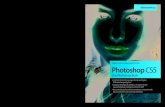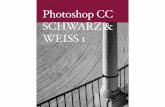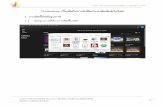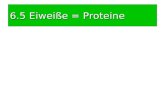Tutorial Haare freistellen mit Photoshop -...
Transcript of Tutorial Haare freistellen mit Photoshop -...
Photoshop CC 2014 Tutorial – Haare freistellen
Tutorial
Haare freistellen
mit Photoshop
DG
2015-05-05
Lea Blumenthal
2015-05-05 / DG Lea Blumenthal Seite 1
Photoshop CC 2014 Tutorial – Haare freistellen
Dieses Tutorial beschreibt wie man mit Adobe Photoshop CC 2014 Haare freistellt. Dazu wird
ein Foto einer langhaarigen Frau auf einen anderen Hintergrund montiert.
Vorbereitend muss das Originalfoto und der neue Hintergrund in Photoshop geöffnet werden.
Schritt 1 – Kontur definieren
Zunächst muss eine Kontur definiert werden um den Umriss aus den Originalfoto
auszuschneiden.
Zeichenstift auswählen (P) und
damit die Haare grob und den
Körper genau umranden. Am
Ende den Pfad schließen.
Im Kontextmenü (rechte
Maustaste) „Auswahl
erstellen...“ aufrufen und eine
neue Auswahl (1px) erstellen.
Das Bild mit >cmd j< auf die Hintergrundebene stellen
und das Verschiebewerkzeug (V) auswählen.
2015-05-05 / DG Lea Blumenthal Seite 2
Abbildung 1: Original Abbildung 2: Ergebnis
Abbildung 3: Zeichenstift
Photoshop CC 2014 Tutorial – Haare freistellen
Schritt 2 – Übernahme zum Hintergrund
Nun kann die Auswahl mit der
Maus auf das Hintergrundfoto
gezogen und dort platziert
werden.
Schritt 3 – Lasso
Mit dem Lasso Werkzeug (L)
nun auf Ebene 1 die Haare grob
umranden. Den Körper dabei
aussparen.
Mit >cmd j< die Auswahl auf
eine neue Ebene stellen (Ebene
2).
Ebene 2 in „Haare“ und Ebene 1
in „Figur“ umbenennen.
2015-05-05 / DG Lea Blumenthal Seite 3
Abbildung 4: neuer Hintergrund
Abbildung 5: Lasso Werkzeug
Photoshop CC 2014 Tutorial – Haare freistellen
Schritt 4 – Ebenen und Tonwertkorrektur
Ebene „Figur“ an die erste
Position stellen und ausblenden.
„Multiplizieren“ auswählen (bei
hellen Haaren „negativ
multiplizieren).
Über das Menü „Fenster“ den
Dialog „Korrekturen“ öffnen und
eine Tonwertkorrektur
vornehmen.
Dadurch wird das weiße
Pipettenwerkzeug der
Tonwertkorrektur ausgewählt.
Durch Klicken auf den grob
ausgeschnittenen Randbereich der
Haare wird dieser transparent.
2015-05-05 / DG Lea Blumenthal Seite 4
Abbildung 6: Tonwertkorrektur
Photoshop CC 2014 Tutorial – Haare freistellen
Schritt 5 – Ebenenmaske und Pinsel
Nach Einblenden der Ebene
„Figur“ muss eine Ebenenmaske
erstellt werden.
Im Anschluss wird das Pinsel Werkzeug ausgewählt (B).
In den Einstellungen muss eine geeignete Größe (z.B. 80px)
eine Härte von 0% (weich) und eine Deckkraft von 100%
eingestellt werden.
Mit dem Pinsel kann nun den hier hell gefärbten groben Bereich um die Haare herum
transparent pinseln.
Vor dem Speichern muss nun nur noch die Option „Auf
Hintergrundebene reduzieren“ aus dem Kontextmenü des
Ebenendialogs ausgewählt werden.
2015-05-05 / DG Lea Blumenthal Seite 5
Abbildung 7: Pinsel
Abbildung 8: Endergebnis