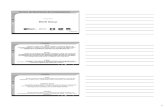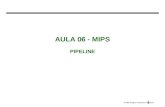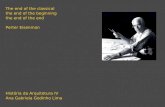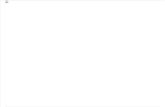Aula Photoshop Nova2
-
Upload
anthonia-helayel -
Category
Documents
-
view
227 -
download
0
Transcript of Aula Photoshop Nova2
-
8/16/2019 Aula Photoshop Nova2
1/30
Pr o f e sor a: Mar ce la Mor e ir a da Fonse ca
PHOTOSHOP CS5
-
8/16/2019 Aula Photoshop Nova2
2/30
Programa de edição de fotografia desenvolvido pela Adobe,
é o software mais popular do mundo para tratamento deimagens e está disponível para Mac e Windows.
As imagens depois de editadas, podem ser exportadas paradiversos formatos de arquivos.
O PHOTOSHOP
-
8/16/2019 Aula Photoshop Nova2
3/30
MODOS DE COR
Modo CMYK (Cyan, Magenta, Yellow e Black)Cores pigmento, ou cores de tintas. Neste modo, as coresmais claras são atribuídas pequenas porcentagens e asmais escuras, porcentagens mais altas. O branco puro écriado quando os quatro componentes possuem valoresde 0%.É o modo utilizado para preparar uma imagem para serimpressa.
Modo RGB (vermelho, verde e azul)Esse modo reproduz até 16,7 milhões de cores na tela, variando de 0 (preto) a 255 (branco) para cadacomponente RGB. O modo RGB é utilizado porequipamentos eletrônicos para exibir cores, assim comopara uso de fotografias digitais e internet.
-
8/16/2019 Aula Photoshop Nova2
4/30
O ajuste de nível (levels) corrige a distribuição das intensidades dascores nos pixels da imagem.
A exposição é a quantidade de luz captada para fazer a imagem.Se essa quantidade for pequena, a imagem ficará muito escura.
Se a intensidade de luz captada for muito grande, a imagem ficaráesbranquiçada.
A caixa de diálogo Níveis permite corrigir a escala de tons e oequilíbrio de cores de uma imagem, ajustando os níveis de intensidadedas sombras, tons médios e realces da imagem.
AJUSTE DE COR (Níveis ou Levels)
-
8/16/2019 Aula Photoshop Nova2
5/30
BRILHO E CONTRASTE(Brightness/Contrast)
O Brilho e Contraste é um comando muito simples de serutilizado. O Primeiro controle altera o brilho. Quando odeslocamos para a direita, atribuímos um valor positivo, a cor
branca é adicionada aos pontos da imagem, se o deslocarmospara a esquerda, as cores são aproximadas do preto.
O segundo controle altera o contraste, que é o choque entre astonalidades claras e escuras. Quando deslocamos este controle
para a direita, as tonalidades escuras se tornam mais escuras e asclaras ainda mais claras, isto aumenta o contraste da imagem.No sentido inverso, as tonalidades ficam mais próximas datonalidade central, que é o cinza.
-
8/16/2019 Aula Photoshop Nova2
6/30
BRILHO E CONTRASTE(Brightness/Contrast)
Image (Imagem) > Adjustments (Ajustes) > Brightnessand Contrast (Brilho e Contaste)
-
8/16/2019 Aula Photoshop Nova2
7/30
ROTACIONAR IMAGENS(rotate canvas)
Para se rotacionar uma imagem utilizamos a função rotate canvas(rotacionar tela), ela pode ser utilizada de forma arbitrária atribuindo
valores em graus de 0 a 360 e também nos sentidos CW (horário) CCW(anti-horário).
Para facilitar a imagem pode ser girada utilizando os valores jádisponíveis no menu (180CW 90CW 90CCW).
Image (Imagem) > Rotate Canvas (Rotacionar tela) > Arbitrary (Arbitrário)
-
8/16/2019 Aula Photoshop Nova2
8/30
ESPELHAR IMAGENS (Flip Canvas)
Para espelhar uma imagem utilizamos o menu Rotate Canvas, ondetemos a opção Flip, que inverte o eixo da imagem horizontalmenteou verticalmente, simulando o reflexo de um espelho.
Image (Imagem) > Rotate Canvas (Rotacionar tela)> FlipCanvas Horizontal (virar horizontalmente).
antes depois
-
8/16/2019 Aula Photoshop Nova2
9/30
CORTAR (crop)
O Crop (Cortar) é a ferramenta usada para remover partes da imagem.
Para usar escolha a Crop Tool (Corte demarcado) na paleta de
ferramentas, clique em um ponto da imagem e arraste até criar umretângulo ou quadrado em volta da imagem, feito isto basta apertar Enter(ou utilizar o checkbox cancelar/aceitar) para ver que sua imagem foiredimensionada dispensando todo o restante da imagem.
Ao criar a seleção se você mantiver a tecla Shift pressionada você irá criar
um quadrado ou irá aumentar e diminuir seu tamanho mantendo asproporções corretas.
Na barra de opções temos a opção de definir parametros como Largura(Width) e Altura (Height), assim como Resolução (Resolution).
-
8/16/2019 Aula Photoshop Nova2
10/30
CORTAR (crop)
-
8/16/2019 Aula Photoshop Nova2
11/30
SELEÇÃO DE ÁREAS(Seleção Retangular)
Seleção Retangular/ Rectangular Marquee (M)
Serve para selecionar objetos ou parte deles em formatode quadrado ou retângulo.
Para utilizar essa ferramenta, bastaapenas clicar no ponto inicial de suaseleção e arrastá-la até onde você
deseja selecionar.
-
8/16/2019 Aula Photoshop Nova2
12/30
SELEÇÃO DE ÁREAS(Seleção Retangular)
Seleção Retangular/ Rectangular Marquee (M)
Foto extrabucal (proporção 2 x 3)
Foto intrabucal (proporção 3 x 2)
-
8/16/2019 Aula Photoshop Nova2
13/30
CANCELAR e INVENTER SELEÇÕES
Cancelar seleçõesSelect (Selecionar) > Deselect (Cancelar seleções)
Atalho: Ctrl+DInverter seleções Select (Selecionar) > Inverse (Inverter) Atalho: Shift+Ctrl+I
-
8/16/2019 Aula Photoshop Nova2
14/30
SELEÇÃO DE ÁREAS (Laço)
Lasso Tool / Laço (L)
Em casos que necessitam da seleção de uma região irregular,temos que usar as ferramentas laço. O laço é um conjunto de
três ferramentas: Laço, Laço Poligonal e Laço Magnético. Todoseles trabalham da mesma forma, demarcando com cliques aárea a ser selecionada.
O laço comum usamos para desenharsegmentos à mão livre; o Laço Poligonal
desenha segmentos de arestas retas; oLaço Magnético vai ajustandoautomaticamente seu traço à medida quepassamos sobre a área de transição decores bem definidas.
-
8/16/2019 Aula Photoshop Nova2
15/30
SELEÇÃO DE ÁREAS (varinha)
Seleção com a Varinha Mágica / Magic Wand (W)
A varinha mágica é uma ferramenta que seleciona áreascom base na semelhança de pixels adjacentes. Basta clicar
e todos os pixels de cor semelhante, ao redor dele, serãoselecionados.
Para utilizar Varinha Mágica énecessário especificar qual o
nível de semelhança (tolerância)para os pixels adjacentes.
Quanto maior esse valor mais cores diferentes serãoincluídas na seleção.
-
8/16/2019 Aula Photoshop Nova2
16/30
RESOLUÇÃO
A resolução é o nível de detalhes que a imagem pode apresentar. Tecnicamente aresolução é determinada pela quantidade de pontos por área da imagem.
A unidade mais comum para definir a resolução é o DPI (essa sigla
refere-se a dotch per inch - pontos por polegada)Quando se diz que uma imagem tem 100 dpi significa que ela tem 100 pontos decor enfileirados em uma distancia de 1 polegada.
Monitor/internet (72 dpi) Impressão offset (300 dpi) Impressão jato detinta (200 dpi)
300 dpi 72 dpi
-
8/16/2019 Aula Photoshop Nova2
17/30
TAMANHO DA IMAGEM (image size)
Image (Imagem) > tamanho da imagem (image size)
Width - descreve a largura em pixels (ou percentual).Height - descreve a altura em pixels (ou percentual).
Document Size
Width - largura do documento na unidade de medida selecionada.Height - altura do documento na unidade de medida selecionada.
Resolution - resolução
Resample Image - permite ajustar todos os campos de forma independente.
-
8/16/2019 Aula Photoshop Nova2
18/30
FILTROS (Máscara de Nit idez)
Os filtros são recursos que modificam a aparência da imagem através dealgum efeito especial.
O filtro Máscara de Nitidez (Unsharp Mask) corrige o desfoqueproduzido ao fotografar, digitalizar, restaurar a resolução ou imprimir.
Filtro (Filter) > Nitidez (Sharpen) > Máscara de Nitidez(Unsharp mask) (Certifique-se de que a opção Visualizar esteja selecionada).
-
8/16/2019 Aula Photoshop Nova2
19/30
AJUSTES DE COR (Equilíbrio de Cores)
O Equilíbrio de Cores (Color Balance) controla os níveis das principais coresna imagem. Essa distribuição afeta a cor que se destaca na imagem. Umafoto avermelhada por exemplo tem seu equilíbrio de cor deslocado para o
vermelho. Uma foto com aparência azulada tem seu equilíbrio deslocadopara o azul. Através da janela Equilíbrio de Cores podemos ajustar essadistribuição.
Image (Imagem) > Adjustments (Ajustes) > Color Balance(Equilíbrio de Cores)
-
8/16/2019 Aula Photoshop Nova2
20/30
AJUSTES DE COR (Cor Selet iva)
A correção de cor seletiva baseia-se em uma tabela que mostra a quantidade decada tinta de processo utilizada para criar cada cor. Aumentando e diminuindoa quantidade de uma tinta em relação às outras, é possível mudar a quantidadede uma cor sem afetar nenhuma outra cor.
Quando uma cor invadir a imagem em todos os tons, controle no componenteneutros a retirada da cor correspondente.
Images (Imagem) > Adjutments (Ajustes)> Selective Color (CorSeletiva)
-
8/16/2019 Aula Photoshop Nova2
21/30
AJUSTES DE COR (luz e sombra)
O comando Shadow/Highlight é apropriado para corrigir fotografiascom silhuetas muito escuras ou áreas embaçadas pelo excesso de luz.
As sombras (shadows) e luzes (highlights) são ajustadas de formaindependente.
Images (Imagens) > Adjutments (Ajustes)> shadow /highlight (luz/sombra)
antes depois
-
8/16/2019 Aula Photoshop Nova2
22/30
Ferramenta Carimbo / Clone Stamp Tool (S)
O carimbo é uma ferramenta que pinta sobre a imagem partes dela mesma,a partir de um ponto alvo definido pelo usuário.
Para usar a ferramenta Carimbo:
1. Na caixa de ferramentas escolha a ferramenta Carimbo;
2. Mantenha a tecla pressionada e, na janela da imagem, dê umclique com o botão direito sobre a área que desejar iniciar a clonagem;
3. Solte a tecla ;4. Posicione o ponteiro do mouse no local onde desejar reproduzir a áreacapturada;
5. Clique e arraste o mouse.
FERRAMENTAS DE RETOQUE (Carimbo)
-
8/16/2019 Aula Photoshop Nova2
23/30
FERRAMENTAS DE RETOQUE (Carimbo)
Ferramenta Carimbo / Clone Stamp Tool (S)
-
8/16/2019 Aula Photoshop Nova2
24/30
Camadas (Layers)
O Photoshop trabalha com camadas, elas tornam o trabalho com fotos eoutras imagens fácil, prático e editável.
O controle das camadas é feito pela Palheta “Camadas” ou “Layers”.
Window > Layers (F7)
As camadas podem ser sobrepostas. Você pode editar o conteúdo de cadacamada separadamente e movê-las indenpedentemente também.
Todas as camadas têm um “olho” ao ladoesquerdo, ele serve para você “esconder” a
camada provisoriamente. Se você clicanele o olhinho some, isso significa que acamada ainda existe, mas você não está
vendo ela no resultado final.
-
8/16/2019 Aula Photoshop Nova2
25/30
FERRAMENTA DE TEXTO
A finalidade específica do Photoshop é trabalhar com imagens. Porém, o conjunto deferramentas de texto permite editar textos.
Ao clicar em uma imagem com a ferramenta texto (horizontal ou vertical) poderá
inserir e editar caracteres.Para determinar se uma ferramenta texto está ativa, observe a barra de opções: se os botões Confirmar e Cancelar estiverem visíveis, a ferramenta texto estará no modo deedição.
Ao criar texto, uma nova camada de texto é adicionada à paleta camadas.
-
8/16/2019 Aula Photoshop Nova2
26/30
FERRAMENTA DE TEXTOFERRAMENTA DE TEXTO
-
8/16/2019 Aula Photoshop Nova2
27/30
HISTÓRICO (history)
Quando comete-se um erro ou deseja reverter uma ação, a reversãosó é efetuada em um único nível, ou seja, apenas a última ação érevertida a qual pode ser acionada pelo comando Editar (Edit),opção Desfazer (undo / crtl+z).
A paleta histórico registra todas as alterações realizadas na imagem. A cada nova alteração um item é adicionado no final da pilha.
janela (window) > histórico (history)
-
8/16/2019 Aula Photoshop Nova2
28/30
OLHOS VERMELHOS
V eja como corrigir olhos vermelhos de forma rápida:
1. Escolha a ferramenta Olhos Vermelhos;
2. Configure a ferramenta na barra de opções;
2.1. Tamanho da Pupila: determina qual a proporção da pupila (área escura e central do olho);
2.2. Intensidade de Escurecimento: determina o quanto será escurecida a pupila;
3. Na imagem clique e arraste para demarcar uma seleção em torno do olho vermelho;
4. Ao soltar o mouse, a ferramenta corrige a cor.
antes depois
-
8/16/2019 Aula Photoshop Nova2
29/30
SALVANDO IMAGENS (formatos)
O formato padrão dos arquivos do Photoshop é o PSD, no entanto podemos salvara imagem em outro formatos gráficos, como: jpeg, png, gif, tiff, eps, etc.
PSD - Possui ótima resolução, o formato PSD é o único que suporta todos osrecursos do Photoshop.
JPEG - Possui boa resolução, a principal vantagem é a compactação do tamanhodo arquivo. É formato mais popular de todos, gerado por nossas câmeras digitais epode ser aberto em quase todos os programas de edição de imagens.
PNG - É o formato ideal para a internet suporta imagens com transparência eanimações, a qualidade do PNG é muito superior ao o gif.
GIF - Trata-se de um formato compactado, também preservando a transparênciaem imagens.
PDF - É um formato de arquivo flexível para várias plataformas e aplicativos.Os arquivos PDF exibem e preservam com precisão fontes, layouts de página egráficos vetoriais.
-
8/16/2019 Aula Photoshop Nova2
30/30
Fim
Vamospraticar?