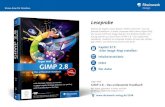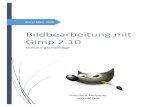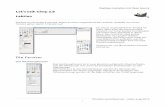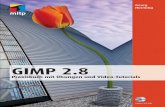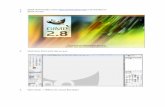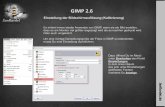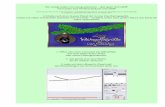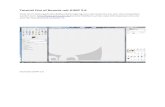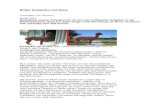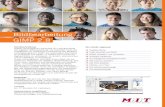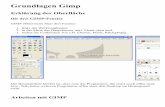Objekte freistellen mit GIMP -...
Transcript of Objekte freistellen mit GIMP -...

Objekte freistellen mit GIMP
05.05.2009, 16:00 UhrDas Bildbearbeitungsprogramm GIMP kostet Sie nichts — trotzdem werden viele
Funktionen geboten, die Sie auch von Photoshop kennen. Selbst Objekte stellen Sie sauber frei und platzieren
sie auf andere Hintergründe. Hier lernen Sie, wie es funktioniert – und wie Sie Autos fliegen lassen.
Inhalt: Objekte freistellen mit GIMP
1. Pfade um ein Objekt ziehen 2. Pfade nachträglich bearbeiten 3. Pfade elegant anlegen und die Auswahl optimieren 4. Objekte ausschneiden und verschieben
Stellen Sie sich vor, Sie könnten sich selbst aus einem digitalen Bild herausschneiden und auf Hintergründe Ihrer Wahl
setzen. Gerade eben lehnten Sie noch an einem Gartenhäuschen und im nächsten Moment stehen Sie schon am Fuß
des Eiffelturms. Diese Methode – Objekte, Tiere, Personen aus Fotos herauszuschneiden – heißt „freistellen“. Gags sind
ebenso möglich wie professionelle Anwendungen. In der Werbung kommt kaum ein Plakat ohne Freisteller aus. Was
Werber können, schaffen Sie mit dem kostenlosen GIMP.
Erste Schritte beim Freistellen mit GIMP
Laden Sie ein Foto mit einem freizustellenden Objekt. Beachten Sie, dass Lebewesen am schwierigsten freizustellen
sind. Haare und Felle erfordern viel Übung. Filigrane Details lassen sich nur mit viel Fingerspitzengefühl und optimalem
Werkzeugeinsatz vom Hintergrund lösen. Am besten probieren Sie es zunächst mit einfachen Objekten aus – wie einem
Auto. Über das Werkzeugmenü von GIMP wählen Sie „Pfade erstellen und bearbeiten“. Oder Sie drücken die Taste B. Im
Fenster „Ebenen, Kanäle, Pfade ...“ sollten Sie auf den Reiter „Den Dialog »Pfade« anzeigen“ klicken, um Ihren
Auswahlvorgang zu verfolgen.
Pfade, Linien und Kurven in GIMP
Pfade bestehen aus Linien und Kurven. Da diese kein Bestandteil des Bildes sind, sondern nur auf einer eigenen Ebene
darüberschweben, können sie problemlos nachträglich bearbeitet werden. Ein Pfad besteht aus mehreren Linien,
Kurven, Anker- und Griff-Punkten. Das klingt komplizierter, als es ist. Suchen Sie sich am Auto einen Punkt am Rand der
Karosserie, wo Sie mit dem Pfad beginnen möchten. Klicken Sie kurz mit der linken Maustaste und es erscheint ein

offener Ankerpunkt, erkennbar am kleinen Kreis. Wenn Sie nochmals in den Kreis klicken, die Maustaste festhalten und
die Maus bewegen, können Sie den Punkt verschieben.
Ankerpunkte setzen
Bewegen Sie den Punkt nur ungefähr an den Rand des Fahrzeugs. Zuerst wird ein grober Pfad gezeichnet, der später
detailliert bearbeitet wird. Klicken Sie jetzt an einen weiteren Punkt am Rand der Karosserie, zwei oder drei Zentimeter
vom ersten Punkt entfernt. Ein zweiter Ankerpunkt erscheint, dazwischen eine gerade Linie, Segment genannt. Erzeugen
Sie einen weiteren Ankerpunkt, indem Sie dem Verlauf der Karosserie folgen. Nach und nach ergibt sich so eine
geschlossene Pfadauswahl rund um das Objekt, das Sie freistellen möchten.
Sie haben gelernt, wie Sie einen Pfad um ein Objekt legen, der aus mehreren Ankerpunkten (Kreisen) und geraden
Linien (Segmenten) besteht. Eine optimale Auswahl ist das noch nicht. Dazu müssen Sie eine detaillierte Bearbeitung
des Pfads in Angriff nehmen. Im Fenster „Pfade“ sehen Sie eine symbolisierte Darstellung Ihres Pfades. Dort legen Sie
auch weitere Pfade an – für mehrere Auswahlen innerhalb eines Bildes; ein Rechtsklick in das Fenster genügt. Klicken Sie
im Ausklappmenü auf „Neuer Pfad ...“, um eine weitere Auswahl zu erstellen.

Wählen Sie beim Abspeichern des Fotos mit dem angelegten Pfad unbedingt das Format „GIMP-XCF-Bild“,
sonst geht der Pfad beim nächsten Öffnen verloren.
Bilder im XCF-Format speichern
Da das Anlegen von Pfaden mit Aufwand verbunden ist, sollten Sie das Bild in regelmäßigen Abständen abspeichern.
Drücken Sie die Tastenkombination Shift+Strg+S oder wählen Sie aus dem Dateimenü „Speichern unter ...“ aus. Damit
der Pfad mitgespeichert wird, müssen Sie das Bild im XCF-Format abspeichern: Klicken Sie unten links neben „Dateityp:
Nach Endung“ auf das Plus-Symbol und „GIMP-XCF-Bild“ an. Oben tippen Sie einen Dateinamen ein und sichern das Bild
mit „Speichern“. Achtung: Das JPG-Format speichert Pfade nicht ab!
Zoom-Funktion für Feinarbeit nutzen
Jetzt geht es an die Feinarbeit. Mit der Zoom-Funktion vergrößern Sie das Bild an einer Stelle mit Pfadsegmenten.
Entweder verwenden Sie die Lupe aus dem Werkzeugmenü oder Sie halten die Strg-Taste gedrückt und drehen das
Mausrad vor und zurück. Für sehr detaillierte Arbeiten setzen Sie die Vergrößerung mindestens auf 300 Prozent. Je
näher Sie an das Bild heranfahren, desto stärker fallen Ungenauigkeiten des angelegten Pfads auf.

Krumme Touren: Aus den geraden Liniensegmenten formen Sie präzise Kurven, die den Details am Auto
folgen.
Ankerpunkt und Griffpunkte
Mit dem Pfadwerkzeug (B-Taste) fassen Sie die Ankerpunkte an und verschieben sie. Ihnen fällt auf, dass die Linien
(Segmente) gerade sind und nicht den Rundungen Ihres Fahrzeugs folgen? Dann machen Sie doch Kurven daraus:
Klicken Sie auf eine solche Linie und bewegen Sie die Maus. Schon hat das Segment eine Biegung und aus den
angrenzenden Ankerpunkten kommen kleine Kästchen an gestrichelten Linien. Dabei handelt es sich um Griffpunkte, die
sich ebenfalls verschieben lassen.
Ziehen Sie für feine Nachbearbeitungen Griffpunkte aus einem Ankerpunkt.
Weiche Übergänge gestalten
Nun haben Sie aus Liniensegmenten Kurven erstellt und aus den Ankerpunkten Griffpunkte herausgezogen, mit denen
Sie Ihrem Freisteller Kurven anpassen. Das Ergebnis ist aber immer noch nicht zufriedenstellend. Das liegt daran, dass
die Übergänge zwischen den Segmenten noch nicht kurvig (also weich) ineinander übergehen. Halten Sie einen der
Griffpunkte mit gedrückter Maustaste fest, drücken Sie dabei die Tasten Strg und Shift und bewegen Sie Ihre Maus.
Weitere Griffpunkte kommen zum Vorschein, mit denen Sie den Pfad optimieren.
Das Pfadwerkzeug beherrschen Sie nun. Einige Tricks erleichtern die Arbeit. Um sich nicht ewig mit dem
Verschieben von Griff- und Ankerpunkten aufzuhalten, hilft das Hinzufügen von neuen Ankerpunkten. Das ist
vor allem bei kleinsten Details an Objekten nützlich. Klicken Sie bei gedrückter Strg-Taste auf ein
Liniensegment. Über Ihrem Mauszeiger mit dem Pfadwerkzeug erscheint ein Plus-Zeichen. Nach dem Klick ist
ein Ankerpunkt eingefügt.
Vergrößerungsmodus
Wenn Sie dem Pfadverlauf im Vergrößerungsmodus folgen möchten, halten Sie die Leertaste gedrückt und
bewegen dabei die Maus. Achten Sie darauf, dass in GIMP das Bildfenster aktiviert ist. Sie sparen übrigens
schon beim Anlegen eines Pfades Zeit, indem Sie beim Setzen eines Ankerpunkts die Maustaste festhalten und
Griffpunkte aus ihm herausziehen. So platzieren Sie Kurven statt gerader Linien und folgen zum Beispiel dem
Verlauf einer Autokarosserie.

Erst wenn Sie im Pfade-Menü auf „Auswahl aus Pfad“ klicken, erstellen Sie im Bildfenster die Auswahl für
eine Objektbearbeitung.
Auswahl aus Pfad erzeugen
Sitzt der Pfad auch bei starker Vergrößerung der Bildbereiche direkt am Rand des Objekts? Dann machen Sie
jetzt eine Auswahl aus dem Pfad: Im Fenster „Pfade“ klicken Sie mit der rechten Maustaste auf das Icon, das
Ihren Pfad symbolisiert. Ein Menü klappt heraus. Wählen Sie „Auswahl aus Pfad“. Sie sehen im Bildfenster
eine gestrichelte Linie, die an Ihrem Pfad außerhalb des Freistellers entlangwandert. Um die störenden
Ankerpunkte auszublenden, wählen Sie ein anderes Werkzeug.
In Photoshop heißt das Werkzeug „Weiche Auswahlkante“, bei GIMP „Ausblenden ...“
Objektränder weichzeichnen
Sie verfügen nun über eine Auswahl, könnten das Objekt ausschneiden und woanders platzieren. Vorher
empfiehlt sich aber eine weitere Optimierung. Der Rand der Auswahl sollte weichgezeichnet sein. Diese
Methode sorgt für einen realistischeren Effekt, wenn Sie ein Objekt ausschneiden. Die weniger harten
Übergänge vom Freisteller zum Hintergrund lassen das Motiv nicht wie einen Fremdkörper wirken. Klicken Sie
mit der rechten Taste ins Bild und wählen Sie „Auswahl“ und „Auswahl ausblenden“. Im Fenster stellen Sie
den Wert für den Anfang auf drei Pixel.
Haben Sie die Auswahl aktiviert und die Ränder leicht „ausgeblendet“? Dann schneiden Sie das Objekt jetzt aus und
machen Sie es so zum Freisteller. Sie klicken mit der rechten Maustaste in das Bild und wählen „Bearbeiten“ und
„Ausschneiden“ – oder Sie drücken die Tasten Strg und X. Wo vorher noch das Objekt war, sehen Sie nun eine weiße
Fläche in der Form der Auswahl. Und der Freisteller? Der befindet sich im Zwischenspeicher.

Erstellen Sie aus der „Schwebenden Auswahl“ eine Ebene.
Freisteller mit GIMP einfügen
Drücken Sie die Tasten Strg und V, um den Freisteller einzufügen, dann die Taste M, um das freigestellte Objekt mit der
Maus zu verschieben. Auffällig ist eine Veränderung in Ihrem „Ebenen“-Fenster (eventuell über die Reiter von „Pfade“
auf „Ebenen“ wechseln). Dort finden Sie jetzt eine neue Ebene mit dem Namen „Schwebende Auswahl (Eingefügte
Ebene)“. Um eine „richtige“ Ebene daraus zu machen, klicken Sie mit der rechten Maustaste auf die „Schwebende
Auswahl“ im Ebenen-Menü und wählen „Neue Ebene“. Sonst kann es bei einer Platzierung des Freistellers passieren,
dass Ihr Objekt mit der darunterliegenden Ebene „verschmilzt“ und keine eigene Ebene gebildet wird.
Auf einer eigenen Ebene wird das duplizierte Fahrzeug auf das dahinterliegende gesetzt und skaliert.
Ebenen mit GIMP bearbeiten
Nun wissen Sie, wie Sie mit Pfadwerkzeugen umgehen und Ebenen sinnvoll einsetzen. Stellen Sie sich diese als Folien
vor, die Sie stapeln und separat verschieben und bearbeiten können. Zahlreiche Ebenen lassen sich in einem Bild (XCF-
Datei) sammeln, verschieben und bei Bedarf auch in ihrer Größe verändern: Drücken Sie die Tastenkombination Shift
und T. Über ein Fenster können Sie Werte für die Größenveränderung (Skalierung) eingeben oder über die Eckfelder des
Kastens das Objekt vergrößern und verkleinern. Um die Proportionen zu erhalten, halten Sie die Shift-Taste gedrückt.

Das kopierte Auto parkt nun vor einem anderen Hintergrund.
Freisteller in Bilder nutzen
Wenn Sie ein zweites Bild laden, können Sie Freisteller auch von einem Bild in ein anderes kopieren. Damit wäre es dann
(wie eingangs erwähnt) möglich, eine Person vom heimischen Garten an den Fuß des Eiffelturms zu stellen. Oder Sie
platzieren Ihr Auto auf das Dach eines Wolkenkratzers. Der Fantasie sind keine Grenzen gesetzt. Probieren Sie diese und
weitere Funktionen von GIMP doch einfach mal aus.
Bild 1 von 11
Bild vergrößern
Mittels der „Drehen“-Funktion heben Sie ein Auto an und lassen es auf zwei Rädern fahren.
Bild 2 von 11
Bild vergrößern
Schneiden Sie ein Fahrzeug doch einfach aus einem anderen Bild aus, drehen Sie es und lassen Sie es über
einer Straße durch die Luft schweben – wie im Filmklassiker „Zurück in die Zukunft“.

Bild 3 von 11
Bild vergrößern
Das Ergebnis sieht schon gut aus. Noch fehlt aber der Feinschliff für eine realistische Anmutung. Für einen
Schatten wird das Auto dupliziert, darunter abgesetzt und abgedunkelt.
Bild 4 von 11
Bild vergrößern
Das dunkle Duplikat wird stark weichgezeichnet. Die Ränder schwächen Sie mit einer weichen Pinselspitze an
den entsprechenden Stellen ab.
Bild 5 von 11

Bild vergrößern
Radieren Sie unerwünschte Kanten und Ecken weg, bevor Sie hinter das Auto auf einer neuen Ebene einen
blauen Schweif malen. Den Wischeffekt erzielen Sie über den Filter „Bewegungsunschärfe“.
Bild 6 von 11
Bild vergrößern
Setzen Sie noch ein paar Glitzersterne in den Schweif, entsprechende Pinselspitzen sind bereits in GIMP
integriert.
Bild 7 von 11

Bild vergrößern
Sie wählen den Hintergrund aus und setzen die Bewegungsunschärfe auf „Zoom“. So wirkt das Bild
dynamischer.
Bild 8 von 11
Bild vergrößern
Der Filter „IWarp“ lässt Verformungen an Objekten zu. Im Beispiel wird die untere Wagenfront in die Breite
gezogen.
Bild 9 von 11

Bild vergrößern
Ein so verändertes Auto setzen Sie auf einem Urlaubsfoto im Wasser ab – eine Art Luftkissenboot.
Bild 10 von 11
Bild vergrößern
Brüssel bietet sehenswerte Gebäude, die bei schönem Wetter besonders attraktiv wirken. Aus dem blauen
Himmel kann man mit GIMP aber mehr machen.
Bild 11 von 11

Bild vergrößern
GIMP verzaubert einen blauen Himmel schnell in einen magentafarbenen. Die Spielerei mit den Farben zeigt,
wie Sie Auswahlwerkzeuge (etwa den Zauberstab oder das Pfadwerkzeug) einsetzen, um bestimmte
Bildbereiche umzufärben.