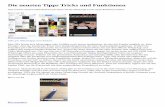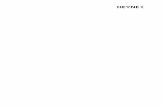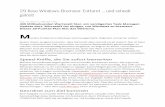Bilder freistellen mit Gimppcservice-maier.de/wp-content/uploads/Grafik/001.pdfBilder freistellen...
Transcript of Bilder freistellen mit Gimppcservice-maier.de/wp-content/uploads/Grafik/001.pdfBilder freistellen...

Bilder freistellen mit Gimp
Freistellen von Motiven
02.09.2010 Bildobjekte sauber freistellen ist oft eine der kniffligsten Aufgaben in der Bildbearbeitung. Gimp hat dafür einige coole Werkzeuge an Bord, mit denen man schneller zum Ziel kommt.
Freistellen für Profis: Das Lama aus dem Zoo bringen Sie mit Gimp in die Freiheit. Vordergrund markieren Zunächst kopieren Sie die Hintergrundebene über »Ebene | Ebene duplizieren« und speichern das Bild über »Datei | Speichern unter« als XCF-Datei ab. Im nächsten Schritt klicken Sie auf das Werkzeug »Vordergrundauswahl«. Achten Sie darauf, dass »Vordergrund markieren« aktiviert ist.
Nun ziehen Sie einen groben Rahmen um das freizustellende Bildobjekte. Dazu umranden Sie einfach so nah wie möglich das Objekt. Anschließend sehen Sie einen eingefärbten Hintergrund. Fahren Sie mit der Maus über Ihr Bild, dann sehen Sie das Pinselwerkzeug. Damit können Sie einfach über das Motiv pinseln und den Vordergrund markieren. Arbeiten Sie jetzt genau und justieren Sie die Pinselgröße nach und zoomen Sie über [+] in das Bild hinein. Sie können auch Ihr Motiv exakt einrahmen, indem Sie im Werkzeugkasten »Hintergrund markieren« wählen und anschließend über den farbigen Hintergrund pinseln. Sind Sie mit Ihrem freigestellten Motiv zufrieden, drücken Sie [Enter] und Gimp erstellt automatisch die Auswahl. Es kann vorkommen, dass Sie noch einzelne Flecken im Motiv sehen. Diese umranden Sie mühelos mit dem Werkzeug »Freie Auswahl« bei gedrückt gehaltener Umschalt-Taste. Die Bearbeitung von Fell ist ziemlich knifflig und nimmt einige Zeit in Anspruch. Einfacher ist das Freistellen von Personen, mit denen Sie beginnen sollten, wenn Sie zum ersten Mal freistellen.

Ebenenmaske anlegen: Verfeinern Sie Ihr freigestelltes Motiv. Ebenenmaske hinzufügen Um die erstellte Auswahl zu optimieren und zum Beispiel Tierhaar genauer freizustellen, benötigen Sie eine Ebenenmaske. Klicken Sie dazu mit der rechten Maustaste auf die erste Ebene sowie anschließend auf
»Ebenenmaske hinzufügen«. Sie sehen ein neues Dialogfenster, indem Sie »Auswahl« aktivieren. Jetzt brauchen Sie noch eine weiße Ebene: Dazu wählen Sie im Ebenendialog »Neue Ebene«, aktivieren »Weiß« und ziehen die Ebene mit der Maus an die zweite Stelle im Dialog. Klicken Sie im nächsten Schritt auf diese Maske und drücken [D]. Arbeiten Sie mit dem Pinsel-Werkzeug weiter und verfeinern Sie dadurch Ihr freigestelltes Motiv. Tierfell lässt sich gut durch Zickzack-Bewegungen des Pinsels bearbeiten. Die Pinselgröße ändern Sie einfach über den Skalieren-Regler.
Hintergrund einfügen: Setzen Sie Ihr freigestelltes Motiv auf ein neues Bild. Hintergrund einfügen Im letzten Schritt fügen Sie noch einen beliebigen Hintergrund hinzu,
auf den Sie Ihr freigestelltes Motiv übertragen. Gehen Sie über »Datei | Als Ebene öffnen« und wählen anschließend ein Hintergrundbild aus Ihrer Bibliothek aus. Übrigens: Den blinkenden Rahmen um Ihr Motiv werden Sie los, indem Sie mit der rechten Maustaste ins Objekt und auf »Auswahl | Nichts auswählen« klicken.
Freistellen einfach gemacht: Bei deutlichen Farbunterschieden geht Freistellen superschnell. Speed-Freistellen Gimp bietet Ihnen bei Bildern mit ganz deutlichen Farbunterschieden eine Funktion an, mit der Sie ganz einfach und schnell schwierige
Formen wie Blätter freistellen. Zunächst nehmen Sie mit der

Farbpipette die Hintergrundfarbe auf. Im nächsten Schritt wählen Sie »Farben | Farbe zu Transparenz«, klicken im neuen Fenster mit der rechten Maustaste in das Von-Feld und wählen »Vordergrundfarbe | OK «. Sie sehen bereits in der Vorschau, dass auch knifflige Bereiche wie Blattränder ganz sauber freigestellt sind. Einen neuen Hintergrund fügen Sie wie oben beschrieben ein. Download: Gimp Fotostrecke: Photoshop-Funktionen in Gimp
Stürzende Linien und Objektivfehler korrigieren
02.09.2010 Stürzende Linien oder Objektivfehler können Sie leicht mit Gimp korrigieren. Dabei orientiert sich Gimp deutlich am Vorbild Photoshop. Die Korrektur von Objektivfehlern funktioniert in Gimp zwar nicht automatisch, aber auch ganz einfach.
Gerade bügeln: Stürzende Linien im linken Original verzerren die Perspektive. Rechts sind die Wolkenkratzer wieder begradigt. Beim Fotografieren von hohen Gebäuden wird oft ein falscher Winkel gewählt, denn das menschliche Auge nimmt solche Objekte anders wahr als die Kamera. Dadurch entstehen die sogenannten stürzenden Linien: Gebäude scheinen nach hinten oder zur Seite zu kippen. Mit Gimp beheben Sie solche Fehler in wenigen Schritten.
Problem: Stürzende Linien Zunächst ziehen Sie aus dem Rahmen, der Ihr Bild umgibt, einige Hilfslinien auf das Bild. So haben Sie eine exakte Kontrolle übder die Geraden. Im nächsten Schritt wählen Sie das Perspektive-Werkzeug im Werkzeugkasten. In den Optionen wählen Sie »Interpolation | Kubisch« sowie »Beschneidung | Auf Ergebnis beschneiden«. Klicken Sie nun einfach in das Bild hinein, sehen Sie einen Rahmen mit Anfasspunkten an den Ecken.

Gebäudelinien korrigieren An diesen Ecken ziehen Sie mit der Maus das Bild abwechselnd rechts und links auseinander, bis die Gebäudelinien mit den Hilfslinien so gut es geht übereinstimmen. Über
»Zurücksetzen« kommen Sie schnell zu Ihrem Ausgangsbild zurück und können neu anfangen. Gefällt Ihnen das Ergebnis, klicken Sie auf »Transformieren« und Gimp erstellt das perspektivisch veränderte Bild. Der Clou dabei: Stürzende Linien zu korrigieren ist nicht nur einfach, sondern geht auch richtig schnell.
Objektivfehler korrigieren: Über einen Filter sind solche Fehler schnell behoben. Objektivfehler korrigieren Die Objektivfehlerkorrektur kann auch Gimp, zwar nicht ganz automatisch wie im neuen Photoshop CS5, aber trotzdem kinderleicht.
Über »Filter | Verzerren | Objektivfehler« gelangen Sie zu den Einstellungen und nehmen über die unterschiedlichen Regler Korrekturen vor. Aktivieren Sie die Vorschau, damit Sie die vorgenommenen Änderungen genau verfolgen können. Am Ende bestätigen Sie die korrigierten Fehler mit »OK« und sind schon fertig.
Fotos in Kunstwerke verwandeln
02.09.2010 Ein weiteres Highlight in Photoshop CS5 sind Malwerkzeuge, mit denen realistisches Farb- und Pinselverhalten simuliert wird. Gimp kommt zwar nicht auf dem gleichen Weg zum Ziel, hat aber zahlreiche Filter in der Hinterhand. Fotostrecke: Photoshop-Funktionen in Gimp

Öl nachgießen: Mit Gimps Filter "Gimpressionist" verleiht man dem Original links Ölfarbencharakter. In Gimp finden Sie wie auch in Photoshop zahlreiche Kunstfilter, mit denen Sie kinderleicht aus Ihrem Foto ein Ölgemälde, ein kubistisches Werk oder ein alt ausehendes Bild zaubern. Dabei müssen Sie nicht manuell mit Pinseln oder Farben arbeiten. Gimp erstellt das gemalte Kunstwerk ganz allein für Sie und liefert ein tolles Bildergebnis.
Malen in Gimp Nachdem Sie die Ebene dupliziert haben, wählen Sie »Filter | Künstlerisch«. Hier stehen Ihnen verschiedene Filter wie Cartoon, Gimpressionist, Kubismus, Ölgemälde oder Stoffmalerei zur Verfügung. Mit dem Filter »Kubismus« verwandeln Sie Ihr Foto in ein abstraktes Bild aus geometrischen Formen. Wählen Sie dagegen den Filter »Gimpressionist«, dann wird aus Ihrem Bild ein impressionistisches Werk, wie in unserem Beispiel oben zu sehen.
Anprobe: Über die Voreinstellungen können Sie die Filter schnell probieren. Bestimmen Sie den Look Nachdem Sie den Filter gewählt haben, können Sie verschiedene Einstellungen vornehmen. Acht
Kategorien bietet Gimp Ihnen dabei an. Klicken Sie zunächst auf »Voreinstellungen« sowie auf eine Kategorie, um den impressionistischen Effekt zu bestimmen. Im linken Vorschaufenster können Sie bequem über »Aktualisieren« verfolgen, wie sich Ihr Bild verändert. Klicken Sie auf »Zurücksetzen«, um zu Ihrem Ausgangsbild in der Vorschau zu gelangen und einen anderen Look zu testen. In den weiteren Kategorien gehen Sie genauso vor und bestimmen die Werte für Papier, Pinsel, Farbe etc. näher. Auch wenn Sie nicht genau wissen, was die einzelnen Einstellungen bedeuten, können Sie in der Vorschau ganz einfach die Änderung sehen. Zudem zeigt Gimp Ihnen bei den verschiedenen

Reglereinstellungen genau, was der einzelne Regler bedeutet. Dazu brauchen Sie lediglich mit der Maus darüber zu fahren.
Sepia-Effekte: Verwandeln Sie Ihr Foto in alt ausehendes Bild. Weitere Effekte in Gimp Neben den künsterischen Filtern finden Sie weitere für tolle Bildergebnisse. Möchten Sie Ihr Foto zum Beispiel in ein altes Bild verwandeln, klicken Sie dazu auf
»Filter | Dekoration | Altes Foto« und Ihr Bild sieht wie aus vergangenen Zeiten aus. Probieren Sie die unterschiedlichen künstlerischen Filter sowie die jeweiligen Einstellungen in Gimp einfach mal aus, bis Sie das gewünschte Ergebnis erhalten. Über »Bearbeiten | Rückgängig« kommen Sie wieder zum Ausgangsbild zurück und können einen anderen Filter anwenden.
Störende Elemente entfernen in Gimp Mit dem Klonen-Werkzeug in Gimp entfernen Sie ganz einfach Motive im Bild. Dabei klonen bzw. kopieren Sie bestimmte Bereiche über das zu entfernende Objekt. Puppet Warp in Photoshop CS5 ...und ein kleines Lächeln wäre viel schöner. Das neue Tool "Marionettenverkrümmung" bzw. "Puppet Warp" in Photoshop CS5 löst das Problem sehr gut. Zudem lassen sich bestimmte Bereiche schützen.
IWarp in Gimp Aber auch in Gimp zaubern Sie mit dem Verzerren-Filter "IWarp" ein Lächeln aufs Gesicht. Allerdings müssen Sie darauf achten, dass nichts verschwimmt. Für kleine Korrekturen, zum Beispiel zum Wegretuschieren von Fettpölsterchen, eignet sich IWarp übrigens auch sehr gut..
Freistellen in Photoshop und Gimp Das freigestellte Ergebnis sieht in beiden Bildbearbeitungs-Programmen gleich aus, lediglich die Vorgehensweise ist unterschiedlich. Im kostenlosen Gimp funktioniert das Freistellen von Objekten sehr gut. Lesen Sie im Artikel, wie Sie Objekte Schritt für Schritt freistellen. Originalbild - Freistellen Einen Baum mit vielen einzelnen Blättern sauber freizustellen, wäre ein Haufen Arbeit...

Blitzschnell freistellen in Gimp Mit dem Werkzeug »Farbe zu Transparenz« stellen Sie schwierige Objekte vor einem einfarbigen Hintergrund blitzschnell frei. Fügen Sie einfach einen neuen Hintergrund ein, verschieben die Ebene und peppen dadurch zum Beispiel Schwarz-Weiß-Fotos gekonnt auf. In Photoshop sieht das Ergebnis am Ende gleich aus, jedoch funktioniert es mit Gimp tatsächlich viel einfacher und schneller. Originalbild - Hochhäuser Fotografieren Sie hohe Gebäude, haben Sie mit dem Problem "stürzende Linien" zu kämpfen. Diese treten auf, wenn Sie Ihre Kamera nach oben schwenken, um das Gebäude ganz zu fotografieren. Mit Bildbearbeitung korrigieren Sie ganz leicht solche Fehler. Korrektur stürzender Linien in Photoshop CS5 Photoshop bietet Ihnen mehrere Tools, um stürzende Linien zu korrigieren, zum Beispiel das Transformieren-Werkzeug, das in diesem Beispiel zum Einsatz kam. Es funktioniert ganz einfach, ebenso kinderleicht geht es auch in Gimp. Stürzende Linien mit Gimp korrigieren Die Korrektur von stürzenden Linien in Gimp geht sehr schnell. Dazu ziehen Sie eine Rahmen einfach auseinander und korrigieren die Perspektive. Lesen Sie in unserem Artikel, wie Sie mühelos solche Fehler beheben. Das Ergebnis ist nahezu identisch mit dem Ergebnis in Photoshop Malwerkzeuge - Originalbild In Bildbearbeitungs-Programmen gibt es zahlreiche coole Effekte, um Bilder künstlerisch zu verändern. Zunächst das Originalbild.
Malen in Photoshop CS5 Hier sehen Sie das gemalte Bild mit Photoshops neuen Malwerkzeugen. Mit der realistischen Behandlung von Farben und Pinseln können Sie selbst Picasso spielen und Ihr Gemälde ganz individuell gestalten. Wollen Sie, dass es schneller geht, wenden Sie einfach einen der künstlerischen Filter an. Solche Filter bietet Ihnen aber auch Gimp.
Künstlerische Effekte in Gimp Sie brauchen tatsächlich nur zwei Klicks und das Programm erstellt eigenständig zum Beispiel ein Ölgemälde aus Ihrem Foto. Für diejenigen, die nicht eigenhändig das Bild pinseln möchten, genau das Richtige.
Objekte freistellen mit GIMP
Das Bildbearbeitungsprogramm GIMP kostet Sie nichts — trotzdem werden viele Funktionen geboten, die Sie auch von Photoshop kennen. Selbst Objekte stellen Sie sauber frei und platzieren sie auf andere Hintergründe. Hier lernen Sie, wie es funktioniert – und wie Sie Autos fliegen lassen.

Inhalt: Objekte freistellen mit GIMP
• 1. Pfade um ein Objekt ziehen • 2. Pfade nachträglich bearbeiten • 3. Pfade elegant anlegen und die Auswahl optimieren • 4. Objekte ausschneiden und verschieben
Stellen Sie sich vor, Sie könnten sich selbst aus einem digitalen Bild herausschneiden und auf Hintergründe Ihrer Wahl setzen. Gerade eben lehnten Sie noch an einem Gartenhäuschen und im nächsten Moment stehen Sie schon am Fuß des Eiffelturms. Diese Methode – Objekte, Tiere, Personen aus Fotos herauszuschneiden – heißt „freistellen“. Gags sind ebenso möglich wie professionelle Anwendungen. In der Werbung kommt kaum ein Plakat ohne Freisteller aus. Was Werber können, schaffen Sie mit dem kostenlosen GIMP. » Download: Gratis-Programm GIMP herunterladen
Erste Schritte beim Freistellen mit GIMP Laden Sie ein Foto mit einem freizustellenden Objekt. Beachten Sie, dass Lebewesen am schwierigsten freizustellen sind. Haare und Felle erfordern viel Übung. Filigrane Details lassen sich nur mit viel Fingerspitzengefühl und optimalem Werkzeugeinsatz vom Hintergrund lösen. Am besten probieren Sie es zunächst mit einfachen Objekten aus – wie einem Auto. Über das Werkzeugmenü von GIMP wählen Sie „Pfade erstellen und bearbeiten“. Oder Sie drücken die Taste B. Im Fenster „Ebenen, Kanäle, Pfade ...“ sollten Sie auf den Reiter „Den Dialog »Pfade« anzeigen“ klicken, um Ihren Auswahlvorgang zu verfolgen. » Ratgeber: Erste Schritte mit GIMP
Der hellgrüne Punkt markiert einen Ankerpunkt (roter Kreis).
Pfade, Linien und Kurven in GIMP Pfade bestehen aus Linien und Kurven. Da diese kein Bestandteil des Bildes sind, sondern nur auf einer eigenen Ebene darüberschweben, können sie problemlos nachträglich bearbeitet werden. Ein Pfad besteht aus mehreren Linien, Kurven, Anker- und Griff-Punkten. Das klingt komplizierter, als es ist. Suchen Sie sich am Auto einen Punkt am Rand der Karosserie, wo Sie mit dem Pfad beginnen möchten.

Klicken Sie kurz mit der linken Maustaste und es erscheint ein offener Ankerpunkt, erkennbar am kleinen Kreis. Wenn Sie nochmals in den Kreis klicken, die Maustaste festhalten und die Maus bewegen, können Sie den Punkt verschieben.
Das Auto wird fast komplett vom Pfad umschlossen. Falls Sie ein Detail vergessen sollten, fügen Sie später neue Ankerpunkte hinzu.
Ankerpunkte setzen Bewegen Sie den Punkt nur ungefähr an den Rand des Fahrzeugs. Zuerst wird ein grober Pfad gezeichnet, der später detailliert bearbeitet wird. Klicken Sie jetzt an einen weiteren Punkt am Rand der Karosserie, zwei oder drei Zentimeter vom ersten Punkt entfernt. Ein zweiter Ankerpunkt erscheint, dazwischen eine gerade Linie, Segment genannt. Erzeugen Sie einen weiteren Ankerpunkt, indem Sie dem Verlauf der Karosserie folgen. Nach und nach ergibt sich so eine geschlossene Pfadauswahl rund um das Objekt, das Sie freistellen möchten. Pfade nachträglich bearbeiten
Der Rechtsklick im Pfade-Fenster öffnet ein Ausklappmenü.
Sie haben gelernt, wie Sie einen Pfad um ein Objekt legen, der aus mehreren Ankerpunkten (Kreisen) und geraden Linien (Segmenten) besteht. Eine optimale Auswahl ist das noch nicht. Dazu müssen Sie eine detaillierte Bearbeitung des Pfads in Angriff nehmen. Im Fenster „Pfade“ sehen Sie eine symbolisierte Darstellung Ihres Pfades. Dort legen Sie auch weitere Pfade an – für mehrere Auswahlen innerhalb eines Bildes; ein Rechtsklick in das Fenster genügt. Klicken Sie im Ausklappmenü auf „Neuer Pfad ...“, um eine weitere Auswahl zu erstellen.

Wählen Sie beim Abspeichern des Fotos mit dem angelegten Pfad unbedingt das Format „GIMP-XCF-Bild“, sonst geht der Pfad beim nächsten Öffnen verloren.
Bilder im XCF-Format speichern Da das Anlegen von Pfaden mit Aufwand verbunden ist, sollten Sie das Bild in regelmäßigen Abständen abspeichern. Drücken Sie die Tastenkombination Shift+Strg+S oder wählen Sie aus dem Dateimenü „Speichern unter ...“ aus. Damit der Pfad mitgespeichert wird, müssen Sie das Bild im XCF-Format abspeichern: Klicken Sie unten links neben „Dateityp: Nach Endung“ auf das Plus-Symbol und „GIMP-XCF-Bild“ an. Oben tippen Sie einen Dateinamen ein und sichern das Bild mit „Speichern“. Achtung: Das JPG-Format speichert Pfade nicht ab! Zoom-Funktion für Feinarbeit nutzen Jetzt geht es an die Feinarbeit. Mit der Zoom-Funktion vergrößern Sie das Bild an einer Stelle mit Pfadsegmenten. Entweder verwenden Sie die Lupe aus dem Werkzeugmenü oder Sie halten die Strg-Taste gedrückt und drehen das Mausrad vor und zurück. Für sehr detaillierte Arbeiten setzen Sie die Vergrößerung mindestens auf 300 Prozent. Je näher Sie an das Bild heranfahren, desto stärker fallen Ungenauigkeiten des angelegten Pfads auf.
Krumme Touren: Aus den geraden Liniensegmenten formen Sie präzise Kurven, die den Details am Auto folgen.
Ankerpunkt und Griffpunkte Mit dem Pfadwerkzeug (B-Taste) fassen Sie die Ankerpunkte an und verschieben sie. Ihnen fällt auf, dass die Linien (Segmente) gerade sind und nicht den Rundungen Ihres Fahrzeugs folgen? Dann machen Sie doch Kurven daraus: Klicken Sie auf eine solche Linie und bewegen Sie die Maus. Schon hat das Segment eine Biegung und aus den angrenzenden Ankerpunkten kommen kleine Kästchen an

gestrichelten Linien. Dabei handelt es sich um Griffpunkte, die sich ebenfalls verschieben lassen.
Ziehen Sie für feine Nachbearbeitungen Griffpunkte aus einem Ankerpunkt.
Weiche Übergänge gestalten Nun haben Sie aus Liniensegmenten Kurven erstellt und aus den Ankerpunkten Griffpunkte herausgezogen, mit denen Sie Ihrem Freisteller Kurven anpassen. Das Ergebnis ist aber immer noch nicht zufriedenstellend. Das liegt daran, dass die Übergänge zwischen den Segmenten noch nicht kurvig (also weich) ineinander übergehen. Halten Sie einen der Griffpunkte mit gedrückter Maustaste fest, drücken Sie dabei die Tasten Strg und Shift und bewegen Sie Ihre Maus. Weitere Griffpunkte kommen zum Vorschein, mit denen Sie den Pfad optimieren.
Pfade elegant anlegen und die Auswahl optimieren
Mittels Mausklick fügen Sie dem Pfad einen Ankerpunkt hinzu.
Das Pfadwerkzeug beherrschen Sie nun. Einige Tricks erleichtern die Arbeit. Um sich nicht ewig mit dem Verschieben von Griff- und Ankerpunkten aufzuhalten, hilft das Hinzufügen von neuen Ankerpunkten. Das ist vor allem bei kleinsten Details an Objekten nützlich. Klicken Sie bei gedrückter Strg-Taste auf ein Liniensegment. Über Ihrem Mauszeiger mit dem Pfadwerkzeug erscheint ein Plus-Zeichen. Nach dem Klick ist ein Ankerpunkt eingefügt. Vergrößerungsmodus Wenn Sie dem Pfadverlauf im Vergrößerungsmodus folgen möchten, halten Sie die Leertaste gedrückt und bewegen dabei die Maus. Achten Sie darauf, dass in GIMP das Bildfenster aktiviert ist. Sie sparen übrigens schon beim Anlegen eines Pfades Zeit, indem Sie beim Setzen eines Ankerpunkts die Maustaste festhalten und

Griffpunkte aus ihm herausziehen. So platzieren Sie Kurven statt gerader Linien und folgen zum Beispiel dem Verlauf einer Autokarosserie.
Erst wenn Sie im Pfade-Menü auf „Auswahl aus Pfad“ klicken, erstellen Sie im Bildfenster die Auswahl für eine Objektbearbeitung.
Auswahl aus Pfad erzeugen Sitzt der Pfad auch bei starker Vergrößerung der Bildbereiche direkt am Rand des Objekts? Dann machen Sie jetzt eine Auswahl aus dem Pfad: Im Fenster „Pfade“ klicken Sie mit der rechten Maustaste auf das Icon, das Ihren Pfad symbolisiert. Ein Menü klappt heraus. Wählen Sie „Auswahl aus Pfad“. Sie sehen im Bildfenster eine gestrichelte Linie, die an Ihrem Pfad außerhalb des Freistellers entlangwandert. Um die störenden Ankerpunkte auszublenden, wählen Sie ein anderes Werkzeug.
In Photoshop heißt das Werkzeug „Weiche Auswahlkante“, bei GIMP „Ausblenden ...“
Objektränder weichzeichnen Sie verfügen nun über eine Auswahl, könnten das Objekt ausschneiden und woanders platzieren. Vorher empfiehlt sich aber eine weitere Optimierung. Der Rand der Auswahl sollte weichgezeichnet sein. Diese Methode sorgt für einen realistischeren Effekt, wenn Sie ein Objekt ausschneiden. Die weniger harten Übergänge vom Freisteller zum Hintergrund lassen das Motiv nicht wie einen Fremdkörper wirken. Klicken Sie mit der rechten Taste ins Bild und wählen Sie „Auswahl“ und „Auswahl ausblenden“. Im Fenster stellen Sie den Wert für den Anfang auf drei Pixel. Objekte ausschneiden und verschieben

Schneiden Sie das Objekt aus, erscheint eine weiße Fläche.
Haben Sie die Auswahl aktiviert und die Ränder leicht „ausgeblendet“? Dann schneiden Sie das Objekt jetzt aus und machen Sie es so zum Freisteller. Sie klicken mit der rechten Maustaste in das Bild und wählen „Bearbeiten“ und „Ausschneiden“ – oder Sie drücken die Tasten Strg und X. Wo vorher noch das Objekt war, sehen Sie nun eine weiße Fläche in der Form der Auswahl. Und der Freisteller? Der befindet sich im Zwischenspeicher.
Erstellen Sie aus der „Schwebenden Auswahl“ eine Ebene.
Freisteller mit GIMP einfügen Drücken Sie die Tasten Strg und V, um den Freisteller einzufügen, dann die Taste M, um das freigestellte Objekt mit der Maus zu verschieben. Auffällig ist eine Veränderung in Ihrem „Ebenen“-Fenster (eventuell über die Reiter von „Pfade“ auf „Ebenen“ wechseln). Dort finden Sie jetzt eine neue Ebene mit dem Namen „Schwebende Auswahl (Eingefügte Ebene)“. Um eine „richtige“ Ebene daraus zu machen, klicken Sie mit der rechten Maustaste auf die „Schwebende Auswahl“ im Ebenen-Menü und wählen „Neue Ebene“. Sonst kann es bei einer Platzierung des Freistellers passieren, dass Ihr Objekt mit der darunterliegenden Ebene „verschmilzt“ und keine eigene Ebene gebildet wird.

Auf einer eigenen Ebene wird das duplizierte Fahrzeug auf das dahinterliegende gesetzt und skaliert.
Ebenen mit GIMP bearbeiten Nun wissen Sie, wie Sie mit Pfadwerkzeugen umgehen und Ebenen sinnvoll einsetzen. Stellen Sie sich diese als Folien vor, die Sie stapeln und separat verschieben und bearbeiten können. Zahlreiche Ebenen lassen sich in einem Bild (XCF-Datei) sammeln, verschieben und bei Bedarf auch in ihrer Größe verändern: Drücken Sie die Tastenkombination Shift und T. Über ein Fenster können Sie Werte für die Größenveränderung (Skalierung) eingeben oder über die Eckfelder des Kastens das Objekt vergrößern und verkleinern. Um die Proportionen zu erhalten, halten Sie die Shift-Taste gedrückt.
Das kopierte Auto parkt nun vor einem anderen Hintergrund.
Freisteller in Bilder nutzen Wenn Sie ein zweites Bild laden, können Sie Freisteller auch von einem Bild in ein anderes kopieren. Damit wäre es dann (wie eingangs erwähnt) möglich, eine Person vom heimischen Garten an den Fuß des Eiffelturms zu stellen. Oder Sie platzieren Ihr Auto auf das Dach eines Wolkenkratzers. Der Fantasie sind keine Grenzen gesetzt. Probieren Sie diese und weitere Funktionen von GIMP doch einfach mal aus.