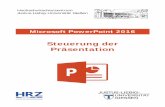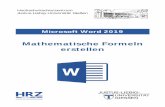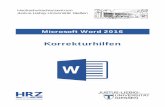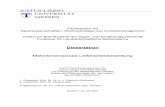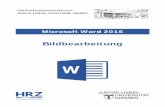Hochschulrechenzentrum Justus-Liebig-Universität...
Transcript of Hochschulrechenzentrum Justus-Liebig-Universität...

Hochschulrechenzentrum Justus-Liebig-Universität Gießen
Tastenkombinationen
Microsoft Excel 2013


HO
CH
SC
HU
LR
EC
HE
NZ
EN
TR
UM
HRZ
Tastenkombinationen in Excel 2013 Seite 1 von 19
Inhaltsverzeichnis
Einleitung ............................................................................................................................................ 2
Zugriff auf das Menüband mithilfe der Tastatur ........................................................................... 2
Zugriff auf das Hilfefenster mithilfe der Tastatur .......................................................................... 3
Tastenkombinationen für grundlegende Microsoft Office-Funktionen ....................................... 4
Anzeigen und Verwenden von Fenstern ........................................................................................ 4
Navigieren im Text oder in Tabellenzellen .................................................................................... 5
Navigieren und Arbeiten in Tabellen ............................................................................................. 6
Zugreifen auf und Verwenden von Aufgabenbereichen ................................................................ 6
Zugreifen auf und Verwenden von Smarttags ................................................................................ 7
Verwenden von Dialogfeldern ....................................................................................................... 7
Verwenden von Bearbeitungsfeldern in Dialogfeldern .................................................................. 8
Tastenkombinationen mit der Taste Strg ..................................................................................... 8
Funktionstasten ................................................................................................................................ 11
Andere nützliche Tasten(kombinationen) ..................................................................................... 13
Tastenkombinationen für Datenbanken und Listen ..................................................................... 17
Tastenkombinationen zum Arbeiten mit Datenformularen .......................................................... 17
Tastenkombinationen zum Verwenden von AutoFilter ............................................................... 18
Tastenkombinationen zum Gliedern von Daten ........................................................................... 18
Ersetzen einer Formel durch deren Ergebnis ............................................................................... 18
Tastenkombinationen zum Auswählen von Diagrammelementen .............................................. 19

HO
CH
SC
HU
LR
EC
HE
NZ
EN
TR
UM
HRZ
Tastenkombinationen in Excel 2013 Seite 2 von 19
Einleitung
Nachfolgend finden Sie eine Auflistung der wichtigsten Tastenkombinationen von Microsoft Excel
(Version 2013). Bitte beachten Sie, dass die Liste nicht unbedingt vollständig ist. Im Bedarfsfall
schauen Sie in der Excel-Hilfe (Funktionstaste F1 ) nach den restlichen Tastenkombinationen.
Zugriff auf das Menüband mithilfe der Tastatur
Zugriffstasten bieten eine Möglichkeit, einen Befehl schnell durch Drücken einiger Tasten zu ver-
wenden, unabhängig davon, wo Sie sich im Programm befinden. Jeder Befehl in Excel 2013 ist mit
einer Zugriffstaste aufrufbar. Sie können die meisten Befehle mit zwei bis fünf Tastenanschlägen
aufrufen. Hier nun die Vorgehensweise:
1. Drücken Sie die Taste Alt oder F10 . Die Zugriffstasteninfos für die verschiedenen Register
des Menübands werden jetzt angezeigt. Drücken Sie den Buchstaben für das Register, das Sie
sehen wollen.
2. Drücken Sie den Buchstaben oder das Zeichen für die Funktion, die Sie verwenden möchten.
3. Je nachdem, welchen Buchstaben oder Zeichen Sie drücken, werden möglicherweise zusätz-
liche Buchstaben oder Zeichen angezeigt.
4. Drücken Sie weiterhin Buchstaben oder Zeichen, bis Sie den Buchstaben oder das Zeichen
für den Befehl drücken, den Sie verwenden möchten.
Beispiele: Alt , dann R
, dann 1!
(Zeichenformatierung: Fett)
Alt , dann R
, dann A
, dann C
(Zeichenformatierung: Schriftfarbe)
F10 , dann F
, dann D
, dann O
(Dialogfeld Zoom)
Zweck Tastenkombination
Auswählen der aktiven Registerkarte im Menüband und Aktivieren der Zu-
griffstasten
Alt oder F10
. Drücken Sie eine
der beiden Tasten erneut, um zum Do-
kument zurück zu wechseln und die
Verwendung der Zugriffstasten abzu-
brechen.

HO
CH
SC
HU
LR
EC
HE
NZ
EN
TR
UM
HRZ
Tastenkombinationen in Excel 2013 Seite 3 von 19
Zweck Tastenkombination
Wechseln zu einer anderen Registerkarte im Menüband Alt oder
F10 zum Auswählen
der aktiven Registerkarte und dann
oder .
Ausblenden oder Anzeigen des Menübands Strg F1
Anzeigen des Kontextmenüs für den ausgewählten Befehl F10
Wechsel Sie den Fokus, um jeden der folgenden Bereiche des Fensters auszu-
wählen:
Aktive Registerkarte im Menüband
Beliebige offene Aufgabenbereiche
Symbolleiste am unteren Rand des Fensters
Ihr Dokument
F6
Verschieben des Fokus vorwärts bzw. rückwärts zu jedem Befehl im Menü-
band oder
Wechseln nach unten, oben, links bzw. rechts zwischen den Elementen im
Menüband , ,
oder
Aktivieren des ausgewählten Befehls oder Steuerelements im Menüband oder
Öffnen des ausgewählten Menüs oder Katalogs im Menüband oder
Aktivieren eines Befehls oder Steuerelements im Menüband zum Ändern ei-
nes Werts
Zugriff auf das Hilfefenster mithilfe der Tastatur
Über das Hilfefenster können Sie den gesamten Inhalt der Office-Hilfe zugreifen. Im Hilfefenster
werden Themen und andere Hilfeinhalte angezeigt.
Zweck Tastenkombination
Öffnen des Hilfefensters F1
Schließen des Hilfefensters Alt F4
Wechseln zwischen dem Hilfefenster und dem aktiven Programm Alt
Zurückkehren zu Alt
Auswählen des nächsten bzw. vorherigen Elements im Hilfefenster bzw.

HO
CH
SC
HU
LR
EC
HE
NZ
EN
TR
UM
HRZ
Tastenkombinationen in Excel 2013 Seite 4 von 19
Zweck Tastenkombination
Ausführen der Aktion für das ausgewählte Element
Auswählen des nächsten oder vorherigen Elements im Abschnitt Programm-
name-Hilfe durchsuchen des Hilfefensters bzw.
Erweitern oder Reduzieren des ausgewählten Elements im Abschnitt Pro-
grammname-Hilfe durchsuchen des Hilfefensters
Auswählen des nächsten bzw. vorherigen verborgenen Texts oder Hyper-
links, einschließlich Alle anzeigen oder Alle ausblenden oben im Hilfethema bzw.
Ausführen der Aktion für die aktive Option Alle anzeigen oder Alle ausblen-
den oben im Hilfethema
Wechseln zum vorherigen Thema (Schaltfläche ) Alt bzw.
Wechseln zum nächsten Hilfethema (Schaltfläche ) Alt
Ausführen eines kurzen Bildlaufs nach oben oder unten im aktuellen Hilfe-
thema oder
Ausführen eines langen Bildlaufs nach oben oder unten im aktuellen Hilfe-
thema oder
Drucken des aktuellen Hilfethemas Strg P
Tastenkombinationen für grundlegende Microsoft Office-
Funktionen
Anzeigen und Verwenden von Fenstern
Zweck Tastenkombination
Wechseln zum nächsten Fenster Alt
Wechseln zum vorherigen Fenster Alt
Schließen der aktiven Arbeitsmappe Strg W
oder
Strg F4
Wiederherstellen der Größe des aktiven Fensters, nachdem Sie es maximiert
haben
Strg F5
Wechseln aus einem anderen Bereich im Programmfenster (Richtung im Uhr-
zeigersinn) zu einem Aufgabenbereich. Möglicherweise muss F6 mehrfach
gedrückt werden
F6

HO
CH
SC
HU
LR
EC
HE
NZ
EN
TR
UM
HRZ
Tastenkombinationen in Excel 2013 Seite 5 von 19
Zweck Tastenkombination
Wechseln aus einem Bereich im Programmfenster (Richtung entgegen dem
Uhrzeigersinn) zu einem anderen Bereich
F6
Wechseln zum nächsten Fenster, wenn mehrere Fenster geöffnet sind Strg F6
Wechseln zum vorherigen Fenster Strg F6
Ausführen des Befehls Verschieben (im Menü Steuerung des Fensters),
wenn ein Dokumentfenster nicht maximiert ist. Verschieben Sie das Fenster
mit Hilfe der Pfeiltasten, und drücken Sie anschließend die Taste Esc
Strg F7
Ausführen des Befehls Größe (im Menü Steuerung des Fensters), wenn ein
Dokumentfenster nicht maximiert ist. Ändern Sie mit Hilfe der Pfeiltasten die
Fenstergröße, und drücken Sie anschließend die Taste Esc
Strg F8
Minimieren eines Fensters zu einem Symbol (gilt nur für einige Microsoft
Office-Programme)
Strg F9
Maximieren oder Wiederherstellen eines ausgewählten Fensters Strg F10
Kopieren eines Bilds des Bildschirms in die Zwischenablage
Kopieren eines Bilds des ausgewählten Fensters in die Zwischenablage Alt
Navigieren im Text oder in Tabellenzellen
Zweck Tastenkombination
Verschieben der Einfügemarke um ein Zeichen nach links bzw. rechts bzw.
Verschieben der Einfügemarke um eine Zeile nach oben bzw. unten bzw.
Verschieben der Einfügemarke um ein Wort nach links bzw. rechts Strg bzw.
Strg
Bewegen an den Anfang bzw. an das Ende einer Zeile bzw.
Bewegen um einen Absatz nach oben bzw. unten Strg bzw.
Strg
Bewegen zum Ende bzw. Anfang eines Textfelds Strg bzw.
Strg
Wiederholen der letzten Suchen-Aktion F4

HO
CH
SC
HU
LR
EC
HE
NZ
EN
TR
UM
HRZ
Tastenkombinationen in Excel 2013 Seite 6 von 19
Navigieren und Arbeiten in Tabellen
Zweck Tastenkombination
Bewegen zur nächsten bzw. vorherigen Tabellenzelle bzw.
Bewegen zur nächsten bzw. vorherigen Zeile bzw.
Zugreifen auf und Verwenden von Aufgabenbereichen
Zweck Tastenkombination
Wechseln aus einem anderen Bereich im Programmfenster zu einem Aufga-
benbereich. Evtl. muss die Tastenkombination muss mehrfach gedrückt wer-
den
F6
Wechseln zu einem Aufgabenbereich, wenn ein Menü oder eine Symbolleiste
aktiv ist. Die Tastenkombination muss evtl. mehrfach gedrückt werden
Strg
Auswählen der nächsten oder vorherigen Option im Aufgabenbereich, wenn
dieser aktiv ist bzw.
Anzeigen des vollständigen Satzes von Befehlen im Menü des Aufgabenbe-
reichs
Strg
Wechseln zwischen den Auswahloptionen in einem ausgewählten Unterme-
nü; Wechseln zwischen bestimmten Optionen innerhalb einer Gruppe von
Optionen in einem Dialogfeld
bzw.
Öffnen des ausgewählten Menüs oder Ausführen der Aktion, die der ausge-
wählten Schaltfläche zugewiesen ist oder
Öffnen eines Kontextmenüs; Öffnen eines Dropdownmenüs für das ausge-
wählte Katalogelement
F10
Auswählen des ersten oder letzten Befehls im Menü oder Untermenü, wenn
ein Menü oder eine Untermenü angezeigt wird bzw.
Ausführen eines Bildlaufs nach oben oder unten in der ausgewählten Kata-
logliste oder
Wechseln zum Anfang oder zum Ende der ausgewählten Katalogliste Strg bzw.
Strg
Öffnen des Recherche-Aufgabenbereichs Alt und Klicken

HO
CH
SC
HU
LR
EC
HE
NZ
EN
TR
UM
HRZ
Tastenkombinationen in Excel 2013 Seite 7 von 19
Zugreifen auf und Verwenden von Smarttags
Zweck Tastenkombination
Anzeigen des Menüs oder der Nachricht für ein Smarttag. Wechseln zum
nächsten Smarttag und Anzeigen des zugehörigen Menüs oder der zugehöri-
gen Nachricht, wenn mehrere Smarttags vorhanden sind
Alt F10
Auswählen des nächsten bzw. vorherigen Elements in einem Smarttagmenü bzw.
Ausführen der Aktion für das ausgewählte Element in einem Smarttagmenü
Schließen des Smarttagmenüs oder der –nachricht Esc
Verwenden von Dialogfeldern
Zweck Tastenkombination
Wechseln zur nächsten bzw. vorherigen Option oder Optionsgruppe bzw.
Wechseln zur nächsten bzw. vorherigen Registerkarte in einem Dialogfeld Strg bzw.
Strg
Wechseln zwischen Optionen in einer geöffneten Dropdownliste oder zwi-
schen Optionen in einer Gruppe von Optionen , , ,
Ausführen der Aktion, die der ausgewählten Schaltfläche zugewiesen ist; Ak-
tivieren oder Deaktivieren des ausgewählten Kontrollkästchens
Öffnen der Liste, wenn diese geschlossen ist, und Wechseln zu dieser Option
in der Liste
Erster Buchstabe einer Option in einer
Dropdownliste
Auswählen einer Option; Aktivieren oder Deaktivieren eines Kontrollkäst-
chens
Alt und der in einer Option un-
terstriche Buchstabe
Öffnen einer ausgewählten Dropdownliste Alt
Schließen einer ausgewählten Dropdownliste; Abbrechen eines Befehls und
Schließen des Dialogfelds
Esc
Ausführen der Aktion, die einer Standardschaltfläche in einem Dialogfeld zu-
gewiesen ist

HO
CH
SC
HU
LR
EC
HE
NZ
EN
TR
UM
HRZ
Tastenkombinationen in Excel 2013 Seite 8 von 19
Verwenden von Bearbeitungsfeldern in Dialogfeldern
Ein Bearbeitungsfeld ist ein leeres Feld, in das Sie einen Eintrag eingeben oder einfügen, beispiels-
weise Ihren Benutzernamen oder den Pfad zu einem Ordner.
Zweck Tastenkombination
Bewegen an den Anfang bzw. an das Ende des Eintrags bzw.
Verschieben der Einfügemarke um ein Zeichen nach links oder rechts oder
Verschieben der Einfügemarke um ein Wort nach links oder rechts Strg bzw.
Strg
Vornehmen einer Auswahl oder Aufheben einer Auswahl um ein Zeichen
nach links oder rechts oder
Vornehmen einer Auswahl oder Aufheben einer Auswahl um ein Wort nach
links oder rechts
Strg oder
Strg
Markieren von der Einfügemarke bis zum Beginn bzw. Ende des Eintrags oder
Tastenkombinationen mit der Taste Strg
Zweck Tastenkombination
Fügt dem markierten Zellbereich einen Außenrahmen zu Strg -_
Fügt dem markierten Zellbereich einen vertikalen Rahmen zwischen den Ta-
bellenzellen zu (Voraussetzung: der markierte Zellbereich besitzt einen Au-
ßenrahmen)
Strg <>
|
Fügt dem markierten Zellbereich einen horizontalen Rahmen zwischen den
Tabellenzellen zu (Voraussetzung: der markierte Zellbereich besitzt einen
Außenrahmen)
Strg <>
|
Weist das allgemeine Zahlenformat Standard zu Strg6&
Weist das Währungsformat mit zwei Dezimalstellen zu (negative Zahlen in
der Farbe Rot mit Minuszeichen vor der Zahl)
Strg4$
Weist das Prozentformat ohne Dezimalstellen zu Strg 5%
Weist das Exponentialzahlenformat mit zwei Dezimalstellen zu Strg2 2
“
Weist das Zeitformat mit Stunde und Minute zu Strg ^°

HO
CH
SC
HU
LR
EC
HE
NZ
EN
TR
UM
HRZ
Tastenkombinationen in Excel 2013 Seite 9 von 19
Zweck Tastenkombination
Weist das Zahlenformat mit zwei Dezimalstellen, Tausendertrennzeichen und
Minuszeichen (-) für negative Werte zu
Strg1!
Markiert den aktuellen Bereich um die aktive Tabellenzelle (Datenbereich,
der von leeren Tabellenzellen und leeren Spalten umgeben ist). Markiert bei
einer PivotTable den gesamten PivotTable-Bericht
Strg +*
~
Gibt das aktuelle Datum ein Strg .:
Gibt die aktuelle Uhrzeit ein Strg .:
Kopiert eine Formel aus der Tabellenzelle über der aktiven Tabellenzelle in
die Tabellenzelle oder Bearbeitungsleiste
Strg ,;
Kopiert den Wert aus der Tabellenzelle über der aktiven Tabellenzelle in die
Tabellenzelle oder in die Bearbeitungsleiste
Strg ,;
Zeigt das Dialogfeld Zellen einfügen an, um leere Tabellenzellen einzufü-
gen
Strg +*
~
Zeigt das Dialogfeld Löschen an, um die markierten Tabellenzellen zu lö-
schen
Strg -_
Zeigt eine Zahl als Datum in der Form TT. MMM JJ (z.B. 04. Aug 12) an Strg #‘
Zeigt das Dialogfeld Zellen formatieren an Strg1!
Formatiert fett oder hebt die Formatierung auf Strg2 2
“
oder
Strg F
Formatiert kursiv oder hebt die Formatierung auf Strg3 3
§
oder
Strg K
Formatiert unterstrichen oder hebt die Formatierung auf Strg4$
oder
Strg U
Streicht durch oder hebt die Formatierung auf Strg 5%
Wechselt zwischen Ein- und Ausblenden von Objekten und dem Anzeigen
von Platzhaltern für Objekte
Strg6&
Blendet die Gliederungssymbole ein oder aus Strg7/
{
Markieren der aktuellen Matrix, bei der es sich um die Matrix handelt, zu der
die Tabellenzelle gehört
Strg7/
{
Schneidet die markierten Tabellenzellen in die Zwischenablage aus Strg X

HO
CH
SC
HU
LR
EC
HE
NZ
EN
TR
UM
HRZ
Tastenkombinationen in Excel 2013 Seite 10 von 19
Zweck Tastenkombination
Kopiert die markierten Tabellenzellen in die Zwischenablage Strg C
Fügt den Inhalt der Zwischenablage an der Einfügemarke ein und ersetzt eine
mögliche Auswahl. Nur verfügbar, wenn zuvor ein Objekt, ein Text oder
Zellinhalt ausgeschnitten oder kopiert wurden
Strg V
Markiert das gesamte Tabellenblatt
Wenn das Tabellenblatt Daten enthält, wird der aktuelle Bereich markiert.
Wenn die Tastenkombination ein zweites Mal gedrückt wird, werden der ak-
tuelle Bereich und die zugehörigen Zusammenfassungszeilen markiert. Wenn
die Tastenkombination ein drittes Mal gedrückt wird, wird das gesamte Ta-
bellenblatt markiert
Wenn sich die Einfügemarke in einer Formel rechts neben einem Funktions-
namen befindet, wird das Dialogfeld Funktionsargumente angezeigt
fügt die Argumentnamen und Klammern ein, wenn sich die Einfügemarke in
einer Formel rechts neben einem Funktionsnamen befindet
Strg A
oder
Strg
Verwendet den Befehl Unten ausfüllen, um den Inhalt und das Format der
obersten Tabellenzelle eines markierten Bereichs in die darunter liegenden
Tabellenzellen zu kopieren
Strg U
Verwendet den Befehl Rechts ausfüllen, um den Inhalt und das Format der
Tabellenzelle ganz links eines markierten Bereichs in die Tabellenzellen
rechts daneben zu kopieren
Strg R
Zeigt das Dialogfeld Suchen und Ersetzen an, wobei die Registerkarte
Suchen ausgewählt ist
Strg F
Zeigt das Dialogfeld Suchen und Ersetzen an, wobei die Registerkarte Er-
setzen ausgewählt ist
Strg H
Zeigt das Dialogfeld Gehe zu an Strg G
Zeigt das Dialogfeld Hyperlink einfügen zum Einfügen eines neuen Hy-
perlinks an. Wenn ein vorhandener Hyperlink markiert ist, wird das Dialog-
feld Hyperlink bearbeiten angezeigt
Strg K
Erstellt eine neue, leere Arbeitsmappe Strg N
Zeigt das Dialogfeld Öffnen an, um eine Datei zu öffnen oder zu suchen Strg O
Markiert alle Tabellenzellen, die Kommentare enthalten Strg O
Zeigt das Dialogfeld Drucken an Strg P
Öffnet das Dialogfeld Zellen formatieren, wobei die Registerkarte Schrift-
art ausgewählt ist
Strg P

HO
CH
SC
HU
LR
EC
HE
NZ
EN
TR
UM
HRZ
Tastenkombinationen in Excel 2013 Seite 11 von 19
Zweck Tastenkombination
Zeigt das Smarttag Schnellanalyse für einen Zellbereich an, wenn eine Tabel-
lenzelle in dem Bereich ausgewählt ist
Strg Q@
Speichert die aktive Datei unter dem aktuellen Dateinamen im aktuellen Da-
teiformat am aktuellen Speicherort
Strg S
Zeigt das Dialogfeld Tabelle erstellen an Strg L
oder
Strg T
Schließt das markiert Arbeitsmappenfenster Strg W
Wiederholt den letzten Befehl oder die letzte Aktion, sofern möglich Strg Y
Verwendet den Befehl Rückgängig, um den letzten Befehl rückgängig zu ma-
chen oder den zuletzt eingegebenen Eintrag zu löschen
Strg Z
Verwendet den Befehl Rückgängig oder Wiederholen, um die letzte automa-
tische Korrektur rückgängig zu machen oder wiederherzustellen, wenn Auto-
Korrektur-Smarttags angezeigt werden
Strg Z
Aktuelle Spalte(n) markieren Strg
Funktionstasten
Zweck Tastenkombination
Zeigt den Aufgabenbereich Microsoft Office Excel Hilfe an F1
Bearbeitet die aktive Tabellenzelle und positioniert die Einfügemarke am
Ende des Zellinhalts. Verschiebt außerdem die Einfügemarke in die Bearbei-
tungsleiste, wenn die Zellbearbeitung deaktiviert ist
F2
Zeigt das Dialogfeld Namen einfügen an F3
Wiederholt den letzten Befehl oder die letzte Aktion, sofern möglich F4
Zeigt das Dialogfeld Gehe zu an F5
Wechselt zwischen Tabellenblatt, Menüband, Aufgabenbereich und Zoom-
Steuerelementen. Bei einem geteilten Tabellenblatt bezieht F6 beim Wech-
seln zwischen Fenstern und dem Menüband die geteilten Fenster ein
F6
Zeigt das Dialogfeld Rechtschreibung an, um die Rechtschreibung im ak-
tiven Tabellenblatt oder im markierten Bereich zu überprüfen
F7
Aktiviert oder deaktiviert den Erweiterungsmodus. Im Erweiterungsmodus
wird in der Statuszeile Auswahl erweitern angezeigt, und mithilfe der Pfeil-
tasten kann die Auswahl erweitert werden
F8

HO
CH
SC
HU
LR
EC
HE
NZ
EN
TR
UM
HRZ
Tastenkombinationen in Excel 2013 Seite 12 von 19
Zweck Tastenkombination
Berechnet alle Tabellenblätter in allen geöffneten Arbeitsmappen F9
Aktiviert oder deaktiviert Zugriffstasteninfos (siehe auch Seite 2) F10
Erstellt mit den Daten im aktuellen Bereich ein Diagramm F11
Zeigt das Dialogfeld Speichern unter an F12
Fügt einen Zellkommentar hinzu oder bearbeitet einen Zellkommentator F2
Zeigt das Dialogfeld Funktion einfügen an F3
Zeigt das Dialogfeld Suchen und Ersetzen an F5
Wechselt zwischen Tabellenblatt, Zoom-Steuerelementen, Aufgabenbereich
und Menüband
F6
Ermöglicht das Hinzufügen einer nicht angrenzenden Tabellenzelle oder ei-
nes nicht angrenzenden Bereichs zu einer Zellauswahl mithilfe der Pfeiltasten
F8
Berechnet das aktive Tabellenblatt F9
Zeigt das Kontextmenü für ein markiertes Element an F10
Fügt ein neues Tabellenblatt ein F11
Blendet das Menüband ein oder aus Strg F1
Zeigt das Druckvorschaufenster (Seitenansicht) an Strg F2
Zeigt das Dialogfeld Namens-Manager an Strg F3
Schließt das markierte Arbeitsmappenfenster Strg F4
Stellt die Fenstergröße des ausgewählten Arbeitsmappenfensters wieder her Strg F5
Wechselt zum nächsten Arbeitsmappenfenster, wenn mehr als ein Arbeits-
mappenfenster geöffnet ist
Strg F6
bzw.
Strg F6
Führt im Arbeitsmappenfenster den Befehl Verschieben aus, wenn das Fens-
ter nicht maximiert ist. Verschieben Sie das Fenster mit den Pfeiltasten, und
drücken Sie die Taste , wenn Sie das Fenster an die gewünschte Stelle
verschoben haben, oder drücken Sie die Taste Esc , um abzubrechen
Strg F7

HO
CH
SC
HU
LR
EC
HE
NZ
EN
TR
UM
HRZ
Tastenkombinationen in Excel 2013 Seite 13 von 19
Zweck Tastenkombination
Führt den Befehl Größe ändern aus, wenn das Arbeitsmappenfenster nicht
maximiert ist
Strg F8
Minimiert ein Arbeitsmappenfenster Strg F9
Maximiert das ausgewählte Arbeitsmappenfenster oder stellt es wieder her Strg F10
Fügt ein Makro-Tabellenblatt der Arbeitsmappe hinzu Strg F11
Erstellt mit den Daten im aktuellen Bereich ein Diagramm Alt F1
Excel schließen Alt F4
Zeigt das Dialogfeld Makro an, um ein Makro zu erstellen, auszuführen, zu
bearbeiten oder zu löschen
Alt F8
Zeigt das Fenster Microsoft Visual Basic for Applications an Alt F11
Fügt ein neues Tabellenblatt ein Alt F1
Zeigt das Menü oder die Nachricht für ein Smarttag an. Wechselt zum nächs-
ten Smarttag und zeigt das zugehörige Menü oder die zugehörige Nachricht
an, wenn mehrere Smarttags vorhanden sind
Alt F10
Berechnet alle Tabellenblätter in allen geöffneten Arbeitsmappen, auch wenn
sich diese seit der letzten Berechnung nicht mehr geändert haben
Strg Alt F9
Überprüft abhängige Formeln und berechnet alle Tabellenzellen in allen ge-
öffneten Arbeitsmappen, auch Zellen, die nicht markiert sind, damit sie be-
rechnet werden
Strg Alt F9
Andere nützliche Tasten(kombinationen)
Zweck Tastenkombination
Bewegen in einem Tabellenblatt um eine Tabellenzelle nach oben, unten,
links oder rechts
In einem Dialogfeld navigieren Pfeiltasten in einer geöffneten Dropdownliste
oder in einer Gruppe von Optionen zwischen Optionen
, , ,
Wählt den nächsten bzw. vorherigen Befehl, wenn ein Menü oder ein Unter-
menü geöffnet ist. Wenn eine Registerkarte im Menüband ausgewählt ist,
können Sie mit diesen Tasten in der Gruppe der Registerkarten nach oben
oder unten navigieren
,

HO
CH
SC
HU
LR
EC
HE
NZ
EN
TR
UM
HRZ
Tastenkombinationen in Excel 2013 Seite 14 von 19
Zweck Tastenkombination
Wählt die Registerkarte links oder rechts, sofern diese im Menüband ausge-
wählt ist. Wenn ein Untermenü geöffnet oder ausgewählt ist, wechseln diese
Pfeiltasten zwischen dem Hauptmenü und dem Untermenü. Wenn eine Regis-
terkarte im Menüband ausgewählt ist, können Sie mit diesen Tasten zwischen
den Schaltflächen auf der Registerkarte navigieren
,
Öffnet eine ausgewählte Dropdownliste oder
Alt
Erweitert die Zellauswahl um eine Tabellenzelle nach oben, unten, links oder
rechts , ,
,
Verschiebt die Kante des aktuellen Datenbereichs in einem Tabellenblatts Strg,
Strg,
Strg,
Strg
Erweitert die Zellauswahl auf die letzte, nicht leere Tabellenzelle in derselben
Spalte oder Zeile wie die aktive Tabellenzelle. Erweitert die Auswahl auf die
nächste nicht leere Tabellenzelle, wenn die nächste Tabellenzelle leer ist
Strg,
Strg,
Strg,
Strg
Löscht auf der Bearbeitungsleiste ein Zeichen links
Löscht außerdem den Inhalt der aktiven Tabellenzelle
Löscht im Zellbearbeitungsmodus das Zeichen links neben der Einfügemarke
Löscht den Zellinhalt (Daten und Formeln) aus markierten Tabellenzellen.
Formate oder Kommentare der Tabellenzellen werden nicht gelöscht
Löscht im Zellbearbeitungsmodus das Zeichen rechts neben der Einfügemar-
ke
Navigiert zu der Tabellenzelle in der unteren rechten Ecke des Fensters, wenn
ROLLEN aktiviert ist
Wählt auch den letzten Befehl im Menü aus, wenn ein Menü oder ein Unter-
menü angezeigt wird
Navigiert zur letzten Tabellenzelle in einem Tabellenblatt, d. h. zu der Tabel-
lenzelle in der untersten verwendeten Zeile der am weitesten rechts verwen-
deten Spalte. Wenn sich der Cursor auf der Bearbeitungsleiste befindet, ver-
schiebt Strg den Cursor an das Textende
Strg
Erweitert die Zellauswahl bis zur letzten im Tabellenblatt verwendeten Tabel-
lenzelle (untere rechte Ecke). Wenn sich der Cursor auf der Bearbeitungsleis-
te befindet, markiert Strg den gesamten Text auf der Bearbeitungs-
leiste von der Cursorposition bis zum Ende. Dies wirkt sich nicht auf die Hö-
he der Bearbeitungsleiste aus
Strg

HO
CH
SC
HU
LR
EC
HE
NZ
EN
TR
UM
HRZ
Tastenkombinationen in Excel 2013 Seite 15 von 19
Zweck Tastenkombination
Schließt die Eingabe in einer Tabellenzelle oder auf der Bearbeitungsleiste ab
und markiert (standardmäßig) die darunter liegende Tabellenzelle
Navigiert in einem Datenformular zum ersten Feld in nächsten Datensatz
Öffnet ein ausgewähltes Menü (drücken Sie F10 , um die Menüleiste zu akti-
vieren) oder führt die Aktion für einen ausgewählten Befehl aus
Führt in einem Dialogfeld die Aktion der Schaltfläche für den Standardbefehl
im Dialogfeld aus (die Schaltfläche mit dem Unterstrich, häufig die Schaltflä-
che OK)
Schließt die Eingabe in einer Tabellenzelle ab und markiert die darüber lie-
gende Tabellenzelle
Füllt den markierten Zellbereich mit dem aktuellen Eintrag aus Strg
Beginnt in derselben Tabellenzelle eine neue Zeile (Zeilenumbruch) Alt
Schließt eine Matrixfunktionseingabe ab Strg
Bricht die Eingabe in einer Tabellenzelle oder auf der Bearbeitungsleiste ab
Schließt auch ein geöffnetes Menü oder Untermenü, Dialogfeld oder Mel-
dungsfenster
Wenn dieser Modus angewendet wurde, wird der Vollbildmodus ebenfalls
geschlossen und zum Normalbildschirm zurückkehrt, sodass das Menüband
und die Statusleiste erneut angezeigt werden
Esc
Navigiert an den Anfang einer Zeile in einem Tabellenblatt
Navigiert zu der Tabellenzelle in der oberen linken Ecke des Fensters, wenn
ROLLEN aktiviert ist
Wählt den ersten Befehl im Menü aus, wenn ein Menü oder ein Untermenü
angezeigt wird
Erweitert die Zellauswahl bis zum Anfang der aktuellen Zeile
Setzt den Auswahlrahmen auf die erste Tabellenzelle (A1) des Tabellenblatts Strg
Erweitert die Zellauswahl bis zum Anfang des Tabellenblatts Strg
Ein- bzw. Ausschalten des Endemodus
Bewegen um einen Block von Daten in einer Zeile oder Spalte dann
, ,
,
Bewegen zur letzten Tabellenzelle im Tabellenblatt, d. h. der Tabellenzelle
am Schnittpunkt der am weitesten rechts liegenden Spalte mit der letzten ver-
wendeten Zeile
dann

HO
CH
SC
HU
LR
EC
HE
NZ
EN
TR
UM
HRZ
Tastenkombinationen in Excel 2013 Seite 16 von 19
Zweck Tastenkombination
Bewegen nach rechts zur letzten nichtleeren Tabellenzelle in der aktuellen
Zeile dann
Erweitern der Markierung bis zur letzten nichtleeren Tabellenzelle in dersel-
ben Spalte oder Zeile wie die aktive Tabellenzelle
dann
, ,
,
Erweitern der Markierung bis zur letzten nichtleeren Tabellenzelle des Tabel-
lenblatts (rechte untere Ecke) dann
Erweitern der Markierung bis zur letzten Tabellenzelle in der aktuellen Zeile dann
Navigiert in einem Tabellenblatt um eine Bildschirmansicht nach unten bzw.
oben bzw.
Erweitert die Zellauswahl um eine Bildschirmansicht nach unten bzw. oben bzw.
Navigiert in einer Arbeitsmappe zum nächsten bzw. vorherigen Blatt Strg bzw.
Strg
Navigiert in einem Tabellenblatt um eine Bildschirmansicht nach rechts bzw.
links
Alt bzw.
Alt
Markiert in einer Arbeitsmappe das aktuelle und nächste bzw. vorhergehende
Blatt
Strg bzw.
Strg
Führt in einem Dialogfeld die Aktion für die ausgewählte Schaltfläche aus
oder aktiviert bzw. deaktiviert ein Kontrollkästchen
Markiert in einem Tabellenblatt eine ganze Zeile
Markiert in einem Tabellenblatt eine ganze Spalte Strg
Zeigt das Menü Steuerung für das Microsoft Office Excel-Fenster an Alt
Markiert das gesamte Tabellenblatt.
Wenn das Tabellenblatt Daten enthält, wird mit der Tastenkombination
Strg der aktuelle Bereich markiert. Wenn die Tas-
tenkombination ein zweites Mal gedrückt wird, werden der aktuelle
Bereich und die zugehörigen Zusammenfassungszeilen markiert. Wenn
die Tastenkombination ein drittes Mal gedrückt wird, wird das gesamte
Tabellenblatt markiert
Wenn ein Objekt markiert ist, markiert Strg alle
Objekte auf einem Tabellenblatt
Strg

HO
CH
SC
HU
LR
EC
HE
NZ
EN
TR
UM
HRZ
Tastenkombinationen in Excel 2013 Seite 17 von 19
Zweck Tastenkombination
Navigiert in einem Tabellenblatt um eine Tabellenzelle nach rechts
Navigiert in einem geschützten Tabellenblatt zwischen nicht gesperrten Ta-
bellenzellen
Navigiert in einem Dialogfeld zur nächsten Option oder Optionsgruppe
Navigiert in einem Tabellenblatt zur vorherigen Tabellenzelle bzw. in einem
Dialogfeld zur vorherigen Option
Wechselt in einem Dialogfeld zur nächsten Registerkarte Strg
Wechselt in einem Dialogfeld zur vorherigen Registerkarte Strg
Tastenkombinationen für Datenbanken und Listen
Tastenkombinationen zum Arbeiten mit Datenformularen
Zweck Tastenkombination
Auswählen eines Feldes oder einer Befehlsschaltfläche Alt + Taste
Wobei Taste der unterstriche Buch-
stabe des Feld- oder Befehlsnamens ist
Bewegen zum gleichen Feld im nächsten bzw. vorherigen Datensatz bzw.
Bewegen zum ersten Feld im nächsten bzw. vorherigen Datensatz bzw.
Bewegen zum nächsten bzw. vorherigen Feld im Datensatz, das bearbeitet
werden kann bzw.
Bewegen zum gleichen Feld um 10 Datensätze weiter bzw. zurück bzw.
Bewegen zum ersten bzw. letzten Datensatz Strg bzw.
Strg
Bewegen an den Anfang bzw. an das Ende eines Feldes bzw.
Erweitern einer Markierung bis zum Anfang bzw. Ende eines Feldes bzw.
Bewegen in einem Feld um ein Zeichen nach links bzw. nach rechts bzw.
Markieren des Zeichens links bzw. rechts von der Einfügemarke bzw.

HO
CH
SC
HU
LR
EC
HE
NZ
EN
TR
UM
HRZ
Tastenkombinationen in Excel 2013 Seite 18 von 19
Tastenkombinationen zum Verwenden von AutoFilter
Zweck Tastenkombination
Anzeigen der AutoFilter-Liste für die aktuelle Spalte Alt
Auswählen des nächsten bzw. vorherigen Elements in der AutoFilter-Liste bzw.
Schließen der AutoFilter-Liste für die aktuelle Spalte Alt
Aktivieren bzw. Deaktivieren des Kontrollkästchens für das aktuelle Element
in der AutoFilter-Liste
Auswählen des ersten Elements Alle in der AutoFilter-Liste
Auswählen des letzten Elements in der AutoFilter-Liste
Filtern der Liste unter Verwendung des in der AutoFilter-Liste ausgewählten
Elements
Tastenkombinationen zum Gliedern von Daten
Zweck Tastenkombination
Anzeigen des Dialogfelds Gruppierung (sofern nicht komplette Spalten
oder Zeilen markiert sind), um die Zeilen oder Spalten zu gruppieren
Alt
Anzeigen des Dialogfelds Gruppierung aufheben (sofern nicht kom-
plette Spalten oder Zeilen markiert sind), um die Gruppierung der Spalten
bzw. Zeilen aufzuheben
Alt
Ein- oder Ausblenden der Gliederungssymbole Strg7/
{
Aus bzw. Einblenden von markierten Spalten Strg8(
[ bzw.
Strg8(
[
Aus bzw. Einblenden von markierten Spalten Strg9)
] bzw.
Strg9)
]
Ersetzen einer Formel durch deren Ergebnis
1. Wählen Sie die Tabellenzelle aus, die die Formel enthält.
2. Drücken Sie F2
, um den Inhalt der Tabellenzelle bearbeiten zu können.

HO
CH
SC
HU
LR
EC
HE
NZ
EN
TR
UM
HRZ
Tastenkombinationen in Excel 2013 Seite 19 von 19
3. Markieren Sie den Teil der Formel, der durch dessen berechneten Wert ersetzt werden soll. In
der Markierung müssen der Funktionsname, die beiden Klammern und sämtliche Funktions-
argumente eingeschlossen sein.
Falsch Richtig
=MAX(SUMME(A1:A10);SUMME(B1:B10)) =MAX(SUMME(A1:A10);SUMME(B1:B10))
Im Bedarfsfall können Sie auch den gesamten Zellinhalt markieren. Für die Markierung kön-
nen Sie die Tastenkombinationen oder verwenden.
4. Um den markierten Teil zu berechnen, drücken Sie F9 .
5. Um den markierten Teil der Formel durch dessen berechneten Wert zu ersetzen, drücken Sie
. Handelt es sich bei der Formel um eine Matrixformel, drücken Sie Strg .
Tastenkombinationen zum Auswählen von Diagrammelemen-
ten
Zweck Tastenkombination
Markieren der vorherigen bzw. nächsten Gruppe von Elementen bzw.
Markieren des nächsten bzw. vorherigen Elements innerhalb der Gruppe bzw.
Anzeige des Dialogfelds … formatieren für das markierte Element Strg1!