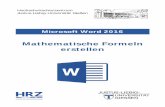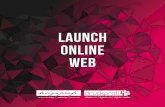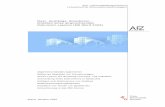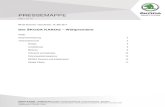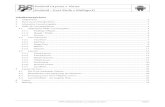Hochschulrechenzentrum Justus-Liebig-Universität Gießen · Master-folie, bei den kleineren...
Transcript of Hochschulrechenzentrum Justus-Liebig-Universität Gießen · Master-folie, bei den kleineren...

Hochschulrechenzentrum Justus-Liebig-Universität Gießen
Folienmaster
Microsoft PowerPoint 2016


HO
CH
SCH
ULR
ECH
ENZE
NTR
UM
HRZ
Folienmaster in PowerPoint 2016 Seite 1 von 20
Inhaltsverzeichnis Einleitung ............................................................................................................................................ 3
Den Folienmaster aktivieren ............................................................................................................. 3
Wahl des Designs ................................................................................................................................ 5
Objekte einfügen ................................................................................................................................ 6
Textfelder ....................................................................................................................................... 7
Kopf- und Fußzeilen ....................................................................................................................... 8
Grafiken .......................................................................................................................................... 9
Tabellen ........................................................................................................................................ 10
Diagramme ................................................................................................................................... 10
SmartArts...................................................................................................................................... 11
Hyperlinks .................................................................................................................................... 13
Formeln ........................................................................................................................................ 13
Schriftart-Symbole ....................................................................................................................... 14
Symbole (nur PowerPoint für Office 365) ................................................................................... 14
Videos ........................................................................................................................................... 14
Audiodateien ................................................................................................................................ 15
Objekte formatieren ........................................................................................................................ 16
Zeichen- und Absatzformatierungen ............................................................................................ 16
Aufzählungszeichen ..................................................................................................................... 17
Hintergrund- und Rahmenfarben .................................................................................................. 18
Sonstige Formatierungen .............................................................................................................. 18
Animationen ..................................................................................................................................... 18
Weitere Folienmaster erstellen ....................................................................................................... 19
Neues Layout entwerfen .................................................................................................................. 19
Folienmaster verlassen .................................................................................................................... 20
Abbildungsverzeichnis Abb. 1: Die Folienmasteransicht ..................................................................................................... 4
Abb. 2: Der Miniaturansichtsbereich ............................................................................................... 4
Abb. 3: Benutzerdefinierte Vorlage auswählen ................................................................................ 5
Abb. 4: Der Aufgabenbereich Hintergrund formatieren ............................................................ 6
Abb. 5: Der gestrichelte Rahmen bei einem Textfeld ....................................................................... 8
Abb. 6: Dialogfeld Kopf- und Fußzeile, Register Folie ........................................................... 8

HO
CH
SCH
ULR
ECH
ENZE
NTR
UM
HRZ
Folienmaster in PowerPoint 2016 Seite 2 von 20
Abb. 7: Fenster Bilder einfügen bei Onlinegrafiken .................................................................... 9
Abb. 8: Das Fenster Diagramm in Microsoft PowerPoint .................................................... 11
Abb. 9: Dialogfeld SmartArt-Grafik auswählen ..................................................................... 12
Abb. 10: Der Textbereich bei einer ausgewählten SmartArt-Grafik ............................................... 13
Abb. 11: Dialogfeld Hyperlink bearbeiten ................................................................................. 13
Abb. 12: Dialogfeld Symbol ........................................................................................................... 14
Abb. 13: Gut und schlecht lesbare Schriften .................................................................................... 16
Abb. 14: Der Inhalt des Textfeldes ist zentriert, aber nicht in Bezug auf die Folie ......................... 17
Abb. 15: Dialogfeld Layout umbenennen .................................................................................. 19

HO
CH
SCH
ULR
ECH
ENZE
NTR
UM
HRZ
Folienmaster in PowerPoint 2016 Seite 3 von 20
Einleitung Wenn Sie mit PowerPoint eine Präsentation erstellen, sollen natürlich alle Folien ein einheitliches Aussehen bekommen. Darunter fallen nicht nur das Design, sondern u.a. auch Zeichen- und Absatz-formatierungen, Aufzählungen, eingefügte Objekte oder auch Animationen. Es wäre ein viel zu gro-ßer Aufwand, wenn Sie alle Einstellungen für jede Folie einzeln durchführen müssten. Deshalb gibt es in PowerPoint eine zentrale Stelle, den Folienmaster, wo Sie alle gemeinsamen Einstellungen für alle Folien einmalig festlegen können. Das spart Zeit und Arbeit. Auch für den Fall, dass Sie zu einem späteren Zeitpunkt Änderungen an den Einstellungen vornehmen wollen oder müssen, können Sie jederzeit in den Folienmaster wechseln und dort die Änderungen vornehmen. Auch wenn sich die ganze Sache etwas kompliziert anhört, so ist der Umgang mit dem Folienmaster eigentlich recht ein-fach. Mit etwas Übung können Sie schon nach kurzer Zeit schnell und einfach einheitliche Einstel-lungen für Ihre Präsentation vornehmen.
In diesem Skript soll der Umgang mit dem Folienmaster und die verschiedenen Möglichkeiten, was Sie im Folienmaster so alles einstellen können, gezeigt werden. Dabei geht es in erster Linie um die PowerPoint-Version 2016 bzw. PowerPoint für Office 365. Allerdings gelten die hier gezeigten Mög-lichkeiten auch für die PowerPoint-Version 2013 bzw. 2010 und auch z.T. für die Version 2007.
Den Folienmaster aktivieren Wenn Sie PowerPoint starten und mit einer leeren Präsentation beginnen, haben Sie zunächst nur eine Folie (Layout: Titelfolie). Um nun die einheitlichen Einstellungen für die gesamte Präsentation vornehmen zu können, müssen Sie in den Folienmaster wechseln. Wählen Sie im Register Ansicht in der Gruppe Masteransichten das Sym-bol Folienmaster. Wenn Sie sich im Folienmaster befinden, sehen Sie im Miniatur-ansichtsbereich die verschiedenen, zur Verfügung stehenden Layouts. Außerdem gibt es im Menüband ein neues Register: Folienmaster. Abbildung 1, Seite 4, zeigt die Folienmasteransicht.
Im Miniaturansichtsbereich (linke Seite des Folienmasters) sehen Sie ein großes Foliensymbol und viele (etwas) kleinere Foliensymbole. Bei dem großen Foliensymbol handelt es sich um die Master-folie, bei den kleineren Foliensymbolen um die verschiedenen Layouts (siehe Abbildung 2, Seite 4). Wenn Sie die Einstellungen nur für ein bestimmtes Layout ändern wollen, klicken Sie das zugehörige kleinere Foliensymbol an, bevor Sie die Einstellungen vornehmen. Sollen bestimmte Einstellungen für die gesamte Präsentation gelten, unabhängig vom Layout, wählen Sie das große Foliensymbol, die Masterfolie.
Bedenken Sie bitte für die weitere Vorgehensweise, dass alle Objekte (z.B. Textfelder, Bilder, Tabel-len, Diagramme), die Sie auf der Masterfolie einfügen, später in Ihrer Präsentation auf allen Folien zu sehen sind. Das gilt auch für alle Formatierungen oder Animationen. Sie sollten sich daher im Vorfeld gut überlegen, was auf allen Folien und was nur auf Folien eines bestimmten Layouts oder sogar nur auf einigen ganz bestimmten Folien später zu sehen sein soll. Wenn Sie also bestimmte Objekte nur auf Folien eines bestimmten Layouts haben wollen, wählen Sie im Miniaturansichtsbe-reich das Foliensymbol des entsprechenden Layouts aus. Wenn Sie Objekte nur auf ganz bestimmten Folien (unabhängig vom Layout) platzieren wollen, machen Sie das außerhalb des Folienmasters di-rekt auf der entsprechenden Folie.

HO
CH
SCH
ULR
ECH
ENZE
NTR
UM
HRZ
Folienmaster in PowerPoint 2016 Seite 4 von 20
Abb. 1: Die Folienmasteransicht
Abb. 2: Der Miniaturansichtsbereich
Anmerkung: Wenn Sie in den Folienmaster wechseln, werden Sie in der Miniaturansicht nicht so-fort die Masterfolie sehen. Sie müssen also zunächst über eine entsprechende Bildlauf-leiste nach oben blättern, damit das Miniaturbild für die Masterfolie zu sehen ist (so wie in Abbildung 2).

HO
CH
SCH
ULR
ECH
ENZE
NTR
UM
HRZ
Folienmaster in PowerPoint 2016 Seite 5 von 20
Wahl des Designs Ab PowerPoint 2013 können Sie bereits beim Start eine Vorlage mit einem Design wählen oder Sie entscheiden sich für die Vorgabe Leere Präsentation. In diesem Fall bekommen Sie einem schlichten weißen Folienhintergrund. Haben Sie sich für diese Vorgabe entschieden, können Sie sich trotzdem ein Design für Ihre Präsentation aussuchen. Dies können Sie außerhalb oder innerhalb des Folien-masters machen. Wenn Sie außerhalb des Folienmaster der Präsentation ein Design zuweisen wollen, wählen Sie das Design im Register Entwurf in der Gruppe Designs. Zusätzlich kön-nen Sie in der Gruppe Varianten zwischen verschiedenen Variationen des zugewie-senen Designs wählen (siehe auch Skript Microsoft PowerPoint 2016 – Designs).
Wollen Sie sich erst im Folienmaster für ein Design entscheiden, wählen Sie im Register Folienmaster in der Gruppe Design bearbeiten das Symbol Designs und dann das gewünschte Design. Mit dem Befehl Nach Designs suchen können Sie die lokalen Speichergeräte nach Designs absuchen.
Sie können natürlich auch Ihr eigenes Design erstellen und als Grundlage für Ihre Präsentation verwenden. Wenn Sie ein eigenes Design erstellen wollen, können Sie das ebenfalls im Folienmaster machen. Die Vorgehensweise ist dabei identisch mit denen in die-sem Skript beschriebenen Möglichkeiten. Damit allerdings daraus ein Design wird, dass Sie als Grundlage für viele verschiedene Präsentationen nutzen können, müssen Sie das fertige Produkt mit dem Dateityp PowerPoint-Vorlage (*.potx) im vom PowerPoint vorgegebenen Speicherort spei-chern. Wenn Sie dann beim nächsten Start von PowerPoint diese Vorlage benutzen wollen, müssen Sie nur auf Benutzerdefiniert1 klicken (siehe Abbildung 3), dann die persönliche Vorlage auswählen und die Auswahl bestätigen.
Abb. 3: Benutzerdefinierte Vorlage auswählen
1 Die Angabe Benutzerdefiniert gibt es nur dann, wenn Sie mindestens eine persönliche Vorlage erstellt und in dem
von PowerPoint vorgegebenen Speicherort gespeichert haben.

HO
CH
SCH
ULR
ECH
ENZE
NTR
UM
HRZ
Folienmaster in PowerPoint 2016 Seite 6 von 20
Zusätzlich kann das gewählte Design noch mit den Symbolen Farben, Schriftarten, Effekte und Hin-tergrundformate (Gruppe Hintergrund) nach persönlichem Geschmack angepasst werden. Mit dem Kontrollkästchen Hintergrundgrafiken ausblenden (Gruppe Hintergrund) können Sie ebenfalls die Darstellung der Vorlage ändern.
Sie können auch einen Aufgabenbereich einblenden, über den Sie noch weitere Einstellungsmöglich-keiten für die Gestaltung des Hintergrunds haben (z.B. Farbverläufe). Den Aufgabenbereich Hinter-grund formatieren (siehe Abbildung 4) bekommen Sie, wenn Sie in der Gruppe Hintergrund auf das Symbol Startprogramm für Dialogfelder ( ) klicken.
Abb. 4: Der Aufgabenbereich Hintergrund formatieren
Objekte einfügen Die verschiedenen Layouts und auch die Masterfolie verfügen bereits über eine Reihe von Objekten, darunter in erster Linie Textfelder. Je nach gewähltem Design können die Folien auch noch ein oder mehrere Grafiken enthalten. Sie können zusätzlich weitere Objekte hinzufügen, u.a.
• Textfelder
• Kopf- und Fußzeilen
• Grafiken
• Tabellen
• Diagramme
• SmartArts
• Hyperlinks
• Formeln
• Symbole
• Videos
• Audiodateien

HO
CH
SCH
ULR
ECH
ENZE
NTR
UM
HRZ
Folienmaster in PowerPoint 2016 Seite 7 von 20
Bedenken Sie bitte, dass alle Objekte, die Sie auf der Masterfolie hinzufügen, später auf allen Folien zu sehen sein werden (Ausnahme: Sie fügen die Objekte einem bestimmten Layout zu, dann sind die Objekte später in der Präsentation nur dann auf einer Folie zu sehen, wenn diese auf dem entspre-chenden Layout basiert). Bei den eigentlichen Folien der Präsentation können Sie dann nicht einfach bei einer Folie ein solches Objekt bearbeiten (z.B. Verschieben, Größe ändern, Entfernen). Das Ob-jekt kann dann nur im Folienmaster bearbeitet werden. Alle aufgelisteten Objekte können selbstver-ständlich auch gezielt auf ganz bestimmten Folien der Präsentation, also außerhalb des Folienmasters, eingefügt und bearbeitet werden. Die Beschreibungen der nachfolgenden Unterkapitel gelten also sowohl für die Folien im Folienmaster, als auch für die Folien der eigentlichen Präsentation.
Textfelder Wenn Sie auf einer Folie (innerhalb oder außerhalb des Folienmasters) Text schreiben wollen, benö-tigen Sie dafür immer ein Textfeld. Neben den bereits existierenden Textfeldern (z.B. Titel, Untertitel, Aufzählungen) können Sie im Folienmaster weitere Textfelder in der Masterfolie oder speziell bei einem bestimmten Layout hinzufügen. Power-Point bietet verschiedene Möglichkeiten zum Einfügen eines Textfeldes an. Bei-spielsweise wählen Sie im Register Einfügen in der Gruppe Text das Symbol Text-feld. Wenn Sie das Maussymbol zurück auf die Folie (z.B. Masterfolie) bewegen, sehen Sie einen senkrechten Strich mit einem Querstrich im unteren Teil ( ). Sie haben nun zwei alternative Möglichkeiten ein Textfeld zu erstellen:
• Klicken Sie auf die Folie und beginnen mit der Texteingabe.
• Drücken Sie die linke Maustaste und halten diese gedrückt und ziehen ein Rechteck auf (die Höhe ist zunächst ohne Bedeutung, lediglich die Breite ist wichtig). Nach dem Sie die Maus-taste losgelassen haben, beginnen Sie mit der Eingabe des Textes.
Die erste Methode unterscheidet sich von der zweiten dadurch, dass bei der ersten Methode kein automatischer Zeilenumbruch durchgeführt wird. Wenn Sie also den Text eingeben und nicht gele-gentlich mal die Eingabetaste ( ) für einen Zeilenumbruch verwenden, geht das Textfeld über den rechten Rand der Folie hinaus. Was sich aber nicht auf der Folie befindet, wird später in der Präsentation auch nicht angezeigt. Die erste Methode wird eigentlich nur dann eingesetzt, wenn es sich um einen kurzen Text handelt, wo kein Zeilenumbruch benötigt wird. Bei der zweiten Methode wird der automatische Zeilenumbruch durch die Breite des Textfelds bestimmt. Die Höhe ändert sich automatisch mit dem eingegebenen Text. Ändern Sie später die Breite des Textfelds, passt sich der Zeilenumbruch automatisch der Breitenänderung an.
Die Eingabetaste bewirkt aber nicht wirklich einen Zeilenumbruch (das scheint nur bei der ersten Methode so zu sein), sondern ein Absatzende. Sie können in einem Textfeld (theoretisch) beliebig viele Absätze eingeben. Das hat durchaus seine Vorteile. Wenn Sie die Eingabe in einem Textfeld abschließen wollen, drücken Sie also nicht die Eingabetaste, sondern klicken mit der Maus auf den Folienhintergrund (außerhalb des Textfelds).
Wenn Sie ein Textfeld bearbeiten wollen (z.B. Verschieben), müssen Sie es auswählen. Klicken Sie zunächst in den Text des Textfelds. Um das Textfeld herum sehen Sie nun einen gestrichelten Rah-men (siehe Abbildung 5, Seite 8; Sie befinden sich nun in der Textbearbeitung). Klicken Sie den gestrichelten Rahmen an und Sie sehen einen durchgezogenen Rahmen. Damit ist das Textfeld mar-kiert. Über die kleinen weißen Quadrate an der linken bzw. rechten Seite des Textfelds können Sie

HO
CH
SCH
ULR
ECH
ENZE
NTR
UM
HRZ
Folienmaster in PowerPoint 2016 Seite 8 von 20
mit der Maus die Breite und damit den Zeilenumbruch des Textfelds verändern. Zum Verschieben bewegen Sie das Maussymbol auf den dünnen Rahmen des Textfeldes. Dann drücken Sie die linke Maustaste und halten sie gedrückt und ziehen das Textfeld mit der Maus an die neue Stelle. Dann lassen Sie die Maustaste los. Alternativ können Sie auch die Pfeiltasten ( , , bzw. ) zum Verschieben benutzen.
Abb. 5: Der gestrichelte Rahmen bei einem Textfeld
Kopf- und Fußzeilen Sie können in PowerPoint festlegen, dass mittels Textfeldern die Folien durchnummeriert werden und dass ein Datum und ein Fußzeilentext angezeigt werden. Standardmäßig sind diese drei Textfel-der deaktiviert. Im Folienmaster sind sie zwar sichtbar, aber auf den eigentlichen Folien sehen Sie diese Informationen nicht. Wenn Sie eine, zwei oder alle drei In-formationen sehen wollen, müssen Sie die Fußzeile aktivieren. Wählen Sie im Re-gister Einfügen in der Gruppe Text das Symbol Kopf- und Fußzeile. Im Dialogfeld Kopf- und Fußzeile (siehe Abbildung 6) können Sie nun im Register Folie fest-legen, welche der drei Informationen angezeigt werden sollen. Beim Datum können Sie noch angeben, ob Sie ein festes Datum angezeigt bekommen wollen, oder ob das Datum automatisch aktualisiert werden soll. Im letzteren Fall bestimmen Sie außerdem noch, in wel-cher Form das Datum dargestellt wird. Aktivieren Sie das Kontrollkästchen Fußzeile, müssen Sie auch einen Fußzeilentext angeben. Da eine Fußzeile auf der Titelfolie einer Präsentation nicht beson-ders gut aussieht, können Sie mit dem Kontrollkästchen Auf Titelfolie nicht anzeigen PowerPoint mitteilen, dass die Fußzeilentextfelder erst ab der zweiten Folie angezeigt werden. Sollen die Folien durchnummeriert werden, müssen Sie nur das Kontrollkästchen Foliennummer aktivieren.
Abb. 6: Dialogfeld Kopf- und Fußzeile, Register Folie
Anmerkung: Das Dialogfeld Kopf- und Fußzeile kann auch außerhalb des Folienmasters aufge-rufen werden (Register Einfügen, Gruppe Text).

HO
CH
SCH
ULR
ECH
ENZE
NTR
UM
HRZ
Folienmaster in PowerPoint 2016 Seite 9 von 20
Die Fußzeilentextfelder können genauso bearbeitet werden wie andere Textfelder.
Im Folienmaster sehen Sie im Textfeld für die Foliennummer nur die Angabe <Nr.>. Auf den späteren Folien wird diese Angabe natürlich durch die eigentliche Foliennum-mer ersetzt.
Grafiken Neben irgendwelchen Hintergrundgrafiken können Sie auch selbst Bilder auf den Folien einfügen und platzieren. Dabei kann es sich um Grafiken handeln, die Sie lokal auf Ihrem PC, Laptop usw. gespeichert haben oder auch um Grafiken, die Sie Online aus dem Internet beziehen. Sie können auch den ganzen Bildschirminhalt (oder auch nur einen Ausschnitt daraus) als Screenshot einfügen. Oder Sie zeichnen einfache Grafiken direkt in PowerPoint. Benutzen Sie hierfür die Symbole Bilder, Onlinegrafiken, Screenshot oder Fotoalbum in der Gruppe Bilder im Register Ein-fügen oder das Symbol Formen in der Gruppe Illustrationen im Register Einfügen. Wählen Sie das Symbol Bilder, wählen Sie im Dialogfeld Grafiken einfügen die Bilddatei aus, die Sie einfügen wollen. Dabei unterstützt PowerPoint alle gängigen Grafikdateitypen (u.a. JPEG, TIFF, GIFF, Bitmap). Beim Symbol Onlinegrafiken erhalten Sie das Fenster Bilder einfügen (siehe Abbildung 7), wo Sie entweder ClipArt-Grafiken über die Suchmaschine Bing (ähnlich wie Google) suchen können oder Sie wählen eine Grafikdatei im Cloud-Speicher OneDrive (sofern Sie ein Mi-crosoft-Konto für OneDrive besitzen). Weitere Informationen entnehmen Sie dem Skript Microsoft Word 2016 – Bildbearbeitung. Beim Symbol Screenshot kön-nen Sie entweder den gesamten Bildschirminhalt (bzw. ein geöffnetes Windows-Fenster) oder einen Bildschirmausschnitt (den Sie selbst wählen können) als Grafik einfügen. Beim Symbol Fotoalbum können Sie entweder aus einem vorhandenen Fotoalbum Bilder auswählen oder Sie erstellen ein neues Fotoalbum, aus dem Sie dann die Grafiken für Ihre Präsentation nehmen. Wenn Sie eigene, sehr einfache Grafiken direkt in PowerPoint erstellen wollen, verwenden Sie das Symbol For-men. Sie können aus einer Liste unterschiedliche Formen wählen (siehe auch Skript Microsoft PowerPoint 2016 – Umgang mit Formen).
Abb. 7: Fenster Bilder einfügen bei Onlinegrafiken

HO
CH
SCH
ULR
ECH
ENZE
NTR
UM
HRZ
Folienmaster in PowerPoint 2016 Seite 10 von 20
Nach dem Einfügen der Grafik können Sie diese natürlich noch bearbeiten (u.a. Größe ändern, ver-schieben, Rahmen festlegen, Kontrast und Helligkeit ändern, Zuschneiden und vieles mehr).
Tabellen Sie können direkt in PowerPoint Tabellen einfügen. Wählen Sie im Register Einfü-gen in der Gruppe Tabellen das Symbol Tabelle. Sie können direkt die Anzahl der Spalten und Zeilen bestimmen oder Sie wählen den Befehl Tabelle einfügen und geben die Spalten- und Zeilenzahl im Dialogfeld Tabelle einfügen an oder Sie wählen den Befehl Tabelle zeichnen, dann können Sie die Tabelle direkt mit der Maus „zeichnen“. Oder Sie wählen den Befehl Excel-Tabelle einfügen. Damit fügen Sie ein kleines Tabellenblatt in die Folie ein, wo Sie nicht nur die Daten eingeben, sondern auch alle Möglichkeiten von Excel nutzen können. Obwohl Sie sich weiterhin in PowerPoint befinden, sehen Sie das Menüband von Excel, das Sie für die Tabellenbearbeitung nutzen können. Wenn Sie zurück zu PowerPoint wollen, klicken Sie einfach die Folie an. Wollen Sie nachträglich Änderungen an der Excel-Tabelle vornehmen, machen Sie einfach einen Doppelklick auf die Excel-Tabelle. Als alternative Methode können Sie auch eine Excel- oder Word-Tabelle über die Zwischen-ablage in die PowerPoint-Folie einfügen.
Wenn Sie die Tabelle direkt in PowerPoint erstellt haben, können Sie noch einige Änderungen an der Tabelle vornehmen (z.B. Größe ändern, Spalten/Zeilen hinzufügen/löschen, Tabelle formatieren). Al-lerdings gibt es in einer PowerPoint-Tabelle keine Möglichkeit Berechnungen durchzuführen. Sie können also nur konstante Daten eingeben. Wenn Sie Berechnungen in der Tabelle vornehmen wol-len, sollten Sie die Tabelle am sinnvollsten mit Excel erstellen.
Diagramme Aus den Tabellendaten können Sie auch ein Diagramm erstellen. Wenn Sie direkt in PowerPoint aus den Daten einer PowerPoint-Tabelle ein Diagramm erstellen wollen, gehen Sie wie folgt vor (Vorge-hensweise gilt ab PowerPoint 2013 und unterscheidet sich von den älteren Versionen):
1. Markieren Sie den Inhalt der Tabellenzellen, die im Diagramm dargestellt werden sollen. Wenn es sich um die gesamte Tabelle handelt, reicht es nicht aus, den Rahmen der Tabelle anzuklicken. Damit haben Sie zwar die gesamte Tabelle ausgewählt aber nicht den Inhalt markiert. Sie müssen also das Maussymbol in die Tabellenzelle bewegen und dann bei ge-drückter linker Maustaste das Maussymbol bis zur Tabellenzelle bewegen, bis wohin die Mar-kierung gehen soll.
2. Kopieren Sie den markierten Zellbereich in die Zwischenablage (z.B. mit der Tastenkombi-nation Strg C ).
3. Wählen Sie im Register Einfügen in der Gruppe Illustrationen das Symbol Diagramm. Im Dialogfeld Diagramm einfügen wählen Sie den gewünsch-ten Diagrammtyp und –untertyp und bestätigen das Dialogfeld.
4. Auf der Folie sehen Sie nun das Diagramm und außerdem das Windows-Fenster Diagramm in Microsoft PowerPoint mit einem Tabellenblatt. Auf diesem Tabellenblatt befindet sich eine Tabelle, allerdings mit Beispiel-daten (siehe Abbildung 8, Seite 11), die nichts mit den Daten aus Ihrer PowerPoint-Tabelle

HO
CH
SCH
ULR
ECH
ENZE
NTR
UM
HRZ
Folienmaster in PowerPoint 2016 Seite 11 von 20
zu tun haben. Zusätzlich wird im Menüband von PowerPoint noch die Registergruppe Dia-grammtools mit den beiden Registern Entwurf und Format angezeigt.
Abb. 8: Das Fenster Diagramm in Microsoft PowerPoint
5. Markieren Sie die Beispieldaten (Zellbereich A1 bis D5) und löschen die Daten.
6. Heben Sie die Markierung auf und wählen die Tabellenzelle A1 aus.
7. Fügen Sie den Inhalt der Zwischenablage (aus Schritt 2) mit der Tastenkombination Strg V ein. Sie sehen nun im Diagramm die korrekten Daten aus Ihrer Tabelle, aber mit ziemlicher Sicherheit nicht alle. In den meisten Fällen stimmt der Zellbereich der darzustellenden Daten nicht mit dem Zellbereich der vorgegebenen Beispieldaten überein. Sie müssen also noch den korrekten Zellbereich für das Diagramm angeben.
8. Im Fenster Diagramm in Microsoft PowerPoint (siehe Abbildung 8) sehen Sie um den Zahlenbereich einen dünnen blauen Rahmen. In der rechten unteren Ecke dieses Rahmens sehen Sie ein kleines blaues Quadrat. Bewegen Sie das Maussymbol auf dieses Quadrat und verschieben es bei gedrückter linker Maustaste, bis alle Zahlenwerte innerhalb des blauen Rahmens liegen.
9. Optional: Wenn Sie wollen, können Sie die Spalten- und Zeilenwerte im Dia-gramm vertauschen und damit dem Diagramm ein anderes Aussehen geben. Solange das Fenster Diagramm in Microsoft PowerPoint noch zu sehen ist, können Sie im Register Entwurf (Registergruppe Diagrammtools) in der Gruppe Daten das Symbol Zeile/Spalte wechseln anklicken.
10. Zum Schluss müssen Sie nur noch das Fenster Diagramm in Microsoft PowerPoint schließen.
Damit ist das Diagramm fertig. Sie können es aber natürlich mit den Befehlen in den Registern Ent-wurf und Format in der Registergruppe Diagrammtools bearbeiten. PowerPoint bietet für die Dia-grammbearbeitung im Wesentlichen dieselben Möglichkeiten wie Excel (siehe Skript Microsoft Excel 2016 – Besonderheiten bei Diagrammen). Alternativ zur oben beschriebenen Vorgehens-weise können Sie natürlich auch direkt in Excel ein Diagramm erstellen, bearbeiten und dann über die Zwischenablage in die PowerPoint-Folie einfügen.
SmartArts Mit den SmartArts (frei übersetzt: kluge Kunstwerke) können Sie Strukturen, Aufzählungen, Abläufe, Prozesse, Hierarchien, usw. grafisch darstellen. PowerPoint bietet eine ganze Reihe an grafischen Elementen für SmartArts. Die meisten der zur Verfügung stehenden SmartArts sind dynamisch, d.h.

HO
CH
SCH
ULR
ECH
ENZE
NTR
UM
HRZ
Folienmaster in PowerPoint 2016 Seite 12 von 20
sie können beliebig erweitert werden. Dabei passen sich Beschriftungen in der Schriftgröße automa-tisch neuen Gegebenheiten an. SmartArts können natürlich auch formatiert werden. Sie können auf verschiedenen Wegen eine SmartArt-Grafik auf Ihre Folie(n) einfügen:
• Sie erstellen eine „normale“ Aufzählung und wandeln diese anschließend in eine SmartArt-Grafik um.
• Sie erstellen direkt eine SmartArt-Grafik und geben dann die Daten in die einzelnen SmartArt-Elemente ein.
Wenn Sie eine vorhandene Auflistung in eine SmartArt-Grafik umwandeln wollen, markieren Sie zunächst das Textfeld mit der Aufzählung (klicken Sie auf den gestrichelten Rahmen, damit daraus ein durchgezogener Rahmen wird). Wählen Sie dann im Register Start in der Gruppe Absatz das Symbol In SmartArt konvertieren und wäh-len die gewünschte Form. Dank der Livevorschau können Sie im Vor-feld sehen, wie die ausgewählte Form Ihre Aufzählung darstellt und sich erst dann für eine Form entscheiden, wenn Sie mit der angezeigten Form zufrieden sind. Sie können in der Auswahlliste auch den Befehl Weitere SmartArt-Grafiken wählen und bekommen dann ein Dialogfeld mit dem Gesamtangebot an SmartArt-Grafiken.
Wenn Sie die zweite Methode verwenden, stellen Sie zunächst sicher, dass kein Objekt auf der Folie ausgewählt ist, erst dann wählen Sie im Register Einfügen in der Gruppe Illustratio-nen das Symbol SmartArt. Im Dialogfeld SmartArt-Grafik auswählen (siehe Abbildung 9) wählen Sie zunächst die Kategorie (Liste, Prozess, Zyklus, Hierarchie, usw.) und dann die eigentliche SmartArt-Grafik. Links neben der eigentlichen SmartArt-Grafik wird der Textbereich (siehe Abbildung 10, Seite 13) angezeigt, wo Sie die Texte für die einzelnen SmartArt-Elemente eingeben und bearbeiten können (alternativ können Sie die Texte auch direkt in die SmartArt-Elemente eingeben). Ausführliche Informationen zum Thema können Sie dem Skript Microsoft PowerPoint 2016 – SmartArts entnehmen.
Abb. 9: Dialogfeld SmartArt-Grafik auswählen

HO
CH
SCH
ULR
ECH
ENZE
NTR
UM
HRZ
Folienmaster in PowerPoint 2016 Seite 13 von 20
Abb. 10: Der Textbereich bei einer ausgewählten SmartArt-Grafik
Hyperlinks Wenn Sie Hyperlinks in Ihrer Folie verwenden wollen, müssen Sie zunächst ein Objekt auswählen, dem Sie den Hyperlink zuweisen. Dabei kann es sich u.a. um Text (z.B. ein Wort in einem Textfeld oder in einer Tabellenzelle), eine Grafik, ein Diagramm oder eine SmartArt-Grafik handeln. Wählen Sie dann im Register Einfügen in der Gruppe Link das Symbol Link. Im Dialogfeld Hyperlink bearbeiten (siehe Abbildung 11) geben Sie dann die Hyperlink-Ad-resse ein. Dabei kann es sich z.B. um eine Web- oder eine E-Mail-Adresse handeln. Oder der Hyperlink verweist auf eine andere Folie innerhalb der Präsentation. Es kann sich aber auch um den Namen einer existierenden Datei (z.B. eine Excel-Datei) handeln. Oder Sie erstellen mit dem Hyperlink eine neue Datei.
Abb. 11: Dialogfeld Hyperlink bearbeiten
Formeln Auch mathematische Formeln können Sie auf den Folien platzieren. Wählen Sie im Register Einfügen in der Gruppe Symbole den oberen Teil des Symbols Formel. Sie erhalten ein Textfeld mit dem Inhalt Geben Sie hier eine Formel ein. Über das Register Entwurf (Registergruppe Formeltools) können Sie nun die mathematische Formel erstellen. Eine ausführliche Beschreibung, wie Sie eine mathematische For-mel erstellen, finden Sie im Skript Microsoft Word 2016 – Mathematische For-meln.

HO
CH
SCH
ULR
ECH
ENZE
NTR
UM
HRZ
Folienmaster in PowerPoint 2016 Seite 14 von 20
Klicken Sie auf den unteren Teil des Symbols Formel, erhalten Sie eine Auswahl an vorgegebenen Formeln, die Sie natürlich auch auf den Folien platzieren können.
Schriftart-Symbole Wenn Sie in einem Textfeld ein besonderes Symbol benötigen, das nicht direkt auf der Tastatur und evtl. auch nicht im ANSI-Zeichensatz zur Verfügung steht, können Sie dieses Symbol gegebenenfalls über das Dialogfeld Symbol (siehe Abbildung 12) in das Textfeld einfügen. Zu-nächst müssen Sie ein Textfeld erstellen (siehe Kapitel Textfelder, Seite 7). Geben Sie den Text ein. Wenn Sie dann ein spezielles Symbol haben wollen, wählen Sie im Register Einfügen in der Gruppe Symbole das Symbol Symbol. Im Dialogfeld Sym-bol wählen Sie die Schriftart aus, in der das Symbol enthalten ist, klicken dann das Symbol an und anschließend die Schaltfläche .
Abb. 12: Dialogfeld Symbol
Symbole (nur PowerPoint für Office 365) In PowerPoint für Office 365 gibt es noch eine andere Form von Symbolen, die nicht in bestimmten Schriftarten enthalten sind, also unabhängig von der gewählten Schriftart sind. Diese Symbole wer-den auch nicht innerhalb eines Textfelds eingefügt, sondern so als handelt es sich um Grafiken2. Wenn Sie ein Symbol einfügen wollen, wählen Sie im Register Ein-fügen in der Gruppe Illustrationen das Symbol Symbole. Weitere Informationen zu diesem Thema finden Sie im Skript Microsoft PowerPoint für Office 365 - Sym-bole einfügen.
Videos Neben einfachen Grafiken können auch Videos in eine Folie eingefügt werden. Auch wenn Power-Point eine ganze Reihe von Video-Dateitypen prinzipiell akzeptiert, so sollten Sie Videos nur von folgenden Dateitypen verwenden:
• Windows Media-Datei (ASF)
• Windows-Videodatei (AVI)3
• MP4-Videodatei (MP4, M4V, MOV)
2 Im Grunde sind es ja auch Grafiken, die Sie sogar wie Grafiken in PowerPoint nachbearbeiten können. 3 Einige AVI-Dateien erfordern möglicherweise zusätzliche Codecs.

HO
CH
SCH
ULR
ECH
ENZE
NTR
UM
HRZ
Folienmaster in PowerPoint 2016 Seite 15 von 20
• Filmdatei (MPG, MPEG)
• Adobe Flash Media (SWF)
• Windows Media-Videodatei (WMV)
Bei anderen Dateitypen benötigen Sie evtl. zusätzliche Videodecoder zum Abspielen des Videos. Bei MP4-Videodateien und SWF-Dateien muss Quicktime bzw. Adobe Flash auf dem PC installiert sein. Beide Programme sind kostenlos auf www.apple.de und www.adobe.de erhältlich. Wenn Sie ein Video einfügen wollen, wählen Sie im Register Einfügen in der Gruppe Medien das Symbol Video und dann den Befehl Onlinevideo oder Video auf mei-nem Computer. Wenn Sie den Befehl Onlinevideo wählen, bekommen Sie das Fenster Video einfügen, wo Sie entweder eine Videodatei auswählen können, die im Cloud-Speicher OneDrive gespeichert ist oder Sie wählen ein Video auf You-Tube. Sie können bei Bedarf auch einen Videoeinbettungscode eingeben.
In PowerPoint haben Sie dann noch ein paar zusätzliche Möglichkeiten, um Einstellungen für das Video vornehmen. Sie können z.B. festlegen, dass das Video später in der Präsentation im Vollbild-modus abläuft bzw. automatisch gestartet wird. Sie können auch am Anfang bzw. am Ende jeweils ein Teil aus dem Video herausschneiden.
Ab PowerPoint 2013 können Sie auch eine Bildschirmaufzeichnung direkt am PC durchführen und als Video in Ihre Präsentation einbetten. Informationen hierzu finden Sie im Skript Microsoft Power-Point 2016 – Bildschirmaufzeichnung einfügen.
Audiodateien Neben Videos können auch reine Audiodateien in einer Präsentation eingesetzt werden. Wenn Sie eine Audiodatei in eine Folie einfügen, wird auf der Folie ein Lautsprechersymbol ( ) angezeigt. Folgende Audiodateitypen werden von PowerPoint bevorzugt verwendet (bei anderen Dateitypen müssen Sie ausprobieren, ob es funktioniert):
• Audio Interchange File Format (AIFF)
• AU-Audiodatei (AU)
• Musical Instrument Digital Interface (MIDI oder MID)
• MP3-Audiodatei (MP3)
• MPEG 4-Audiodatei (MP4, M4A)
• Windows-Audiodatei (WAV)
• Windows Media-Audiodatei (WMA)
Wenn Sie eine Audiodatei einfügen wollen, wählen Sie im Register Einfügen in der Gruppe Medien das Symbol Audio und dann einen der Befehle Audio auf meinem Computer oder Audioaufnahme. Bei Audio auf meinem Computer öffnen Sie eine Audiodatei, die sich auf einem Datenträger (z.B. Festplatte, USB-Stick, CD) befin-det. Wenn Sie Audioaufnahme wählen, können Sie mit einem Mikrofon (oder einem Headset) eine Audioaufnahme durchführen, die Sie dann später in Ihrer Präsentation vorführen können.

HO
CH
SCH
ULR
ECH
ENZE
NTR
UM
HRZ
Folienmaster in PowerPoint 2016 Seite 16 von 20
Für das Audioobjekt können Sie noch gewisse Einstellungen vornehmen. Beispielsweise kürzen Sie das Audioobjekt, in dem Sie am Anfang bzw. Ende der Aufnahme etwas wegschneiden oder Sie legen fest, dass die Audiodatei automatisch gestartet oder das sie endlos wiedergegeben wird. Auch eine folienübergreifende Wiedergabe ist möglich.
Objekte formatieren Wenn Sie Objekte auf einer Folie platzieren (ob inner- oder außerhalb des Folienmasters spielt dabei keine Rolle), können Sie diese bearbeiten bzw. formatieren. Es würde an dieser Stelle zu weit führen, jede kleinste Formatierungsmöglichkeit aufzuzeigen. Es reicht sicherlich, wenn Sie einen allgemei-nen Überblick über die Formatierungsmöglichkeiten der verschiedenen Objekte erhalten.
Zeichen- und Absatzformatierungen Für alle Objekte, die Texte enthalten (u.a. Textfelder, Kopf- und Fußzeilen, Tabellen, Diagramme, SmartArts, Formeln, Symbole), können Sie Zeichen- und Absatzformatierungen vornehmen. Die ent-sprechenden Möglichkeiten finden Sie im Register Start in den beiden Gruppen Schrift-art und Absatz. Sie müssen entweder das ganze Objekt markieren, wenn Sie den gesam-ten Inhalt einheitlich formatieren wollen, oder Sie markieren nur den Teil des Objekts, den Sie geson-dert formatieren wollen. Achten Sie bei der Wahl der Schriftart darauf, dass es sich um eine gut lesbare Schriftart handelt. Das Publikum sollte keine Probleme beim Lesen des Texts haben, der sich auf den einzelnen Folien befindet. Abbildung 13 zeigt ein Beispiel für eine gut lesbare und für eine schlecht lesbare Schrift. Außerdem sollten Sie in einer Präsentation möglichst nur eine Schrift ver-wenden. Gleichartige Bestandteile (z.B. Folientitel, Aufzählungen) sollten außerdem immer dieselbe Schriftgröße besitzen.
Abb. 13: Gut und schlecht lesbare Schriften
Die meisten Formatierungen können Sie direkt über Symbole im Menüband aufrufen. Sie können aber auch das Symbol Startprogramm für Dialogfelder ( ) anklicken und erhalten dann jeweils ein Dialogfeld, wo Sie weitere Formatierungsmöglichkeiten auswählen können.
Bedenken Sie bitte, dass die meisten Absatzformatierungen nur bei mehrzeiligen Absätzen Sinn ma-chen. Außerdem beziehen sich die Absatzformatierungen bei Textfeldern (dazu gehören auch die Kopf- und Fußzeilen) nur auf die Ausdehnungen des Textfeldrahmens. Wenn Sie beispielsweise die Ausrichtung Zentriert wählen, wird der Text in Bezug auf den Textfeldrahmen zentriert ausgerichtet und nicht in Bezug auf die Folie, d.h. das Textfeld selbst ist evtl. gar nicht auf der Folie zentriert (siehe Abbildung 14, Seite 17). Abstände zum vorherigen bzw. nachfolgenden Absatz sind nur dann

HO
CH
SCH
ULR
ECH
ENZE
NTR
UM
HRZ
Folienmaster in PowerPoint 2016 Seite 17 von 20
einsetzbar, wenn sich die Absätze innerhalb eines gemeinsamen Textfeldes befinden. Abstände zwi-schen Absätzen in unterschiedlichen Textfeldern können Sie nicht über die Absatzformatierungen einstellen, sondern nur durch passende Platzierungen der Textfelder.
Abb. 14: Der Inhalt des Textfeldes ist zentriert, aber nicht in Bezug auf die Folie
Aufzählungszeichen Aufzählungen sind wesentliche Bestandteile einer Präsentation. Daher ist auch die Wahl des Aufzäh-lungszeichens eine durchaus wichtige Sache. Wenn Sie im Folienmaster die Aufzählungszeichen (z.B. in der Masterfolie oder im Layout Titel und Inhalt) bestimmen wollen, klicken Sie die Ebene im Textfeld an, für die Sie das Aufzählungszeichen festlegen wollen und klicken dann im Register Start in der Gruppe Absatz beim Symbol Aufzählungszeichen rechts auf den klei-nen, schwarzen Pfeil. In der Liste wählen Sie dann das gewünschte Aufzählungs-symbol oder den Befehl Nummerierung oder Aufzählungszeichen. Im Dialogfeld Nummerierung und Aufzählungszeichen wählen Sie das Register Aufzäh-lungszeichen und dann die Schaltfläche oder . Im ersten Fall bekommen Sie das Fenster Bilder einfügen, wo Sie nach Bildern suchen können, die als Aufzählungszeichen ge-eignet sind. Im zweiten Fall können Sie eine Schriftart und dort dann ein Zeichen auswählen.
Wiederholen Sie die Vorgehensweise für jede weitere Ebene, die Sie auch später in der eigentlichen Präsentation nutzen wollen. Für Ebenen, die Sie in der späteren Präsentation gar nicht nutzen, brau-chen Sie natürlich auch die Aufzählungszeichen nicht zu ändern.

HO
CH
SCH
ULR
ECH
ENZE
NTR
UM
HRZ
Folienmaster in PowerPoint 2016 Seite 18 von 20
Hintergrund- und Rahmenfarben Allen Textfeldern, sowie den Tabellen, Diagrammen, SmartArts und Formeln können Sie eine Hin-tergrund- und eine Rahmenfarbe zuweisen. Bei Tabellen können Sie jeder einzelnen Tabellenzelle eine Farbe zuweisen. Genauso können Sie bei Diagrammen jedem einzelnen Dia-grammelement (Diagrammbereich, Zeichnungsfläche, Legende, Diagrammtitel, Datenreihe, usw.) eine separate Farbe zuweisen. Das gilt auch für die einzelnen Elemente einer SmartArt-Grafik. Wenn Sie einem markierten Objekt (bzw. Ele-ment in einem Objekt) eine Hintergrundfarbe zuweisen wollen, wählen Sie im Register Start in der Gruppe Zeichnung das Symbol Fülleffekt. In einer Liste können Sie nun die gewünschte Farbe auswählen. Alternativ können Sie dem Objekt auch ein Bild, einen Farbverlauf oder eine Struktur zuweisen. Bei der Rahmenfarbe wählen Sie das Symbol Form-kontur. Dort können Sie dann auch noch die Linienstärke und –art einstellen. Weitere Einstellungen können Sie in einem Aufgabenbereich machen, wenn Sie das Symbol Startprogramm für Dialogfel-der ( ) anklicken (siehe auch Abbildung 4, Seite 6).
Anmerkung: Je nach Objekt gibt es noch weitere Register im Menüband, wo Sie i. Allg. auch Sym-bole für die Farbfüllung bzw. Rahmenfarbe finden. Normalerweise haben diese Sym-bole auch dieselben Namen wie die Symbole im Register Start.
Sonstige Formatierungen Einige weitere Formatierungen, wie z.B. bei Grafiken, Diagrammen oder SmartArts können Sie in dem jeweiligen Register im Menüband vornehmen. Beispiele für solche Formatierungen sind:
• Formeffekte (Schatten, Spiegelung, Leuchteffekte, Weiche Kanten, Abschrägung, 3D-Dre-hung; bei fast allen Objekten)
• Helligkeit/Kontrast, Zuschneiden, Farbänderungen (bei Grafiken und Videos)
• Künstlerische Effekte, Freistellen (bei Grafiken)
• WordArt (spezielle Textformatierungen)
• Spaltenbreiten/Zeilenhöhen (Tabellen)
Animationen Jedem Objekt in einer PowerPoint-Präsentation können Sie eine oder mehrere Animationen zuwei-sen. Allerdings sollten Sie nicht wirklich jedes Objekt animieren, schon gar nicht, wenn Sie die Ani-mationen im Folienmaster den Objekten zuweisen. Eine Präsentation mit zu vielen Animationen über-fordert im Normalfall das Publikum, das ja eigentlich dem Vortrag einer Person die Aufmerksamkeit schenken sollte. In diesem Fall gilt das Motto: weniger ist mehr. Ganz auf Animationen verzichten lässt eine Präsentation in vielen Fällen langweilig erscheinen. Animationen sollten da eingesetzt wer-den, wo sie die Aufmerksamkeit des Publikums erhöhen. Bestimmte Objekte, wie z.B. Kopf- und Fußzeilen, sollten auf keinen Fall animiert werden. Das gilt auch für Objekte, die eigentlich zum ausgewählten Design gehören. Wie Sie Objekten Animationen zuweisen und diese bearbeiten, erfah-ren Sie ausführlich im Skript Microsoft PowerPoint 2016 – Animationen.

HO
CH
SCH
ULR
ECH
ENZE
NTR
UM
HRZ
Folienmaster in PowerPoint 2016 Seite 19 von 20
Weitere Folienmaster erstellen Wenn Sie in einer Präsentation mehrere unterschiedliche Designs verwenden wollen, können Sie für jedes Design im Folienmaster beliebig viele weitere Folienmaster einfügen. Wählen Sie im Register Folienmaster (sofern Sie sich noch gar nicht im Folienmaster befinden, wählen Sie zunächst im Register Ansicht in der Gruppe Masteransichten das Symbol Folienmaster) in der Gruppe Master bearbeiten das Symbol Folienmaster ein-fügen. Im Miniaturansichtsbereich (siehe Abbildung 2, Seite 4) wird eine weitere Masterfolie mit zugehörigen Layouts eingefügt. Jeder dieser Masterfolien können Sie jetzt ein anderes Design zuweisen.
Anmerkung: Es ist kein guter Stil, wenn Sie innerhalb einer Präsentation das Design wechseln. Da-her ist es i. Allg. auch nicht notwendig mit mehreren Folienmastern zu arbeiten.
Neues Layout entwerfen Wie Sie sicher bereits im Folienmaster bemerkt haben, gibt es neben der Masterfolie bereits eine ganze Reihe an unterschiedlichen Layouts (siehe auch Abbildung 2, Seite 4), die Sie vermutlich gar nicht alle in der späteren Präsentation einsetzen werden. Trotzdem bietet PowerPoint Ihnen die Mög-lichkeit, Ihr eigenes Layout zu entwerfen. Wählen Sie im Register Folienmaster in der Gruppe Master bearbeiten das Symbol Layout einfügen. Das neue Layout besitzt vier Textfelder (Titel, Datum, Fußzeile und Foliennummer), die Sie natür-lich bei Bedarf entfernen können. Das neue Layout können Sie nun nach Belieben gestalten. Bedenken Sie aber bitte, dass alle Objekte, die Sie im Folienmaster auf dem neuen Layout platzieren, später auch auf allen Folien zu sehen sind, die auf diesem Layout basieren.
Um das neue Layout später besser von den anderen unterscheiden zu können, geben Sie dem neuen Layout einen benutzerdefinierten Namen. Klicken Sie das neue Layout im Miniaturansichtsbereich mit der rechten Maustaste an und wählen im Kontextmenü den Befehl Layout umbenennen. Im Dialogfeld Layout umbenennen (siehe Abbildung 15) geben Sie dem Layout einen neuen Namen. Sie können übrigens jedes Layout umbenennen, auch die bereits vorgegebenen.
Abb. 15: Dialogfeld Layout umbenennen
Anmerkung: Sie können bereits existierende und auch benutzerdefinierte Layouts jederzeit löschen. Allerdings geht das nur, wenn es in der Präsentation keine Folie gibt, die auf dem Layout basiert, das Sie löschen wollen.

HO
CH
SCH
ULR
ECH
ENZE
NTR
UM
HRZ
Folienmaster in PowerPoint 2016 Seite 20 von 20
Folienmaster verlassen Wenn Sie alle Einstellungen im Folienmaster getätigt haben und wollen nun Ihre eigentliche Präsen-tation erstellen, müssen Sie den Folienmaster verlassen. Die für die Präsentation notwendigen Folien werden immer außerhalb des Folienmasters erstellt. Wählen Sie im Register Fo-lienmaster in der Gruppe Schließen das Symbol Masteransicht schließen. Be-denken Sie bitte, dass Sie jederzeit globale Einstellungen im Folienmaster bear-beiten können, auch wenn die Präsentation bereits einige (oder sogar alle) Folien besitzt. Nachträgliche Änderungen im Folienmaster wirken sich auf alle bereits vorhandenen und auf alle neuen Folien der Präsentation aus.