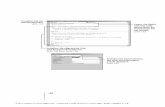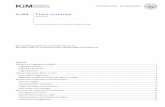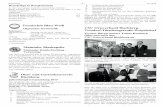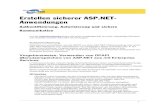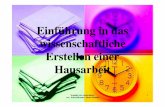Flyer, Aushänge, Broschüren - Erstellen eines ... · Flyer, Aushänge, Broschüren - Erstellen...
Transcript of Flyer, Aushänge, Broschüren - Erstellen eines ... · Flyer, Aushänge, Broschüren - Erstellen...

Aus- und Fortbildungszentrum Lehreinheit für Informationstechnologien
Stand: Oktober 2009
Freie Hansestadt Bremen
Flyer, Aushänge, Broschüren - Erstellen eines anspruchsvollen Dokument-Layouts (MS Word 2003)
Allgemeine Gestaltungskriterien
Effektives Gestalten mit Formatvorlagen
Seiten-Layout mit Bundsteg und Kopf- und Fußzeilen
Unterteilung eines Dokumentes in Abschnitte
Einfügen und Positionieren von Grafiken
Bildbearbeitungsmöglichkeiten
Gestalten von Texten mit Spaltensatz
Konvertierung in das PDF-Format

Impressum Herausgeber
Aus- und Fortbildungszentrum für den bremischen öffentlichen Dienst Doventorscontrescarpe 172C 28195 Bremen
Redaktion und Koordination
Aus- und Fortbildungszentrum Lehreinheit für Informationstechnologien Doventorscontrescarpe 172C 28195 Bremen
Tel.: +49 (0)421 361-5337 Fax: +49 (0)421 496-5337 E-Mail: [email protected] E-Mail-Hotline: [email protected]
Die Texte, Bilder und Grafiken sind ein Angebot des Aus- und Fortbildungszentrums. Sie dienen ausschließlich dem persönlichen Service und der persönlichen Information der Nutzerin und des Nutzers und der bremischen Dienststellen, Einrichtungen und Betriebe.
Eine Vervielfältigung, Veröffentlichung oder Speicherung in Datenbanken sowie jegliche Form der gewerblichen Nutzung oder die Weitergabe an Dritte ist nicht gestattet. Das Copyright für Texte, Bilder und Grafiken liegt beim Aus- und Fortbildungszentrum.

Inhalt
3
©
1. Arbeitsbildschirm einrichten 5 1.1 Seiten-Layout-Ansicht einstellen 5 1.2 Grundeinstellungen für die Seiten-Layout-Ansicht: 5 2. Umgang mit Grafiken 6 2.1 Einfügen von Grafiken: ClipArts 6 2.2 Einfügen von Grafiken: Einzeldateien 6 2.3 Grafiken bearbeiten 7 2.3.1 Größe der Grafik verändern 7 2.3.2 Position der Grafik verändern 7 2.3.3 Helligkeit, Kontrast, Transparenz einstellen 7 2.4 Textfluss um Grafiken 8 2.5 Übung Satzspiegel 9 3. Zeichnungen und Schaubilder 10 3.1 Übung Schaubild und Logo zeichnen 11 3.2 Übung Textlayout mit verborgenen Zeichnungen 12 4. Frei positionierbarer Text 13 4.1 Textfelder erzeugen und formatieren 13 4.2 Textfelder verknüpfen 13 5. Abschnitte in einem Dokument 14 5.1 Abschnittswechsel einfügen 14 5.2 Abschnitte für unterschiedliche Kopf- und Fußzeilen 14 5.3 Wechselndes Seitenlayout 14 6. Buchdruck 15 6.1 Übung Buchdruck 16 7. Layout-Gestaltung mit der Tabellenfunktion 17 7.1 Flexible Spaltenbreite deaktivieren 17 7.2 Textrichtung und Zellausrichtung 17 7.3 Übung zur Layoutgestaltung mit der Tabellenfunktion 18 8. Layoutgestaltung mit dem Spaltensatz 19 8.1 Übungen zur Spaltenfunktion 20 8.1.1 Informationsblätter 20 8.1.2 Flugblätter 21 8.1.3 Übung zum variablen Spaltensatz 22 9. Textlayout und Typografie 23 9.1 Textformatierung für Überschriften 23 9.2 Textformatierung für Fließtext 23 10. Textgliederung mit Überschriften 24 10.1 Überschriftenabsätze festlegen 24 10.2 Bearbeiten der Textstruktur in der Gliederungsansicht 24 10.3 Überschriften nummerieren 25

Inhalt
4
10.4 Überschriften-Formatvorlage verändern 26 10.5 Dynamisches Inhaltsverzeichnis erzeugen 27 11. Indirektes Formatieren mit Formatvorlagen 28 11.1 Formatvorlagen erstellen, ändern und benutzen 28 11.1.1 Formatvorlagen erstellen 28 11.1.2 Formatvorlagen verwenden 29 11.1.3 Formatvorlage ändern 29 11.2 Formatvorlagen für weitere Dokumente zur Verfügung stellen 30 11.3 Übung zur Textgestaltung mit Formatvorlagen 30 12. Faltblätter 31 12.1 Übung Faltblätter 32 13. Word-Dokumente in PDF-Dateien konvertieren 33 14. Weitere Übungen 34 14.1 Dokumentvorlage für Firmenbriefe mit speziellen Kopf- und Fußzeilen 34 14.2 Spaltensatz mit verknüpften Textfeldern 35 14.3 Zeitungslayout 36 Lernmaterial 37 Tipps & Tricks 37 Softwarehilfe (Mail-Hotline) 37

Arbeitsbildschirm einrichten
5
1. Arbeitsbildschirm einrichten
Um alle Layout-Effekte direkt am Bildschirm bearbeiten zu können, ist es sinnvoll, in der Seiten-Layoutansicht zu arbeiten. Außerdem sollten alle Hilfslinien, die die Begrenzungen von Text- oder Grafikelementen anzeigen, sichtbar sein.
1.1 Seiten-Layout-Ansicht einstellen
1.2 Grundeinstellungen für die Seiten-Layout-Ansicht:
Menü Extras > Optionen..., Registerkarte Ansicht. Der Punkt Textbegrenzungen sollte aktiviert werden.
Aktivieren Sie Platzhalter für Grafiken, so werden statt der eingebun-denen Bilder nur leere Rahmen angezeigt. Das kann auf langsameren Rechnern sehr sinnvoll sein.
©

Umgang mit Grafiken
6
2. Umgang mit Grafiken
Wollen Sie Bildelemente in Ihren Text einfügen, stehen Ihnen zwei Quellen zur Verfügung: zum einen die Clip-Arts, die mit den Office-Programmen auf Ihrem Rechner installiert wurden oder zum anderen als Datei gespeicherte Bilder, die z. B. mit einem Scanner oder einer Digitalkamera erzeugt wurden.
2.1 Einfügen von Grafiken: ClipArts
Positionieren Sie den Cursor an der ge-wünschten Einfügestelle und öffnen Sie über den Aufgabenbereich ClipArt (am einfachsten mit Einfügen > Grafik > ClipArt...) die vorbereiteten Sammlungen. Wählen Sie hier ein Bild aus, öffnen Sie dann den Listenpfeil und klicken Sie auf die Schaltfläche Einfügen.
Sollten hier keine Bilder angezeigt werden, oder sind inzwischen weitere Bilder auf Ihrem Rechner installiert worden, können Sie die Sammlungen mit der Schaltfläche Organisieren von Clips aktualisieren.
Sollten auf Ihrem Rechner nicht genügend ClipArts installiert sein, ist eventuell die Installation des Office-Paketes nicht komplett (=benutzerdefiniert) erfolgt. Das müsste von Ihrem Koordinator nachgeholt werden.
2.2 Einfügen von Grafiken: Einzeldateien
Positionieren Sie den Cursor an der gewünschten Einfügestelle, und wählen Sie über das Menü Einfügen > Grafik > Aus Datei... die gewünschte Grafik aus.

Umgang mit Grafiken
7
2.3 Grafiken bearbeiten
Wollen Sie eine Grafik in Word nachbearbeiten, müssen Sie sie zunächst durch einfaches Anklicken markieren. Dabei sollte sich die Symbolleiste Grafik automatisch einblenden. Falls nicht, ist sie über das Menü Ansicht > Symbolleisten erreichbar.
2.3.1 Größe der Grafik verändern
Nutzen Sie die "Anfasser", vorzugsweise die Ecken, um die Proportionen der Grafik nicht zu verfälschen.
2.3.2 Position der Grafik verändern
Nutzen Sie die Möglichkeiten der Absatzformatierung für fest in die Text-ebene verankerte Grafiken.
2.3.3 Helligkeit, Kontrast, Transparenz einstellen
Nutzen Sie die Schaltflächen der Symbolleiste Grafik.
Für genaue Einstellungen sollten Sie das Menü Format > Grafik... nutzen bzw. die Schaltfläche dazu in der Symbolleiste.
©

Umgang mit Grafiken
8
2.4 Textfluss um Grafiken
Soll Text eine Grafik "um-fließen", so muss dieser Effekt über den Menüpunkt Format > Grafik..., Registerkarte Layout oder mit der Schalt-fläche Textfluss der Symbol-leiste Grafik eingestellt werden.
Wollen Sie sehr genau definieren, wie groß der Abstand zwischen der Grafik und dem Text ist, kann über die "Rahmenpunkte" (siehe unten) bestimmt werden, welche Fläche die Grafik abdeckt.
Markieren Sie die Grafik, um über die Schaltfläche Textfluss aus der Symbolleiste Grafik die Rahmenpunkte einzublenden. Anschließend kann jeder Punkt mit gedrückter linker Maustaste verschoben werden. Wird eine Linie bewegt, entstehen beliebig viele neue Punkte.

Umgang mit Grafiken
9
2.5 Übung Satzspiegel
- Erzeugen Sie bitte ein neues Dokument.
- Stellen Sie dann die Seitenränder so ein, dass Sie links einen Wert von ca. 8 cm haben.
- Fügen Sie den Text Basketball.TXT und die Grafik Basketball.WMF ein.
- Formatieren Sie den Text nach der Vorlage.
©

Zeichnungen und Schaubilder
10
3. Zeichnungen und Schaubilder
Um grafische Elemente einfügen zu können, die nicht als fertiges Objekt vorhanden sind, muss solch ein Objekt mit den Werkzeugen der Symbolleiste Zeichnen erstellt werden.
Neben der Möglichkeit, eine Linie, einen Pfeil, ein Rechteck oder eine Ellipse zu zeichnen, bietet vor allem das Listenfeld AutoFormen eine ganze Reihe von Formen, die zu komplexen Schaubildern zusammengesetzt werden können. Der Zeichenvorgang ist bei allen genannten Elementen gleich:
- Zunächst muss die Symbolleiste Zeichnen eingeblendet werden,
- dann wird das gewünschte Objekt ausgewählt,
- danach kann mit gedrückter linker Maustaste im Text die Fläche aufgezogen werden, die von der Zeichnung bedeckt werden soll.
Das Listenfeld Zeichnen erlaubt, vorhandene Zeichenelemente zu bearbeiten: Ihre Reihenfolge – wer steht hinter wem – kann eingestellt werden, ihre Ausrichtung entweder an einem Raster oder an Fluchtlinien und ihre Drehrichtung.
Besonders wichtig ist die Möglichkeit, einzelne Elemente zu komplexen Formen zusammenzustellen:
- Alle gewünschten Elemente markieren. (Mit gedrückter
- Taste anklicken.)
- Dann die Schaltfläche Zeichnen > Gruppierung anklicken.

Zeichnungen und Schaubilder
11
3.1 Übung Schaubild und Logo zeichnen
Gestalten Sie bitte folgendes Dienststellenlogo.
- Fügen Sie die Grafik Schlüssel_eckig.gif ein und erzeugen Sie den Text in einem Textfeld.
- Abschließend gruppieren Sie die einzelnen Teile zu einem zusammen-
hängenden Objekt.
Der Senator für Urlaub, Freizeit und Feiertage
Erzeugen Sie anschließend folgendes Schaubild:
- Nutzen Sie die Autoformen Halbbogen und einen Blockpfeil.
- Experimentieren Sie mit den Anfassern für die Proportionen (gelbes Quadrat).
- Gruppieren Sie die beiden Elemente und drehen Sie das Gesamtobjekt.
©

Zeichnungen und Schaubilder
12
3.2
Übung Textlayout mit verborgenen Zeichnungen
Die Textfluss-Funktion kann auch für ungewöhnlich Textanordnungen auf der Seite genutzt werden, wenn der Verursacher - z. B. eine AutoForm der Symbolleiste Zeichnen - selbst nicht mehr sichtbar ist.
Dazu erzeugen Sie auf der Seite eine Zeichnung, stellen den Textfluss passend ein und blenden die Linien aus. Erstellen Sie bitte die beiden unten abgebildeten Seiten und experimentieren Sie mit weiteren Möglichkeiten.

Frei positionierbarer Text
13
4. Frei positionierbarer Text
Wollen Sie Text frei auf der Seite positionieren, bieten sich dafür "Text-felder" an. Sie erlauben u. a. ein direktes Verschieben mit der Maus, Überlagerungseffekte und einen Wechsel der Textrichtung.
4.1 Textfelder erzeugen und formatieren
- Klicken Sie in der Symbolleiste Zeichnen auf das Textfeld-Symbol.
- Ziehen Sie anschließend im Text die gewünschte Größe mit der Maus auf und geben Sie den Text ein.
- Zur Formatierung des Textfeldes machen Sie einen Doppelklick auf den Rand. Jetzt können Sie die Abstände des Textes zum Rand, einen Hin-tergrund bzw. Linien und Textflusseffekte einstellen.
4.2 Textfelder verknüpfen
Wollen Sie zusammenhängenden Text blockweise über mehrere Felder auf einer Seite oder das gesamte Dokument verteilen, können sie das mit "verknüpften" Textfeldern erreichen.
- Geben Sie den Text in das erste Feld ein und lassen Sie es markiert.
- Klicken Sie in der Symbolleiste Textfeld auf die Schaltfläche Textfeld verknüpfen und anschließend in das nächste Textfeld, in dem der Text weiterlaufen soll.
©

Abschnitte in einem Dokument
14
5. Abschnitte in einem Dokument
Ein Dokument besteht in den meisten Fällen nur aus einem Abschnitt (An-zeige Ab 1 in der Statuszeile). Sollen jedoch unterschiedliche Kopf- und Fußzeilen oder verschiedene Seitenformate in einem Dokument vorkom-men, muss es in Abschnitte unterteilt werden.
5.1 Abschnittswechsel einfügen
- Cursor an die Einfügestelle bringen.
- Menü Einfügen > Manueller Umbruch ...
- Unter Abschnittsumbruch einstellen, ob der Abschnittswechsel mit einem Seitenwechsel verbunden sein soll oder nicht (= Fortlaufend).
5.2 Abschnitte für unterschiedliche Kopf- und Fußzeilen
Als Standard ist in Word eingestellt, dass auch bei mehreren Abschnitten alle Kopf- und Fußzeilen identisch sind. Wollen Sie das verändern, müssen Sie folgendermaßen vorgehen:
- Befehl Ansicht > Kopf- und Fußzeile
- Gewünschten Abschnitt auswählen
- Symbol Verknüpfung zum Vorherigen deaktivieren
- Gestaltung der Kopf- bzw. Fußzeile verändern
5.3 Wechselndes Seitenlayout
Für ein wechselndes Seitenlayout (z. B. Wechsel von Hoch- auf Querformat) stellen Sie den Cursor im Dokument in den gewünschten Abschnitt und gehen Sie in das Menü Datei > Seite einrichten... Achten Sie auf die Einstellung bei Übernehmen für: Hier muss der aktuelle Abschnitt ausgewählt sein.

Buchdruck
15
6. Buchdruck
Für einen Buchdruck müssen die Seiten so eingerichtet sein, dass die Vorder- und Rückseiten bedruckt werden können, wobei die ungeraden Seiten immer rechts liegen. Dazu müssen im Menü Datei > Seite einrichten... folgende Einstellungen gewählt werden:
Sobald Gegenüberliegende Seiten aktiviert ist, können die jeweils innen bzw. außen liegenden Ränder variieren.
Ein breiter Außenrand (hier 7 cm) eignet sich dabei als Marginalien-spalte.
Für die Kopf- bzw. Fußzeilen sollte eingestellt werden, dass die geraden und die ungeraden Seiten verschieden gestaltet werden können.
Seite 2 und Seite 3 eines längeren Dokumentes sehen in der Seitenansicht dann so aus.
Die äußeren Seiten-ränder sind breiter, die Kopf- und Fuß-zeilen nutzen den Unterschied zwischen ungeraden und gera-den Seiten.
©

Buchdruck
16
6.1
Übung Buchdruck
- Öffnen Sie die Datei Berufsbildungszentrum.Doc.
- Formatieren Sie die rot gestalteten Absätze als Überschriften.
- Richten Sie das Seitenlayout so ein, dass
- es "gegenüberliegende Seiten" gibt,
- die Kopfzeilen für gerade und ungerade Seiten verschieden sind,
- es außen eine Marginalienspalte gibt.
- Richten Sie die "geraden Kopzeilen" folgendermaßen ein:
- Richten Sie die "ungeraden Kopfzeilen" folgendermaßen ein:
- In den Fußzeilen erzeugen Sie eine Paginierung, die jeweils außen erscheint und formatieren Sie sie passend zu den Kopfzeilen.
Drucken Sie zunächst die ungeraden Seiten, dann auf deren Rückseiten die geraden Seiten.
Verfügen Sie über einen duplexfähigen Drucker, achten Sie beim Drucken auf die Einstellmöglichkeiten (Eigenschaften des Druckers) dazu.

Layout-Gestaltung mit der Tabellenfunktion
17
7. Layout-Gestaltung mit der Tabellenfunktion
Nach wie vor ist die Tabellenfunktion von Word ein sehr zuverlässiges und vielseitiges Verfahren für die Gestaltung von Layouts, deren Umfang nicht über eine Seite hinausgeht, also für Aushänge, Flugblätter, Folder etc. Allerdings bietet Word seit der Version 2000 unter den neuen Tabellen-funktionen auch solche, die eher lästig sind und deaktiviert werden sollten.
7.1 Flexible Spaltenbreite deaktivieren
Im Menü Tabelleneigenschaften, Registerkarte Tabelle > Optionen... finden Sie die Möglichkeit, die auto-matische Anpassung der Spaltenbrei-ten (Größenänderung) zu verhindern.
Sie sollte im Sinne eines robusten und zuverlässigen Layouts unbedingt de-aktiviert werden, weil sich die Tabel-lenzellen danach nur noch in der Höhe anpassen.
7.2 Textrichtung und Zellausrichtung
Über das Kontextmenü (rechte Maustaste, Absatzrichtung) erreichen Sie die Möglichkeit, die Schrift innerhalb einer Tabellenzelle in einer von drei verschiedenen Richtungen aus-zurichten.
Ebenfalls über das Kon-textmenü gelangt man zur Auswahl der Zellausrichtung. Der Standardwert ist immer die linke, obere Ecke einer Tabellenzelle, aber jede andere Posi-tion (links, zentriert, rechts) ist auch möglich – sowohl in der hori-zontalen als auch in der vertikalen Richtung.
©

Layout-Gestaltung mit der Tabellenfunktion
18
7.3
Übung zur Layoutgestaltung mit der Tabellenfunktion
- Erzeugen Sie bitte eine zusammenhängende Tabelle, deren Struktur zur unten abgebildeten Gestaltungsvorlage passt.
- Fügen Sie die Grafik DIRECTOR.TIF ein.
- Formatieren Sie den Produktnamen in Arial, Größe ca. 40 pt, Laufweite erweitert um 4 pt.
- Fügen Sie als Text die Datei DIRECTOR.DOC ein.
- Formatieren Sie den Fließtext in der linken Spalte in Times New Roman, kursiv, und in den beiden anderen Spalten in Arial, jeweils 12 pt.
- Achten Sie auf eine ansprechende Silbentrennung.
- Formatieren Sie die linke Spalte der dreispaltigen Tabelle so, dass der Text "unten links" ausgerichtet ist.
- Achten Sie darauf, dass der Text in den Spalten möglichst ausgeglichen ist.

Layoutgestaltung mit dem Spaltensatz
19
8. Layoutgestaltung mit dem Spaltensatz
Wollen Sie Ihren Text in Spalten setzen, sollten Sie zunächst das Doku-ment in die benötigte Anzahl Abschnitte unterteilen (Menü Einfügen > Manueller Umbruch...).
Danach kann mit dem Menü Format > Spalten für jeden Abschnitt die Anzahl und Breite der Spalten eingestellt werden und ob diese durch eine Linie getrennt sein sollen oder nicht.
Einen Spaltenumbruch können Sie über das Menü Einfügen > Manueller Umbruch... oder per Tastenkombination erzeugen.
©

Layoutgestaltung mit dem Spaltensatz
20
8.1
Übungen zur Spaltenfunktion
8.1.1 Informationsblätter
Gestalten Sie bitte nach der Vorlage ein Informationsblatt zu einem Farbmonitor.
- Stellen Sie als Erstes die Seitenränder auf jeweils 2 cm ein.
- Nutzen Sie bitte für das Layout die Spaltenfunktion.
- Erzeugen Sie genügend Abschnittswechsel.
- Formatieren Sie die Spalten für den Fließtext bitte in der gleichen Breite (ca. 5 cm).
- Fügen Sie als Grafik die Datei MONITOR.TIF ein und als Text die Datei MONITOR.TXT.
- Erzeugen Sie um die Grafik eine Umrandung, die die gesamte Breite des Satzspiegels füllt.
- Gestalten Sie den Text nach der Vorlage (rechte Spalte: kleinere Schrift).
- Achten Sie auf eine sinnvolle Silbentrennung.

Layoutgestaltung mit dem Spaltensatz
21
8.1.2 Flugblätter
Erzeugen Sie bitte nach der Vorlage ein Flugblatt.
- Richten Sie die Seitenränder nach folgender Vorgabe ein: Seitenrand oben und unten 1,5 cm, links und rechts 4 cm.
- Erzeugen Sie genügend Abschnittswechsel. Für das Arbeiten mit den Abschnittswechseln kann es gelegentlich einfacher sein, in die Normal-ansicht zu wechseln.
- Fügen Sie als Fließtext die Datei Ostertor.Txt ein.
- Fügen Sie als Grafik die Datei Schiff.Tif ein und sorgen Sie für einen passenden Textfluss.
©

Layoutgestaltung mit dem Spaltensatz
22
8.1.3
Übung zum variablen Spaltensatz
Erzeugen Sie bitte in einer leeren Datei einen Blindtext. Nutzen Sie dazu die Funktion =rand(30,3), wobei die Ziffern in der Klammer die Anzahl der Absätze bzw. die Anzahl der Sätze pro Absatz angeben.
Fügen Sie für die Überschrift und die Zwischenüberschriften genügend Abschnittswechsel ein.
Formatieren Sie alle Überschriften als "Tafeltext", d. h. mit einer Linie oberhalb und unterhalb, wobei ein Abstand zwischen dem Text und der Linie sein soll.
Gestalten Sie die Spalten über den Befehl Format > Spalten..., und zwar so, dass
- es Zwischenlinien gibt,
- und über die Spaltenbreiten geregelt ist, über welchen Spalten die jeweilige Zwischenüberschrift stehen soll.

Textlayout und Typografie
23
9. Textlayout und Typografie
Für den Gesamteindruck einer gut gestalteten Seite ist auch die Formatie-rung des Textes von entscheidender Bedeutung, das gilt auch für die Wahl der Schriftart und -größe.
Für Publikationen, deren Hauptzweck die (textlastige) Informations-darstellung ist, empfehlen sich serifenlose Proportionalschriften für die Überschriften (z.B. Arial) und Proportionalschriften mit Serifen (z. B. Times New Roman) für den Fließtext.
9.1 Textformatierung für Überschriften
Für besonders große Überschriften kann es sinnvoll sein, den Zeichenab-stand zu manipulieren. Dazu markieren Sie den Text und wählen Sie das Menü Format > Zeichen..., Register Zeichenabstand
Laufweite Erweitert um 6 pt L A V A S T R Ö M E Laufweite Schmal um 0,5 pt LAVASTRÖME Unterschneidung LAVASTRÖME Besonders deutlich betont werden Überschriften, wenn sie als "Tafeltext" gestaltet sind, d. h. mit einer Linie oberhalb und unterhalb des Textes:
DONNERNDE LAVASTRÖME UND ZIRPENDE GRILLEN
Dabei ist dringend auf genügend Abstand zwischen Linien und Text zu achten. (Format > Rahmen und Schattierung > Optionen...)
9.2 Textformatierung für Fließtext
Für die sichere und schnelle Lesbarkeit des Textes sollten vor allem die Absätze deutlich zu erkennen sein. Dazu bietet sich neben Abständen zum nächsten Absatz ein Einzug für die erste Zeile an.
Format > Absatz... Register Einzüge und Abstände, Extra: Erste Zeile
Dieser Absatz ist mehrzeilig und die erste Zeile ist eingezogen, damit deutlich wird, wo der Absatz anfängt.
Dieser Absatz ist mehrzeilig und die erste Zeile ist eingezogen, damit man besser erkennt, wo der Absatz anfängt.
Format > Initial
ieser Absatz ist mehrzeilig und der erste Buch-stabe ist als Initial formatiert, damit man besser
erkennt, wo der Absatz anfängt. D
©

Textgliederung mit Überschriften
24
10.
Textgliederung mit Überschriften
Wollen Sie ein längeres Dokument sinnvoll gliedern, müssen Sie zunächst festlegen, welche Absätze die Funktion einer Überschrift haben sollen. Dazu müssen die Absätze mit den dafür vorgesehenen Formatvorlagen (Über-schrift 1 bis Überschrift 9) formatiert werden.
Haben Sie die Überschriften festgelegt, können Sie danach sehr komfor-tabel Ihre Überschriften umgestalten, nummerieren, Inhaltsverzeichnisse erzeugen oder die Struktur Ihres Textes in der Gliederungsansicht über-arbeiten.
10.1 Überschriftenabsätze festlegen
- Klicken Sie in den gewünschten Absatz.
- Wählen Sie aus dem Listenfeld Formatvorlage eine der Überschriften-vorlagen aus.
- Für die Ebenen 1 bis 3 können Sie auch die entsprechende Tastenkombination drücken.
+ + +
10.2 Bearbeiten der Textstruktur in der Gliederungsansicht
In der Gliederungsansicht – Ansicht > Gliederung - können Sie die Reihenfolge der Kapitel und die Ebenenzugehörigkeit einer Überschrift definieren. Außerdem können Sie einstellen, ob Sie z.B. nur die Über-schriften von Ihrem Text sehen wollen.
Die Position innerhalb der Reihenfolge und die Ebene lassen sich auch direkt durch Ziehen mit der Maus einstellen, indem Sie die Pluszeichen vor dem Absatz als Anfasser zum Verschieben nutzen.
Was soll angezeigt werden?
Wo soll der Textteil im Dokument stehen?
Welche Ebenenzugehörigkeit soll der Absatz haben?

Textgliederung mit Überschriften
25
10.3 Überschriften nummerieren
Wenn Sie in einem längeren Dokument die Überschriften mit den Format-vorlagen Überschrift 1 bis Überschrift 9 formatiert haben, können Sie alle Überschriften so nummerieren, dass ihre Position im Text und die jeweilige Gliederungsebene deutlich wird.
Setzen Sie dazu den Cursor in einen beliebigen Überschriften-Absatz und wählen Sie das Menü Format > Nummerierung und Aufzählungs-zeichen, Registerkarte Gliederung:
Wählen Sie eine Nummerierungsart aus der unteren Zeile und bestätigen Sie die Auswahl.
Ebenso wie andere Nummerierungen und Aufzählungen können auch diese Gliederungsnummerierungen bearbeitet und angepasst werden, wenn Sie auf die Schaltfläche klicken.
©

Textgliederung mit Überschriften
26
10.4 Überschriften-Formatvorlage verändern
Überschriften sollten in Word-Dokumenten immer "indirekt" - also mit Formatvorlagen - gestaltet werden. Dadurch entstehen Formatierungs-muster, die eine einheitliche Gestaltung der Überschriften für das gesamte Dokument sicherstellen - und die leicht und effektiv verändert werden können.
- Markieren Sie einen Absatz mit z. B. der Formatvorlage Überschrift 1.
- Öffnen Sie den Aufgabenbereich Formatvorlagen und Formatierung.
- Öffnen Sie das Listenfeld Formatierung des markierten Textes und klicken Sie dort auf den Menüpunkt Ändern.
- Im folgenden Dialogfenster nehmen Sie die gewünschten Formatierungen vor und bestätigen Sie sie.
Wird der Punkt Automatisch aktualisieren aktiviert, führt jede direkte Formatierung an irgendeiner Überschrift sofort dazu, dass alle Überschriften der betroffenen Ebene neu ge-staltet werden.

Textgliederung mit Überschriften
27
10.5 Dynamisches Inhaltsverzeichnis erzeugen
Haben Sie ein Dokument mit Überschriften gegliedert, die mit den ent-sprechenden Formatvorlagen formatiert wurden, können Sie ein Inhaltsver-zeichnis erzeugen, das den Inhalt der Überschriften und deren Position im Text angibt.
- Erzeugen Sie am Beginn des Textes eine neue, leere Seite und stellen
Sie den Cursor dorthin.
- Fügen Sie mit dem Menü Einfügen > Referenz > Index und Ver-zeichnisse..., Registerkarte Inhaltsverzeichnis das Inhaltsverzeichnis ein. Suchen Sie sich dazu bei Formate eines der Muster aus.
Wird der Text danach weiter bearbeitet, müssen Sie die Anzeige der Seitenzahlen im Inhaltsverzeichnis aktualisieren. Dazu müssen Sie das Inhaltsverzeichnis mar-kieren und die Funktionstaste F9 drücken.
©

Indirektes Formatieren mit Formatvorlagen
28
11.
Indirektes Formatieren mit Formatvorlagen
Formatvorlagen enthalten eine Gruppe von Formatierungen, die unter einem Namen gespeichert wird und einem Textteil schnell zugewiesen werden kann.
Wenn Sie keine spezielle Formatvorlage verwenden, wird von Word die Formatvorlage Standard benutzt. Word stellt Ihnen weitere fertige For-matvorlagen zur Verfügung (z. B. Überschrift 1, Überschrift 2, Kopfzeile…). Sie können aber auch eigene Formatvorlagen erstellen.
11.1 Formatvorlagen erstellen, ändern und benutzen
11.1.1 Formatvorlagen erstellen
- Öffnen Sie den Aufgabenbereich Formatvorlagen und Formatierung über das Menü Format > Formatvorlagen und Formatierung… oder das Symbol aus der Symbolleiste Format.
- Klicken Sie im Aufgabenbereich auf .
- Geben Sie einen Namen für die Formatvorlage ein (hier: Zitat).
- Wählen Sie im Feld Formatvorlagentyp aus, ob Sie eine Formatvorlage für Zeichen, Absätze, Tabellen oder Listen erstellen wollen.
- Legen Sie die Formatierungen für die Formatvorlage über die Symbole und/oder die Schaltfläche Format fest.
- Klicken Sie auf .

Indirektes Formatieren mit Formatvorlagen
29
11.1.2 Formatvorlagen verwenden
- Markieren Sie den Text, der die Formatierung der Formatvorlage erhalten soll.
- Öffnen Sie das Listenfeld Formatvorlage der Symbolleiste Format und klicken Sie den Namen der Formatvorlage an oder wählen Sie den Namen im Aufgabenbereich Formatvorlagen und Formatierung aus.
11.1.3 Formatvorlage ändern
- Öffnen Sie den Aufgabenbereich Formatvorlagen und Formatierung über das Menü Format > Formatvorlagen und Formatierung… oder das Symbol aus der Symbolleiste Format.
- Klicken Sie mit der rechten Maustaste auf den Namen der Formatvorlage, die Sie ändern möchten.
- Klicken Sie auf Ändern…
- Ändern Sie die Formatierungen für die Formatvorlage über die Symbole und/oder die Schaltfläche Format.
- Klicken Sie auf
Jetzt werden automatisch alle Textteile, die Sie zuvor "indirekt" mit der gerade veränderten Formatvorlage gestaltet haben, so umgestaltet, wie Sie es in der Formatvorlage eingestellt haben.
©

Indirektes Formatieren mit Formatvorlagen
30
11.2
Formatvorlagen für weitere Dokumente zur Verfügung stellen
Neue und veränderte Formatvorlagen werden zusammen mit dem Doku-ment gespeichert und stehen nur in diesem Dokument zur Verfügung.
Möchten Sie die Formatvorlage auch in anderen Dokumenten verwenden, sollte sie über die Dokumentvorlage zur Verfügung gestellt werden, die mit dem aktiven Dokument verbunden ist:
Klicken Sie im Dialogfenster Neue Formatvorlage beim Erstellen bzw. im Dialogfenster Formatvorlage ändern beim Ändern
auf das Kontrollkästchen .
Die Formatvorlage wird der Dokumentvorlage hinzugefügt, die dem Doku-ment zugrunde liegt, das ist in den meisten Fällen die Datei Normal.dot.
11.3 Übung zur Textgestaltung mit Formatvorlagen
- Öffnen Sie bitte die Datei Stressmanagement.Doc.
- Markieren Sie einen der Absätze, die nicht als Überschrift dienen sollen.
- Gestalten Sie ihn nach dem unten gezeigten Vorbild. Für die Absatzfor-matierung stellen Sie einen Abstand nach dem Absatz ein und einen Einzug für die erste Zeile.
- Erzeugen Sie dann eine Formatvorlage mit diesen Formatierungen.
- Geben Sie der Formatvorlage den Namen Normaler Textabsatz.
- Benutzen Sie dann diese Formatvorlage für alle Absätze, die nicht Über-schriften sein sollen.

Faltblätter
31
12. Faltblätter
Für die Herstellung eines Faltblattes in der üblichen Faltung (Wickel- oder Zickzackfalz) müssen die Seitenränder und Falzmarken passend eingestellt und eine Spalteneinteilung für den Text erzeugt werden. Als Erstes sollte aber das Papierformat auf Querformat umgestellt werden.
Seitenränder und Kopfzeilen-position für ein Faltblatt:
Die Werte können je nach ver-wendetem Drucker oder grafischen Überlegungen natürlich variieren.
Für die Kopfzeile müssen Sie zu-sätzlich noch auf der Registerkarte Layout den Abstand vom Seitenrand auf 0,5 cm stellen.
Vertikale Linien als Falzmarken in der Kopfzeile:
Gehen Sie in die Kopfzeile und wählen Sie dort das Menü Format > Tabstopp...
Setzen Sie dann zwei Vertikale Linien bei den angegebenen Positionen. Schon vorhandene Tabstops können Sie ignorieren oder löschen.
Spaltensatz für den Text: Mit dem Abstand zwischen den Spalten kann der Rand zwischen den Textblöcken variiert werden.
©

Faltblätter
32
12.1
Übung Faltblätter
Gestalten Sie bitte nach der Vorlage ein Faltblatt.
- Stellen Sie das Papierformat auf quer und die Seitenränder passend ein.
- Erzeugen Sie dann in der Kopfzeile mit "vertikalen Linien" die Falzmarken.
- Nutzen Sie für den Textbereich die Spaltenfunktion mit drei 7,9 cm breiten Spalten und 2 cm Abstand.
- Fügen Sie den Text DESKTOP.TXT ein.
- Erzeugen Sie die nötigen Spaltenwechsel.
- Fügen Sie in der mittleren Spalte die Grafik FOTO.TIF ein.
- Erzeugen Sie dann einen Seitenwechsel und geben Sie den Text für die Rückseite nach der Vorlage ein.
- Gestalten Sie den Text nach der Vorlage.
Für den Text ist es ebenfalls möglich, die nötigen Spalten mit der Tabellen-funktion zu erzeugen.
Die Tabelle muss dann fünf Spalten haben, wobei die Textspalten jeweils 7,9 cm breit sein müssen und zwei schmale Spalten - je 2 cm - müssen als Abstand dazwischenliegen.

Word-Dokumente in PDF-Dateien konvertieren
33
13. Word-Dokumente in PDF-Dateien konvertieren
Word-Dokumente sind in aller Regel erst nach der Konvertierung in eine PDF-Datei als Druckvorstufe geeignet. Um ein Word-Dokument zu konvertieren, müssen Sie es zunächst in Word öffnen. Dann können Sie über den entsprechenden Menüpunkt oder das Symbol In Adobe PDF konvertieren die Konvertierung veranlassen.
Vor der Konvertierung sollten Sie folgende Einstellungen überprüfen:
Druckqualität:
Im Menü Adobe PDF > Konvertierungseinstellungen ändern, Registerkarte Einstellungen wählen Sie die Druckqualität aus. Diese Einstellung sollten Sie mit der Druckerei vorher abstimmen.
Lesezeichen:
Hier legen Sie für die Anzeige am Bildschirm fest, welche Überschriften-ebenen als Lesezeichen im PDF-Dokument erscheinen sollen.
©

Weitere Übungen
34
14. Weitere Übungen
14.1 Dokumentvorlage für Firmenbriefe mit speziellen Kopf- und Fußzeilen
Erzeugen Sie bitte eine Dokumentvorlage für einen Geschäftsbrief nach der Vorlage.
- Stellen Sie die Seitenränder DIN-gerecht auf jeweils 2 cm ein.
- Erzeugen Sie einen manuellen Seitenwechsel.
- Stellen Sie die Kopf- und Fußzeilen folgendermaßen ein:
- Die erste Seite soll "anders" gestaltet werden können.
- Fügen Sie in der Ersten Kopfzeile die Grafik Flugzeug.Tif ein.
- Fügen Sie unterhalb der Grafik die Firmenanschrift ein.
- Fügen Sie in der Ersten Fußzeile die Bankverbindung und die Anschrift ein. Nutzen Sie dazu die Tabellenfunktion.
- Fügen Sie in der Kopfzeile nochmals die Grafik Flugzeug.Tif ein.
- Fügen Sie in der Fußzeile eine Paginierungsfunktion ein, die die jeweilige Seitenzahl rechtsbündig mit ausreichend Abstand zum Text ausgibt.
Erzeugen Sie eine Falzmarke:
- Fügen Sie ein Textfeld ein und darin einen langen Gedankenstrich (Einfügen > Symbol > Symbole).
- Verankern Sie das Textfeld auf der Seite mit folgenden Einstellungen:
Speichern Sie die Datei abschließend als Doku-mentvorlage, schließen Sie alle Dokumente und benutzen Sie dann Ihre Vorlage für einen kleinen Brief (Datei > Neu...).

Weitere Übungen
35
14.2 Spaltensatz mit verknüpften Textfeldern
- Erzeugen Sie zunächst in einem normalen Absatz die Überschrift und formatieren Sie sie als Tafeltext.
- Fügen Sie dann ein Textfeld ein, dessen Breite Sie auf 4,5 cm einstellen (Textfeld 1).
- Verankern Sie es auf der Seite und stellen Sie den Innenrand auf 0 cm. Lassen Sie die Linien zunächst sichtbar, um die Position auf der Seite besser beurteilen zu können.
- Kopieren Sie dieses Textfeld mehrmals und verändern Sie die Größe der neuen Textfelder gleichmäßig.
- Abschließend fügen Sie in das erste Textfeld Blindtext ein und "ver-knüpfen" Sie zum jeweils nächsten Textfeld.
- In Textfeld 6 Erzeugen Sie eine Zwischenüberschrift, die Sie ebenfalls als Tafeltext gestalten.
- Zum Schluß markieren Sie alle Textfelder und entfernen Sie die Linien.
©
Textfeld 1
Textfeld 2
Textfeld 3
Textfeld 4
Textfeld 5
Textfeld 6

Weitere Übungen
36
14.3
Zeitungslayout
Gestalten Sie nach der Vorlage eine vierseitige Zeitung.
- Richten Sie als Erstes die Seitenränder ein: oben und unten 1,25 cm, links und rechts 1 cm.
- Sorgen Sie dafür, dass die Kopf- und Fußzeilen für gerade und ungerade Seiten unterschiedlich sind.
- Fügen Sie dann den Text Zeitunstext.Txt ein. (Oder importieren Sie ihn in eine anderes Dokument, um ihn von dort Stück für Stück abholen zu können.)
- Für den Zeitungstitel "Der Spargel" nutzen Sie eine zweispaltige Tabelle mit einer grauen Schattierung im Hintergrund.
- Die Grafik für Seite eins heißt Seite1.Wmf. Fügen Sie sie ohne Text-fluss ein.
- Den grauen Rand auf Seite 1 erzeugen Sie am einfachsten als Kasten um normale Textabsätze.
- Der Beginn der Folgeseiten ("Persönlichkeiten" etc.) ist als dreispaltige Tabelle gestaltet, bei der die mittlere Spalte einen schwarzen Hinter-grund hat. Die Textfarbe muss dann auf weiß (bzw. automatisch) gestellt werden.
- Für den Text auf den Seiten 2 bis 4 empfiehlt sich jeweils eine Tabelle mit 2 bzw. 3 Spalten.
- Die Grafik für Seite 3 heißt Seite3.Wmf.
- Achten Sie darauf, dass die Seitenzahlen auf den geraden Seiten links stehen und auf den ungeraden rechts.
- Drucken Sie abschließend zunächst die ungeraden Seiten und auf deren Rückseite die geraden - oder nutzen Sie sie Duplexfähigkeit des Druckers, sofern vorhanden.

Lernmaterial
37
Lernmaterial
Lernmaterial – Schulungsunterlagen, Übungsdateien, Lernprogramme und Tipps & Tricks – finden Sie unter der Adresse
http://www.afz.bremen.de/lernen
Wählen Sie das gewünschte Thema über die Menü-struktur oder aus der Liste, die Sie über die Infobox Gesamtliste im Hauptmenüpunkt Lernmaterial erreichen können.
Sie können Themen nachschlagen, Ihre Kenntnisse aktualisieren (z. B. bei neuer Programm-version) oder sich zusätzliche Themen erarbeiten.
Sie können Lernmaterial als PDF-Dokumente (Symbol ) am Bildschirm lesen, auf Ihrem Computer speichern oder ausdrucken. Zum Teil stellen wir zusätzlich Übungsdateien in "gepackter" Form (Zip-Archiv, Symbol ) zur Verfügung.
Zu einzelnen Themen sind Lernprogramme vorhanden, erkennbar an dem Symbol . Die einzelnen Lerneinheiten dauern 2 bis maximal 15 Minuten und können bei Bedarf am Arbeitsplatz genutzt werden.
Tipps & Tricks
Oft sind es die kleinen Dinge, die die Arbeit am PC erleichtern. Dazu haben wir Tipps und Tricks zusammengestellt. Vielleicht finden Sie hier etwas, um Ihre Arbeit effektiver zu gestalten.
Softwarehilfe (Mail-Hotline)
Wenden Sie sich mit Ihren Fragen, Problemstellungen oder Fehlermeldungen an
©
Beschreiben Sie Ihre Frage bzw. die Fehlersituation und Ihre bisherige Vorgehensweise und fügen Sie die Dateien im Original-Dateiformat als Anlage bei. Wir beantworten Ihre Fragen so schnell wie möglich, in jedem Fall melden wir uns innerhalb weniger Tage bei Ihnen.