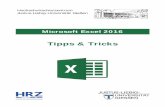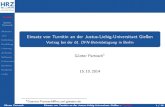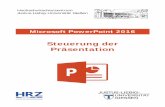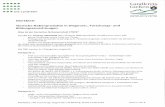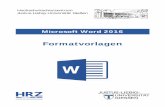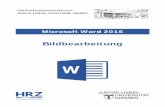Hochschulrechenzentrum Justus-Liebig-Universität Gießen...Hochschulrechenzentrum...
Transcript of Hochschulrechenzentrum Justus-Liebig-Universität Gießen...Hochschulrechenzentrum...

Hochschulrechenzentrum Justus-Liebig-Universität Gießen
Mathematische Formeln erstellen
Microsoft Word 2016


HO
CH
SCH
ULR
ECH
ENZE
NTR
UM
HRZ
Mathematische Formeln erstellen in Word 2016 Seite 1 von 28
Inhaltsverzeichnis Einleitung ............................................................................................................................................ 3
Einfache Formeln erstellen ............................................................................................................... 3
Spezielle Techniken .......................................................................................................................... 13
Formeln als Vorlage speichern ....................................................................................................... 16
Grundeinstellungen .......................................................................................................................... 17
Schriftart ändern.............................................................................................................................. 19
Mathematische Symbole per Tastatureingabe .............................................................................. 19
Zusatzprogramme ............................................................................................................................ 21
Abbildungsverzeichnis Abb. 1: Hinweistext für die Formeleingabe ..................................................................................... 3
Abb. 2: Formel in der professionellen (rot) und in der linearen (blau) Darstellung ...................... 4
Abb. 3: Symbolgruppe Grundlegende Mathematik ........................................................................ 4
Abb. 4: Symbolgruppe Griechische Buchstaben ............................................................................. 4
Abb. 5: Symbolgruppe Buchstabenähnliche Symbole .................................................................... 4
Abb. 6: Symbolgruppe Operatoren .................................................................................................. 4
Abb. 7: Symbolgruppe Pfeile ........................................................................................................... 5
Abb. 8: Symbolgruppe Negierte Beziehungen ................................................................................ 5
Abb. 9: Symbolgruppe Skripts ......................................................................................................... 5
Abb. 10: Symbolgruppe Geometrie .................................................................................................... 5
Abb. 11: Aktuelle Symbolgruppe öffnen ............................................................................................. 5
Abb. 12: Symbolgruppe wechseln ...................................................................................................... 5
Abb. 13: Struktur Bruch ..................................................................................................................... 6
Abb. 14: Struktur Hoch/Tief .............................................................................................................. 6
Abb. 15: Struktur Wurzel ................................................................................................................... 6
Abb. 16: Struktur Integral .................................................................................................................. 6
Abb. 17: Struktur Großer Operator ................................................................................................... 6
Abb. 18: Struktur Eckige Klammer ................................................................................................... 7
Abb. 19: Struktur Funktion ............................................................................................................... 7
Abb. 20: Struktur Akzent .................................................................................................................... 7
Abb. 21: Struktur Grenzwert und Logarithmus ................................................................................ 8
Abb. 22: Struktur Operator ................................................................................................................ 8
Abb. 23: Struktur Matrix .................................................................................................................... 8

HO
CH
SCH
ULR
ECH
ENZE
NTR
UM
HRZ
Mathematische Formeln erstellen in Word 2016 Seite 2 von 28
Abb. 24: Dialogfeld Matrixausrichtung und -abstand ............................................................ 14
Abb. 25: Komplette Formel markieren ............................................................................................ 16
Abb. 26: Dialogfeld Neuen Baustein erstellen ......................................................................... 17
Abb. 27: Dialogfeld zur Speicherung der Datei Building Blocks.dotx ........................................... 17
Abb. 28: Dialogfeld Formeloptionen ........................................................................................... 18
Abb. 29: Dialogfeld AutoKorrektur, Register Math. AutoKorrektur ................................ 18
Abb. 30: Dialogfeld Erkannte mathematische Funktionen ................................................... 19
Abb. 31: Dialogfeld Microsoft Mathematics-Add-In-Graph, 2D-Plot .................................... 22
Abb. 32: Anzeige der Koordinatenwerte in einer Sprechblase ........................................................ 23
Abb. 33: Dialogfeld Microsoft Mathematics-Add-In-Graph, 3D-Plot .................................... 24

HO
CH
SCH
ULR
ECH
ENZE
NTR
UM
HRZ
Mathematische Formeln erstellen in Word 2016 Seite 3 von 28
Einleitung Die Erstellung mathematischer Formeln ist in Word schon seit längerem möglich. Bis zur Version 2003 gab es den Microsoft Formel-Editor 3.0, wo in einem eigenen Windows-Fenster die mathema-tischen Formeln erstellt wurden. Ab Word 2007 ist nun der neue Formel-Editor direkter Bestandteil des Textverarbeitungsprogramms und die Formel wird direkt im Dokument erstellt. Die neue Form der Formelerstellung bietet eine Reihe von Vorteilen (z.B. leichtere Eingabe einer Formel per Tasta-tur, Anpassung von Schriftgrößen zusammen mit dem Text, bessere Qualität beim Ausdruck), aber auch Nachteile (Dokumente mit mathematischen Formeln können nicht als Dokumente älterer Word-Versionen gespeichert werden). Der Formel-Editor von Word arbeitet auch mit -Symbolen, so dass auch Benutzerinnen und Benutzer des Textsatzprogramms recht schnell Formeln in Word erstel-len können.
Sie können mathematische Formeln in leeren Absätzen erstellen, wobei die Formel zunächst horizon-tal zentriert wird. Oder Sie erstellen die Formel als Bestandteil eines Satzes, dann passt sich die For-mel auch den Zeichenformatierungen des Satzes an (wenn dieser komplett markiert und die Forma-tierung geändert wird).
Der neue Formel-Editor erlaubt es, recht komplexe Formeln zu erstellen, die allerdings ein recht ho-hes Maß an Übung erfordert, bis das gewünschte Ergebnis erzielt worden ist. In diesem Skript werden neben einfachen mathematischen Formeln auch einige Beispiele für komplexere Formeln gezeigt. Allerdings kann in diesem Skript nicht auf absolut jede komplexe Formel eingegangen werden. Das Skript bezieht sich auf Word 2016 bzw. Word für Office 365, gilt aber auch für älteren Word-Versi-onen (ab Version 2007).
Einfache Formeln erstellen Zunächst müssen Sie die Schreibmarke an die Textstelle im Dokument setzen, wo die Formel er-scheinen soll. Soll die Formel Bestandteil eines Satzes sein, empfiehlt es sich, zunächst den komplet-ten Satz einzugeben, dann die Schreibmarke an die Textstelle im Satz zu bewegen wo die Formel erscheinen soll, um anschließend die Formel einzufügen. Ist die Formel nicht Bestandteil eines Sat-zes, sondern wird in einem leeren Absatz eingefügt, setzen Sie die Schreibmarke zunächst in den leeren Absatz und geben die Formel ein. In beiden Fällen wählen Sie im Register Einfügen in der Gruppe Symbole das Symbol π Formel (nicht auf den kleinen Pfeil rechts neben dem Symbol klicken). Es erscheint ein dünner, grauer Rahmen, in dem der Hinweis Geben Sie hier eine Formel ein. zu sehen ist (siehe Abbildung 1). Geben Sie nun die Formel ein (der Hinweistext verschwindet automatisch). Nach der Fertigstellung klicken Sie in den „normalen“ Text (oder bewegen die Schreibmarke mit den Richtungstasten ,
, oder aus der Formel heraus). Der graue Rahmen verschwindet. Möchten Sie die Formel bearbeiten, klicken Sie auf die Formel.
Abb. 1: Hinweistext für die Formeleingabe

HO
CH
SCH
ULR
ECH
ENZE
NTR
UM
HRZ
Mathematische Formeln erstellen in Word 2016 Seite 4 von 28
Für die Formeleingabe selbst können Sie einerseits die Tastatur verwenden (z.B. bei der Eingabe von Buchstaben oder Zahlen) und andererseits das Register Entwurf (Registergruppe Formeltools) verwenden (z.B. für spezielle mathematischen Formelzeichen, die sich so direkt nicht auf der Tastatur befinden, wie z.B. das Wurzelzeichen √ oder das Integralzeichen ∫ ). Dabei stehen Ihnen die drei Gruppen Tools, Symbole und Strukturen für die Erstellung der Formel zur Verfügung. In der Gruppe Tools können Sie beispielsweise wählen, ob Sie die Formel lieber in der professionellen Darstellung haben wollen, oder doch lieber in der linearen Darstellung (siehe Abbildung 2). In der Gruppe Symbole können Sie aus einer Fülle von mathematischen Symbolen und Zeichen wählen, während die Gruppe Strukturen vorgegebene mathematische Strukturen enthält (z.B. Bruch, Wurzel, Integral, Matrix).
Abb. 2: Formel in der professionellen (rot) und in der linearen (blau) Darstellung
Die Gruppe Symbole enthält, wie bereits angedeutet, eine ganze Reihe an mathematischen Symbolen, die Sie in Ihren Formeln einsetzen können. Folgende Symbolgruppen stehen zur Verfügung: Grund-legende Mathematik (Abbildung 3), Griechische Buchstaben (Abbildung 4), Buchstabenähnliche Symbole (Abbildung 5), Operatoren (Abbildung 6), Pfeile (Abbildung 7, Seite 5), Negierte Beziehun-gen (Abbildung 8, Seite 5), Skripts (Abbildung 9, Seite 5) und Geometrie (Abbildung 10, Seite 5).
Abb. 3: Symbolgruppe Grundlegende Mathematik
Abb. 4: Symbolgruppe Griechische Buchstaben
Abb. 5: Symbolgruppe Buchstabenähnliche Symbole
Abb. 6: Symbolgruppe Operatoren

HO
CH
SCH
ULR
ECH
ENZE
NTR
UM
HRZ
Mathematische Formeln erstellen in Word 2016 Seite 5 von 28
Abb. 7: Symbolgruppe Pfeile
Abb. 8: Symbolgruppe Negierte Beziehungen
Abb. 9: Symbolgruppe Skripts
Abb. 10: Symbolgruppe Geometrie
Wenn Sie eine Symbolgruppe wechseln wollen, öffnen Sie zunächst die aktuelle Symbolgruppe (sie-he Abbildung 11), klicken dann oberhalb des Symbolgruppennamens auf den Symbolgruppennamen mit dem kleinen Pfeil () und wählen die gewünschte Symbolgruppe aus (siehe Abbildung 12).
Abb. 11: Aktuelle Symbolgruppe öffnen
Abb. 12: Symbolgruppe wechseln
Die Gruppe Strukturen enthält mathematische Sondersymbole, z.B. Brüche, Integrale oder auch ver-schiedene Klammerarten. Durch Anklicken des entsprechenden Symbols wird nicht nur eine Liste mit den verschiedenen Auswahlmöglichkeiten angezeigt, sondern auch fertige Beispiele, die Sie ebenfalls bei Bedarf auswählen können. Hier nun die Strukturen im Einzelnen:

HO
CH
SCH
ULR
ECH
ENZE
NTR
UM
HRZ
Mathematische Formeln erstellen in Word 2016 Seite 6 von 28
Abb. 13: Struktur Bruch
Abb. 14: Struktur Hoch/Tief
Abb. 15: Struktur Wurzel
Abb. 16: Struktur Integral
Abb. 17: Struktur Großer Operator

HO
CH
SCH
ULR
ECH
ENZE
NTR
UM
HRZ
Mathematische Formeln erstellen in Word 2016 Seite 7 von 28
Abb. 18: Struktur Eckige Klammer
Abb. 19: Struktur Funktion
Abb. 20: Struktur Akzent

HO
CH
SCH
ULR
ECH
ENZE
NTR
UM
HRZ
Mathematische Formeln erstellen in Word 2016 Seite 8 von 28
Abb. 21: Struktur Grenzwert und Logarithmus
Abb. 22: Struktur Operator
Abb. 23: Struktur Matrix
Nun soll anhand eines Beispiels die Vorgehensweise für die Eingabe einer mathematischen Formel gezeigt werden. Es handelt sich dabei um folgende Formel (die Formel wird in einem leeren Absatz eingegeben):
𝑠𝑠 = �1𝑛𝑛�𝑝𝑝𝑖𝑖(𝑥𝑥𝑖𝑖 − 𝑥𝑥)2𝑟𝑟
𝑖𝑖=1
Nachdem Sie im Register Einfügen in der Gruppe Symbole den oberen Teil des Symbols Formel angeklickt haben und der graue Rahmen erschienen ist, gehen Sie nun wie folgt vor:

HO
CH
SCH
ULR
ECH
ENZE
NTR
UM
HRZ
Mathematische Formeln erstellen in Word 2016 Seite 9 von 28
Eingabe Anzeige
s= eingeben
Struktur: Wurzel Symbol: Quadratwurzel
Das gepunktete Viereck ( ) unter dem Wurzelzeichen anklicken
Struktur: Bruch Symbol: Bruch mit waagrechtem Bruchstrich
Das gepunktete Viereck ( ) im Zähler anklicken
1 eingeben, dann das gepunktete Viereck ( ) im Nenner anklicken
n eingeben, dann einmal die Richtungstaste drücken
Struktur: Großer Operator Symbol: Summenbildung
Das gepunktete Viereck ( ) unter dem Summenzeichen anklicken
i=1 eingeben, dann das gepunktete Viereck ( ) über dem Summen-zeichen anklicken
r eingeben, dann das gepunktete Viereck ( ) rechts neben dem Sum-menzeichen anklicken
Struktur: Skript Symbol: Hochgestellt

HO
CH
SCH
ULR
ECH
ENZE
NTR
UM
HRZ
Mathematische Formeln erstellen in Word 2016 Seite 10 von 28
Eingabe Anzeige
Das große gepunktete Viereck ( ) anklicken
Struktur: Skript Symbol: Tiefgestellt
Das große gepunktete Viereck ( ) anklicken
p eingeben, dann das tiefere gepunktete Viereck ( ) anklicken
i eingeben, dann einmal die Richtungstaste drücken
( eingeben
Struktur: Skript Symbol: Tiefgestellt
Das große gepunktete Viereck ( ) anklicken
x eingeben, dann das tiefere gepunktete Viereck ( ) anklicken
i eingeben, dann einmal die Richtungstaste drücken

HO
CH
SCH
ULR
ECH
ENZE
NTR
UM
HRZ
Mathematische Formeln erstellen in Word 2016 Seite 11 von 28
Eingabe Anzeige
-x) eingeben
Das letzte gepunktete kleine Viereck ( ) anklicken
2 eingeben, dann dreimal die Richtungstaste drücken1
Alternativ kann die Formel auch vollständig über die Tastatur eingegeben werden2. Dabei kommt die Syntax von zum Einsatz (stimmt zwar nicht zu 100%, aber in etwas abgewandelter Form ist sie aus entnommen). ist ein Textsatzprogramm, mit dem wissenschaftliche (und auch sonstige) Texte in Buchdruckqualität erzeugt und auch ausgedruckt werden können. Im Gegensatz zu Word (oder auch anderen Textverarbeitungsprogrammen, wie z.B. Writer von OpenOffice) werden allerdings für die Erstellung eines Textes in gewisse Programmierkenntnisse erwartet, oder anders ausgedrückt, bei der Erstellung eines Textes mit haben Sie nicht sofort das fertige Er-gebnis vor Augen, sondern zunächst einen Text, der eher einer Programmiersprache gleicht. Erst mit speziellen, für entwickelten Viewern (mit denen das fertige Produkt auf dem Bildschirm darge-stellt wird) kann das eigentliche Druckergebnis auf dem Bildschirm angezeigt werden. Hierzu ein Beispiel:
\left( \begin{array}{ccc} a_{11} & \cdots & a_{1n} \\ \vdots & \ddots & \vdots \\ a_{m1} & \cdots &a_{mn} \end{array} \right)
�𝑎𝑎11 ⋯ 𝑎𝑎1𝑛𝑛⋮ ⋱ ⋮
𝑎𝑎𝑚𝑚1 ⋯ 𝑎𝑎𝑚𝑚𝑛𝑛
�
Schreibweise in LATEX Druckausgabe
Nun zurück zu dem Beispiel mit der Wurzel. Soll diese Formel über die Tastatur eingegeben werden, dann sieht das Ganze so aus:
Eingabe (das Zeichen ˽ steht für die Leertaste) Anzeige
s=\sqrt(1/n)˽
1 Mit dem dreimaligen Drücken der Richtungstaste wird lediglich die Schreibmarke an das Ende der Formel ver-
schoben. Damit ist es nun möglich, mit der Eingabetaste die Formeleingabe abzuschließen. 2 Stimmt nicht immer. In diesem Beispiel kann die Eingabe vollständig über die Tastatur erfolgen. In anderen Fällen ist
aber u.U. die Verwendung der mathematischen Zeichen in den Gruppen Symbole und Strukturen notwendig.

HO
CH
SCH
ULR
ECH
ENZE
NTR
UM
HRZ
Mathematische Formeln erstellen in Word 2016 Seite 12 von 28
Eingabe (das Zeichen ˽ steht für die Leertaste) Anzeige
Richtungstaste einmal drücken
\sum˽
_(i=1)^r˽
p_i˽
(x_i˽
-x)^2˽
Richtungstaste zweimal drücken
Wie Sie sehen können, ist die zweite Methode schneller, aber sie setzt voraus, dass Sie die Schreib-weise der verschiedenen mathematischen Zeichen (z.B. \sqrt für √ oder x_i für 𝐱𝐱𝐢𝐢) kennen. Im Kapi-tel Mathematische Symbole per Tastatureingabe, Seite 19 finden Sie einen Überblick (nicht unbe-dingt vollständig) über einige mathematische Zeichen, wenn diese mit der Tastatur eingegeben wer-den.
Hier noch ein paar mathematische Beispiele zum Üben:
lim𝑥𝑥→0
√1 + 𝑥𝑥 − 1𝑥𝑥
= lim𝑥𝑥→0
�√1 + 𝑥𝑥 − 1��√1 + 𝑥𝑥 + 1�𝑥𝑥�√1 + 𝑥𝑥 + 1�
= lim𝑥𝑥→0
1√1 + 𝑥𝑥 + 1
=12
𝑆𝑆(𝑧𝑧) = − cos �𝜋𝜋2𝑧𝑧2��
(−1)𝑛𝑛𝜋𝜋2𝑛𝑛+1
1 ∙ 3⋯ (4𝑛𝑛 + 3)𝑧𝑧4𝑛𝑛+3
∞
𝑛𝑛=0
+ sin �𝜋𝜋2𝑧𝑧2��
(−1)𝑛𝑛𝜋𝜋2𝑛𝑛
1 ∙ 3⋯ (4𝑛𝑛 + 1)𝑧𝑧4𝑛𝑛+1
∞
𝑛𝑛=0

HO
CH
SCH
ULR
ECH
ENZE
NTR
UM
HRZ
Mathematische Formeln erstellen in Word 2016 Seite 13 von 28
𝑃𝑃(𝑋𝑋 ≤ 𝑥𝑥) = Φ(𝑥𝑥) =1
√2𝜋𝜋�𝑒𝑒−
𝑡𝑡22 𝑑𝑑𝑑𝑑 = �𝜑𝜑(𝑑𝑑)𝑑𝑑𝑑𝑑
𝑥𝑥
−∞
𝑥𝑥
−∞
𝐼𝐼 = � � �𝑐𝑐𝑐𝑐𝑠𝑠𝑐𝑐𝑟𝑟2
𝑟𝑟2𝑠𝑠𝑠𝑠𝑛𝑛𝑐𝑐𝑑𝑑𝑟𝑟𝑑𝑑𝑐𝑐𝑑𝑑𝜑𝜑ℎ 𝑐𝑐𝑐𝑐𝑐𝑐𝑐𝑐⁄
0
𝛼𝛼
0
2𝜋𝜋
0
= � �� 𝑐𝑐𝑐𝑐𝑠𝑠𝑐𝑐𝑠𝑠𝑠𝑠𝑛𝑛𝑐𝑐 �� 𝑑𝑑𝑟𝑟ℎ 𝑐𝑐𝑐𝑐𝑐𝑐𝑐𝑐⁄
0� 𝑑𝑑𝑐𝑐
𝛼𝛼
0� 𝑑𝑑𝜑𝜑
2𝜋𝜋
0
= 2𝜋𝜋ℎ(1 − 𝑐𝑐𝑐𝑐𝑠𝑠𝑐𝑐)
Spezielle Techniken Auch wenn Sie mit den vorhandenen Möglichkeiten bereits eine ganze Menge an mathematischen Formeln erstellen können, gibt es dennoch einige zusätzliche Einstellungsmöglichkeiten, die so ohne weiteres nicht sofort erkennbar sind. Einige dieser zusätzlichen Einstellungsmöglichkeiten sollen an dieser Stelle gezeigt werden. Im ersten Beispiel soll folgende Struktur erzeugt werden:
𝑦𝑦 =
⎩⎪⎨
⎪⎧
12
𝑤𝑤𝑒𝑒𝑛𝑛𝑛𝑛 𝑥𝑥 < −10
7 𝑤𝑤𝑒𝑒𝑛𝑛𝑛𝑛 − 10 ≤ 𝑥𝑥 ≤ 10
15 𝑤𝑤𝑒𝑒𝑛𝑛𝑛𝑛 𝑥𝑥 > 10
Hier zunächst die einzelnen Schritte bei der Erstellung der Struktur:
Eingabe (das Zeichen ˽ steht für die Leertaste) Anzeige
y= eingeben
Struktur: Eckige Klammer Symbol: einzelne eckige Klammer3 dann das gepunktete Viereck ( ) anklicken
Struktur: Matrix Symbol: 3x2 Leere Matrix dann das erste gepunktete Viereck ( ) ankli-cken
1/2˽ eingeben, dann das darunterliegende gepunktete Viereck ( ) anklicken
3 Lassen Sie sich bitte nicht an der Formulierung des Symbolnamens irritieren. Gemeint ist natürlich eine einzelne
geschweifte Klammer. Trotzdem werden hier alle Klammern (ob rund, eckig, geschweift oder sonst wie geformt) als „eckige“ Klammern bezeichnet.

HO
CH
SCH
ULR
ECH
ENZE
NTR
UM
HRZ
Mathematische Formeln erstellen in Word 2016 Seite 14 von 28
Eingabe (das Zeichen ˽ steht für die Leertaste) Anzeige
7 eingeben, dann das darunterliegende gepunktete Vie-reck ( ) anklicken und 15 eingeben, danach das erste gepunktete Viereck ( ) in der zweiten Spalte anklicken
wenn˽ ˽x<-10 eingeben, dann das darunterliegende ge-punktete Viereck ( ) anklicken
wenn˽ ˽-10<=x<=10 eingeben, dann das darunterliegende gepunktete Viereck ( ) anklicken
wenn˽ ˽x>10 eingeben
Damit wäre die mathematische Struktur eigentlich fertig, aber beim genauen Hinsehen werden Sie feststellen, dass der Zeilenabstand und die Ausrichtung der zweiten Spalte noch nicht stimmen. Für den Zeilenabstand klicken Sie einfach mit der rechten Maustaste auf ein Matrixelement (z.B. in der zweiten Spalte) und wählen im Kontextmenü den Befehl Matrixabstand. Im Dialogfeld Matrixaus-richtung und –abstand (siehe Abbildung 24) wählen Sie in der Gruppe Zeilenabstand in der Liste Mindestabstand zwischen Grundlinien den Eintrag Doppelt und bestätigen den Befehl. Für die Aus-richtung der zweiten Spalte klicken Sie wiederum mit der rechten Maustaste auf ein Element der zweiten Spalte und wählen im Kontextmenü den Befehl Spaltenausrichtung und den Unterbefehl Links. Jetzt ist die mathematische Struktur fertig.
Abb. 24: Dialogfeld Matrixausrichtung und -abstand
Im nächsten Beispiel geht es um die Ausrichtung mehrerer Zeilen, wobei die Ausrichtung selbst an dem Gleichheitszeichen vorgenommen werden soll. Hier zunächst die fertige Gleichung:

HO
CH
SCH
ULR
ECH
ENZE
NTR
UM
HRZ
Mathematische Formeln erstellen in Word 2016 Seite 15 von 28
𝑦𝑦 = (𝑥𝑥 − 1)(𝑥𝑥 + 1)(𝑥𝑥2 + 1) = (𝑥𝑥2 − 1)(𝑥𝑥2 + 1) = 𝑥𝑥4 − 1
Zuerst die einzelnen Schritte bei der Erstellung der Gleichung:
Eingabe (das Zeichen ˽ steht für die Leertaste) Anzeige
y=(x-1)(x+1)(x^2+1) eingeben, dann die Tastenkombination drücken
=(x^2-1)(x^2+1) eingeben, dann die Tastenkombination drücken
=x^4-1 eingeben
Soweit ist die Gleichung schon fertig, aber die Ausrichtung bzgl. des Gleichheitszeichens fehlt noch. Markieren Sie die komplette Gleichung (also alle drei Zeilen), bewegen das Maussymbol auf die Markierung und klicken die rechte Maustaste. Im Kontextmenü wählen Sie den Befehl Ausrichten an =. Damit ist die Gleichung komplett.
Im dritten Beispiel geht es um ein Gleichungssystem mit mehreren Variablen, wobei die Spalten mit den Variablen vertikal ausgerichtet werden sollen. Das Gleichungssystem hat folgendes Aussehen:
2𝑥𝑥 + 3𝑦𝑦 + 𝑧𝑧 = 10 4𝑥𝑥 + 𝑦𝑦 − 𝑧𝑧 = 3
𝑥𝑥 + 10𝑦𝑦 + 𝑧𝑧 = 25
Nun wäre die einfachste Lösung die, eine Matrix mit entsprechender Spalten- und Zeilenanzahl zu erstellen. In diesem Fall müsste es eine Matrix mit 7 Spalten und 3 Zeilen sein. Dann müsste noch der Spaltenabstand im Dialogfeld Matrixausrichtung und –abstand (siehe Abbildung 24, Seite 14) eingestellt werden und für die 1., 3., 5. und 7. Spalte die Spaltenausrichtung Rechts (Kontextmenü Befehl Spaltenausrichtung, Unterbefehl Rechts). Es ist etwas Arbeit nötig, aber es funktioniert. Es gibt aber noch eine alternative Methode, wo bereits nach der Eingabe des Gleichungssystems die Ausrichtungen und Spaltenabstände korrekt eingestellt sind. Dazu muss die Formel nur auf eine etwas andere Art und Weise eingegeben werden: über die Tastatur.
Eingabe (das Zeichen ˽ steht für die Leertaste) Anzeige
\eqarray( eingeben
2&x+&3&y+&&z=&10&@4&x+&&y-&&z=&3&@&x+&10&y+ &&z=&25&)˽ eingeben4
4 Bitte alles komplett hintereinander eingeben und nicht zwischendurch die Eingabetaste drücken. Lediglich aus Platz-
gründen sind hier die einzugebenden Daten in zwei Zeilen umgebrochen.

HO
CH
SCH
ULR
ECH
ENZE
NTR
UM
HRZ
Mathematische Formeln erstellen in Word 2016 Seite 16 von 28
Lassen Sie sich bitte nicht an den dünnen Linien vor den Zahlenwerten bzw. Variablen irritieren. Diese sind nur auf dem Bildschirm sichtbar und werden nicht mit ausgedruckt.
Nun noch ein allgemeiner Hinweis zum Thema Matrizen: hierbei geht es um die Anzahl der Spalten bzw. Zeilen. Wäre das Gleichungssystem aus dem dritten Beispiel mittels einer Matrix entstanden, gäbe es zunächst das Problem, dass bei der Erstellung einer Matrix mit der Struktur Matrix (siehe Abbildung 23, Seite 8) zunächst nur maximal 3 Spalten und 3 Zeilen möglich sind. Für das dritte Beispiel wären aber 7 Spalten notwendig. Wie können weitere Spalten bzw. Zeilen hinzugefügt wer-den? Nach Erstellung einer 3x3-Matrix bewegen Sie das Maussymbol auf ein Matrix-Element und klicken die rechte Maustaste. Im Kontextmenü gibt es nun den Befehl Einfügen und die Unterbefehle Zeile vorher einfügen, Zeile danach einfügen, Spalte vorher einfügen und Spalte nachher einfügen. Damit lässt sich die Matrix um eine fast beliebige Anzahl von Zeilen (max. 85) oder Spalten (max. 64) erweitern. Im Kontextmenü gibt es auch den Befehl Löschen (mit den Unterbefehlen Zeile lö-schen und Spalte löschen), womit Sie die aktuelle Zeile bzw. Spalte aus der Matrix entfernen können.
Formeln als Vorlage speichern Benötigen Sie bestimmte Formeln öfters in verschiedenen Dokumenten, dann ist es sicherlich viel zu aufwendig, jedes Mal die Formel neu zu erstellen. Auch das Kopieren der Formel mittels Zwischen-ablage ist auf Dauer nicht wirklich sinnvoll. Es gibt in Word aber die Möglichkeit, eine Formel als Vorlage zu speichern. Bei Bedarf können Sie die Formel bequem aus einer Liste auswählen.
1. Nach dem die Formel erstellt worden ist, muss sie komplett markiert werden (siehe Abbildung 25).
Abb. 25: Komplette Formel markieren
2. Klicken Sie im Register Entwurf (Registergruppe Formeltools) in der Grup-pe Tools auf den kleinen grauen Pfeil rechts neben dem Symbol π Formel. Sie bekommen eine Auflistung von bereits gespeicherten Formelvorlagen. Am unteren Ende der Auflistung klicken Sie auf den Befehl Auswahl im Formelkatalog speichern.
3. Im Dialogfeld Neuen Baustein erstellen (siehe Abbildung 26, Seite 17), geben Sie der Vorlage einen aussagekräftigen Namen (in Abbildung 26 steht einfach nur Formelname; den müssen Sie durch einen sinnvollen Namen ersetzen). Die anderen Felder übernehmen Sie am besten so wie vorgegeben. Lediglich im Textfeld Beschreibung können Sie bei Bedarf die Formel noch etwas ausführlicher beschreiben. Bestätigen Sie anschließend das Dialogfeld.
Nun können Sie die Formel bequem in jedem bereits vorhandenen Dokument oder in jedem neuen Dokument einsetzen. Sie brauchen dazu nur im Register Einfügen in der Gruppe Symbole auf den kleinen grauen Pfeil rechts neben dem Symbol π Formel zu klicken. In der Auswahlliste der vorhandenen Formeln wählen Sie die gewünschte Formel einfach mit der Maus aus.

HO
CH
SCH
ULR
ECH
ENZE
NTR
UM
HRZ
Mathematische Formeln erstellen in Word 2016 Seite 17 von 28
Abb. 26: Dialogfeld Neuen Baustein erstellen
Anmerkung: Nach der Erstellung der Formeln als Vorlage werden Sie beim Beenden von Word gefragt, ob die Formeln in der Datei Building Blocks.dotx gespeichert werden sollen (siehe Abbildung 27). Bestätigen Sie die Frage mit der Schaltfläche . Erst jetzt ist die Formel auch wirklich dauerhaft gespeichert.
Abb. 27: Dialogfeld zur Speicherung der Datei Building Blocks.dotx
Grundeinstellungen Für die Erstellung bzw. Bearbeitung einer Formel können Sie einige Einstellungen vornehmen. Um das Dialogfeld aufrufen zu können, müssen Sie allerdings eine Formel in Ihr Dokument einfügen. Sie erhalten das Dialogfeld über das Symbol Startprogramm für Dialogfelder ( ) (Re-gister Entwurf, Registergruppe Formeltools, Gruppe Tools). Im Dialogfeld Formel-optionen (siehe Abbildung 28, Seite 18) können Sie beispielsweise festlegen, dass mathematische Ausdrücke immer im professionellen Format angezeigt werden. Oder Sie legen fest, dass die Inte-gralgrenzwerte nicht seitlich, sondern unter- und oberhalb des Integralzeichens platziert werden. Oder Sie bestimmen die Ausrichtung und die horizontalen Einzüge, wenn die Formel in einer einzelnen Absatzzeile steht. Die Änderungen gelten zunächst nur für das aktuelle Dokument. Wenn Sie die Einstellungen Global haben wollen, klicken Sie auf die Schaltfläche . Sie werden dann gefragt, ob die Einstellungen in der Dokumentvorlage NORMAL.DOTM abgelegt werden sollen. Be-antworten Sie die Frage mit der Schaltfläche und die Einstellungen gelten ab sofort für alle Dokumente. Interessant ist auch, dass Sie über die Schaltfläche in das Dialog-feld AutoKorrektur (siehe Abbildung 29, Seite 18) kommen. Dort können Sie mathematische Sym-bole oder ganze Ausdrücke der bereits vorhandenen Liste hinzufügen. Dazu erstellen Sie eine Formel mit dem mathematischen Symbol (z.B. ≦), dem Sie ein Kürzel zuordnen wollen, markieren dieses Symbol und rufen das Dialogfeld AutoKorrektur auf. Geben Sie in dem Textfeld Ersetzen das Kürzel ein (z.B. \leqq; das wäre die -Schreibweise) und bestätigen das Dialogfeld. Geben Sie in einem Dokument nun \leqq gefolgt von einem Leerzeichen ein, erhalten Sie das gewünschte mathematische Symbol ≦.

HO
CH
SCH
ULR
ECH
ENZE
NTR
UM
HRZ
Mathematische Formeln erstellen in Word 2016 Seite 18 von 28
Abb. 28: Dialogfeld Formeloptionen
Abb. 29: Dialogfeld AutoKorrektur, Register Math. AutoKorrektur
Mit der Schaltfläche (sowohl im Dialogfeld Formeloptionen, als auch im Dialog-feld AutoKorrektur) bekommen Sie das Dialogfeld Erkannte mathematische Funktionen (siehe Abbildung 30, Seite 19). Hier können Sie zu den bereits vorhandenen mathematischen Ausdrü-cken noch weitere hinzufügen, die, wenn sie später in einer Formel verwendet werden, nicht kursiv formatiert werden.

HO
CH
SCH
ULR
ECH
ENZE
NTR
UM
HRZ
Mathematische Formeln erstellen in Word 2016 Seite 19 von 28
Abb. 30: Dialogfeld Erkannte mathematische Funktionen
Schriftart ändern Im Dialogfeld Formeloptionen (siehe Abbildung 28, Seite 18) gibt es auch die Liste Standard-schriftart für mathematische Bereiche. Allerdings enthält diese Liste nur einen Eintrag: Cambria Math. Wenn Sie die Formel aber gerne in einer anderen Schriftart darstellen lassen wollen, müssen Sie einen kleinen Trick anwenden. Markieren Sie die Formel (siehe Abbildung 25, Seite 16) und wählen im Register Entwurf (Registergruppe Formeltools) in der Gruppe Tools das Symbol Normaler Text. Jetzt können Sie im Register Start in der Gruppe Schriftart jede beliebige Schriftart wählen. Übrigens: die Formel ist weiterhin editierbar.
Mathematische Symbole per Tastatureingabe In der folgenden Übersicht reicht es i. Allg. nicht aus, nur die Befehle über die Tastatur einzugeben, um das gewünschte mathematische Symbol zu erhalten, sondern es kommt auch die Leertaste noch zum Einsatz. Die Leertaste wird in der Übersicht als ˽ dargestellt. Beispiel: a\hat˽˽ bedeutet, Sie geben erst a\hat als mathematische Formel ein, dann drücken Sie zweimal die Leertaste. Erst dann wird das gewünschte Zeichen (hier 𝒂𝒂�) angezeigt. Bedenken Sie bitte, dass die Übersicht nicht voll-ständig ist. Die Liste kann aber jederzeit ergänzt werden. Lesen Sie dazu das Kapitel Grundeinstel-lungen (Seite 17; Stichwort: AutoKorrektur). Eine ausführliche Liste der bereits vorhandenen mathe-matischen Symbole finden Sie im Register Math. AutoKorrektur im Dialogfeld AutoKorrektur (siehe vorherige Seite).
Übersicht 1: Akzente in mathematischen Formeln 𝒂𝒂� a\hat˽˽ �́�𝒂 a\acute˽˽ 𝒂𝒂� a\bar˽˽ �̇�𝒂 2a\dot˽˽ 𝒂𝒂� a\breve˽˽ 𝒂𝒂� a\check˽˽ �̀�𝒂 a\grave˽˽ 𝒂𝒂��⃗ a\vec˽˽ �̈�𝒂 a\ddot˽˽ 𝒂𝒂� a\tilde˽˽
Übersicht 2: Griechische Buchstaben 𝚨𝚨 \Alpha˽ 𝚩𝚩 \Beta˽ 𝚪𝚪 \Gamma˽ 𝚫𝚫 \Delta˽ 𝚬𝚬 \Epsilon˽ 𝚭𝚭 \Zeta˽ 𝚮𝚮 \Eta˽ 𝚯𝚯 \Theta˽ 𝚰𝚰 \Iota˽ 𝚱𝚱 \Kappa˽ 𝚲𝚲 \Lambda˽ 𝚳𝚳 \Mu˽ 𝚴𝚴 \Nu˽ 𝚵𝚵 \Xi˽ 𝚶𝚶 \O˽ 𝚷𝚷 \Pi˽ 𝚸𝚸 \Rho˽ 𝚺𝚺 \Sigma˽ 𝚻𝚻 \Tau˽ 𝚼𝚼 \Upsilon˽ 𝚽𝚽 \Phi˽ 𝚾𝚾 \Chi˽ 𝚿𝚿 \Psi˽ 𝛀𝛀 \Omega˽ 𝜶𝜶 \alpha˽ 𝜷𝜷 \beta˽ 𝜸𝜸 \gamma˽ 𝜹𝜹 \delta˽ 𝝐𝝐 \epsilon˽ 𝜺𝜺 \varepsilon˽ 𝜻𝜻 \zeta˽ 𝜼𝜼 \eta˽ 𝜽𝜽 \theta˽ 𝝑𝝑 \vartheta˽ 𝜾𝜾 \iota˽ 𝜿𝜿 \kappa˽ 𝝀𝝀 \lambda˽ 𝝁𝝁 \mu˽ 𝝂𝝂 \nu˽ 𝝃𝝃 \xi˽ 𝝄𝝄 \o˽ 𝝅𝝅 \pi˽ 𝝕𝝕 \varpi˽ 𝝆𝝆 \rho˽ 𝝔𝝔 \varrho˽ 𝝈𝝈 \sigma˽ 𝝇𝝇 \varsigma˽ 𝝉𝝉 \tau˽ 𝝊𝝊 \upsilon˽ 𝝓𝝓 \phi˽ 𝝋𝝋 \varphi˽ 𝝌𝝌 \chi˽ 𝝍𝝍 \psi˽ 𝝎𝝎 \omega˽

HO
CH
SCH
ULR
ECH
ENZE
NTR
UM
HRZ
Mathematische Formeln erstellen in Word 2016 Seite 20 von 28
Übersicht 3: Binärsymbole ± \pm˽ ∓ \mp˽ ∩ \cap˽ ∪ \cup˽ ⋄ \diamond˽ × \times˽ ÷ \div˽ ⊎ \uplus˽ ⊕ \oplus˽ ⊖ \ominus˽ ⊗ \otimes˽ ⊓ \sqcap˽ ⊔ \sqcup˽ ⊙ \odot˽ ⋆ \star˽ ∘ \circ˽ ∙ \bullet˽ ⋅ \cdot˽ ∨ \vee˽ ∧ \wedge˽ ∐ \amalg˽ ∖ \setminus˽ ≀ \wr˽
Übersicht 4: Vergleichssymbole ≤ \leq˽ o. \le˽ ≥ \geq˽ o. \ge˽ ≡ \equiv˽ ⊨ \models˽ ≺ \prec˽ ≻ \succ˽ ∼ \sim˽ ≼ \preceq˽ ≽ \succeq˽ ≃ \simeq˽ ∣ \mid˽ ≪ \ll˽ ≫ \gg˽ ≍ \asymp˽ ∥ \parallel˽ ⊂ \subset˽ ≈ \approx˽ ⋈ \bowtie˽ ⊆ \subseteq˽ ≅ \cong˽ ≠ \neq˽ ⊑ \sqsubseteq˽ ≐ \doteq˽ ∈ \in˽ ∋ \ni˽ ∝ \propto˽ = = ⊢ \vdash˽ ⊣ \dashv˽ < < > >
Übersicht 5: Pfeile ← \leftarrow˽ ↑ \uparrow˽ → \rightarrow˽ ↓ \downarrow˽ ⇐ \Leftarrow˽ ⇑ \Uparrow˽ ⇒ \Rightarrow˽ ⇓ \Downarrow˽ ↔ \leftrightarrow˽ ↕ \updownarrow˽ ⇔ \Leftrightarrow˽ ⇕ \Updownarrow˽ ↦ \mapsto˽ ↗ \nearrow˽ ↘ \searrow˽ ↙ \swarrow˽ ↖ \nwarrow˽ ↩ \hookleftarrow˽ ↪ \hookrightarrow˽ ↼ \leftharpoonup˽ ⇀ \rightharpoonup˽ ↽ \leftharpoondown˽ ⇁ \rightharpoondown˽ Übersicht 6: Sonderzeichen … \ldots˽ ⋯ \cdots˽ ⋮ \vdots˽ ⋱ \ddots˽ ℵ \aleph˽ ′ \prime˽ ∀ \forall˽ ∞ \infty˽ ℏ \hbar˽ ∅ \emptyset˽ ∃ \exists˽ 𝜵𝜵 \nabla˽ √ \sqrt˽ □ \box˽ 𝓵𝓵 \ell˽ ⊤ \top˽ ℘ \wp˽ ⊥ \bot˽ ♣ \clubsuit˽ ♢ \diamondsuit˽ ♡ \heartsuit˽ ♠ \spadesuit˽ 𝕽𝕽 \Re˽ 𝕴𝕴 \Im˽ ∠ \angle˽ 𝝏𝝏 \partial˽
Übersicht 7: Große-Operatoren ∑ \sum˽ ∏ \prod˽ ∐ \coprod˽ ∫ \int˽ ∮ \oint˽ ⋂ \bigcap˽ ⋃ \bigcup˽ ⨆ \bigsqcup˽ ⋁ \bigvee˽ ⋀ \bigwedge˽ ⨀ \bigodot˽ ⨂ \bigotimes˽ ⨁ \bigoplus˽ ⨄ \biguplus˽ Übersicht 8: Begrenzungssymbole ⌊ \lfloor˽ ⌋ \rfloor˽ ⌈ \lceil˽ ⌉ \rceil˽ ⟨ \langle˽ ⟩ \rangle˽ / / \ \ | |
Übersicht 9: Mathematische Konstrukte 𝒂𝒂𝒂𝒂𝒂𝒂� \overbrace(abc)˽ 𝒂𝒂𝒂𝒂𝒂𝒂� \underbrace(abc)˽ √𝒂𝒂𝒂𝒂𝒂𝒂 \sqrt(abc)˽ 𝒂𝒂𝒂𝒂𝒂𝒂𝒅𝒅𝒅𝒅𝒅𝒅
(abc)/(def)˽

HO
CH
SCH
ULR
ECH
ENZE
NTR
UM
HRZ
Mathematische Formeln erstellen in Word 2016 Seite 21 von 28
Zusatzprogramme Microsoft bietet ein zusätzliches Add-In zum Download an, mit dem Sie beispielsweise die Möglich-keit haben, eine mathematische Gleichung lösen zu lassen oder Sie können sich den mathematischen Ausdruck in einem 2D- oder 3D-Diagramm darstellen lassen. Das Add-In (Größe: 16 MByte) ist kostenlos in verschiedenen Sprachen erhältlich, auch in Deutsch. Sie finden das Add-In auf folgender Internetseite:
https://www.microsoft.com/de-DE/download/details.aspx?id=36777
Auf dieser Internetseite bekommen Sie auch eine Installationsanleitung. Nach der Installation gibt es ein neues Register Mathematik mit der Gruppe Mathematik und u.a. dem Symbol Berechnen. Klicken Sie das Symbol an und Sie erhalten eine weitere Befehlsliste. Je nach markierter Formel kann die Befehlsliste unter-schiedliche Befehle enthalten. Im folgenden Beispiel soll ein Bruch vereinfacht werden. Der Bruch lautet:
𝑎𝑎2 − 𝑏𝑏2
𝑎𝑎 + 𝑏𝑏
Klicken Sie nun in die Formel und wählen bei dem Symbol Berechnen den Befehl Berechnen. Sie erhalten folgende Formel:
𝑎𝑎 − 𝑏𝑏
Noch ein kleines Beispiel: nehmen wir den Satz des Pythagoras (𝑎𝑎2 + 𝑏𝑏2 = 𝑐𝑐2). Die Formel soll nach der Variablen a aufgelöst werden. Dazu die Formel anklicken und beim Symbol Berechnen den Be-fehl Lösen und den Unterbefehl Nach a auflösen wählen. Hier das Ergebnis:
𝑎𝑎 = �𝑐𝑐2 − 𝑏𝑏2 𝑐𝑐𝑟𝑟 𝑎𝑎 = −�𝑐𝑐2 − 𝑏𝑏2,−𝑏𝑏2 + 𝑐𝑐2 ≥ 0
Das Add-In ist außerdem in der Lage, Formeln als zwei- oder dreidimensionale Graphen darzustellen. Dazu muss lediglich die Formel angeklickt und im Register Mathematik das Symbol Graph ausgewählt werden. Je nach Formel gibt es noch unterschiedliche Befehle zur Auswahl.
Im folgenden Beispiel soll nun der Graph einer Funktion gezeigt werden. Zunächst am Beispiel einer Funktion mit nur einer Variablen (x). Gegeben sei die recht ein-fache Funktion:
𝑦𝑦 =𝑥𝑥3 − 1𝑥𝑥2 − 1
Klicken Sie die Formel an und wählen beim Symbol Graph den Befehl In 2D zeichnen. Es erscheint das Dialogfeld Microsoft Mathematics-Add-In-Graph (siehe Abbildung 31, Seite 22). In diesem Dialogfeld wird Ihnen jetzt nicht nur der Graph der Funktion angezeigt, sondern Sie haben noch eine ganze Reihe an Möglichkeiten, was Sie mit dem Graph alles anstellen können:

HO
CH
SCH
ULR
ECH
ENZE
NTR
UM
HRZ
Mathematische Formeln erstellen in Word 2016 Seite 22 von 28
Abb. 31: Dialogfeld Microsoft Mathematics-Add-In-Graph, 2D-Plot
• Das Dialogfeld kann wie ein Windows-Fenster über den Fensterrahmen vergrößert oder ver-kleinert werden.
• Es gibt fünf Display-Symbole, die folgende Bedeutungen haben:
o : Achsen ein-/ausblenden: Ein-/Ausblenden der x- und y-Achse
o : Äußeren Rahmen ein-/ausblenden: Koordinatenwerte auf der x- und y-Achse anzeigen ein-/ausschalten
o : Rasterlinien ein-/ausblenden: Ein-/Ausblenden des Rasters
o : Propotionalanzeige/Graph maximieren: Verkleinern/Vergrößern der Koordi-nateneinteilung
o : Plotbereich: Öffnet das Dialogfeld Plotbereich, wo Sie neue Minimum- und Maximumwerte für die x- und y-Koordinaten angeben können. Achten Sie bitte darauf, dass das Dezimalzeichen ein Punkt und kein Komma ist.
• Für die Änderung der Größendarstellung stehen die beiden Zoom-Symbole und zur Verfügung.
• Klicken Sie in der Gruppe Spur auf das Symbol und es werden in einer Sprechblase alle Koordinatenwerte des gesamten sichtbaren Graphen angezeigt (siehe Abbildung 32, Seite 23). Dabei bewegt sich die Sprechblase entlang des Graphen.
• In der Gruppe Allgemein können Sie mit dem Symbol Graphen wiederherstellen ( ) die ursprüngliche Darstellung des Graphen wiederherstellen und mit dem Symbol Graphen als Bild speichern ( ) können Sie den Graphen als Grafikdatei (z.B. JPG oder TIFF) speichern.

HO
CH
SCH
ULR
ECH
ENZE
NTR
UM
HRZ
Mathematische Formeln erstellen in Word 2016 Seite 23 von 28
• Mit der Schaltfläche fügen Sie den Graphen in Ihr Word-Dokument ein (unterhalb der Formel). Sie können diese Darstellung jederzeit verändern. Bewegen Sie das Maussymbol auf die Grafik und machen einen Doppelklick. Sofort öffnet sich das Dialogfeld Microsoft Mathemtics-Add-In-Graph und Sie können Ihre Änderungen an dem Graphen durchfüh-ren. Um die Änderungen auch ins Word-Dokument zu übernehmen, klicken Sie auf die Schaltfläche . Sie können auch das Maussymbol direkt auf den Graphen im Dialog-feld bewegen und bei gedrückter Maustaste die Darstellung durch Verschieben des Maussym-bols verändern.
Abb. 32: Anzeige der Koordinatenwerte in einer Sprechblase
Nun ein Beispiel für einen 3D-Plot. Dafür nehmen wir die Gleichung für ein einschaliges Hyperbo-loid:
𝑥𝑥2
𝑎𝑎2+𝑦𝑦2
𝑏𝑏2−𝑧𝑧2
𝑐𝑐2= 1
Setzen Sie die Schreibmarke in die Formel und wählen im Register Mathematics das Symbol Graph und dann den Befehl Plot in 3D. Sie erhalten wieder das Dialogfeld Microsoft Mathematics-Add-In-Graph (siehe Abbildung 33, Seite 24). Diesmal aber mit etwas anderen Symbolen. Dazu gehören:
• (Gruppe Anzeige): Drahtgittermodell- und Farbflächenanzeige: Die farbige Fläche des Graphen wird als Gitternetzstruktur angezeigt.
• und (Gruppe Rotieren): Gegen den Uhrzeigersinn drehen bzw. Im Uhrzeigersinn drehen: Wählen Sie zunächst aus der Liste die Achse, um die der Graph gedreht werden soll und klicken eines der beiden Symbole an. Die Rotation stoppt, wenn Sie das ent-sprechende Symbol erneut anklicken oder nach einer vol-len Drehung um 360°.

HO
CH
SCH
ULR
ECH
ENZE
NTR
UM
HRZ
Mathematische Formeln erstellen in Word 2016 Seite 24 von 28
• (Gruppe Animieren): Animieren: Wählen Sie die Variable, für die Sie unter-schiedliche Werte einsetzen wollen, geben den Bereich von/bis an und klicken auf das Symbol. Schauen Sie sich dann einfach an, wie der Graph sich entsprechend verän-dert, während der angegebene Bereich von links nach rechts durchlaufen wird.
Abb. 33: Dialogfeld Microsoft Mathematics-Add-In-Graph, 3D-Plot
Auf den nachfolgenden Seiten noch ein paar Beispiele für 2D- und 3D-Graphen.
𝑦𝑦 =19𝑥𝑥3 −
13𝑥𝑥

HO
CH
SCH
ULR
ECH
ENZE
NTR
UM
HRZ
Mathematische Formeln erstellen in Word 2016 Seite 25 von 28
𝑦𝑦 =𝑥𝑥3 − 1𝑥𝑥2 + 1
𝑦𝑦 =1
𝑥𝑥2 − 1
𝑥𝑥2
𝑎𝑎2−𝑦𝑦2
𝑏𝑏2= 1
�𝑥𝑥4 − 4𝑥𝑥2
−4

HO
CH
SCH
ULR
ECH
ENZE
NTR
UM
HRZ
Mathematische Formeln erstellen in Word 2016 Seite 26 von 28
sin(2𝜋𝜋𝑥𝑥) − sin(2𝜋𝜋𝑦𝑦) = 𝑧𝑧
𝑧𝑧 = sin(𝑥𝑥𝑦𝑦) 𝑒𝑒−110�𝑥𝑥
2+𝑦𝑦2�
𝑥𝑥2
2+𝑦𝑦2
5+ 𝑧𝑧2 = 1
sin 𝑥𝑥3
3−
cos 𝑦𝑦2
2= 𝑧𝑧

HO
CH
SCH
ULR
ECH
ENZE
NTR
UM
HRZ
Mathematische Formeln erstellen in Word 2016 Seite 27 von 28
Nachfolgend noch einige Beispiele von mathematischen Ausdrücken, die mit Hilfe des Add-Ins ver-einfacht, gelöst oder einfach nur berechnet werden können (Anmerkung: als Dezimaltrennzeichen wird der Punkt und nicht das Komma bei den Ergebnissen verwendet).
Ausdruck Befehl (Register Mathematics) Ergebnis
𝑥𝑥3
+𝑥𝑥4
Symbol Berechnen Befehl Berechnen
7 𝑥𝑥12
sin (𝜋𝜋4
) Symbol Berechnen Befehl Berechnen
0.0137073546047
0.0137073546047 Symbol Berechnen Befehl Algebra Unterbefehl Faktorisieren
137073546047213 · 513
123412
Symbol Berechnen Befehl Berechnen
1246757290217658925 5564000298710470656
Symbol Berechnen Befehl Berechnen (angewendet auf das vorhandene Ergebnis)
1.2467572902177 · 1037
0 =𝑥𝑥2
2+
3𝑥𝑥4
Symbol Berechnen Befehl Nach x auflösen 𝑥𝑥 = 0 𝑐𝑐𝑟𝑟 𝑥𝑥 = −
32
𝑎𝑎2 + 𝑏𝑏2 = 𝑐𝑐2 Symbol Berechnen Befehl Lösen Unterbefehl Nach c auflösen
𝑐𝑐 = �𝑎𝑎2 + 𝑏𝑏2 𝑐𝑐𝑟𝑟 𝑐𝑐 = −�𝑎𝑎2 + 𝑏𝑏2
𝜋𝜋
Symbol Dezimalstellen Auswahl 7 dann Symbol Berechnen Befehl Berechnen
3.1415927
𝜋𝜋
Symbol Dezimastellen Auswahl 11 dann Symbol Berechnen Befehl Berechnen
3.14159265359
1 + 𝑒𝑒𝑖𝑖𝜋𝜋 = 0
Symbol Komplex dann Symbol Berechnen Befehl Algebra Unterbefehl Testen
𝑤𝑤𝑎𝑎ℎ𝑟𝑟
𝑑𝑑2
𝑑𝑑𝑥𝑥2(𝑥𝑥3 + 3𝑥𝑥2 + 4𝑥𝑥 + 5)
Symbol Berechnen Befehl Berechnen 6 𝑥𝑥 + 6
6 𝑥𝑥 + 6 Symbol Berechnen Befehl Algebra Unterbefehl Faktorisieren
6 (𝑥𝑥 + 1)

HO
CH
SCH
ULR
ECH
ENZE
NTR
UM
HRZ
Mathematische Formeln erstellen in Word 2016 Seite 28 von 28
Ausdruck Befehl (Register Mathematics) Ergebnis
6 (𝑥𝑥 + 1) Symbol Berechnen Befehl Differentiate on x
6
𝑑𝑑2
𝑑𝑑𝑥𝑥2(𝑥𝑥3 + 3𝑥𝑥2 + 4𝑥𝑥 + 5)
Symbol Berechnen Befehl Über x integrieren
3 𝑥𝑥2 + 6 𝑥𝑥 + С
�1
1 + 𝑥𝑥2𝑑𝑑𝑥𝑥
∞
−∞
Symbol Reell dann Symbol Berechnen Befehl Berechnen
𝜋𝜋
�1 22 31 4
��2 1 52 3 4�
+ �1 2 31 1 31 2 1
�3
Symbol Berechnen Befehl Berechnen
�34 53 7333 48 7330 47 61
�
�12 2517 11�
Symbol Berechnen Befehl Matrix Unterbefehl Matrix invertieren
�−
11293
25293
17293
−12
293
�
�12 2517 11�
Symbol Berechnen Befehl Matrix Unterbefehl Determinante berechnen
−293
�𝑥𝑥2𝑑𝑑𝑥𝑥𝑏𝑏
𝑎𝑎
Symbol Berechnen Befehl Berechnen
𝑏𝑏3 − 𝑎𝑎3
3
�𝑥𝑥2𝑑𝑑𝑥𝑥𝑏𝑏
𝑎𝑎
Symbol Berechnen Befehl Ableiten Unterbefehl Nach a ableiten
−𝑎𝑎2
�𝑥𝑥2𝑑𝑑𝑥𝑥𝑏𝑏
𝑎𝑎
Symbol Berechnen Befehl Ableiten Unterbefehl nach b ableiten
𝑏𝑏2
�𝑥𝑥2𝑑𝑑𝑥𝑥𝑏𝑏
𝑎𝑎
Symbol Berechnen Befehl Integrieren Unterbefehl Nach a integrieren
𝑎𝑎 𝑏𝑏3
3−𝑎𝑎4
12+ С
�𝑥𝑥2𝑑𝑑𝑥𝑥𝑏𝑏
𝑎𝑎
Symbol Berechnen Befehl Integrieren Unterbefehl Nach b integrieren
−𝑏𝑏 𝑎𝑎3
3+𝑏𝑏4
12+ С
Auf der nächsten Seite sehen Sie beispielhaft eine Seite aus einem Mathematikbuch5, damit Sie auch einmal den praktischen Einsatz des Formel-Editors sehen können.
5 Analysis 1, Stefan Hildebrandt, Springer-Verlag, 2002, ISBN 3-540-42838-0

3.1 Differenzierbare Funktionen einer reellen Variablen 181
1 Differenzierbare Funktionen einer reellen Variablen Wir behandeln jetzt die Differenzierbarkeit von Funktionen und deren Ableitungen, zwei der grund-legenden Begriffe der Analysis, auf die wir bereits in 2.3, gestoßen sind. Im Folgenden bezeichne I stets ein Intervall oder ein verallgemeinertes Intervall. Für ℎ ∈ ℝ\{0} und 𝑧𝑧 ∈ ℝ𝑑𝑑 schreiben wir 𝑧𝑧
ℎ
statt 1ℎ⋅ 𝑧𝑧.
Definition 1. Eine Funktion 𝑓𝑓: 𝐼𝐼 → ℝ𝑑𝑑 heißt differenzierbar an der Stelle 𝑑𝑑0 ∈ 𝐼𝐼, wenn der Grenz-wert
limℎ→0
𝑓𝑓(𝑑𝑑0 + ℎ) − 𝑓𝑓(𝑑𝑑0)ℎ
= lim𝑡𝑡→𝑡𝑡0
𝑓𝑓(𝑑𝑑) − 𝑓𝑓(𝑑𝑑0)𝑑𝑑 − 𝑑𝑑0
existiert. Dieser Limes heißt (erste) Ableitung, Derivierte oder Differentialquotient von f an der Stelle 𝑑𝑑0 und wird mit 𝑓𝑓′(𝑑𝑑0) bezeichnet:
(1) 𝑓𝑓′(𝑑𝑑0) ≔ lim𝑡𝑡→𝑡𝑡0
𝑓𝑓(𝑑𝑑) − 𝑓𝑓(𝑑𝑑0)𝑑𝑑 − 𝑑𝑑0
∈ ℝ𝑑𝑑
Andere Bezeichnungen für 𝑓𝑓′(𝑑𝑑0) sind 𝑓𝑓̇(𝑑𝑑0), 𝐷𝐷𝑓𝑓(𝑑𝑑0), oder 𝑑𝑑𝑑𝑑𝑑𝑑𝑡𝑡
(𝑑𝑑0) (Sprechweise: „df nach dt“)
Wenn 𝑑𝑑0 mit einem der Randpunkte von I zusammenfällt, so ist (1) einseitiger Grenzwert
𝑓𝑓+′(𝑑𝑑0) ≔ limℎ→+0
𝑓𝑓(𝑑𝑑0 + ℎ) − 𝑓𝑓(𝑑𝑑0)ℎ
𝑏𝑏𝑧𝑧𝑤𝑤.𝑓𝑓−′(𝑑𝑑0) ≔ limℎ→−0
𝑓𝑓(𝑑𝑑0 + ℎ) − 𝑓𝑓(𝑑𝑑0)ℎ
zu interpretieren, je nachdem, ob 𝑑𝑑0 der linke oder der rechte Randpunkt von I ist. Die Funktion 𝑓𝑓: 𝐼𝐼 →ℝ𝑑𝑑 heißt differenzierbar, wenn sie in jedem Punkt von I differenzierbar ist.
Ist 𝑓𝑓: 𝐼𝐼 → ℝ𝑑𝑑 differenzierbar, so kann man die Zuordnung 𝑑𝑑 ↦ 𝑓𝑓′(𝑑𝑑) betrachten und als Funktion 𝑓𝑓′: 𝐼𝐼 → ℝ𝑑𝑑 auffassen. Wenn diese neue Funktion 𝑓𝑓′ differenzierbar ist, können wir 𝑓𝑓′′ ≔ (𝑓𝑓′)′ bil-den, die zweite Ableitung von f. Für 𝑓𝑓′′ schreiben wir auch
(2) 𝑓𝑓′′ = 𝑓𝑓̈ =𝑑𝑑2𝑓𝑓𝑑𝑑𝑑𝑑2
= 𝐷𝐷2𝑓𝑓
So kann man induktiv fortfahren und definiert, falls die (n-1)-te Ableitung 𝑓𝑓(𝑛𝑛−1) von 𝑓𝑓 differenzier-bar ist, die n-te Ableitung 𝑓𝑓(𝑛𝑛) als
(3) 𝑓𝑓(𝑛𝑛) = �𝑓𝑓(𝑛𝑛−1)�′ , 𝑓𝑓(0) ≔ 𝑓𝑓
Für 𝑓𝑓(𝑛𝑛) schreiben wir auch
𝑓𝑓(𝑛𝑛) =𝑑𝑑𝑛𝑛𝑓𝑓𝑑𝑑𝑑𝑑𝑛𝑛
= 𝐷𝐷𝑛𝑛𝑓𝑓,𝐷𝐷0𝑓𝑓 = 𝑓𝑓