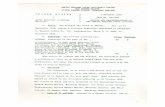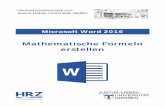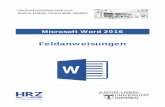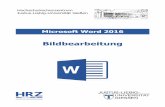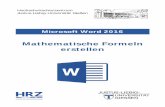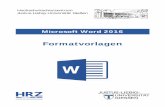Hochschulrechenzentrum Justus-Liebig-Universität Gießeng021/MS-Word/Word-F/wd... ·...
-
Upload
truongcong -
Category
Documents
-
view
808 -
download
59
Transcript of Hochschulrechenzentrum Justus-Liebig-Universität Gießeng021/MS-Word/Word-F/wd... ·...

Hochschulrechenzentrum Justus-Liebig-Universität Gießen
Verzeichnisse erstellen
Microsoft Word 2016


HO
CH
SCH
ULR
ECH
ENZE
NTR
UM
HRZ
Verzeichnisse erstellen in Word 2016 Seite 1 von 38
Inhaltsverzeichnis Einleitung ............................................................................................................................................ 3
Dokument ist in mehrere Teildokumente aufgeteilt ....................................................................... 3
Inhaltsverzeichnis erstellen ............................................................................................................... 4
Absätze als Kapitelüberschriften festlegen .................................................................................... 5
Nummerierte Kapitelüberschriften ................................................................................................. 5
Inhaltsverzeichnis einfügen ............................................................................................................ 5
Seitennummerierung des Inhaltsverzeichnisses mit römischen Zahlen ......................................... 9
Abbildungsverzeichnis erstellen ..................................................................................................... 11
Beschriftungen für die Abbildungen festlegen ............................................................................. 11
Abbildungsverzeichnis einfügen .................................................................................................. 13
Tabellen- und Formelverzeichnis erstellen .................................................................................... 14
Literaturverzeichnis erstellen ......................................................................................................... 15
Zitate kennzeichnen ...................................................................................................................... 16
Quellenangabe wiederverwenden ................................................................................................. 17
Platzhalter verwenden .................................................................................................................. 17
Literaturverzeichnis einfügen ....................................................................................................... 18
Formatvorlagen ............................................................................................................................ 19
Quellen verwalten......................................................................................................................... 22
Indexverzeichnis erstellen ............................................................................................................... 23
Indexeinträge festlegen................................................................................................................. 23
Die Index-AutoFestlegungsdatei .................................................................................................. 25
Indexverzeichnis einfügen ............................................................................................................ 26
Weitere Verzeichnisse ...................................................................................................................... 29
Verschiedene Indexverzeichnisse ................................................................................................. 29
Rechtsgrundlagenverzeichnis ....................................................................................................... 30
Voraussetzung ......................................................................................................................... 30
Zitate festlegen ........................................................................................................................ 31
Kategorie ändern ..................................................................................................................... 33
Zitate löschen .......................................................................................................................... 33
Rechtsgrundlagenverzeichnis erstellen ................................................................................... 34
Verzeichnisse aktualisieren ............................................................................................................. 36
Textmarken definieren .................................................................................................................... 37

HO
CH
SCH
ULR
ECH
ENZE
NTR
UM
HRZ
Verzeichnisse erstellen in Word 2016 Seite 2 von 38
Abbildungsverzeichnis Abb. 1: Dialogfeld Inhaltsverzeichnis ........................................................................................ 7
Abb. 2: Dialogfeld Optionen für Inhaltsverzeichnis ............................................................... 7
Abb. 3: Dialogfeld Seitenzahlenformat .................................................................................... 11
Abb. 4: Dialogfeld Beschriftung ................................................................................................ 11
Abb. 5: Dialogfeld Beschriftung hinzufügen .......................................................................... 12
Abb. 6: Dialogfeld Nummerierung der Beschriftung ........................................................... 12
Abb. 7: Dialogfeld AutoBeschriftung ....................................................................................... 13
Abb. 8: Dialogfeld Abbildungsverzeichnis ............................................................................. 14
Abb. 9: Dialogfeld Optionen für Abbildungsverzeichnis .................................................... 14
Abb. 10: Dialogfeld Quelle erstellen, hier: Quellentyp Buch ...................................................... 16
Abb. 11: Das Steuerelement bei der Quellenangabe ....................................................................... 17
Abb. 12: Dialogfeld Zitat bearbeiten ........................................................................................... 17
Abb. 13: Dialogfeld Platzhaltername .......................................................................................... 18
Abb. 14: Dialogfeld Quellen-Manager ......................................................................................... 22
Abb. 15: Dialogfeld Indexeintrag festlegen ............................................................................... 23
Abb. 16: Dialogfeld Index, hier: Schaltfläche AutoMarkierung .................................................... 25
Abb. 17: Dialogfeld Index, hier: Angaben für Indexverzeichnis .................................................... 27
Abb. 18: Beispiel für ein Indexverzeichnis, Format: Modern .......................................................... 27
Abb. 19: Dialogfeld Formatvorlage, hier: Index .......................................................................... 28
Abb. 20: Dialogfeld Zitat markieren ............................................................................................ 31
Abb. 21: Dialogfeld Kategorie bearbeiten ................................................................................. 33
Abb. 22: Dialogfeld Rechtsgrundlagenverzeichnis ................................................................ 34
Abb. 23: Dialogfeld Inhaltsverzeichnis aktualisieren ............................................................. 37
Abb. 24: Dialogfeld Textmarke ..................................................................................................... 38

HO
CH
SCH
ULR
ECH
ENZE
NTR
UM
HRZ
Verzeichnisse erstellen in Word 2016 Seite 3 von 38
Einleitung Wenn Sie mit Word umfangreiche Dokumente erstellen müssen, die zudem noch in Kapitel, Unter-kapitel, usw. unterteilt sind (z.B. wissenschaftliche Arbeiten; Dissertationen), werden Sie sicherlich am Anfang des Dokuments ein Inhaltsverzeichnis über die vorhandenen Kapitelüberschriften einfü-gen wollen. Außerdem noch vielleicht ein Abbildungs- und ein Tabellenverzeichnis. Gegebenenfalls soll auch noch ein Index- bzw. Literaturverzeichnis am Ende des Dokuments eingefügt werden. In diesem Skript bekommen Sie gezeigt, wie Sie solche Verzeichnisse erstellen können und welche Vo-raussetzungen für die Erstellung der Verzeichnisse nötig sind. Das Skript bezieht sich auf die Word-Version 2016 bzw. Word für Office 365, gilt aber auch für ältere Versionen (ab Version 2010).
Dokument ist in mehrere Teildokumente aufgeteilt Wenn Sie ein Dokument, das in mehrere Kapitel unterteilt ist, mit Word erstellen, können Sie es komplett in einem Dokument speichern oder in mehrere Teildokumente (z.B. nach Kapitel). Wenn Sie später die Verzeichnisse erstellen wollen, können Sie das in einem separaten Dokument machen, ohne dass Sie die Teildokumente zu einem Gesamtdokument zusammenfügen müssen. Dazu müssen Sie nur im Dokument, wo sich die Verzeichnisse befinden, mit der Feldanweisung RD die Dateina-men der jeweiligen Teildokumente angeben. Dabei muss für jedes Teildokument die Feldanweisung RD verwendet werden. Neben dem Dateinamen muss auch der genaue Speicherort des jeweiligen Teildokuments angegeben werden (Laufwerksbuchstabe und Ordnernamen). Zusätzlich muss die komplette Angabe (Laufwerksbuchstabe, Ordnername(n), Dateiname (inkl. Dateinamenerweite-rung)) in doppelte Anführungszeichen eingeschlossen werden. Und außerdem muss der umgekehrte Schrägstrich (\; Bachslash) zwischen Laufwerksbuchstabe, Ordnername(n) und Dateinamen doppelt angegeben werden. Beispielsweise gibt es drei Teildokumente mit den Namen Kapitel 1.docx, Kapitel 2.docx und Kapitel 3.docx. Alle drei Dateien befinden sich auf dem Laufwerk D: im Ordner Disser-tation und Unterordner Teildokumente. Die Feldanweisung RD hat dann folgendes Aussehen (das der umgekehrte Schrägstrich immer doppelt angegeben ist, ist kein Tippfehler):
{ RD "D:\\Dissertation\\Teildokumente\\Kapitel 1.docx" }
{ RD "D:\\Dissertation\\Teildokumente\\Kapitel 2.docx" }
{ RD "D:\\Dissertation\\Teildokumente\\Kapitel 3.docx" }
Informationen darüber, wie Sie eine Feldanweisung einfügen und wie Sie mit Feldanweisungen im Allgemeinen umgehen, finden Sie im Skript Microsoft Word 2016 – Feldanweisungen. Wo im Dokument (mit den Verzeichnissen) Sie die Feldanweisung RD einfügen, spielt keine Rolle. Die komplette Feldanweisung selbst wird als ausgeblendet formatiert, d.h., sie ist nicht zu sehen (außer das Symbol Alle anzeigen ( ) in der Gruppe Absatz im Register Start ist aktiviert) und wird auch standardmäßig nicht ausgedruckt.
Das Gesamtdokument in Teildokumente aufzuteilen hat einige Vorteile, aber leider auch einige Nach-teile. Zu den Vorteilen zählt sicherlich, dass Sie beim Verlust eines Teildokuments immer noch die anderen Teildokumente haben und nur im schlimmsten Fall das verloren gegangene Teildokument neu eingeben müssen. Aber das ist eigentlich schon der einzige Vorteil. Zu den Nachteilen zählt u.a. die Nummerierung von Abbildungen, Tabellen oder Kapiteln. Die Nummerierungen werden nicht fortlaufend fortgeführt, sondern beginnen bei jedem Teildokument wieder mit 1. Es ist zwar möglich, den Startwert „manuell“ neu festzulegen, aber das ist nur mit einem gewissen Aufwand machbar.

HO
CH
SCH
ULR
ECH
ENZE
NTR
UM
HRZ
Verzeichnisse erstellen in Word 2016 Seite 4 von 38
Ändert sich dann etwas in den Kapiteln (z.B. kommen weitere Abbildungen dazu), müssen die Num-merierungen der Abbildungen in den anderen Kapiteln angepasst werden, was dann wieder sehr auf-wendig ist. Es ist deutlich weniger arbeitsintensiv, wenn Sie alle Kapitel in einer Datei zusammen-fassen und diese dann am besten mit Abschnittswechsel voneinander trennen. Zwar besteht auch hier die Gefahr, dass die Datei z.B. versehentlich gelöscht wird (dann sind natürlich alle Kapitel gelöscht), aber dem können Sie vorbeugen, in dem Sie die Datei nach jeder Speicherung auf verschiedene Da-tenträger (Festplatte, USB-Stick, Cloud, usw.) kopieren. So können Sie sehr einfach einem Datenver-lust vorbeugen. Eventuell haben Sie aber jetzt bereits die Kapitel in Teildokumenten erstellt und über-legen sich, dass es vielleicht doch besser wäre, alle Kapitel in einem Dokument zusammenzufassen. Das ist natürlich in Word möglich und auch gar nicht so schwer. Gehen Sie am besten folgenderma-ßen vor1:
1. Erstellen Sie ein neues, leeres Dokument.
2. Klicken Sie im Register Einfügen in der Gruppe Text auf den kleinen grauen Pfeil beim Symbol Objekt und wählen den Befehl Text aus Datei.
3. Im Dialogfeld Datei einfügen wählen Sie den Dateinamen aus, dessen In-halt eingefügt werden soll. Der Inhalt der Datei wird eingefügt und die Schreibmarke (Cursor) befindet sich am Ende des Dokuments.
4. Fügen Sie einen Abschnittswechsel ein. Klicken Sie dazu im Register Lay-out in der Gruppe Seite einrichten auf das Symbol Umbrüche und wählen einen der vier möglichen Umbruchsarten für Abschnitte (Nächste Seite, Fortlaufend, Gerade Seite oder Ungerade Seite).
5. Wiederholen Sie die Schritte 2 bis 4 für die nächsten Teildokumente.
Zum Schluss müssen Sie das Dokument nur noch abspeichern. Jetzt können Sie ohne großen Auf-wand Kapitel, Abbildungen, Tabellen, usw. fortlaufend nummerieren. Die Nummerierung passt sich automatisch an, wenn sich etwas ändert (z.B. neue Abbildungen kommen hinzu, vorhandene Abbil-dungen werden gelöscht oder verschoben).
In den nachfolgenden Kapiteln wird davon ausgegangen, dass alle Kapitel in nur einem Dokument zusammengefasst sind.
Inhaltsverzeichnis erstellen In diesem Kapitel geht es nun darum, ein Inhaltsverzeichnis aus den einzelnen Kapiteln zu erstellen. Dazu müssen Sie Word allerdings zunächst angeben, bei welchen Absätzen es sich um Kapitelüber-schriften handelt (Hauptkapitelüberschrift, Unterkapitelüberschrift, usw.). Erst wenn das erledigt ist, kann das Inhaltsverzeichnis erstellt werden.
1 Alternativ können Sie die Zusammenführung der Dokumente mit der Gliederungsansicht von Word durchführen (Re-
gister Ansicht, Gruppe Ansichten, Symbol Gliederung). Dort können Sie die einzelnen Dokumente als Filialdoku-mente zu einem Zentraldokument zusammenfassen. Allerdings ist der Umgang mit der Gliederungsansicht nicht so ganz einfach und auch die Darstellung des Dokuments ist nicht so wie in der Layoutansicht. Daher wird in diesem Skript nicht näher auf die Gliederungsansicht eingegangen.

HO
CH
SCH
ULR
ECH
ENZE
NTR
UM
HRZ
Verzeichnisse erstellen in Word 2016 Seite 5 von 38
Absätze als Kapitelüberschriften festlegen Damit Word ein Inhaltsverzeichnis automatisch aus den vorhandenen Kapitelüberschriften erstellen kann, müssen Sie zunächst die Absätze als Kapitelüberschriften festlegen. Dies geht durch eine ent-sprechende Formatierung, genauer gesagt, müssen die Absätze mit entsprechenden Formatvorlagen formatiert werden. Dafür stellt Word bereits fertige Formatvorlagen zur Verfügung. Sie können zwar auch eigene Formatvorlagen erstellen, aber davon ist abzuraten. Die integrierten Formatvorlagen sind dafür besser geeignet. Sie können die integrierten Formatvorlagen bzgl. den Formatierungen jederzeit auf Ihre Bedürfnisse und Wünsche anpassen. Wie Sie allgemein mit Formatvorlagen umgehen, kön-nen Sie im Skript Microsoft Word 2016 – Formatvorlagen nachlesen. Bei den integrierten Format-vorlagen für die Kapitelüberschriften handelt es sich um folgende:
• Überschrift 1 (Hauptkapitelüberschrift; Kapitelüberschrift der Ebene 1)
• Überschrift 2 (Kapitelüberschrift der Ebene 2)
• Überschrift 3 (Kapitelüberschrift der Ebene 3)
• Überschrift 4 (Kapitelüberschrift der Ebene 4)
• Überschrift 5 (Kapitelüberschrift der Ebene 5)
• Überschrift 6 (Kapitelüberschrift der Ebene 6)
• Überschrift 7 (Kapitelüberschrift der Ebene 7)
• Überschrift 8 (Kapitelüberschrift der Ebene 8)
• Überschrift 9 (Kapitelüberschrift der Ebene 9)
Nachdem Sie die Formatvorlagen bzgl. den Formatierungen angepasst haben2, können Sie sie auf die entsprechenden Kapitelüberschriften anwenden. Damit haben Sie im Grunde die Vorbereitung zur Erstellung des Inhaltsverzeichnisses abgeschlossen.
Nummerierte Kapitelüberschriften Gegebenenfalls reicht es nicht aus, die Kapitelüberschriften mit den entsprechenden Formatvorlagen zu formatieren, Sie wollen die Kapitelüberschriften auch noch nummeriert haben. Das ist allerdings in Word mit ein wenig Aufwand verbunden. Die Vorgehensweise hierfür können Sie im Skript Microsoft Word 2016 – Aufzählungen und Nummerierungen, Kapitel Überschriften numme-rieren, Seite 8, nachlesen.
Inhaltsverzeichnis einfügen Nach den Vorbereitungen kann jetzt das Inhaltsverzeichnis in das Dokument eingefügt werden. Ver-mutlich werden Sie das Inhaltsverzeichnis vor dem ersten Kapitel einfügen wollen. Nehmen wir mal an, das Dokument beginnt aktuell mit der ersten Kapitelüberschrift. In diesem Fall setzen Sie die Schreibmarke (Cursor) an den Anfang des Dokuments (z.B. mit der Tastenkom-bination Strg ) und wählen im Register Layout in der Gruppe Seite ein-richten das Symbol Umbrüche und den Befehl Nächste Seite. Word fügt einen Abschnittswechsel vor der ersten Kapitelüberschrift ein.
2 Natürlich müssen Sie nicht alle 9 Formatvorlagen bearbeiten, sondern nur die, die Sie auch im Dokument einsetzen.

HO
CH
SCH
ULR
ECH
ENZE
NTR
UM
HRZ
Verzeichnisse erstellen in Word 2016 Seite 6 von 38
Nun müssen folgende Schritte durchführen:
1. Setzen Sie die Schreibmarke vor den Abschnittswechsel (sofern das Symbol Alle anzeigen aktiviert ist, sehen Sie ).
2. Geben Sie jetzt das Wort Inhaltsverzeichnis ein und verwenden die Eingabetaste ( ), um einen neuen Absatz zu erstellen. Bitte wundern Sie sich nicht, wenn das Wort Inhaltsverzeich-nis dieselbe Formatierung wie die erste Kapitelüberschrift besitzt. Eventuell wollen Sie ja vielleicht, dass dieser Absatz genauso formatiert wird wie eine Hauptkapitelüberschrift. Be-denken Sie allerdings bitte, dass das Wort Inhaltsverzeichnis anschließend im eigentlichen Inhaltsverzeichnis ganz am Anfang vorkommt (sobald das Inhaltsverzeichnis aktualisiert wird; siehe Kapitel Verzeichnisse aktualisieren, Seite 36). Wenn Sie das nicht wollen, wei-sen Sie dem Absatz mit dem Wort Inhaltsverzeichnis eine andere Formatvorlage zu (z.B. eine benutzerdefinierte Formatvorlage).
3. Setzen Sie nun die Schreibmarke auf den Leerabsatz unterhalb des Absatzes mit dem Wort Inhaltsverzeichnis. Wählen Sie im Register Verweise in der Gruppe Inhaltsverzeichnis das Symbol Inhaltsverzeichnis und den Befehl Benutzerdefiniertes Inhaltsverzeichnis. Sie erhalten das Dialogfeld Inhalts-verzeichnis (siehe Abbildung 1, Seite 7).
4. Optional: Aktivieren Sie das Kontrollkästchen Seitenzahlen anzeigen, wenn Sie im Inhaltsverzeichnis hinter jeder Kapitelüberschrift die zugehörige Seitenzahl angezeigt bekommen wollen.
5. Optional: Aktivieren Sie das Kontrollkästchen Seitenzahlen rechtsbündig, wenn die Seiten-zahlen am rechten Druckrand angezeigt werden sollen (macht nur Sinn, wenn das Kontroll-kästchen Seitenzahlen anzeigen aktiviert ist).
6. Optional: Sind beide Kontrollkästchen (Seitenzahlen anzeigen und Seitenzahlen rechtsbün-dig) aktiviert, können Sie das Füllzeichen zwischen den Kapitelüberschriften und den Seiten-zahlen über die Liste Füllzeichen festlegen. Zur Auswahl stehen Punkte (…..), Trennstriche (-----), tiefgestellte Trennstriche (_____) und der Eintrag Ohne, wenn Sie keine Füllzeichen haben möchten.
7. Optional: Für die gesamte optische Gestaltung des Inhaltsverzeichnisses können Sie ein For-mat in der Liste Formate wählen. Zu Auswahl stehen Von Vorlage, Klassisch, Elegant, Aus-gefallen, Modern, Formell, Einfach.
8. Optional: Geben Sie im Zahlenfeld Ebenen anzeigen an, welche Kapitelebenen im Inhalts-verzeichnis angezeigt werden sollen. Wenn Sie z.B. im Dokument drei Kapitelebenen einset-zen (Hauptkapitel, Unterkapitel und Unterunterkapitel) und Sie geben im Zahlenfeld Ebenen anzeigen den Wert 2 an, werden im Inhaltsverzeichnis nur die Hauptkapitel und Unterkapitel aufgelistet, die Unterunterkapitel aber nicht.
9. Optional: Aktivieren Sie das Kontrollkästchen Links anstelle von Seitenzahlen, wenn das Dokument als Webseite gespeichert werden soll. Es spielt keine Rolle, ob es aktiviert ist oder nicht, wenn das Dokument als normales Word-Dokument gespeichert wird.

HO
CH
SCH
ULR
ECH
ENZE
NTR
UM
HRZ
Verzeichnisse erstellen in Word 2016 Seite 7 von 38
10. Optional: Klicken Sie auf die Schaltfläche , um das Dialogfeld Optionen für In-haltsverzeichnis (siehe Abbildung 2) zu öffnen. Hier können Sie festlegen, aus welchen Elementen (Formatvorlagen, Gliederungsebenen bzw. Verzeichniseintragsfeldern) das In-haltsverzeichnis erstellt werden soll. Normalerweise brauchen Sie hier keine Einstellungen vorzunehmen, wenn Sie zur Formatierung der Kapitelüberschriften die Formatvorlagen Über-schrift 1, Überschrift 2, usw. verwendet haben (siehe Kapitel Absätze als Kapitelüberschrif-ten festlegen, Seite 5).
11. Optional: Klicken Sie auf die Schaltfläche , wenn Sie im Dialogfeld Formatvorla-ge die Formatvorlagen Verzeichnis 1, Verzeichnis 2, usw. bearbeiten wollen. Dies ist nur dann von Bedeutung, wenn Sie in der Liste Formate den Eintrag Von Vorlage gewählt haben. In diesem Fall werden die Einträge im Inhaltsverzeichnis mit den Formatvorlagen Verzeichnis 1 (für die Kapitelüberschriften der Ebene 1), Verzeichnis 2 (Kapitelüberschriften der Ebene 2), Verzeichnis 3 (Kapitelüberschriften der Ebene 3), usw. formatiert.
Nach Bestätigung des Dialogfelds wird das Inhaltsverzeichnis eingefügt (als Beispiel schauen Sie sich einfach mal das Inhaltsverzeichnis dieses Skripts an).
Abb. 1: Dialogfeld Inhaltsverzeichnis
Abb. 2: Dialogfeld Optionen für Inhaltsverzeichnis

HO
CH
SCH
ULR
ECH
ENZE
NTR
UM
HRZ
Verzeichnisse erstellen in Word 2016 Seite 8 von 38
Für das Inhaltsverzeichnis verwendet Word die Feldanweisung TOC3. Die Feldanweisung besitzt eine Reihe von Feldschaltern:
Feldschalter Beschreibung
\a Erkennungszeichen Listet Elemente auf, die mit dem Befehl Beschriftung einfügen (Register Verweise, Gruppe Beschriftungen) mit einer Beschriftung versehen wur-den. Kategorien und Nummerierungen der Beschriftungen werden hier-bei ausgelassen. Das Erkennungszeichen entspricht der Beschriftungska-tegorie.
\b Textmarke Berücksichtigt nur Einträge aus dem mit der Textmarke angegebenen Teil des Dokuments.
\c "SEQ-Erkennungszeichen" Listet Abbildungen, Tabellen, Diagramme oder andere Elemente auf, die mithilfe der Feldanweisung SEQ nummeriert wurden. Mit SEQ-Feldern werden Elemente nummeriert, denen mit dem Befehl Beschriftung ein-fügen (Register Verweise, Gruppe Beschriftungen) eine Beschriftung zugewiesen wurden. Das SEQ-Erkennungszeichen entspricht der Be-schriftungskategorie und muss mit dem Erkennungszeichen im SEQ-Feld übereinstimmen.
\f Eintrag Erstellt ein Verzeichnis anhand der Feldanweisung TC. Wenn Eintrag angegeben ist, wird das Verzeichnis lediglich anhand der TC-Felder mit demselben Erkennungszeichen erstellt. Hierbei handelt es sich in der Re-gel um einen Buchstaben.
\h Hyperlinks Fügt TOC-Einträge als Links ein. Damit bewirken Sie, dass durch Ankli-cken eines Eintrags im Verzeichnis die Schreibmarke zum entsprechen-den Eintrag im Dokument bewegt wird.
\l Ebenen Erstellt ein Inhaltsverzeichnis anhand von TC-Feldern, die einer der fest-gelegten Überschriftenebenen Einträge zuweisen.
\n Ebenen Entfernt Seitenzahlen aus dem Inhaltsverzeichnis. Alle Ebenen werden ohne Seitenzahlen angezeigt, wenn dieser Schalter ohne einen Bereich von Eintragsebenen festgelegt wird. Der Feldschalter entspricht dem Kontrollkästchen Seitenzahlen anzeigen im Dialogfeld Inhaltsver-zeichnis.
\o "Überschriften" Erstellt ein Inhaltsverzeichnis aus Absätzen, die mit integrierten Format-vorlagen für Überschriften formatiert worden sind. Wenn kein Über-schriftenbereich angegeben ist, werden alle im Dokument verwendeten Überschriftenebenen aufgelistet. Der Feldschalter entspricht dem Zahlen-feld Ebenen anzeigen im Dialogfeld Inhaltsverzeichnis.
\p "Trennzeichen" Legt die Trennzeichen zwischen einem Eintrag und der zugehörigen Sei-tenzahl fest.
3 TOC = Table Of Contents

HO
CH
SCH
ULR
ECH
ENZE
NTR
UM
HRZ
Verzeichnisse erstellen in Word 2016 Seite 9 von 38
Feldschalter Beschreibung
\s Erkennungszeichen Fügt eine Zahl, z.B. eine Kapitelnummer, vor der Seitenzahl ein. Das ent-sprechende Kapitel oder andere Element muss mit der Feldanweisung SEQ nummeriert sein, und das Erkennungszeichen muss mit dem Erken-nungszeichen im SEQ-Feld übereinstimmen.
\d "Trennzeichen" Gibt bei Verwendung mit dem Schalter \s die Anzahl der Zeichen an, mit denen die Folgenummern von den Seitenzahlen getrennt werden. Schlie-ßen Sie die Zeichen in Anführungszeichen ein. Word verwendet einen Bindestrich (-), wenn der Schalter \d nicht angegeben wird.
\t "Formatvorlage,Ebene Formatvorlage, Ebene, …"
Erstellt ein Inhaltsverzeichnis aus Absätzen, die nicht mit den integrierten Formatvorlagen für Überschriften, sondern mit anderen Formatvorlagen formatiert worden sind.
\u Erstellt ein Inhaltsverzeichnis aufgrund der zugewiesenen Absatzgliede-rungsebene.
\w Behält Tabulatoreinträge in Verzeichniseinträgen bei.
\x Behält Zeilenwechsel in Verzeichniseinträgen bei.
\z Blendet die Seitenzahlen im Inhaltsverzeichnis aus, wenn die Weblayout-ansicht verwendet wird. Der Feldschalter entspricht dem Kontrollkäst-chen Links anstelle von Seitenzahlen im Dialogfeld Inhaltsverzeich-nis.
Seitennummerierung des Inhaltsverzeichnisses mit römischen Zahlen Wie bereits im Kapitel Inhaltsverzeichnis einfügen, Seite 5, beschrieben, wird davon ausgegangen, dass sich zwischen dem Inhaltsverzeichnis und dem ersten Kapitel kein manueller Seitenumbruch befindet, sondern ein Abschnittswechsel. Somit befindet sich das Inhaltsverzeichnis in einem eigenen Abschnitt4. Diesem Abschnitt können Sie jetzt eine eigene Nummerierung zuweisen und anstelle von arabischen Zahlen römische verwenden. Gehen Sie folgendermaßen vor:
1. Setzen Sie die Schreibmarke (Cursor) in den Abschnitt mit dem Inhaltsverzeichnis.
2. Wählen Sie im Register Einfügen in der Gruppe Kopf- und Fußzei-le das Symbol Kopfzeile und den Befehl Kopfzeile bearbeiten (so-fern die Seitennummerierung am oberen Blattrand erfolgen soll) oder das Symbol Fußzeile und den Befehl Fußzeile bearbeiten (wenn die Seitennummerierung am unteren Blattrand platziert werden soll). Für die nachfolgenden Schritte ist es unerheblich, ob es eine Kopf- oder Fußzeile ist.
4 Eventuell befindet sich auch noch Text vor dem Inhaltsverzeichnis (z.B. ein Deckblatt). Dann wird dieser Text von
dem Inhaltsverzeichnis auch mit einem Abschnittswechsel getrennt. Das Ganze könnte also folgendermaßen aussehen: Deckblatt Abschnittswechsel Inhaltsverzeichnis (evtl. noch andere Verzeichnis, z.B. Abbildungsverzeichnis) Abschnittswechsel Kapitel 1 Abschnittswechsel Kapitel 2 Abschnittswechsel … Kapitel n Abschnittswechsel Literaturverzeichnis Abschnittswechsel Indexverzeichnis
bzw.

HO
CH
SCH
ULR
ECH
ENZE
NTR
UM
HRZ
Verzeichnisse erstellen in Word 2016 Seite 10 von 38
3. Befindet sich vor dem Inhaltsverzeichnis noch Text in einem eigenen Abschnitt, deaktivieren Sie im Register Entwurf (Registergruppe Kopf- und Fußzei-lentools) in der Gruppe Navigation das Symbol Mit vorheri-ger verknüpfen. Damit wird gewährleistet, dass die Kopf- bzw. Fußzeile für das Inhaltsverzeichnis nicht identisch ist mit der Kopf- bzw. Fußzeile des vorherigen Abschnitts.
Anmerkung: Diesen Schritt müssen Sie später auch im Abschnitt, der direkt nach dem Ab-schnitt mit dem Inhaltsverzeichnis folgt, erneut durchführen, um diesem Ab-schnitt einen anderen Kopf-/Fußzeilentext zuweisen zu können.
4. Tragen Sie jetzt den Kopf- bzw. Fußzeilentext für das Inhaltsverzeichnis ein. Das beinhaltet auch die Seitennummerierung. Für die Eingabe der Seitenzahl verwenden Sie am besten die Feldfunktion PAGE. Hier die einzelnen Schritte:
a. Schreibmarke an die Textstelle in der Kopf- oder Fußzeile setzen, wo die Seitenzahl eingegeben werden soll.
b. Mit der Tastenkombination Strg F9 ein Feld erstellen. Es erscheinen geschweifte Klammern { und }, zwischen denen sich die Schreibmarke befindet.
c. Geben Sie den Feldnamen page ein (Groß-/Kleinschreibweise ist ohne Bedeutung). Beachten Sie bitte, dass sich die Schreibmarke noch immer zwischen den beiden ge-schweiften Klammern befindet.
d. Drücken Sie die Funktionstaste F9 . Sie sehen jetzt (vermutlich) eine arabische Zahl.
5. Um nun aus der arabischen Seitenzahl eine römische Seitenzahl zu machen, wählen Sie im Register Entwurf (Registergruppe Kopf- und Fußzeilentools) in der Gruppe Kopf- und Fußzeile das Symbol Seitenzahl und den Befehl Seitenzahlen formatieren.
6. Im Dialogfeld Seitenzahlenformat (siehe Abbildung 3) wählen Sie in der Liste Zahlenformat die gewünschte Zahlendarstellung (z.B. I, II, III, …).
7. Optional: Wählen Sie die Option Beginnen bei und tragen die Seitenzahl ein, mit der der Abschnitt begonnen werden soll.
8. Verlassen Sie die Kopf- bzw. Fußzeile, in dem das Maussymbol auf den „normalen“ Text bewegen und einen Doppelklick durchführen.

HO
CH
SCH
ULR
ECH
ENZE
NTR
UM
HRZ
Verzeichnisse erstellen in Word 2016 Seite 11 von 38
Abb. 3: Dialogfeld Seitenzahlenformat
Abbildungsverzeichnis erstellen Nach dem Inhaltsverzeichnis soll nun ein Abbildungsverzeichnis erstellt werden. Dazu müssen die im Dokument eingefügten Abbildungen zunächst beschriftet und durchnummeriert werden. Erst da-nach kann das Abbildungsverzeichnis erstellt werden. Wie Sie eine Abbildung in Ihr Dokument ein-fügen, lesen Sie im Skript Microsoft Word 2016 – Bildbearbeitung nach. Um eine Abbildung be-schriften zu können, sollten Sie lediglich wissen, dass die Abbildungen am sinnvollsten immer in einem eigenen Absatz eingefügt werden. Sie erstellen also zwei Leerabsätze, platzieren die Schreib-marke im ersten der beiden Leerabsätze (Beschriftung unterhalb der Abbildung) oder im zweiten Leerabsatz (Beschriftung oberhalb der Abbildung) und fügen die Abbildung ein. Das machen Sie für jede Abbildung, die Sie in das Dokument einfügen und die auch beschriftet werden soll.
Beschriftungen für die Abbildungen festlegen Für die Beschriftung der einzelnen Abbildungen gehen Sie folgendermaßen vor (es spielt dabei keine Rolle, ob die Beschriftung oberhalb oder unterhalb der Abbildung eingefügt werden soll):
1. Setzen Sie die Schreibmarke auf den Leerabsatz unterhalb (bzw. oberhalb) der Abbildung.
2. Wählen Sie im Register Verweise in der Gruppe Beschriftungen das Symbol Beschriftung einfügen.
3. Im Dialogfeld Beschriftung (siehe Abbildung 4) wählen Sie in der Liste Bezeichnung die gewünschte Bezeichnung (standardmäßig stehen zur Verfü-gung: Abbildung, Formel und Tabelle, sowie die englischen Bezeichnungen Figure, Equation und Table).
Abb. 4: Dialogfeld Beschriftung

HO
CH
SCH
ULR
ECH
ENZE
NTR
UM
HRZ
Verzeichnisse erstellen in Word 2016 Seite 12 von 38
4. Optional: Möchten Sie Ihre eigene Bezeichnung festlegen (z.B. Abb. anstelle von Abbildung), können Sie das tun, in dem Sie die Schaltfläche anklicken und im Dialogfeld Beschriftung hinzufügen (siehe Abbildung 5) die neue Beschriftung eingeben und bestä-tigen.
Abb. 5: Dialogfeld Beschriftung hinzufügen
5. Optional: Wenn Sie für die Nummerierung anstelle von arabischen Zahlen lieber Buchstaben oder römische Zahlen einsetzen wollen und gegebenenfalls in die Nummerierung noch die Kapitelnummer mit einbeziehen möchten, klicken Sie auf die Schaltfläche und wählen im Dialogfeld Nummerierung der Beschriftung (siehe Abbildung 6) das ge-wünschte Zahlenformat in der Liste Format und aktivieren gegebenenfalls das Kontrollkäst-chen Kapitelnummer einbeziehen.
Abb. 6: Dialogfeld Nummerierung der Beschriftung
6. Optional: Geben Sie im Dialogfeld Beschriftung im Textfeld Beschriftung hinter dem be-reits vorhandenen Eintrag noch weitere Zeichen ein (z.B. ein Doppelpunkt und ein Leerzei-chen), die später bei den nächsten Beschriftungen immer sofort zu sehen sind.
7. Optional: Aktivieren Sie das Kontrollkästchen Bezeichnung nicht in der Beschriftung ver-wenden, wenn die Bezeichnung (Abbildung, Formel, Tabelle, usw.) nicht in der Beschriftung angezeigt werden soll. In diesem Fall sehen Sie nur die Nummerierung.
Nach Bestätigung des Dialogfelds Beschriftung wird die festgelegte Beschriftung eingefügt. Sie können jetzt noch hinter der eingefügten Beschriftung zusätzlichen Text schreiben.
Anmerkung: Die Formatierung der Beschriftung wird über die integrierte Formatvorlage Beschrif-tung festgelegt. Die Formatvorlage können Sie natürlich nach eigenen Wünschen und Vorstellungen abändern.
Im Dialogfeld Beschriftung können Sie noch die Schaltfläche be-nutzen. Im Dialogfeld AutoBeschriftung (siehe Abbildung 7, Seite 13) können Sie dann beliebige Anwendungen auswählen. Wenn später ein Objekt eines dieser Anwen-dungen im Dokument eingefügt wird, wird es sofort beschriftet. Beispielsweise kann ein eingefügtes Excel-Diagramm oder eine Word-Tabelle sofort beschriftet werden.

HO
CH
SCH
ULR
ECH
ENZE
NTR
UM
HRZ
Verzeichnisse erstellen in Word 2016 Seite 13 von 38
Abb. 7: Dialogfeld AutoBeschriftung
Für die Nummerierung verwendet Word die Feldanweisung SEQ5. Die Feldanweisung besitzt folgen-de Feldschalter:
Feldschalter Beschreibung
\c Wiederholt die zuletzt verwendete Folgenummer. Dieser Schalter eignet sich insbesondere zum Einfügen von Kapitelnummern in Kopf- oder Fuß-zeilen.
\h Blendet das Ergebnis des Felds aus. Sie können diesen Schalter z.B. ver-wenden, wenn Sie in einem Querverweis auf das SEQ-Feld verweisen wollen, ohne das die Zahl angezeigt und gedruckt wird.
\n Fügt die nächste Folgenummer für die angegebenen Elemente ein.
\r n Setzt die Folgenummer auf die angegebene Nummer n zurück.
\s n Setzt die Folgenummer auf die Überschriftenebene n zurück.
Abbildungsverzeichnis einfügen Wenn alle Abbildungen beschriftet sind (zumindest die, die beschriftet sein sollen), kann das Abbil-dungsverzeichnis erstellt werden. Das kann, genauso wie das Inhaltsverzeichnis, in einem eigenen Abschnitt erstellt werden oder z.B. zusammen mit dem Inhaltsverzeichnis in einem gemeinsamen Abschnitt. Für welche Möglichkeit Sie sich auch entscheiden mögen, platzieren Sie die Schreibmarke an die Textposition, wo das Abbildungsverzeichnis eingefügt werden soll. Wählen Sie im Register Verweise in der Gruppe Beschriftungen das Symbol Abbildungs-verzeichnis einfügen. Das Dialogfeld Abbildungsverzeich-nis (siehe Abbildung 8, Seite 14) ist dabei genauso aufgebaut wie das Dialogfeld Inhaltsverzeichnis (siehe Abbildung 1, Seite 7). Auch hier wählen Sie, ob die Seitenzahlen angezeigt werden sollen und wenn ja, ob sie auch rechtsbündig ausgerichtet sein sollen. In der Liste Beschriftungskategorie wählen Sie die Bezeich-nung aus, für die das Verzeichnis erstellt werden soll. Klicken Sie auf die Schaltfläche , wenn Sie im Dialogfeld Optionen für Abbildungsverzeichnis (siehe Abbildung 9, Seite 14) die
5 SEQ = SEQuenz

HO
CH
SCH
ULR
ECH
ENZE
NTR
UM
HRZ
Verzeichnisse erstellen in Word 2016 Seite 14 von 38
Formatvorlage auswählen wollen, mit der das Abbildungsverzeichnis formatiert werden soll. Stan-dardmäßig müssen Sie hier nichts verändern, da Word für das Abbildungsverzeichnis automatisch die integrierte Formatvorlage Abbildungsverzeichnis verwendet (sofern Sie in der Liste Formate den Eintrag Von Vorlage verwenden).
Abb. 8: Dialogfeld Abbildungsverzeichnis
Abb. 9: Dialogfeld Optionen für Abbildungsverzeichnis
Anmerkung: Wenn Sie den Kategorienamen der Beschriftung (z.B. Abbildung oder Tabelle) und die Nummer nicht in das Abbildungsverzeichnis übernehmen wollen, deaktivieren Sie das Kontrollkästchen Kategorie und Nummer.
Analog zum Inhaltsverzeichnis verwendet Word für das Abbildungsverzeichnis die Feldanweisung TOC (Beschreibung der Feldschalter siehe Seite 8).
Tabellen- und Formelverzeichnis erstellen Neben Abbildungen können Sie natürlich auch Tabellen und Formeln beschriften. Die Vorgehens-weise ist dabei identisch mit dem Erstellen eines Abbildungsverzeichnisses. Sie müssen bei der Be-schriftung von Tabellen bzw. Formeln nur im Dialogfeld Beschriftung (siehe Abbildung 4, Seite 11) in der Liste Bezeichnung den passenden Eintrag wählen (oder Sie erstellen mit der Schaltfläche
und dem Dialogfeld Beschriftung hinzufügen eine eigene neue Beschriftung). Auch bei der Erstellung des eigentlichen Tabellen- bzw. Formelverzeichnisses gehen Sie genauso vor wie beim Abbildungsverzeichnis (Sie müssen dann nur in der Liste Beschriftungskategorie den ent-sprechenden Eintrag wählen).

HO
CH
SCH
ULR
ECH
ENZE
NTR
UM
HRZ
Verzeichnisse erstellen in Word 2016 Seite 15 von 38
Sie müssen allerdings noch eine Sache bedenken: bei der Erstellung der Beschriftungen für Abbil-dungen, Tabellen, Formeln, usw. verwendet Word zunächst nur eine integrierte Formatvorlage, die Formatvorlage Beschriftung. Damit haben alle Beschriftungen ein einheitliches Aussehen. Das ist sicherlich auch durchaus sinnvoll. Es kann allerdings Gründe geben, wonach die Beschriftungen für Abbildungen, Tabellen, Formeln, usw. unterschiedliche Formatierungen besitzen sollen. Wenn Sie das bewerkstelligen möchten, müssen Sie schon Arbeit und Zeit investieren. Zunächst erstellen Sie alle Beschriftungen (unabhängig ob für Abbildungen, Tabellen, Formeln oder andere Objekte). Dann erstellen Sie für die Beschriftung der Tabellen eine neue Formatvorlage. Ebenso für die Beschriftung der Formeln oder anderer Objekte. Lediglich für die Beschriftung der Abbildungen müssen Sie keine eigene Formatvorlage erstellen. Hierfür gibt es ja bereits die integrierte Formatvorlage Beschriftung. Als nächstes müssen Sie nacheinander jede Tabellenbeschriftung anklicken und die dafür vorgesehe-ne benutzerdefinierte Formatvorlage zuweisen. Das Ganze wiederholen Sie dann für die Beschriftung von Formeln bzw. anderer Objekte. Bei der Erstellung des Tabellenverzeichnisses (bzw. Formelver-zeichnis, usw.) müssen Sie dann im Dialogfeld Abbildungsverzeichnis (siehe Abbildung 8, Seite 14) die Schaltfläche anklicken und im Dialogfeld Optionen für Abbildungsverzeich-nis aktivieren Sie das Kontrollkästchen Formatvorlage und wählen in der Liste die Formatvorlage aus, mit der die Beschriftung formatiert worden ist.
Auch für das eigentliche Verzeichnis wird eine integrierte Formatvorlage für die Formatierung des Verzeichnisses eingesetzt: die Formatvorlage Abbildungsverzeichnis. Diese Formatvorlage wird auch beim Tabellenverzeichnis, Formelverzeichnis, usw. verwendet. Wollen Sie auch hier jedem Verzeichnis eine andere Formatierung zuweisen, erstellen Sie für jedes Verzeichnis (außer dem Ab-bildungsverzeichnis) eine neue Formatvorlage, die Sie dann dem jeweiligen Verzeichnis nach dessen Erstellung zuweisen. Aber Vorsicht: werden die Verzeichnisse inhaltlich aktualisiert (also nicht nur die Seitenzahlen), werden ihnen automatisch nach der Aktualisierung wieder die Formatvorlage Abbildungsverzeichnis zugewiesen. Sie müssen also nach der Aktualisierung jedem Verzeichnis erneut die jeweilige benutzerdefinierte Formatvorlage manuell zuweisen. Das brauchen Sie nicht zu machen, wenn bei der Aktualisierung nur die Seitenzahlen auf den neuesten Stand gebracht wer-den.
Anmerkung: Analog zum Inhaltsverzeichnis verwendet Word für das Tabellen- und Formelver-zeichnis die Feldanweisung TOC (Beschreibung der Feldschalter siehe Seite 8).
Literaturverzeichnis erstellen Wenn Sie in Ihrem Dokument Zitate von anderen Autoren verwenden, müssen Sie diese auch als solche kenntlich machen und zum Schluss ein Literaturverzeichnis erstellen. Word bietet Ihnen dies-bezüglich die Möglichkeit, Zitate als solche zu kennzeichnen, um anschließend daraus ein Literatur-verzeichnis zu erstellen. Sie können die Literaturverwaltung mit dem Produkt durchführen. Das Produkt ist zwar kostenpflichtig, aber es gibt auch eine kostenlose Version, mit der dann aller-dings nur max. 100 Titel verwaltet werden können (was aber in vielen Fällen völlig ausreichend sein dürfte). Das Programm können Sie sich von der Webseite www.citavi.com/de herunterladen und installieren. Dabei wird auch ein Add-In für Word installiert. In Menüband erscheint dann das Regis-ter Citavi. In diesem Skript wird allerdings nicht näher auf die Verwendung von eingegangen.

HO
CH
SCH
ULR
ECH
ENZE
NTR
UM
HRZ
Verzeichnisse erstellen in Word 2016 Seite 16 von 38
Zitate kennzeichnen Zunächst einmal müssen die Zitate als solche gekennzeichnet werden. Bezüglich der Formatierungen verwenden Sie am besten die integrierte Formatvorlage Zitat, die Sie natürlich bei Bedarf auf Ihre Bedürfnisse anpassen können. Darüber hinaus müssen Sie noch einige Informationen zum Zitat fest-legen. Dazu platzieren Sie die Schreibmarke an das Ende des Zitats (Sie können natürlich die Schreib-marke auf einen Leerabsatz unterhalb des Zitats platzieren) und wählen im Register Verweise in der Gruppe Zitat und Literaturverzeichnis das Symbol Zitat einfügen und den Befehl Neue Quelle hinzufügen. Im Dialogfeld Quelle erstellen (siehe Abbildung 10) wählen Sie zunächst den Quellentyp (Standard: Buch; verfügbare Quellentypen: Buch, Buchabschnitt, Zeitungsartikel, Artikel in einer Zeitschrift, Konferenzprotokoll, Bericht, Webseite, Dokument von Webseite, Elektronische Quelle, Kunst, Tonaufnahme, Aufführung, Film, Interview, Patent, Fall, Verschie-denes). Je nach ausgewähltem Quellentyp haben Sie jetzt weitere Textfelder, die Sie ausfüllen kön-nen, aber nicht unbedingt müssen. Je mehr Daten Sie aber eingeben, desto aussagekräftiger wird das spätere Literaturverzeichnis. Aktivieren Sie das Kontrollkästchen Alle Literaturverzeichnisfelder an-zeigen, wenn Sie weitere Angaben zum Zitat vornehmen wollen. Dabei werden die empfohlenen Felder mit einem roten Sternchen gekennzeichnet. Optional können Sie in das Textfeld Tagname noch eine eindeutige Kennzeichnung festlegen, die im Text bei der Quellenangabe verwendet wird. Allerdings erstellt Word anhand der Eingaben in den Literaturverzeichnisfeldern automatisch einen passenden Tagnamen, den Sie ohne Bedenken übernehmen können. Wenn Sie alle Informationen eingegeben haben, können Sie das Dialogfeld bestätigen und die Quellenangabe wird an der aktuellen Position der Schreibmarke eingefügt.
Abb. 10: Dialogfeld Quelle erstellen, hier: Quellentyp Buch
Bei der eingefügten Quellenangabe handelt es sich nicht um „normalen“ Text, sondern um die Feld-anweisung CITATION. Außerdem ist die Quellenangabe zugleich auch ein Steuerelement, was Sie sofort erkennen können, wenn Sie die Schreibmarke auf die Quellenangabe setzen. Um die Quellen-angabe herum sehen Sie einen dünnen, grauen Rahmen. In der linken, oberen Ecke befindet sich ein kleines graues Rechteck mit drei vertikal angeordneten Punkten. Klicken Sie dieses Rechteck an und die Quellenangabe wird komplett markiert. Am rechten Rand sehen Sie noch ein weiteres graues Rechteck mit einem kleinen, nach unten zeigenden Pfeil. Klicken Sie dieses Rechteck an und Sie sehen eine Befehlsliste (siehe Abbildung 11, Seite 17) mit den Befehlen Zitat bearbeiten, Quelle bearbeiten, Zitat in statischen Text konvertieren und Zitate und Literaturverzeichnis aktualisieren. Mit dem Befehl Zitat bearbeiten erhalten Sie das Dialogfeld Zitat bearbeiten (siehe Abbildung 12, Seite 17), wo Sie der Quellenangabe Seitenzahlen hinzufügen und bei Bedarf Autor, Jahr bzw. Titel unterdrücken können. Beim Befehl Quelle bearbeiten erhalten Sie das Dialogfeld Quelle be-arbeiten, was im Grunde mit dem Dialogfeld Quelle erstellen (siehe Abbildung 10) identisch ist. Mit dem Befehl Zitat in statischen Text konvertieren können Sie die Quellangabe in einen „norma-

HO
CH
SCH
ULR
ECH
ENZE
NTR
UM
HRZ
Verzeichnisse erstellen in Word 2016 Seite 17 von 38
len“ Text umwandeln. Damit ist die Quellenangabe nicht mehr aktualisierbar. Mit dem Befehl Zitate und Literaturverzeichnis aktualisieren werden Zitate und Literaturverzeichnis aktualisiert.
Abb. 11: Das Steuerelement bei der Quellenangabe
Abb. 12: Dialogfeld Zitat bearbeiten
Die Feldschalter der Feldanweisung CITATION haben folgende Bedeutungen:
Feldschalter Beschreibung
\l Gebietsschema-ID Identifiziert die Sprache, in der das Zitat angezeigt werden soll.
\v Nummer der Ausgabe Fügt dem Zitat die festgelegte Nummer der Ausgabe hinzu.
\f "Präfix" Fügt den in Anführungszeichen gesetzten Text am Anfang des Zitats hin-zu.
\s "Suffix" Fügt den in Anführungszeichen gesetzten Text am Ende des Zitats hinzu.
\m Tagname Fügt einem Zitat eine weitere Quelle hinzu.
Quellenangabe wiederverwenden Wenn Sie für ein Zitat eine Quellenangabe erstellt haben und Sie haben weitere Zitate aus dieser Quelle in Ihr Dokument eingefügt, müssen Sie natürlich die Quellenangabe nicht jedes Mal neu er-stellen. Sie verwenden einfach die bereits existierende Quellenangabe. Genauso wie im Kapitel Zitate kennzeichnen, Seite 16, beschrieben, setzen Sie die Schreibmarke an die Textstelle, wo Sie die Quellenangabe einfügen wollen. Wählen Sie im Register Verweise in der Gruppe Zitate und Literaturverzeichnis das Symbol Zitat einfügen. In der Befehlsliste werden Ihnen nun alle bereits existierenden Quellenangaben auf-gelistet. Sie müssen nur die korrekte Quellenangabe auswählen.
Platzhalter verwenden In bestimmten Fällen kann es vorkommen, dass Sie ein Zitat mit einer Quellenangabe kennzeichnen wollen, aber Sie haben noch nicht alle Informationen zur Quelle. In diesen Fällen können Sie zunächst einen Platzhalter als Quellenangabe festlegen. Diesen Platzhalter können Sie zu einem späteren Zeit-punkt bearbeiten und alle notwendigen Angaben vornehmen. Wenn Sie einen Platzhalter verwenden wollen, setzen Sie zunächst wieder die Schreibmarke an die Textstelle, wo später die eigentliche

HO
CH
SCH
ULR
ECH
ENZE
NTR
UM
HRZ
Verzeichnisse erstellen in Word 2016 Seite 18 von 38
Quelleangabe eingefügt werden soll. Wählen Sie im Register Verweise in der Gruppe Zitate und Literaturverzeichnis das Symbol Neuen Platzhalter hinzufügen. Im Dia-logfeld Platzhaltername (siehe Abbildung 13), tragen Sie in das Textfeld einen Platzhalternamen ein oder übernehmen den von Word vorgeschlagenen Namen und bestätigen das Dialogfeld. Bei dem Platzhalter handelt es sich ebenfalls um die Feld-anweisung CITATION und um ein Steuerelement. Wenn Sie alle notwendigen In-formationen zur Quelle zusammengetragen haben, setzen Sie die Schreibmarke auf den Platzhalternamen, klicken auf das graue Rechteck mit dem kleinen grauen Pfeil und wählen den Befehl Quelle bearbeiten. Im Dialogfeld Quelle bearbeiten tragen Sie die Angaben für die Quelle ein und bestätigen das Dialogfeld. Anstelle des Platzhalternamens sehen Sie jetzt die Quellenangabe.
Abb. 13: Dialogfeld Platzhaltername
Anmerkung: Wenn Sie denselben Platzhalter für mehrere Zitate an verschiedenen Textstellen be-nötigen, fügen Sie den Platzhalter genauso wie eine bereits vorhandene Quellenangabe ein, so wie es im Kapitel Quellenangabe wiederverwenden, Seite 17, beschrieben ist. Wird später die Quelle für den Platzhalter bearbeitet, werden nach Bestätigung des Dialogfelds Quelle bearbeiten alle Textstellen mit der Platzhalterangabe automa-tisch aktualisiert.
Literaturverzeichnis einfügen Besitzen alle Zitate eine Quellenangabe, kann das Literaturverzeichnis erstellt werden. Im Gegensatz zum Inhaltsverzeichnis, Abbildungsverzeichnis, Tabellenverzeichnis, usw., wird das Literaturver-zeichnis üblicherweise am Ende des Dokuments eingefügt. Wenn Sie das Literaturverzeichnis in ei-nem separaten Abschnitt erstellen wollen, fügen Sie erst einen Abschnittswechsel am Ende des Do-kuments ein (Vorgehensweise siehe Kapitel Inhaltsverzeichnis einfügen, Seite 5). Setzen Sie die Schreibmarke auf den ersten Absatz des neuen Abschnitts und wählen im Register Verweise in der Gruppe Zitate und Literaturverzeichnis das Symbol Literaturverzeichnis und den Befehl Literaturverzeichnis einfü-gen6. Das Literaturverzeichnis wird nun eingefügt.
Für das Literaturverzeichnis verwendet Word die Feldanweisung BIBLIOGRAPHY. Die Feldan-weisung besitzt folgende Feldschalter:
Feldschalter Beschreibung
\l Gebietsschema-ID Bestimmt die Sprache, in der Quellen im Literaturverzeichnis angezeigt werden.
6 Sie können auch eines der angebotenen integrierten Literaturverzeichnisse verwenden.

HO
CH
SCH
ULR
ECH
ENZE
NTR
UM
HRZ
Verzeichnisse erstellen in Word 2016 Seite 19 von 38
Feldschalter Beschreibung
\f Gebietsschema-ID Filtert das Literaturverzeichnis basierend auf der Gebietsschema-ID. Das Literaturverzeichnis beinhaltet nur Datenquellen mit der Spracheinstel-lung Standard oder eine Einstellung, die der Gebietsschema-ID ent-spricht.
Formatvorlagen Speziell für die Formatierungen der Quellenangaben und des Literaturverzeichnisses gibt es beson-dere Formatvorlagen. Diese finden Sie im Register Verweise in der Gruppe Zitate und Literaturverzeichnis in der Liste Formatvorlage. Wenn Sie eine Formatvorlage aus der Liste auswählen, werden alle Quellenangaben und das Literaturverzeichnis sofort formatiert, unab-hängig davon, wo sich die Schreibmarke im Dokument befindet oder ob das Dokument markiert ist. Dabei geht es nicht nur um die Formatierung der Quellenangaben und des Literaturverzeichnisses. Es geht auch um die Darstellung der Informationen aus den Quelldaten. Die nachfolgende Tabelle gibt einen Überblick über die zur Verfügung stehenden Formatvorlagen und zeigt auch ein dazuge-höriges Beispiel (die Quellenangabe und das Literaturverzeichnis wurden zur besseren Darstellung zusätzlich rot formatiert):
Formatvorlage (Bedeutung und Beispiel)
APA (6. Auflage) American Psychological Association (www.apastyle.org)
Chicago (15. Auflage) The Chicago Manual of Style (www.chicagomanualofstyle.org)
GB7714 (2005) Standardization Administration of China (www.imperialtometric.com/Edition/GB7714.htm)

HO
CH
SCH
ULR
ECH
ENZE
NTR
UM
HRZ
Verzeichnisse erstellen in Word 2016 Seite 20 von 38
Formatvorlage (Bedeutung und Beispiel)
Gost – Namenssortierung (2003) The Federal Agency of the Russian Federation on Technical Regulation and Metrology (www.gost.ru/wps/portal/en/main)
Gost – Titelsortierung (2003) The Federal Agency of the Russian Federation on Technical Regulation and Metrology (www.gost.ru/wps/portal/en/main)
Harvard – Anglia (2008) Anglia Ruskin University (libweb.anglia.ac.uk/referencing/harvard.htm)
IEEE (2006) Institute of Electrical and Electronics Engineers (www.ieee.org/documents/ieeecitationref.pdf)

HO
CH
SCH
ULR
ECH
ENZE
NTR
UM
HRZ
Verzeichnisse erstellen in Word 2016 Seite 21 von 38
Formatvorlage (Bedeutung und Beispiel)
ISO 690 – Erstes Element und Datum (1987) International Organization of Standardization (de.wikipedia.org/wiki/ISO_690)
ISO 690 – Numerische Referenz (1987) International Organization of Standardization (de.wikipedia.org/wiki/ISO_690)
MLA (7. Auflage) Modern Language Association (style.mla.org)
SIST02 (2003) Standards for Information of Science and Technology by Japan Science and Technology Agency
Turabian (6. Auflage) Kate L. Turabian (vereinfachte Variante des Chicago Manual of Style) (www.press.uchicago.edu/books/turabian_citationguide.html)

HO
CH
SCH
ULR
ECH
ENZE
NTR
UM
HRZ
Verzeichnisse erstellen in Word 2016 Seite 22 von 38
Quellen verwalten Wenn in Ihrem umfangreichen Dokument viele Zitate aus unterschiedlichen Quellen eingefügt wor-den sind, werden Sie auch sicherlich viele verschiedene Quellenangaben erstellt haben. Dabei kann es passieren, dass Sie nach der Erstellung des Literaturverzeichnisses Fehler in den Verzeichnisein-trägen entdecken (z.B. falsche Jahreszahlen oder Fehler im Titel). Evtl. fehlen auch noch wichtige Informationen in den Quellenangaben, die Sie nachträglich hinzufügen wollen. Solche Korrekturen können Sie nicht in dem erstellten Literaturverzeichnis vornehmen, sondern nur in den Quelleangaben selbst. Für solche und andere Fälle wählen Sie im Register Verweise in der Gruppe Zitate und Literaturverzeichnis das Symbol Quellen verwalten. Im Dialogfeld Quellen-Manager (siehe Abbildung 14) sehen Sie nun zwei Listen. In der Liste Masterliste werden alle Quellen aufgelistet, die Sie er-stellt haben. In der Liste Aktuelle Liste werden alle Quellen angezeigt, die im Dokument aktuell ver-wendet werden. Wenn Sie nun Änderungen an den Quellenangaben vornehmen wollen, wählen Sie in der Liste Aktuelle Liste die Quelle aus und klicken auf die Schaltfläche . Wenn Sie die Änderungen durchgeführt und das Dialogfeld Quellen-Manager bestätigt haben, werden die Quel-lenangaben bei den Zitaten bereits automatisch auf den neuesten Stand gebracht. Das gilt aber nicht für das Literaturverzeichnis. Hier müssen Sie die Schreibmarke in das Literaturverzeichnis platzieren und die Funktionstaste F9 benutzen. Damit wird das Literaturverzeichnis aktualisiert. Benötigen Sie eine Quellenangabe im Dokument, die bereits in der Masterliste existiert, aber noch nicht in der aktu-ellen Liste, müssen Sie die Quellenangabe in der Masterliste anklicken und übernehmen Sie mit der Schaltfläche in die Liste Aktuelle Liste. Sie können in der Liste Aktuelle Liste auch erken-nen, ob eine Quellenangabe im Dokument verwendet wird (Häkchen vor dem Namen) oder nicht. Auch Platzhalter werden angezeigt (Fragezeichen vor dem Namen). Auch eine Sortierung der Quel-lenangaben ist möglich. In der rechten oberen Ecke des Dialogfelds können Sie in einer Liste wählen: Nach Autor sortieren, Nach Jahr sortieren, Nach Tag sortieren7, Nach Titel sortieren. Mit dem Textfeld Suchen können Sie bei Bedarf nach einer Quellenangabe suchen (z.B. Autor). Wenn Sie eine Quellenangabe nicht benötigen, können Sie sie auswählen und mit der Schaltfläche entfernen. Mit der Schaltfläche können Sie natürlich jederzeit eine neue Quelle erstellen.
Abb. 14: Dialogfeld Quellen-Manager
7 Mit Tag ist nicht der Tag eines Datums gemeint, sondern der Tagname.

HO
CH
SCH
ULR
ECH
ENZE
NTR
UM
HRZ
Verzeichnisse erstellen in Word 2016 Seite 23 von 38
Die Quellen werden übrigens von Word automatisch in einer Datei mit dem Namen Sources.xml im Ordner C:\Benutzer\Name\AppData\Roaming\Microsoft\Bibliography gespeichert (Name ist der Windows-Anmeldename). Sie können die Datei auch auf andere Rechner (z.B. Laptop oder Tablet) übertragen und dort die Quellenangaben einsetzen.
Indexverzeichnis erstellen Bei sehr umfangreichen Dokumenten ist es durchaus sinnvoll oder sogar ratsam, am Ende des Doku-ments ein Indexverzeichnis (Stichwortverzeichnis) einzufügen, um schneller Stichwörter im Text fin-den zu können. Allerdings ist hierfür sehr viel Vorarbeit nötig, denn Sie müssen erst einmal Word kenntlich machen, welche Wörter bzw. Begriffe des Dokuments im Indexverzeichnis erscheinen sol-len und das ist sehr arbeits- und zeitintensiv.
Indexeinträge festlegen Zunächst müssen alle Begriffe und Wörter, die im späteren Indexverzeichnis aufgelistet werden sol-len, im Dokument als Indexeintrag festgelegt werden. Sie müssen sich gut überlegen, welche Wörter Sie in das Indexverzeichnis aufnehmen wollen und welche nicht. Word bietet dabei Einstellungen bei einem Indexeintrag an. Sie können beispielsweise neben Haupteinträgen auch Untereinträge festle-gen, die im Indexverzeichnis eingerückt dargestellt werden (z.B. Haupteintrag: Planeten; Unterein-trag: Erde). Sie können auch einen Querverweis anstelle einer Seitenzahl für das Indexverzeichnis festlegen. Oder Sie geben an, dass für bestimmte Begriffe die Seitenzahl Fett bzw. Kursiv dargestellt wird. Zum Schluss können Sie auch noch angeben, dass nur die eine Seitenzahl, wo der markierte Begriff vorkommt, im Indexverzeichnis zu sehen ist, oder alle Seitenzahlen, wo der Begriff im Do-kument vorkommt. Wenn Sie jetzt einen Indexeintrag festlegen, gehen Sie folgendermaßen vor:
1. Markieren Sie im Dokument den Begriff, der in das Indexverzeichnis übernommen werden soll (z.B. per Doppelklick mit der Maus).
2. Wählen Sie im Register Verweise in der Gruppe Index das Symbol Eintrag festlegen (alternativ verwenden Sie die Tastenkombination Alt X ).
3. Im Dialogfeld Indexeintrag festlegen (siehe Abbildung 15) müssen Sie im Textfeld Haupteintrag zunächst nichts verändern. Dort sehen Sie den Be-griff, den Sie im Dokument aktuell markiert haben.
Abb. 15: Dialogfeld Indexeintrag festlegen

HO
CH
SCH
ULR
ECH
ENZE
NTR
UM
HRZ
Verzeichnisse erstellen in Word 2016 Seite 24 von 38
4. Optional: Wenn der Begriff nicht als Haupt-, sondern als Untereintrag verwendet werden soll, geben Sie den Begriff in das Textfeld Untereintrag ein und im Textfeld Haupteintrag den übergeordneten Begriff. Der Untereintrag wird später im Indexverzeichnis entsprechend ein-gerückt dargestellt.
5. Optional: Wenn sich der Begriff im Textfeld Haupteintrag auf einen anderen Begriff bezieht, wählen Sie die Option Querverweis und tragen hinter der Angabe Siehe den entsprechenden Begriff ein. Sie können bei Bedarf das Wort Siehe auch löschen oder durch ein anderes Wort ersetzen.
6. Optional: Aktivieren Sie die Kontrollkästchen Fett bzw. Kursiv, wenn Sie für den aktuellen Begriff später im Indexverzeichnis die Seitenzahl besonders hervorheben möchten.
7. Bestätigen Sie das Dialogfeld mit der Schaltfläche .
8. Optional: Verwenden Sie anstelle der Schaltfläche die Schaltfläche , wenn Sie alle Seitenangaben im Indexverzeichnis angeben wollen, wo der Begriff im Doku-ment vorkommt. Beachten Sie aber dabei, dass dann evtl. sehr viele Seitenzahlen für diesen Begriff im Indexverzeichnis angezeigt werden.
Wiederholen Sie die Schritte 1 bis 7 (bzw. 8) für jeden Begriff, der im Indexverzeichnis zu finden sein soll.
Im Dokument erscheint nun rechts neben dem markierten Begriff die Feldanweisung XE zusammen mit dem Begriff (in doppelten Anführungszeichen) und gegebenenfalls weitere Feldschalter oder An-gaben (sofern die optionalen Möglichkeiten genutzt wurden). Durch die Angabe dieser Feldanwei-sung wirkt nun der eigentliche Text verlängert, was aber in Wirklichkeit gar nicht der Fall ist. Die Feldanweisung ist eigentlich unsichtbar und wird auch nicht mit ausgedruckt. Sie ist nur auf dem Monitor zu sehen, wenn im Register Start in der Gruppe Absatz das Symbol Alle anzei-gen ( ) aktiviert ist. Die Feldanweisung „verschwindet“, sobald Sie das Symbol Alle anzeigen deaktivieren. Die Feldanweisung XE wird immer automatisch als ausgeblen-deter Text formatiert.
Die Feldschalter der Feldanweisung XE haben folgende Bedeutungen:
Feldschalter Beschreibung
\b Formatiert die Seitenzahl des Eintrags fett.
\f "Typ" Definiert den Eintragstyp. Der Standard-Eintragstyp ist i.
\i Formatiert die Seitenzahl des Eintrags kursiv.
\r Textmarke Fügt anstelle der Seitenzahl eines Eintrags den Seitenbereich ein, der durch die angegebene Textmarke gekennzeichnet ist.
\t "Text" Fügt Text anstelle einer Seitenzahl ein.
\y Ermöglicht die Verwendung von Yomi8-Zeichen für Indexeinträge.
8 Erstes phonetisches Zeichen beim Sortieren von Indizes. Gilt nur für asiatische Texte.

HO
CH
SCH
ULR
ECH
ENZE
NTR
UM
HRZ
Verzeichnisse erstellen in Word 2016 Seite 25 von 38
Die Index-AutoFestlegungsdatei Wenn Sie in einem umfangreichen Dokument für jeden Begriff, der im Indexverzeichnis erscheinen soll, das Verfahren aus dem vorherigen Kapitel anwenden, werden Sie mit Sicherheit sehr viel Zeit und Arbeit investieren müssen. Wesentlich schneller geht es, wenn Sie die Begriffe, die in das Index-verzeichnis sollen, in einem separaten Word-Dokument ablegen (AutoFestlegungsdatei; auch Kon-kordanzdatei genannt). Dazu müssen Sie die Begriffe als einzelne Absätze eingeben. Sie können die Begriffe aber auch in eine zweispaltige Tabelle eintragen. Sie brauchen dabei auch nicht auf eine bestimmte Reihenfolge achten (z.B. aufsteigend sortiert). Wenn Sie so eine Datei anlegen wollen, sollten Sie das parallel zur Erstellung Ihres eigentlichen Word-Dokuments machen, denn während Sie an Ihrem Text schreiben, bemerken Sie i.Allg. sofort selbst, ob ein eingegebenes Wort zum In-dexverzeichnis hinzugefügt werden soll oder nicht. Dann können Sie es sofort in das separate Word-Dokument aufnehmen. Wenn Sie mit beiden Word-Dokumenten fertig sind, geht es nun darum, alle Begriffe im Dokument als Indexeinträge festzulegen, die auch in dem separaten Word-Dokument enthalten sind. Dafür müssen Sie folgende Schritte durchführen:
1. Setzen Sie die Schreibmarke an eine beliebige Textstelle in Ihrem Dokument.
2. Wählen Sie im Register Verweise in der Gruppe Index das Symbol In-dex einfügen.
3. Im Dialogfeld Index klicken Sie auf die Schaltfläche (siehe Abbildung 16).
Abb. 16: Dialogfeld Index, hier: Schaltfläche AutoMarkierung
4. Im Dialogfeld Index-AutoFestlegungsdatei öffnen (prinzipiell identisch mit dem Dia-logfeld Öffnen) wählen Sie das Word-Dokument aus, wo Sie die Begriffe abgelegt haben und bestätigen das Dialogfeld.
Jetzt werden alle Begriffe im Dokument, die mit einem der Begriffe in der AutoFestlegungsdatei identisch sind, als Indexeinträge festgelegt.
Diese Methode zur Festlegung der Indexeinträge hört sich natürlich sehr viel besser und einfacher an, als die manuelle Methode aus dem vorherigen Kapitel. Allerdings hat diese Methode auch Nachteile:

HO
CH
SCH
ULR
ECH
ENZE
NTR
UM
HRZ
Verzeichnisse erstellen in Word 2016 Seite 26 von 38
• Für bestimmte Begriffe kann nicht angegeben werden, dass die Seitenzahlen im Indexver-zeichnis Fett bzw. Kursiv dargestellt werden.
• Für jede Textstelle, wo ein Begriff vorkommt, wird auch ein Indexeintrag angelegt. Dabei berücksichtigt Word nicht die Relevanz der Begriffe. Es kann also beispielsweise sein, dass ein Begriff auf 30 verschiedenen Seiten vorkommt, aber nur bei 5 der 30 Seiten ist der Begriff auch relevant. Im Indexverzeichnis würde es also ausreichen, wenn die 5 wichtigen Seiten-zahlen hinter dem Begriff zu sehen sind. Word zeigt aber (in diesem Beispiel) im Indexver-zeichnis alle 30 Seitenzahlen hinter dem Begriff an.
Wenn Sie mehr über den Aufbau einer AutoFestlegungsdatei (Konkordanzdatei) wissen wollen, schauen Sie sich einfach mal folgende Webseite an: www.borkpc.de/Word/wd_index4.html
Indexverzeichnis einfügen Haben Sie für alle Begriffe, die im Indexverzeichnis aufgelistet werden sollen, die entsprechenden Indexeinträge festgelegt, können Sie jetzt das Indexverzeichnis erstellen.
1. Setzen Sie die Schreibmarke auf die Textstelle, wo Sie das Indexverzeichnis einfügen wollen (normalerweise dürfte dies ganz am Ende des Dokuments sein; noch nach dem Literaturver-zeichnis. Am besten auch wieder in einem neuen Abschnitt beginnend auf einer neuen Seite).
2. Wählen Sie im Register Verweise in der Gruppe Index das Symbol In-dex einfügen. Sie erhalten das Dialogfeld Index (siehe Abbildung 17, Seite 27).
3. Optional: Wählen Sie in der Liste Formate die gewünschte Darstellung aus (zur Verfügung stehen: Von Vorlage, Klassisch, Ausgefallen, Modern, Aufzählungszei-chen, Formell und Einfach).
4. Optional: Aktivieren Sie das Kontrollkästchen Seitenzahlen rechtsbündig, wenn die Seiten-zahlen rechtsbündig ausgerichtet werden sollen.
5. Optional: Wählen Sie in der Liste Füllzeichen das gewünschte Füllzeichen (nur sinnvoll, wenn das Kontrollkästchen Seitenzahlen rechtsbündig aktiviert ist). Zur Auswahl stehen: Ohne, …., ---- und ____.
6. Optional: Wählen Sie die Option Eingezogen, wenn Untereinträge eingerückt angezeigt wer-den sollen, oder Sie wählen die Option Fortlaufend, wenn Untereinträge direkt hinter dem Haupteintrag angezeigt werden sollen.
7. Optional: Um Seiten einzusparen, können Sie das Indexverzeichnis mehrspaltig darstellen lassen (Vorgabe im Zahlenfeld Spalten: 2).
8. Optional: Klicken Sie auf die Schaltfläche , wenn Sie weitere neue Indexein-träge festlegen wollen.
9. Optional: Klicken Sie auf die Schaltfläche , wenn Sie die Index-AutoFestle-gungsdatei verwenden wollen.

HO
CH
SCH
ULR
ECH
ENZE
NTR
UM
HRZ
Verzeichnisse erstellen in Word 2016 Seite 27 von 38
10. Optional: Klicken Sie auf die Schaltfläche , wenn Sie im Dialogfeld Formatvor-lage die Formatvorlagen für die einzelnen Indexeinträge abändern möchten.
Wenn das Indexverzeichnis erstellt ist, kann es natürlich sein, dass Sie den einen oder anderen Begriff vergessen haben. Nachdem Sie im Dokument an den entsprechenden Textstellen die Indexeinträge nachträglich erstellt haben, müssen Sie jetzt das Indexverzeichnis auf den aktuellsten Stand bringen. Sie dazu Kapitel Verzeichnisse aktualisieren, Seite 36.
Abbildung 18 zeigt ein Beispiel für ein Indexverzeichnis.
Abb. 17: Dialogfeld Index, hier: Angaben für Indexverzeichnis
Abb. 18: Beispiel für ein Indexverzeichnis, Format: Modern

HO
CH
SCH
ULR
ECH
ENZE
NTR
UM
HRZ
Verzeichnisse erstellen in Word 2016 Seite 28 von 38
Wie Sie an Abbildung 18 sehen können, wurde für die Formatierung der Eintrag Modern verwendet. Damit besitzt das Indexverzeichnis eine ganz bestimmte Formatierung. Sie können die Formatierung aber auch mit Formatvorlagen gestalten. Dafür stellt Word mehrere integrierte Formatvorlagen für die verschiedenen Ebenen zur Verfügung. Die Haupteinträge werden mit der Formatvorlage Index 1 formatiert. Untereinträge mit der Formatvorlage Index 2. Unteruntereinträge mit der Formatvorlage Index 3, usw. Um allerdings diese integrierten Formatvorlagen nutzen zu können, müssen Sie im Dialogfeld Index in der Liste Formate den Eintrag Von Vorlage wählen. Natürlich können Sie die Eigenschaften der einzelnen Formatvorlagen Ihren Wünschen anpassen. Klicken Sie auf die Schalt-fläche . Im Dialogfeld Formatvorlage (siehe Abbildung 19) wählen Sie nun die zu än-dernde Formatvorlage aus und klicken auf die Schaltfläche . Im Dialogfeld Formatvorla-ge ändern legen Sie die gewünschten Formatierungseigenschaften fest (ausführliche Informationen zum Thema Formatvorlagen siehe Skript Microsoft Word 2016 – Formatvorlagen).
Abb. 19: Dialogfeld Formatvorlage, hier: Index
Für das Indexverzeichnis verwendet Word die Feldanweisung INDEX. Die Feldanweisung besitzt folgende Feldschalter:
Feldschalter Beschreibung
\b Textmarke Erstellt einen Index für den durch die Textmarke angegebenen Teil des Dokuments.
\c Spalten Erstellt einen Index mit mehreren Spalten auf einer Seite. Der Feldschal-ter entspricht dem Zahlenfeld Spalten im Dialogfeld Index.
\d "Trennzeichen" Wird mit dem Schalter \s verwendet und gibt die Zeichen (maximal 5) an, die Sequenznummern und Seitenzahlen voneinander trennen.
\e "Trennzeichen" Gibt die Zeichen (maximal 5) an, die als Trennzeichen zwischen einem Indexeintrag und der dazugehörigen Seitenzahl verwendet werden. Der Feldschalter entspricht der Liste Füllzeichen im Dialogfeld Index.
\f "Erkennungszeichen" Erstellt einen Index unter Verwendung nur des angegebenen Eintrags-typs.
\g "Trennzeichen" Gibt die Zeichen (maximal 5) an, die als Trennzeichen in einem Seiten-bereich verwendet werden. Der Standardwert ist ein Gedankenstrich (–).

HO
CH
SCH
ULR
ECH
ENZE
NTR
UM
HRZ
Verzeichnisse erstellen in Word 2016 Seite 29 von 38
Feldschalter Beschreibung
\h "Überschrift" Fügt Text zwischen alphabetischen Gruppen im Index ein, der mit der Formatvorlage für Indexüberschriften formatiert wurde.
\e "Trennzeichen" Gibt die Zeichen an, die einen Indexeintrag und seinen Querverweis tren-nen.
\l "Trennzeichen" Gibt die Zeichen (maximal 5) an, die Verweise auf mehrere Seiten tren-nen. Die Standardzeichen sind ein Komma und ein Leerzeichen(, ).
\p "Bereich" Generiert einen Index für die angegebenen Buchstaben.
\r Positioniert Untereinträge in der gleichen Zeile wie den Haupteintrag. Doppelpunkte (:) trennen Haupteinträge von Untereinträgen, Semikolons (;) trennen Untereinträge.
\s Schließt die Sequenznummer, auf die verwiesen wird, zusammen mit der Seitenzahl ein.
\y Ermöglicht die Verwendung von Yomi9-Text für Indexeinträge.
\z Definiert die Sprach-ID, die Word zum Generieren des Indexes verwen-det.
Weitere Verzeichnisse
Verschiedene Indexverzeichnisse Im Kapitel Indexverzeichnis erstellen, Seite 23, ist ja bereits ausführlich beschrieben, wie Sie In-dexeinträge festlegen und daraus ein Indexverzeichnis erstellen können. Word bietet aber zusätzlich die Möglichkeit, unterschiedliche Indexverzeichnisse im selben Dokument anzulegen. Neben dem üblichen Stichwortverzeichnis können Sie beispielsweise auch ein Namens- oder Ortsverzeichnis er-stellen. Oder stellen Sie sich eine wissenschaftliche Arbeit im Bereich Chemie vor, wo sehr viele chemische Formeln (z.B. H2O, CO2) enthalten sind. In diesem Fall wollen Sie neben dem „normalen“ Indexverzeichnis (Stichwortverzeichnis) auch noch ein Indexverzeichnis erstellen, in dem nur die chemischen Formeln vorkommen. Dafür müssen Sie allerdings einiges an „Handarbeit“ reinstecken, denn Sie müssen zum einen die speziellen Indexeinträge nachträglich noch mit einem Feldschalter ergänzen. Das Gleiche gilt auch für das spätere Indexverzeichnis. Zunächst erstellen Sie die Index-einträge, wie bereits im Kapitel Indexeinträge festlegen, Seite 23, beschrieben. Wie bereits erwähnt, sehen Sie für jeden Indexeintrag im Dokument die Feldanweisung XE, also z.B.
{ XE "Begriff" }
wobei Begriff der Eintrag ist, der im späteren Indexverzeichnis angezeigt wird. Bei den Indexeinträ-gen, die später in einem separaten Indexverzeichnis aufgeführt werden sollen, müssen Sie die Feldan-weisung mit dem Feldschalter \f Name ergänzen. Dabei ist Name stellvertretend für ein Wort, das Sie sich selbst aussuchen können (beim Beispiel mit den chemischen Formeln könnte z.B. Chemie
9 Erstes phonetisches Zeichen beim Sortieren von Indizes. Gilt nur für asiatische Texte.

HO
CH
SCH
ULR
ECH
ENZE
NTR
UM
HRZ
Verzeichnisse erstellen in Word 2016 Seite 30 von 38
als Name verwendet werden). Setzen Sie die Schreibmarke vor die schließende, geschweifte Klam-mer und geben den Feldschalter mit dem selbstgewählten Namen ein. In dem Beispiel sieht der In-dexeintrag nun so aus:
{ XE "Begriff" \f Chemie }
Wiederholen Sie das Ganze für die anderen chemischen Formeln. Wenn Sie dann das Indexverzeich-nis erstellen wollen, gehen Sie folgendermaßen vor:
1. Setzen Sie die Schreibmarke an die Textstelle, wo Sie das Indexverzeichnis einfügen wollen.
2. Wählen Sie im Register Verweise in der Gruppe Index das Symbol In-dex einfügen.
3. Im Dialogfeld Index legen Sie die gewünschten Eigenschaften fest, wie bereits im Kapitel Indexverzeichnis einfügen, Seite 26, beschrieben.
4. Bestätigen Sie das Dialogfeld. Existiert bereits ein „normales“ Indexverzeichnis, werden Sie jetzt gefragt, ob Sie das bereits vorhandene Indexverzeichnis durch ein neues Indexverzeich-nis ersetzen wollen. Klicken Sie auf die Schaltfläche .
5. Sie erhalten jetzt ein „neues“ Indexverzeichnis mit denselben Einträgen wie das bereits vor-handene Indexverzeichnis. Es enthält aber nicht die speziell bearbeiteten Indexeinträge.
6. Setzen Sie die Schreibmarke mitten in das neue Indexverzeichnis und benutzen die Tasten-kombination F9 . Sie sehen die Feldanweisung INDEX.
7. Setzen Sie die Schreibmarke vor die schließende, geschweifte Klammer und geben denselben Feldschalter (\f Chemie) ein, den Sie bereits bei den speziellen Indexeinträgen verwendet haben. Die Feldanweisung sieht z.B. jetzt so aus: { INDEX \c "2" \z "1031" \f Chemie }
8. Drücken Sie die Funktionstaste F9 , um das Ergebnis der Feldanweisung zu sehen.
Anmerkung: Die Schritte 4 und 5 können Sie überspringen, wenn noch kein anderes Indexverzeich-nis im Dokument existiert.
Auf diese Art und Weise können Sie jetzt beliebig viele Indexverzeichnisse im Dokument einfügen.
Rechtsgrundlagenverzeichnis In einem Rechtsgrundlagenverzeichnis werden in einem juristischen Dokument Verweise auf Zitate und die zugehörigen Seitenzahlen aufgelistet, wo sich diese Zitate im Dokument befinden.
Voraussetzung
Um in Word 2016 ein Rechtsgrundlagenverzeichnis erstellen zu können, benötigen Sie die möglichst aktuelle Version von Word 2016. Das klingt zunächst verwirren, aber Word 2016 ist nicht gleich Word 2016. Durch monatliche Updates (dabei handelt es sich hauptsächlich um Sicherheitsupdates) verändert sich Word, auch wenn das nach außen hin nicht direkt sichtbar ist. Im „ursprünglichen“

HO
CH
SCH
ULR
ECH
ENZE
NTR
UM
HRZ
Verzeichnisse erstellen in Word 2016 Seite 31 von 38
Word 2016 können Sie ein Rechtsgrundlagenverzeichnis nur erstellen, wenn Sie die Spracheinstel-lung von Office auf Englisch (US), Französisch (Kanada) oder Niederländisch eingestellt haben10.
Haben Sie dagegen eine „aktuelle“ Version von Word 2016, können Sie auch im deutschsprachigen Word ein Rechtsgrundlagenverzeichnis erstellen. Dies sollte auf alle Fälle in der (internen) Version 16.0.4639.1000 möglich sein11.
Zitate festlegen
Bevor Sie ein Rechtsgrundlagenverzeichnis erstellen können, müssen Sie zunächst Zitate festlegen. Dazu müssen Sie folgende Schritte ausführen:
1. Zum Festlegen eines Zitats markieren Sie in Ihrem Dokument den Textteil, der als Zitat dienen soll.
2. Wählen Sie im Register Verweise in der Gruppe Rechtsgrundlagenverzeich-nis das Symbol Zitat festlegen (alternativ: Alt I ).
3. Im Dialogfeld Zitat markieren (siehe Abbildung 20) sehen Sie im Textfeld Ausgewählter Text den zuvor markierten Textteil. Sie können bei Bedarf den Text bearbeiten, so wie er später im Rechtsgrundlagenverzeichnis erscheinen soll.
Abb. 20: Dialogfeld Zitat markieren
4. Optional: Markieren Sie den Inhalt des Textfelds Ausgewählter Text teilweise oder komplett, wenn Sie ihm eine andere Formatierung (Schriftart, Schriftgrad, usw.) zuweisen wollen. Be-wegen Sie nach der Markierung das Maussymbol auf den markierten Textteil und klicken die rechte Maustaste. Im Kontextmenü wählen Sie den Befehl Schriftart und Sie erhalten das Dialogfeld Schriftart, wo Sie die gewünschten Formatierungseigenschaften festlegen.
5. In der Liste Kategorie wählen Sie die Kategorie, die für das Zitat zutrifft. Zur Auswahl steht: Fälle, Statuten, Weitere Grundlagen, Regeln, Abhandlungen, Regulierungen, Verfassungs-provisionen, 8, 9, 10, 11, 12, 13, 14, 15 und 16.
10 Die Spracheinstellung können Sie im Dialogfeld Word-Optionen in der Kategorie Sprache vornehmen. 11 Die interne Versionsnummer von Word 2016 können Sie nachschauen, wenn Sie im Register Datei den Befehl Konto
aufrufen. Dort klicken Sie das Symbol Info zu Word an. In einem kleinen Dialogfeld sehen Sie am oberen Rand die interne Versionsnummer in runden Klammern eingeschlossen.

HO
CH
SCH
ULR
ECH
ENZE
NTR
UM
HRZ
Verzeichnisse erstellen in Word 2016 Seite 32 von 38
6. Optional: Im Textfeld Kurzes Zitat steht zunächst derselbe Text, den Sie in Schritt 1 markiert haben. Dieses Textfeld ist eigentlich nur dann von Bedeutung, wenn Word nach vielen Text-stellen im Dokument mit demselben Zitat suchen soll. Wenn Sie an verschiedenen Textstellen im Dokument eine Kurzform verwendet haben, aber im Rechtsgrundlagenverzeichnis soll eine ausführlichere Form angezeigt werden, dann tragen Sie in das Textfeld Kurzer Text die im Dokument verwendete Kurzform ein, während im Textfeld Ausgewählter Text die aus-führlichere Form angeben wird, die später im Rechtsgrundlagenverzeichnis zu sehen ist. Bei-spiel: Kurzform lautet Orlowski ZfBR und die ausführliche Form lautet Orlowski ZfBR, 2016, 419 (434).
7. Klicken Sie auf die Schaltfläche , um das Zitat festzulegen.
8. Klicken Sie auf die Schaltfläche , um das Dialogfeld zu beenden.
Anmerkung: In das Textfeld Langer Text tragen Sie nichts ein (Sie können selbst auch gar nichts in dieses Textfeld eintragen). Dort erscheint der Text aus dem Textfeld Ausgewählter Text, sobald Sie die Schaltfläche angeklickt haben.
Wenn die Kurzform an mehreren Textstellen im Dokument vorkommt und Sie wollen im Rechtsgrundlagenverzeichnis alle Seitenzahlen für das Zitat angeben, klicken Sie auf die Schaltfläche .
Wenn Sie die Schaltfläche angeklickt haben, wird unmittelbar hinter dem markierten Textteil im Dokument die Feldanweisung TA12 mit zusätzlichen Angaben eingefügt. Dabei ist die Feldanweisung direkt in den eingeschlossenen, geschweiften Klammern zu sehen. Diese Darstellung können Sie auch nicht ändern, wie das eigentlich sonst bei Feldanweisungen möglich ist (z.B. mit der Tastenkombination Alt F9 , siehe auch Skript Microsoft Word 2016 - Feldanweisungen). Die komplette Feldanweisung wird aber mit der Formatierungseigenschaft Ausgeblendet versehen. Soll-ten Sie die Feldanweisung nicht sehen können, sind die nichtdruckbaren Zeichen ausgeschaltet. Wäh-len Sie im Register Start in der Gruppe Absatz das Symbol Alle Anzeigen (alternativ:
Strg +*~ ), um die nichtdruckbaren Zeichen, und damit auch die Feldanweisung, sichtbar zu machen. Im folgenden Beispiel können Sie die Feldanweisung sehen. Dabei wurde zur besseren Darstellung die Feldanweisung in der Farbe Rot und Fett formatiert.
Für die Feldanweisung TA gibt es eine Reihe von Feldschaltern, die folgende Bedeutungen haben:
Feldschalter Beschreibung
\b Formatiert die Seitenzahl für das Feld fett. Damit können Sie z.B. festle-gen, dass bei einem bestimmten Zitat später im Rechtsgrundlagenver-zeichnis die Seitenzahl besonders hervorgehoben werden soll.
12 TA = Table of Authorities Entry

HO
CH
SCH
ULR
ECH
ENZE
NTR
UM
HRZ
Verzeichnisse erstellen in Word 2016 Seite 33 von 38
Feldschalter Beschreibung
\j Formatiert die Seitenzahl für das Feld kursiv. Damit können Sie z.B. fest-legen, dass bei einem bestimmten Zitat später im Rechtsgrundlagenver-zeichnis die Seitenzahl besonders hervorgehoben werden soll.
\c Kategorienummer Definiert die Kategoriennummer für das Feld (1 = Fälle, 2 = Statuten, 3 = Weitere Grundlagen, 4 = Regeln, 5 = Ab-handlungen, 6 = Regulierungen, 7 = Verfassungsprovisionen, 8 = 8, 9 = 9, 10 = 10, usw.
\l "Langer Text" Definiert das lange Zitat für das Feld im Rechtsgrundlagenverzeichnis. Der Feldschalter entspricht dem Textfeld Ausgewählter Text im Dia-logfeld Zitat markieren.
\r Textmarke Fügt anstelle der Seitenzahl eines Eintrags den Seitenbereich (z.B. 15-18) ein, der durch die angegebene Textmarke gekennzeichnet ist.
\s "Kurzer Text" Definiert das kurze Zitat. Der Feldschalter entspricht dem Textfeld Kur-zes Zitat im Dialogfeld Zitat markieren.
Kategorie ändern
In der Liste der Kategorien gibt es neun, die nur aus den Zahlen 8 bis 16 bestehen. Diese werden Sie vermutlich so nicht als Kategoriennamen im Rechtsgrundlagenverzeichnis verwenden wollen. Sie können aber die Nummer durch einen Kategoriennamen Ihrer Wahl ersetzen. Im Dialogfeld Zitat markieren klicken Sie auf die Schaltfläche . Im Dialogfeld Kategorie bearbeiten (siehe Abbildung 21) wählen Sie in der Liste Kategorie diejenige aus, die Sie umbenennen wollen und tragen im Textfeld Ersetzen durch den neuen Namen ein uns bestätigen das Dialogfeld. Im Dia-logfeld Zitat markieren können Sie jetzt in der Liste Kategorie den neuen Namen auswählen.
Abb. 21: Dialogfeld Kategorie bearbeiten
Anmerkung: Sie können bei Bedarf auch die vorgegebenen Kategoriennamen umbenennen.
Zitate löschen
Sie können zu einem späteren Zeitpunkt Zitate entfernen, wenn Sie nicht im Rechtsgrundlagenver-zeichnis erscheinen sollen. Dazu müssen Sie im Dokument an der entsprechenden Textstelle die Feld-anweisung TA entfernen (aber nicht nur den Feldnamen TA, sondern die gesamte Feldanweisung, also von der öffnenden bis zur schließenden, geschweiften Klammer einschließlich). Existiert bereits das Rechtsgrundlagenverzeichnis mit dem Zitateintrag, muss nach dem Entfernen des Zitats das Rechtsgrundlagenverzeichnis aktualisiert werden (siehe Kapitel Verzeichnisse aktualisieren, Seite 36).

HO
CH
SCH
ULR
ECH
ENZE
NTR
UM
HRZ
Verzeichnisse erstellen in Word 2016 Seite 34 von 38
Rechtsgrundlagenverzeichnis erstellen
Haben Sie alle Zitate festgelegt, kann nun das Rechtsgrundlagenverzeichnis erstellt werden. Wo Sie es erstellen (vor oder am Ende des Dokuments), spielt keine große Rolle. Am sinnvollsten wäre es, wenn Sie es in einem eigenen Abschnitt erstellen (analog zu den anderen Verzeichnissen). Setzen Sie die Schreibmarke am besten auf eine leere Absatzmarke. Führen Sie dann folgende Schritte aus:
1. Wählen Sie im Register Verweise in der Gruppe Rechtsgrundlagenverzeichnis das Symbol Rechts-grundlagenverzeichnis einfügen.
2. Im Dialogfeld Rechtsgrundlagenverzeichnis (siehe Abbildung 22) wählen Sie in der Liste Kategorie den Namen aus, den Sie auch beim Festlegen der Zitate gewählt haben.
Abb. 22: Dialogfeld Rechtsgrundlagenverzeichnis
3. Optional: Deaktivieren Sie das Kontrollkästchen Passim verwenden. Ist es aktiviert und für ein bestimmtes Zitat gibt es sehr viele Textstellen im Dokument, werden normalerweise auch sehr viele Seitenzahlen im Rechtsgrundlagenverzeichnis angezeigt. Das ist natürlich nicht be-sonders übersichtlich. In diesem Fall wird anstelle der Seitenzahlen das Wort passim13 ange-zeigt.
4. Optional: Deaktivieren Sie das Kontrollkästchen Originalformatierung beibehalten, wenn die Formatierung der Feldanweisung TA im Dokument nicht übernommen werden soll.
5. Optional: Wählen Sie in der Liste Füllzeichen ein Füllzeichen aus, dass zwischen den Eintrag und der Seitenzahl angezeigt werden soll. Zur Auswahl stehen, Ohne, …., ---- und ____.
6. Optional: Wählen Sie in der Liste Formate einen Eintrag, in welcher Form das Rechtsgrund-lagenverzeichnis dargestellt werden soll. Zur Auswahl stehen: Von Vorlage, Klassisch, Ele-gant, Formell und Einfach.
13 Das lateinische Wort Passim bedeutet überall. Damit wird dargestellt, dass das Zitat an sehr vielen Stellen im Doku-
ment vorkommt.

HO
CH
SCH
ULR
ECH
ENZE
NTR
UM
HRZ
Verzeichnisse erstellen in Word 2016 Seite 35 von 38
7. Optional: Wählen Sie die Schaltfläche , wenn Sie noch weitere Zitate festlegen sollen. Sie erhalten das Dialogfeld Zitat markieren (siehe Abbildung 20, Seite 31).
8. Optional: Wählen Sie die Schaltfläche , wenn Sie die Formatierungseigenschaften der beiden Formatvorlagen RGV-Überschrift und Rechtsgrundlagenverzeichnis Ihren Be-dürfnissen anpassen wollen. Im Dialogfeld Formatvorlage können Sie dann die Formatie-rungseigenschaften der Formatvorlagen ändern. Die Schaltfläche ist nur dann verfügbar, wenn In der Liste Formate der Eintrag Von Vorlage ausgewählt worden ist.
9. Bestätigen Sie das Dialogfeld.
Anmerkung: In der Formatvorlage RGV-Überschrift sind die Formatierungseigenschaften für den Kategorienamen festgelegt, der als Überschriftname im Rechtsgrundlagenverzeichnis angezeigt wird. Die Formatierungseigenschaften der Formatvorlage Rechtsgrundla-genverzeichnis wird für den eigentlichen Rechtsgrundlageneintrag verwendet.
In der Liste Kategorie gibt es auch den Eintrag Alle. Wählen Sie diesen Eintrag, wenn Sie Zitate zu unterschiedlichen Kategorien festgelegt haben und wollen jetzt im Rechtsgrundlagenverzeichnis alle Kategorien auf einmal angezeigt bekommen.
Auch hinter dem Rechtsgrundlagenverzeichnis verbirgt sich eine Feldanweisung. Es handelt sich da-bei um die Feldanweisung TOA14. Auch diese Feldanweisung besitzt sehr viele Feldschalter:
Feldschalter Beschreibung
\b Textmarke Erstellt ein Rechtsgrundlagenverzeichnis für den Teil des Dokuments, der durch die Textmarke definiert wurde. Damit verhindern Sie das ein Rechtsgrundlagenverzeichnis für das gesamte Dokument erstellt wird.
\c "Kategorie" Definiert die Kategoriennummer für das Feld (1 = Fälle, 2 = Statuten, 3 = Weitere Grundlagen, 4 = Regeln, 5 = Ab-handlungen, 6 = Regulierungen, 7 = Verfassungsprovisionen, 8 = 8, 9 = 9, 10 = 10, usw.). Der Feldschalter entspricht der Liste Kategorie im Dialogfeld Rechtsgrundlagenverzeichnis.
\e "Trennzeichen" Gibt die Zeichen (maximal 5) an, die als Trennzeichen zwischen einem Rechtsgrundlagenverzeichnis-Eintrag und der dazugehörigen Seitenzahl verwendet werden. Schließen Sie die Zeichen in Anführungszeichen ein. Wird dieser Schalter nicht angegeben, wird ein Tabstopp mit Punkten als Füllzeichen verwendet. Der Feldschalter entspricht der Liste Füllzeichen im Dialogfeld Rechtsgrundlagenverzeichnis.
\g "Trennzeichen" Gibt die Zeichen (maximal 5) an, die als Trennzeichen in einem Seiten-bereich verwendet werden. Schließen Sie die Zeichen in Anführungszei-chen ein. Wird dieser Schalter nicht angegeben, wird ein Trennstrich (-) verwendet.
14 TOA = Table Of Authorities

HO
CH
SCH
ULR
ECH
ENZE
NTR
UM
HRZ
Verzeichnisse erstellen in Word 2016 Seite 36 von 38
Feldschalter Beschreibung
\l "Trennzeichen" Gibt die Zeichen (maximal 5) an, die als Trennzeichen für mehrere Ver-weise auf unterschiedliche Seiten verwendet werden. Schließen Sie die Zeichen in Anführungszeichen ein. Wenn Sie den Schalter nicht angeben, verwendet Word ein Komma und ein Leerzeichen (, ).
\f Entfernt die Formatierung des Eintragstextes im Dokument vom Eintrag im Rechtsgrundlagenverzeichnis. Der Feldschalter entspricht dem Kon-trollkästchen Originalformatierung beibehalten im Dialogfeld Rechts-grundlagenverzeichnis.
\h Schließt für die Einträge im Rechtsgrundlagenverzeichnis die Überschrift der Kategorie ein.
\p Ersetzt fünf oder mehr Verweise auf unterschiedliche Seiten zu demsel-ben Stichwort durch passim. Der Feldschalter entspricht dem Kontroll-kästchen Passim verwenden im Dialogfeld Rechtsgrundlagenver-zeichnis.
\s Erkennungszeichen Fügt vor der Seitenzahl eine Nummer ein (z. B. die Nummer des Falls oder des Bereichs). Das Element muss mit der Feldanweisung SEQ num-meriert sein, und Erkennungszeichen muss dem Erkennungszeichen in der Feldanweisung SEQ entsprechen.
\d "Trennzeichen" Gibt bei Verwendung mit dem Schalter \s die Zeichen (maximal 5) an, die die Folgenummern von den Seitenzahlen trennen. Schließen Sie die Zeichen in Anführungszeichen ein. Ein Bindestrich (-) wird verwendet, wenn kein Schalter \d angegeben ist.
Im Gegensatz zur Feldanweisung TA sehen Sie bei der Feldanweisung TOA das Ergebnis der Feld-anweisung, also das Rechtsgrundlagenverzeichnis. Sollten Sie doch die Feldanweisung mit den Feld-schalten sehen, benutzen Sie die Tastenkombination Alt F9 , um die Ergebnisse der Feldanweisun-gen angezeigt zu bekommen.
Verzeichnisse aktualisieren Wie Sie an den vorherigen Kapiteln ersehen können, verbergen sich hinter den verschiedenen Ver-zeichnistypen Feldanweisungen (TOC, BIBLIOGRAPHY, INDEX, TOA, usw.). Darüber hinaus werden auch noch weitere Feldanweisungen eingesetzt, so z.B. die Feldanweisung XE für die Index-einträge oder die Feldanweisung SEQ bei der Nummerierung von Abbildungen, Tabellen, Formeln, usw. Das Besondere an Feldanweisungen ist, dass sie aktualisiert werden können bzw. sogar müssen, wenn sich Änderungen im Dokument ergeben (z.B. wird ein neues Kapitel mit einer neuen Kapitel-überschrift eingefügt oder weitere Wörter werden als neue Indexeinträge festgelegt). In diesen und anderen Fällen müssen die Verzeichnisse auf den neuesten Stand gebracht werden. Das passiert aber nicht automatisch (Ausnahme: das Dokument wird gedruckt15). Sie können aber die Ergebnisse der
15 Vorausgesetzt, im Dialogfeld Word-Optionen (Register Datei, Befehl Optionen) ist in der Kategorie Anzeige in
der Gruppe Druckoptionen das Kontrollkästchen Felder vor dem Drucken aktualisieren aktiviert.

HO
CH
SCH
ULR
ECH
ENZE
NTR
UM
HRZ
Verzeichnisse erstellen in Word 2016 Seite 37 von 38
Feldanweisungen manuell auf den neuesten Stand bringen. Das geht am einfachsten, wenn Sie den gesamten Text markieren (z.B. mit der Tastenkombination Strg A ) und dann die Feldanweisungen mit der Funktionstaste F9 aktualisieren.
Alternativ können Sie einzelne Verzeichnisse auch über entsprechende Symbole im Register Ver-weise aktualisieren (Inhaltsverzeichnis aktualisieren, Abbildungsverzeichnis aktualisieren, Index aktualisieren und Rechtsgrundlagenverzeichnis aktualisieren). In allen diesen Fällen müssen Sie das jeweilige Verzeichnis anklicken bzw. markieren, bevor Sie das entsprechende Symbol anklicken können. Das ist aber in den meisten Fällen eher umständlich, so dass die zuvor angegebene Methode die einfachere und schnellere ist.
Anmerkung: Beim Aktualisieren bestimmter Verzeichnisse (in erster Linie gilt das für das Inhalts-verzeichnis, das Abbildungsverzeichnis, das Tabellenverzeichnis und das Formelver-zeichnis) werden Sie noch über das Dialogfeld Inhaltsverzeichnis aktualisieren (siehe Abbildung 23; bzw. Abbildungsverzeichnis aktualisieren, usw.) gefragt, ob das gesamte Verzeichnis aktualisiert werden soll (Option Gesamtes Verzeichnis aktualisieren) oder nur die Seitenzahlen (Option Nur Seitenzahlen aktualisieren). Wenn Sie nur die Seitenzahlen aktualisieren, werden beispielsweise keine neuen Ein-träge (Kapitel, Abbildungen, usw.) in das jeweilige Verzeichnis aufgenommen.
Abb. 23: Dialogfeld Inhaltsverzeichnis aktualisieren
Textmarken definieren Bei den meisten Verzeichnissen können Sie über einen bestimmten Feldschalter (z.B. \r bei den Feld-anweisungen XE und TA oder \b bei den Feldanweisungen TOC, INDEX oder TOA) festlegen, dass die Verzeichnisse nur für einen bestimmten Teil des Dokuments erstellt werden sollen. In diesem Fall müssen Sie die entsprechenden Textteile mit Textmarken kennzeichnen. Dabei können (rein the-oretisch) beliebig viele verschiedene Textteile mit Textmarken gekennzeichnet werden. Wenn Sie einen Textteil mit einer Textmarke kennzeichnen wollen, gehen Sie folgendermaßen vor:
1. Markieren Sie den Textteil im Dokument, der mit einer Textmarke gekennzeichnet werden soll.
2. Wählen Sie im Register Einfügen in der Gruppe Link das Symbol Textmar-ke.
3. Im Dialogfeld Textmarke (siehe Abbildung 24, Seite 38) tragen Sie in das Textfeld Textmarkenname einen Namen Ihrer Wahl ein. Bitte beachten Sie, dass der Name maximal 40 Zeichen lang sein darf und nur Buchstaben und Ziffern enthalten darf. Das einzige Sonderzeichen ist der Unterstrich (_).
4. Bestätigen das Dialogfeld.

HO
CH
SCH
ULR
ECH
ENZE
NTR
UM
HRZ
Verzeichnisse erstellen in Word 2016 Seite 38 von 38
Abb. 24: Dialogfeld Textmarke