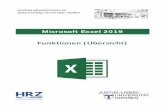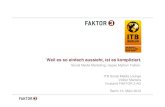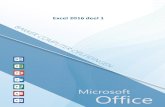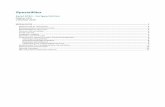Hochschulrechenzentrum Justus-Liebig-Universität Gießeng021/MS-Excel/Excel-F/xl2019... · Der...
Transcript of Hochschulrechenzentrum Justus-Liebig-Universität Gießeng021/MS-Excel/Excel-F/xl2019... · Der...

Hochschulrechenzentrum Justus-Liebig-Universität Gießen
Funktionen (Beispiele)
Microsoft Excel 2019


HO
CH
SCH
ULR
ECH
ENZE
NTR
UM
HRZ
Funktionen in Excel 2019 (Beispiele) Seite 1 von 25
Inhaltsverzeichnis Einleitung ............................................................................................................................................ 4
Aufbau einer Excel-Funktion ............................................................................................................ 4
Finanzmathematik ............................................................................................................................. 6
GDA ............................................................................................................................................... 6
LIA ................................................................................................................................................. 6
RMZ ............................................................................................................................................... 6
ZINSSATZ ..................................................................................................................................... 7
ZW .................................................................................................................................................. 8
EFFEKTIV ..................................................................................................................................... 8
KAPZ.............................................................................................................................................. 8
Datum und Zeit .................................................................................................................................. 9
KALENDERWOCHE .................................................................................................................... 9
ARBEITSTAG ............................................................................................................................... 9
MONATSENDE .......................................................................................................................... 10
WOCHENTAG ............................................................................................................................ 10
STUNDE ...................................................................................................................................... 10
NETTOARBEITSTAGE.............................................................................................................. 11
BRTEILJAHRE............................................................................................................................ 11
Mathematisch & Trigonometrisch ................................................................................................. 11
BASIS ........................................................................................................................................... 11
ARABISCH .................................................................................................................................. 12
BOGENMASS ............................................................................................................................. 12
FAKULTÄT ................................................................................................................................. 12
POTENZ ....................................................................................................................................... 12
RÖMISCH .................................................................................................................................... 13
ZUFALLSBEREICH ................................................................................................................... 13
Statistik ............................................................................................................................................. 13
F.TEST ......................................................................................................................................... 13
CHIQU.TEST ............................................................................................................................... 14
HÄUFIGKEIT .............................................................................................................................. 14
KGRÖSSTE ................................................................................................................................. 15
VARIATIONEN .......................................................................................................................... 15
ZÄHLENWENNS ........................................................................................................................ 15

HO
CH
SCH
ULR
ECH
ENZE
NTR
UM
HRZ
Funktionen in Excel 2019 (Beispiele) Seite 2 von 25
ZÄHLENWENN .......................................................................................................................... 15
Nachschlage- und Verweisfunktionen (Matrixfunktionen).......................................................... 16
FORMELTEXT............................................................................................................................ 16
INDEX.......................................................................................................................................... 16
SVERWEIS .................................................................................................................................. 17
MTRANS ..................................................................................................................................... 17
Text .................................................................................................................................................... 18
FINDEN ....................................................................................................................................... 18
GROSS2 ....................................................................................................................................... 18
LINKS .......................................................................................................................................... 19
TEIL ............................................................................................................................................. 19
FEST ............................................................................................................................................. 19
LÄNGE ........................................................................................................................................ 19
SUCHEN ...................................................................................................................................... 20
Logik .................................................................................................................................................. 20
WENN .......................................................................................................................................... 20
WENNFEHLER ........................................................................................................................... 21
Informationen ................................................................................................................................... 21
BLÄTTER .................................................................................................................................... 21
FEHLER.TYP .............................................................................................................................. 21
INFO ............................................................................................................................................. 22
ISTFORMEL ................................................................................................................................ 22
ISTGERADE ................................................................................................................................ 22
ZELLE .......................................................................................................................................... 22
Technische Funktionen (Konstruktion) ......................................................................................... 23
DELTA ......................................................................................................................................... 23
HEXINOKT ................................................................................................................................. 23
IMWURZEL ................................................................................................................................ 23
UMWANDELN ........................................................................................................................... 24
KOMPLEXE ................................................................................................................................ 24
Hilfe für Funktionen anfordern ...................................................................................................... 24

HO
CH
SCH
ULR
ECH
ENZE
NTR
UM
HRZ
Funktionen in Excel 2019 (Beispiele) Seite 3 von 25
Abbildungsverzeichnis Abb. 1: Allgemeiner Aufbau einer Funktion in Excel ...................................................................... 4
Abb. 2: Beispiel für verschachtelte Funktionen ............................................................................... 5
Abb. 3: Funktionen als Argumente für andere Funktionen .............................................................. 5
Abb. 4: Dialogfeld Funktion einfügen ...................................................................................... 25
Abb. 5: Excel-Hilfe ......................................................................................................................... 25
Abb. 6: Quick-Info für Funktionen ................................................................................................. 25

HO
CH
SCH
ULR
ECH
ENZE
NTR
UM
HRZ
Funktionen in Excel 2019 (Beispiele) Seite 4 von 25
Einleitung Der Umgang mit den Excel-Funktionen ist zwar generell nicht besonders kompliziert, allerdings ist nicht immer klar, welche Funktion nun die richtige für die bestehende Aufgabe ist und was die teil-weise recht umfangreichen Funktionsargumente bedeuten. In solchen Fällen hilft es meistens nur, die Excel-Hilfe, die Sekundärliteratur oder das Internet zu nutzen, um sich über die einzelnen Funktionen zu informieren. Außerdem ist es nur eine reine Übungssache, sich mit den Funktionen vertraut zu machen. Wenn Sie bestimmte Funktionen öfters einsetzen, werden Sie sie auch ganz schnell beherr-schen, so dass Sie sie ganz ohne Funktionsassistent eingeben können. Um den Umgang mit den Excel-Funktionen zu üben, enthält dieses Skript aus verschiedenen Kategorien Beispiele. Die Beispiele sind größtenteils so gehalten, dass Sie keine umfangreichen Daten eingeben müssen, wenn Sie die eine oder andere Funktion selbst ausprobieren wollen. Die hier gezeigten Funktionen sind in Excel 2019 bzw. Excel für Office 365 verfügbar. Die meistens Beispiele können aber problemlos auch mit älteren Excel-Versionen (ab 2007) bearbeitet werden.
Aufbau einer Excel-Funktion Funktionen sind vordefinierte Formeln, die Berechnungen unter Verwendung bestimmter Werte, den sogenannten Argumenten1, und in einer bestimmten Reihenfolge, auch Syntax genannt, ausführen. Als Argumente können Zahlen, Texte, Wahrheitswerte, Matrizen, Fehlerwerte oder Zellbezüge2 ver-wendet werden. Daneben können Argumente auch aus Konstanten, Formeln oder anderen Funktionen bestehen.
Die Syntax einer Funktion beginnt mit dem Funktionsnamen und nachfolgend einer öffnenden Klam-mer, den durch Semikola getrennten Argumenten der Funktion und einer schließenden Klammer (siehe Abbildung 1). Allerdings gibt es Funktionen, die kein oder nur ein Argument besitzt. Dann wird auf alle Fälle kein Semikolon benötigt. Die beiden runden Klammen müssen immer angegeben werden, auch wenn die Funktion gar kein Argument besitzt. Steht eine Formel am Anfang einer Funktion, geben Sie ein Gleichheitszeichen (=) vor dem Funktionsnamen ein.
Abb. 1: Allgemeiner Aufbau einer Funktion in Excel
1 Argumente sind die Werte, die eine Funktion verwendet, um Berechnungen durchzuführen. 2 Bei einem Zellbezug handelt es sich um die Koordinaten einer Tabellenzelle oder eines Zellbereichs in einem Tabel-
lenblatt (z.B. C4 oder D3:F12).

HO
CH
SCH
ULR
ECH
ENZE
NTR
UM
HRZ
Funktionen in Excel 2019 (Beispiele) Seite 5 von 25
Funktionen können als Argumente für andere Funktionen verwendet werden. Wenn eine Funktion als Argument verwendet wird, d. h. in einer Funktion verschachtelt ist, muss diese den Wertetyp zurück-geben, der von dem Argument verwendet wird. Wenn eine verschachtelte Funktion nicht den richti-gen Wertetyp zurückgibt, zeigt Microsoft Excel den Fehlerwert #WERT! an.
Beispiel: =FAKULTÄT(ZEICHEN(87)) Die innere Funktion ZEICHEN liefert für eine angegebene Zahl (hier: 87) ein Zeichen des ANSI-Zeichensatz (hier: 87 entspricht dem Zeichen W). Die äußere Funktion FAKULTÄT benötigt als Argument aber eine Ganzzahl. Das Zeichen W ist aber vom Typ Text. Daher liefert das Beispiel den Fehlerwert #WERT!.
Eine Formel kann bis zu 64 Ebenen verschachtelter Funktionen enthalten. Wenn Funktion B als Ar-gument in Funktion A verwendet wird, ist Funktion B eine Funktion zweiter Ebene. Wenn zusätzlich Funktion B als Argument die Funktion C enthält, ist Funktion C eine Funktion dritter Ebene, usw.
Sie können die Formelpalette verwenden, um Funktionen als Argumente zu verschachteln. Sie kön-nen beispielsweise Funktion B als ein Argument von Funktion A einfügen, indem Sie in der Bearbei-tungsleiste auf den Dropdown-Pfeil klicken (siehe Abbildung 3). Wenn Sie für Funktion A weitere Argumente eingeben möchten, klicken Sie in der Bearbeitungsleiste auf den Namen von Funktion A.
Abb. 2: Beispiel für verschachtelte Funktionen
Abb. 3: Funktionen als Argumente für andere Funktionen
Anmerkung: Natürlich muss eine Formel nicht ausschließlich nur aus Excel-Funktionen bestehen. Eine Formel kann auch aus „normalen“ Berechnungen (z.B.: Addition oder Multipli-kation) und Excel-Funktionen kombiniert werden (z.B.: =A7*SUMME(B1:B9)).

HO
CH
SCH
ULR
ECH
ENZE
NTR
UM
HRZ
Funktionen in Excel 2019 (Beispiele) Seite 6 von 25
Auf den folgenden Seiten finden Sie nun Beispiele aus einigen der Funktionskategorien. Die Bei-spiele sind teilweise aus der Excel-Hilfe (siehe Kapitel Hilfe für Funktionen anfordern, Seite 24) entnommen. Wenn Sie mehr über andere Funktionen wissen wollen, sollten Sie am besten die Excel-Hilfe verwenden. Noch ein Hinweis: bei den nachfolgenden Syntaxangaben werden optionale Argu-mente in eckigen Klammern dargestellt.
Finanzmathematik
GDA Liefert den Abschreibungsbetrag eines Wirtschaftsgutes für eine bestimmte Periode mit Hilfe der Geometrischen Degressiven Abschreibung (GDA) oder einer anderen Abschreibungsmethode.
Syntax: GDA(Anschaffungswert;Restwert;Nutzungsdauer;Periode;[Faktor])
Beispiel: Angenommen, eine Firma kauft für 2400 € eine neue Maschine, die eine Nutzungsdauer von 10 Jahren haben soll. Der Restwert wird mit 300 € angesetzt. In den folgenden Bei-spielen werden für unterschiedliche Perioden die jeweiligen Abschreibungsbeträge be-rechnet. Die Ergebnisse sind auf zwei Dezimalstellen gerundet.
LIA Liefert die lineare Abschreibung eines Wirtschaftsgutes pro Periode (LIA = LIneare Abschreibung).
Syntax: LIA(Anschaffungswert;Restwert;Nutzungsdauer)
Beispiel: Angenommen, Sie haben für 35.000 € einen Lieferwagen gekauft, der eine Nutzungs-dauer von 5 Jahren und einen Restwert von 9000 € hat. Der für jedes Jahr zu berücksich-tigende Abschreibungsbetrag ergibt sich wie folgt:
RMZ Liefert die konstante Zahlung einer Annuität pro Periode, wobei konstante Zahlungen und ein kon-stanter Zinssatz vorausgesetzt werden. (RMZ = RegelMäßige Zahlung).
Syntax: RMZ(Zinssatz;Zahlungszeitraum;Barwert;[Zukünftiger_Wert];[Fälligkeit])

HO
CH
SCH
ULR
ECH
ENZE
NTR
UM
HRZ
Funktionen in Excel 2019 (Beispiele) Seite 7 von 25
Beispiel: Die folgende Anweisung liefert den Betrag, den Sie monatlich zahlen müssen, um bei einem Jahreszinssatz von 8 Prozent einen Kredit von 10.000 € in 10 Monaten zu tilgen:
Sind für denselben Kredit die Zahlungen am Anfang einer Periode fällig, ergibt sich der Betrag entsprechend:
Die folgende Anweisung liefert den Betrag, den jemand pro Monat an Sie zu zahlen hat, dem Sie 5.000 € zu 12 Prozent geliehen haben, wobei die Summe in 5 Monaten getilgt sein soll:
Sie können RMZ verwenden, um Zahlungen für andere Annuitäten als Darlehen festzule-gen. Wenn Sie beispielsweise in 18 Jahren 50.000 € ansparen, indem Sie jeden Monat einen gleich großen Betrag zurücklegen, können Sie mit Hilfe von RMZ bestimmen, wie viel Sie sparen müssen. Wenn Sie zusätzlich annehmen, dass Sie für Ihr Sparguthaben 6% Zinsen erhalten, können Sie mit RMZ ausrechnen, wie viel Sie jeden Monat zurückle-gen müssen.
ZINSSATZ Liefert den Zinssatz eines voll investierten Wertpapiers.
Syntax: ZINSSATZ(Abrechnung;Fälligkeit;Anlage;Rückzahlung;[Basis])
Beispiel: Für eine Obligation gelten die folgenden Modalitäten: Abrechnungstermin: 12. Februar 2013 Fälligkeitstermin: 11. Juni 2013 Kapitalanlage: 1.000.000 € Rückzahlungsbetrag: 1.017.490 € Basis: Taggenau/360 (≡ 2)

HO
CH
SCH
ULR
ECH
ENZE
NTR
UM
HRZ
Funktionen in Excel 2019 (Beispiele) Seite 8 von 25
Der dem Emissionsdisagio der Obligation entsprechende Zinssatz (im 1900-Datumssys-tem) berechnet sich wie folgt:
ZW Liefert den zukünftigen Wert (Endwert) einer Investition. Die Berechnung basiert auf regelmäßigen, konstanten Zahlungen und einem konstanten Zinssatz. (ZW = Zukünftiger Wert).
Syntax: ZW(Zinssatz;Zahlungszeitraum;Regelmäßige_Zahlung;Barwert;[Fälligkeit])
Beispiel: Angenommen, Sie möchten Geld für ein Projekt sparen, das in einem Jahr starten soll. Sie zahlen dafür 1000 € auf ein Sparkonto ein, für das ein Jahreszinssatz von 6% verein-bart ist, wobei monatlich aufgezinst wird (monatlicher Zinssatz von 6%/12 oder 0,5%). Zusätzlich beabsichtigen Sie, während der nächsten 12 Monate jeweils am Monatsanfang 100 € einzuzahlen. Wie hoch wird Ihr Kontostand am Ende der 12 Monate sein?
EFFEKTIV Gibt die jährliche Effektivverzinsung zurück, ausgehend von einer Nominalverzinsung sowie der je-weiligen Anzahl der Zinszahlungen pro Jahr.
Syntax: EFFEKTIV(Normalzins;Perioden)
Beispiel: Angenommen, die Nominalverzinsung beträgt 0,0355 und die Anzahl der Verzinsungs-perioden pro Jahr beträgt 4. Wie hoch ist der Effektivzins?
KAPZ Gibt die Kapitalrückzahlung einer Investition für eine angegebene Periode zurück. Es werden kon-stante periodische Zahlungen und ein konstanter Zinssatz vorausgesetzt. (KAPZ = KAPitalrückZah-lung).
Syntax: KAPZ(Zinssatz;Zahlungszeitraum;Perioden;Barwert;[Zukünftiger_Wert];[Fälligkeit])

HO
CH
SCH
ULR
ECH
ENZE
NTR
UM
HRZ
Funktionen in Excel 2019 (Beispiele) Seite 9 von 25
Beispiel: Sie nehmen bei einer Bank einen Kredit in Höhe von 50.000,00 € auf. Mit der Bank haben Sie eine Laufzeit von 10 Jahren vereinbart. Die Zinsen betragen 7,00% im Jahr. Sie möch-ten nun wissen, wie hoch die Rückzahlung im 1. Monat ist? Außerdem wollen Sie noch wissen, wieviel Sie im 10. Jahr zurückzahlen müssen?
Datum und Zeit
KALENDERWOCHE KALENDERWOCHE3 liefert eine Zahl, die angibt, in welche Woche des zugehörigen Jahres das ange-gebene Datum fällt. Wählen Sie für das Argument Wochenbeginn den Wert 21 (System 2), welches dem europäischen Wochennummerierungssystem entspricht.
Syntax: KALENDERWOCHE(Ausgangsdatum;[Wochenbeginn])
Beispiel:
ARBEITSTAG Gibt die Datumsangabe als fortlaufenden Tag im Jahr zurück, vor oder nach einer bestimmten Anzahl von Arbeitstagen. Nicht zu den Arbeitstagen gezählt werden Wochenenden sowie die Tage, die als Ferien (Freie Tage) angegeben sind. ARBEITSTAG ermöglicht es, Wochenenden oder Ferien auszu-schließen, wenn Fälligkeitstermine für Rechnungen, zu erwartende Lieferzeiten oder die Anzahl be-reits verstrichener Arbeitstage berechnet werden sollen.
Syntax: ARBEITSTAG(Ausgangsdatum;Tage;[Freie_Tage])
3 In Excel 2019 bzw. Excel für Office 365 sollten Sie besser die Funktion ISOKALENDERWOCHE verwenden. Weitere
Informationen finden Sie in der Excel-Hilfe.

HO
CH
SCH
ULR
ECH
ENZE
NTR
UM
HRZ
Funktionen in Excel 2019 (Beispiele) Seite 10 von 25
Beispiel:
Anmerkung: Verwenden Sie die Funktion ARBEITSTAG.INTL, um die fortlaufende Zahl des Datums vor oder nach einer bestimmten Anzahl von Arbeitstagen mit Parametern zu berech-nen, um anzugeben, welche und wie viele Tage als Wochenendtage behandelt werden.
MONATSENDE Gibt die fortlaufende Zahl des letzten Tages des Monats zurück, der eine bestimmte Anzahl von Mo-naten vor bzw. nach dem Ausgangsdatum liegt. Mit MONATSENDE können Sie Rückzahlungs- oder Fälligkeitstermine berechnen, die auf den letzten Tag eines Monats fallen. Das Ergebnis der Funktion ist die Anzahl der vergangenen Tage seit dem 01.01.1900. Um das Ergebnis der Funktion als Datum darstellen zu lassen, muss es mit einem passenden Zahlenformat formatiert werden.
Syntax: MONATSENDE(Ausgangsdatum;Monate)
Beispiel:
WOCHENTAG Wandelt eine fortlaufende Zahl in einen Wochentag um. Der Tag wird standardmäßig als ganze Zahl ausgegeben, die einen Wert von 1 (Sonntag) bis 7 (Samstag) annehmen kann.
Syntax: WOCHENTAG(Ausgangsdatum;[Typ])
Beispiel:
STUNDE Wandelt eine fortlaufende Zahl in eine Stunde um. Die Stunde wird als ganze Zahl ausgegeben, die einen Wert von 0 (0 Uhr) bis 23 (23 Uhr) annehmen kann.
Syntax: STUNDE(Zahl)
Beispiel:

HO
CH
SCH
ULR
ECH
ENZE
NTR
UM
HRZ
Funktionen in Excel 2019 (Beispiele) Seite 11 von 25
NETTOARBEITSTAGE Gibt die Anzahl der Arbeitstage in einem Zeitintervall zurück. Nicht zu den Arbeitstagen gezählt werden Wochenenden sowie die Tage, die als Ferien (Feiertage) angegeben sind. Mit NETTOAR-BEITSTAGE können Sie beispielsweise die für Arbeitnehmer zu zahlenden Leistungen berechnen, die auf der zu einem bestimmten Zeitraum gehörenden Anzahl an Arbeitstagen basieren.
Syntax: NETTOARBEITSTAGE(Ausgangsdatum;Enddatum;[Freie_Tage])
Beispiel: Es sollen die Nettoarbeitstage zwischen dem 1. April 2019 und dem 31. Juli 2019 berech-net werden. In diesem Zeitraum gibt es einige Feiertage (19. April 2019, 22. April 2019, 1. Mai 2019, 30. Mai 2019, 10. Juni 2019 und 20. Juni 2019).
Anmerkung: Wenn Sie die Anzahl der vollen Arbeitstage zwischen zwei Datumsangaben berechnen möchten, wobei mithilfe von Parametern angegeben wird, welche und wie viele Tage auf Wochenenden fallen, verwenden Sie die Funktion NETTOARBEITSTAGE.INTL.
BRTEILJAHRE Wandelt die Anzahl der ganzen Tage zwischen Ausgangsdatum und Enddatum in Bruchteile von Jahren um. Unter Verwendung der Arbeitsblattfunktion BRTEILJAHRE können z. B. Laufzeiten von Forderungen oder Verbindlichkeiten besser miteinander verglichen werden.
Syntax: BRTEILJAHRE(Ausgangsdatum;Enddatum;[Basis])
Beispiel:
Mathematisch & Trigonometrisch
BASIS Wandelt eine Zahl in eine Textdarstellung mit der angegebenen Basis um. So können Sie (fast) jede Dezimalzahl in eine Zahl mit anderer Basis umwandeln (nicht nur in binär, hexadezimal oder oktal, sondern auch z.B. in Zahlen zur Basis 3 oder 7 oder 12). Das Ergebnis ist auf alle Fälle aus Sicht von Excel Text.

HO
CH
SCH
ULR
ECH
ENZE
NTR
UM
HRZ
Funktionen in Excel 2019 (Beispiele) Seite 12 von 25
Syntax: BASIS(Zahl;Basis;[Mindestlänge])
Beispiel:
ARABISCH Konvertiert eine römische Zahl (Groß-/Kleinschreibweise ohne Bedeutung) in eine arabische Zahl.
Syntax: ARABISCH(Text)
Beispiel:
BOGENMASS Wandelt Grad in Bogenmaß (Radiant) um.
Syntax: BOGENMASS(Winkel)
Beispiel:
FAKULTÄT Liefert die Fakultät einer Zahl (n! = 1*2*3*4*…*n; n≥0; 0!=1; 1!=1).
Syntax: FAKULTÄT(Zahl)
Beispiel:
POTENZ Gibt als Ergebnis eine potenzierte Zahl zurück, also ZahlExponent (z.B. 53=5*5*5=125).
Syntax: POTENZ(Zahl;Potenz)

HO
CH
SCH
ULR
ECH
ENZE
NTR
UM
HRZ
Funktionen in Excel 2019 (Beispiele) Seite 13 von 25
Beispiel:
RÖMISCH Wandelt eine arabische Zahl in eine römische Zahl als Text um. Ist die Zahl größer als 3999, zeigt Excel den Fehlerwert #WERT! an.
Syntax: RÖMISCH(Zahl;[Typ])
Beispiel:
ZUFALLSBEREICH Gibt eine ganze Zufallszahl aus dem festgelegten Bereich zurück. Bei jeder Neuberechnung des je-weiligen Arbeitsblatts wird eine neue ganze Zufallszahl ausgegeben.
Syntax: ZUFALLSBEREICH(Untere_Zahl;Obere_Zahl)
Beispiel:
Statistik
F.TEST Liefert die Teststatistik eines F-Tests. Ein F-Test berechnet die einseitige Wahrscheinlichkeit, dass sich die Varianzen von Matrix1 und Matrix2 nicht signifikant unterscheiden. Mit dieser Funktion können Sie feststellen, ob zwei Stichproben unterschiedliche Varianzen haben. Sind zum Beispiel die Prüfungsergebnisse öffentlicher und privater Schulen bekannt, können Sie ermitteln, ob bei diesen Schultypen ein unterschiedlich breites Notenspektrum üblich ist. Untersucht wird der Unterschied in der Streuung (oder Vielfalt) der Prüfungsergebnisse.
Syntax: F.TEST(Matrix1;Matrix2)
Beispiel:

HO
CH
SCH
ULR
ECH
ENZE
NTR
UM
HRZ
Funktionen in Excel 2019 (Beispiele) Seite 14 von 25
CHIQU.TEST Liefert die Teststatistik eines Unabhängigkeitstests. CHIQU.TEST gibt den Wert der chiquadrierten (χ2)-Verteilung für die Teststatistik mit den entsprechenden Freiheitsgraden zurück. Mithilfe von χ2-Tests können Sie feststellen, ob in Experimenten die Ergebnisse bestätigt werden, die aufgrund von Hypothesen erwartet wurden.
Syntax: CHIQU.TEST(Beobachtungsmesswerte;Erwartete_Werte)
Beispiel:
HÄUFIGKEIT Liefert eine Häufigkeitsverteilung als einspaltige Matrix. Verwenden Sie HÄUFIGKEIT z. B. um die Prüfungsergebnisse innerhalb bestimmter Ergebnisbereiche zu zählen. Da HÄUFIGKEIT eine Matrix liefert, muss die Formel als Matrixformel eingegeben werden (siehe auch Skript Microsoft Excel 2019 - Matrixfunktionen).
Syntax: HÄUFIGKEIT(Daten;Klassen)
Beispiel: Angenommen, die Ergebnisse einer Prüfung sind in einer Tabelle zusammengestellt. Die erreichten Punktzahlen sind 79, 85, 78, 85, 83, 81, 95, 88 sowie 97 und stehen in dieser Reihenfolge in dem Bereich A2:A10. Diese spaltenweise angeordneten Prüfungsergeb-nisse werden als Daten übergeben. Die Intervallgrenzen, gemäß derer die Prüfungsergeb-nisse gruppiert werden sollen, sind ebenfalls spaltenweise angeordnet und werden als Klassen übergeben. In diesem Beispiel ist Klassen gleich dem Bereich B2:B4, der die Werte 70, 79 und 89 enthält. Wenn Sie HÄUFIGKEIT z. B. in die Tabellenzellen C2:C5 als Matrix eingeben, wird die Häufigkeit der Ergebnisse entsprechend der Einstufungsberei-che 0-70, 71-79, 80-89 und über 90 gezählt. Für dieses Beispiel wird vorausgesetzt, dass alle Prüfungsergebnisse als ganze Zahlen vorliegen. Nachdem Sie neben Ihren Daten vier vertikale Tabellenzellen markiert haben, wird die Formel als Matrixformel eingegeben.

HO
CH
SCH
ULR
ECH
ENZE
NTR
UM
HRZ
Funktionen in Excel 2019 (Beispiele) Seite 15 von 25
KGRÖSSTE Gibt den k-größten Wert eines Datasets zurück. Mit dieser Funktion können Sie eine Zahl auf Basis ihrer relativen Größe ermitteln.
Syntax: KGRÖSSTE(Matrix;Rang)
Beispiel:
VARIATIONEN Liefert die Anzahl der Möglichkeiten, um k Elemente aus einer Menge von n Elementen ohne Zu-rücklegen zu ziehen. Eine Variation ist eine Kombination ohne Wiederholung, deren interne Anord-nung oder Reihenfolge zu berücksichtigen ist (z.B. Pferdewetten). Variationen unterscheiden sich von Kombinationen, deren interne Anordnung unberücksichtigt bleibt (z.B. Zahlen-Lotto 6 aus 49).
Syntax: VARIATIONEN(n;k)
Beispiel: Angenommen, Sie möchten berechnen, mit welcher Chance Sie die Gewinnzahl einer Lotterie wählen. Jede Lotteriezahl besteht aus drei Zahlen, von denen jede einen Wert von 0 (Null) bis 99 annehmen kann.
ZÄHLENWENNS Wendet Kriterien auf Tabellenzellen in mehreren Bereichen an und zählt, wie oft alle Kriterien zu-treffen.
Syntax: ZÄHLENWENNS(Kriterienbereich1;Kriterien1;[Kriterienbereich2;Kriterien2];…)
Beispiel:
ZÄHLENWENN Zählt die nichtleeren Tabellenzellen eines Bereichs, deren Inhalt mit den Suchkriterien übereinstim-men.
Syntax: ZÄHLENWENN(Bereich;Suchkriterien)

HO
CH
SCH
ULR
ECH
ENZE
NTR
UM
HRZ
Funktionen in Excel 2019 (Beispiele) Seite 16 von 25
Angenommen, Sie haben eine Liste mit Ortsnamen (die teilweise mehrmals vorkommen) und möch-ten nun wissen, wie viele unterschiedliche Ortsnamen die Liste enthält. Diesen Wert können Sie mit der Funktion ZÄHLENWENN ermitteln. Die Funktion ZÄHLENWENN liefert aber nur dann ein Ergeb-nis, wenn alle Tabellenzellen im zum analysierenden Zellbereich auch Werte enthalten. Enthält der Zellbereich leere Tabellenzellen, liefert die Funktion ZÄHLENWENN einen Fehlerwert.
Beispiel:
Nachschlage- und Verweisfunktionen (Matrixfunktionen)
FORMELTEXT Gibt eine Formel als Zeichenfolge zurück.
Syntax: FORMELTEXT(Bezug)
Beispiel:
INDEX Gibt einen Wert oder den Bezug zu einem Wert aus einer Tabelle oder einem Bereich zurück. Die Funktion INDEX ist in zwei Versionen vorhanden: in der Matrixversion und in der Bezugsversion.
Syntax: INDEX(Matrix;Zeile;[Spalte]) Matrixversion INDEX(Bezug;Zeile;[Spalte];[Bereich]) Bezugsversion
Beispiel:

HO
CH
SCH
ULR
ECH
ENZE
NTR
UM
HRZ
Funktionen in Excel 2019 (Beispiele) Seite 17 von 25
SVERWEIS Mit der Funktion SVERWEIS können Sie nach der ersten Spalte eines Bereichs von Tabellenzellen suchen und dann einen Wert aus einer beliebigen Tabellenzelle in derselben Zeile des Bereichs zu-rückgeben.
Syntax: SVERWEIS(Suchkriterien;Bereich_Suchkriterien;Spaltenindex;[Bereich_Verweis])
Beispiel: Angenommen Sie haben eine Materialliste, wobei in der Spalte A jedes Teil eine eindeu-tige Identifikationsnummer besitzt. In Spalte B steht die Bezeichnung des jeweiligen Teils und in Spalte C die vorhandene Anzahl des jeweiligen Teils im Lager. Mit Hilfe der Funk-tion SVERWEIS können Sie nun anhand der Identifikationsnummer sehr einfach und schnell die Bezeichnung bzw. die Anzahl des jeweiligen Teils ermitteln.
Mit der Formel in B12 wird im Zellbereich A1:C9 zunächst die in B11 angegebene Iden-tifikationsnummer gesucht und dann der Zellinhalt in der 2. Spalte (das ist Spalte B) zu-rückgegeben. In Tabellenzelle B13 steht der Zellinhalt der 3. Spalte (Spalte C).
Wird in Tabellenzelle B11 eine Identifikationsnummer eingetragen, die größer ist als die größte vorhandene Identifikationsnummer, so liefert die Funktion SVERWEIS als Ergebnis die Bezeichnung bzw. Anzahl des letzten Tabelleneintrags.
Tragen Sie in die Tabellenzelle B11 eine Identifikationsnummer ein, die nicht im Tabel-lenbereich A2:A9 vorkommt, aber auf alle Fälle kleiner als der größte vorhandene Wert und größer als der kleinste vorhandene Wert ist, so liefert die Funktion SVERWEIS immer die zugehörigen Daten des nächstkleineren Werts in Spalte A (z.B. B11 hat den Wert 184, dann liefert =SVERWEIS(B11;A1:C9;2) als Ergebnis Euro-Zuleitung 2 m und die Berech-nung =SVERWEIS(B11;A1:C9;3) liefert als Ergebnis 482).
Steht in Tabellenzelle B11 ein Wert, der kleiner ist als der kleinste Wert im Zellbereich A2:A9, liefert die Funktion SVERWEIS als Ergebnis den Fehlerwert #NV.
MTRANS Mit der Funktion MTRANS wird ein vertikaler Zellbereich als horizontaler Bereich zurückgegeben und umgekehrt. Die Funktion MTRANS muss als Arrayformel in einem Bereich eingegeben werden, der die gleiche Anzahl von Zeilen bzw. Spalten wie der Quellbereich hat. Mit der Funktion MTRANS kann die vertikale und horizontale Ausrichtung eines Arrays oder Bereichs in ein Arbeitsblatt ver-schoben werden.

HO
CH
SCH
ULR
ECH
ENZE
NTR
UM
HRZ
Funktionen in Excel 2019 (Beispiele) Seite 18 von 25
Syntax: MTRANS(Matrix)
Beispiel:
Text
FINDEN Sucht eine Zeichenfolge innerhalb einer anderen (Groß-/Kleinschreibung wird beachtet) und liefert als Ergebnis die Nummer der Anfangsposition des Suchtextes, beginnend beim linken Zeichen des Textes. Sie können auch die Funktion SUCHEN verwenden, um eine Zeichenfolge innerhalb einer anderen zu suchen, aber im Gegensatz zur Funktion SUCHEN berücksichtigt die Funktion FINDEN die Schreibweise (Groß-/Kleinbuchstaben) der beteiligten Zeichenfolgen und lässt keine Platzhalterzei-chen zu.
Syntax: FINDEN(Suchtext;Text;[Erstes_Zeichen])
Beispiel:
Eine Tabelle enthält z.B. eine Liste mit Teilenamen und -nummern, und Sie möchten aus den entsprechenden Tabellenzellen nur die Namen der Teile lesen, nicht deren Nummern. Sie können mit der Funktion FINDEN nach dem Nummernzeichen (#) suchen und die Funktion TEIL dazu verwenden, die Teilenummern unberücksichtigt zu lassen.
GROSS2 Wandelt den ersten Buchstaben aller Wörter einer Zeichenfolge in Großbuchstaben um. Wandelt alle anderen Buchstaben in Kleinbuchstaben um.
Syntax: GROSS2(Text)
Beispiel:

HO
CH
SCH
ULR
ECH
ENZE
NTR
UM
HRZ
Funktionen in Excel 2019 (Beispiele) Seite 19 von 25
LINKS Die Funktion LINKS gibt auf der Grundlage der Anzahl von Zeichen, die Sie angeben, das erste oder die ersten Zeichen in einer Textzeichenfolge zurück.
Syntax: LINKS(Text;[Anzahl_Zeichen])
Beispiel:
TEIL Liefert eine bestimmte Anzahl Zeichen einer Zeichenfolge ab der von Ihnen bestimmten Stelle.
Syntax: TEIL(Text;Erstes_Zeichen;Anzahl_Zeichen)
Beispiel:
FEST Formatiert eine Zahl als Text mit einer festen Anzahl von Nachkommastellen. Dabei wird automa-tisch auf- oder abgerundet. Sie können auch eine negative Anzahl für die Nachkommastellen ange-ben. Dann wird entsprechend die Zahl vor dem Dezimalkomma gerundet. Außerdem können Sie noch festlegen, ob Tausendertrennzeichen angezeigt werden oder nicht. Bedenken Sie bitte, dass das Er-gebnis aus Sicht von Excel Text ist und keine Zahl.
Syntax: FEST(Zahl;[Dezimalstellen];[Keine_Punkte])
Beispiel:
LÄNGE Gibt die Anzahl der Zeichen einer Zeichenfolge zurück.
Syntax: LÄNGE(Text)
Beispiel:

HO
CH
SCH
ULR
ECH
ENZE
NTR
UM
HRZ
Funktionen in Excel 2019 (Beispiele) Seite 20 von 25
SUCHEN Mit der Funktion SUCHEN können Sie nach einer Textzeichenfolge innerhalb einer zweiten Zeichen-folge suchen und die Nummer der Anfangsposition der ersten Zeichenfolge ab dem ersten Zeichen der zweiten Zeichenfolge zurückgeben.
Syntax: SUCHEN(Suchtext;Text;[Erstes_Zeichen])
Beispiel:
Logik
WENN Die Funktion WENN gibt einen bestimmten Wert zurück, wenn eine angegebene Bedingung als WAHR bewertet wird, und einen anderen Wert, wenn die Bedingung als FALSCH bewertet wird.
Syntax: WENN(Prüfung;[Dann_Wert];[Sonst_Wert])
Beispiel: Gegeben sei eine Liste mit Klausurergebnissen mit Punktzahlen im Bereich von 0 bis 100. Mit Hilfe der Funktion WENN soll nun überprüft werden, ob die erreichte Punktzahl größer oder gleich 75 ist. In diesem Fall soll Bestanden (als normaler Text) angezeigt werden. Im anderen Fall (die Punktzahl ist also kleiner als 75) soll noch überprüft werden, ob die erreichte Punktzahl größer oder gleich 50 ist (also zwischen 50 und 74 liegt). Trifft diese Bedingung zu, zeigt Excel in der Tabellenzelle den konstanten Text Nachklausur an. Ist auch diese Bedingung falsch (Punktzahl ist kleiner als 50), erscheint in der Tabel-lenzelle der konstante Text Nicht bestanden.
In einem weiteren Beispiel stehen in einer Spalte Nettobeträge, von denen jeweils der Mehrwertsteuerbetrag ermittelt werden soll. Dazu wäre eine einfache Multiplikation aus-reichend. Es kann aber sein, dass in der einen oder anderen Tabellenzelle durch fehler-hafte Eingabe versehentlich ein Textzeichen mit eingetippt worden ist. In diesem Fall interpretiert Excel den gesamten Inhalt als Text und bei der Multiplikation kommt nicht das gewünschte heraus, sondern eine Fehlerwert (#WERT!). Diese Fälle sollen mit der Funktion WENN abgefangen werden. Dazu wird für die Bedingung zusätzlich die Funk-tion ISTTEXT verwendet. Diese Funktion liefert als Ergebnis den Wert WAHR, wenn der Zellinhalt Text ist, im anderen Fall FALSCH.

HO
CH
SCH
ULR
ECH
ENZE
NTR
UM
HRZ
Funktionen in Excel 2019 (Beispiele) Seite 21 von 25
WENNFEHLER Gibt einen von Ihnen festgelegten Wert zurück, wenn eine Formel einen Fehler ergibt. Andernfalls wird das Ergebnis der Formel ausgegeben. Verwenden Sie die Funktion WENNFEHLER, um Fehler in einer Formel aufzuspüren und zu beseitigen.
Syntax: WENNFEHLER(Wert;Wert_falls_Fehler)
Beispiel:
Informationen
BLÄTTER Gibt die Anzahl der Blätter (Tabellen, Diagramme, usw.) in einem Bezug zurück. Wird kein Funkti-onsargument angegeben, liefert die Funktion die Gesamtzahl der Blätter in Arbeitsmappe.
Syntax: BLÄTTER([Bezug])
Beispiel:
FEHLER.TYP Gibt eine Zahl zurück, die einem der Fehlerwerte in Microsoft Excel entspricht, oder den Fehlerwert #NV, wenn kein Fehler vorhanden ist. Sie können FEHLER.TYP in der Funktion WENN verwenden, um einen Fehlerwert zu ermitteln und eine Zeichenfolge, beispielsweise eine Meldung, anstelle des Fehlerwerts zurückzugeben.
Syntax: FEHLER.TYP(Fehlerwert)

HO
CH
SCH
ULR
ECH
ENZE
NTR
UM
HRZ
Funktionen in Excel 2019 (Beispiele) Seite 22 von 25
Beispiel:
INFO Liefert Informationen zu der aktuellen Betriebssystemumgebung.
Syntax: INFO(Typ)
Beispiel:
ISTFORMEL Die Funktion ISTFORMEL überprüft, ob sich im angegebenen Zellbezug eine Formel befindet. Enthält der Zellbezug eine Formel, liefert die Funktion den Wert WAHR, im anderen Fall den Wert FALSCH.
Syntax: ISTFORMEL(Bezug)
Beispiel:
ISTGERADE Gibt WAHR zurück, wenn die Zahl gerade ist, oder FALSCH, wenn die Zahl ungerade ist. Besitzt die zu überprüfende Zahl nachkommastellen, werden diese abgeschnitten.
Syntax: ISTGERADE(Zahl)
Beispiel:
ZELLE Mit der Funktion ZELLE werden Informationen zur Formatierung, zur Position oder zum Inhalt einer Tabellenzelle zurückgegeben.
Syntax: ZELLE(Infotyp;[Bezug])

HO
CH
SCH
ULR
ECH
ENZE
NTR
UM
HRZ
Funktionen in Excel 2019 (Beispiele) Seite 23 von 25
Beispiel:
Technische Funktionen (Konstruktion)
DELTA Überprüft, ob zwei Werte gleich sind. Die Funktion liefert 1, wenn Zahl1 = Zahl2 gilt; andernfalls liefert sie 0. Mit dieser Funktion können Sie eine Gruppe von Werten filtern. Beispielsweise können Sie durch Aufsummieren mehrerer DELTA-Funktionen berechnen, wie viele gleiche Zahlenpaare vor-liegen. Diese Funktion wird auch als Kroneckersymbol bezeichnet.
Syntax: DELTA(Zahl1;[Zahl2];…)
Beispiel: In zwei Spalten sind verschieden Werte eingetragen. Mit der Funktion DELTA soll nun ermittelt werden, ob die zwei Zahlen, die in derselben Zeile nebeneinanderstehen, iden-tisch sind.
HEXINOKT Wandelt eine hexadezimale Zahl in eine oktale Zahl um.
Syntax: HEXINOKT(Zahl;[Stellen])
Beispiel:
IMWURZEL Gibt die Quadratwurzel einer komplexen Zahl zurück, die als Zeichenfolge der Form x+yi oder x+yj eingegeben wird.
Syntax: IMWURZEL(Komplexe_Zahl)
Beispiel:

HO
CH
SCH
ULR
ECH
ENZE
NTR
UM
HRZ
Funktionen in Excel 2019 (Beispiele) Seite 24 von 25
UMWANDELN Wandelt eine Zahl von einem Maßsystem in ein anderes um.
Syntax: UMWANDELN(Zahl;Von_Maßeinheit;In_Maßeineheit)
Beispiel:
KOMPLEXE Wandelt den Real- und Imaginärteil in eine komplexe Zahl um (x + yi oder x + yj).
Syntax: KOMPLEXE(Realteil;Imaginärteil;[Suffix])
Beispiel:
Hilfe für Funktionen anfordern Wenn Sie weitere Informationen zu den oben angegebenen und allen anderen Funktionen haben wol-len, führen Sie folgende Schritte aus:
1. Wählen Sie im Register Formeln in der Gruppe Funktionsbibliothek den Be-fehl Funktion einfügen. Sie erhalten das Dialogfeld Funktion einfügen (siehe Abbildung 4, Seite 25).
2. Wählen Sie im Listenfeld Kategorie auswählen die Funktionskategorie aus, wo sich die Funktion befindet, für die Sie Hilfeinformationen haben wollen. Wählen Sie gegebenenfalls die Kategorie Alle, wenn Sie sich nicht sicher sind, zu welcher Kategorie die gesuchte Funktion gehört.
3. Wählen Sie in der Liste Funktion auswählen die Funktion aus, zu der Sie weitere Informati-onen benötigen.
4. Klicken Sie auf den Link Hilfe für diese Funktion. In dem Fenster Excel-Hilfe (siehe Abbil-dung 5, Seite 25) bekommen Sie dann ausführlichere Informationen zu der Funktion.
Wenn Sie alle gewünschten Informationen zur Funktion erhalten haben, schließen Sie das Fenster für die Excel-Hilfe. Sofern Sie nur Hilfe für eine Funktion haben wollten, klicken Sie im Dialogfeld Funktion einfügen auf die Schaltfläche . Wollen Sie die Funktion tatsächlich verwenden, klicken Sie auf die Schaltfläche . Excel wechselt zum Dialogfeld Funktionsargumente, wo Sie noch die Argumente für die Funktion eingeben (können) und bestätigen die Angaben über die Schaltfläche .

HO
CH
SCH
ULR
ECH
ENZE
NTR
UM
HRZ
Funktionen in Excel 2019 (Beispiele) Seite 25 von 25
Abb. 4: Dialogfeld Funktion einfügen Abb. 5: Excel-Hilfe
Wenn Sie bereits die Funktion besser kennen und die Formel direkt in die Tabellenzelle eingeben, können Sie trotzdem Hilfe für die Funktion bekommen. Während der Eingabe der Formel wird der Funktionsname zusammen mit den Funktionsargumenten als Quick-Info angezeigt (siehe Abbildung 6). Sie können nun mit der Maus direkt den Funktionsnamen im Quick-Info anklicken und erhalten die Excel-Hilfe (siehe Abbildung 5).
Abb. 6: Quick-Info für Funktionen
Anmerkung: Wird kein Quick-Info für eine Funktion angezeigt, kann das daran liegen, dass die entsprechende Einstellung bei den Excel-Optionen ausgeschaltet ist4. Klicken Sie auf das Register Datei und wählen den Befehl Optionen. Im Dialogfeld Excel-Optionen wählen Sie die Kategorie Erweitert und aktivieren in der Gruppe Anzeige das Kon-trollkästchen QuickInfos für Funktionen anzeigen.
4 Es muss nicht zwangsläufig an der Einstellung in den Excel-Optionen liegen. Für manche Funktionen gibt es generell
kein Quick-Info.