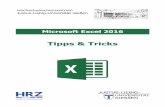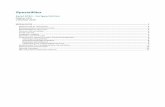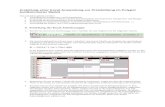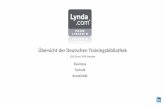Hochschulrechenzentrum Justus-Liebig-Universität Gießeng021/MS-Excel/Excel-A/xl2016_tabel... ·...
Transcript of Hochschulrechenzentrum Justus-Liebig-Universität Gießeng021/MS-Excel/Excel-A/xl2016_tabel... ·...

Hochschulrechenzentrum Justus-Liebig-Universität Gießen
Tabellenzellen formatieren
Microsoft Excel 2016


HO
CH
SCH
ULR
ECH
ENZE
NTR
UM
HRZ
Tabellenzellen formatieren in Excel 2016 Seite 1 von 44
Inhaltsverzeichnis Einleitung ............................................................................................................................................ 4
Zahlenformate .................................................................................................................................... 4
Benutzerdefinierte Zahlenformate .................................................................................................. 5
Benutzerdefinierte Datums- und Zeitformate................................................................................. 6
Benutzerdefinierte Brüche .............................................................................................................. 6
Zahlenformat-Codes ....................................................................................................................... 6
Beispiele ....................................................................................................................................... 11
So legen Sie ein neues Zahlenformat fest .................................................................................... 19
Ländercodes für Datumsangaben ................................................................................................. 22
Benutzerdefinierte Zahlenformate global speichern .................................................................... 23
Ausrichtung ...................................................................................................................................... 26
Die Einstellungen im Dialogfeld .................................................................................................. 26
Ausrichtung über Symbole im Menüband festlegen .................................................................... 31
Schrift ................................................................................................................................................ 32
Die Einstellungen im Dialogfeld .................................................................................................. 32
Schriftart über Symbole im Menüband festlegen ......................................................................... 35
Standardschriftart und -grad festlegen ......................................................................................... 36
Tastenkombinationen ................................................................................................................... 37
Rahmen ............................................................................................................................................. 37
Die Einstellungen im Dialogfeld .................................................................................................. 38
Rahmen über Symbole im Menüband festlegen ........................................................................... 38
Ausfüllen ........................................................................................................................................... 40
Die Einstellungen im Dialogfeld .................................................................................................. 40
Ausfüllen über Symbole im Menüband festlegen ........................................................................ 41
Schutz ................................................................................................................................................ 41
Die Einstellungen im Dialogfeld .................................................................................................. 42
Blattschutz aktivieren bzw. deaktivieren ...................................................................................... 42
Formatierungen löschen .................................................................................................................. 43
Formatierungen einzeln entfernen ................................................................................................ 43
Formatierungen komplett entfernen ............................................................................................. 44

HO
CH
SCH
ULR
ECH
ENZE
NTR
UM
HRZ
Tabellenzellen formatieren in Excel 2016 Seite 2 von 44
Abbildungsverzeichnis Abb. 1: Einfache Zahlenformate, ohne Tausender-Trennzeichen .................................................. 11
Abb. 2: Einfache Zahlenformate, mit Tausender-Trennzeichen .................................................... 12
Abb. 3: Zahlenformate für Brüche ................................................................................................. 12
Abb. 4: Zahlenformate für Tausende, Millionen und Milliarden ................................................... 13
Abb. 5: Zahlenformate für Prozentangaben ................................................................................... 13
Abb. 6: Zahlenformate für Währungen .......................................................................................... 13
Abb. 7: Zahlenformate für wissenschaftliche Angaben .................................................................. 14
Abb. 8: Zahlenformate mit Textangaben kombiniert ..................................................................... 14
Abb. 9: Zahlenformate für Datumsangaben, verschiedene Darstellungen .................................... 14
Abb. 10: Zahlenformate für Datumsangaben, Datum und Uhrzeit .................................................. 15
Abb. 11: Zahlenformate für Datumsangaben, internationale Formate ........................................... 15
Abb. 12: Zahlenformate mit Farben kombiniert .............................................................................. 15
Abb. 13: Übersicht der Zahlenformate mit den Farbcodes von 1 bis 56 ......................................... 16
Abb. 14: Zahlenformate für positive und negative Zahlenwerte, sowie für den Zahlenwert 0 ........ 17
Abb. 15: Zahlenformate zum Ausfüllen von Tabellenzellen ............................................................. 17
Abb. 16: Zahlenformat mit Ziffernplatzhalter Fragezeichen (?)...................................................... 17
Abb. 17: Zahlenformat mit Ziffernplatzhalter Unterstrich (_) ......................................................... 18
Abb. 18: Zahlenformat mit Bedingung ............................................................................................. 18
Abb. 19: Zahlenformat bei Zeitdifferenzen über 24 Stunden bzw. 60 Minuten ................................ 18
Abb. 20: Aufruf des Dialogfelds Zellen formatieren ................................................................... 19
Abb. 21: Dialogfeld Zellen formatieren, Register Zahlen, Kategorie Benutzerdefiniert ........ 19
Abb. 22: Beispiele für die Auswahl an Zahlenformaten aus der Liste Zahlenformat ..................... 20
Abb. 23: Weitere Beispiele für Zahlformate, Ausgangszahl: 44236,7326 ....................................... 21
Abb. 24: Dialogfeld Formatvorlage ............................................................................................. 24
Abb. 25: Dialogfeld Speichern unter ........................................................................................... 24
Abb. 26: Klick auf PERSÖNLICH, um zu den eigenen Vorlagen zu gelangen .............................. 25
Abb. 27: Auswahl einer Formatvorlage in der Gruppe Benutzerdefiniert ..................................... 25
Abb. 28: Dialogfeld Zellen formatieren, Register Ausrichtung ............................................ 26
Abb. 29: Beispiel für einen Zeilenumbruch ...................................................................................... 29
Abb. 30: Beispiel für das Kontrollkästchen An Zellgröße anpassen .............................................. 29
Abb. 31: Beispiel für verbundene Tabellenzellen, ohne Inhalt ........................................................ 30
Abb. 32: Beispiel für horizontal ausgerichtete Zeichen untereinander angeordnet ........................ 30
Abb. 33: Beispiel für verschiedene Winkel zum Drehen des Zellinhalts .......................................... 31
Abb. 34: Dialogfeld Zellen formatieren, Register Schrift ..................................................... 33

HO
CH
SCH
ULR
ECH
ENZE
NTR
UM
HRZ
Tabellenzellen formatieren in Excel 2016 Seite 3 von 44
Abb. 35: Unterschied zwischen Einfach und Einfach (Buchhaltung) .............................................. 35
Abb. 36: Dialogfeld Farben, Register Standard bzw. Benutzerdefiniert ...................... 35
Abb. 37: Dialogfeld Excel-Optionen, Kategorie Allgemein ........................................................ 37
Abb. 38: Dialogfeld Zellen formatieren, Register Rahmen ........................................................ 38
Abb. 39: Dialogfeld Zellen formatieren, Register Ausfüllen ................................................ 40
Abb. 40: Dialogfeld Fülleffekte ..................................................................................................... 41
Abb. 41: Beispiel für ein Musterformat ............................................................................................ 41
Abb. 42: Dialogfeld Zellen formatieren, Register Schutz ........................................................ 42
Abb. 43: Dialogfeld Blatt schützen .............................................................................................. 43
Abb. 44: Dialogfeld Blattschutz aufheben................................................................................. 43

HO
CH
SCH
ULR
ECH
ENZE
NTR
UM
HRZ
Tabellenzellen formatieren in Excel 2016 Seite 4 von 44
Einleitung Für die optische Gestaltung einer Tabelle bzw. Liste stellt Excel eine Reihe von Formatierungen zur Verfügung, die in diesem Skript gezeigt werden sollen. So können Sie mit Hilfe von Zahlenformaten die Darstellung von Zahlen, Datums- oder Zeitangaben beeinflussen. Oder Sie ändern die vertikale bzw. horizontale Ausrichtung der Zellinhalte. Sie können auch die Schrift Ihren Wünschen anpassen (z.B. Schriftart, Schriftgrad, Fett, Kursiv). Außerdem können Sie die Tabellenzellen mit Rahmenlini-en versehen und den Hintergrund farbig gestalten. Zusätzlich wird in diesem Skript auch der Schutz von Tabellenzellen behandelt (auch wenn es sich dabei nicht um eine optische Veränderung handelt), da er im selben Dialogfeld untergebracht ist, wie auch die restlichen Formatierungen. Im Skript wird Excel 2016 bzw. Excel für Office 365 behandelt. Allerdings gelten die hier gezeigten Formatierungen auch für die älteren Excel-Versionen (ab Version 2007).
Zahlenformate In einem neu erstellten Tabellenblatt wird allen Tabellenzellen standardmäßig das Zahlenformat Standard zugewiesen. Das bedeutet, die in der Tabellenzelle angezeigte Zahl (egal ob konstante Zahl oder Formelergebnis) wird nur mit den notwendigen Zusatzzeichen (z.B. Dezimaltrennzeichen) und mit so vielen Stellen vor und nach dem Dezimaltrennzeichen (,) angezeigt, wie die Zahl besitzt. Wer-den allerdings bereits bei der Eingabe einer konstanten Zahl bestimmte Zahlenzeichen (z.B. Tausen-dertrennzeichen (.) oder Währungssymbol (z.B. €)) mit eingegeben, dann werden diese Zeichen nicht nur angezeigt, sondern Excel weist der Tabellenzelle auch das zugehörige Zahlenformat zu. Sie kön-nen Tabellenzellen entweder ein integriertes oder ein benutzerdefiniertes Zahlenformat zuweisen, das Sie selbst erstellt haben.
Beispiele: Tastatureingabe Anzeige
002376,345000 2376,345
45,312455 45,312455 vorausgesetzt, die Tabellenzelle ist breit genug, um alle Ziffern darzu-stellen. Im anderen Fall wird auf so viele Nachkommastellen gerundet, wie in der Tabellenzelle dargestellt werden können.
0034.123,7865 34.123,79 wird das Tausendertrennzeichen mit eingegeben, wird automatisch auf zwei Stellen gerundet (auch wenn die Tabellenzelle breit genug ist, um weitere Dezimalstellen anzeigen zu können. Es sei denn, die eingege-bene Zahl besitzt keine Dezimalstelle.
37986,3687€ 37.986,37 €
27,86% 27,86%
Ein Zahlenformat-Code kann aus bis zu vier Abschnitten bestehen, zwischen denen jeweils ein Se-mikolon (;) steht. Die einzelnen Abschnitte definieren jeweils das Format für positive Zahlen, negati-ve Zahlen, Nullwerte und Text (siehe nachfolgende Aufschlüsselung; inkl. Beispiel).

HO
CH
SCH
ULR
ECH
ENZE
NTR
UM
HRZ
Tabellenzellen formatieren in Excel 2016 Seite 5 von 44
ein Zahlenformat-Code z.B.: #.##0
Alle negativen und positiven Zahlen, sowie die Null, be-kommen dasselbe Format (#.##0) zugewiesen.
zwei Zahlenformat-Codes z.B.: #.##0;[ROT]#.##0
Alle Zahlen ≥ 0 bekommen das erste Zahlenformat zu-gewiesen (#.##0) und die negativen Zahlen das zweite Zahlenformat ([ROT]#.##0).
drei Zahlenformat-Codes z.B.: #.##0;[Rot]#.##0;[BLAU]#.##0
Alle Zahlen > 0 bekommen das erste Zahlenformat zuge-wiesen (#.##0), allen Zahlen < 0 wird das zweite Zahlen-format ([ROT]#.##0) zugewiesen und ist der Zellinhalt = 0, wird das dritte Zahlenformat ([BLAU]#.##0) verwen-det.
vier Zahlenformat-Codes z.B.: #.##0;[Rot]#.##0;[BLAU]#.##0;[GRÜN]@
Alle Zahlen > 0 bekommen das erste Zahlenformat zuge-wiesen (#.##0), für alle Zahlen < 0 wird das zweite Zah-lenformat ([ROT]#.##0) genommen und ist der Zellinhalt = 0, wird das dritte Zahlenformat ([BLAU]#.##0) verwen-det. Wenn der Zellinhalt keine Zahl ist, sondern Text, wird das vierte Zahlenformat ([GRÜN]@) eingesetzt.
Wie Sie an den Beispielen sehen, können Sie zusätzlich vor dem Zahlenformat noch eine Farbe an-geben. Der Name der Farbe wird dabei in eckige Klammern ([ und ]) eingeschlossen und unmittelbar vor das Zahlenformat gesetzt (siehe Beispiele in den Abbildungen 12, 13, 14 und 18 ab Seite 15). Wenn Sie einem Zellinhalt ein Zahlenformat zuordnen wollen, markieren Sie die Tabellenzelle (bzw. den Zellbereich) und klicken im Register Start in der Gruppe Zahl auf das Startpro-gramm für Dialogfelder ( ) (alternativ: siehe auch Kapitel So legen Sie ein neues Zah-lenformat fest, Seite 19) und wählen im Dialogfeld das gewünschte Zahlenformat im Register Zah-len.
Benutzerdefinierte Zahlenformate Folgende Richtlinien sind beim Erstellen eines Zahlenformats zu berücksichtigen:
• Die Zeichen 0 (Null) und # dienen bei Excel als Platzhalter für Ziffern. Verwenden Sie den Platzhalter 0 für eine Ziffer, die immer angezeigt werden soll, auch wenn die Ziffer eine Null ist. Bei Verwendung des Platzhalters # wird die Anzeige nicht signifikanter Nullen unter-drückt (siehe Beispiele auf Seite 11).
• Mit einem Unterstrich (_), dem ein Zeichen folgt, wird eine Leerstelle mit der Breite des nachfolgenden Zeichens erzeugt. Beispielsweise bewirkt ein Unterstrich, dem eine rechte Klammer folgt, dass positiven Zahlen zusammen mit in Klammern gefassten negativen Zah-len ausgerichtet werden (siehe Abbildung 17, Seite 18).
• Um einem Abschnitt des Zahlenformats eine Farbe zuzuweisen, geben Sie den Namen der Farbe in eckigen Klammern an (siehe Abbildungen 12, 13, 14 und 18 ab Seite 15).
• Fügen Sie dem Format auf Wunsch Punkte als Trennzeichen hinzu. Ein Punkt, der nicht von Ziffernplatzhaltern umschlossen ist, dient zur Normierung der Zahl auf Tausend. Bei dem Zahlenformat #. Beispielsweise wird die Zahl 120000 als 120 angezeigt (siehe Abbildung 4, Seite 13).
Darüber hinaus können Sie bedingte benutzerdefinierte Zahlenformate erstellen (siehe Kapitel Zah-lenformat-Codes, Seite 6).

HO
CH
SCH
ULR
ECH
ENZE
NTR
UM
HRZ
Tabellenzellen formatieren in Excel 2016 Seite 6 von 44
Benutzerdefinierte Datums- und Zeitformate Excel speichert Datumswerte als fortlaufende Zahlen und Zeitwerte als Dezimalbrüche. Da Datums- und Zeitangaben somit als Zahlen definiert sind, können Sie sie addieren und subtrahieren oder in andere Rechenoperationen einbeziehen. Verwenden Sie stets ein integriertes oder benutzerdefiniertes Format, falls Sie Datums- oder Zeitwerte in Rechenoperationen einbeziehen.
Folgende Richtlinien sind beim Erstellen eines benutzerdefinierten Datums- und Zeitformats zu be-rücksichtigen:
• Um ein Zeitformat zu erstellen, das die Zeitanzeige mit mehr als 24 Stunden bzw. mit mehr als 60 Minuten bzw. Sekunden gestattet, setzen Sie das erste Symbol des Zeitformats in eckige Klammern (z.B.: [hh]:mm:ss oder [mm]:ss; siehe Beispiel in Abbildung 19, Seite 18).
• Sie können Zeitformate zur Anzeige von Bruchteilen von Sekunden erstellen.
• Wenn ein Datums- oder Zeitwert mit benutzerdefiniertem Format wieder als fortlaufende Zahl bzw. Dezimalbruch dargestellt werden soll, weisen Sie der betreffenden Tabellenzelle das Zahlenformat Standard zu.
Benutzerdefinierte Brüche Für Bruchdarstellungen bietet Excel bereits fertige Formate im Dialogfeld Zellen formatieren, Re-gister Zahlen an (Kategorie Bruch). Allerdings ist es mit diesen Bruchdarstellungen nur möglich, den Nenner bzw. Zähler mit max. 3 Stellen anzugeben. Außerdem wird bei Brüchen, wo der Zähler größer als der Nenner ist, der ganzzahlige Anteil separat dargestellt (z.B. 12/8 wird angezeigt als 1 1/2 und nicht als 3/2). Damit Excel auch Brüche mit mehr als 3 Stellen beim Zähler bzw. Nenner darstellt und auch Brüche korrekt anzeigt, bei denen der Zähler größer ist als der Nenner, kann als benutzerdefiniertes Zahlenformat beispielsweise ####/#### oder auch ????/???? genommen wer-den. Die Anzahl von # bzw. ? bewirkt, wie viele Ziffern max. im Zähler bzw. Nenner dargestellt werden sollen. Beispiele siehe Abbildung 3, Seite 12.
Zahlenformat-Codes Zur Darstellung der integrierten Zahlenformate werden bei Excel die im Folgenden beschriebenen Symbole verwendet. Mit Hilfe dieser Symbole können Sie benutzerdefinierte Zahlenformate erstellen (Beispiele ab Seite 11):
Formatsymbol Bedeutung
Standard Die Zahl wird im Standardformat angezeigt, d.h. mit allen vorhandenen Nach-kommastellen und ohne Tausender-Trennzeichen. Datumsangaben werden als Anzahl von Tagen seit dem 01.01.1900 und Uhrzeitangaben als Dezimal-stellen (z.B. 12:00:00 entspricht 0,5) dargestellt.
# Ziffernplatzhalter (Beispiel: Abbildung 1, Seite 11) Hat eine Zahl mehr Stellen hinter dem Dezimalzeichen als #-Zeichen im For-mat angegeben wurden, rundet Excel den Wert auf die Anzahl der zur Rechten des Dezimalzeichens angegebenen #-Zeichen. Hat eine Zahl vor dem Dezi-malzeichen mehr Stellen als #-Zeichen im Format angegeben, zeigt Excel die zusätzlichen Stellen an.

HO
CH
SCH
ULR
ECH
ENZE
NTR
UM
HRZ
Tabellenzellen formatieren in Excel 2016 Seite 7 von 44
Formatsymbol Bedeutung
0 (Null) Ziffernplatzhalter (Beispiel: Abbildung 1, Seite 11) Es gelten im Wesentlichen die Regeln für den Platzhalter #. Der Unterschied ist jedoch, dass Excel zusätzliche Nullen anzeigt, wenn eine Zahl weniger Stellen hat als Nullen im Format angegeben wurden.
? Ziffernplatzhalter (Beispiel: Abbildung 16, Seite 17) Es gelten im Wesentlichen die Regeln für den Platzhalter 0. Der Unterschied ist, dass für nicht signifikante Nullen vor und hinter dem Dezimalzeichen eine Leerstelle eingefügt wird, damit Dezimalzahlen mit dem Dezimalzeichen aus-gerichtet werden. Dieses Symbol können Sie auch für Brüche mit unterschied-licher Stellenanzahl verwenden.
, (Komma) Dezimalzeichen Mit diesem Zeichen wird festgelegt, wie viele Stellen (0- oder #-Zeichen) Excel zur Rechten und Linken des Dezimalzeichens anzeigt. Stehen links von dem Dezimalzeichen ausschließlich #-Zeichen, setzt Excel vor Werte, die zwischen 0 und 1 liegen, nur das Dezimalzeichen. Damit Sie dies verhindern, sollten Sie zur Linken des Dezimalzeichens das Zeichen 0 als ersten Ziffern-platzhalter verwenden. Mit dem Dezimalzeichen können Sie auch Zeitformate zur Anzeige von Sekundenbruchteilen definieren.
. (Punkt) Tausender-Trennzeichen (Beispiel: Abbildung 4, Seite 13) Excel setzt zwischen Tausendergruppen einen Punkt, wenn im Format ein Punkt vorkommt, der von #-Zeichen oder Nullen umgeben ist. Ein Punkt hin-ter einem Platzhalter normiert die Zahl auf Tausend. So normiert zum Beispiel das Format #. die Zahl auf Tausend und das Format #.. auf eine Million.
% Prozentzeichen (Beispiel: Abbildung 5, Seite 13) Excel fügt der Zahl das Prozentzeichen hinzu und stellt sie dann optisch um das Hundertfache dar (z.B. 0,345 wird optisch zu 34,5%).
E- E+ e- e+
Wissenschaftliches Zahlenformat (Beispiel: Abbildung 7, Seite 14) Steht in einem Zahlenformat rechts neben E-, E+, e- oder e+ eine Null oder das #-Zeichen, zeigt Excel die Zahl im Exponentialformat an und fügt ein E oder e hinzu. Die Anzahl der Nullen bzw. #-Zeichen zur Rechten legt die An-zahl der Stellen im Exponenten fest. Mit E- oder e- wird bei negativem Expo-nenten ein Minuszeichen angezeigt. Mit E+ oder e+ wird bei negativen Expo-nenten ein Minuszeichen und bei positiven Exponenten ein Pluszeichen ange-zeigt.
$ - + / ( ) : ! ^
& ~ { } = < > ' Leerzeichen
Das betreffende Zeichen wird angezeigt (es sind auch noch andere Zeichen erlaubt; dies ist nur eine kleine Auswahl). Wenn ein Zeichen angezeigt wer-den soll, das hier nicht aufgeführt ist, stellen Sie dem Zeichen einen umge-kehrten Schrägstrich (\) voran, oder setzen Sie es in doppelte Anführungszei-chen (" "). Für Bruchformate können Sie auch den Schrägstrich (/) verwen-den.

HO
CH
SCH
ULR
ECH
ENZE
NTR
UM
HRZ
Tabellenzellen formatieren in Excel 2016 Seite 8 von 44
Formatsymbol Bedeutung
\ oder " " Das Zeichen, das dem umgekehrten Schrägstrich folgt, wird im Format ange-zeigt. Excel zeigt den umgekehrten Schrägstrich selbst nicht an. Das gleiche Ergebnis wird erzielt, wenn Sie das betreffende Zeichen in doppelte Anfüh-rungszeichen setzen. Zwischen den beiden doppelten Anführungszeichen kann natürlich auch eine längere Zeichenfolge, z.B. ein Wort, stehen.
* Wiederholungszeichen (Beispiel: Abbildung 15, Seite 17) Das nächste Zeichen im Format wird so oft wiederholt, dass die Spaltenbreite damit ausgefüllt wird.
_ (Unterstrich) Eine Stelle mit der Breite des nächsten Zeichens bleibt leer. Am Ende eines Formatabschnitts für positive Zahlen können Sie beispielsweise _) schreiben, damit Excel die Breite des Klammerzeichens freilässt. Positive Zahlen werden dann linksbündig mit in Klammern gesetzten negativen Zahlen ausgerich-tet. (Beispiel: Abbildung 17, Seite 18)
T Tagesangabe (Beispiel: Abbildung 9 und 10, ab Seite 14) Der Wochentag wird als Zahl ohne führende Null (1-31) angezeigt.
TT Tagesangabe (Beispiel: Abbildung 9 und 10, ab Seite 14) Der Wochentag wird als Zahl mit führenden Null (01-31) angezeigt.
TTT Tagesangabe (Beispiel: Abbildung 9 und 10, ab Seite 14) Der Name des Wochentags wird als Abkürzung (So, Mo, Di, usw.) angezeigt.
TTTT Tagesangabe (Beispiel: Abbildung 9 und 10, ab Seite 14) Der Name des Wochentags wird ausgeschrieben (Sonntag, Montag, Diens-tag, usw.).
M Monatsangabe (Beispiel: Abbildung 9 und 10, ab Seite 14) Der Monat wird als Zahl ohne führende Null (1-12) angezeigt. Wenn Sie m unmittelbar nach dem Symbol h oder hh eingeben, zeigt Excel statt des Mo-nats die Minuten an.
MM Monatsangabe (Beispiel: Abbildung 9 und 10, ab Seite 14) Der Monat wird als Zahl mit führenden Null (01-12) angezeigt. Wenn Sie mm unmittelbar hinter dem Symbol h oder hh eingeben, zeigt Excel statt des Mo-nats die Minuten an.
MMM Monatsangabe (Beispiel: Abbildung 9 und 10, ab Seite 14) Der Monatsname wird als Abkürzung (Jan, Feb, Mär, usw.) angezeigt.
MMMM Monatsangabe (Beispiel: Abbildung 9 und 10, ab Seite 14) Der Monatsname wird ausgeschrieben (Januar, Februar, usw.).
MMMMM Monatsangabe (Beispiel: Abbildung 9 und 10, ab Seite 14) Der Monatsname wird nur mit dem ersten Buchstaben des Monats anezeigt.
JJ oder JJJJ Jahresangabe (Beispiel: Abbildung 9 und 10, ab Seite 14) Das Jahr wird als zweistellige (00-99) bzw. als vierstellige Zahl (1900-9999) angezeigt.

HO
CH
SCH
ULR
ECH
ENZE
NTR
UM
HRZ
Tabellenzellen formatieren in Excel 2016 Seite 9 von 44
Formatsymbol Bedeutung
[$-n] Sprache (Beispiel: Abbildung 11, Seite 15) Diese Angabe kann bei einem Datum zusätzlich mit angegeben werden, wenn Tages- oder Monatsnamen in einer anderen Sprache angezeigt werden sollen. Dabei steht n für eine Zahl ≥ 0. Häufig werden dabei Zahlen, die mit 40 be-ginnen von Excel automatisch genommen. Beispielsweise steht 407 für Deutschland und 409 für USA. Es können aber beliebige andere Zahlen ge-nommen werden. Eine Liste der Ländercodes finden Sie auf Seite 22.
h oder hh Stundenangabe (Beispiel: Abbildung 10, Seite 14) Die Stunde wird als Zahl ohne führende Null (0-23) bzw. als Zahl mit führen-der Null (00-23) angezeigt. Die Uhrzeit wird im 12-Stunden-Format ange-zeigt, wenn das Format AM/PM oder am/pm enthält. Andernfalls erfolgt die Anzeige der Uhrzeit im 24-Stunden-Format. Die Ländereinstellung von Win-dows muss nicht geändert werden.
m oder mm Minutenangabe (Beispiel: Abbildung 10, Seite 14) Die Minuten werden als Zahl ohne führende Null (0-59) bzw. als Zahl mit führender Null (00-59) angezeigt. m oder mm muss unmittelbar nach dem Symbol h oder hh stehen, da Excel sonst den Monat statt der Minuten anzeigt.
s oder ss Sekundenangabe (Beispiel: Abbildung 10, Seite 14) Die Sekunden werden als Zahl ohne führende Null (0-59) bzw. als Zahl mit führender Null (00-59) angezeigt.
[ ] Die Anzeige der Uhrzeit erfolgt mit mehr als 24 Stunden bzw. mehr als 60 Minuten oder Sekunden. (Beispiel: Abbildung 19, Seite 18)
AM/PM A/P
am/pm a/p
Die Uhrzeit wird im 12-Stunden-Format angezeigt. Excel zeigt für die Zeiten von Mitternacht bis Mittag AM, am, A oder a an und für Zeiten von Mittag bis Mitternacht PM, pm, P, oder p. Wenn keine Kennzeichnung mit AM/PM erfolgt, wird die Zeit im 24-Stunden-Format angezeigt. Die Ländereinstellung von Windows muss nicht geändert werden.
[SCHWARZ] Farbangabe Alle Zeichen in der Tabellenzelle werden in Schwarz angezeigt.
[BLAU] Farbangabe (Beispiel: Abbildung 12, Seite 15) Alle Zeichen in der Tabellenzelle werden in Blau angezeigt.
[ZYAN] Farbangabe Alle Zeichen in der Tabellenzelle werden in Zyan angezeigt.
[MAGENTA] Farbangabe Alle Zeichen in der Tabellenzelle werden in Magenta angezeigt.
[GRÜN] Farbangabe (Beispiel: Abbildung 12, Seite 15) Alle Zeichen in der Tabellenzelle werden in Grün angezeigt.
[ROT] Farbangabe (Beispiel: Abbildung 12, Seite 15) Alle Zeichen in der Tabellenzelle werden in Rot angezeigt.

HO
CH
SCH
ULR
ECH
ENZE
NTR
UM
HRZ
Tabellenzellen formatieren in Excel 2016 Seite 10 von 44
Formatsymbol Bedeutung
[WEIß] Farbangabe Alle Zeichen in der Tabellenzelle werden in Weiß angezeigt.
[GELB] Farbangabe Alle Zeichen in der Tabellenzelle werden in Gelb angezeigt.
[FARBEn] Farbangabe (Beispiel: Abbildung 13, Seite 16) Es wird die entsprechende Farbe der Farbpalette angezeigt. n gibt dabei eine Zahl von 1 bis 56 an.
[Bedingung Wert]
Bedingung (Beispiel: Abbildung 18, Seite 18) Bezeichnet einen der Operatoren <, >, =, >=, <=, <>, während Wert eine belie-bige Zahl vertritt. Durch die Schreibweise [Bedingung Wert] können Sie die einzelnen Abschnitte des Zahlenformats nach Ihren eigenen Kriterien definie-ren.
@ Textplatzhalter Wird in die Tabellenzelle Text eingegeben, ersetzt dieser Text das Zeichen @.
Auf den nachfolgenden Seiten sehen Sie eine Reihe von Beispielen zu den verschiedenen Zahlenfor-mat-Codes. Bei den Zahlenwerten mit gelben Hintergrund handelt es sich immer zunächst um das Zahlenformat Standard, d.h. die Zahlen sind unformatiert und werden so dargestellt, wie sie von Excel intern behandelt werden. Die andersfarbigen Beispiele zeigen dann verschiedene Formatierun-gen.

HO
CH
SCH
ULR
ECH
ENZE
NTR
UM
HRZ
Tabellenzellen formatieren in Excel 2016 Seite 11 von 44
Beispiele
Abb. 1: Einfache Zahlenformate, ohne Tausender-Trennzeichen

HO
CH
SCH
ULR
ECH
ENZE
NTR
UM
HRZ
Tabellenzellen formatieren in Excel 2016 Seite 12 von 44
Abb. 2: Einfache Zahlenformate, mit Tausender-Trennzeichen
Abb. 3: Zahlenformate für Brüche

HO
CH
SCH
ULR
ECH
ENZE
NTR
UM
HRZ
Tabellenzellen formatieren in Excel 2016 Seite 13 von 44
Abb. 4: Zahlenformate für Tausende, Millionen und Milliarden
Abb. 5: Zahlenformate für Prozentangaben
Abb. 6: Zahlenformate für Währungen

HO
CH
SCH
ULR
ECH
ENZE
NTR
UM
HRZ
Tabellenzellen formatieren in Excel 2016 Seite 14 von 44
Abb. 7: Zahlenformate für wissenschaftliche Angaben1
Abb. 8: Zahlenformate mit Textangaben kombiniert
Abb. 9: Zahlenformate für Datumsangaben, verschiedene Darstellungen
1 Bei diesem Beispiel ist ein wenig geschummelt worden. Die Zahlen im gelben Zellbereich sind eigentlich nicht wirk-
lich mit dem Zahlenformat Standard formatiert. Sobald Sie sehr große oder sehr kleine Zahlen eingeben, wechselt Excel selbstständig zum wissenschaftlichen Zahlenformat (unabhängig von der zuvor eingestellten Spaltenbreite). Damit die Zahlen so dargestellt werden, wie sie in der Abbildung zu sehen sind, wurde mit benutzerdefinierten Zahlen-formaten getrickst. Beispielweise wurde für die vierte Zahl das Zahlenformat 0,000000000000000000 festgelegt.

HO
CH
SCH
ULR
ECH
ENZE
NTR
UM
HRZ
Tabellenzellen formatieren in Excel 2016 Seite 15 von 44
Abb. 10: Zahlenformate für Datumsangaben, Datum und Uhrzeit
Abb. 11: Zahlenformate für Datumsangaben, internationale Formate
Abb. 12: Zahlenformate mit Farben kombiniert

HO
CH
SCH
ULR
ECH
ENZE
NTR
UM
HRZ
Tabellenzellen formatieren in Excel 2016 Seite 16 von 44
Abb. 13: Übersicht der Zahlenformate mit den Farbcodes von 1 bis 56

HO
CH
SCH
ULR
ECH
ENZE
NTR
UM
HRZ
Tabellenzellen formatieren in Excel 2016 Seite 17 von 44
Abb. 14: Zahlenformate für positive und negative Zahlenwerte, sowie für den Zahlenwert 0
Abb. 15: Zahlenformate zum Ausfüllen von Tabellenzellen
Abb. 16: Zahlenformat mit Ziffernplatzhalter Fragezeichen (?)

HO
CH
SCH
ULR
ECH
ENZE
NTR
UM
HRZ
Tabellenzellen formatieren in Excel 2016 Seite 18 von 44
Abb. 17: Zahlenformat mit Ziffernplatzhalter Unterstrich (_)
Abb. 18: Zahlenformat mit Bedingung
Abb. 19: Zahlenformat bei Zeitdifferenzen über 24 Stunden bzw. 60 Minuten

HO
CH
SCH
ULR
ECH
ENZE
NTR
UM
HRZ
Tabellenzellen formatieren in Excel 2016 Seite 19 von 44
So legen Sie ein neues Zahlenformat fest Ein benutzerdefiniertes Zahlenformat erstellen Sie im Dialogfeld Zellen formatieren (siehe Abbil-dung 21). Sie bekommen das Dialogfeld über das Register Start und das Symbol Start-programm für Dialogfelder bei der Gruppe Zahl (siehe Abbildung 20) oder Sie benutzen die Tastenkombination Strg 1
! .
Abb. 20: Aufruf des Dialogfelds Zellen formatieren
1. Wählen Sie im Dialogfeld Zellen formatieren das Register Zahlen und in der Liste Kate-gorie den Eintrag Benutzerdefiniert.
2. Klicken Sie in das Textfeld Typ, löschen die darin enthaltene Vorgabe und geben Ihr ge-wünschtes Zahlenformat ein. Sie können natürlich auch aus der Liste unterhalb des Textfelds ein bereits existierendes Zahlenformat wählen und es Ihren Wünschen anpassen.
3. Bestätigen Sie Ihre Wahl des Zahlenformats über .
Anmerkung: Sie können zwischen 200 und 250 (je nach Sprachversion) eigene Zahlenformate er-stellen. Allerdings stehen diese Zahlenformate nur in der aktuellen Arbeitsmappe zur Verfügung. Ein benutzerdefiniertes Zahlenformat kann nicht global (für alle Arbeits-mappen) angelegt werden.
Abb. 21: Dialogfeld Zellen formatieren, Register Zahlen, Kategorie Benutzerdefiniert
In der Gruppe Zahl gibt es eine Reihe von Symbolen, mit denen Sie einige Zahlenformate auch schnell und bequem ohne Dialogfeld einstellen können. Hier die Bedeutung der Symbole (inkl. Beispiel(e)):

HO
CH
SCH
ULR
ECH
ENZE
NTR
UM
HRZ
Tabellenzellen formatieren in Excel 2016 Seite 20 von 44
Symbol Bedeutung Beispiel(e)
Zahlenformat In der Liste sind die gängigsten Zahlenformate un-tergebracht. Hier kann beispielsweise Währung, Da-tum, Zeit, Prozent oder auch Bruch ausgewählt wer-den.
Beispiele siehe Abbildung 22
Buchhaltungszahlenformat weist dem Zellinhalt das Zahlenformat Buchhaltung zu. Sie können zwischen Deutsch (€) und Englisch ($) wählen.
Prozentformat weist dem Zellinhalt das Zahlenformat Prozent zu (ohne Nachkommastellen). Dabei wird der Zellin-halt optisch mit dem Faktor 100 größer dargestellt.
1.000er-Trennzeichen Zahlen größer als 999 werden mit einem 1.000er-Trennzeichen dargestellt. Zusätzlich werden noch zwei Nachkommastellen angezeigt. Dabei wird das Ergebnis im Zahlenformat Buchhaltung ohne Wäh-rungssymbol dargestellt.
Dezimalstelle hinzufügen fügt der Zahl bei jedem Klick eine weitere Nach-kommastelle hinzu (max. 127 Nachkommastellen).
Dezimalstelle entfernen entfernt bei jedem Klick eine Nachkommastelle, bis keine Nachkommastelle übrig ist.
Abb. 22: Beispiele für die Auswahl an Zahlenformaten aus der Liste Zahlenformat

HO
CH
SCH
ULR
ECH
ENZE
NTR
UM
HRZ
Tabellenzellen formatieren in Excel 2016 Seite 21 von 44
Es gibt auch einige wenige Tastenkombinationen für Zahlenformate:
Bedeutung Tastenkombination
Zeitformat mit Stunden und Minuten (keine Sekunden). Strg °̂
Zahlenformat mit zwei Nachkommastellen, Tausendertrennzeichen und Minuszeichen (bei negativen Werten).
Strg 1!
Exponentialzahlenformat mit zwei Nachkommastellen. Strg 2 2“
Währungsformat mit zwei Nachkommastellen und mit Minuszeichen und roter Schriftfarbe bei negativen Zahlen.
Strg 4$
Prozentformat ohne Nachkommastellen. Strg 5%
Zahlenformat Standard. Strg 6&
Hier noch weitere Beispiele für Zahlenformate (für einen besseren Vergleich geht es immer um die Zahl 44236,7326):
Abb. 23: Weitere Beispiele für Zahlformate, Ausgangszahl: 44236,7326

HO
CH
SCH
ULR
ECH
ENZE
NTR
UM
HRZ
Tabellenzellen formatieren in Excel 2016 Seite 22 von 44
Ländercodes für Datumsangaben Wenn Sie bei Datumsangaben den Wochentagnamen abgekürzt (TTT) oder ausgeschrieben (TTTT) bzw. den Monatsnamen abgekürzt (MMM) oder ausgeschrieben (MMMM) (siehe auch Seite 8) in einer andere Sprache (z.B. Englisch oder Spanisch) angezeigt bekommen möchten, müssen Sie beim Zahlenformat vor dem eigentlichen Format einen Ländercode angeben. Der Ländercode beginnt mit einer öffnenden, eckigen Klammer ([), gefolgt von einem Dollarzeichen und einem Trennstrich. Dann kommt ein drei- bzw. vierstelliger Code (der eigentliche Ländercode; teilweise Ziffern und Buchsta-ben) und dann noch die schließende, eckige Klammer (]); also z.B. [$-407]. Die nachfolgende Tabelle (aus: http://www.office-loesung.de/ftopic363421_0_0_asc.php) zeigt (möglichst) alle verfügba-ren Ländercodes (Beispiele Abbildungen 11, Seite 15, und 23, Seite 21:
Ländercode Sprache Ländercode Sprache Ländercode Sprache
45A (Alt) Syrisch 468 Hausa 464 Philippinisch
436 Afrikaans 475 Hawaiianisch 415 Polnisch
41C Albanisch 40D Hebräisch 816 Portugiesisch
45E Amharisch 439 Hindi 446 Punjabi
401 Arabisch 469 Ibibio 418 Rumänisch
42B Armenisch 470 Igbo 419 Russisch
82C Aserbaidschanisch (Kyrillisch)
421 Indonesisch 44F Sanskrit
42C Aserbaidschanisch (Lateinisch)
45D Inuktitut 41D Schwedisch
44D Assamesisch 40F Isländisch C1A Serbisch (Kyrillisch)
42D Baskisch 410 Italienisch 81A Serbisch (Lateinisch)
445 Bengalisch 411 Spanisch 459 Sindhi
416 Brasilianisch 43D Jiddisch 45B Singhalesisch
402 Bulgarisch 44B Kannada 41B Slowakisch
45C Cherokee 471 Kanuri 424 Slowenisch
804 Chinesisch 43F Kasachisch 477 Somali
404 Chinesisch 460 Kashmiri (Arab.) C0A Spanisch
406 Dänisch 403 Katalanisch 441 Suaheli
407 Deutsch 440 Kirgisisch 428 Tadschikisch
C07 Deutsch (Österr.) 457 Konkani 45F Tamazight (Arabisch)
807 Deutsch (Schweiz) 412 Koreanisch 85F Tamazight (Lateinisch)
465 Dhivehi 41A Kroatisch 449 Tamilisch
466 Edo 476 Lateinisch 444 Tatarisch
409 Englisch (USA) 426 Lettisch 44A Telugu
C09 Englisch (AUS) 427 Litauisch 41E Thailändisch
809 Englisch (UK) 43E Malaiisch 473 Tigrigna (Äthiopien)
1009 Englisch (CAN) 44C Malayalam 873 Tigrigna (Eritrea)

HO
CH
SCH
ULR
ECH
ENZE
NTR
UM
HRZ
Tabellenzellen formatieren in Excel 2016 Seite 23 von 44
Ländercode Sprache Ländercode Sprache Ländercode Sprache
425 Estnisch 43A Maltesisch 405 Tschechisch
438 Faröisch 458 Manipuri 41F Türkisch
429 Farsi 44E Marathi 442 Turkmenisch
40B Finisch 42F Mazedonisch 422 Ukrainisch
40C Französisch (FRA) 450 Mongolisch 40E Ungarisch
C0C Französisch (CAN) 461 Nepalesisch 420 Urdu
462 Friesisch 413 Niederländisch 843 Usbekisch (Kyrillisch)
467 Fulfulde 414 Norwegisch 443 Usbekisch (Lateinisch)
456 Galizisch 814 Norwegisch (Nynorsk)
42A Vietnamesisch
437 Georgisch 448 Oriya 423 Weißrussisch
408 Griechisch 472 Oromo 478 Yi
447 Gujarati 463 Pashto 46A Yoruba
Anmerkung: Bedenken Sie bitte, dass einige dieser Sprachen nur dann korrekt dargestellt werden, wenn entsprechende Schriftarten (mit den für die Sprache benötigten Schriftzeichen) installiert sind.
Benutzerdefinierte Zahlenformate global speichern Wenn Sie benutzerdefinierte Zahlenformate erstellen, stehen Ihnen diese nur in der aktuellen Arbeits-mappe zur Verfügung. In vielen Fällen möchten Sie aber alle (oder zumindest einige) benutzerdefi-nierte Zahlenformate global verfügbar haben, so dass Sie sie auch bequem in anderen Arbeitsmappen verwenden können. Dazu gehen Sie folgendermaßen vor (es wird an dieser Stelle davon ausgegangen, dass nur benutzerdefinierte Zahlenformate global gespeichert werden; Sie haben also aktuell eine leere Arbeitsmappe):
1. Wählen Sie im Register Start in der Gruppe Formatvorlagen das Sym-bol Zellenformatvorlagen und den Befehl Neue Zellenformatvorlage.
2. Im Dialogfeld Formatvorlage (siehe Abbildung 24, Seite 24) tragen Sie in das Textfeld Name der Formatvorlage einen passenden Namen für die Formatierung ein.
3. Klicken Sie auf die Schaltfläche und legen im Dialogfeld Zellen formatieren (siehe Abbildung 21, Seite 19) im Register Zahlen das gewünschte Zahlenformat fest. Be-stätigen Sie das Dialogfeld.
4. Lassen Sie im Dialogfeld Formatvorlage das Kontrollkästchen Zahlenformat aktiviert. Die anderen Kontrollkästchen (Ausrichtung, Schriftart, Rahmen, Füllbereich und Zellschutz) können Sie aktiviert lassen oder auch deaktivieren.
5. Bestätigen Sie das Dialogfeld Formatvorlage.

HO
CH
SCH
ULR
ECH
ENZE
NTR
UM
HRZ
Tabellenzellen formatieren in Excel 2016 Seite 24 von 44
Abb. 24: Dialogfeld Formatvorlage
Wiederholen Sie die fünf Schritte, wenn Sie weitere benutzerdefinierte Zahlenformate erstellen wol-len.
Damit haben Sie zwar die benutzerdefinierten Zahlenformate angelegt, aber sie sind noch nicht global gespeichert. Dafür müssen Sie noch folgende Schritte ausführen:
1. Wählen Sie im Register Datei den Befehl Speichern unter und klicken auf die Schaltfläche Durchsuchen.
2. Im Dialogfeld Speichern unter tragen Sie in das Textfeld Dateiname einen benutzerdefi-nierten Namen ein (siehe Abbildung 25).
Abb. 25: Dialogfeld Speichern unter
3. In der Liste Dateityp wählen Sie den Eintrag Excel-Vorlage (*.xltx).
4. Wichtig: wechseln Sie nicht den Speicherort (Laufwerk, Ordner, usw.).
5. Bestätigen Sie das Dialogfeld Speichern unter.
Wenn Sie das nächste Mal eine neue Arbeitsmappe erstellen und dabei die benutzerdefinierten Zah-lenformate nutzen wollen, müssen Sie folgende Schritte durchführen:

HO
CH
SCH
ULR
ECH
ENZE
NTR
UM
HRZ
Tabellenzellen formatieren in Excel 2016 Seite 25 von 44
1. Nach dem Start von Excel sehen Sie den Startbildschirm2 mit der Auswahl der verfügbaren Vorlagen.
2. Klicken Sie am oberen Fensterrand auf den Link PERSÖNLICH (siehe Abbildung 26). Sie be-kommen nun die selbsterstellten Excel-Vorlagen angezeigt. Unterhalb jedes Symbols steht der Dateiname der Vorlage.
3. Klicken Sie auf das Symbol der Vorlage, die Sie für die Erstellung der neuen Arbeitsmappe einsetzen wollen.
Abb. 26: Klick auf PERSÖNLICH, um zu den eigenen Vorlagen zu gelangen
Sobald Sie das leere Tabellenblatt sehen, können Sie mit der Eingabe der Daten beginnen. Wenn Sie eine der benutzerdefinierten Zahlenformate einsetzen wollen und die entsprechenden Tabellenzellen sind markiert, haben Sie zwei Möglichkeiten, das gewünschte Zahlenformat auf die markierten Tabel-lenzellen anzuwenden
• Wählen Sie im Register Start in der Gruppe Formatvorlagen das Symbol Zellenformatvor-lagen und in der Gruppe Benutzerdefiniert die gewünschte Formatvorlage (siehe Abbildung 27).
• Öffnen Sie das Dialogfeld Zellen formatieren und wählen im Register Zahlen die Kate-gorie Benutzerdefiniert. In der Liste mit den zur Verfügung stehenden Zahlenformaten wäh-len Sie ganz unten das gewünschte Zahlenformat aus.
Abb. 27: Auswahl einer Formatvorlage in der Gruppe Benutzerdefiniert
2 Vorausgesetzt, bei den Excel-Optionen (Register Datei, Befehl Optionen) ist in der Kategorie Allgemein das Kon-
trollkästchen Startbildschirm beim Start dieser Anwendung anzeigen aktiviert. Im anderen Fall wählen Sie im Re-gister Datei den Befehl Neu.

HO
CH
SCH
ULR
ECH
ENZE
NTR
UM
HRZ
Tabellenzellen formatieren in Excel 2016 Seite 26 von 44
Ausrichtung Bei der Ausrichtung geht es neben der horizontalen bzw. vertikalen Ausrichtung des Zellinhalts u.a. auch um die Verbindung mehrerer Tabellenzellen zu einer großen Tabellenzelle, um den Zeilenum-bruch innerhalb der Tabellenzelle bei einem längeren Text oder auch um die Drehung des Zellinhalts.
Die Einstellungen im Dialogfeld Die verschiedenen Einstellungsmöglichkeiten bei der Ausrichtung können über das Dialogfeld Zel-len formatieren festgelegt werden. Hier müssen Sie müssen das Register Ausrichtung wählen. Wenn Sie im Menüband im Register Start bei der Gruppe Ausrichtung auf das Symbol Startprogramm für Dialogfelder (vergleiche auch Abbildung 20, Seite 19) klicken, be-finden Sie sich sofort im Register Ausrichtung (siehe Abbildung 28). Alternativ verwenden Sie die Tastenkombination Strg 1
! und wählen im Dialogfeld das Register Ausrichtung.
Abb. 28: Dialogfeld Zellen formatieren, Register Ausrichtung
In der Gruppe Textausrichtung können Sie die horizontale bzw. vertikale Ausrichtung festlegen. Die Liste Horizontal enthält folgende Einträge:
Eintrag Bedeutung Beispiel
Standard Der Zellinhalt wird je nach Datentyp aus-gerichtet. Zahlen, Datums- und Zeitanga-ben: rechtsbündig; Text und Kommenta-re: linksbündig; Wahrheitswerte: zen-triert.
Links (Einzug) Der Zellinhalt wird unabhängig vom Da-tentyp linksbündig ausgerichtet. Zusätz-lich kann über das Zahlenfeld Einzug ein Abstand (Anzahl von Zeichen) zum lin-ken Zellenrand festgelegt werden.

HO
CH
SCH
ULR
ECH
ENZE
NTR
UM
HRZ
Tabellenzellen formatieren in Excel 2016 Seite 27 von 44
Eintrag Bedeutung Beispiel
Zentriert Der Zellinhalt wird unabhängig vom Da-tentyp zentriert ausgerichtet.
Rechts (Einzug) Der Zellinhalt wird unabhängig vom Da-tentyp rechtsbündig ausgerichtet. Zusätz-lich kann über das Zahlenfeld Einzug ein Abstand (Anzahl von Zeichen) zum rech-ten Zellenrand festgelegt werden.
Ausfüllen Der Zellinhalt wird sooft wiederholt an-gezeigt, bis die Breite der Tabellenzelle erreicht ist.
Gelb: Standard Orange: Ausfüllen
Blocksatz Der Zellinhalt wird links- und rechtsbün-dig ausgerichtet. Das gilt aber nur für den Datentyp Text bzw. für Kommentare. Zu-sätzlich muss auch noch ein Zeilenum-bruch durchgeführt werden, der aber standardmäßig bereits von Excel vorge-nommen wird.
Gelb: Standard Orange: Blocksatz
Über Auswahl zentrie-ren
Der Zellinhalt wird über mehrere mar-kierte Tabellenzellen zentriert ausgerich-tet. Der auszurichtende Zellinhalt steht in der ersten der markierten Tabellenzellen. Die anderen markierten Tabellenzellen sollten möglichst keinen Inhalt besitzen.
Gelb: Standard Orange: Über Auswahl zentrieren
Verteilt (Einzug) Der Zellinhalt wird im Blocksatz darge-stellt, auch wenn kein Zeilenumbruch durchgeführt wird. Das gilt aber nur für den Datentyp Text bzw. für Kommentare. Zusätzlich kann über das Zahlenfeld Ein-zug ein Abstand (Anzahl von Zeichen) zum linken bzw. rechten Zellenrand fest-gelegt werden.
Gelb: Standard Orange: Verteilt
Anmerkung: Die verschiedenen Auswahlmöglichkeiten bei der horizontalen Ausrichtung sind un-abhängig von den eingestellten Spaltenbreiten.

HO
CH
SCH
ULR
ECH
ENZE
NTR
UM
HRZ
Tabellenzellen formatieren in Excel 2016 Seite 28 von 44
Die Liste Vertikal enthält folgende Einträge:
Eintrag Bedeutung Beispiel
Oben Der Zellinhalt wird vertikal am oberen Zellenrand ausgerichtet.
Gelb: Standardvorgabe Orange: Oben
Zentrieren Der Zellinhalt wird vertikal mittig ausge-richtet.
Gelb: Standardvorgabe Orange: Zentrieren
Unten Der Zellinhalt wird vertikal am unteren Zellenrand ausgerichtet. Das ist zunächst die Standardvorgabe für alle Tabellenzel-len des Tabellenblatts.
Gelb: Standardvorgabe Orange: Unten
Blocksatz Der Zellinhalt wird vertikal oben und un-ten ausgerichtet. Das gilt aber nur für den Datentyp Text bzw. für Kommentare. Zu-sätzlich muss auch noch ein Zeilenum-bruch durchgeführt werden, der aber standardmäßig bereits von Excel vorge-nommen wird.
Gelb: Standardvorgabe3 Orange: Blocksatz
Verteilt Der Zellinhalt wird vertikal oben und un-ten auch ohne Zeilenumbruch ausgerich-tet. Das gilt aber nur für den Datentyp Text bzw. für Kommentare.
Gelb: Standardvorgabe3 Orange: Verteilt
Anmerkung: Die vertikale Ausrichtung macht nur dann wirklich Sinn, wenn die Zeilenhöhen ver-größert werden.
3 Aus Platzgründen wurde für den Inhalt der gelben Tabellenzelle ein Zeilenumbruch durchgeführt.

HO
CH
SCH
ULR
ECH
ENZE
NTR
UM
HRZ
Tabellenzellen formatieren in Excel 2016 Seite 29 von 44
In der Gruppe Textausrichtung gibt es noch das Kontrollkästchen Verteilt ausrichten. Es kann nur bei der horizontalen Ausrichtung Verteilt (Einzug) aktiviert werden. Ist es aktiviert, kann kein Einzug festgelegt werden. Haben Sie bereits einen Einzug festgelegt, kann das Kontrollkästchen nicht akti-viert werden. Es kann also nur dann aktiviert werden, wenn beim Zahlenfeld Einzug der Wert 0 ein-gestellt ist.
In der Gruppe Textsteuerung gibt es drei Kontrollkästchen. Aktivieren Sie das Kontrollkästchen Zei-lenumbruch, wenn Sie einen längeren Text innerhalb der Tabellenzelle umbrechen möchten. Der Zeilenumbruch ist auf alle Fälle bei der Ausrichtung Blocksatz (ob horizontal bzw. vertikal ist ohne Bedeutung) notwendig und wird daher standardmäßig bereits von Excel durchgeführt. Der Zeilen-umbruch ist aber nur beim Datentyp Text bzw. bei Kommentaren anwendbar. Abbildung 29 zeigt ein Beispiel ohne (gelb) und mit (orange) Zeilenumbruch (in der Abbildung ist auch gut zu sehen, dass der Zeilenumbruch bei Bedarf auch direkt in einem Wort ohne tatsächliche und korrekte Silbentren-nung und ohne Trennzeichen durchgeführt wird).
Abb. 29: Beispiel für einen Zeilenumbruch
Das Kontrollkästchen An Zellgröße anpassen ist ebenfalls nur für den Datentyp Text bzw. für Kom-mentare von Bedeutung. Geht der Zellinhalt über den rechten Rand der Tabellenzelle hinaus, aber Sie wollen, dass der Zellinhalt komplett in die Tabellenzelle passt (ohne die Spaltenbreite zu ändern), können Sie das Kontrollkästchen An Zellgröße anpassen aktivieren. Die Schriftgröße des Zellinhalts wird soweit verkleinert, dass der Zellinhalt komplett in die Tabellenzelle passt. Das kann allerdings dazu führen, dass die Schriftgröße so klein ist, dass Sie den Zellinhalt nicht mehr lesen können. Ab-bildung 30 zeigt ein Beispiel (gelb: Standardvorgabe; Orange: An Zellgröße anpassen aktiviert).
Abb. 30: Beispiel für das Kontrollkästchen An Zellgröße anpassen
Wenn Sie das Kontrollkästchen Zellen verbinden aktivieren, werden mehrere zuvor markierte Tabel-lenzellen zu einer großen Tabellenzelle zusammengefasst. Dabei spielt es keine Rolle, ob Sie mehrere Tabellenzellen horizontal oder vertikal (oder beides) markiert haben. Bitte verwechseln Sie das Kon-trollkästchen nicht mit der horizontalen Ausrichtung Über Auswahl zentrieren. Bei der horizontalen Ausrichtung wird nur der Zellinhalt über einen markierten Zellbereich zentriert, aber die markierten Tabellenzellen werden nicht miteinander verbunden. Abbildung 31, Seite 30, zeigt ein Beispiel für verbundene Tabellenzellen. Dabei enthalten die Tabellenzellen keinen Inhalt, da an dieser Stelle der Inhalt der Tabellenzellen ohne Bedeutung ist.

HO
CH
SCH
ULR
ECH
ENZE
NTR
UM
HRZ
Tabellenzellen formatieren in Excel 2016 Seite 30 von 44
Abb. 31: Beispiel für verbundene Tabellenzellen, ohne Inhalt
In der Gruppe Von rechts nach links können Sie in der Liste Textrichtung zwischen den Einträgen Kontext, Von links nach rechts und Von rechts nach links wählen. Die Auswahl ist aber eigentlich nur bei der Verwendung von Sprachen sinnvoll, die von rechts nach links geschrieben werden, z.B. Arabisch.
In der Gruppe Ausrichtung schließlich können Sie den Zellinhalt drehen bzw. die horizontal ausge-richteten Zeichen untereinander anordnen. Klicken Sie auf das Rechteck, wo die Buchstaben des Wortes Text untereinander angeordnet sind, werden die Zeichen des Zellinhalts nicht nebeneinander, sondern untereinander angeordnet. Dabei wird die Zeilenhöhe automatisch angepasst. Es spielt dabei keine Rolle, welchen Datentyp die Tabellenzelle enthält. Abbildung 32 zeigt ein Beispiel.
Abb. 32: Beispiel für horizontal ausgerichtete Zeichen untereinander angeordnet

HO
CH
SCH
ULR
ECH
ENZE
NTR
UM
HRZ
Tabellenzellen formatieren in Excel 2016 Seite 31 von 44
Sie können den Inhalt der Tabellenzelle auch drehen. Dabei können Sie die Drehung im Bereich von -90° bis +90° vornehmen. Geben Sie die gewünschte Gradzahl im Zahlenfeld an oder verwenden das Rechteck direkt darüber (mit den Rautensymbolen und den kleinen Punkten; das Symbol ähnelt einer halben analogen Uhr). Sie können den Winkel verändern, in dem Sie das Maussymbol auf das Recht-eck bewegen und bei gedrückter, linker Maustaste das Maussymbol bewegen. Abbildung 33 zeigt drei Beispiele (0°, 45° und 90°).
Abb. 33: Beispiel für verschiedene Winkel zum Drehen des Zellinhalts
Ausrichtung über Symbole im Menüband festlegen Einige der Ausrichtungen können natürlich auch über Symbole im Menüband ausgeführt werden. Die Symbole befinden sich im Register Start in der Gruppe Ausrichtung. In der nachfolgen-den Tabelle finden Sie eine Beschreibung der einzelnen Symbole.
Symbol Beschreibung
Oben ausrichten Der Zellinhalt wird vertikal am oberen Zellenrand ausgerichtet.
Zentriert ausrichten Der Zellinhalt wird vertikal mittig in der Tabellenzelle ausgerichtet.
Unten ausrichten Der Zellinhalt wird vertikal am unteren Zellenrand ausgerichtet.
Linksbündig ausrichten Der Zellinhalt wird horizontal am linken Zellenrand ausgerichtet.
Zentriert Der Zellinhalt wird horizontal mittig in der Tabellenzelle ausgerichtet.

HO
CH
SCH
ULR
ECH
ENZE
NTR
UM
HRZ
Tabellenzellen formatieren in Excel 2016 Seite 32 von 44
Symbol Beschreibung
Rechtsbündig ausrichten Der Zellinhalt wird horizontal am rechten Zellenrand ausgerichtet.
Ausrichtung Öffnet eine Liste mit den Befehlen Gegen den Uhrzeigersinn drehen, Im Uhrzeigersinn drehen, Vertikaler Text, Text nach oben drehen, Text nach unten drehen und Zellenausrichtung formatieren (dieser Befehl öffnet das Dialogfeld Zellen formatieren).
Einzug verkleinern Ein vorhandener Einzug (Linksbündig, Rechtsbündig oder Verteilt) wird schrittweise verkleinert (bis max. 0).
Einzug vergrößern Ein vorhandener Einzug (Linksbündig, Rechtsbündig oder Verteilt) wird schrittweise vergrößert (bis max. 250).
Textumbruch Das Symbol entspricht dem Kontrollkästchen Zeilenumbruch im Dialog-feld Zellen formatieren.
Verbinden und zentrieren Klicken Sie direkt auf das Symbol, werden die zuvor markierten Tabel-lenzellen zu einer gemeinsamen Tabellenzelle verbunden und der Zellin-halt wird horizontal zentriert ausgerichtet (gilt auch dann, wenn mehrere untereinander markierte Tabellenzellen verbunden werden; der Zellinhalt wird nicht automatisch vertikal zentriert). Klicken Sie auf den kleinen, grauen Pfeil am rechten Ende des Symbols und Sie erhalten eine Liste mit den Befehlen Verbinden und zentrieren, Verbinden über, Zellen verbinden und Zellverbund aufheben.
Schrift Bei dieser Gruppe geht es um die Schriftformatierung (u.a. Schriftart und -größe) des Tabelleninhalts. Dabei kann der komplette Zellinhalt eine einheitliche Schriftformatierung haben oder nur bestimmte Teile des Zellinhalts (letzteres gilt aber nur beim Datentyp Text und Kommentaren). Soll nur ein Teil des Zellinhalts formatiert werden, müssen Sie in die Zellbearbeitung wechseln oder einen Teil des Zellinhalts in der Bearbeitungsleiste markieren, bevor Sie die Schriftformatierung vornehmen.
Die Einstellungen im Dialogfeld Die verschiedenen Einstellungsmöglichkeiten für die Schriftformatierung können über das Dialog-feld Zellen formatieren festgelegt werden. Hier müssen Sie das Register Schrift wählen. Wenn Sie im Menüband im Register Start bei der Gruppe Schriftart auf das Symbol Startpro-gramm für Dialogfelder (vergleiche auch Abbildung 20, Seite 19) klicken, befinden Sie sich sofort im Register Schrift (siehe Abbildung 34, Seite 33). Alternativ verwenden Sie die Tas-tenkombination Strg 1
! und wählen im Dialogfeld das Register Schrift.

HO
CH
SCH
ULR
ECH
ENZE
NTR
UM
HRZ
Tabellenzellen formatieren in Excel 2016 Seite 33 von 44
Abb. 34: Dialogfeld Zellen formatieren, Register Schrift
In der Liste Schriftart können Sie die gewünschte Schriftart für den Zellinhalt auswählen. Dabei kön-nen Sie im Wesentlichen zwischen zwei Hauptgruppen auswählen: TrueType-Schriftarten und Open-Type-Schriftarten. Sie unterscheiden sich nur geringfügig voneinander. TrueType ist ein Bestandteil von OpenType, d.h. alle TrueType-Schriftarten sind auch OpenType-Schriftarten. OpenType-Schrift-arten können aber noch weitere Eigenschaften besitzen (z.B. Ligaturen4). In der Liste sehen Sie al-lerdings nur das Kürzel für TrueType, obwohl es sich bei den meisten Schriftarten um OpenType-Schriften handelt. Die Vorteile dieser Schriftengruppen sind die freie Skalierbarkeit (also freie Wahl der Schriftgröße) und dass sie sich in einem beliebigen Winkel drehen lassen (siehe Kapitel Ausrich-tung, Seite 26). Außerdem sind sie unabhängig vom gewählten Drucker, d.h. die Druckausgabe ist immer gleich, egal auf welchem Drucker die Ausgabe erfolgt. Die nachfolgende Tabelle zeigt ein paar Beispiele für OpenType- und TrueType-Schriftarten:
Schriftart Beispiel
Calibri Franz jagt im komplett verwahrlosten Taxi quer durch Bayern.
Arial Franz jagt im komplett verwahrlosten Taxi quer durch Bayern.
Courier New Franz jagt im komplett verwahrlosten Taxi quer durch Bayern.
Times New Roman Franz jagt im komplett verwahrlosten Taxi quer durch Bayern.
Algerian Franz jagt im komplett verwahrlosten taxi quer durch Bayern.
Broadway Franz jagt im komplett verwahrlosten Taxi quer durch Bayern.
Harrington Franz jagt im komplett verwahrlosten Taxi quer durch Bayern.
Old English Text MT Franz jagt im komplett verwahrlosten Taxi quer durch Bayern.
4 Bei einer Ligatur werden zwei oder mehr Buchstaben enger zusammengefügt, so dass sie wie ein Zeichen wirken.
Beispiel: AE Æ

HO
CH
SCH
ULR
ECH
ENZE
NTR
UM
HRZ
Tabellenzellen formatieren in Excel 2016 Seite 34 von 44
Schriftart Beispiel
Ravie Franz jagt im komplett verwahrlosten Taxi quer durch Bayern.
Vivaldi Franz jagt im komplett verwahrlosten Taxi quer durch Bayern.
Anmerkung: Für eine bessere und einfachere Lesbarkeit der Tabelle sollten Sie sich immer für eine gut lesbare Schriftart (z.B. Calibri oder Arial) entscheiden.
Es gibt noch Untergruppen bei den Schriftarten. So gibt es z.B. proportionale und nichtproportionale Schriftarten. Bei den proportionalen Schriftarten sind die Zeichen unterschiedlich breit (so ist der Kleinbuchstabe i deutlich schmäler als der Großbuchstabe W). Bei den nichtproportionalen Schrift-arten haben alle Zeichen dieselbe Breite. Typische Beispiele für proportionale Schriftarten sind Cali-bri, Arial, Tahoma oder Times New Roman. Typischer Vertreter einer nichtproportionalen Schriftart ist Courier New. Bei einer weiteren Untergruppe handelt es sich um Zierschriftarten, die kaum oder gar nicht in Tabellen vorkommen, sondern eher bei Einladungskarten oder Urkunden. Typisch für diese Gruppe sind u.a. die Schriftarten Old English Text MT oder Vivaldi (Beispiel siehe Tabelle oben). Bei einer weiteren Gruppe handelt es sich um Fremdsprachen (z.B. Griechisch, Kyrillisch, Arabisch, Chinesisch, Japanisch). Um diese Sprachen benutzen zu können, müssen Sie entweder in der Systemsteuerung von Windows die Tastaturbelegung für die gewünschte Sprache ändern5 bzw. die passende Schriftart aus dem Internet herunterladen. Standardmäßig ist nur die Schriftart Symbol mit dem griechischen Zeichensatz verfügbar. Als letzte Untergruppe gibt es noch die Symbolschrift-arten, die üblicherweise keine Buchstaben, Ziffern und Sonderzeichen enthalten, sondern Symbole (z.B. ). Typischer Vertreter ist hier die Schriftart Wingdings (bzw. Wingdings 2 und Wingdings 3).
In der Liste Schriftschnitt können Sie wählen zwischen Standard, Kursiv, Fett und Fett Kursiv. Be-denken Sie bitte, dass es Schriftarten gibt, bei denen Sie kein Kursiv bzw. Fett (oder beides) wählen können.
In der Liste Schriftgrad können Sie die Größe (genauer gesagt die Höhe; die Breite wird von Excel automatisch berechnet) der Zeichen in der Maßeinheit Punkt6 (Pt) festlegen. Der gültige Bereich liegt zwischen 1 Pt und 409 Pt (in 0,5er-Schritten). Sie können eine der vorgegebenen Schriftgrade aus der Liste wählen oder in das Zahlenfeld den gewünschten Schriftgrad eingeben.
In der Liste Unterstreichung können Sie wählen zwischen Einfach, Doppelt, Einfach (Buchhaltung) und Doppelt (Buchhaltung). Der Unterschied zwischen Einfach und Einfach (Buchhaltung) bzw. Doppelt und Doppelt (Buchhaltung) liegt nur im Abstand der Unterstreichungslinie zum Text (siehe Abbildung 35, Seite 35).
5 Zur Änderung der Tasturbelegung öffnen Sie die Systemsteuerung, wählen in der Kategorie Zeit, Sprache und Region
die Unterkategorie Eingabemethoden ändern und dort die Schaltfläche . Wählen Sie dann die ge-wünschte Sprache aus. Sie können theoretisch beliebig viele Sprachen hinzufügen. Wenn Sie für die Dateneingabe die gewünschte Sprache auswählen wollen, müssen Sie sie am rechten Ende der Taskleiste von Windows auswählen. Dort steht standardmäßig DEU (für Deutsch; wird aber nur angezeigt, wenn mehrere Sprachen installiert worden sind). Klicken Sie auf das dreibuchstabige Kürzel und Sie erhalten die Liste mit den installierten Sprachen.
6 1 Punkt = 1 72⁄ Zoll; 1 Zoll = 2,54 cm

HO
CH
SCH
ULR
ECH
ENZE
NTR
UM
HRZ
Tabellenzellen formatieren in Excel 2016 Seite 35 von 44
Abb. 35: Unterschied zwischen Einfach und Einfach (Buchhaltung)
In der Liste Farbe können Sie die gewünschte Farbe für die markierten Zellinhalte festlegen. Sie können aus einem vorgegebenen Angebot eine Farbe auswählen oder Sie wählen den Befehl Weitere Farben, wo Sie im Dialogfeld Farben (siehe Abbildung 36) eine noch größere Auswahl an Farben haben.
Abb. 36: Dialogfeld Farben, Register Standard bzw. Benutzerdefiniert
In der Gruppe Effekte gibt es die die drei Kontrollkästchen Durchgestrichen, Hochgestellt und Tief-gestellt, mit denen Sie den Zellinhalt mit deiner Durchstreichungslinie formatieren oder den Inhalt hoch- bzw. tiefstellen können. Dabei können Sie die beiden Kontrollkästchen Hochgestellt und Tief-gestellt nicht zusammen aktivieren. Außerdem machen diese beiden Kontrollkästchen nur bei Teilen des Zellinhalts Sinn und nicht beim gesamten Zellinhalt.
Anmerkung: Wenn es sich beim Zellinhalt um den Datentyp Text bzw. einen Kommentar handelt, können Sie einzelnen Textteilen unterschiedliche Schriftformate zuweisen. Sie müssen nur in die Zellbearbeitung wechseln und den entsprechenden Textteil markieren und anschließend das gewünschte Schriftformat zuweisen.
Wenn Sie Tabellenzellen mit Zahlen, Datums- oder Zeitangaben eine Schriftfarbe zu-weisen wollen, dürfen Sie für diese Tabellenzellen keine Farbangabe bei den Zahlen-formaten festlegen. Wenn Sie das tun, hat die Farbe des Zahlenformats Vorrang vor jeder Schriftfarbe.
Schriftart über Symbole im Menüband festlegen Analog zu den Zahlenformaten und der Ausrichtung, können Sie auch bei der Schriftformatierung einige Formatierungseigenschaften über Symbole im Menüband festlegen. Sie finden die Symbole im Register Start in der Gruppe Schriftart. Die Symbole haben folgende Bedeutungen:

HO
CH
SCH
ULR
ECH
ENZE
NTR
UM
HRZ
Tabellenzellen formatieren in Excel 2016 Seite 36 von 44
Symbol Beschreibung
Schriftart Liste der verfügbaren Schriftarten. Die Namen der Schriftarten werden in der jew-eiligen Schriftart angezeigt. Das Zeichen vor dem Namen zeigt an, dass es sich um eine OpenType-Schrift handelt. Das Zeichen deutet auf die TrueType-Schriften hin.
Schriftgrad Liste der gängigen Schriftgrade. Sie können in das Zahlenfeld auch direkt einen Schriftgrad eingeben und bestätigen.
Schriftgrad vergrößern Erhöht den Schriftgrad schrittweise, wobei die gängigen Schriftgrade genommen werden, die auch in der Liste Schriftgrad angezeigt werden.
Schriftgrad verkleinern Verringert den Schriftgrad schrittweise, wobei die gängigen Schriftgrade genom-men werden, die auch in der Liste Schriftgrad angezeigt werden.
Fett Mit diesem Symbol weisen Sie dem Zellinhalt die Formatierung Fett zu.
Kursiv Mit diesem Symbol weisen Sie dem Zellinhalt die Formatierung Kursiv zu.
Unterstrichen Mit diesem Symbol weisen Sie dem Zellinhalt die Formatierung Unterstrichen zu. Sie können auch eine Liste öffnen und zwischen den Befehlen Unterstrichen und Doppelt unterstrichen wählen.
Schriftfarbe Klicken Sie auf das Symbol, wenn Sie dem markierten Zellinhalt die angezeigte Farbe zuweisen wollen oder öffnen Sie die Liste, um eine andere Farbe zu wählen. Enthalten die markierten Tabellenzellen Zahlen, Datums- oder Zeitangaben und wurden für diese Zahlenformate inkl. Farbangaben vorgenommen, hat die Auswahl einer Schriftfarbe keine Auswirkung.
Standardschriftart und -grad festlegen In Excel haben Sie die Möglichkeit, die Schriftart und den Schriftgrad festzulegen, die Sie dauerhaft für Ihre Excel-Arbeitsmappen und Tabellenblätter benutzen möchten. Somit müssen Sie nicht bei jeder neuen Tabelle jedes Mal die gewünschte Schriftart und den Schriftgrad neu festlegen. Wählen Sie im Register Datei den Befehl Optionen. Im Dialogfeld Excel-Optionen wählen Sie in der Kategorie Allgemein in der Gruppe Beim Erstellen neuer Arbeitsmappen (siehe Abbildung 37, Seite 37) in der Liste Diese Schriftart als Standardschriftart verwenden die gewünschte Schriftart aus und in der Liste Schriftgrad die gewünschte Größe (Sie können auch einen beliebigen Zahlenwert zwischen 1 und 409 in das Zahlenfeld eingeben).

HO
CH
SCH
ULR
ECH
ENZE
NTR
UM
HRZ
Tabellenzellen formatieren in Excel 2016 Seite 37 von 44
Abb. 37: Dialogfeld Excel-Optionen, Kategorie Allgemein
Tastenkombinationen Für ein paar wenige Schriftformatierungen gibt es auch Tastenkombinationen:
Zweck Tastenkombination
Formatiert Fett oder hebt die Formatierung auf. Strg 2 2“
oder
Strg F
Formatiert Kursiv oder hebt die Formatierung auf. Strg 3 3§
oder
Strg K
Formatiert Unterstrichen oder hebt die Formatierung auf.
Strg 4$
oder
Strg U
Streicht durch oder hebt die Formatierung auf. Strg 5%
Rahmen Sie können den Tabellenzellen Rahmenlinien zuweisen, wobei Sie auch diagonale Linien verwenden können. Standardmäßig besitzen die Tabellenzellen keine Rahmenlinien, auch wenn Sie auf dem Bildschirm in der Normalansicht dünne, graue Linien um die Tabellenzellen herum sehen. Dabei handelt es sich um die sogenannten Gitternetzlinien, die standardmäßig nicht ausgedruckt werden7.
7 Wenn Sie die Gitternetzlinien mit ausdrucken lassen wollen, öffnen Sie das Dialogfeld Seite einrichten (Register
Seitenlayout, Gruppe Seite einrichten; Symbol Startprogramm für Dialogfelder) und aktivieren im Register Blatt das Kontrollkästchen Gitternetzlinien.

HO
CH
SCH
ULR
ECH
ENZE
NTR
UM
HRZ
Tabellenzellen formatieren in Excel 2016 Seite 38 von 44
Die Einstellungen im Dialogfeld Die verschiedenen Einstellungsmöglichkeiten bei der Rahmenformatierung können über das Dialog-feld Zellen formatieren festgelegt werden. Hier müssen das Register Rahmen wählen (siehe Ab-bildung 38). Alternativ verwenden Sie die Tastenkombination Strg 1
! und wählen im Dialogfeld das Register Rahmen.
Abb. 38: Dialogfeld Zellen formatieren, Register Rahmen
Wenn Sie den markierten Tabellenzellen auf die Schnelle einfache, durchgezogene schwarze Rah-menlinien zuweisen wollen, klicken Sie auf die Symbole Außen bzw. Innen. Wenn Sie dagegen indi-viduell die Rahmenlinien auswählen möchten, gehen Sie folgendermaßen vor:
1. Optional: Wählen Sie in der Liste Art die gewünschte Linienart aus.
2. Optional: Wählen Sie in der Liste Farbe die gewünschte Farbe für die ausgewählte Linie aus.
3. Klicken Sie auf die Symbole , , , , , , bzw. , je nachdem, wo die ausge-wählte Linie platziert werden soll.
Wiederholen Sie die drei Schritte (bzw. nur Schritt 3), bis Sie alle Rahmenlinien festgelegt haben, die Sie festlegen wollen. Sie müssen nicht überall Linien platzieren. So können Sie z.B. festlegen, dass links und rechts keine Linien zu sehen sind.
Rahmen über Symbole im Menüband festlegen Auch die Rahmenlinien können über ein Symbol im Menüband festgelegt werden. Hierfür gibt es im Menüband aber keine eigene Gruppe, sondern das Symbol ( ) ist im Register Start in der Gruppe Schriftart mit untergebracht. Wenn Sie das Symbol direkt anklicken, wird die Rahmenlinie festgelegt, die zuletzt ausgewählt worden ist (Standardvorgabe ist Rahmenlinie un-ten). Klicken Sie auf den kleinen, grauen Pfeil, öffnet sich eine Befehlsliste, wo Sie folgende Befehle wählen können: Rahmenlinie unten, Rahmenlinie oben, Rahmenlinie links, Rahmenlinie rechts, Kein Rahmen, Alle Rahmenlinien, Rahmenlinien außen, Dicke Rahmenlinie außen, Doppelte Rah-menlinien unten, Dicke Rahmenlinie unten, Rahmenlinie oben und unten, Rahmenlinie oben und

HO
CH
SCH
ULR
ECH
ENZE
NTR
UM
HRZ
Tabellenzellen formatieren in Excel 2016 Seite 39 von 44
dicke unten, Rahmenlinie oben und doppelte unten, Rahmenlinie zeichnen, Rahmenraster zeich-nen, Rahmenlinie entfernen, Linienfarbe, Linienart und Weitere Rahmenlinien (dieser Befehl öff-net das Dialogfeld Zellen formatieren).
Sie können Rahmenlinien auch mit der Maus „zeichnen“. Dabei können Sie entweder einzelne Linien zeichnen (Befehl Rahmenlinie zeichnen) oder für einen ganzen Zellbereich alle Tabellenzellen kom-plett mit Rahmenlinien formatieren (Befehl Rahmenraster zeichnen).
Wenn Sie nur einzelne Linien zeichnen wollen, gehen Sie folgendermaßen vor:
1. Optional: Wählen Sie in der Liste mit den Rahmenbefehlen den Befehl Linienfarbe und dann eine Farbe für die zu zeichnende Linie aus.
2. Optional: Wählen Sie in der Liste mit den Rahmenbefehlen den Befehl Linienart und dann eine Linienform für die zu zeichnende Linie aus.
3. Wählen Sie in der Liste mit den Rahmenbefehlen den Befehl Rahmenlinie zeichnen8.
4. Mit Hilfe des Maussymbols ( ) klicken Sie nun die Gitternetzlinien an, wo Sie eine Linie platzieren wollen. Sie können auch die Maustaste gedrückt halten und das Maussymbol zie-hen, um mehreren Gitternetzlinien eine gemeinsame Linie zuzuweisen. Wenn Sie das Maus-symbol diagonal über eine Tabellenzelle hinwegziehen, wird die Tabellenzelle mit einer kom-pletten Rahmenlinie umgeben oder Sie erhalten eine diagonale Linie von links oben nach rechts unten bzw. von links unten nach rechts oben. Das hängt davon ab, wie Sie das Maus-symbol bewegen. Am besten probieren Sie es selbst einmal aus.
Wiederholen Sie die vier Schritte, wenn Sie Linien mit unterschiedlichen Farben bzw. Linienarten zeichnen wollen. Wenn Sie fertig sind, deaktivieren Sie das Stiftsymbol mit der Taste Esc .
Wenn Sie in einem Zellbereich allen Tabellenzellen einen kompletten und einheitlichen Rahmen fest-legen wollen, gehen Sie prinzipiell genauso vor wie beim Zeichnen einzelner Rahmenlinien. Sie müs-sen nur im 3. Schritt den Befehl Rahmenraster zeichnen wählen (mit dem Maussymbol ). Beim Zeichnen halten Sie die linke Maustaste gedrückt und ziehen das Maussymbol über die zu formatie-renden Tabellenzellen.
Sie können die Rahmenlinien auch mit einer Art Radiergummi ( ) als Maussymbol entfernen. Dabei gehen Sie genauso vor, wie beim Zeichnen von Rahmenlinien. Sie müssen nur in der Befehlsliste den Befehl Rahmenlinie entfernen wählen9.
8 Diesen Befehl müssen Sie nicht wählen, wenn Sie in Schritt 1 bzw. Schritt 2 eine Farbe bzw. Linienart ausgewählt
haben. 9 Beim Entfernen von Rahmenlinien müssen Sie natürlich nicht vorher eine Linienfarbe oder Linienart wählen.

HO
CH
SCH
ULR
ECH
ENZE
NTR
UM
HRZ
Tabellenzellen formatieren in Excel 2016 Seite 40 von 44
Ausfüllen Beim Ausfüllen geht es um die Hintergrundfarbe der Tabellenzellen. Standardmäßig besitzen die Tabellenzellen keine Farbe, auch wenn der Eindruck entsteht, dass die Tabellenzellen mit der Farbe Weiß gefüllt sind. Das ist aber nicht der Fall. Das merken Sie spätestens dann, wenn Sie die Tabelle auf farbigem Papier ausdrucken.
Die Einstellungen im Dialogfeld Die verschiedenen Einstellungsmöglichkeiten bei der Rahmenformatierung können über das Dialog-feld Zellen formatieren festgelegt werden. Hier müssen Sie das Register Ausfüllen wählen (siehe Abbildung 39). Alternativ verwenden Sie die Tastenkombination Strg 1
! und wählen im Dialogfeld das Register Ausfüllen.
Abb. 39: Dialogfeld Zellen formatieren, Register Ausfüllen
Sie haben zunächst nur eine kleine Auswahl an Farben zur Verfügung. Sie können aber die Schalt-fläche anklicken und erhalten das Dialogfeld Farben (siehe Abbildung 36, Seite 35), wo Sie sich Ihre persönliche Farbe aus den Grundfarben zusammenstellen können.
Klicken Sie auf die Schaltfläche und Sie erhalten das Dialogfeld Fülleffekte (siehe Ab-bildung 40, Seite 41). Hier können Sie einen Farbverlauf, bestehend aus zwei Farben erstellen. Zu-nächst wählen Sie in den Listen Farbe 1 und Farbe 2 die gewünschten Farben aus und anschließend in der Gruppe Schattierungsarten eine der Optionen Horizontal, Vertikal, Diagonal oben, Diagonal unten, Aus der Ecke oder Aus der Mitte. In der Gruppe Varianten können Sie anschließend eine Variante zur gewählten Schattierungsart auswählen.
Wenn Sie keine einheitliche Farbe und auch keinen Farbverlauf haben möchten, können Sie auch ein Muster als Füllung wählen. Dafür steht Ihnen im Dialogfeld Zellen formatieren im Register Aus-füllen die Liste Musterformat zur Verfügung. Wenn Sie sich für ein Muster entschieden haben, können Sie in der Liste Musterfarbe noch eine Farbe für das Muster auswählen. Bedenken Sie aber bitte bei der Wahl eines Musterformats, dass der Inhalt der Tabellenzelle kaum bis gar nicht mehr erkennbar ist. In Abbildung 41, Seite 41, sehen Sie links ein Beispiel mit einer einheitlichen Hinter-grundfarbe und rechts daneben mit einem Muster. Durch das Muster ist der Text in der Tabellenzelle aber nur schwer erkennbar.

HO
CH
SCH
ULR
ECH
ENZE
NTR
UM
HRZ
Tabellenzellen formatieren in Excel 2016 Seite 41 von 44
Abb. 40: Dialogfeld Fülleffekte
Abb. 41: Beispiel für ein Musterformat
Ausfüllen über Symbole im Menüband festlegen Auch das Ausfüllen kann über ein Symbol im Menüband festgelegt werden. Hierfür gibt es im Menü-band aber keine eigene Gruppe, sondern das Symbol ( ) ist im Register Start in der Gruppe Schriftart mit untergebracht. Wenn Sie das Symbol direkt anklicken, wird die Füllfarbe genommen, die als kleiner Balken auf dem Symbol zu sehen ist. Klicken Sie auf den klei-nen, grauen Pfeil, öffnet sich eine Liste mit der Farbauswahl, die Sie auch im Dialogfeld Zellen formatieren angezeigt bekommen. Sie können in der Liste auch den Befehl Weitere Farben wählen und bekommen das Dialogfeld Farben (siehe Abbildung 36, Seite 35).
Anmerkung: Sie können in der Auswahlliste keinen Farbverlauf und kein Musterformat wählen. Das geht nur über das Dialogfeld Zellen formatieren.
Schutz Beim Schutz handelt es sich eigentlich nicht um eine Formatierung, die auch als solche optisch er-kennbar ist, sondern es geht darum, Tabellenzellen vor Änderungen zu schützen. So können Sie z.B. Formulare mit Excel entwerfen, wo später nur in ganz bestimmten Tabellenzellen Daten eingegeben bzw. bearbeitet werden können. Andere Teile des Tabellenblatts sind dagegen vor Überschreibung oder Bearbeitung geschützt. Der Schutz wird nur deshalb in diesem Skript behandelt, weil er als Re-gister im Dialogfeld Zellen formatieren enthalten ist.

HO
CH
SCH
ULR
ECH
ENZE
NTR
UM
HRZ
Tabellenzellen formatieren in Excel 2016 Seite 42 von 44
Die Einstellungen im Dialogfeld Die verschiedenen Einstellungsmöglichkeiten bei der Rahmenformatierung können über das Dialog-feld Zellen formatieren festgelegt werden. Hier müssen Sie müssen das Register Schutz wählen (siehe Abbildung 42). Alternativ verwenden Sie die Tastenkombination Strg 1
! und wählen im Dialogfeld das Register Schutz.
Abb. 42: Dialogfeld Zellen formatieren, Register Schutz
Wie Sie an Abbildung 42 sehen können, ist das Kontrollkästchen Gesperrt aktiviert. Das gilt zunächst für alle Tabellenzellen des Tabellenblatts. Jetzt werden Sie sich sicherlich fragen: warum kann ich dann aber in jeder Tabellenzelle des Tabellenblatts Daten eingeben bzw. bearbeiten? Die Ant-wort auf diese Frage lautet: der eigentliche Blattschutz ist noch nicht aktiviert. Erst wenn das geschehen ist, kann der Inhalt der Tabellenzellen nicht mehr bearbeitet werden. Wenn Sie nach Ein-schaltung des Blattschutzes die Inhalte bestimmter Tabellenzellen weiterhin bearbeiten wollen, müs-sen Sie vor Aktivierung des Blattschutzes diese Tabellenzellen markieren und das Kontrollkästchen Gesperrt deaktivieren.
Zusätzlich können Sie für bestimmte Tabellenzellen noch das Kontrollkästchen Ausgeblendet akti-vieren. Wird später der Blattschutz aktiviert, können Sie zwar weiterhin den Inhalt der Tabellenzellen sehen, aber wenn Sie eine dieser Tabellenzellen auswählen, wird der Inhalt nicht in der Bearbeitungs-leiste angezeigt. Somit können Sie verhindern, dass Formeln angezeigt werden.
Blattschutz aktivieren bzw. deaktivieren Wenn Sie die Tabelle für den Schutz vorbereitet haben (das Kontrollkästchen Gesperrt bei den Ta-bellenzellen deaktiviert, deren Inhalt weiterhin bearbeitet werden sollen), kann nun der Blattschutz aktiviert werden. Wählen Sie im Register Überprüfen in der Gruppe Änderungen das Symbol Blatt schützen. Im Dialogfeld Blatt schützen (siehe Abbildung 43) können Sie noch über bestimmte Kontrollkästchen (Gesperrte Zellen auswählen, Nicht gesperrte Zellen auswählen, Zellen formatieren, Spalten formatieren, Zei-len formatieren, Spalten einfügen, Zeilen einfügen, Links einfügen, Spalten lö-schen, Zeilen löschen, Sortieren, AutoFilter verwenden, PivotTable und Pivot-Chart verwenden, Objekte bearbeiten und Szenarios bearbeiten) festlegen, was

HO
CH
SCH
ULR
ECH
ENZE
NTR
UM
HRZ
Tabellenzellen formatieren in Excel 2016 Seite 43 von 44
trotz der Aktivierung des Blattschutzes weiterhin möglich ist. Standardmäßig sind die beiden Kon-trollkästchen Gesperrte Zellen auswählen und Nicht gesperrte Zellen auswählen aktiviert. Wenn andere Personen die eigentlichen Daten im Tabellenblatt eingeben, aber das Tabellenblatt nicht bear-beiten sollen, tragen Sie ein Kennwort im Textfeld Kennwort zum Aufheben des Blattschutzes ein10.
Abb. 43: Dialogfeld Blatt schützen
Anmerkung: Das Kontrollkästchen Arbeitsblatt und Inhalt gesperrte Zellen schützen ist standard-mäßig aktiviert und sollte auch aktiviert bleiben, da sonst der Blattschutz keinen wirk-lichen Sinn macht.
Wenn Sie den Blattschutz aufheben wollen, wählen Sie im Register Überprüfen in der Gruppe Änderungen das Symbol Blattschutz aufheben. Wenn Sie für den Blattschutz ein Kennwort festgelegt haben, müssen Sie im Dialogfeld Blatt-schutz aufheben (siehe Abbildung 44) im Textfeld Kennwort das festgelegte Kennwort eingeben und das Dialogfeld bestätigen. Haben Sie für den Blattschutz kein Kennwort festgelegt, wird der Blattschutz sofort aufgehoben.
Abb. 44: Dialogfeld Blattschutz aufheben
Formatierungen löschen Natürlich kommt es in der Praxis auch vor, dass Sie Formatierungen entfernen wollen. Dabei können Sie wählen, ob nur bestimmte oder alle Formatierungen gelöscht werden sollen.
Formatierungen einzeln entfernen Wenn Sie nur bestimmte Formatierungen entfernen, aber andere belassen wollen, können Sie die Formatierung im Dialogfeld Zellen formatieren oder alternativ über Symbole im Menüband entfer-nen. Die nachfolgende Tabelle zeigt die Vorgehensweise bei den einzelnen Formatierungen:
10 Nach Bestätigung des Dialogfelds Blatt schützen, werden Sie im Dialogfeld Kennwort bestätigen aufgefordert,
das Kennwort erneut einzugeben, um evtl. Tippfehlern vorzubeugen.

HO
CH
SCH
ULR
ECH
ENZE
NTR
UM
HRZ
Tabellenzellen formatieren in Excel 2016 Seite 44 von 44
Formatierung Vorgehensweise im Dialogfeld Alternative
Zahlen Register Zahlen; Kategorie Standard Register Start; Gruppe Zahl; In der Liste den Eintrag Standard wählen
Ausrichtung Register Ausrichtung; Horizontal Standard; Vertikal Unten; Alle Kon-trollkästchen deaktivieren; Ausrichtung 0 Grad
Register Start; Gruppe Ausrichtung; Symbol Unten ausrichten; sofern eines der Symbole Linksbündig ausrichten, Zentriert oder Rechtsbündig ausrichten aktiviert ist, muss dieses Symbol deakti-viert werden; Symbol Einzug verkleinern anklicken, bis der Wert 0 erreicht ist; Symbol Textumbruch deaktivieren; Symbol Verbinden und zentrieren den Befehl Zellverbund aufheben wählen
Schrift Register Schrift; Kontrollkästchen Standardschrift aktivieren
Keine Alternative
Rahmen Register Rahmen; Symbol Keine Register Start; Gruppe Schriftart; Liste beim Symbol Rahmenlinie öffnen und Befehl Kein Rahmen wählen.
Ausfüllen Register Ausfüllen; Hintergrundfarbe Keine Farbe
Register Start; Gruppe Schriftart; Liste beim Symbol Füllfarbe öffnen und Be-fehl Keine Füllung.
Schutz Keine Alternative Register Überprüfen; Gruppe Änderun-gen; Symbol Blattschutz aufheben
Formatierungen komplett entfernen Wenn Sie die Formatierungen komplett entfernen, aber den Zellinhalt beibehalten wollen, markieren Sie den entsprechenden Zellbereich und wählen im Register Start in der Gruppe Bearbeiten das Symbol Löschen und den Befehl Formate löschen. Bedenken Sie bitte, dass zum Entfernen des Zellschutz der Blattschutz aufgehoben werden muss (siehe Kapitel Blattschutz aktivieren bzw. deaktivieren, Seite 42).