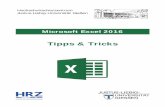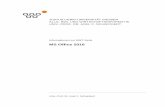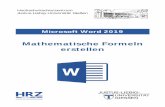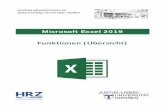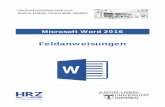Hochschulrechenzentrum Justus-Liebig-Universität...
Transcript of Hochschulrechenzentrum Justus-Liebig-Universität...

Hochschulrechenzentrum Justus-Liebig-Universität Gießen
Tipps & Tricks
Microsoft Excel 2016


HO
CH
SC
HU
LR
EC
HE
NZ
EN
TR
UM
HRZ
Tipps & Tricks in Excel 2016 Seite 1 von 45
Inhaltsverzeichnis
Einleitung ............................................................................................................................................ 5
Wichtige Funktionsergebnisse sofort in der Statusleiste ................................................................ 5
Auswahlliste für bereits eingegebene Daten anzeigen .................................................................... 6
Kommentare für Tabellenzellen festlegen ....................................................................................... 7
Alle Kommentare anzeigen lassen .................................................................................................... 8
Formatcodes in Kopf-/Fußzeilen einsetzen ...................................................................................... 8
Formeln in Festwerte umwandeln .................................................................................................. 12
Stunden in Minuten umrechnen ..................................................................................................... 12
Zeitangaben mit Sekunden auf Minuten runden .......................................................................... 13
Negative Stunden-/Minutenwerte darstellen ................................................................................. 13
Negative Zeitangaben ohne Umschaltung auf 1904 ...................................................................... 14
Zeiten addieren ................................................................................................................................. 15
Zeitangaben mit Trennzeichen Komma umwandeln ................................................................... 15
Zeitangaben in Dezimaldarstellung ................................................................................................ 16
Zwischensummen schnell erstellen ................................................................................................. 16
Textwerte in Zahlen umwandeln .................................................................................................... 17
Wochenenden optisch herausstellen ............................................................................................... 18
Zufallszahlen ohne Wiederholung erzeugen.................................................................................. 19
Zum nächsten/vorherigen Tabellenblatt wechseln ....................................................................... 20
Dynamische Zellbereiche nutzen .................................................................................................... 20
Kombination aus Text und Zahlen automatisch ausfüllen .......................................................... 21
Text vertauschen .............................................................................................................................. 21
Konstante Zahlenwerte definieren ................................................................................................. 22
Berechnungen nachverfolgen .......................................................................................................... 24
Formelauswertung ........................................................................................................................... 26
Minuszeichen am Ende einer Zahl anzeigen ................................................................................. 28
Zahlenwert mit einem Text markieren .......................................................................................... 28
Bearbeitungsleiste vergrößern ........................................................................................................ 29
Runden auf einen bestimmten Wert............................................................................................... 29
Zahlen zerlegen ................................................................................................................................ 29
Zahlen mit fester Länge eingeben................................................................................................... 30
Daten in mehrere Tabellenzellen gleichzeitig eingeben ................................................................ 30
Summieren von Daten mit Fehlerwerten ....................................................................................... 31

HO
CH
SC
HU
LR
EC
HE
NZ
EN
TR
UM
HRZ
Tipps & Tricks in Excel 2016 Seite 2 von 45
Komfortabel Navigieren mit Gehe zu ............................................................................................ 31
Löschen mit der Maus ..................................................................................................................... 32
Die letzten n Ziffern von großen Zahlen ermitteln ....................................................................... 32
Schnell bis zum Ende einer Spalte oder Zeile markieren............................................................. 33
Zellbereich zwischen Spalten bzw. Zeilen verschieben ................................................................ 33
Speicherort der Arbeitsmappe anzeigen ........................................................................................ 34
Spalten bzw. Zeilen mit der Tastatur löschen ............................................................................... 34
Nur positive oder negative Zahlenwerte addieren ........................................................................ 35
Nur die Werte für ein bestimmtes Kriterium addieren ................................................................ 35
Zurück zur aktuellen Tabellenzelle ................................................................................................ 35
Beginn einer Markierung mit der Tastatur ändern ..................................................................... 36
Formelfehler abfangen .................................................................................................................... 36
Alle Tabellenzellen mit Formeln markieren .................................................................................. 36
In Tabellenzellen nur Ja oder Nein eintragen ............................................................................... 37
Fehlerhafte Namen finden ............................................................................................................... 37
Aktuelles Datum bzw. Uhrzeit per Tastatur eingeben ................................................................. 38
Spaltenbreite und Zeilenhöhe in Zentimeter angeben.................................................................. 38
Minutenangaben in Stunden und Minuten umwandeln ............................................................... 38
Formeln anstelle von Ergebnissen anzeigen .................................................................................. 39
Zahlenreihe um einen konstanten Wert ändern ........................................................................... 39
Eintrag aus Liste Zuletzt verwendet manuell entfernen .............................................................. 40
Spalten und Zeilen mit Tastenkombinationen ausblenden .......................................................... 41
Laufende Summen berechnen......................................................................................................... 41
Mit einer Mausaktion ans Ende der Tabelle springen ................................................................. 41
Excel mit einer leeren Arbeitsmappe starten ................................................................................ 42
Automatische Nummerierung in gefilterten Listen ...................................................................... 42
Beginn und Ende der Sommerzeit berechnen ............................................................................... 43
Telefonnummern mit Leerzeichen darstellen................................................................................ 44
Excel-Tipps im Internet ................................................................................................................... 45
Abbildungsverzeichnis
Abb. 1: Kontextmenü mit Einträgen für die Statusleiste .................................................................. 6
Abb. 2: Beispiel für Ergebniswerte in der Statusleiste ..................................................................... 6
Abb. 3: Vorschlag zur automatischen Vervollständigen eines Zelleintrags .................................... 7

HO
CH
SC
HU
LR
EC
HE
NZ
EN
TR
UM
HRZ
Tipps & Tricks in Excel 2016 Seite 3 von 45
Abb. 4: Auswahlliste mit allen zuvor gemachten Einträgen ............................................................ 7
Abb. 5: Tabellenzelle mit Kommentar .............................................................................................. 8
Abb. 6a: Kopfzeile im Seitenlayout (Schreibmarke befindet sich in der Kopfzeile) .......................... 9
Abb. 6b: Kopfzeile im Seitenlayout (Schreibmarke befindet sich in der Tabelle) .............................. 9
Abb. 7: Umrechnung von Stunden in Minuten ............................................................................... 13
Abb. 8: Einsatz der Funktion RUNDEN, um auf ganze Minutenwerte auf- oder abzurunden ..... 13
Abb. 9: Überstundenberechnungen ohne WENN- und TEXT-Funktion ....................................... 14
Abb. 10: Überstundenberechnungen mit WENN- und TEXT-Funktion ......................................... 15
Abb. 11: Aus Text wird ein Zeitwert ................................................................................................. 15
Abb. 12: Darstellung von Zeitwerten größer als 24 Stunden ........................................................... 15
Abb. 13: Zeitdarstellung mit Komma umwandeln in die korrekte Excel-Darstellung ..................... 16
Abb. 14: Minutenangaben einer Uhrzeit im Dezimalformat anzeigen ............................................. 16
Abb. 15: Beispielhafter Aufbau einer Jahresübersicht zur Bestimmung von Zwischenergebnissen 17
Abb. 16: Dialogfeld Inhalte einfügen (Option Multiplizieren) ................................................... 18
Abb. 17: Umwandlung von Textwerten in Zahlen mit der Funktion WERT .................................... 18
Abb. 18: Dialogfeld Neue Formatierungsregel; Regeltyp Formel zur Ermittlung … .............. 19
Abb. 19: Beispiel für die Hervorhebung von Samstagen (rot) und Sonntagen (blau) ..................... 19
Abb. 20: Zufallsreihe von 1 bis 20 (Funktion ZUFALLSBEREICH) ............................................ 19
Abb. 21: Zufallsreihe von 1 bis 20 (Funktion RANG) ..................................................................... 20
Abb. 22: Summe mittels dynamischen Zellbereichs berechnen ........................................................ 20
Abb. 23: Neue Summe durch Veränderung der Zeilenanzahl in Tabellenzelle E2 .......................... 21
Abb. 24: Vor- und Nachname vertauschen ...................................................................................... 22
Abb. 25: Vor- und Nachnamen in getrennten Tabellenzellen .......................................................... 22
Abb. 26: Dialogfeld Neuer Name (zur Definition einer konstanten Zahl) .................................... 23
Abb. 27: die komplette, benutzerdefinierte Funktion ....................................................................... 23
Abb. 28: Dialogfeld Add-Ins .......................................................................................................... 24
Abb. 29: Beispiel für Spur zum Nachfolger ...................................................................................... 25
Abb. 30: Beispiel für mehrere Spuren zum Nachfolger ................................................................... 25
Abb. 31: Beispiel für Spur zum Vorgänger ...................................................................................... 25
Abb. 32a: Formelauswertung, Schritt 1 ............................................................................................. 26
Abb. 32b: Formelauswertung, Schritt 2 ............................................................................................. 26
Abb. 32c: Formelauswertung, Schritt 3 ............................................................................................. 27
Abb. 32d: Formelauswertung, Schritt 4 ............................................................................................. 27
Abb. 32e: Formelauswertung, Schritt 5 ............................................................................................. 27
Abb. 32f: Formelauswertung, Schritt 6 ............................................................................................. 27
Abb. 32g: Formelauswertung, Schritt 7 ............................................................................................. 27

HO
CH
SC
HU
LR
EC
HE
NZ
EN
TR
UM
HRZ
Tipps & Tricks in Excel 2016 Seite 4 von 45
Abb. 32h: Formelauswertung, Schritt 8 ............................................................................................. 27
Abb. 32i: Formelauswertung, Schritt 9 ............................................................................................. 27
Abb. 32j: Formelauswertung, Schritt 10 ........................................................................................... 27
Abb. 32k: Formelauswertung, Schritt 11 ........................................................................................... 27
Abb. 33: Zahlenformat Buchhaltung (ohne Währung) und benutzerdefiniertes Zahlenformat....... 28
Abb. 34: Symbol Bearbeitungsleiste erweitern ............................................................................... 29
Abb. 35: Runden auf 0,50 € .............................................................................................................. 29
Abb. 36: Beispiel für die Funktion TEIL ......................................................................................... 30
Abb. 37: Beispiel für die Verwendung der Funktion WENNFEHLER .......................................... 31
Abb. 38: Dialogfeld Gehe zu ......................................................................................................... 31
Abb. 39a: Zunächst den Zellbereich markieren, … ........................................................................... 32
Abb. 39b: … dann mit der Maus löschen ........................................................................................... 32
Abb. 40: Ermitteln der letzten n Ziffern einer mehrstelligen Zahl ................................................... 33
Abb. 41: Meldung von Excel beim Überschreiben von Tabellenzellen mit Inhalt ........................... 34
Abb. 42: Der Dateispeicherort in der Symbolleiste für den Schnellzugriff (rot eingefärbt) ............ 34
Abb. 43: Einsatz der Funktion SUMMEWENN .............................................................................. 35
Abb. 44: Werte addieren in Bezug auf eine bestimmte Person ........................................................ 35
Abb. 45: Abfangen eines Fehlerwerts mit der Funktion WENNFEHLER ..................................... 36
Abb. 46: Dialogfeld Inhalte auswählen ....................................................................................... 37
Abb. 47: Dialogfeld Namens-Manager ........................................................................................ 37
Abb. 48: Minutenangaben in Stunden und Minuten umwandeln ..................................................... 39
Abb. 49: Tabelle, deren Werte mit einem konstanten Wert verändert werden sollen ...................... 39
Abb. 50: Dialogfeld Inhalte einfügen (beim Ändern einer Zahlenreihe)..................................... 40
Abb. 51: Laufende Summe einer Zahlenreihe .................................................................................. 41
Abb. 52: Vorwahl- und Rufnummern jeweils in Zweierblöcken ....................................................... 44

HO
CH
SC
HU
LR
EC
HE
NZ
EN
TR
UM
HRZ
Tipps & Tricks in Excel 2016 Seite 5 von 45
Einleitung
In diesem Skript werden ein paar Themen von Excel behandelt, für die es sich nicht lohnt ein eigenes
Skript zu erstellen. Entweder weil das Thema einfach zu kurz ist oder aber auch, weil es zu speziell
und daher nur für eine kleine Gruppe von Personen interessant genug ist. Bedenken Sie bitte, dass
dieses Skript nicht komplett alle Tipps & Tricks von Excel aufzeigen kann (das wird es wohl nie
können). Es ist lediglich eine kleine Sammlung, die evtl. zu gegebener Zeit noch ergänzt wird. Auf
eine bestimmte Reihenfolge bzgl. der Themen wurde an dieser Stelle keine Rücksicht genommen
(dafür sind es zu wenige Tipps & Tricks). Am Ende des Skripts finden Sie noch ein paar Internet-
Adressen zu diesem Thema. Die hier vorgestellten Tipps & Tricks beziehen sich in erster Linie auf
Excel 2016 bzw. Excel für Office 365, können aber auch in den meisten Fällen ohne große Einschrän-
kungen in Excel 2007, 2010 und 2013verwendet werden. Für ältere Excel-Versionen wird an dieser
Stelle keine Garantie übernommen, dass alle hier vorgestellten Tipps & Tricks ebenfalls funktionie-
ren. Das Skript enthält nur einen Tipp, der mit einem VBA-Makro gelöst wird. Auf die Programmie-
rung mit VBA (Visual Basic for Applications) wird also (fast) komplett verzichtet.
Wichtige Funktionsergebnisse sofort in der Statusleiste
Mit am häufigsten in Excel ist die Verwendung der Funktion SUMME. Aus diesem Grund stellt Excel
im Register Start in der Gruppe Bearbeiten das Symbol AutoSumme zur Ver-
fügung. Allerdings müssen Sie dafür auch eine Tabellenzelle auswählen und
das Ergebnis ist dann auf dem Tabellenblatt zu sehen. Es gibt aber auch Fälle,
wo Sie nur die Summe für einen bestimmten Zellbereich wissen möchten, ohne
dass sofort das Ergebnis auch auf dem Tabellenblatt erscheinen soll. Dafür müssen Sie eigentlich nur
den Zellbereich mit den zu summierenden Zahlenwerten markieren und schon bekommen Sie in der
Statusleiste den Summenwert angezeigt. Es kann allerdings in Excel 2016 bzw. Excel für Office 365
sein, dass Sie keinen Summenwert angezeigt bekommen. Das liegt daran, dass Sie ab Excel 2007
selbst festlegen können, was in der Statusleiste angezeigt werden soll und was nicht. Wenn also der
Summenwert nicht sofort angezeigt wird, bewegen Sie das Maussymbol auf die Statusleiste und kli-
cken die rechte Maustaste. Im Kontextmenü wählen Sie dann den Eintrag Summe (siehe Abbildung
1, Seite 6; das Kontextmenü verschwindet, wenn Sie auf das Tabellenblatt klicken). Wie Sie aus der
Abbildung entnehmen können, gibt es außer dem Eintrag Summe auch noch die Einträge
Mittelwert
Anzahl
Numerische Zahl
Minimum
Maximum
Wenn Sie diese Einträge auch noch auswählen, erhalten Sie sofort weitere Informationen. Ein kon-
kretes Beispiel können Sie in Abbildung 2, Seite 6, sehen.

HO
CH
SC
HU
LR
EC
HE
NZ
EN
TR
UM
HRZ
Tipps & Tricks in Excel 2016 Seite 6 von 45
Abb. 1: Kontextmenü mit Einträgen für die Statusleiste
Abb. 2: Beispiel für Ergebniswerte in der Statusleiste
Auswahlliste für bereits eingegebene Daten anzeigen
Evtl. ist Ihnen schon mal aufgefallen, dass bei der Eingabe von Informationen schon nach wenigen
Zeichen Excel einen Vorschlag für die restlichen Zeichen macht, in dem Excel diese zusätzlichen
Zeichen markiert (siehe Abbildung 3, Seite 7). Das passiert eigentlich immer dann, wenn die einzuge-
bende Information bereits zuvor schon mal eingegeben worden ist und bei der erneuten Eingabe Excel

HO
CH
SC
HU
LR
EC
HE
NZ
EN
TR
UM
HRZ
Tipps & Tricks in Excel 2016 Seite 7 von 45
keine Verwechslung mit anderen eingegebenen Daten vornehmen kann1. Diese Vorgehensweise hat
den Vorteil, dass Sie zur vollständigen Eingabe jetzt nur noch die Eingabetaste ( ) drücken müs-
sen, um den Vorschlag von Excel komplett zu übernehmen. Soll es ein anderer Eintrag werden, tippen
Sie Ihre Eingabe einfach zu Ende, bevor Sie sie bestätigen.
Abb. 3: Vorschlag zur automatischen Vervollständigen eines Zelleintrags
In manchen Fällen müssen Sie aber relativ viele Zeichen eingeben, bis Excel endlich einen eindeuti-
gen Eintrag erkennt, der dann angeboten und von Ihnen übernommen werden kann. Möchten Sie aber
nicht so viele Zeichen eingeben, bis endlich der Vorschlag von Excel kommt, können Sie sich auch
eine Liste mit allen bisherigen Eingaben auflisten lassen und bequem einen Eintrag auswählen (siehe
Abbildung 4). Um die Liste zu erhalten, müssen Sie nur die Tabellenzelle auswählen und die Tasten-
kombination Alt drücken. Einen bestimmten Eintrag können Sie mit einer der beiden Tasten
oder auswählen und die Eingabe mit der Eingabetaste ( ) bestätigen. Oder Sie wählen
einen Eintrag bequem mit der Maus aus, in dem Sie das Maussymbol auf den Eintrag bewegen und
einmal die linke Maustaste klicken. Die Liste enthält allerdings nur Textdaten.
Abb. 4: Auswahlliste mit allen zuvor gemachten Einträgen
Kommentare für Tabellenzellen festlegen
Es gibt prinzipiell zwei Möglichkeiten Kommentare einzugeben:
Kommentar direkt in die Tabellenzelle eintragen (Eingabe wird eingeleitet mit der Tasten-
kombination #‘ ). Dabei ist der Kommentar permanent sichtbar.
1 Damit Excel überhaupt einen Vorschlag machen kann, müssen Sie im Register Datei den Befehl Optionen wählen
und im Dialogfeld Excel-Optionen in der Kategorie Erweitert in der Gruppe Bearbeitungsoptionen das Kontroll-
kästchen AutoVervollständigen für Zellwerte aktivieren aktivieren.

HO
CH
SC
HU
LR
EC
HE
NZ
EN
TR
UM
HRZ
Tipps & Tricks in Excel 2016 Seite 8 von 45
Rechter Mausklick auf die Tabellenzelle und den Befehl Kommentar einfügen im Kontext-
menü auswählen. Der Kommentar ist nur sichtbar, wenn das Maussymbol auf die Tabellen-
zelle bewegt wird.
Bei der zweiten Möglichkeit wird praktisch ein Textfeld erzeugt, wo Sie den Kommentar eintippen.
Die Breite des Textfeldes ändert sich nicht automatisch, lediglich die Höhe passt sich der Eingabe an.
Über die kleinen, weißen Quadrate auf dem Rahmen, die das Textfeld umgeben, können Sie aber
bequem die Größe individuell mit der Maus verändern.
Das eine Tabellenzelle einen solchen Kommentar besitzt, können Sie an dem kleinen, roten Dreieck
erkennen, was sich in der rechten, oberen Ecke der Tabellenzelle befindet ( , siehe Abbildung 5).
Um einen Kommentar nachträglich zu bearbeiten, klicken Sie mit der rechten Maustaste auf die
Tabellenzelle und wählen im Kontextmenü den Befehl Kommentar bearbeiten (alt. F2 ). Hier
finden Sie auch den Befehl Kommentar löschen.
Abb. 5: Tabellenzelle mit Kommentar
Anmerkung: Der Name im Kommentar holt sich Excel automatisch aus dem Textfeld Benutzer-name (Register Datei, Befehl Optionen, Kategorie Allgemein, Gruppe Microsoft Office-Kopie personalisieren).
Wenn Sie in der Kommentarbearbeitung sind, können Sie den Kommentar mit zwei-
maligem Drücken der Taste Esc
verlassen, ohne die Maus benutzen zu müssen.
Alle Kommentare anzeigen lassen
Wenn Sie mehreren Tabellenzellen Kommentare zugeordnet haben, bekommen Sie immer nur dann
einen Kommentar angezeigt, wenn Sie das Maussymbol auf die ent-
sprechende Tabellenzelle bewegen. Sie können sich aber auch alle
Kommentare auf einmal anzeigen lassen: wählen Sie im Register
Überprüfen, in der Gruppe Kommentare das Symbol Alle Kommen-tare anzeigen. Alternativ: Maussymbol auf eine Tabellenzelle mit Kommentar bewegen, rechter Mausklick und im Kontextmenü den Befehl Kommentare ein-/ausblenden wählen.
Formatcodes in Kopf-/Fußzeilen einsetzen
Wenn Sie bereits mit Kopf- oder Fußzeilen in Excel zu tun hatten, dürfte Ihnen sicherlich bekannt
sein, dass beim Einfügen von Kopf- und Fußzeilenelementen (beispielsweise einer Seitenzahl oder
dem aktuellen Datum) nicht sofort das gewünschte Ergebnis zu sehen ist, sondern jeweils ein Platz-
halter. Erst im Seitenlayout (siehe Abbildungen 6a und 6b, Seite 9), in der Druckvorschau oder natür-
lich auch auf dem Ausdruck selbst erscheinen die gewünschten Informationen.

HO
CH
SC
HU
LR
EC
HE
NZ
EN
TR
UM
HRZ
Tipps & Tricks in Excel 2016 Seite 9 von 45
Abb. 6a: Kopfzeile im Seitenlayout (Schreibmarke befindet sich in der Kopfzeile)
Abb. 6b: Kopfzeile im Seitenlayout (Schreibmarke befindet sich in der Tabelle)
Es gibt in Excel folgende Formatcodes für Kopf-/Fußzeilen, die Sie entweder über das Dialogfeld
Seite einrichten (Register Seitenlayout, Gruppe Seite einrichten) bekommen können, oder im Sei-
tenlayout über entsprechende Symbole im Register Entwurf, Gruppe Kopf- und Fußzeilenelemente
(Registergruppe Kopf- und Fußzeilentools):
Symbol (Seitenlayout) Formatcode Beispiel
&[Seite] 3
&[Seiten] 15
&[Datum] 09.03.2017
&[Zeit] 15:23
&[Pfad]&[Datei] D:\MS-Office\Excel2016\Tipps&Tricks.xlsx
&[Datei] Tipps&Tricks.xlsx

HO
CH
SC
HU
LR
EC
HE
NZ
EN
TR
UM
HRZ
Tipps & Tricks in Excel 2016 Seite 10 von 45
Symbol (Seitenlayout) Formatcode Beispiel
&[Register] Jahresabrechnung
&[Grafik]
Neben diesen Formatcodes kennt Excel aber noch weitere Codes, die so nicht direkt in Excel zu
finden sind. Mit ihnen lassen sich Kopf-/Fußzeileneinträge z.B. ausrichten oder formatieren. Die
nachfolgende Übersicht zeigt alle zusätzlichen Formatcodes:
Formatcode Bedeutung und Beispiel
&L Nachfolgende Zeichen in den linken Abschnitt schreiben
Eingabe:
Ergebnis:
&Z Nachfolgende Zeichen in den mittleren Abschnitt schreiben
Eingabe:
Ergebnis:
&R Nachfolgende Zeichen in den rechten Abschnitt schreiben
Eingabe:
Ergebnis:
&E Doppelt Unterstrichen ein-/ausschalten
Eingabe:
Ergebnis:
&X Hochstellen ein-/ausschalten
Eingabe:
Ergebnis:

HO
CH
SC
HU
LR
EC
HE
NZ
EN
TR
UM
HRZ
Tipps & Tricks in Excel 2016 Seite 11 von 45
Formatcode Bedeutung und Beispiel
&Y Tiefstellen ein-/ausschalten
Eingabe:
Ergebnis:
&F Fettdruck ein-/ausschalten
Eingabe:
Ergebnis:
&K Kursivdruck ein-/ausschalten
Eingabe:
Ergebnis:
&T Unterstreichen ein-/ausschalten
Eingabe:
Ergebnis:
&H Durchstreichen ein-/ausschalten
Eingabe:
Ergebnis:
&D Aktuelles Datum (entspricht &[Datum])
&U Aktuelle Zeit (entspricht &[Zeit])
&N Dateiname (entspricht &[Datei])
&P Pfadname (entspricht &[Pfad])
&B Registername/Blattname (entspricht &[Register])
&S Aktuelle Seitenzahl (entspricht &[Seite])
&S+Zahl Aktuelle Seite plus Zahl (im Beispiel ist die aktuelle Seitenzahl 12)
Eingabe:
Ergebnis:

HO
CH
SC
HU
LR
EC
HE
NZ
EN
TR
UM
HRZ
Tipps & Tricks in Excel 2016 Seite 12 von 45
Formatcode Bedeutung und Beispiel
&S-Zahl Aktuelle Seite minus Zahl (im Beispiel ist die aktuelle Seitenzahl 12)
Eingabe:
Ergebnis:
&A Gesamtseitenzahl (entspricht &[Seiten])
&I Grafik einfügen (entspricht &[Grafik])
&& Einzelnes kaufmännisches Und-Zeichen
&nn Schriftgröße (nn ist eine Zahl)
Eingabe:
Ergebnis:
Formeln in Festwerte umwandeln
Es gibt Situationen, wo anstelle einer Formel das Ergebnis der Formel als konstanter Wert stehen
soll. Damit können Sie beispielsweise verhindern, dass bei einer Änderung der Ausgangswerte sich
die Ergebnisse ändern. Gehen Sie folgendermaßen vor:
1. Markieren Sie den Zellbereich mit den Formelergebnissen, die in konstante Werte umgewan-
delt werden sollen.
2. Kopieren Sie den Inhalt des markierten Zellbereichs in die Zwischenablage (z.B. mit der Tas-
tenkombination Strg C).
3. Heben Sie die Markierung des markierten Zellbereichs nicht auf.
4. Klicken Sie im Register Start in der Gruppe Zwischenablage beim Symbol Ein-fügen auf den unteren Teil des Symbols und wählen in der Auswahlliste das
Symbol Werte ( , siehe auch Skript Microsoft Excel 2016 – Kopieren und
Einfügen).
5. Jetzt müssen Sie noch den sich bewegenden Rahmen, der sich um den markierten
Zellbereich befindet, aufheben. Drücken Sie dazu einfach die Taste Esc
.
Stunden in Minuten umrechnen
Bei Uhrzeitberechnungen kommt es gelegentlich vor, dass man das Ergebnis nicht in der Form <Stun-den>:<Minuten> haben möchte, sondern nur als Minutenangabe (z.B. soll 05:23 als 323 angezeigt
werden). Dazu muss die Stunden-Minuten-Angabe mit 24 und 60 multipliziert werden. Angenom-
men, die Stunden-Minuten-Angabe steht in der Tabellenzelle A1 und die Umrechnung in Minuten in

HO
CH
SC
HU
LR
EC
HE
NZ
EN
TR
UM
HRZ
Tipps & Tricks in Excel 2016 Seite 13 von 45
B1. Dann lautet die Formel in B1: =A1*24*60. Die Formel allein genügt aber noch nicht (als Anzeige
erhalten Sie vermutlich 00:00). Sie müssen für diese Tabellenzelle noch das Zahlenformat Standard
zuordnen. Erst jetzt bekommen Sie das korrekte Ergebnis angezeigt. Abbildung 7 zeigt ein Beispiel.
Abb. 7: Umrechnung von Stunden in Minuten
Anmerkung: Alternativ können Sie für die Zeitangaben auch das Zahlenformat [mm] verwenden.
Im vorliegenden Beispiel könnten Sie also die Tabellenzellen C2:C4 entsprechend for-
matieren.
Zeitangaben mit Sekunden auf Minuten runden
Immer wieder kommt es vor, dass z.B. beim Import von Daten auch Uhrzeitangaben übertragen wer-
den, die neben den Stunden- und Minutenangaben auch die Sekunden anzeigen. Für die weitere Be-
arbeitung der Zeitangaben sind die Sekundenangaben aber u.U. ohne Bedeutung. Daher möchte man
gerne die Zeitangaben auf ganze Minuten auf- oder abrunden. Für diesen Zweck können Sie die
Funktion RUNDEN verwenden. Dabei wird der Uhrzeitwert (inkl. Sekundenangabe) mit dem Wert
1440 (entspricht 24*60) multipliziert und auf 0 Stellen gerundet und dann zum Schluss noch durch
1440 dividiert. Abbildung 8 zeigt Beispiele für eine solche Umrechnung.
Abb. 8: Einsatz der Funktion RUNDEN, um auf ganze Minutenwerte auf- oder abzurunden
Negative Stunden-/Minutenwerte darstellen
Excel ist eigentlich nicht in der Lage, negative Zeitangaben darzustellen. Allerdings kommen solche
negativen Zeitangaben durchaus in der Praxis vor. Beispielsweise möchten Sie mit Excel die Arbeits-
zeit eines Mitarbeiters berechnen. Sie subtrahieren die Uhrzeit des Arbeitsbeginns von der des Ar-
beitsendes. Nehmen wir an, Sie erhalten den Wert 07:35 (das ist jetzt keine Uhrzeit, sondern die
Anzahl der Stunden und Minuten der Arbeitszeit). Nun ziehen Sie von diesem Ergebnis noch die
Sollstundenzahl (sagen wir als Beispiel 8 Stunden; also 08:00) ab und schon erhalten Sie als Ergebnis
-00:25. In diesem Fall zeigt Excel aber nicht das gewünschte Ergebnis an, sondern füllt die Tabellen-
zelle mit dem Zeichen # auf. Es gibt aber eine recht einfache Lösung für das Problem:
1. Wählen Sie im Register Datei den Befehl Optionen.
2. Im Dialogfeld Excel-Optionen wählen Sie die Kategorie Erweitert und dann die Unterka-
tegorie Beim Berechnen dieser Arbeitsmappe.
3. Aktivieren Sie das Kontrollkästchen 1904-Datumswerte verwenden und bestätigen das Di-
alogfeld.

HO
CH
SC
HU
LR
EC
HE
NZ
EN
TR
UM
HRZ
Tipps & Tricks in Excel 2016 Seite 14 von 45
Anmerkung: Leider hat die Aktivierung dieses Kontrollkästchens auch negative Auswirkungen.
Wenn Sie in der Arbeitsmappe auch noch Datumsberechnungen gemacht haben, dann
werden diese verändert (beispielsweise wird aus 12.08.2010 ganz schnell 13.08.2014).
Sie sollten also das Kontrollkästchen aktivieren, bevor Sie Datumswerte eingeben oder
Berechnungen damit durchführen.
Negative Zeitangaben ohne Umschaltung auf 1904
Die Aktivierung des Kontrollkästchens 1904-Datumswerte verwenden hat also leider auch negative
Auswirkungen. Es wäre daher besser, wenn man ohne dieses Kontrollkästchen auskommt und sich
trotzdem negative Zeitangaben anzeigen lassen kann. Dazu muss allerdings schon ein wenig in die
Trickkiste gegriffen werden. Bevor die Berechnung gemacht wird, aus der letztendlich die negative
Zeitangabe resultiert, muss dieser Fehler abgefangen und die negative Zeitangabe mittels eines Tricks
dargestellt werden. Hierfür können Sie die Funktion WENN einsetzen. Für die eigentliche Darstellung
der negativen Zeitangabe wird dann zusätzlich noch die Funktion TEXT benötigt.
An einem konkreten Beispiel soll nun die genaue Vorgehensweise demonstriert werden. Nehmen wir
an, in der Spalte A stehen die Uhrzeiten für den Arbeitsbeginn, in Spalte B die Uhrzeiten für das
Arbeitsende und in Spalte C die Sollstunden. In der Spalte D sollen nun die Überstundenbeträge er-
mittelt werden. Dazu muss in der Formel lediglich der Betrag aus Spalte A von dem Betrag aus Spalte
B abgezogen werden und dann zusätzlich noch der Betrag in Spalte C. Das Ergebnis sehen Sie in
Abbildung 9.
Abb. 9: Überstundenberechnungen ohne WENN- und TEXT-Funktion
Wie Sie der Abbildung entnehmen können, wird bei allen Berechnungen, wo die Differenz zwischen
Kommen und Gehen kleiner ist als der Wert in der Spalte Soll, in der Spalte Überstunden ein negativer
Zeitwert berechnet. Da dieser von Excel ja nicht dargestellt werden kann, sehen Sie nur die Tabel-
lenzelle ausgefüllt mit dem Zeichen #.
Die Formel in der Spalte D wird nun so umgewandelt, dass mit der Funktion WENN geprüft wird, ob
die Differenz zwischen Kommen und Gehen kleiner ist als der Wert bei Soll. Ist dies der Fall wird die
Differenz zwischen Kommen und Gehen berechnet und dann von dem Wert bei Soll subtrahiert (nicht
umgekehrt). Damit ergibt sich eigentlich ein positiver Wert (der auch von Excel korrekt dargestellt
wird). Aber eigentlich soll ja ein Minuszeichen vor dem Ergebnis stehen. Da das aber zu einer Feh-
leranzeige von Excel führen würde, wird das Ergebnis in Text umgewandelt und mit dem Textzeichen
- verknüpft. Im anderen Fall (Differenz zwischen Kommen und Gehen ist größer als Soll) wäre ei-
gentlich alles in Ordnung. Die Berechnung könnte durchgeführt und das Ergebnis angezeigt werden.
Allerdings ist das optisch nicht so schön. Die negativen Werte werden als Text linksbündig in der
Tabellenzelle angezeigt und die positiven Werte als Zahlenwerte rechtsbündig. Daher wird auch bei
den positiven Zeitwerten die Umwandlung in Text vorgenommen. Das Ergebnis sehen Sie in Ab-
bildung 10, Seite 15.

HO
CH
SC
HU
LR
EC
HE
NZ
EN
TR
UM
HRZ
Tipps & Tricks in Excel 2016 Seite 15 von 45
Abb. 10: Überstundenberechnungen mit WENN- und TEXT-Funktion
Anmerkung: Leider hat auch diese Methode einen Nachteil: das Ergebnis ist Text und keine wirk-
liche Zeitangabe. Deshalb kann das Ergebnis nicht so ohne weiteres in einer weiteren
Berechnung verwendet werden. Es ist allerdings mit den Funktionen ZEITWERT u.
RECHTS möglich, den Text in einen Zeitwert umzuwandeln. Allerdings geht dabei wie-
der das Minuszeichen verloren. Abbildung 11 zeigt den Einsatz der beiden Funktionen.
Abb. 11: Aus Text wird ein Zeitwert
Zeiten addieren
Zeitangaben können nicht nur voneinander subtrahiert, sondern auch addiert werden. Allerdings kann
es dann schnell passieren, dass das Ergebnis der Addition die 24 Stunden-Grenze überschreitet. Wenn
Sie beispielsweise die beiden Zeitangaben 16:24 und 12:53 addieren, erhalten Sie eigentlich als Er-
gebnis 29:17. Wenn Sie genau dieses Ergebnis auch so sehen wollen, müssen Sie der Tabellenzelle,
in dem sich die Formel für die Addition befindet, lediglich eine korrekte Zahlenformatierung zuord-
nen. Öffnen Sie das Dialogfeld Zellen formatieren (z.B. mit der Tastenkombination Strg1!
).
Wählen Sie im Register Zahlen die Kategorie Benutzerdefiniert und tragen in das Textfeld Typ
[hh]:mm ein. Das Ergebnis sehen Sie in Abbildung 12.
Abb. 12: Darstellung von Zeitwerten größer als 24 Stunden
Zeitangaben mit Trennzeichen Komma umwandeln
Stellen Sie sich vor, mit einem speziellen Programm werden die Kommen- und Gehen-Zeiten von
Mitarbeiterinnen und Mitarbeitern über einen längeren Zeitraum gesammelt. Nun sollen die genauen
Arbeitszeiten mit Excel ermittelt und ausgewertet werden. Nehmen wir einmal an, das Programm,
mit dem die Zeiten gesammelt wurden, bietet die Möglichkeit an, die Daten in einer Excel-Datei zu
speichern. Beim Öffnen der Datei sehen Sie aber plötzlich, dass die Stunden und Minuten nicht durch

HO
CH
SC
HU
LR
EC
HE
NZ
EN
TR
UM
HRZ
Tipps & Tricks in Excel 2016 Seite 16 von 45
einen Doppelpunkt getrennt sind, sondern durch ein Komma (also anstelle von 8:23 steht in der Ta-
bellenzelle 8,23). Diese Zahlen sind aber aus Sicht von Excel keine korrekten Uhrzeitangaben, d.h.
Excel kann mit solchen Zahlen auch keine korrekten Arbeitszeiten ermitteln. Die Angaben müssen
zunächst in für Excel verständlichen Uhrzeitangaben umgewandelt werden. Das kann mit den Funk-
tionen ZEITWERT und WECHSELN gemacht werden. Allerdings gibt es noch ein weiteres Problem:
beispielsweise die Angabe 9,20 wird bei der Umwandlung nicht als 9:20 angegeben, sondern als 9:02.
Um auch dieses Problem lösen zu können, wird neben den Funktionen ZEITWERT und WECHSELN
auch noch die Funktion FEST benötigt. Mit dieser Funktion ist es möglich, dass Excel die Nachkom-
madarstellung 20 (bei 9,20) als 20 Minuten (und nicht als 02 Minuten) erkennt. Mit der Funktion
WECHSELN wird aus dem Komma ein Doppelpunkt (das Ergebnis ist aber aus Sicht von Excel Text)
und die Funktion ZEITWERT macht aus dem Text zunächst eine Zahl. Damit das Ergebnis dann auch
wirklich als Uhrzeit dargestellt wird, muss noch die Zahlenformatierung hh:mm für diese Tabellen-
zellen festgelegt werden. Ein Beispiel sehen Sie in Abbildung 13.
Abb. 13: Zeitdarstellung mit Komma umwandeln in die korrekte Excel-Darstellung
Anmerkung: Sollen die umgewandelten Uhrzeitangaben noch addiert werden, bekommen Sie ga-
rantiert eine Stundenzahl heraus, die größer als 24 Stunden ist. Zur korrekten Darstel-
lung der Summe müssen Sie als Zahlenformat [hh]:mm verwenden (siehe auch vor-
heriges Kapitel Zeiten addieren).
Zeitangaben in Dezimaldarstellung
In manchen Fällen ist es wünschenswert, bei einer Uhrzeitangabe die Minuten nicht im Bereich von
0 bis 59 darstellen zu lassen, sondern in Dezimalform, also von 0 bis 99 (also z.B. 10:45 wird darge-
stellt als 10,75). Außerdem wird anstelle des Doppelpunkts ein Dezimalkomma als Trennzeichen
angezeigt. Diese Umwandlung ist eigentlich recht einfach. Dazu müssen Sie die Excel-Uhrzeit nur
mit 24 multiplizieren und das Ergebnis im Zahlenformat 0,00 darstellen lassen. Abbildung 14 zeigt
ein Beispiel hierfür.
Abb. 14: Minutenangaben einer Uhrzeit im Dezimalformat anzeigen
Zwischensummen schnell erstellen
Stellen Sie sich vor, Sie müssen eine Tabelle mit Verkaufszahlen pro Monat für ein ganzes Jahr er-
stellen. Dabei sollen Zwischenergebnisse (z.B. Summe) für die Quartale und natürlich auch das End-
ergebnis für das komplette Jahr bestimmt werden. Abbildung 15, Seite 17, zeigt den beispielhaften
Aufbau einer solchen Tabelle (Formatierungen haben keinen Einfluss auf die Berechnungen).

HO
CH
SC
HU
LR
EC
HE
NZ
EN
TR
UM
HRZ
Tipps & Tricks in Excel 2016 Seite 17 von 45
Abb. 15: Beispielhafter Aufbau einer Jahresübersicht zur Bestimmung von Zwischenergebnissen
Wenn Sie nun die Zwischenergebnisse für die Quartale ermitteln sollen, würden Sie vermutlich so
vorgehen (bezogen auf die Beispieltabelle aus Abbildung 15): Sie markieren zunächst die Tabellen-
zelle B5, klicken dann auf das Symbol (Register Start, Gruppe Bearbeiten) und bestä-
tigen den Vorschlag von Excel mit . Anschließend kopieren Sie die Formel (z.B. mit dem Au-
tomatischen Ausfüllen; siehe Skript Microsoft Excel 2016 – Automatisches Ausfüllen) in die Tabel-
lenzellen C5 und D5. Dann wiederholen Sie die Schritte für die Tabellenzellen B9, C9, D9, B13, C13,
D13, B17, C17 und D17. Danach tragen Sie für den Gesamtbetrag in die Tabellenzelle B19 die Formel
=SUMME(B5;B9;B13;B17) ein und kopieren diese Formel in die Tabellenzellen C19 und D19. Dieses
Verfahren führt zwar zum gewünschten Ziel und ist auch bei der Größe dieser Beispieltabelle noch
akzeptabel, allerdings gibt es ein viel einfacheres Verfahren zur Erstellung der Zwischensummen.
Markieren Sie zusammen die Tabellenzellen B5 bis D5, B9 bis D9, B13 bis D13 und B17 bis D17.
Klicken Sie dann auf das Symbol und Excel berechnet sofort alle Zwischenergebnisse.
Markieren Sie nun die Tabellenzellen B19:D19 und klicken erneut auf das Symbol .
Sofort erhalten Sie die gewünschte Gesamtsumme der 4 Quartale.
Textwerte in Zahlen umwandeln
Beim Import von externen Daten kann es vorkommen, dass Zahlenwerte von Excel nicht korrekt als
solche erkannt und dann im Arbeitsblatt als Text interpretiert werden. Da die Zahlenwerte aber evtl.
für weitere Berechnungen benötigt werden, müssen diese Textwerte erst in richtige Zahlen umge-
wandelt werden, damit diese dann in Formeln verwendet werden können. Die Umwandlung können
sie recht leicht mit der folgenden Vorgehensweise erreichen:
1. Wählen Sie eine beliebige, aber leere Tabellenzelle aus und tragen den Wert 1 ein.
2. Markieren Sie genau diese Tabellenzelle und kopieren den Inhalt in die Zwischenablage (z.B.
mit der Tastenkombination Strg C).
3. Markieren Sie nun den Zellbereich mit den umzuwandelnden Textwerten.

HO
CH
SC
HU
LR
EC
HE
NZ
EN
TR
UM
HRZ
Tipps & Tricks in Excel 2016 Seite 18 von 45
4. Öffnen Sie das Dialogfeld Inhalte einfügen (siehe Abbildung 16; z.B. mit der Tastenkom-
bination Strg Alt V) und wählen bei der Gruppe Vorgang die Option Multiplizieren.
5. Nach Bestätigung des Dialogfelds können Sie noch eine Zahlenformatierung nach Ihren Wün-
schen vornehmen.
Anmerkung: Der in Schritt 1 eingegebenen Wert 1 kann gelöscht werden. Er wird nach der Um-
wandlung nicht mehr benötigt.
Abb. 16: Dialogfeld Inhalte einfügen (Option Multiplizieren)
Alternativ kann die Umwandlung auch mit der Funktion WERT vorgenommen werden (insbesondere
dann interessant, wenn die Zahlen sowieso in Formeln verwendet werden sollen). In Abbildung 17
sehen Sie ein Beispiel für solch eine Umwandlung (das Zahlenformat können Sie nach eigenen Vor-
stellungen festlegen).
Abb. 17: Umwandlung von Textwerten in Zahlen mit der Funktion WERT
Wochenenden optisch herausstellen
In einer beliebigen Datumsreihe können Sie verhältnismäßig leicht mit Hilfe der bedingten Forma-
tierung die Samstage und Sonntage ermitteln. Markieren Sie dazu die Datumsreihe und wählen zwei-
mal nacheinander im Register Start, in der Gruppe Formatvorlagen das Symbol
Bedingte Formatierung und den Befehl Neue Regel. Im Dialogfeld Neue For-
matierungsregel wählen Sie den Regeltyp Formel zur Ermittlung der zu forma-tierenden Zelle verwenden und tragen in das Textfeld Werte formatieren, für die diese Formel wahr ist die Formel =WOCHENTAG(A1)=7 ein (siehe Abbildung 18,
Seite 19; es wird vorausgesetzt, dass die Datumsreihe in der Tabellenzelle A1 be-
ginnt; die Zahl 7 steht dabei für Samstag, d.h. die Funktion WOCHENTAG liefert
den Wochentag für ein Datum als Zahl, wobei standardmäßig die Woche mit dem Sonntag (=1)
beginnt und mit dem Samstag (=7) endet). Vergessen Sie bitte nicht die Formatierung festzulegen.
Bei der zweiten Regeleingabe müssen Sie dann =WOCHENTAG(A1)=1 als Formel eingeben und eine
andere Formatierung festlegen. Abbildung 19, Seite 19, zeigt ein Beispiel.

HO
CH
SC
HU
LR
EC
HE
NZ
EN
TR
UM
HRZ
Tipps & Tricks in Excel 2016 Seite 19 von 45
Abb. 18: Dialogfeld Neue Formatierungsregel; Regeltyp Formel zur Ermittlung …
Abb. 19: Beispiel für die Hervorhebung von Samstagen (rot) und Sonntagen (blau)
Zufallszahlen ohne Wiederholung erzeugen
Wenn Sie in Excel eine Zufallsreihe mit ganzen Zahlenwerten erstellen möchten, benutzen Sie ganz
einfach die Funktion ZUFALLSBEREICH. Als Argumente geben Sie den unteren und den oberen Wert
ein. Wenn Sie beispielsweise 20 Zufallszahlen im Bereich von 1 bis 20 benötigen, geben Sie einfach
in eine Tabellenzelle die Formel =ZUFALLSBEREICH(1;20) ein und kopieren anschließend die Formel
in die anderen 19 Tabellenzellen mit Hilfe des automatischen Ausfüllens. Allerdings wird es mit
ziemlicher Sicherheit passieren, dass einige Werte mehrmals vorkommen, während andere Werte
völlig fehlen (siehe Abbildung 20). Dies lässt sich leider nicht vermeiden.
Abb. 20: Zufallsreihe von 1 bis 20; Funktion ZUFALLSBEREICH
Wenn Sie aber eine Zufallsreihe (als Beispiel von 1 bis 20) benötigen, wo jeder Wert von 1 bis 20
auch exakt genau einmal vorkommt, müssen Sie folgenden Trick anwenden:
1. Tragen Sie in eine Tabellenzelle (z.B. A1) die Formel =ZUFALLSZAHL() ein2.
2. Kopieren Sie die Formel in die anderen 19 Tabellenzellen (z.B. B1 bis T1).
3. Geben Sie in eine Tabellenzelle (z.B. A2) die Formel =RANG.GLEICH(A$1;$A$1:$T$1) ein
und kopieren diese Formel in die nächsten 19 Tabellenzellen (z.B. B2 bis T2). Damit haben
Sie jetzt eine Zufallsreihe, wo jeder Wert genau einmal vorkommt und kein Wert fehlt. Ab-
bildung 21, Seite 20, zeigt das Ergebnis dieser Zufallsreihe.
2 Achten Sie darauf, dass es sich um die Funktion ZUFALLSZAHL handelt und nicht um ZUFALLSBEREICH.

HO
CH
SC
HU
LR
EC
HE
NZ
EN
TR
UM
HRZ
Tipps & Tricks in Excel 2016 Seite 20 von 45
Abb. 21: Zufallsreihe von 1 bis 20 (Funktion RANG)
Zum nächsten/vorherigen Tabellenblatt wechseln
Sie möchten auf verschiedenen Tabellenblättern innerhalb einer Arbeitsmappe Daten eingeben oder
bearbeiten und dabei möglichst nur die Tastatur benutzen. Das Wechseln von einem Tabellenblatt zu
einem anderen muss dann nicht zwangsweise mit der Maus geschehen (anklicken des Blattnamens).
Um zum vorherigen Tabellenblatt zu kommen, benutzen Sie die Tastenkombination Strg und
zum nächsten Tabellenblatt kommen Sie mit Strg .
Dynamische Zellbereiche nutzen
Stellen Sie sich folgendes Szenario vor: in einer Spalte tragen Sie Zahlen ein (z.B. Ausgaben). In
einer Tabellenzelle (in einer anderen Spalte) wollen Sie nun die Summe dieser Zahlen ermitteln. Das
können Sie natürlich ganz einfach mit der Funktion SUMME machen. Kein Problem. Nun ändert sich
aber die Anzahl der Zahlen, z.B. kommen neue Zahlen (also neue Ausgaben) dazu. Damit ändert sich
natürlich auch die Summe. Allerdings wird der Zellbereich, der als Funktionsargument bei der Funk-
tion SUMME angegeben worden ist, nicht automatisch angepasst. Sie müssten also jedes Mal die
Funktion bearbeiten, was auf längere Sicht aber nicht praktikabel wäre. Sie können sich die Arbeit
ein wenig erleichtern, wenn Sie das Problem mit einem dynamischen Zellbereich lösen. Dazu stellt
Excel Ihnen die Funktion BEREICH.VERSCHIEBEN zur Verfügung. Dies soll an einem konkreten Bei-
spiel verdeutlicht werden: In Spalte A (sagen wir zunächst einmal in den Tabellenzellen A1 bis A5)
stehen die Ausgabewerte. In der Tabellenzelle C2 soll die Summe ermittelt werden. Um das Problem
mit der Funktion BEREICH.VERSCHIEBEN lösen zu können, wird noch eine weitere Tabellenzelle be-
nötigt (z.B. E2), wo die Zeilennummer eingetragen wird, bis wohin die Summe ermittelt werden soll.
Die dazugehörige Tabelle sehen Sie in Abbildung 22.
Abb. 22: Summe mittels dynamischen Zellbereichs berechnen
Kommen nun in der Spalte A weitere Zahlen dazu (nehmen wir als Beispiel an bis Tabellenzelle A10),
muss in der Tabellenzelle E2 nur der Wert geändert werden (von 5 auf 10) und schon haben Sie das
neue korrekte Ergebnis in der Tabellenzelle C2 (siehe Abbildung 23, Seite 21).

HO
CH
SC
HU
LR
EC
HE
NZ
EN
TR
UM
HRZ
Tipps & Tricks in Excel 2016 Seite 21 von 45
Abb. 23: Neue Summe durch Veränderung der Zeilenanzahl in Tabellenzelle E2
Kombination aus Text und Zahlen automatisch ausfüllen
Mit dem Verfahren Automatisches Ausfüllen (siehe Skript Microsoft Excel 2016 – Automatisches
Ausfüllen) können Sie sehr leicht Zahlenreihen (z.B. 1, 2, 3, 4, 5, 6, 7, …) erzeugen. Dies funktioniert
auch dann, wenn Sie Zahlen und Text kombinieren. Allerdings nur dann, wenn die Zahlen vor oder
hinter dem Text stehen (z.B. 1. Kapitel, 2. Kapitel, 3. Kapitel, 4. Kapitel, …; oder Haus-Nr.: 1, Haus-Nr.: 2, Haus-Nr.: 3, Haus-Nr.: 4, …). Steht die Zahl zwischen dem Text, funktioniert das Verfahren
nicht mehr (z.B. im 1. Semester; bei dieser Angabe wird die Zahl nicht erhöht). Mit einem kleinen
Trick lässt sich das aber trotzdem realisieren. Dazu muss nur eine entsprechende Zahlenformatierung
vorgenommen werden (Annahme: in der Spalte A soll die Reihe im 1. Semester, im 2. Semester, im 3. Semester, … erstellt werden):
1. Tragen Sie in die Tabellenzelle A1 den Wert 1 und die Tabellenzelle A2 den Wert 2 ein.
2. Markieren Sie beide Tabellenzellen und erzeugen mittels Automatischen Ausfüllen eine Reihe
(z.B. bis Tabellenzelle A8; dort steht dann der Wert 8).
3. Markieren Sie den Zellbereich A1 bis A8 und öffnen das Dialogfeld Zellen formatieren
(z.B. mit Strg1!
).
4. Im Register Zahlen wählen Sie die Kategorie Benutzerdefiniert, tragen in das Textfeld Typ
ein: "im "0". Semester" und bestätigen die Eingabe.
Damit wäre die Reihe erstellt.
Text vertauschen
Nehmen wir einmal an, Sie haben Personenangaben in Form einer Textdatei mittels Importieren nach
Excel übertragen. In der Textdatei waren Vor- und Nachnamen der Personen nicht durch ein speziel-
les Trennzeichen getrennt und stehen daher auch nach dem Import zusammen in einer Tabellenzelle.
Sie möchten aber nun Vorname und Nachnamen vertauschen (um beispielsweise nach dem Nachna-
men sortieren zu können) und zusätzlich durch ein Komma trennen (z.B. wird aus Peter Mustermann
dann Mustermann, Peter). Die dafür notwendige Formel ist etwas kompliziert aufgebaut. Sie benö-
tigen vier Funktionen: RECHTS, LÄNGE, FINDEN und LINKS. Abbildung 24, Seite 22, zeigt, wie diese
Formel genau aufgebaut ist.

HO
CH
SC
HU
LR
EC
HE
NZ
EN
TR
UM
HRZ
Tipps & Tricks in Excel 2016 Seite 22 von 45
Abb. 24: Vor- und Nachname vertauschen
Eine alternative Möglichkeit wäre natürlich noch, den Vor- und den Nachnamen jeweils in getrennte
Tabellenzellen aufzuteilen (siehe Abbildung 25). Leichter geht es aber mit der Blitzvorschau ab Excel
2013 (siehe Skript Microsoft Excel 2016 - Blitzvorschau).
Abb. 25: Vor- und Nachnamen in getrennten Tabellenzellen
Konstante Zahlenwerte definieren
In der Mathematik und der Physik gibt es eine große Menge an konstanten Zahlen (z.B. die Kreiszahl
, die Eulersche Zahl e, usw.3). Excel kennt leider nur eine dieser konstanten Zahlen, nämlich die
Kreiszahl (dafür steht die Funktion PI zur Verfügung). Werden aber für viele Berechnungen andere
konstante Werte benötigt, müssen diese Werte in jeder Formel auch als konstante Zahlenwerte ein-
gegeben werden. Das kann dann auch schnell mal zu fehlerhaften Eingaben führen (insbesondere
dann, wenn die konstante Zahl sehr viele Vor- bzw. Nachkommastellen besitzt). Außerdem werden
Formeln dadurch nicht unbedingt übersichtlicher. Es gibt allerdings die Möglichkeit, Tabellenzellen
eigene benutzerdefinierte Namen zu geben (siehe auch Skript Microsoft Excel 2016 – Zellen benen-
nen). Mit diesem Verfahren können aber nicht nur Tabellenzellen benannt, sondern auch konstante
Zahlen definiert werden.
1. Öffnen Sie das Dialogfeld Neuer Name (z.B. mit der Tastenkombination Strg Alt F3).
2. Tragen Sie in das Textfeld Name den Namen für die Konstante ein (z.B. Euler).
3. Löschen Sie den Inhalt im Textfeld Bezieht sich auf und tragen den konstanten Wert ein (siehe
Abbildung 26, Seite 23).
4. Bestätigen Sie das Dialogfeld.
3 Eine Übersicht an konstanten Zahlen aus der Mathematik und Physik finden Sie z.B. unter dieser Internet-Adresse:
http://de.wikipedia.org/wiki/Mathematische_Konstante

HO
CH
SC
HU
LR
EC
HE
NZ
EN
TR
UM
HRZ
Tipps & Tricks in Excel 2016 Seite 23 von 45
Abb. 26: Dialogfeld Neuer Name (zur Definition einer konstanten Zahl)
Nun kann die Konstante einfach durch Angabe des Namens in jeder Formel eingesetzt werden. Al-
lerdings hat das Ganze auch einen Nachteil: die Konstante ist nur für die aktuelle Arbeitsmappe de-
finiert. Benötigen Sie die Konstante aber in vielen Arbeitsmappen, müssen Sie sie jedes Mal neu
definieren. Das ist auf Dauer nicht praktikabel und auch wieder anfällig für Eingabefehler. Daher ist
es sinnvoll, die Konstante mittels eines kleinen VBA-Programms als Add-In zu speichern. Dann steht
die Konstante global als Funktion zur Verfügung (ähnlich der Funktion PI). Keine Angst, an dieser
Stelle soll kein ausführlicher VBA-Teil kommen4. Es werden am Beispiel der Eulerschen Zahl ledig-
lich die einzelnen Schritte gezeigt, um eine neue Funktion in Excel zu integrieren. Sie müssen die
Schritte einfach nur stur abarbeiten und bekommen dann mit Sicherheit das gewünschte Ergebnis.
1. Erstellen Sie ein neue, leere Arbeitsmappe (Register Datei, Befehl Neu).
2. Wechseln Sie in den Visual-Basic-Editor (z.B. mit der Tastenkombination Alt F11 ).
3. Wählen Sie im Menü Einfügen den Befehl Modul (Sie erhalten ein leeres Fensterteil).
4. Geben Sie den Text Function Euler() As Double ein und bestätigen die Eingabe mit der Ein-
gabetaste ( ). Es erscheinen nun zwei Textzeilen (mit einer Leerzeile dazwischen. Die
zweite Textzeile (die automatisch erscheint) lautet: End Function.
5. In die Leerzeile zwischen den beiden Textzeilen geben Sie ein Euler=2.7182818284 (siehe
Abbildung 27). Der Linkseinzug der Zeile hat nur optische Gründe.
Abb. 27: die komplette, benutzerdefinierte Funktion
6. Schließen Sie das Visual-Basic-Fenster (Sie kehren zurück zu Excel).
7. Wählen Sie im Register Datei den Befehl Speichern unter.
8. Geben Sie einen beliebigen Dateinamen ein (z.B. Eulersche Zahl).
9. Wählen Sie aus der Liste Dateityp den Eintrag Excel-Add-In (*.xlam).
10. Übernehmen Sie den von Excel vorgeschlagenen Speicherort (Laufwerk und Pfad).
11. Speichern Sie Datei.
12. Wählen Sie im Register Datei den Befehl Optionen.
4 Eine ausführlichere Beschreibung für VBA finden Sie im Skript Microsoft Excel 2016 – Benutzerdefinierte Funk-
tionen.

HO
CH
SC
HU
LR
EC
HE
NZ
EN
TR
UM
HRZ
Tipps & Tricks in Excel 2016 Seite 24 von 45
13. Im Dialogfeld Excel-Optionen wählen Sie die Kategorie Add-Ins und klicken dann auf die
Schaltfläche .
14. Im Dialogfeld Add-Ins (siehe Abbildung 28) müsste nun in der Liste Verfügbare Add-Ins
der Dateiname angezeigt werden. Falls nicht, klicken Sie auf die Schaltfläche
und wählen den Dateinamen aus, den Sie unter Schritt 8 beim Speichern verwendet haben.
Spätestens jetzt müsste der Dateiname in der Liste Verfügbare Add-Ins angezeigt werden. Das
Kontrollkästchen vor dem Namen sollte bereits aktiviert sein (falls nicht, aktivieren Sie es).
Bestätigen Sie das Dialogfeld.
Ab sofort können Sie die selbstdefinierte Funktion in jeder beliebigen Arbeitsmappe nutzen. Denken
Sie bitte daran, dass Sie bei der Verwendung der Funktion in Excel hinter dem Funktionsnamen das
Klammerpaar nicht vergessen (also Euler()). Bei der Eingabe des Funktionsnamens brauchen Sie
nicht auf die Groß-/Kleinschreibweise zu achten.
Abb. 28: Dialogfeld Add-Ins
Anmerkung: Der Name Euler in Schritt 4 der obigen Anleitung ist frei wählbar und könnte natürlich
auch ganz anders lauten. Wenn Sie mit diesem Verfahren weitere Funktionen mit kon-
stanten Zahlen erstellen wollen, ändern Sie einfach den Namen ab. Groß-/ Klein-
schreibweise ist nebensächlich. Der Name darf auf keinen Fall Leerzeichen enthalten.
Mit der Angabe As Double (ebenfalls Schritt 4) wird lediglich festgelegt, dass es sich
bei dem Wert, den die Funktion als Ergebnis liefert, um eine Gleitkommazahl handelt,
die den gesamten Zahlenbereich von Excel abdeckt.
Bei der Zeile Euler=2.7182818284 (Schritt 5) muss links des Gleichheitszeichens der
Funktionsname stehen (muss sich natürlich ändern, wenn eine andere Funktion mit
anderem Namen programmiert werden soll). Bei dem Dezimaltrennzeichen der kon-
stanten Zahl rechts des Gleichheitszeichens muss ein Punkt (und nicht ein Komma)
angegeben werden (es handelt sich hierbei also nicht um einen Schreibfehler).
Berechnungen nachverfolgen
Bei Tabellen mit sehr vielen Daten und insbesondere vielen Formeln geht oft die Übersicht verloren,
wenn Sie z.B. eine Tabellenzelle mit einer Formel auswählen und sich die Formel in der Bearbei-
tungsleiste anschauen. Dann dauert es eine Weile, bis die Tabellenzelle(n) mit den Daten gefunden
worden sind, die in den Formeln z.B. als Funktionsargumente verwendet werden. Haben Sie endlich
diese Tabellenzellen gefunden und wählen Sie aus, stellen Sie fest, dass auch diese Tabellenzelle(n)
Formeln enthalten, wo wiederum der Inhalt anderer Tabellenzellen eine Rolle spielen. Dadurch kön-
nen Sie nur sehr schwer nachvollziehen, wie die Ergebniswerte zustande gekommen sind.

HO
CH
SC
HU
LR
EC
HE
NZ
EN
TR
UM
HRZ
Tipps & Tricks in Excel 2016 Seite 25 von 45
In solch einer Situation können Sie die Berechnungen mit Hilfe der Formelüberwachung ganz einfach
nachverfolgen. Dabei haben Sie einerseits die Möglichkeit, für einen konstanten Wert, der sich in
einer Tabellenzelle befindet, herauszufinden, ob dieser Wert in einer oder mehreren Formeln Ver-
wendung findet. Aber auch umgekehrt lässt sich mit der Formelüberwachung herausfinden, wo sich
die Tabellenzellen befinden, deren Werte in einer Formel eingesetzt werden. Wenn Sie wissen wol-
len, ob der Inhalt einer Tabellenzelle als Argument in einer oder mehrerer Formel(n) verwendet wird,
wählen Sie die Tabellenzelle aus und dann im Register Formeln, in der
Gruppe Formelüberwachung das Symbol Spur zum Nachfolger (Beispiel
siehe Abbildung 29). Wird der Zellinhalt tatsächlich in Formeln verwen-
det, zeigt Excel dies nun in Form von blauen Pfeilen an. Verwenden Sie
erneut das Symbol Spur zum Nachfolger, überprüft Excel nun, ob die Ergebnisse bei den Formeln in
anderen Formeln eingesetzt werden. Ist dies der Fall, erscheinen weitere blaue Pfeile (siehe Abbil-
dung 30). Wiederholen Sie das solange, bis keine weiteren Pfeile erscheinen.
Abb. 29: Beispiel für Spur zum Nachfolger
Abb. 30: Beispiel für mehrere Spuren zum Nachfolger
Wenn Sie nun umgekehrt von einer Formel aus wissen wollen, aus welchen Tabellenzellen kommen
denn die Daten, die in der Formel verwendet werden, wählen Sie im Re-
gister Formeln, in der Gruppe Formelüberwachung das Symbol Spur zum Vorgänger. Auch hier gilt (genauso wie beim Symbol Spur zum Nachfol-ger), wenn Sie das Symbol Spur zum Vorgänger erneut anklicken, bekom-
men Sie evtl. noch weitere blaue Pfeile angezeigt. Beispiel siehe Abbildung 31.
Abb. 31: Beispiel für Spur zum Vorgänger

HO
CH
SC
HU
LR
EC
HE
NZ
EN
TR
UM
HRZ
Tipps & Tricks in Excel 2016 Seite 26 von 45
Die Pfeile bleiben zunächst einmal sichtbar und verschwinden nicht nach einigen Sekunden oder
Minuten (allerdings werden sie entfernt, wenn die Datei geschlossen wird, unabhängig davon, ob
Änderungen gespeichert werden oder nicht). Wenn Sie vorhaben die Tabelle
auszudrucken, während die Pfeile noch sichtbar sind, werden diese Pfeile
auch mit ausgedruckt. Wenn Sie das nicht möchten, müssen Sie die Pfeile
vorher entfernen. Wählen Sie dazu im Register Formeln, in der Gruppe For-melüberwachung das Symbol Pfeile entfernen.
Anmerkung: Anstelle von blauen Pfeilen können auch rote Pfeile angezeigt werden. Die roten Pfeile
werden von Excel verwendet, wenn unerlaubte Daten in Formeln eingesetzt werden
(z.B. wird für eine Berechnung eine Zahl in einer Tabellenzelle erwartet, aber in dieser
Tabellenzelle befindet sich Text). Mit den roten Pfeilen haben Sie die Möglichkeit,
einen Fehlerwert auf bestimmte Tabellenzellen einzugrenzen. Dabei kann auch die
Formelauswertung helfen (siehe nachfolgendes Kapitel).
Formelauswertung
Bei komplexen Formeln helfen häufig auch die zuvor beschriebenen Pfeile nicht. Gerade dann nicht,
wenn scheinbar keine Fehler gemacht worden sind (es wird zumindest kein Fehlerwert angezeigt),
aber trotzdem nicht das erwartete Ergebnis in der Tabellenzelle mit der Formel erscheint, obwohl die
Ausgangswerte alle korrekt sind. In diesem Fall kann nur die Formel falsch sein. Allerdings ist es
dann häufig sehr schwierig, die genaue Position des Fehlers in der Formel zu ermitteln. Deshalb kön-
nen Sie sich schrittweise die Formel auswerten lassen und haben damit eine bessere Möglichkeit, die
genaue Stelle in der Formel zu finden, ab der die Teilergebnisse falsch werden. Wählen Sie dazu
zunächst die Tabellenzelle mit der Formel aus, die Sie auswerten lassen wollen und dann im Register
Formeln in der Gruppe Formelüberwachung das Symbol Formelauswer-tung. Im Dialogfeld Formel auswerten sehen Sie in dem Textfeld Aus-wertung die Formel. Der unterstrichene Teil deutet an, welcher Teil als
nächstes ausgewertet wird. Klicken Sie nun nacheinander auf die Schaltflä-
che . Sie bekommen nacheinander die Zwischenergebnisse angezeigt und zwar solange, bis
das Endergebnis zu sehen ist. Klicken Sie erneut auf die Schaltfläche , geht die ganze Sache
von vorne los. Die Abbildungen 32a bis 32k, Seite 26 bis 27, zeigen die einzelnen Auswertungs-
schritte an einem konkreten Beispiel (der jeweils unterstrichene Teil wurde hier für eine bessere Les-
barkeit rot unterstrichen dargestellt; in Wirklichkeit wird der jeweils unterstrichene Teil mit einer
dünnen grauen Linie angezeigt).
Abb. 32a: Formelauswertung, Schritt 1 Abb. 32b: Formelauswertung, Schritt 2

HO
CH
SC
HU
LR
EC
HE
NZ
EN
TR
UM
HRZ
Tipps & Tricks in Excel 2016 Seite 27 von 45
Abb. 32c: Formelauswertung, Schritt 3 Abb. 32d: Formelauswertung, Schritt 4
Abb. 32e: Formelauswertung, Schritt 5 Abb. 32f: Formelauswertung, Schritt 6
Abb. 32g: Formelauswertung, Schritt 7 Abb. 32h: Formelauswertung, Schritt 8
Abb. 32i: Formelauswertung, Schritt 9 Abb. 32j: Formelauswertung, Schritt 10
Abb. 32k: Formelauswertung, Schritt 11

HO
CH
SC
HU
LR
EC
HE
NZ
EN
TR
UM
HRZ
Tipps & Tricks in Excel 2016 Seite 28 von 45
Minuszeichen am Ende einer Zahl anzeigen
Stellen Sie sich vor, in einer Tabellenspalte haben Sie sowohl positive, wie auch negative Zahlen-
werte stehen, die Sie z.B. aufsummieren möchten. Bei der üblichen Zahlendarstellung wird standard-
mäßig das Minuszeichen bei einer negativen Zahl vor der ersten Ziffer angezeigt. Bei einer recht
großen Anzahl an Zahlenwerten kann es schnell dazu führen, dass Sie die negativen Zahlenwerte von
den positiven kaum noch unterscheiden können. Eine Möglichkeit, die negativen Zahlenwerte von
den positiven besser unterscheidbar zu machen, ist die Formatierung der Zahlen mit dem Zahlenfor-
mat Buchhaltung (wenn es sich nicht um Währungsdaten handelt, können Sie das Währungszeichen
weglassen). Die Minuszeichen werden alle linksbündig am linken Zellenrand angezeigt, während die
Zahlenwerte selbst rechtsbündig (aber etwas nach links versetzt) angezeigt werden. Evtl. ist es aber
optisch interessanter, das Minuszeichen rechts neben der Zahl anzuzeigen und die Zahlen (ob negativ
oder positiv) so anzuordnen, dass die letzten Ziffern der einzelnen Zahlen jeweils bündig unter-
einanderstehen. Auch das kann mit Hilfe eines Zahlenformats geschehen, allerdings mit einem be-
nutzerdefinierten Zahlenformat. Markieren Sie den zu formatierenden Zellbereich, öffnen das Dialog-
feld Zellen formatieren (z.B. mit Strg1!
), wählen im Register Zahlen die Kategorie Benut-
zerdefiniert und tragen in das Textfeld Typ ein (als Beispiel wird davon ausgegangen, dass ein Tau-
sendertrennzeichen und zwei Dezimalstellen angezeigt werden): #.##0,00_-;#.##0,00- (Beispiel siehe
Abbildung 33). Das erste Zahlenformat (vor dem Semikolon) wird genommen, wenn der Zelleninhalt
größer oder gleich 0 ist. Die zusätzliche Angabe _- bewirkt aber, dass hinter der letzten Ziffer ein
Leerraum von der Breite eines Minuszeichens angezeigt wird. Das zweite Zahlenformat (rechts vom
Semikolon) ist für alle negativen Zahlenwerte zuständig, wo dann auch rechts der Zahl das Minuszei-
chen zu sehen ist.
Abb. 33: Zahlenformat Buchhaltung (ohne Währung) und benutzerdefiniertes Zahlenformat
Zahlenwert mit einem Text markieren
Gelegentlich sind Zahlen wenig aussagekräftig, da wäre es besser, wenn in diesen Tabellenzellen
Text steht. Andererseits werden die Zahlen evtl. für weitere Berechnungen benötigt, was natürlich
nicht mit Text geht. Das Problem kann aber mit einem benutzerdefinierten Zahlenformat gelöst wer-
den. Stellen Sie sich vor, Sie haben eine Tabelle mit mehreren Mitarbeitern und wollen (beispiels-
weise bezogen auf eine Woche) eintragen, an welchen Wochentagen, welcher Mitarbeiter gearbeitet
hat. Dazu tragen Sie in die entsprechende Tabellenzelle eine 1 ein. Des Weiteren wollen Sie am Ende
der Woche die Summe der anwesenden Tage ermitteln und evtl. noch mit einem bestimmten Tages-
lohn multiplizieren. Optisch sieht es aber nicht so gut aus, dass in vielen Tabellenzellen einfach nur
Einser stehen. Sie möchten stattdessen, dass da z.B. das Wort Anwesend (oder auch kurz einfach nur
A) steht, aber trotzdem im Hintergrund die Zahl 1, die Sie ja noch in den Formeln benötigen. Dazu
markieren Sie den Zellbereich, in denen die Einser stehen (ruhig inklusive den Tabellenzellen, in
denen gar nichts steht, weil an diesem Tag der entsprechende Mitarbeiter nicht anwesend war) und
legen folgendes benutzerdefiniertes Zahlenformat fest: [=1]"Anwesend" (oder einfach kurz [=1]"A").

HO
CH
SC
HU
LR
EC
HE
NZ
EN
TR
UM
HRZ
Tipps & Tricks in Excel 2016 Seite 29 von 45
Bearbeitungsleiste vergrößern
Wenn Sie eine Tabellenzelle mit Inhalt auswählen, können Sie den Inhalt nicht nur direkt in der Ta-
bellenzelle sehen, sondern auch in der Bearbeitungsleiste. Enthält die Tabellenzelle allerdings ein
recht langen Text oder eine sehr lange Formel, bekommen Sie nicht den gesamten Text bzw. die
gesamte Formel zu sehen. Es gibt allerdings die Möglichkeit, die Bearbeitungsleiste zu vergrößern.
Dazu klicken Sie am rechten Ende der Bearbeitungsleiste auf das Symbol Bearbeitungsleiste erwei-
tern ( , siehe auch Abbildung 34, alternativ: Strg U). Erneuter Klick auf das Symbol verklei-
nert die Bearbeitungsleiste.
Abb. 34: Symbol Bearbeitungsleiste erweitern
Runden auf einen bestimmten Wert
Mit Hilfe der Funktion RUNDEN haben Sie die Möglichkeit, Dezimalzahlen auf eine bestimmte An-
zahl von Dezimalstellen auf- oder abzurunden. Mit derselben Funktion ist es allerdings auch möglich,
auf einen bestimmten Betrag zu runden (z.B. auf 0,50 €). Wenn sich die aufzurundenden Zahlen z.B.
in den Tabellenzellen A1, A2, A3, usw. befinden, und das gerundete Ergebnis soll z.B. in den Tabel-
lenzellen C1, C2, C3, usw. erscheinen, dann tragen Sie die Formel =RUNDEN(A1/0,5;0)*0,5 in die
Tabellenzelle C1 ein und kopieren diese Formel in die nächsten Tabellenzellen der Spalte C. Beispiel
siehe Abbildung 35.
Abb. 35: Runden auf 0,50 €
Zahlen zerlegen
Stellen Sie sich vor, Sie haben in einer Tabellenspalte mehrstellige Artikelnummern stehen (z.B.
8-stellig). Dabei stehen die ersten beiden Ziffern für die Kategorie des Artikels (z.B. Elektroartikel,
Haushaltswaren, Bücher, Lebensmittel, usw.). In einer weiteren Spalte möchten Sie nun genau diese
ersten beiden Ziffern extrahieren. Dazu können Sie die Funktion TEIL verwenden. Eigentlich ist diese
Funktion dafür gedacht, aus einem Text einen Teil zu extrahieren. Sie kann aber auch bei Zahlen

HO
CH
SC
HU
LR
EC
HE
NZ
EN
TR
UM
HRZ
Tipps & Tricks in Excel 2016 Seite 30 von 45
benutzt werden. Bei den Funktionsargumenten müssen Sie außer der zu extrahierenden Zahl auch die
Position angeben, ab wo die Extraktion stattfinden soll und auch die Anzahl der Zeichen, die extra-
hiert werden sollen. Das Ergebnis ist allerdings Text. Mit der Funktion WERT kann das Ergebnis aber
auch wieder in eine Zahl umgewandelt werden. Abbildung 36 zeigt den Einsatz der Funktion TEIL an
einem Beispiel.
Abb. 36: Beispiel für die Funktion TEIL
Anmerkung: Anstelle der Funktion TEIL können Sie auch die Funktion LINKS verwenden. Die For-
mel in der Tabellenzellen C2, C3 und C4 lauten dann: =LINKS(A2;2), =LINKS(A3;2) und
=LINKS(A4;2).
Zahlen mit fester Länge eingeben
Angenommen, Sie möchten in ein Tabellenblatt eine Artikelliste eingeben (Artikelnummer, Artikel-
name, Preis, usw.). Dabei soll die Artikelnummer immer eine feste Länge besitzen (z.B. 8-stellig).
Es kann aber nun vorkommen, dass Sie auch mal eine Artikelnummer mit weniger als 8 Ziffern ein-
geben (z.B. 5287). Dann soll Excel vorne die fehlenden Ziffern mit Nullen auffüllen (also aus 5287
wird dann 00005287). Allerdings werden standardmäßig führende Nullen nicht dargestellt. Um also
Zahlen mit führenden Nullen anzeigen zu können, müssen Sie nur den entsprechenden Zellbereich
markieren und dafür das benutzerdefinierte Zahlenformat 00000000 festlegen. Natürlich kann die
Anzahl der Nullen auch variieren. Wenn Sie beispielsweise nur 6-stellige Artikelnummern haben,
besteht das benutzerdefinierte Zahlenformat auch nur aus 6 Nullen.
Daten in mehrere Tabellenzellen gleichzeitig eingeben
Es kann durchaus schon mal vorkommen, dass Sie einen bestimmten Wert (dabei spielt es keine
Rolle, ob es sich um einen Zahlenwert, einen Text, ein Datum, eine Uhrzeit, usw. handelt) gleich in
mehrere Tabellenzellen eines Arbeitsblatts eingeben möchten. Natürlich könnten Sie das Problem
dadurch lösen, dass Sie den Wert in eine Tabellenzelle eingeben und bestätigen und anschließend
diese Tabellenzelle überall hin kopieren, wo der Wert noch erscheinen soll. Allerdings geht es auch
etwas einfacher:
1. Markieren Sie alle Tabellenzellen, in denen derselbe Wert eingetragen werden soll. Wenn es
sich dabei auch um nicht benachbarte Zellbereiche handelt, können Sie während der Markie-
rung mit der Maus die Taste Strg gedrückt halten.
2. Geben Sie den gewünschten Wert ein. Dieser Wert erscheint zunächst nur in einer der mar-
kierten Tabellenzellen.
3. Drücken Sie für die Eingabebestätigung die Tastenkombination Strg .

HO
CH
SC
HU
LR
EC
HE
NZ
EN
TR
UM
HRZ
Tipps & Tricks in Excel 2016 Seite 31 von 45
Summieren von Daten mit Fehlerwerten
Beim Summieren mehrerer Daten (die sich in einem Zellbereich befinden) mit der Funktion SUMME
darf keiner der Zellinhalte ein Fehlerwert sein, da sonst das Gesamtergebnis auch ein Fehlerwert ist.
Zusammen mit der Funktion WENNFEHLER kann das Problem gelöst werden. Tragen Sie in die Ta-
bellenzelle, wo die Summe ermittelt werden soll, die Formel
=SUMME(WENNFEHLER(<Zellbereich>;""))
ein und bestätigen die Eingabe mit der Tastenkombination Strg . Mit <Zellbereich> ist
natürlich der eigentliche Zellbereich gemeint, dessen Inhalt summiert werden soll (z.B. B1:B10). Ab-
bildung 37 zeigt ein Beispiel.
Abb. 37: Beispiel für die Verwendung der Funktion WENNFEHLER
Anmerkung: Anstelle der Funktion SUMME können Sie auch eine andere Berechnung durchführen
(z.B. den Mittelwert mit der Funktion MITTELWERT berechnen).
Komfortabel Navigieren mit Gehe zu
Mit dem Befehl Gehe zu (am besten verwenden Sie die Funktionstaste F5
) können Sie nicht nur zu
Tabellenzellen springen, für die ein benutzerdefinierter Name festgelegt worden ist, sondern auch zu
„normalen“ Tabellenzellen. Im Textfeld Verweis (siehe Abbildung 38) tragen Sie den Namen der
Tabellenzelle ein, die Sie auswählen möchten und bestätigen die Eingabe. Drücken Sie F5
erneut,
erscheint auch erneut das Dialogfeld Gehe zu. Im Textfeld Verweis steht aber bereits ein Eintrag,
nämlich der Name der Tabellenzelle, die zuvor ausgewählt war. So können Sie also auch schnell
dahin zurückspringen, von wo aus Sie zuvor den Befehl Gehe zu verwendet haben.
Abb. 38: Dialogfeld Gehe zu

HO
CH
SC
HU
LR
EC
HE
NZ
EN
TR
UM
HRZ
Tipps & Tricks in Excel 2016 Seite 32 von 45
Löschen mit der Maus
Wenn Sie den Inhalt eines markierten Zellbereichs löschen wollen, benutzen Sie vermutlich die Taste
. Es gibt aber auch eine Methode mit der Maus.
1. Markieren Sie zunächst den Zellbereich mit der Maus (siehe Abbildung 39a).
2. Bewegen Sie das Maussymbol auf das Ausfüllpünktchen in der rechten, unteren Ecke des
markierten Zellbereichs
3. Drücken Sie die linke Maustaste und halten diese gedrückt und ziehen die Maus über den
markierten Zellbereich (der Zellbereich wird schraffiert; siehe Abbildung 39b).
4. Lassen Sie die linke Maustaste los. Der Zellinhalt ist gelöscht (Formatierungen bleiben aber
erhalten).
Zunächst wird der Zellbereich markiert(Ziehrichtung der Maus: roter Pfeil)
Abb. 39a: Zunächst den Zellbereich markieren, …
Maussymbol auf das Ausfüllpünktchen (rotes Rechteck) bewegen. Bei gedrückter, linker Maustaste in Richtung blauer Pfeil ziehen. Dann Maustaste loslassen.
Abb. 39b: … dann mit der Maus löschen
Die letzten n Ziffern von großen Zahlen ermitteln
Stellen Sie sich vor, Sie haben eine Spalte mit z.B. 8-stelligen ganzen Zahlen. Nun interessieren Sie
sich für die, sagen wir, letzten 3 Ziffern dieser Zahlen. Sie wollen diese letzten Ziffern aus den 8-stel-
ligen Zahlen in einer separaten Spalte eintragen. Dazu könnten Sie ganz einfach die Funktion RECHTS
verwenden. Angenommen, die erste 8-stellige Zahl steht in der Tabellenzelle A2 und Sie wollen die
letzten drei Ziffer in der Tabellenzelle B2 haben, dann tragen Sie in die Tabellenzelle B2 die Formel
=RECHTS(A2;3) ein. Allerdings besitzt diese Funktion einen Nachteil: das Ergebnis ist Text und keine
Zahl, die Sie in weiteren Berechnungen verwenden können. Wenn das Ergebnis also auch eine Zahl
sein soll, müssen Sie einen kleinen Trick anwenden und die Funktion KÜRZEN verwenden. Die Funk-
tion besitzt auch zwei Funktionsargumente: das erste Argument gibt die Zahl an, die gekürzt werden
soll, das zweite Argument die Anzahl der Stellen. Allerdings bezieht sich das zweite Argument ei-
gentlich auf die Stellen nach dem Dezimaltrennzeichen. In dem vorliegenden Fall sollen aber die
Stellen vor dem Dezimaltrennzeichen gekürzt werden. Daher muss beim zweiten Argument eine ne-
gative Zahl genommen werden (also z.B. bei drei zu kürzenden Stellen ist das zweite Argument -3).
Angenommen die Zahl in der Tabellenzelle A2 lautet 12345678. Wenn Sie nun in die Tabellenzelle
die Formel =KÜRZEN(A2;-3) eintragen, erhalten Sie als Ergebnis 12345000. Das ist aber noch nicht

HO
CH
SC
HU
LR
EC
HE
NZ
EN
TR
UM
HRZ
Tipps & Tricks in Excel 2016 Seite 33 von 45
das gewünschte Ergebnis. Wenn Sie das Ergebnis aber von dem Ausgangswert subtrahieren, bekom-
men Sie genau das, was Sie erwarten. Komplette Formel in Tabellenzelle B2: =A2-KÜRZEN(A2;-3). Das zweite Argument können Sie natürlich bei Bedarf abändern, je nachdem, wie viele Stellen das
Ergebnis haben soll. Möchten Sie also z.B. die letzten 4 Stellen ermitteln, lautet das zweite Argument
-4. Abbildung 40 zeigt ein paar Beispiele.
Abb. 40: Ermitteln der letzten n Ziffern einer mehrstelligen Zahl
Schnell bis zum Ende einer Spalte oder Zeile markieren
Stellen Sie sich vor, Sie haben in einer Spalte sehr viele (z.B. tausende oder mehr) Daten stehen. Nun
wollen Sie von der Tabellenzelle mit dem ersten Eintrag bis zur Tabellenzelle mit dem letzten Eintrag
alle Tabellenzellen mit Daten markieren. Wenn Sie dazu die Maus benutzen, dauert das sicherlich
viel zu lange. Es gibt eine schnellere Methode. Wählen Sie die Tabellenzelle mit dem ersten Daten-
wert aus. Drücken Sie dann die Tastenkombination Strg und die Markierung wird bis zur
Tabellenzelle mit dem letzten Datenwert erweitert. Analog können Sie auch die Daten in einer Zeile
markieren. Verwenden Sie dann die Tastenkombination Strg .
Anmerkung: Dieses Verfahren funktioniert auch dann, wenn die Tabelle Leerspalten bzw. Leerzei-
len besitzt. In diesem Fall müssen Sie die eine bzw. die andere Tastenkombination
sooft drücken, bis alle Tabellenzellen mit Daten markiert sind (allerdings sind auch
die Leerzellen markiert).
Zellbereich zwischen Spalten bzw. Zeilen verschieben
Sie wissen sicherlich, wie Sie einen markierten Zellbereich mit der Maus an einen anderen Bereich
des Tabellenblatts verschieben? Maussymbol auf den Rahmen des markierten Zellbereichs bewegen,
linke Maustaste drücken und gedrückt halten, an die neue Stelle des Arbeitsblatts bewegen und die
Maustaste loslassen. Dabei kann es natürlich passieren, dass an der Position, wohin der Zellbereich
verschoben werden soll, bereits anderen Daten stehen, die durch das Verschieben überschrieben wer-
den. Das verhindert Excel zunächst mit einer entsprechenden Meldung (in einem Beispiel wird der
Zellbereich A1:A5 auf den Zellbereich D1:D5 verschoben; siehe Abbildung 41, Seite 34).
Excel bietet aber auch die Möglichkeit, den markierten Zellbereich zwischen Spalten bzw. Zeilen zu
bewegen. Soll beispielsweise der Zellbereich A1:A5 (aus dem obigen Beispiel) zwischen die Spalte
C und D verschoben werden, muss neben der Aktion mit der Maus zusätzlich noch die Taste
gedrückt werden. Die optische Darstellung des zu verschiebenden Zellbereichs wird dahingehend
geändert, dass jetzt nur ein grauer Balken zu sehen ist, der sich zwischen Spalte C und D befindet.

HO
CH
SC
HU
LR
EC
HE
NZ
EN
TR
UM
HRZ
Tipps & Tricks in Excel 2016 Seite 34 von 45
Zum Beenden der Aktion zunächst die Maustaste, dann die Taste loslassen. Mit dieser Vorge-
hensweise können Sie natürlich auch Zellbereiche zwischen zwei Zeilen verschieben. Beim Kopieren
muss neben der Taste noch zusätzlich die Taste Strg gedrückt werden.
Abb. 41: Meldung von Excel beim Überschreiben von Tabellenzellen mit Inhalt
Speicherort der Arbeitsmappe anzeigen
Wenn Sie eine Arbeitsmappe speichern, wird in der Titelleiste der Dateiname angezeigt, nicht aber
der Speicherort (Laufwerksbuchstabe und Ordnername(n)), wo die Datei abgelegt worden ist. Leider
gibt es auch keine Möglichkeit, den Speicherort ebenfalls zusammen mit dem Dateinamen in der
Titelleiste anzuzeigen. Aber Sie können sich den Speicherort in der Symbolleiste für den Schnellzu-
griff anzeigen lassen. Klicken Sie in der Symbolleiste für den Schnellzugriff rechts neben dem letzten
Symbol auf den kleinen weißen Pfeil und wählen in der Befehlsliste den Eintrag Weitere Befehle.
Im Dialogfeld Excel-Optionen wählen Sie auf der rechten Seite in der Liste Befehle auswählen
den Eintrag Alle Befehle. In der Liste darunter wählen Sie den Eintrag Dokumentspeicherort. Kli-
cken Sie auf die Schaltfläche und bestätigen das Dialogfeld. Ab sofort wird Ihnen der
Speicherort der Datei in der Symbolleiste für den Schnellzugriff angezeigt (siehe Abbildung 42).
Abb. 42: Der Dateispeicherort in der Symbolleiste für den Schnellzugriff (rot eingefärbt)
Spalten bzw. Zeilen mit der Tastatur löschen
Wenn Sie schnell mal eine (oder auch mehrere) Spalte(n) bzw. Zeile(n) löschen möchten, müssen Sie
nicht immer die Maus (Register Start, Gruppe Zellen, Symbol Löschen, Befehl Blattzeilen löschen;
alternativ rechter Mausklick auf die markierte(n) Spalte(n) bzw. Zeile(n) und den Befehl Zellen lö-schen im Kontextmenü wählen) verwenden. Es gibt auch eine Tastenkombination, mit der es sicher-
lich schneller geht. Dazu die komplette(n) Spalte(n) bzw. Zeile(n) markieren und die Tastenkombi-
nation Strg -
_
drücken.

HO
CH
SC
HU
LR
EC
HE
NZ
EN
TR
UM
HRZ
Tipps & Tricks in Excel 2016 Seite 35 von 45
Nur positive oder negative Zahlenwerte addieren
Angenommen, Sie haben eine Liste mit positiven und negativen Zahlen. Aus diesen Zahlen soll nun
die Summe ermittelt werden, aber nur von den positiven Zahlen. Dafür können Sie aber nicht die
Funktion SUMME einsetzen, denn die würde alle, also auch die negativen Werte mitaddieren. Um nur
die positiven Werte zu addieren, verwenden Sie einfach die Funktion SUMMEWENN. Beim ersten
Argument geben Sie den Zellbereich mit den Zahlenwerten (positive und negative Zahlenwerte) an.
Als zweites Argument geben Sie die Bedingung ein, die erfüllt sein muss, damit der Zahlenwert zum
Gesamtergebnis addiert wird. Das Argument lautet in diesem Fall >=0 und muss in doppelte Anfüh-
rungszeichen (") eingeschlossen werden. Wenn sich die Werte beispielsweise im Bereich A1:E1 be-
finden und die Berechnung soll in der Tabellenzelle F1 gemacht werden, lautet die Formel =SUMME-WENN(A1:E1;">=0") (siehe Abbildung 43).
Abb. 43: Einsatz der Funktion SUMMEWENN
Sollen nur die negativen Werte addiert werden, lautet die Formel: =SUMMEWENN(A1:E1;"<0").
Nur die Werte für ein bestimmtes Kriterium addieren
Die Funktion SUMMEWENN kann noch anderweitig verwendet werden. Stellen Sie sich eine Liste
vor, wo Sie in der ersten Zeile (kann auch eine Spalte sein) die Namen von Personen stehen haben,
wobei die Personen ruhig öfters vorkommen können (und auch sollen). In der nächsten Zeile stehen
Werte (z.B. Umsatz/Monat), die jeder einzelnen Person zugeordnet sind. Nun soll Excel die Summe
der Werte für eine ganz bestimmte Person bilden. Auch hier setzen Sie die Funktion SUMMEWENN
ein. Sie müssen nur noch ein weiteres Funktionsargument angeben. Beim ersten Argument geben Sie
den Zellbereich mit den Personennamen an. Das zweite Argument enthält den Namen der Person,
dessen Werte addiert werden soll (der Name steht in doppelten Anführungszeichen). Beim dritten
Argument geben Sie den Zellbereich mit den Zahlenwerten an, die addiert werden sollen). Abbildung
44 zeigt das komplette Beispiel.
Abb. 44: Werte addieren in Bezug auf eine bestimmte Person
Zurück zur aktuellen Tabellenzelle
Wenn Sie sich mit der Maus horizontal bzw. vertikal durch das Tabellenblatt bewegen (unabhängig
davon, ob Sie das Mausrad oder die Bildlaufleisten dazu benutzen), bleibt der Auswahlrahmen auf
der aktuellen Tabellenzelle, die zuletzt ausgewählt wurde. Beim Blättern mit der Maus verschwindet
also der Auswahlrahmen in den meisten Fällen aus dem sichtbaren Bereich des Tabellenblatts. Wenn
Sie das Blättern mit der Maus lediglich dazu genutzt haben, um sich einen anderen Teil einer großen
Tabelle anzuschauen und nun wieder zurück zur aktuellen Tabellenzelle wollen, müssen Sie nicht

HO
CH
SC
HU
LR
EC
HE
NZ
EN
TR
UM
HRZ
Tipps & Tricks in Excel 2016 Seite 36 von 45
mühsam erneut das Blättern mit der Maus in umgekehrter Richtung durchführen. Hierfür können Sie
schnell und bequem die Tastenkombination Strg verwenden.
Beginn einer Markierung mit der Tastatur ändern
Vielleicht kennen Sie das Problem: Sie möchten einen Zellbereich mit der Tastatur markieren (mit
den Tastenkombinationen und ), beginnen aber versehentlich in der falschen Tabel-
lenzelle. Jetzt haben Sie einen Zellbereich markiert, müssen ihn aber nach oben und nach links (mit
den Tastenkombinationen und ) erweitern. Benutzen Sie sofort die beiden Tastenkom-
binationen und , würden Sie die Markierung nicht erweitern, sondern nur verringern.
Um diese Tastenkombinationen aber für die Erweiterung nutzen zu können, müssen Sie zunächst die
in der Markierung weiß dargestellte Hervorhebung in die rechte untere Ecke des Auswahlrahmens
versetzen. Das machen Sie mit der Tastenkombination . Jetzt können Sie die Tastenkombi-
nationen und zum Erweitern des markierten Zellbereichs verwenden.
Formelfehler abfangen
Stellen Sie sich vor, Sie haben eine Tabelle mit Werten in zwei Spalten. In einer weiteren Spalte soll
nun eine Division mit den Werten aus der ersten und zweiten Spalte durchgeführt werden. Dabei kann
es passieren, dass in einigen Tabellenzellen der zweiten Spalte der Wert 0 (Null) steht. Wird nun der
Wert in der ersten Spalte durch den Wert in der zweiten Spalte dividiert, erhalten Sie überall dort, wo
in der zweiten Spalte eine Null steht als Ergebnis den Fehlerwert #DIV/0!. Das sieht sicherlich nicht
so schön aus. Anstelle des Fehlerwerts soll vielleicht besser die Tabellenzelle leer bleiben. Dazu
müssen Sie nur die Formel in der dritten Spalte abändern. Angenommen, die ersten Werte stehen in
den Tabellenzelle A2, A3, A4, A5, usw., die zweiten Werte in den Tabellenzellen B2, B3, B4, B5, usw.
und die Ergebnisse sollen in den Tabellenzellen C2, C3, C4, C5, usw. ermittelt werden. Tragen Sie in
die Tabellenzelle C2 als Formel ein: =WENNFEHLER(A2/B2;""). Abbildung 45 zeigt nochmal das an-
gegebene Beispiel.
Abb. 45: Abfangen eines Fehlerwerts mit der Funktion WENNFEHLER
Alle Tabellenzellen mit Formeln markieren
Sie haben eine größere Tabelle mit vielen konstanten Daten, aber auch mit Tabellenzellen, die For-
meln enthalten. Sie möchten nun, dass Excel alle Tabellenzellen markiert, die Formeln enthalten.
Wählen Sie im Register Start in der Gruppe Bearbeiten das Symbol Suchen und Auswählen und den
Befehl Gehe zu (alternativ die Taste F5
). Im Dialogfeld Gehe zu wählen Sie die Schaltfläche
. Im Dialogfeld Inhalte auswählen (siehe Abbildung 46, Seite 37) wählen Sie die Option
Formeln und bestätigen das Dialogfeld.

HO
CH
SC
HU
LR
EC
HE
NZ
EN
TR
UM
HRZ
Tipps & Tricks in Excel 2016 Seite 37 von 45
Abb. 46: Dialogfeld Inhalte auswählen
In Tabellenzellen nur Ja oder Nein eintragen
Angenommen, Sie haben in Excel einen Fragebogen erstellt, wo in einer Spalte (z.B. A) die Fragen
aufgelistet werden und in einer anderen Spalte (z.B. B) sollen die Antworten eingetragen werden.
Dabei sind die Fragen so aufgebaut, dass als Antwort nur Ja oder Nein angegeben werden soll. Der
Fragebogen soll nun von verschiedenen Personen ausgefüllt werden. Um sicher zu gehen, dass in der
Antwortspalte auch nur Ja oder Nein eingetragen wird, können Sie die Datenüberprüfung einsetzen.
Markieren Sie den Zellbereich, wo später die Antworten eingetragen werden sollen. Wählen Sie im
Register Daten in der Gruppe Datentools das Symbol Datenüberprüfung. Im Dialog-
feld wählen Sie im Register Einstellungen in der Liste Zulassen den Eintrag Liste.
Tragen Sie in das Textfeld Quelle Ja;Nein ein. Nach Bestätigung des Dialogfelds kön-
nen Sie entweder die Antwort aus einer Liste wählen oder Sie geben nur j bzw. n ein
und bestätigen die Eingabe. Allerdings bei der ersten Eingabe müssen Sie noch Ja bzw. Nein einge-
ben, da Excel (noch) nicht erkennt, was Sie mit der Eingabe j bzw. n meinen.
Fehlerhafte Namen finden
Tabellenzellen oder Zellbereiche mit selbstdefinierten Namen zu benennen ist eine
sehr praktische Sache. Dadurch können Sie die Funktionsargumente in Formeln we-
sentlich verständlicher machen. Eine Übersicht aller definierten Namen erhalten Sie
sehr praktisch über den Namens-Manager. Das Dialogfeld (siehe Abbildung 47)
erhalten Sie über das Register Formeln, Gruppe Definierte Namen, Symbol Namens-Manager.
Abb. 47: Dialogfeld Namens-Manager

HO
CH
SC
HU
LR
EC
HE
NZ
EN
TR
UM
HRZ
Tipps & Tricks in Excel 2016 Seite 38 von 45
Nun kann es aber passieren, dass in der Tabelle Spalten oder Zeilen gelöscht werden, die Tabellen-
zellen oder Zellbereiche mit definierten Namen enthalten. Damit gehen diese Namen verloren. Das
führt dazu, dass alle Formeln, wo diese Namen eingesetzt worden sind, nicht mehr die korrekten
Ergebnisse, sondern den Fehlerwert #Name? anzeigen. Wenn Sie nun eine sehr große Tabelle mit
vielen selbstdefinierten Namen haben und einige dieser Namen sind nun (versehentlich) gelöscht
worden, ist es nicht ganz leicht herauszufinden, welche Namen konkret nicht mehr existieren. Da
kann aber auch der Namens-Manager helfen. Im Dialogfeld klicken Sie auf die Schaltfläche
und wählen in der Befehlsliste den Befehl Namen mit Fehlern. Im Dialogfeld sehen Sie jetzt nur
noch die Namen, die nicht mehr existieren, aber evtl. immer noch in Formeln verwendet werden.
Aktuelles Datum bzw. Uhrzeit per Tastatur eingeben
Wenn Sie schnell in einer Tabellenzelle die aktuelle Uhrzeit bzw. das aktuelle Datum eingeben wol-
len, wählen Sie zunächst die Tabellenzelle aus und benutzen dann die Tastenkombination Strg .:
(aktuelles Datum) bzw. Strg .:
(aktuelle Uhrzeit; in der Form <Stunden>:<Minuten>).
Spaltenbreite und Zeilenhöhe in Zentimeter angeben
Wenn Sie die Spaltenbreite als exakten Zahlenwert angeben wollen, wählen Sie im Re-
gister Start in der Gruppe Zellen das Symbol Format und den Befehl Spaltenbreite (ana-
log wählen Sie den Befehl Zeilenhöhe, wenn Sie die Zeilenhöhe exakt angeben wollen).
Im Dialogfeld Spaltenbreite (bzw. Zeilenhöhe) geben Sie den neuen Wert ein. Al-
lerdings können Sie keine Maßeinheit angeben. Die Spaltenbreite wird in Excel stan-
dardmäßig in der Anzahl von Zeichen angegeben (bezogen auf die Schriftart Calibri, Schriftgröße 11 und nur in Bezug auf Ziffern) und die Zeilenhöhe in der Maßeinheit
Punkt (1 Punkt = 1/72 Zoll; 1 Zoll = 2,54 cm). Allerdings gibt es einen Trick, mit dem Sie die
Spaltenbreite bzw. Zeilenhöhe direkt in Zentimeter angeben können. Wählen Sie im
Register Ansicht in der Gruppe Arbeitsmappenansichten das Symbol Seitenlayout. Wenn Sie in dieser Ansichtsform jetzt das Dialogfeld Spaltenbreite bzw. Zeilen-
höhe aufrufen, bekommen Sie bereits die Angabe in Zentimeter angezeigt. Geben
Sie einfach den neuen Wert ein (Sie müssen den Zusatz cm gar nicht mit eingeben).
Wechseln Sie zurück in die Normalansicht, werden die Zentimeterwerte automatisch
umgerechnet in Anzahl von Zeichen bzw. Punkt.
Minutenangaben in Stunden und Minuten umwandeln
Angenommen, Sie haben Zeitangaben ausschließlich als Minutenangaben vorliegen und möchten
diese nun als Stunden und Minuten angezeigt bekommen (z.B. 160 Minuten soll als 02:40:00 ange-
zeigt werden). Hierfür können Sie in Excel die Funktion ZEIT verwenden. Die Funktion besitzt drei
Funktionsargumente: Stundenwert, Minutenwert und Sekundenwert. Stunden- und Sekundenwert lie-
gen nicht vor, daher geben Sie für diese beiden Argumente jeweils den konstanten Wert 0 an. Für den
Minutenwert tragen Sie den Namen der Tabellenzelle ein, wo sich der Minutenwert befindet. Wenn
beispielsweise die Minutenwerte in der Spalte A (beginnend in der Tabellenzelle A2) stehen und die
Funktion ZEIT wird in der Spalte B (beginnend in der Tabellenzelle B2) eingetragen, dann lautet die
Formel in der Tabellenzelle B2: =ZEIT(0;A2;0) (siehe Abbildung 48, Seite 39).

HO
CH
SC
HU
LR
EC
HE
NZ
EN
TR
UM
HRZ
Tipps & Tricks in Excel 2016 Seite 39 von 45
Abb. 48: Minutenangaben in Stunden und Minuten umwandeln
Allerdings hat die ganze Sache noch einen Haken: die Funktion ZEIT liefert als Ergebnis nicht
02:40:00 (Vorgabe: 160 Minuten), sondern 02:40 AM. Um also das gewünschte 24 Stunden-Format
zu bekommen, müssen Sie dem Inhalt der Tabellenzellen in der Spalte B noch das Zahlenformat
hh:mm:ss zuweisen.
Formeln anstelle von Ergebnissen anzeigen
Wenn Sie eine verhältnismäßig große Tabelle mit konstanten Werten und Formeln haben, können Sie
allein an den Zellinhalten nicht unbedingt sehen, in welchen Tabellenzellen sich die konstanten Werte
und in welchen Tabellenzellen sich die Formeln befinden. Sie können natürlich jede Tabellenzelle
einzeln auswählen und sich dann den Inhalt in der Bearbeitungsleiste anschauen. Diese Vorgehens-
weise ist aber bei großen Tabellen nicht ratsam. Es gibt in Excel aber eine Möglichkeit, sich alle
Formeln auf einmal anzeigen zu lassen, unabhängig davon, welche Tabellenzelle oder Zellbereich
gerade markiert ist. Wählen Sie im Register Formeln in der Gruppe Formel-überwachung das Symbol Formeln anzeigen. Daraufhin werden die Spalten-
breiten vergrößert und Sie können gut die Formeln in den Tabellenzellen er-
kennen. Wählen Sie das Symbol Formeln anzeigen erneut, werden die Spal-
tenbreiten zurückgesetzt und Sie sehen wieder die Ergebniswerte anstelle der Formeln.
Zahlenreihe um einen konstanten Wert ändern
Stellen Sie sich vor, Sie haben eine Zahlenreihe (z.B. Preise von Artikeln), deren Werte allesamt um
einen bestimmten Wert verändert werden sollen. Beispielsweise sollen die Preise aller Artikel um 5%
erhöht werden. Angenommen, die Preise stehen in einer Zeile (z.B. B2:I2; siehe Abbildung 49) Ihrer
Excel-Tabelle.
Abb. 49: Tabelle, deren Werte mit einem konstanten Wert verändert werden sollen
Sie könnten nun in Zeile 3 (also B3:I3) mit Hilfe einer einfachen Formel die Preiserhöhung berechnen.
Allerdings müssten Sie dann die Ergebnisse aus Zeile 3 in Zeile 2 verschieben (also die „alten“ Werte
durch die „neuen“ ersetzen). Das ist schon ein wenig aufwendig. Etwas weniger Aufwand bietet fol-
gende Lösung:

HO
CH
SC
HU
LR
EC
HE
NZ
EN
TR
UM
HRZ
Tipps & Tricks in Excel 2016 Seite 40 von 45
1. Tragen Sie den konstanten Wert, der mit allen Werten aus der Reihe berechnet werden soll,
in eine beliebige Tabellenzelle ein (z.B. B5; kann auch eine Tabellenzelle auf einem anderen
Tabellenblatt derselben Arbeitsmappe sein).
2. Jetzt wählen Sie diese Tabellenzelle aus und kopieren den Inhalt in die Zwischenablage.
3. Markieren Sie nun die Zahlenreihe (im Beispiel also B2:I2).
4. Klicken Sie im Register Start in der Gruppe Zwischenablage beim Symbol Ein-fügen auf den unteren Teil (also auf den Namen Einfügen selbst). In der Befehls-
liste wählen Sie den Befehl Inhalte einfügen.
5. Im Dialogfeld Inhalte einfügen (siehe Abbildung 50; siehe auch Kapitel Text-
werte in Zahlen umwandeln, Seite 17) wählen Sie bei der Gruppe Vorgang
die Berechnungsmethode aus, mit der die Werte der Zahlenreihe verändert wer-
den sollen (im vorliegenden Beispiel wäre das die Option Multiplizieren; wählen Sie zusätz-
lich noch die Option Werte aus, bleiben die Formatierungen der Zahlenreihe erhalten).
Nach Bestätigung des Dialogfelds sind alle Werte der Zahlenreihe geändert worden. Übrigens: die
Werte der Zahlenreihe müssen nicht unbedingt in einer Zeile stehen, sondern können sich auch in
einer Spalte befinden.
Abb. 50: Dialogfeld Inhalte einfügen (beim Ändern einer Zahlenreihe)
Eintrag aus Liste Zuletzt verwendet manuell entfernen
Beim Start von Excel bekommen Sie am linken Fensterrand eine Auflistung der zuletzt verwendeten
Dateien angezeigt (alternativ wählen Sie das Register Datei und den Befehl Öffnen; dann erscheint
die Liste in der Fenstermitte). Ist ein Dateiname nicht angeheftet (Symbol: ), rutscht er in der Liste
immer einen Platz nach unten, wenn eine andere Datei geöffnet wird. Solange diese Datei nicht erneut
geöffnet wird (dann wäre sie wieder ganz oben in der Liste), gelangt sie nach einiger Zeit ganz an das
Ende der Liste und wird irgendwann aus der Liste entfernt. Wenn Sie nicht solange warten wollen,
bis der Dateiname aus der Liste verschwunden ist, können Sie den Dateinamen auch sofort aus der
Liste entfernen. Bewegen Sie das Maussymbol auf den Dateinamen in der Liste der zuletzt verwen-
deten Dateien (es spielt keine Rolle, ob die Datei angeheftet ist oder nicht), klicken die rechte Maus-
taste und wählen im Kontextmenü den Befehl Aus Liste entfernen.

HO
CH
SC
HU
LR
EC
HE
NZ
EN
TR
UM
HRZ
Tipps & Tricks in Excel 2016 Seite 41 von 45
Spalten und Zeilen mit Tastenkombinationen ausblenden
Wenn Sie Spalten bzw. Zeilen aus- oder einblenden wollen, können Sie das z.B. über das Register
Start, Gruppe Zellen, Symbol Format, Befehl Ausblenden & Einblenden und die Unterbefehle Zeilen ausblenden, Spalten ausblenden, Zeilen einblenden oder Spalten einblenden machen. Eine bessere
Lösung wäre allerdings noch die Verwendung einer Gliederung (Register Daten, Gruppe Gliede-rung). Es gibt aber auch die Möglichkeit mit Tastenkombinationen die Spalten bzw. Zeilen aus- oder
einzublenden. Für das Ausblenden müssen Sie eine Tabellenzelle in der Spalte bzw. Zeile auswählen,
die Sie ausblenden wollen. Dann benutzen Sie Strg8(
[ für die Spalten und Strg9)
] für die Zeilen.
Beim Einblenden verwenden Sie die Tastenkombination Strg8(
[ für die Spalten und für die
Zeilen benutzen Sie Strg9)
] .
Laufende Summen berechnen
Nehmen wir einmal an, In den Tabellenzellen A1 bis D1 stehen die Zahlen 3, 7, 6 und 9. In den
Tabellenzellen A2 bis D2 möchten Sie nun immer die laufenden Summen aus den Tabellenzellen A1
bis D1 errechnen lassen (also 3, 10 (=3+7), 16 (=3+7+6) und 25 (=3+7+6+9)). Dies können Sie in
Excel sehr einfach mit der Funktion SUMME erreichen. Tragen Sie in die Tabellenzelle A2 die Formel
=SUMME($A$1:A$1) ein. Nach Bestätigung der Eingabe kopieren Sie die Formel mit dem automati-
schen Ausfüllen in die danebenliegenden Tabellenzellen (soweit, wie Sie die Berechnung durchfüh-
ren wollen. Abbildung 51 zeigt ein Beispiel mit 10 Zahlen. Steht die Zahlenreihe in einer Spalte (z.B.
beginnt sie in der Tabellenzelle A1) und die laufende Summe beginnt in der Tabellenzelle B1, dann
müssen Sie folgende Formel in B1 eintragen: =SUMME($A$1;$A1) und die Formel in der Spalte B
nach unten kopieren.
Abb. 51: Laufende Summe einer Zahlenreihe
Mit einer Mausaktion ans Ende der Tabelle springen
Wenn Sie eine sehr große Tabelle haben (z.B. mehrere Tausende von Zeilen bzw. Spalten) und möch-
ten nun den Auswahlrahmen an den Anfang bzw. das Ende der Zeilen bzw. Spalten bewegen, dann
wäre es ja eigentlich viel zu mühsam, wenn Sie mit Hilfe der Maus und der Bildlaufleisten sich durch
die Tabelle bewegen oder das Blättern mit dem Mausrad durchführen. Diese beiden Methoden dauern
viel zu lange. Sie können natürlich auch die Taste drücken (zuvor eine Tabellenzelle in der
Tabelle auswählen) und anschließend eine der vier Pfeiltasten ( , , , ), je nachdem in wel-
che Richtung Sie den Auswahlrahmen bewegen möchten. Diese Aktion mit der Tastatur können Sie
aber auch mit der Maus durchführen. Bewegen Sie das Maussymbol auf den Auswahlrahmen (nicht auf den kleinen Punkt in der rechten, unteren Ecke des Auswahlrahmens). Sie erhalten als Maussym-
bol den weißen Pfeil, wo an der Spitze vier kleine schwarze Pfeile zu sehen sind ( ). Nun machen
Sie einen Doppelklick mit der linken Maustaste und schon wird der Auswahlrahmen an den Anfang
bzw. das Ende der Tabelle bewegt. In welche Richtung der Sprung des Auswahlrahmens vorgenom-

HO
CH
SC
HU
LR
EC
HE
NZ
EN
TR
UM
HRZ
Tipps & Tricks in Excel 2016 Seite 42 von 45
men wird hängt davon ab, wo auf dem Auswahlrahmen Sie das Maussymbol bewegt haben. Befindet
sich das Maussymbol z.B. am linken Rand des Auswahlrahmens, wird der Auswahlrahmen an den
Anfang der aktuellen Zeile bewegt. Befindet sich das Maussymbol auf dem unteren Rand des Aus-
wahlrahmens, wird der Auswahlrahmen an das Ende der aktuellen Spalte bewegt, usw.
Excel mit einer leeren Arbeitsmappe starten
Bei den älteren Excel-Versionen bekamen Sie nach dem Start der Applikation sofort eine leere Ar-
beitsmappe angezeigt. Ab Excel 2013 bekommen Sie beim Start zunächst eine Auswahl an Vorlagen,
wo Sie dann u.a. die Vorlage Leere Arbeitsmappe wählen können. Sie können Excel 2016 bzw. Excel
für Office 365 so einstellen, dass Sie sofort nach dem Start die leere Arbeitsmappe angezeigt bekom-
men. Wählen Sie im Register Datei den Befehl Optionen. Im Dialogfeld Excel-Op-
tionen deaktivieren Sie in der Kategorie Allgemein in der Gruppe Startoptionen das
Kontrollkästchen Startbildschirm beim Start dieser Anwendung anzeigen. In Zukunft wird Excel
direkt mit einer leeren Arbeitsmappe gestartet. Wollen Sie dann doch einmal eine andere Vorlage
verwenden, wählen Sie einfach im Register Datei den Befehl Neu und dann die gewünschte Vorlage.
Automatische Nummerierung in gefilterten Listen
Angenommen, Sie haben eine recht lange Liste mit Daten (z.B. eine Adressliste oder eine Artikellis-
te). Sie möchten nun jede Zeile (also jeden Datensatz) durchnummerieren, beispielsweise in der Spal-
te A. Das hört sich zunächst nicht besonders kompliziert an. Sie geben in die entsprechenden Tabel-
lenzellen die Werte 1, 2, 3, usw. ein. Dafür können Sie sehr gut das automatische Ausfüllen (siehe
Skript Microsoft Excel 2016 – Automatisches Ausfüllen) einsetzen. Jetzt möchten Sie auch noch
Filterungen in der Liste vornehmen. Beispielsweise möchten Sie nur die Daten für eine Person mit
einem bestimmten Nachnamen sehen. Dafür können Sie im Register Daten in der Gruppe Sortieren und Filtern das Symbol Filtern aktivieren. In der Überschriftzeile der Liste erscheint nun bei jedem
Feldnamen ein graues Quadrat mit einem kleinen grauen Pfeil ( ). Klicken Sie das Quadrat beim
Feld mit dem Nachnamen an und legen die Filtereigenschaften fest. Auch das ist eigentlich noch
nichts Besonderes. Allerdings sehen Sie jetzt nicht nur die Daten für eine bestimmte Person, sondern
auch die Nummerierung in Spalte A ist unterbrochen, da diese Daten „mitgefiltert“ werden. Es wäre
aber sinnvoller, wenn in Spalte A die Nummerierung weiterhin ganz normal durchgezählt wird. Nur
diesmal halt für die gefilterten Daten. Und da wird es jetzt ein wenig kompliziert. Sie müssen in der
Spalte A eine Formel eingeben und diese dann nach unten für die anderen Tabellenzellen kopieren.
Wenn wir mal davon ausgehen, dass Zeile 1 die Überschriftzeile ist und die eigentlichen Datensätze
in Zeile 2 beginnen und dass die Nummerierung sich in Spalte A und die Nachnamen sich in Spalte
B befinden, dann geben Sie in die Tabellenzelle A2 folgende Formel ein:
=TEILERGEBNIS(3;$B$2:B2)
Danach kopieren Sie die Formel in der Spalte A nach unten in die nächsten Tabellenzellen (am besten
wieder mit dem automatischen Ausfüllen). Das erste Funktionsargument (hier: 3) kennzeichnet die
eigentliche Funktion, die ausgeführt wird. Dabei steht 3 für die Funktion ANZAHL2 (damit werden
die nichtleeren Tabellenzellen gezählt). Beim zweiten Funktionsargument handelt es sich um einen
Zellbereich. Die erste Angabe ist ein absoluter Bezug (erkennbar an dem $-Zeichen) auf die Tabel-
lenzelle B2. Die zweite Angabe ist ein relativer Bezug, d.h. diese Angabe ändert sich. In den Tabellen-
zellen A2, A3, A4, A5, usw. steht dann jeweils:

HO
CH
SC
HU
LR
EC
HE
NZ
EN
TR
UM
HRZ
Tipps & Tricks in Excel 2016 Seite 43 von 45
=TEILERGEBNIS(3;$B$2:B2) (Tabellenzelle A2)
=TEILERGEBNIS(3;$B$2:B3) (Tabellenzelle A3)
=TEILERGEBNIS(3;$B$2:B4) (Tabellenzelle A4)
=TEILERGEBNIS(3;$B$2:B5) (Tabellenzelle A5)
=TEILERGEBNIS(3;$B$2:B6) (Tabellenzelle A6)
usw.
Noch ein wichtiger Hinweis: Wenn Sie für die Liste den Autofilter aktivieren (Register Daten, Grup-
pe Sortieren und Filtern, Symbol Filtern), darf die Spalte A nicht in die Filterung miteinbezogen
werden. Markieren Sie also alle Spalten der Liste (außer die Spalte mit der Nummerierung, also hier
Spalte A) und aktivieren erst dann den Autofilter.
Beginn und Ende der Sommerzeit berechnen
Sie möchten gerne mit Excel das Datum für den Beginn bzw. das Ende der Sommerzeit ermitteln
lassen? Das ist mit den Excel-Funktionen DATUM und WOCHENTAG kein Problem. Das liegt aber
auch nur daran, dass in Deutschland die Sommerzeit immer am letzten Sonntag im März beginnt und
am letzten Sonntag im Oktober endet. Für die Ermittlung des Datums für den Beginn der Sommerzeit,
sieht die Formel so aus:
=DATUM(<Jahr>;3;31)-(WOCHENTAG(DATUM(<Jahr>;3;31)-1)
Und für das Ende der Sommerzeit nehmen Sie folgende Formel:
=DATUM(<Jahr>;10;31)-(WOCHENTAG(DATUM(<Jahr>;10;31)-1)
Dabei steht <Jahr> für die Jahreszahl, für die das Datum berechnet werden soll. Sie können entweder
in der Formel die Jahreszahl direkt angeben oder Sie verwenden einen Zellbezug und tragen die Jah-
reszahl in die entsprechende Tabellenzelle ein. Damit wären Sie dann flexibler. Kurz zur Funktions-
weise der Formel: Die Funktion WOCHENTAG liefert eine Zahl für den Wochentag eines Datums,
wobei als Ergebnis eine 1 (für Sonntag), eine 2 (für Montag), eine 3 (für Dienstag), usw. heraus-
kommt. Dabei wird zunächst der Wochentag für den letzten Tag im März bzw. Oktober ermittelt.
Von diesem Ergebnis wird noch der konstante Wert 1 abgezogen. Das Ergebnis (Anzahl von Tagen)
wird noch vom letzten Tag des Monats abgezogen. Hier ein konkretes Beispiel:
=DATUM(2014;10;31)-(WOCHENTAG(DATUM(2014;10;31)-1)
Der Wochentag für den 31.10.2014 ist ein Freitag (entspricht dem Wert 6). Davon wird der konstante
Wert 1 abgezogen, ergibt also den Wert 5. Dieses Ergebnis wird dann noch vom letzten Tag des
Monats (31.10.2014) abgezogen, was das Datum 26.10.2014 ergibt. Und das ist wiederum der letzte
Sonntag im Oktober.

HO
CH
SC
HU
LR
EC
HE
NZ
EN
TR
UM
HRZ
Tipps & Tricks in Excel 2016 Seite 44 von 45
Telefonnummern mit Leerzeichen darstellen
Nehmen wir einmal an, Sie haben eine Adressliste erstellt, wo Sie für mehrere Personen nicht nur
deren Adressen (Straße, PLZ, Ort, usw.) eingetragen haben, sondern auch die Telefonnummer (Fest-
netznummer, Mobilfunknummer, usw.). Dabei haben Sie aus Gründen der Übersichtlichkeit die Vor-
wahl- und Rufnummern in separaten Spalten eingegeben. Jetzt wollen Sie zur besseren optischen
Lesbarkeit die Zahlenwerte jeweils in Zweiergruppen darstellen lassen (also z.B. 06 41 bei der Vor-
wahl und 1 23 45 67 bei der Rufnummer). Um diese Darstellung zu erreichen, verwenden Sie am
besten ein Zahlenformat. Dabei ist das Zahlenformat für die Rufnummer eigentlich noch sehr einfach.
Sie markieren den entsprechenden Zellbereich und legen dann das Zahlenformat ?? ?? ?? ?? fest5.
Bei der Vorwahl sieht das Ganze schon etwas komplizierter aus, da es ein Problem mit der führenden
0 gibt. In diesem Fall muss ein anderes Zahlenformat gewählt werden. Hinzu kommt noch, dass es
(bezogen auf Deutschland) dreistellige, vierstellige und fünfstellige Vorwahlen gibt (z.B. 069 für
Frankfurt, 0641 für Gießen und 06404 für Lich). Im ersten Fall soll 0 69 angezeigt werden, im zweiten
Fall 06 41 und im dritten Fall 0 64 04. Um alle drei Fälle abdecken zu können, muss das Zahlenformat
für die Vorwahl folgendermaßen aussehen:
[>1000]"0" ## ##;"0"# ##
Zunächst wird abgeprüft, ob der Inhalt der Tabellenzelle größer ist als 1.000 (aus Sicht von Excel
stehen ja zwei-, drei- oder vierstellige Zahlen in den Tabellenzellen; jeweils ohne die führende Null).
Bei einer vierstelligen Zahl (das sind ja alle Zahlen größer als 1.000) soll zunächst die 0 angezeigt
werden, dann ein Leerzeichen, dann die ersten zwei Ziffern der vierstelligen Zahl, erneut ein Leer-
zeichen und die restlichen zwei Ziffern. Das wird durch den ersten Eintrag des Zahlenformats vor
dem Semikolon abgedeckt. Für die anderen Zahlen (zwei- oder dreistellig) besitzt der erste Zweier-
block eine führende Null und die erste Ziffer der Zahl, dann das Leerzeichen und danach die beiden
anderen Ziffern. Handelt es sich um eine zweistellige Zahl, steht die Null alleine, dann das Leerzei-
chen und dann die beiden Ziffern. Diese Zahlendarstellung wird durch das Zahlenformat hinter dem
Semikolon festgelegt. Hier wird nur ein Zahlenformat für sowohl zwei- als auch dreistellige Zahlen
verwendet. Abbildung 52 zeigt ein kleines Beispiel für Vorwahl und Rufnummer.
Abb. 52: Vorwahl- und Rufnummern jeweils in Zweierblöcken
5 Es wird davon ausgegangen, dass die Rufnummer maximal 8 Ziffern lang ist. Wenn Sie nicht ganz sicher sind, ob es
nicht doch vielleicht Rufnummern mit 9 oder 10 Ziffern gibt, müssen Sie einfach noch ein weiteres Paar an Fragzei-
chen hinzufügen (also: ?? ?? ?? ?? ??).

HO
CH
SC
HU
LR
EC
HE
NZ
EN
TR
UM
HRZ
Tipps & Tricks in Excel 2016 Seite 45 von 45
Excel-Tipps im Internet
Im Internet finden Sie eine ganze Reihe an Verweisen zu Webseiten, wo Sie Tipps & Tricks rund um
Excel finden können. Viele Tipps und Tricks gelten dabei für Excel ab Version 2007. Es wäre zu
mühsam, eine komplette Auflistung aller Webadressen zu machen. Daher hier nur ein paar wenige
Adressen. Wenn Sie weitere Adressen suchen wollen, verwenden Sie einfach eine beliebige Suchma-
schine (z.B. Google oder Bing) und geben als Suchbegriffe u.a. Tipps, Tricks, Excel ein.
Für die nachfolgenden Webadressen wird an dieser Stelle keine Haftung für fehlerhafte oder unzu-
reichende Informationen gemacht. Auch sind wir nicht verantwortlich für die Gestaltung der Seiten,
sowie deren gesamten Inhalt. Auch kann keine Garantie dafür gegeben werden, dass die Adressen
ewig gültig sind.
Die Reihenfolge der Adressen hat keinerlei Bedeutung, weder bzgl. des Inhalts der Seiten, noch auf
die Güte der Informationen.
www.online-excel.de
www.excel-inside.de
microsoft.de.msn.com/office/excel2010
www.zeitblueten.com/news/3369/excel-tips-und-tricks
www.computer-akademie.com/kurse/excel/excel-tipps.php
www.telewerkstatt.at/tipps_excel.htm