Hochschulrechenzentrum Justus-Liebig-Universität Gießeng021/MS-Windows/Win-A/win10_tasten... ·...
Transcript of Hochschulrechenzentrum Justus-Liebig-Universität Gießeng021/MS-Windows/Win-A/win10_tasten... ·...

Hochschulrechenzentrum Justus-Liebig-Universität Gießen
Tastenkombinationen
Microsoft Windows 10


HO
CH
SCH
ULR
ECH
ENZE
NTR
UM
HRZ
Tastenkombinationen in Windows 10 Seite 1 von 39
Inhaltsverzeichnis Einleitung ............................................................................................................................................ 2
Allgemeine Tastenkombinationen .................................................................................................... 2
Tastenkombinationen mit der Windows-Logo-Taste ..................................................................... 5
Tastenkombinationen für die Eingabeaufforderung ...................................................................... 8
Tastenkombinationen für Dialogfelder ............................................................................................ 9
Tastenkombinationen im Windows-Explorer ................................................................................. 9
Tastenkombinationen für virtuelle Desktops ................................................................................ 10
Tastenkombinationen für die Taskleiste ........................................................................................ 11
Tastenkombinationen für Einstellungen ........................................................................................ 11
Tastenkombinationen für Bedienungshilfen ................................................................................. 11
Tastenkombinationen für die Bildschirmlupe .............................................................................. 11
Zusätzliche Tastenkombinationen für Bedienungshilfen ............................................................. 12
Tastenkombinationen für die Sprachausgabe ............................................................................... 13
Tastenkombinationen für den Scanmodus ................................................................................... 17
Tastenkombinationen für Apps ...................................................................................................... 19
Tastenkombinationen für Microsoft Edge................................................................................... 19
Beim Lesen von Büchern in Microsoft Edge ........................................................................ 21
Tastenkombinationen für die App Rechner ................................................................................ 22
Tastenkombinationen für die App Spieleleiste .......................................................................... 25
Tastenkombinationen für die App Groove .................................................................................. 25
Tastenkombinationen für die App Karten ................................................................................... 26
Tastenkombinationen für die App Filme & TV ........................................................................... 27
Tastenkombinationen für die App Paint ...................................................................................... 28
Tastenkombinationen für die App Paint-3D ............................................................................... 29
Tastenkombinationen für die App Foto ....................................................................................... 32
Tastenkombinationen für die App Sprachrekorder ................................................................... 33
Tastenkombinationen für die App WordPad .............................................................................. 34
Tastenkombinationen für den Surface Hub .................................................................................. 36
Tastenkombinationen in Continuum für Smartphones ............................................................... 38

HO
CH
SCH
ULR
ECH
ENZE
NTR
UM
HRZ
Tastenkombinationen in Windows 10 Seite 2 von 39
Einleitung Nachfolgend finden Sie eine Auflistung der wichtigsten Tastenkombinationen von Windows 10 (bitte beachten Sie, dass diese Liste nicht zwangsläufig vollständig sein muss). Bei den Tastenkombinatio-nen handelt es sich um eine Taste (z.B. eine Funktionstaste) oder auch eine Kombination aus zwei oder drei Tasten (z.B. die Tasten Strg und Alt zusammen mit einer anderen Taste) um eine Aufga-be auszuführen. In vielen Fällen ist der Einsatz von Tastenkombinationen schneller und einfacher als die alternative Verwendung der Maus oder eines anderen Zeigegeräts.
In vielen Anwendungen gibt es Zugriffstasten, die das Arbeiten mit Menüs oder Befehlen erleichtern. Wenn nun ein Menü- bzw. Befehlsname einen unterstrichenen Buchstaben hat, dann bedeutet das, dass Sie die Taste Alt drücken und gedrückt halten und zusätzlich kurz den unterstrichen Buchsta-ben drücken. In manchen Anwendungen sind in den Menüs bzw. Befehlslisten keine Buchstaben unterstrichen. Das Unterstreichungszeichen erscheint aber in der Regel, wenn Sie kurz die Taste
Alt drücken.
Die folgenden Tastenkombinationen entstammen der Web-Adresse:
https://support.microsoft.com/de-de/help/12445
Allgemeine Tastenkombinationen
Zweck Tastenkombination
Ausgewähltes Objekt bzw. Element in die Zwischenablage ausschneiden.
Strg X
Ausgewähltes Objekt bzw. Element in die Zwischenablage kopieren.
Strg C
Ausgewähltes Objekt bzw. Element ) aus der Zwischenablage einfügen.
Strg V
Letzte Aktion rückgängig machen. Strg Z
Zwischen geöffneten Apps bzw. Fenstern wechseln. Alt
Aktive App bzw. aktives Fenster schließen. Alt F4
PC sperren oder Konto wechseln. L
Alle Apps und Fenster minimieren bzw. wiederherstellen. D
Ausgewähltes Element (z.B. Dateiname im Windows-Explo-rer) umbenennen.
F2

HO
CH
SCH
ULR
ECH
ENZE
NTR
UM
HRZ
Tastenkombinationen in Windows 10 Seite 3 von 39
Zweck Tastenkombination
Nach einer Datei oder einem Ordner im Windows-Explorer suchen.
F3
Adressleistenliste im Windows-Explorer anzeigen. F4
Aktives Fenster aktualisieren. F5
Zwischen Bildschirmelementen in einem Fenster oder auf dem Desktop umschalten.
F6
Menüleiste in der aktiven App aktivieren. F10
Kennwort auf dem Anmeldebildschirm anzeigen (Kennwort wird nur solange angezeigt, wie Tastenkombination gedrückt wird).
Alt F8
Zwischen Elementen in der Reihenfolge, in der sie geöffnet wurden, umschalten.
Alt Esc
Befehl für diesen Buchstaben ausführen. Alt
+ unterstrichener Buchstabe
Eigenschaften für das ausgewählte Element anzeigen. Alt
Kontextmenü für das aktive Fenster öffnen. Alt
Weiter bzw. Zurück. Alt bzw.
Alt
Um einen Bildschirm nach oben bzw. unten wechseln. Alt
bzw.
Alt
Aktives Dokument schließen (in Apps im Vollbildmodus, bei denen mehrere Dokumente gleichzeitig geöffnet sein können).
Strg F4
Alle Elemente in einem Dokument oder Fenster auswählen. Strg A
Ausgewähltes Element löschen und in den Papierkorb ver-schieben.
Aktives Fenster aktualisieren (insbesondere bei Webbrowsern zur Aktualisierung der Webseite).
F5
Eine Aktion wiederholen. Strg Y
Schreibmarke an den Anfang des nächsten bzw. vorherigen Worts verschieben.
Strg bzw.
Strg
Schreibmarke an den Anfang des nächsten bzw. vorherigen Absatzes verschieben.
Strg bzw.
Strg

HO
CH
SCH
ULR
ECH
ENZE
NTR
UM
HRZ
Tastenkombinationen in Windows 10 Seite 4 von 39
Zweck Tastenkombination
Zwischen allen geöffneten Apps mithilfe der Pfeiltasten um-schalten.
Strg Alt
Eine im Startmenü hervorgehobene Gruppe oder Kachel in die angegebene Richtung verschieben.
Strg Alt bzw.
Strg Alt
bzw.
Strg Alt bzw.
Strg Alt
Mehrere einzelne Elemente in einem Fenster oder auf dem Desktop auswählen.
Strg bzw.
Strg
Strg
bzw.
Strg
dann
Textblock markieren. Strg
bzw.
Strg
bzw.
Strg
bzw.
Strg
Startmenü öffnen oder schließen. Strg Esc
bzw.
Task-Manager öffnen. Strg Esc
Tastaturlayout wechseln (wenn mehrere Tastaturlayouts ver-fügbar sind).
Strg
Eingabemethoden-Editor für Chinesisch aktivieren bzw. deak-tivieren.
Strg
Kontextmenüs für das ausgewählte Element anzeigen. F10
Mehrere Elemente in einem Fenster oder auf dem Desktop bzw. Text in einem Dokument auswählen.
bzw.
bzw.
bzw.
Ausgewähltes Element ohne vorheriges Verschieben in den Papierkorb löschen.
Nächstes Menü links bzw. rechts des aktuellen Menüs öffnen oder Untermenü schließen.
bzw.

HO
CH
SCH
ULR
ECH
ENZE
NTR
UM
HRZ
Tastenkombinationen in Windows 10 Seite 5 von 39
Zweck Tastenkombination
Aktuelle Aufgabe anhalten oder beenden. Esc
Tastenkombinationen mit der Windows-Logo-Taste
Zweck Tastenkombination
Startmenü öffnen oder schließen.
Info-Center öffnen. A
Fokus auf den Infobereich legen. B
Suchfeld Cortana im Spracherkennungsmodus öffnen. • Diese Tastenkombination ist normalerweise deaktiviert. Um
sie benutzen zu können, müssen Sie in den Einstellungen von Cortana ( ) den Umschalter Cortana soll auf meine Befehle reagieren, wenn ich die Windows-Logo-Taste+C drücke ak-tivieren.
• Cortana ist nur in bestimmten Ländern/Regionen verfügbar. Einige Features von Cortana stehen evtl. nicht zur Verfügung.
C
Öffnen des Charms-Menüs. C
Desktop anzeigen und ausblenden (alle aktiven Fenster wer-den minimiert).
D
Anzeigen und ausblenden von Datum und Uhrzeit auf dem Desktop.
Alt D
Windows-Explorer öffnen. E€
App Feedback-Hub öffnen. F
Spieleleiste bei geöffneten Spiel öffnen. G
Einstellungen öffnen. I
Fokus auf einen Windows-Tipp richten, falls verfügbar.
Wenn ein Windows-Tipp angezeigt wird, Fokus auf den Tipp richten. Durch erneutes Drücken des Tastaturkurzbefehls wird der Fokus auf das Bildschirmelement gelegt, mit dem der Win-dows-Tipp verknüpft ist.
J

HO
CH
SCH
ULR
ECH
ENZE
NTR
UM
HRZ
Tastenkombinationen in Windows 10 Seite 6 von 39
Zweck Tastenkombination
Schnelle Aktion Verbinden im Infobereich öffnen. K
PC sperren oder Konto wechseln. L
Alle Fenster minimieren. Mµ
Geräteausrichtung sperren. O
Anzeigemodus im Infobereich für Präsentation auswählen. P
Dialogfeld Ausführen öffnen. R
Suchfeld Cortana in der Taskleiste öffnen. S
Zwischen Apps auf der Taskleiste umschalten. T
Windows-Einstellungen starten und Kategorie Erleichterte Bedienung öffnen.
U
Zwischen Benachrichtigungen wechseln. V
Zwischen Benachrichtigungen in umgekehrter Reihenfolge wechseln.
V
Menü Direktlink öffnen. X
Verfügbare Befehle einer App im Vollbildmodus anzeigen. Z
Vorübergehende Vorschau des Desktops anzeigen. Die Fens-ter werden nur solange minimiert, wie die Tastenkombination gedrückt wird.
,;
Fenster Systemeigenschaften anzeigen.
Dialogfeld Computer suchen öffnen. Strg F
Minimierte Fenster auf dem Desktop wiederherstellen. Mµ
Desktop öffnen und App starten, die an der durch die Zahl an-gegebenen Position an die Taskleiste angeheftet ist. Wenn die App bereits ausgeführt wird, zu dieser App wechseln.
+ Zahl

HO
CH
SCH
ULR
ECH
ENZE
NTR
UM
HRZ
Tastenkombinationen in Windows 10 Seite 7 von 39
Zweck Tastenkombination
Desktop öffnen und neue Instanz der App starten, die an der durch die Zahl angegebenen Position an die Taskleiste ange-heftet ist.
+ Zahl
Desktop öffnen und zum letzten aktiven Fenster der App wechseln, die an der durch die Zahl angegebenen Position an die Taskleiste angeheftet ist.
Strg
+ Zahl
Desktop öffnen und Sprungliste für die App öffnen, die an der durch die Zahl angegebenen Position an die Taskleiste ange-heftet ist.
Alt
+ Zahl
Als Administrator den Desktop und eine neue Instanz der App öffnen, die sich an der angegebenen Position auf der Taskleis-te befindet.
Strg
+ Zahl
Aktive Anwendungen öffnen.
Fenster maximieren.
Aktuellen App vom Bildschirm entfernen oder Desktopfenster minimieren.
App oder Desktopfenster auf der linken bzw. rechten Seite des Bildschirms maximieren.
bzw.
Alle Fenster außer dem aktiven Desktopfenster minimieren (beim zweiten Tastenanschlag werden alle Fenster wiederher-gestellt).
Desktopfenster bis zum oberen und unteren Bildschirmrand vergrößern.
Aktives Desktopfenster vertikal bei unveränderter Breite wie-derherstellen/minimieren.
Apps oder Fenster auf dem Desktop von einem Monitor auf einen anderen verschieben.
bzw.
Eingabesprache und Tastaturlayout wechseln.
Zu einer zuvor ausgewählten Eingabe wechseln. Strg
Sprachausgabe öffnen. Strg
IME-Zurückwandlung beginnen (nur für japanische Sprache).
7/ {

HO
CH
SCH
ULR
ECH
ENZE
NTR
UM
HRZ
Tastenkombinationen in Windows 10 Seite 8 von 39
Zweck Tastenkombination
Mit der Bildschirmlupe vergrößern oder verkleinern. + oder
_
Bildschirmlupe beenden. Esc
Tastenkombinationen für die Eingabeaufforderung
Zweck Tastenkombination
Ausgewählten Text kopieren. Strg C
Text einfügen. Strg V
In den Markierungsmodus wechseln. Strg Mµ
Auswahl im Blockmodus beginnen. Alt
+ Auswahltaste
Schreibmarke (Cursor) in die angegebene Richtung verschie-ben. , , ,
Schreibmarke (Cursor) um eine Seite nach oben bzw. unten bewegen.
bzw.
Schreibmarke (Cursor) im Markierungsmodus an den Anfang bzw. an das Ende des Puffers verschieben.
Strg bzw.
Strg
Im Ausgabeverlauf eine Zeile nach oben bzw. unten bewegen. Strg
bzw.
Strg
Wenn die Befehlszeile leer ist, Anzeigebereich an den Anfang des Puffers verschieben (Verlaufsnavigation). Andernfalls sämtliche Zeichen löschen, die sich in der Befehlszeile links der Schreibmarke (Cursor) befinden.
Strg
Wenn die Befehlszeile leer ist, Anzeigebereich in die Befehls-zeile verschieben (Verlaufsnavigation). Andernfalls sämtliche Zeichen löschen, die sich in der Befehlszeile rechts der Schreibmarke (Cursor) befinden.
Strg

HO
CH
SCH
ULR
ECH
ENZE
NTR
UM
HRZ
Tastenkombinationen in Windows 10 Seite 9 von 39
Tastenkombinationen für Dialogfelder
Zweck Tastenkombination
Objekte bzw. Elemente in der aktiven Liste anzeigen. F4
Durch Registerkarten vorwärts bzw. rückwärts navigieren. Strg bzw.
Strg
Zur n-ten Registerkarte wechseln (n=1 bis 9). Strg
+ Zahl
Durch Optionen vorwärts bzw. rückwärts navigieren. bzw.
Befehl ausführen oder Option auswählen, zu dem/der der je-weilige Buchstabe gehört.
Alt
Kontrollkästchen aktivieren oder deaktivieren.
Ordner auf der nächsthöheren Ebene öffnen, wenn im Dialog-feld Speichern unter oder Öffnen ein Ordner ausgewählt ist.
Schaltfläche auswählen, wenn die aktive Option eine Gruppe von Optionsschaltflächen ist. , , ,
Tastenkombinationen im Windows-Explorer
Zweck Tastenkombination
Adressleiste auswählen. Alt D
Suchfeld auswählen. Strg E€
oder
Strg F
Neues Fenster öffnen. Strg N
Aktives Fenster schließen. Strg W
Größe und Darstellung von Datei- und Ordnersymbolen än-dern.
Strg
+ Mausrad
Alle Ordner oberhalb des ausgewählten Ordners anzeigen. Strg E€
Neuen Ordner erstellen. Strg N

HO
CH
SCH
ULR
ECH
ENZE
NTR
UM
HRZ
Tastenkombinationen in Windows 10 Seite 10 von 39
Zweck Tastenkombination
Alle Unterordner unterhalb des ausgewählten Ordners anzei-gen.
*
Inhalt des ausgewählten Ordners anzeigen. +
Ausgewählte Ordner reduzieren. _
Vorschaufenster anzeigen. Alt P
Dialogfelder Eigenschaften für das ausgewählte Element öff-nen.
Alt
Nächsten Ordner anzeigen. Alt
Ordner anzeigen, in dem sich der Ordner befand. Alt
Vorherigen Ordner anzeigen. Alt bzw.
Aktuelle Auswahl anzeigen (falls reduziert) oder ersten Unter-ordner auswählen.
Aktuelle Auswahl reduzieren (sofern erweitert) oder Ordner auswählen, in dem sich der Ordner befand.
Oberen bzw. unteren Bereich des aktiven Fensters anzeigen. bzw.
Aktives Fenster maximieren oder minimieren. F11
Tastenkombinationen für virtuelle Desktops
Zweck Tastenkombination
Aktive Anwendungen öffnen.
Virtuellen Desktop hinzufügen. Strg D
Zwischen auf der rechten bzw. linken Seite erstellten virtuel-len Desktops wechseln.
Strg bzw.
Strg
Verwendeten virtuellen Desktop schließen. Strg F4

HO
CH
SCH
ULR
ECH
ENZE
NTR
UM
HRZ
Tastenkombinationen in Windows 10 Seite 11 von 39
Tastenkombinationen für die Taskleiste
Zweck Tastenkombination
App öffnen oder weitere Instanz einer App schnell öffnen.
+ Klick auf Taskleistenschalt-fläche
App als Administrator öffnen. Strg
+ Klick auf Taskleis-tenschaltfläche
Fenstermenü für die App anzeigen.
+ Rechtsklick auf Taskleisten-schaltfläche
Fenstermenü für die Gruppe anzeigen.
+ Rechtsklick auf gruppierte Taskleistenschaltfläche
Zwischen den Fenstern der Gruppe wechseln. Strg
+ Klick auf gruppierte Task-leistenschaltfläche
Tastenkombinationen für Einstellungen
Zweck Tastenkombination
Einstellungen öffnen I
Zum Startbildschirm der Einstellungen zurückkehren.
Sucheinstellungen Text auf einer beliebigen Seite mit Suchfeld eingeben.
Tastenkombinationen für Bedienungshilfen
Tastenkombinationen für die Bildschirmlupe
Zweck Tastenkombination
Vergrößern oder verkleinern. + oder
_
Vorschau des Desktops im Vollbildmodus anzeigen. Strg Alt
In den angedockten Modus wechseln. Strg Alt D
In den Vollbildmodus wechseln. Strg Alt F
Farben umkehren. Strg Alt I

HO
CH
SCH
ULR
ECH
ENZE
NTR
UM
HRZ
Tastenkombinationen in Windows 10 Seite 12 von 39
Zweck Tastenkombination
In den Lupenmodus wechseln. Strg Alt L
Lupengröße ändern. Strg Alt R
In Richtung der Pfeiltasten schwenken. Strg Alt
Strg Alt
Strg Alt
Strg Alt
Bildschirmlupe beenden. Esc
Zusätzliche Tastenkombinationen für Bedienungshilfen
Zweck Tastenkombination
Anschlagverzögerung aktivieren oder deaktivieren.
Rechte Umschaltaste 8 Sekun-den lang gedrückt halten
Hohen Kontrast aktivieren bzw. deaktivieren. Alt
Tastaturmaus aktivieren bzw. deaktivieren. Alt Num
Einrastfunktion aktivieren bzw. deaktivieren. 5-mal drücken
Umschaltasten aktivieren, bzw. deaktivieren. Num
5 Sekunden lang gedrückt halten
Center für erleichterte Bedienung öffnen. U
Farbfilter ein- oder ausschalten. Strg C
Sprachausgabeeinstellungen öffnen. Strg N
Windows-Spracherkennung aktivieren. Strg S
Bildschirmtastatur aktivieren. Strg O

HO
CH
SCH
ULR
ECH
ENZE
NTR
UM
HRZ
Tastenkombinationen in Windows 10 Seite 13 von 39
Tastenkombinationen für die Sprachausgabe
Zweck Tastenkombination
Starten oder Beenden der Sprachausgabe. Strg
Sprachausgabe beenden. Esc
Lesen starten. Mµ
Lesevorgang beenden. Strg
Starten oder Beenden des Scanmodus.
Zum nächsten bzw. vorherigen Element wechseln. bzw.
Ansicht ändern.
oder
Befehlsliste der Sprachausgabe anzeigen. F1
Befehle für das aktuelle Element anzeigen. F2
Primäre Aktion ausführen.
Suchmodus öffnen.
Ausführlichkeitsmodus ändern. A
Ausführlichkeit erhöhen bzw. verringern. Strg +
bzw.
Strg
_
Interpunktionsmodus ändern. Alt +
oder
Alt
_
Taste der Sprachausgabe sperren (Feststelltaste), damit diese nicht für jede Tastenkombination gedrückt werden muss.
Z
Nächste Tastenkombination durch die Sprachausgabe ignorie-ren.
X
Lesen per Tastatureingabe ein- oder ausschalten. F12

HO
CH
SCH
ULR
ECH
ENZE
NTR
UM
HRZ
Tastenkombinationen in Windows 10 Seite 14 von 39
Zweck Tastenkombination
Entwicklermodus aktivieren. F12
Satz wiederholen. V
Lautstärke der Stimme erhöhen bzw. verringern. bzw.
Sprechgeschwindigkeit erhöhen bzw. verringern. +
bzw.
_
Element lesen. D
Nächste bzw. vorherige Gruppe der Formatierungsinformatio-nen lesen.
F bzw.
F
Buchstabiertes Element lesen. S
Fenster lesen. W
Alle Elemente im enthaltenden Bereich lesen. R
Mausmodus aktivieren bzw. deaktivieren. Num
Zum letzten Element im enthaltenen Bereich wechseln. Q
@
Sprachausgabecursor zum Systemcursor bewegen. G
Aktuelle Fenstertitel lesen. T
Fokus auf das Element legen. AltGr +* ~
Ein Element zurück.
Zum verknüpften Element springen.
Aktuellen Zeilenkopf lesen. F10
Aktuelle Spaltenüberschrift lesen. F9
Aktuelle Zeile lesen. F8

HO
CH
SCH
ULR
ECH
ENZE
NTR
UM
HRZ
Tastenkombinationen in Windows 10 Seite 15 von 39
Zweck Tastenkombination
Aktuelle Spalte lesen. F7
Aktuelle Zeilen- und Spaltenposition lesen. F5
Zur Tabellenzelle springen. F6
Zum Zelleninhalt springen. F6
Zur nächsten bzw. vorherigen Zelle in der aktuellen Zeile springen.
F3 bzw.
F3
Zur nächsten bzw. vorherigen Zelle in der aktuellen Spalte springen.
F4 bzw.
F4
Text vom Anfang bis zum Cursor lesen. AltGr +* ~
Erweiterte Informationen zum Text erhalten.
0=
}
Dokument lesen. H
Aktuelle Seite lesen. Strg U
Nächste bzw. vorherige Seite lesen. U bzw.
U
Aktuellen Abschnitt lesen. Strg I
Nächsten bzw. vorherigen Absatz lesen. I
bzw.
I
Aktuelle Zeile lesen. Strg O
Nächste bzw. vorherige Zeile lesen. O
bzw.
O
Aktuelles Wort lesen. Strg P

HO
CH
SCH
ULR
ECH
ENZE
NTR
UM
HRZ
Tastenkombinationen in Windows 10 Seite 16 von 39
Zweck Tastenkombination
Nächstes bzw. vorheriges Wort lesen. P bzw.
P
Aktuelles Zeichen lesen. Strg AltGr 8
([
Nächstes bzw. vorheriges Zeichen lesen. AltGr 8
([
bzw.
AltGr 8
([
An den Textanfang bewegen. Y
An das Textende bewegen. B
Zur nächsten bzw. vorherigen Überschrift springen. J
bzw.
J
Zur nächsten bzw. vorherigen Tabelle springen. K
bzw.
K
Zum nächsten bzw. vorherigen Link springen. L
bzw.
L
Aktuelle Angaben zu Zeit und Datum lesen. C
Feststelltaste aktivieren oder deaktivieren.
In schneller Abfolge zweimal drücken
Negatives bzw. positives geben. E€
bzw.
E
€
Dialogfeld Feedback öffnen. E€
In schneller Abfolge zweimal drücken
Zum übergeordneten Element wechseln (nur in Apps mit Na-vigationsstruktur).
Strg
Zum nächsten bzw. vorherigen gleichgeordneten Element wechseln (nur in Apps mit Navigationsstruktur).
Strg bzw.
Strg

HO
CH
SCH
ULR
ECH
ENZE
NTR
UM
HRZ
Tastenkombinationen in Windows 10 Seite 17 von 39
Zweck Tastenkombination
Zum ersten untergeordneten Element wechseln (nur in Apps mit Navigationsstruktur).
Strg
Nach Hauptlandmark suchen. N
Kontext lesen. 7/ {
Ändern, ob der Kontrast vor oder nach dem aktuellen Element gelesen wird.
Strg 7/ {
Ändern, wie viel Kontrast gelesen wird. Alt 7/ {
Tastenkombinationen für den Scanmodus Drücken Sie , um den Scanmodus zu aktivieren und zu deaktivieren. Verwenden Sie folgende Tastenkombinationen, wenn der Scanmodus aktiviert ist.
Zweck Tastenkombination
Zur nächsten bzw. vorherigen Textzeile in einer App oder auf einer Webseite wechseln.
bzw.
Zum nächsten bzw. vorherigen Zeichen in einer App oder auf einer Webseite wechseln.
bzw.
Ein bestimmtes Element aktivieren, z.B. eine Schaltfläche oder ein Textfeld.
Eine sekundäre Aktion für ein Element ausführen, sofern un-terstützt.
Zum nächsten bzw. vorherigen Wort wechseln. Strg bzw.
Strg
Bewegen Sie den Sprachausgabecursor an den Anfang bzw. an das Ende einer Zeile.
bzw.
Bewegen Sie den Sprachausgabecursor zur ersten bzw. letzten Textzeile und lesen Sie sie anschließend.
Strg bzw.
Strg
Wechseln Sie zur nächsten bzw. vorherigen Überschriftenebe-ne n (n = 1 bis 9). Ende
1 bis
Bild9
bzw.
Ende1
bis
Bild9
Zur nächsten bzw. vorherigen Schaltfläche wechseln. B
bzw.
B

HO
CH
SCH
ULR
ECH
ENZE
NTR
UM
HRZ
Tastenkombinationen in Windows 10 Seite 18 von 39
Zweck Tastenkombination
Zum nächsten bzw. vorherigen Kombinationsfeld wechseln. C bzw.
C
Zum nächsten bzw. vorherigen Orientierungspunkt wechseln. D
bzw.
D
Zum nächsten bzw. vorherigen Bearbeitungsfeld wechseln. E
€ bzw.
E
€
Zum nächsten bzw. vorherigen Formularfeld wechseln. F bzw.
F
Zur nächsten bzw. vorherigen Überschrift wechseln. H
bzw.
H
und
Alt bzw.
Alt
Zum nächstes bzw. vorherigen Element wechseln. I
bzw.
I
Zum nächstes bzw. vorherigen Link wechseln. K
bzw.
K
und
Alt bzw.
Alt
Zum nächstes bzw. vorherigen Absatz wechseln. P
bzw.
P
und
Alt bzw.
Alt
Zur nächsten bzw. vorherigen Option wechseln. R
bzw.
R
Zur nächsten bzw. vorherigen Tabelle wechseln. T
bzw.
T
Zum nächstes bzw. vorherigen Kontrollkästchen wechseln. X
bzw.
X
Zur nächsten bzw. vorherigen Zelle in einer Zeile wechseln. Strg Alt
bzw.
Strg Alt
Zur nächsten bzw. vorherigen Zelle in einer Spalte wechseln. Strg Alt
bzw.
Strg Alt
Position in der Tabelle ansagen. F5

HO
CH
SCH
ULR
ECH
ENZE
NTR
UM
HRZ
Tastenkombinationen in Windows 10 Seite 19 von 39
Zweck Tastenkombination
Spaltenüberschrift ansagen. F9
Zeilenkopf ansagen. F10
Aktuelle Tabellenspalte Tabellenspalte von Anfang bis Ende lesen.
F7
Aktuelle Tabellenspalte Tabellenzeile von Anfang bis Ende lesen.
F8
Tastenkombinationen für Apps
Tastenkombinationen für Microsoft Edge
Zweck Tastenkombination
Aktuelle Web-Seite zu den Favoriten oder zur Leseliste hinzu-fügen.
Strg D
Favoritenbereich öffnen. Strg I
Downloadbereich öffnen. Strg J
Verlaufsbereich öffnen. Strg H
Aktuelle Seite drucken. Strg P
Auf Seite suchen. Strg F
Cortana öffnen. Cortana ist nur in bestimmten Ländern bzw. Sprachregionen verfüg-bar. Wenn Cortana nicht verfügbar ist, können Sie die normale Su-che verwenden.
Alt C
Zur Leseansicht wechseln. Strg R
Neue Registerkarte öffnen. Strg T
Zuletzt geschlossene Registerkarte erneut öffnen. Strg T
Aktuelle Registerkarte schließen. Strg W oder
Strg F4

HO
CH
SCH
ULR
ECH
ENZE
NTR
UM
HRZ
Tastenkombinationen in Windows 10 Seite 20 von 39
Zweck Tastenkombination
Registerkarte kopieren. Strg K
Neues Fenster öffnen. Strg N
Neues Fenster zum InPrivate-Browsen öffnen. Strg P
Zur nächsten bzw. vorherigen Registerkarte wechseln. Strg bzw.
Strg
Zu n-ten Registerkarte wechseln (n=1 bis 8). Strg 1
! bis
Strg 8
([
Zur vorherigen Registerkarte wechseln. Strg 9
)]
Vergrößern bzw. verkleinern (in 25%-Schritten). Strg +
bzw.
Strg
_
Zoomfaktor zurücksetzen. Strg 0
=}
Macht eine Funktion rückgängig.
oder
Alt
Weiter. Alt
Seite aktualisieren. F5
oder
Strg R
Laden der Seite beenden. Esc
URL zur Bearbeitung in der Adressleiste markieren. Strg L
oder
Strg O
Adressleiste-Suchabfrage in einer neuen Registerkarte öffnen. Strg L
Suchabfrage in der Adressleiste öffnen. Strg E
€
www. am Anfang und .com am Ende des in der Adressleiste eingegebenen Texts hinzufügen.
Strg
Link in einer neuen Registerkarte öffnen. Strg
+ Klick mit der linken Maus-taste
Link in einer neuen Registerkarte öffnen und zur Register-karte wechseln.
Strg
+ Klick mit der linken Maustaste
Link in einem neuen Fenster öffnen. Alt
+ Klick mit der linken Maustaste

HO
CH
SCH
ULR
ECH
ENZE
NTR
UM
HRZ
Tastenkombinationen in Windows 10 Seite 21 von 39
Zweck Tastenkombination
Erstellen von Webseitennotizen starten. Strg Mµ
Ausgewählten Inhalt in eine Webseitennotiz kopieren. Strg Alt Mµ
F12- Entwicklungsumgebung öffnen. F12
Quelle anzeigen. Strg U
Fokus zwischen Webseiteninhalt und Adressleiste umschal-ten.
F6
Tastaturnavigation für die aktive Registerkarte aktivieren. F7
Steuerelemente zum Löschen der Browserdaten anzeigen. Strg
Beim Lesen von Büchern in Microsoft Edge
Zweck Tastenkombination
Öffnen oder schließen des Inhaltsverzeichnisses. Strg C
Öffnen oder schließen der Lesezeichenliste. Strg B
Lesezeichen hinzufügen oder entfernen. Strg D
Menü Optionen öffnen oder schließen. Strg O
Leseleiste öffnen oder schließen. Strg Y
Bücher im Hub öffnen. Strg Y
Zur nächsten bzw. vorherigen Seite wechseln. oder
oder
bzw.
oder
oder
Zum Anfang bzw. Ende des Adressbuchs wechseln.
bzw.
Zwischen Suchtexteingabe und Suchergebnissen im Buch wechseln.
Strg V

HO
CH
SCH
ULR
ECH
ENZE
NTR
UM
HRZ
Tastenkombinationen in Windows 10 Seite 22 von 39
Tastenkombinationen für die App Rechner
Zweck Tastenkombination
Umschalten in den Standardmodus. Alt 1!
Umschalten in den wissenschaftlichen Modus. Alt 2 2
“
Umschalten in den Programmiermodus. Alt 3 3§
Im Speicher speichern. Strg Mµ
Zum Speicher hinzufügen. Strg P
Aus Speicher entfernen. Strg Q
@
Aus Speicher aufrufen. Strg R
Speicher löschen. Strg L
Aktuelle Eingabe löschen (entspricht CE).
Eingabe vollständig löschen (entspricht C). Esc
Auswählen von ±. F9
Auswählen von 1 𝑥𝑥� R
Auswählen von √ AltGr Q@
Ein- oder Ausschalten des Berechnungsverlaufs.
In Verlaufsliste nach oben bzw. unten wechseln.
bzw.
Verlauf löschen. Strg D
Auswählen von Deg im wissenschaftlichen Modus. F3
Auswählen von Rad im wissenschaftlichen Modus. F4
Auswählen von Grad im wissenschaftlichen Modus. F5
Strg H

HO
CH
SCH
ULR
ECH
ENZE
NTR
UM
HRZ
Tastenkombinationen in Windows 10 Seite 23 von 39
Zweck Tastenkombination
Auswählen von 10x im wissenschaftlichen Modus. Strg G
Auswählen von cosh im wissenschaftlichen Modus. Strg O
Auswählen von sinh im wissenschaftlichen Modus. Strg S
Auswählen von tanh im wissenschaftlichen Modus. Strg T
Auswählen von sin-1 im wissenschaftlichen Modus. S
Auswählen von cos-1 im wissenschaftlichen Modus. O
Auswählen von tan-1 im wissenschaftlichen Modus. T
Auswählen von √𝒙𝒙𝒚𝒚 im wissenschaftlichen Modus. Strg Y
Auswählen von Mod im wissenschaftlichen Modus. D
Auswählen von log im wissenschaftlichen Modus. L
Auswählen von dms im wissenschaftlichen Modus. Mµ
Auswählen von ln im wissenschaftlichen Modus. N
Auswählen von ex im wissenschaftlichen Modus. Strg N
Auswählen von sin im wissenschaftlichen Modus. S
Auswählen von cos im wissenschaftlichen Modus. O
Auswählen von tan im wissenschaftlichen Modus. T
Auswählen von π im wissenschaftlichen Modus. P
Auswählen von x2 im wissenschaftlichen Modus. Q
@
Auswählen von x3 im wissenschaftlichen Modus. #‘
Auswählen von xy im wissenschaftlichen Modus. Y oder
°̂

HO
CH
SCH
ULR
ECH
ENZE
NTR
UM
HRZ
Tastenkombinationen in Windows 10 Seite 24 von 39
Zweck Tastenkombination
Auswählen von F-E im wissenschaftlichen Modus. V
Auswählen von Exp im wissenschaftlichen Modus. X
Auswählen von Int im wissenschaftlichen Modus. ,;
Auswählen von n! im wissenschaftlichen Modus. 1!
Auswählen von Dword im Programmiermodus. F2
Auswählen von Word im Programmiermodus. F3
Auswählen von Byte im Programmiermodus. F4
Auswählen von Hex im Programmiermodus. F5
Auswählen von Dez im Programmiermodus. F6
Auswählen von Okt im Programmiermodus. F7
Auswählen von Bin im Programmiermodus. F8
Auswählen von QWord im Programmiermodus. F12
Auswählen der Buchstaben A-F im Programmiermodus. A
bis
F
Auswählen von RoL im Programmiermodus. J
Auswählen von RoR im Programmiermodus. K
Auswählen von Lsh im Programmiermodus. <> |
Auswählen von Rsh im Programmiermodus. <> |
Auswählen von Mod im Programmiermodus.
5%
Auswählen von Or im Programmiermodus. AltGr <> |
Auswählen von Xor im Programmiermodus. °̂

HO
CH
SCH
ULR
ECH
ENZE
NTR
UM
HRZ
Tastenkombinationen in Windows 10 Seite 25 von 39
Zweck Tastenkombination
Auswählen von Not im Programmiermodus. AltGr +* ~
Auswählen von And im Programmiermodus. 6&
Umschalten des Bitwerts im Programmiermodus.
Tastenkombinationen für die App Spieleleiste
Zweck Tastenkombination
Spielleiste bei geöffnetem Spiel öffnen. G
Letzte 30 Sekunden aufzeichnen. Alt G
Aufzeichnung starten bzw. beenden. Alt R
Screenshots des Spiels erstellen. Alt
Aufzeichnungstimer ein- oder ausblenden. Alt T
Mikrofon ein- oder ausschalten. Alt Mµ
Starten oder Beenden einer Sendung. Alt B
Kamera während der Übertragung anzeigen. Alt W
Tastenkombinationen für die App Groove
Zweck Tastenkombination
Wiedergabe oder Pause. Strg P
Zum nächsten Song springen. Strg F
Aktuellen Song neu starten oder zu vorherigem springen. Strg B
Leiser bzw. Lauter. F8 bzw.
F9
Ton ausschalten. F7

HO
CH
SCH
ULR
ECH
ENZE
NTR
UM
HRZ
Tastenkombinationen in Windows 10 Seite 26 von 39
Zweck Tastenkombination
Element auswählen und in den Auswahlmodus wechseln. Strg
Alle Auswählen. Strg A
Ausgewählte Elemente löschen.
Ausgewähltes Element wiedergeben. Strg P
Wiederholen ein- oder ausschalten. Strg T
Zufällige Wiedergabe ein- oder ausschalten. Strg H
Suchen. Strg Q@
Tastenkombinationen für die App Karten
Zweck Tastenkombination
Karte in beliebige Richtung schwenken. , , ,
Vergrößern bzw. verkleinern. Strg + bzw.
Strg
_
Drehen. Strg
bzw.
Strg
Neigen. Strg
bzw.
Strg
Ansicht Städte 3D vergrößern bzw. verkleinern. +
bzw.
_
In der Ansicht Städte 3D heran- bzw. herauszoomen.
bzw.
Zwischen Luftbild und Stadtplan bei Kartenansicht wechseln. Strg Y
Karte auf ihren aktuellen Standort zentrieren. Strg
Wegbeschreibung abrufen. Strg D
Suchen. Strg F
Aktive Registerkarte minimieren. Strg Mµ

HO
CH
SCH
ULR
ECH
ENZE
NTR
UM
HRZ
Tastenkombinationen in Windows 10 Seite 27 von 39
Zweck Tastenkombination
Drucken. Strg P
Verkehr anzeigen oder ausblenden. Strg T
Zurückkehren.
Teilen. Strg H
Fokus auf Karte verschieben. Strg L
Aktive Registerkarte schließen. Strg W
Zur nächsten bzw. vorherigen Registerkarte wechseln. Strg bzw.
Strg
Streetside ein- oder ausblenden. Strg S
In Zwischenablage kopieren. Strg C
Tastenkombinationen für die App Filme & TV
Zweck Tastenkombination
Wiedergabe im Vollbildmodus. Alt
Vollbildmodus verlassen. Esc
Ein hervorgehobenes Element auswählen.
Wiedergabe oder Pause (bei einem hervorgehobenen Video). bzw.
Strg P
Zurückkehren. Alt
bzw.
Wiederholen ein- oder ausschalten. Strg T
Sound stummschalten. F7

HO
CH
SCH
ULR
ECH
ENZE
NTR
UM
HRZ
Tastenkombinationen in Windows 10 Seite 28 von 39
Zweck Tastenkombination
Leiser bzw. lauter. F8 bzw.
F9
Tastenkombinationen für die App Paint
Zweck Tastenkombination
Bild im Vollbildmodus anzeigen. F11
Bild als neue Datei speichern. F12
Gesamtes Bild auswählen. Strg A
Auswahl in die Zwischenablage ausschneiden. Strg X
Auswahl in die Zwischenablage kopieren. Strg C
Auswahl aus der Zwischenablage einfügen. Strg V
Ausgewählten Text fett darstellen. Strg B
Ausgewählten Text kursiv darstellen. Strg I
Ausgewählten Text unterstreichen. Strg U
Dialogfeld Eigenschaften öffnen. Strg E€
Gitternetzlinien ein- oder ausblenden. Strg G
Neues Bild erstellen. Strg N
Vorhandenes Bild öffnen. Strg O
Bild drucken. Strg P
Lineal ein- oder ausblenden. Strg R
Änderungen am Bild speichern. Strg S
Dialogfeld Größe ändern/Zerren öffnen. Strg W

HO
CH
SCH
ULR
ECH
ENZE
NTR
UM
HRZ
Tastenkombinationen in Windows 10 Seite 29 von 39
Zweck Tastenkombination
Änderung wiederholen. Strg Y
Änderung rückgängig machen. Strg Z
Pinselstärke, Linie oder Formumriss um ein Pixel vergrößern bzw. reduzieren.
Strg + bzw.
Strg
_
Vergrößern bzw. Verkleinern. Strg bzw.
Strg
Menüband auswählen. Anschließend sehen Sie bei den Regis-tern Buchstaben. Drücken Sie einen Buchstaben, um zum ent-sprechenden Register zu wechseln. Dann sehen Sie weitere Buchstaben (bzw. Ziffern) bei den einzelnen Befehlen. Drü-cken Sie die angezeigten Buchstaben bzw. Ziffern, um den Befehl aufzurufen.
Alt oder
F10
Bild und zugehöriges Paint-Fenster schließen. Alt F4
Auswahl oder aktive Form um ein Pixel nach links, rechts, un-ten oder oben verschieben. , , ,
Aktuelles Kontextmenü anzeigen. F10
Tastenkombinationen für die App Paint-3D
Zweck Tastenkombination
Zoom zurücksetzen. Strg 0=
} oder
0Einfg
Ansichten wechseln. Strg 3 3
§
Auswählen aller 3D-Elemente im Arbeitsbereich. Wiederholen des Befehls zum Umschalten der Auswahl auf alle 2D-Elemente.
Strg A
Ausgewählten Text fett (engl. bold) darstellen. Strg B
Ausgewählten Text kursiv (engl. italic) darstellen. Strg I
Ausgewählten Text unterstrichen darstellen. Strg U
Ausgewähltes Element in die Zwischenablage ausschneiden. Strg X

HO
CH
SCH
ULR
ECH
ENZE
NTR
UM
HRZ
Tastenkombinationen in Windows 10 Seite 30 von 39
Zweck Tastenkombination
Ausgewähltes Element in die Zwischenablage kopieren. Strg C
Inhalt der Zwischenablage einfügen. Strg V
Screenshot aufnehmen. Strg C
Eigenschaften für Zeichenbereich anzeigen. Strg E€
3D-Perspektive ein- oder ausblenden. Strg E
€
Objekte gruppieren. Strg G
Gruppierung von Objekten aufheben. Strg G
Pipette aktivieren. I
Seitliches Menü minimieren oder erweitern. Mµ
Neues Bild oder neue Datei erstellen. Strg N
Vorhandenes Bild oder vorhandene Datei öffnen. Strg O
In 2D drucken. Strg P
3D-Grafik Speichern. Strg S
Dialogfeld Speichern unter aufrufen. Strg S
Ausgewähltes Element Ausschneiden.
Ausgewähltes Element kopieren. Strg
Ausgewähltes Element einfügen.
Zwischenbereich auswählen. Strg W
Zeichenbereich ein- oder ausblenden. Strg W
2D-Zuschnitt. Strg X

HO
CH
SCH
ULR
ECH
ENZE
NTR
UM
HRZ
Tastenkombinationen in Windows 10 Seite 31 von 39
Zweck Tastenkombination
Letzte Aktion wiederholen. Strg Y
Letzte Aktion rückgängig machen. Strg Z
Aktuelle Aufgabe anhalten oder beenden. Esc
Ansicht zurücksetzen.
Vergrößern. oder
Strg
Verkleinern.
oder
Strg
Vergrößern oder verkleinern. Strg
+ Mausrad
Nach links, rechts, oben oder unten drehen. Strg
o.
Strg
o.
Strg
o.
Strg
Nach links, rechts, oben oder unten schwenken. Alt
o.
Alt
o.
Alt
o.
Alt
Pinsel verkleinern bzw. vergrößern. Strg
_ bzw.
Strg +
Auswahl oder aktive Form um ein Pixel nach links, rechts, oben oder unten verschieben.
o.
o.
o.
Zwischen Bildschirmelementen in einem Fenster oder auf dem Desktop umschalten.
F6
Menüleiste in der App aktivieren. F10
Kontextmenü anzeigen. F10
Bild im Vollbildmodus anzeigen. F11
Bild als neue Datei speichern. F12
Programm beenden. Alt F4

HO
CH
SCH
ULR
ECH
ENZE
NTR
UM
HRZ
Tastenkombinationen in Windows 10 Seite 32 von 39
Tastenkombinationen für die App Foto
Zweck Tastenkombination
Element auswählen und in den Auswahlmodus wechseln (in der Sammlung).
Element im Auswahlmodus auswählen (aus dem Auswahlmo-dus).
Befehle anzeigen oder ausblenden (beim Anzeigen eines Fo-tos).
Video wiedergeben oder anhalten (beim Anzeigen eines Vi-deos).
Nach oben, unten, links oder rechts scrollen (in der Samm-lung). , , ,
Nächstes oder vorheriges Element anzeigen (beim Anzeigen eines Elements). ,
Innerhalb eines vergrößerten Fotos navigieren. , , ,
Angezeigtes Foto vergrößern bzw. verkleinern. Strg + bzw.
Strg
_
Vergrößern bzw. Verkleinern eines Fotos zurücksetzen. Strg 0
=}
Zum vorherigen Bildschirm zurückkehren. Esc
Speichern. Strg S
Drucken. Strg P
Kopieren. Strg C
Foto drehen (beim Anzeigen oder Bearbeiten). Strg R
Foto verbessern (beim Anzeigen eines Fotos). E
€
Änderungen rückgängig machen. Strg Z
Änderungen wiederholen. Strg Y
Original anzeigen (beim Bearbeiten). Strg 7/ {

HO
CH
SCH
ULR
ECH
ENZE
NTR
UM
HRZ
Tastenkombinationen in Windows 10 Seite 33 von 39
Zweck Tastenkombination
Größe des Zuschnitts oder des selektiven Fokusbereichs än-dern. , ,
,
Zuschnitt oder selektiven Fokusbereich verschieben. Strg,
Strg,
Strg,
Strg
Diashow starten. F5
Dateiinformationen anzeigen. Alt
Als Sperrbildschirm festlegen. Strg L
Neues Album erstellen. Strg N
Album entfernen. Strg R
Ausgewählte Elemente zum Album hinzufügen bzw. entfer-nen.
Strg D bzw.
Strg U
Tastenkombinationen für die App Sprachrekorder
Zweck Tastenkombination
Starten einer neuen Aufzeichnung. Strg R
Hinzufügen einer neuen Marke zur Aufzeichnung. Strg Mµ
Löschen der ausgewählten Aufnahme.
Wiedergabe oder Pause.
Macht eine Funktion rückgängig.
Umbenennen einer Aufzeichnung. F2
Bei der Wiedergabe einer Aufzeichnung vor- oder zurück-springen.
bzw.
Weiter vor oder zurückspringen. bzw.

HO
CH
SCH
ULR
ECH
ENZE
NTR
UM
HRZ
Tastenkombinationen in Windows 10 Seite 34 von 39
Zweck Tastenkombination
Zum Anfang bzw. Ende der Aufnahme wechseln. bzw.
Tastenkombinationen für die App WordPad
Zweck Tastenkombination
Nach nächster Instanz des Texts im Dialogfeld Suche su-chen.
F3
Menüband auswählen. Anschließend sehen Sie bei den Regis-tern Buchstaben. Drücken Sie einen Buchstaben, um zum ent-sprechenden Register zu wechseln. Dann sehen Sie weitere Buchstaben (bzw. Ziffern) bei den einzelnen Befehlen. Drü-cken Sie die angezeigten Buchstaben bzw. Ziffern, um den Befehl aufzurufen.
Alt oder
F10
Dokument als neue Datei speichern. F12
Zeilenabstand auf eine Zeile festlegen. Strg 1!
Zeilenabstand auf zwei Zeilen festlegen. Strg 2 2
“
Zeilenabstand auf 1,5 Zeilen festlegen. Strg 5%
Gesamtes Dokument auswählen. Strg A
Ausgewählten Text fett darstellen. Strg B
Ausgewählten Text kursiv darstellen. Strg I
Ausgewählten Text unterstrichen darstellen. Strg U
Auswahl in die Zwischenablage ausschneiden. Strg X
Auswahl in die Zwischenablage kopieren. Strg C
Auswahl aus der Zwischenablage einfügen. Strg V
Microsoft Paint-Zeichnung einfügen. Strg D
Text linksbündig ausrichten. Strg L

HO
CH
SCH
ULR
ECH
ENZE
NTR
UM
HRZ
Tastenkombinationen in Windows 10 Seite 35 von 39
Zweck Tastenkombination
Text zentriert ausrichten. Strg E€
Text rechtsbündig ausrichten. Strg R
Text im Blocksatz ausrichten. Strg J
Text in Dokument suchen. Strg F
Text in Dokument ersetzen. Strg H
Neues Dokument erstellen. Strg N
Vorhandenes Dokument öffnen. Strg O
Dokument drucken. Strg P
Änderungen im Dokument speichern. Strg S
Änderung wiederholen. Strg Y
Änderung rückgängig machen. Strg Z
Ausgewählten Text tief- bzw. hochstellen. Strg +* ~
bzw.
Strg +* ~
Schriftgrad erhöhen bzw. verringern. Strg .
: bzw.
Strg ,;
Alle Zeichen in Großbuchstaben ändern. Strg A
Aufzählungszeichen ändern. Strg L
Schreibmarke (Cursor) um ein Zeichen nach links oder rechts bewegen.
bzw.
Schreibmarke (Cursor) um eine Zeile nach unten oder oben bewegen.
bzw.
Schreibmarke (Cursor) um ein Wort nach links oder rechts be-wegen.
Strg bzw.
Strg

HO
CH
SCH
ULR
ECH
ENZE
NTR
UM
HRZ
Tastenkombinationen in Windows 10 Seite 36 von 39
Zweck Tastenkombination
Schreibmarke (Cursor) an den Anfang des nächsten oder vor-herigen Absatzes bewegen.
Strg bzw.
Strg
Schreibmarke (Cursor) an den Anfang bzw. an das Ende der Zeile bewegen.
bzw.
Schreibmarke (Cursor) zum Dokumentanfang bzw. –ende be-wegen.
Strg bzw.
Strg
Um eine Bildschirmseite nach oben bzw. unten wechseln.
bzw.
Um eine Seite nach oben bzw. unten wechseln. Strg
bzw.
Strg
Nächstes Wort löschen. Strg
WordPad schließen. Alt F4
Aktuelles Kontextmenü anzeigen. F10
Tastenkombinationen für den Surface Hub Bei dem Surface Hub handelt es sich um ein Großbild-Gerät für Videokonferenzen mit integriertem Whiteboard und Microsoft Office-Anwendungen. Bei dem Gerät handelt es sich um einen Touch-screen, der aber auch mit der Maus oder der Tastatur gesteuert werden kann. Dabei können mehrere Personen gleichzeitig das Gerät bedienen.
Zweck Tastenkombination
Startmenü öffnen oder schließen.
Schnelle Aktionen öffnen. A
Vollbildmodus für die verwendete App aktivieren oder been-den.
F
Benachrichtigungen öffnen. N
Cortana oder Suche öffnen. S
Uhr öffnen. T

HO
CH
SCH
ULR
ECH
ENZE
NTR
UM
HRZ
Tastenkombinationen in Windows 10 Seite 37 von 39
Zweck Tastenkombination
An Whiteboard senden. W
Randleisten austauschen. X
Gesprächsbereich in der Randleiste öffnen oder schließen. 1!
Bereich Kontakte in der Randleiste öffnen oder schließen.
2 2“
Nachrichtenbereich in der Randleiste öffnen oder schließen.
3 3§
Inhaltsbereich in der Randleiste öffnen oder schließen.
4$
Tastaturfokus zwischen Randleisten, oberer und unterer Leiste verschieben.
F6
Tastaturfokus zwischen Randleisten, oberer und unterer Leiste in Gegenrichtung verschieben.
F6
Aktive Anwendungen aufrufen.
Zurück.
Eingabesprache oder Tastatur wechseln.
Sprachausgabe öffnen.
Bildschirmlupe öffnen. +
Hohen Kontrast aktivieren bzw. deaktivieren. Alt
Bildfreigabe aktivieren oder deaktivieren. F10
Zwischen geöffneten Apps wechseln. Alt
Tastaturmaus aktivieren bzw. deaktivieren. Alt Num
Anschlagverzögerung aktivieren bzw. deaktivieren.
Rechte Umschaltaste 8 Sekun-den lang gedrückt halten
Einrastfunktion aktivieren bzw. deaktivieren. 5-mal drücken
Umschaltasten aktivieren bzw. deaktivieren. Num
5 Sekunden lang gedrückt halten

HO
CH
SCH
ULR
ECH
ENZE
NTR
UM
HRZ
Tastenkombinationen in Windows 10 Seite 38 von 39
Zweck Tastenkombination
Sitzung beenden. Esc
Tastenkombinationen in Continuum für Smartphones Microsoft Continuum ist ein mit Windows 10 Mobile eingeführtes System zur Datenübertragung von Microsoft, das es erlaubt, ein Windows-Smartphone mit Continuum-Unterstützung über eine USB-C-Verbindung, eine Dockingstation (z. B. Microsoft Display Dock) oder eine Miracast-Verbin-dung (z. B. direkt im Gerät verbaut oder über den Microsoft Wireless Display Adapter) mit einem externen Monitor zu verbinden und das Smartphone wie einen Desktop-Computer als Recheneinheit für eine Desktop-ähnliche Bedienung mit z.B. Maus und Tastatur zu verwenden. Dabei steht eine Desktop-ähnliche Bedienung und Ansicht zur Verfügung, die für die Bedienung mit klassischen Ein-gabegeräten wie Maus und Tastatur optimiert ist.
Aus: https://de.wikipedia.org/wiki/Microsoft_Continuum
Zweck Tastenkombination
Startmenü öffnen oder schließen.
Info-Center öffnen. A
Cortana im Spracherkennungsmodus öffnen. C
Datei-Explorer öffnen. E€
Öffnen Sie die Einstellungen. I
Schnelle Aktion Verbinden öffnen. K
Gerät sperren oder Konto wechseln. L
Geräteausrichtung sperren. O
Anzeigeeinstellungen öffnen. P
Suche öffnen. S
Center für erleichterte Bedienung öffnen. U
Aktive Anwendungen öffnen.

HO
CH
SCH
ULR
ECH
ENZE
NTR
UM
HRZ
Tastenkombinationen in Windows 10 Seite 39 von 39
Zweck Tastenkombination
Zurück.
Eingabesprache und Tastaturlayout wechseln.
Screenshot aufnehmen.
Zwischen geöffneten Apps wechseln. Alt


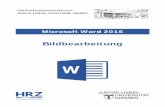
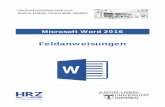

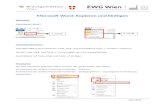

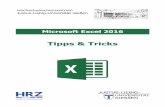










![Tastaturkürzel für Internet-Browser - range24.de · Taste oder Tastenkombination Für Internet Explorer und weitere Programme Funktion [Strg] [-] Internet-Browser und weitere Programme](https://static.fdokument.com/doc/165x107/5ce67a5788c99322048c1342/tastaturkuerzel-fuer-internet-browser-taste-oder-tastenkombination-fuer-internet.jpg)
