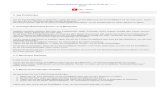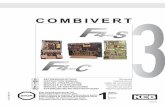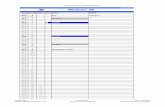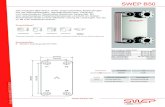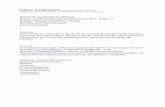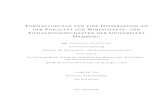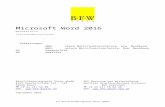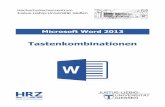Tastenkombinationen - Bauer Office · Tastenkombinationen. 2 Im Hilfefenster Aktion...
Transcript of Tastenkombinationen - Bauer Office · Tastenkombinationen. 2 Im Hilfefenster Aktion...

Tastenkombinationen

2
Im Hilfefenster
Aktion Tastenkombination
Öffnen des Hilfefensters F1
Schließen des Hilfefensters ALT+F4
Wechseln zwischen Hilfefenster und aktivem Programm
ALT+TAB
Zurück zum Anfang von PowerPoint ALT+POS1
Auswählen des nächsten Elements im Hilfefenster TAB
Auswählen des vorherigen Elements im Hilfefenster UMSCHALT+TAB
Ausführen der Aktion für das ausgewählte Element EINGABETASTE
Auswählen des nächsten oder vorherigen Elemens im Abschnitt PowerPoint-Hilfe durchsuchen des Hilfefensters
TAB, UMSCHALT+TAB
Erweitern oder Reduzieren des im Abschnitt PowerPoint-Hilfe durchsuchen ausgewählten Elements
EINGABETASTE
Auswählen des nächsten ausgeblendeten Texts oder Hyperlinks, u. a. Alle anzeigen oder Alle ausblenden oben in einem Thema
TAB
Auswählen des zuvor ausgeblendeten Texts oder Hyperlinks
UMSCHALT+TAB
Ausführen der Aktion für den ausgewählten Text oder Hyperlink, Alle anzeigen oder Alle ausblenden
EINGABETASTE
Zurück zum vorherigen Hilfethema (Schaltfläche Zurück).
ALT+NACH-LINKS oder RÜCKTASTE
Blättern zum nächsten Hilfethema (Schaltfläche Vorwärts)
ALT+NACH-RECHTS
Bildlauf innerhalb des aktuell angezeigten Hilfethemas in kleinen Schritten nach oben oder unten
NACH-OBEN, NACH-UNTEN
Bildlauf innerhalb des aktuell angezeigten Hilfethemas in großen Schritten nach oben oder unten
BILD-AUF, BILD-AB
Anzeigen eines Menüs mit Befehlen für das Hilfefenster. Dazu muss das Hilfefenster den aktiven Fokus besitzen (in das Hilfefenster klicken).
UMSCHALT+F10

3
Aktion Tastenkombination
Anhalten der letzten Aktion (Schaltfläche Beenden) ESC
Aktualisieren des Fensters (Schaltfläche Aktualisieren)
F5
Drucken des aktuellen Hilfethemas
HINWEIS Falls sich der Cursor nicht im aktuellen Hilfethema befindet, drücken Sie F6 und dann STRG+P.
STRG+P
Ändern des Verbindungsstatus. Möglicherweise müssen Sie F6 mehrmals drücken.
F6 (bis sich der Fokus im Feld Geben Sie die zu suchenden Wörter ein befindet), TAB, NACH-UNTEN
Eingeben von Text im Feld Geben Sie die zu suchenden Wörter ein. Möglicherweise müssen Sie F6 mehrmals drücken.
F6
Wechseln zwischen verschiedenen Bereichen im Hilfefenster, z. B. zwischen der Symbolleiste, dem Feld Geben Sie die zu suchenden Wörter ein und der Liste Suchen
F6
Im Falle eines Inhaltsverzeichnisses in der Baumansicht Auswahl des nächsten oder vorherigen Elements
NACH-OBEN, NACH-UNTEN
Im Falle eines Inhaltsverzeichnisses in der Baumansicht Erweitern oder Reduzieren des ausgewählten Elements
NACH-LINKS, NACH-RECHTS

4
Grundlagen von Microsoft Office
Anzeigen und Verwenden von Fenstern
Aktion Tastenkombination
Wechseln zum nächsten Fenster ALT+TAB
Wechseln zum vorherigen Fenster ALT+UMSCHALT+TAB
Schließen des aktiven Fensters STRG+W oder STRG+F4
Wiederherstellen der Größe des aktiven Fensters nach dem Maximieren
STRG+F5
Wechseln zu einem Aufgabenbereich von einem anderen Bereich im Programmfenster (im Uhrzeigersinn). Möglicherweise müssen Sie F6 mehrmals drücken.
HINWEIS Wenn durch Drücken von F6 der gewünschte Aufgabenbereich nicht angezeigt wird, versuchen Sie, durch Drücken von ALT den Fokus auf die Menüleiste zu setzen, um dann durch Drücken von STRG+TAB in den Aufgabenbereich zu wechseln.
F6
Wechseln zu einem Bereich von einem anderen Bereich im Programmfenster (entgegen dem Uhrzeigersinn)
UMSCHALT+F6
Bei mehr als einem geöffneten Fenster Wechseln zum nächsten Fenster
STRG+F6
Wechseln zum vorherigen Fenster STRG+UMSCHALT+F6
Im Falle eines nicht maximierten Dokumentfensters Ausführen des Befehls Verschieben (im Systemmenü des Fensters). Verwenden Sie die Pfeiltasten, um das Fenster zu verschieben, und drücken Sie anschließend ESC.
STRG+F7
Im Falle eines nicht maximierten Dokumentfensters Ausführen des Befehls Größe (im Systemmenü des Fensters). Verwenden Sie die Pfeiltasten zum Ändern der Größe des Fensters, und drücken Sie anschließend ESC.
STRG+F8
Minimieren des Fensters auf Symbolgröße (nicht in allen Microsoft Office-Programmen verfügbar)
STRG+F9
Maximieren oder Wiederherstellen eines ausgewählten Fensters STRG+F10
Kopieren eines Bilds des Bildschirms in die Zwischenablage DRUCK
Kopieren eines Bilds des ausgewählten Fensters in die Zwischenablage
ALT+DRUCK

5
Ändern der Schriftart oder des Schriftgrads
Aktion Tastenkombination
Ändern der Schriftart STRG+UMSCHALT+F
Ändern des Schriftgrads STRG+UMSCHALT+P
Vergrößern des Schriftgrads des markierten Texts STRG+UMSCHALT+>
Reduzieren des Schriftgrads des markierten Texts STRG+UMSCHALT+<
Navigieren in Text oder Zellen
Aktion Tastenkombination
Wechseln um ein Zeichen nach links NACH-LINKS
Wechseln um ein Zeichen nach rechts NACH-RECHTS
Wechseln um eine Zeile nach oben NACH-OBEN
Wechseln um eine Zeile nach unten NACH-UNTEN
Wechseln um ein Wort nach links STRG+NACH-LINKS
Wechseln um ein Wort nach rechts STRG+NACH-RECHTS
Wechseln an das Ende einer Zeile ENDE
Wechseln an den Anfang einer Zeile POS1
Wechseln um einen Absatz nach oben STRG+NACH-OBEN
Wechseln um einen Absatz nach unten STRG+NACH-UNTEN
Wechseln an das Ende eines Textfelds STRG+ENDE
Wechseln an den Anfang eines Textfelds STRG+POS1
In Microsoft Office PowerPoint Wechseln zum nächsten Titel- oder Untertitelplatzhalter. Wenn der letzte Platzhalter auf einer Folie erreicht ist, wird durch diese Tastenkombination eine neue Folie mit demselben Folienlayout wie die Originalfolie eingefügt.
STRG+EINGABETASTE
Wiederholen der letzten Aktion Suchen UMSCHALT+F4
Suchen und Ersetzen
Aktion Tastenkombination
Öffnen des Dialogfelds Suchen STRG+F
Öffnen des Dialogfelds Ersetzen STRG+H

6
Aktion Tastenkombination
Wiederholen der letzten Aktion Suchen STRG+F4
Navigieren in und Bearbeiten von Tabellen
Aktion Tastenkombination
Wechseln zur nächsten Zelle TAB
Wechseln zur vorhergehenden Zelle UMSCHALT+TAB
Wechseln zur nächsten Zeile NACH-UNTEN
Wechseln zur vorhergehenden Zeile NACH-OBEN
Einfügen eines Tabstopps in eine Zelle STRG+TAB
Starten eines neuen Absatzes EINGABETASTE
Einfügen einer neuen Zeile am unteren Ende der Tabelle TAB am Ende der letzten Zeile
Zugriff auf und Verwenden von Aufgabenbereichen
Aktion Tastenkombination
Wechseln in einen Aufgabenbereich von einem anderen Bereich im Programmfenster. (Möglicherweise müssen Sie F6 mehrmals drücken.)
HINWEIS Wenn der gewünschte Aufgabenbereich durch Drücken von F6 nicht angezeigt wird, versuchen Sie, durch Drücken von ALT den Fokus auf die Menüleiste zu setzen, um dann durch Drücken von STRG+TAB in den Aufgabenbereich zu wechseln.
F6
Bei aktivem Menü oder aktiver Symbolleiste Wechseln in einen Aufgabenbereich. (Möglicherweise müssen Sie STRG+TAB mehrmals drücken.)
STRG+TAB
Auswählen der nächsten oder der vorherigen Option im Aufgabenbereich, wenn ein Aufgabenbereich aktiv ist.
TAB, UMSCHALT+TAB
Anzeigen aller Befehle im Menü des Aufgabenbereichs STRG+NACH-UNTEN
Wechseln zwischen Befehlen eines ausgewählten Untermenüs oder zwischen bestimmten Optionen in einer Gruppe von Optionen in einem Dialogfeld
NACH-UNTEN oder NACH-OBEN
Öffnen des ausgewählten Menüs oder Ausführen der Aktion, die der ausgewählten Schaltfläche zugewiesen ist
LEERTASTE oder EINGABETASTE
Öffnen eines Kontextmenüs; Öffnen eines Dropdownmenüs für das aus dem Katalog ausgewählte Element
UMSCHALT+F10

7
Aktion Tastenkombination
Auswählen des ersten bzw. letzten Befehls im Menü oder Untermenü, wenn ein Menü oder Untermenü angezeigt wird
POS1, ENDE
Ausführen eines Bildlaufs nach oben oder unten in der ausgewählten Katalogliste
BILD-AUF, BILD-AB
Wechseln zum ersten bzw. letzten Eintrag der ausgewählten Katalogliste
POS1, ENDE
Schließen des Aufgabenbereichs STRG+LEERTASTE, C
Öffnen der Zwischenablage ALT+H, F, O
Zugriff auf und Verwenden von Smarttags
Aktion Tastenkombination
Anzeigen des Smarttag-Menüs oder der Meldung. Wenn mehrere Smarttags vorhanden sind, wechseln Sie damit zum nächsten Smarttag und zeigen das dazugehörige Menü bzw. die Meldung an.
ALT+UMSCHALT+F10
Auswählen des nächsten Elements in einem Smarttag-Menü NACH-UNTEN
Auswählen des vorherigen Elements in einem Smarttag-Menü NACH-OBEN
Ausführen der Aktion für das ausgewählte Element in einem Smarttag-Menü
EINGABETASTE
Schließen des Smarttag-Menüs bzw. der Meldung ESC
Tipps
Sie können auch festlegen, dass Sie jedes Mal beim Erscheinen eines Smarttags durch einen Sound darauf hingewiesen werden. Um die Soundhinweise abspielen zu können, muss Ihr Computer über eine Soundkarte verfügen. Darüber hinaus muss Microsoft Office Sounds installiert sein.
Wenn Sie über Zugriff auf das World Wide Web verfügen, können Sie Microsoft Office Sounds von der Microsoft Office Online-Website herunterladen. Führen Sie nach der Installation der Sounddateien folgende Aktionen in Microsoft Office Access 2007, Microsoft Office Excel 2007, Microsoft Office PowerPoint 2007 oder Microsoft Office Word 2007 aus:
1. Drücken Sie ALT+F für die Microsoft Office-Schaltfläche , und drücken Sie dann I für Programm-
Optionen.
2. Drücken Sie A, um zur Kategorie Erweitert zu wechseln, oder drücken Sie NACH-OBEN oder NACH-UNTEN, um sie zu suchen.
3. Drücken Sie ALT+F in der Kategorie Erweitert unter der Überschrift Allgemein, um das Kontrollkästchen Feedback mit Sound auszuwählen, drücken Sie TAB, bis Sie zu der Schaltfläche OK gelangen, und drücken Sie dann die EINGABETASTE.
HINWEIS Das Aktivieren (bzw. Deaktivieren) dieses Kontrollkästchens wirkt sich auf alle Office-Programme mit Soundunterstützung aus.

8
Anpassen der Größe und Verschieben von Symbolleisten, Menüs und Aufgabenbereichen
1. Drücken Sie ALT, um die Menüleiste auszuwählen.
2. Drücken Sie wiederholt STRG+TAB, um die gewünschte Symbolleiste bzw. den gewünschten Aufgabenbereich auszuwählen.
3. Führen Sie eine der folgenden Aktionen aus:
Ändern der Größe von Symbolleisten
(1) Drücken Sie auf der Symbolleiste STRG+LEERTASTE, um das Menü Optionen für Symbolleisten einzublenden.
(2) Drücken Sie auf dem Befehl Größe die EINGABETASTE, und drücken Sie dann die EINGABETASTE.
(3) Ändern Sie die Größe der Symbolleiste mit den Pfeiltasten. Drücken Sie STRG+Pfeiltaste, um die Größe um jeweils ein Pixel zu ändern.
Verschieben einer Symbolleiste
(1) Drücken Sie auf der Symbolleiste STRG+LEERTASTE, um das Menü Optionen für Symbolleisten einzublenden.
(2) Drücken Sie auf dem Befehl Größe die EINGABETASTE, und drücken Sie dann die EINGABETASTE.
(3) Verschieben Sie die Symbolleiste mithilfe der Pfeiltasten. Drücken Sie STRG+Pfeiltaste, um die Symbolleiste um jeweils ein Pixel zu verschieben. Drücken Sie wiederholt die NACH-UNTEN-TASTE, um die Symbolleiste loszulösen. Zum Verankern der Symbolleiste in vertikaler Position an der rechten oder linken Seite drücken Sie NACH-LINKS bzw. NACH-RECHTS, wenn sich die Symbolleiste ganz links bzw. ganz rechts befindet.
Ändern der Größe eines Aufgabenbereichs
(1) Drücken Sie im Aufgabenbereich STRG+LEERTASTE, um ein Menü mit zusätzlichen Befehlen aufzurufen.
(2) Drücken Sie NACH-UNTEN, um den Befehl Größe auszuwählen, und drücken Sie dann die EINGABETASTE.
(3) Ändern Sie die Größe des Aufgabenbereichs mit den Pfeiltasten. Drücken Sie STRG+Pfeiltaste, um die Größe um jeweils ein Pixel zu ändern.
Verschieben eines Aufgabenbereichs
(1) Drücken Sie im Aufgabenbereich STRG+LEERTASTE, um ein Menü mit zusätzlichen Befehlen aufzurufen.
(2) Drücken Sie NACH-UNTEN, um den Befehl Verschieben auszuwählen, und drücken Sie dann die EINGABETASTE.
(3) Ändern Sie die Position des Aufgabenbereichs mit den Pfeiltasten. Drücken Sie STRG+Pfeiltaste, um den Aufgabenbereich um jeweils ein Pixel zu verschieben.
4. Drücken Sie nach Abschluss der Größen- oder Positionsänderung ESC.

9
Verwenden von Dialogfeldern
Aktion Tastenkombination
Wechseln zur nächsten Option oder Optionsgruppe TAB
Wechseln zur vorherigen Option oder Optionsgruppe UMSCHALT+TAB
Wechseln zur nächsten Registerkarte in einem Dialogfeld
STRG+TAB
Wechseln zur vorherigen Registerkarte in einem Dialogfeld
STRG+UMSCHALT+TAB
Öffnen einer ausgewählten Dropdownliste ALT+NACH-UNTEN
Öffnen der Liste (wenn sie geschlossen ist) und Wechseln zu einer Option in der Liste
Erster Buchstabe einer Option in einer Dropdownliste
Wechseln zwischen Optionen in einer geöffneten Dropdownliste oder zwischen Optionen in einer Optionsgruppe
PFEILTASTEN
Schließen einer ausgewählten Dropdownliste, Abbrechen eines Befehls und Schließen eines Dialogfelds
ESC
Ausführen der Aktion, die der ausgewählten Schaltfläche zugeordnet ist; Aktivieren bzw. Deaktivieren von Kontrollkästchen
LEERTASTE
Auswählen einer Option; Aktivieren oder Deaktivieren eines Kontrollkästchens
ALT+Unterstrichener Buchstabe einer Option
Ausführen der Aktion, die der Standardschaltfläche in einem Dialogfeld zugeordnet ist
EINGABETASTE
Verwenden von Eingabefeldern innerhalb von Dialogfeldern
Eingabefelder sind leere Felder, in die Sie Text eingeben oder einfügen (z. B. Ihren Benutzernamen oder den Pfad zu einem Ordner).
Aktion Tastenkombination
Wechseln zum Beginn des Eintrags POS1
Wechseln zum Ende des Eintrags ENDE
Wechseln um ein Zeichen nach links NACH-LINKS, NACH-RECHTS
Wechseln um ein Wort nach links STRG+NACH-LINKS
Wechseln um ein Wort nach rechts STRG+NACH-RECHTS
Zeichen links markieren oder Markierung aufheben UMSCHALT+NACH-LINKS

10
Aktion Tastenkombination
Zeichen rechts markieren oder Markierung aufheben UMSCHALT+NACH-RECHTS
Wort links markieren oder Markierung aufheben STRG+UMSCHALT+NACH-LINKS
Wort rechts markieren oder Markierung aufheben STRG+UMSCHALT+NACH-RECHTS
Markieren vom Cursor bis zum Beginn des Eintrags UMSCHALT+POS1
Markieren vom Cursor bis zum Ende des Eintrags UMSCHALT+ENDE
Verwenden der Dialogfelder Öffnen und Speichern unter
Aktion Tastenkombination
Wechseln zum vorherigen Ordner ALT+1
Schaltfläche Eine Ebene nach oben : Öffnen des Ordners eine Ebene über dem aktuellen Ordner
ALT+2
Schaltfläche Löschen : Löschen des ausgewählten Ordners bzw. der ausgewählten Datei
ALT+3 oder ENTF
Schaltfläche Neuen Ordner erstellen : Erstellen eines neuen Ordners
ALT+4
Schaltfläche Ansichten : Wechseln zu einer anderen Ordneransicht ALT+5
Schaltfläche Extras: Öffnen des Menüs Extras ALT+L
Öffnen eines Kontextmenüs für das ausgewählte Element (z. B. ein Ordner oder eine Datei)
UMSCHALT+F10
Wechseln zu anderen Optionen oder Bereichen im Dialogfeld TAB
Öffnen der Liste Suchen in F4 oder ALT+I
Aktualisieren der Dateiliste F5

11
Navigieren in der Bandbenutzeroberfläche
Zugriff auf alle Befehle mit wenigen Tastenanschlägen
1. Drücken Sie ALT.
Die ZugriffstastenInfo wird für jedes Feature angezeigt, das in der aktuellen Ansicht verfügbar ist. Das folgende Beispiel stammt aus Microsoft Office Word.
Das obige Bild stammt aus Schulung auf Microsoft Office Online.
2. Drücken Sie den Buchstaben, der in der ZugriffstastenInfo für das Feature angezeigt wird, das Sie verwenden möchten.
3. Je nach dem Buchstaben, den Sie drücken, werden möglicherweise zusätzliche ZugriffstastenInfos angezeigt. Wenn die Registerkarte Start aktiv ist und wenn Sie N drücken, wird die Registerkarte Einfügen zusammen mit den ZugriffstastenInfos für die Gruppe auf dieser Registerkarte angezeigt.
4. Drücken Sie so lange auf Buchstaben, bis Sie den Buchstaben des Befehls oder Steuerelements drücken, den Sie verwenden möchten. In manchen Fällen müssen Sie zuerst den Buchstaben der Gruppe drücken, die den Befehl enthält. Mit ALT+H, F, S gelangen Sie beispielsweise zum Listenfeld Größe in der Gruppe Schriftart.
HINWEIS Drücken Sie ALT, um die Aktion abzubrechen, die Sie ausführen, und die ZugriffstastenInfos auszublenden.
Ändern des Tastaturfokus ohne Verwenden der Maus
Eine andere Möglichkeit, die Tastatur zusammen mit dem Band zu verwenden, besteht im Verschieben des Fokus zwischen den Registerkarten und Befehlen, bis Sie das zu verwendende Feature finden. In der folgenden Tabelle werden einige Methoden zum Verschieben des Tastaturfokus ohne Verwenden der Maus beschrieben.
Aktion Tastenkombination
Auswählen der aktiven Registerkarte des Bands und Aktivieren der Zugriffstasten
ALT oder F10. Drücken Sie eine dieser Tasten erneut, um zurück zum Dokument zu gelangen und die Zugriffstasten zu unterbrechen.
Wechseln nach links oder rechts zu einer anderen Registerkarte des Bands
F10 zur Auswahl der aktiven Registerkarte und NACH-LINKS,

12
Aktion Tastenkombination
NACH-RECHTS
Ein- oder Ausblenden des Bands STRG+F1
Anzeigen des Kontextmenüs für den ausgewählten Befehl
UMSCHALT+F10
Verschieben des Fokus zur Auswahl der folgenden Fensterbereiche:
Aktive Registerkarte des Bands
Alle geöffneten Aufgabenbereiche
Ihr Dokument
F6
Verschieben des Fokus zu jedem Befehl auf dem Band, vorwärts oder rückwärts
TAB, UMSCHALT+TAB
Wechseln nach unten, nach oben, nach links oder rechts zwischen den Elementen auf dem Band
NACH-UNTEN, NACH-OBEN, NACH-LINKS, NACH-RECHTS
Aktivieren des ausgewählten Befehls oder Steuerelements auf dem Band
LEERTASTE oder EINGABETASTE
Öffnen des ausgewählten Menüs oder Katalogs auf dem Band
LEERTASTE oder EINGABETASTE
Aktivieren eines Befehls oder Steuerelements auf dem Band zum Ändern eines Werts
EINGABETASTE
Beenden der Bearbeitung eines Werts eines Steuerelements auf dem Band und Verschieben des Fokus zurück zum Dokument
EINGABETASTE
Aufrufen der Hilfe zum ausgewählten Befehl oder Steuerelement auf dem Band. (Falls mit dem ausgewählten Befehl kein Hilfethema verbunden ist, wird stattdessen ein allgemeines Hilfethema zum Programm angezeigt.)
F1

13
Häufige Aufgaben in Microsoft Office PowerPoint
Wechseln zwischen Fensterausschnitten
Aktion Tastenkombination
Wechseln im Uhrzeigersinn zwischen Fenstern der Normalansicht
F6
Wechseln entgegen dem Uhrzeigersinn zwischen Fenstern der Normalansicht
UMSCHALT+F6
Umschalten zwischen den Registerkarten Folien und Gliederung des Fensters Gliederung und Folien in der Normalansicht
STRG+UMSCHALT+TAB
Arbeiten innerhalb einer Gliederung
Aktion Tastenkombination
Höherstufen eines Absatzes ALT+UMSCHALT+NACH-LINKS
Tieferstufen eines Absatzes ALT+ UMSCHALT+NACH-RECHTS
Verschieben markierter Absätze nach oben ALT+ UMSCHALT+NACH-OBEN
Verschieben markierter Absätze nach unten ALT+ UMSCHALT+NACH-UNTEN
Einblenden der Überschriftenebene 1 ALT+UMSCHALT+1
Erweitern von Text unterhalb einer Überschrift ALT+UMSCHALT+PLUSZEICHEN
Reduzieren von Text unterhalb einer Überschrift ALT+UMSCHALT+MINUSZEICHEN
Arbeiten mit Formen, Grafiken, Feldern, Objekten und WordArt
Einfügen einer Form
1. Drücken Sie zum Auswählen von Formen ALT, dann N, dann S, dann H und lassen Sie wieder los.
2. Verwenden Sie die Pfeiltasten, um durch die Kategorien der Formen zu navigieren, und wählen Sie dann die gewünschte Form aus.
3. Drücken Sie STRG+EINGABETASTE, um die ausgewählte Form einzufügen.
Einfügen eines Felds
1. Drücken Sie ALT und anschließend N.
2. Drücken Sie TAB, um in das Textfeld auf der Registerkarte Einfügen in der Gruppe Text zu wechseln.
3. Drücken Sie STRG+EINGABETASTE, um das Textfeld einzufügen.

14
Einfügen eines Objekts
1. Drücken Sie zum Auswählen des Objekts ALT, dann N, dann J, und lassen Sie wieder los.
2. Verwenden Sie die Pfeiltasten, um durch die Objekte zu navigieren.
3. Drücken Sie STRG+EINGABETASTE, um das gewünschte Objekt einzufügen.
Einfügen von WordArt
1. Drücken Sie zum Auswählen von WordArt ALT, dann N, dann W und lassen Sie wieder los.
2. Verwenden Sie die Pfeiltasten, um in WordArt das gewünschte Format auszuwählen, und drücken Sie dann die EINGABETASTE.
3. Geben Sie den gewünschten Text ein.
Auswählen einer Form
HINWEIS Wenn sich der Cursor im Textbereich befindet, drücken Sie ESC.
Zum Auswählen einer einzelnen Form drücken Sie TAB, um die Objekte vorwärts zu durchlaufen (oder UMSCHALT+TAB, um die Objekte rückwärts zu durchlaufen), bis für das gewünschte Objekt Ziehpunkte angezeigt werden.
Verwenden Sie zur Auswahl mehrerer Elemente den Auswahlbereich.
Gruppieren oder Aufheben der Gruppierung von Formen, Bildern und WordArt-Objekten
Zum Gruppieren von Formen, Bildern oder WordArt-Objekten wählen Sie die Elemente aus, die Sie gruppieren möchten, und drücken Sie dann STRG+G.
Zum Aufheben der Gruppierung wählen Sie die gewünschte Gruppe aus, und drücken Sie STRG+UMSCHALT+G.
Ein- oder Ausblenden des Rasters und der Führungslinien
Aktion Tastenkombination
Ein- oder Ausblenden des Rasters UMSCHALT+F9
Ein- oder Ausblenden von Führungslinien ALT+F9
Kopieren der Attribute einer Form
1. Markieren Sie die Form mit den Attributen, die Sie kopieren möchten.
2. Wenn Sie eine Form mit dem dazugehörigen Text markieren, werden sowohl Darstellung und Format des Texts als auch die Attribute der Form kopiert.
3. Drücken Sie STRG+UMSCHALT+C, um die Attribute des Objekts zu kopieren.
4. Drücken Sie TAB oder UMSCHALT+TAB, um das Objekt zu markieren, dem Sie die Attribute zuweisen möchten.
5. Drücken Sie STRG+UMSCHALT+V.

15
Markieren von Text und Objekten
Aktion Tastenkombination
Markieren eines Zeichens rechts neben dem Cursor
UMSCHALT+NACH-RECHTS
Markieren eines Zeichens links neben dem Cursor
UMSCHALT+NACH-LINKS
Markieren vom Cursor bis zum Ende des Worts
STRG+UMSCHALT+NACH-RECHTS
Markieren vom Cursor bis zum Anfang des Worts
STRG+UMSCHALT+NACH-LINKS
Markieren einer Zeile nach oben UMSCHALT+NACH-OBEN
Markieren einer Zeile nach unten UMSCHALT+NACH-UNTEN
Markieren eines Objekts (wobei bereits Text innerhalb des Objekts markiert ist)
ESC
Markieren eines Objekts (wobei bereits ein Objekt markiert ist)
TAB oder UMSCHALT+TAB, bis das gewünschte Objekt markiert ist
Markieren von Text innerhalb eines Objekts (wobei bereits ein Objekt markiert ist)
EINGABETASTE
Markieren aller Objekte STRG+A (auf der Registerkarte Folien)
Markieren aller Folien STRG+A (in der Ansicht Foliensortierung)
Markieren des gesamten Texts STRG+A (auf der Registerkarte Gliederung)
Löschen und Kopieren von Text und Objekten
Aktion Tastenkombination
Löschen eines Zeichens links neben der Einfügemarke RÜCKTASTE
Löschen eines Worts links neben der Einfügemarke STRG+RÜCKTASTE
Löschen eines Zeichens rechts neben der Einfügemarke ENTF
Löschen eines Worts rechts neben der Einfügemarke STRG+ENTF
Ausschneiden des markierten Objekts STRG+X
Kopieren des markierten Objekts STRG+C
Einfügen des ausgeschnittenen oder kopierten Objekts STRG+V
Rückgängigmachen der letzten Aktion STRG+Z

16
Aktion Tastenkombination
Wiederherstellen der letzten Aktion STRG+Y
Nur Formatierung kopieren STRG+UMSCHALT+C
Nur Formatierung einfügen STRG+UMSCHALT+V
Inhalte einfügen STRG+ALT+V
Navigieren im Text
Aktion Tastenkombination
Wechsel um ein Wort nach links NACH-LINKS
Wechsel um ein Wort nach rechts NACH-RECHTS
Wechsel um eine Zeile nach oben NACH-OBEN
Wechsel um eine Zeile nach unten NACH-UNTEN
Wechsel um ein Wort nach links STRG+NACH-LINKS
Wechsel um ein Wort nach rechts STRG+NACH-RECHTS
Wechsel an das Ende einer Zeile ENDE
Wechsel an den Anfang einer Zeile POS1
Wechsel um einen Absatz nach oben STRG+NACH-OBEN
Wechsel um einen Absatz nach unten STRG+NACH-UNTEN
Wechsel an das Ende eines Textfelds STRG+ENDE
Wechsel an den Anfang eines Textfelds STRG+POS1
Wechsel zum nächsten Titel- oder Untertitelplatzhalter. Wenn der letzte Platzhalter auf einer Folie erreicht ist, wird durch diese Tastenkombination eine neue Folie mit demselben Folienlayout wie die Originalfolie eingefügt.
STRG+EINGABETASTE
Wechsel zum Wiederholen der letzten Aktion Suchen. UMSCHALT+F4
Navigieren in und Bearbeiten von Tabellen
Aktion Tastenkombination
Wechsel zur nächsten Zelle TAB
Wechsel zur vorhergehenden Zelle UMSCHALT+TAB
Wechsel zur nächsten Zeile NACH-UNTEN

17
Aktion Tastenkombination
Wechsel zur vorhergehenden Zeile NACH-OBEN
Einfügen eines Tabstopps in eine Zelle STRG+TAB
Starten eines neuen Absatzes EINGABETASTE
Einfügen einer neuen Zeile am unteren Ende der Tabelle TAB am Ende der letzten Zeile
Bearbeiten eines verknüpften oder eingebetteten Objekts
1. Drücken Sie UMSCHALT+TAB, um das gewünschte Objekt zu markieren.
2. Drücken Sie UMSCHALT+F10, um das Kontextmenü aufzurufen.
3. Drücken Sie die NACH-UNTEN-TASTE, um Arbeitsblattobjekt und dann Bearbeiten auszuwählen.
Formatieren und Ausrichten von Zeichen und Absätzen
Ändern der Schriftart oder des Schriftgrades
Aktion Tastenkombination
Öffnen des Dialogfelds Schriftart zum Ändern der Schriftart STRG+UMSCHALT+F
Öffnen des Dialogfelds Schriftart zum Ändern des Schriftgrads STRG+UMSCHALT+P
Vergrößern des Schriftgrads STRG+UMSCHALT+>
Verkleinern des Schriftgrads STRG+UMSCHALT+<
Zuweisen von Zeichenformaten
Aktion Tastenkombination
Öffnen des Dialogfelds Schriftart zum Ändern der Zeichenformatierung
STRG+T
Wechseln der Groß-/Kleinschreibung von Buchstaben zwischen Ersten Buchstaben im Satz großschreiben, Kleinbuchstaben und Großbuchstaben.
UMSCHALT+F3
Zuweisen der Fettformatierung STRG+B
Zuweisen der Unterstreichung STRG+U
Zuweisen der Kursivformatierung STRG+I
Zuweisen der tiefer gestellten Formatierung (automatische Anpassung der Abstände)
STRG+Gleichheitszeichen
Zuweisen der hochgestellten Formatierung (automatische Anpassung der Abstände)
STRG+UMSCHALT+Pluszeichen

18
Aktion Tastenkombination
Entfernen der manuellen Zeichenformatierung, z. B. Tief- und Hochstellung
STRG+Leertaste
Einfügen eines Hyperlinks STRG+K
Kopieren von Textformaten
Aktion Tastenkombination
Kopieren von Formaten STRG+UMSCHALT+C
Einfügen von Formaten STRG+UMSCHALT+V
Ausrichten von Absätzen
Aktion Tastenkombination
Zentrieren eines Absatzes STRG+E
Formatieren eines Absatzes im Blocksatz STRG+J
Linksbündiges Ausrichten eines Absatzes STRG+L
Rechtsbündiges Ausrichten eines Absatzes STRG+R
Starten einer Präsentation
Bei der Ausführung Ihrer Präsentation im Vollbild-Modus können Sie die folgenden Tastenkombinationen verwenden.
Aktion Tastenkombination
Starten der Präsentation am Anfang. F5
Ausführen der nächsten Animation oder Wechsel zur nächsten Folie
N, EINGABETASTE, BILD-AB, NACH-RECHTS, NACH-UNTEN oder LEERTASTE
Ausführen der vorangegangenen Animation oder Wechsel zur vorhergehenden Folie
P, BILD-AUF, NACH-LINKS, NACH-OBEN oder RÜCKTASTE
Wechsel zur Folie mit der entsprechenden Nummer
Nummer+EINGABETASTE
Anzeigen einer leeren schwarzen Folie oder Zurückkehren zur Präsentation von einer leeren schwarzen Folie
B oder PUNKT
Anzeigen einer leeren weißen Folie oder Zurückkehren zur Präsentation von einer leeren, weißen Folie
W oder KOMMA

19
Aktion Tastenkombination
Beenden oder Neustarten einer automatischen Präsentation
S
Beenden einer Präsentation ESC oder BINDESTRICH
Löschen von Notizen auf dem Bildschirm E
Wechsel zur nächsten Folie, wenn die nächste Folie ausgeblendet ist
H
Festlegen neuer Einblendezeiten beim Probelauf
T
Verwenden der ursprünglichen Einblendezeiten beim Probelauf
O
Wechsel zur nächsten Folie mit Mausklick beim Probelauf
M
Zurückkehren zur ersten Folie 1+EINGABETASTE
Wiedereinblenden eines ausgeblendeten Zeigers und/oder Umwandeln des Zeigers in einen Stift
STRG+P
Wiedereinblenden eines ausgeblendeten Zeigers und/oder Umwandeln des Zeigers in einen Pfeil
STRG+A
Sofortiges Ausblenden von Zeiger und Navigationsschaltfläche
STRG+H
Ausblenden von Zeiger und Navigationsschaltfläche nach 15 Sekunden
STRG+U
Anzeigen des Kontextmenüs UMSCHALT+F10
Wechseln zum ersten oder nächsten Hyperlink auf einer Folie
TAB
Wechseln zum letzten bzw. vorhergehenden Hyperlink auf einer Folie
UMSCHALT+TAB
Ausführen der "Mausklick"-Aktion des markierten Hyperlinks
EINGABETASTE, wenn ein Hyperlink markiert wurde
TIPP Während einer Bildschirmpräsentation können Sie F1 drücken, um eine Liste von Steuerelementen einzublenden.
Durchsuchen von Webpräsentationen
Die folgenden Tastenkombinationen dienen zur Anzeige einer Webpräsentation in Microsoft Internet Explorer ab Version 4.0.

20
Aktion Tastenkombination
Die Hyperlinks in einer Webpräsentation, die Adressleiste und die Linkleiste vorwärts durchlaufen
TAB
Die Hyperlinks in einer Webpräsentation, die Adressleiste und die Linkleiste rückwärts durchlaufen
UMSCHALT+TAB
Ausführen der "Mausklick"-Aktion des markierten Hyperlinks EINGABETASTE
Wechseln zur nächsten Folie LEERTASTE
Wechseln zur vorherigen Folie RÜCKTASTE
Verwenden des Features "Auswahlbereich"
Verwenden Sie die folgenden Tastenkombinationen im Auswahlbereich.
Aktion Tastenkombination
Aufrufen des Auswahlbereichs ALT, C, D, S und dann P
Durchlaufen des Fokus durch die anderen Bereiche
F6
Anzeigen des Kontextmenüs UMSCHALT+F10
Verschieben des Fokus auf ein einzelnes Element oder eine Gruppe
NACH-UNTEN oder NACH-OBEN
Verschieben des Fokus von einem Element in einer Gruppe zur übergeordneten Gruppe
NACH-LINKS
Verschieben des Fokus von einer Gruppe zum ersten Element in dieser Gruppe
NACH-RECHTS
Erweitern einer markierten Gruppe und all ihrer untergeordneten Gruppen
* (nur auf Zehnertastatur)
Erweitern einer markierten Gruppe + (nur auf Zehnertastatur)
Reduzieren einer markierten Gruppe - (nur auf Zehnertastatur)
Verschieben des Fokus zu einem Element und Markieren des Elements.
UMSCHALT+NACH-OBEN oder UMSCHALT+NACH-UNTEN
Auswählen eines markierten Elements LEERTASTE oder EINGABETASTE
Aufheben der Auswahl eines markierten Elements.
UMSCHALT+LEERTASTE oder UMSCHALT+EINGABETASTE
Verschieben eines markierten Elements nach vorn
STRG+UMSCHALT+F
Verschieben eines markierten Elements STRG+UMSCHALT+B

21
Aktion Tastenkombination
nach hinten
Ein- oder Ausblenden eines markierten Elements
STRG+UMSCHALT+S
Umbenennen eines markierten Elements F2
Wechseln des Tastaturfokus innerhalb des Auswahlbereichs zwischen Baumansicht und den Schaltflächen Alle anzeigen und Alle ausblenden
TAB oder UMSCHALT+TAB
Reduzieren aller Gruppen ALT+UMSCHALT+1
Erweitern aller Gruppen ALT+UMSCHALT+9
Zum Zuweisen von Tastenkombinationen zu Menüelementen, aufgezeichneten Makros und VBA-Code in Office PowerPoint 2007 sollten Sie ein Drittanbieter-Add-In, z. B. Shortcut Manager für PowerPoint, verwenden, das unter OfficeOne Add-Ins for PowerPoint zur Verfügung steht.

22
Präsentationstastenkombinationen für PowerPoint 2007
Sie können folgende Tastenkombinationen verwenden, wenn Sie Ihre Präsentation im Vollbildmodus ausführen.
Aktion Tastenkombination
Starten der Präsentation am Anfang F5
Ausführen der nächsten Animation oder Wechsel zur nächsten Folie
N, EINGABETASTE, BILD-AB, NACH-RECHTS-TASTE, NACH-UNTEN-TASTE oder LEERTASTE
Ausführen der vorangegangenen Animation oder Wechsel zur vorhergehenden Folie
P, BILD-AUF, NACH-LINKS, NACH-OBEN oder RÜCKTASTE
Wechseln zur Folie mit der entsprechenden Nummer
Nummer+EINGABETASTE
Anzeigen einer leeren schwarzen Folie oder Zurückkehren zur Präsentation von einer leeren schwarzen Folie
B oder PUNKT
Anzeigen einer leeren weißen Folie oder Zurückkehren zur Präsentation von einer leeren weißen Folie
W oder KOMMA
Beenden oder Neustarten einer automatischen Präsentation
S
Beenden einer Präsentation ESC oder BINDESTRICH
Löschen von Notizen auf dem Bildschirm E
Wechseln zur nächsten Folie, wenn die nächste Folie ausgeblendet ist
H
Festlegen neuer Einblendezeiten beim Probelauf
T
Verwenden der ursprünglichen Einblendezeiten beim Probelauf
O
Wechseln zur nächsten Folie mit Mausklick beim Probelauf
M
Zurückkehren zur ersten Folie 1+EINGABETASTE
Wiedereinblenden eines verborgenen Zeigers und/oder Umwandeln des Zeigers in einen Stift
STRG+P
Wiedereinblenden eines verborgenen Zeigers und/oder Umwandeln des Zeigers in einen Pfeil
STRG+A

23
Aktion Tastenkombination
Sofortiges Ausblenden von Zeiger und Navigationsschaltfläche
STRG+H
Ausblenden von Zeiger und Navigationsschaltfläche nach 15 Sekunden
STRG+U
Anzeigen des Kontextmenüs UMSCHALT+F10
Wechseln zum ersten oder nächsten Hyperlink auf einer Folie
TAB
Wechseln zum letzten bzw. vorhergehenden Hyperlink auf einer Folie
UMSCHALT+TAB
Ausführen der "Mausklick"-Aktion des markierten Hyperlinks
EINGABETASTE, wenn ein Hyperlink markiert wurde
TIPP Während einer Bildschirmpräsentation können Sie F1 drücken, um eine Liste von Steuerelementen einzublenden.