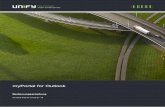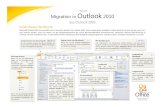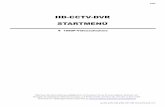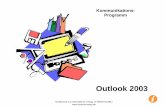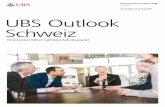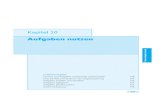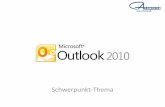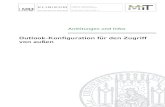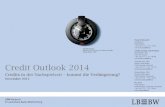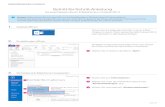Die Outlook 2007-Elemente - bücher.deSind Sie ein Freund von Tastenkombinationen und wollen Sie...
Transcript of Die Outlook 2007-Elemente - bücher.deSind Sie ein Freund von Tastenkombinationen und wollen Sie...

69
Grun
dlag
en
Kapitel 2
Die Outlook 2007-Elemente
In diesem Kapitel:
Outlook 2007 starten 70
Das Outlook-Programmfenster und seine Elemente 75
Mit Fenstern arbeiten 82
Outlook 2007 beenden 86
Das Systemmenü 87
Outlook über Menüs bedienen 88
Befehle über die Symbolleiste ausführen 91
Die Sofortsuche nutzen 94
Outlook-Elemente erstellen, bearbeiten und löschen 98
Mit Ordnern arbeiten 106
Outlook Heute 111
Outlook 2007 als Webbrowser nutzen 112
Zusammenfassung 114

Kapitel 2 Die Outlook 2007-Elemente
70
In diesem Kapitel erfahren Sie, wie Sie Outlook 2007 starten und beenden und wie Sie das Pro-gramm grundsätzlich bedienen. Spezielle Funktionen, wie der Versand und Empfang von E-Mails oder das Erfassen von Kontakten und Aufgaben, werden dann in den Kapiteln zum jeweiligen Thema ausführlich behandelt.
Outlook 2007 starten Um Outlook 2007 zu starten, klicken Sie in der Schnellstartleiste von Windows auf das Programm-symbol (siehe Abbildg. 2.1) oder wählen Sie im Start-Menü von Windows den Befehl E-Mail (Microsoft Office Outlook).
Abbildg. 2.1 Outlook über die Schnellstartleiste starten
Outlook öffnet sich nun mit aktiviertem Posteingang, der mindestens eine E-Mail enthält – die Will-kommensnachricht von Microsoft. Haben Sie beim ersten Start ein Konto konfiguriert, enthält der Posteingang außerdem die Testnachricht, die dabei automatisch verschickt wurde und sämtliche E-Mails, die in der Zwischenzeit an Ihre Empfängeradresse geschickt wurden (siehe Abbildg. 2.2).
Outlook-Programmsymbol
Schnellstartleiste
PROFITIPP Alternativ zum Start-Befehl im Start-Menü von Windows können Sie Outlook auch auf ver-schiedene andere Weisen starten:
� Ist der Befehl E-Mail Microsoft Office Outlook im Startmenü nicht vorhanden und wollen Sie die Verknüpfung zu Outlook 2007 direkt in das Startmenü von Windows aufnehmen, wählen Sie im Startmenü die Befehlsfolge Alle Programme/Microsoft Office und klicken Sie dann mit der rechten Maustaste auf den Untermenüeintrag Microsoft Office Outlook 2007. Im Kontextmenü, das sich nun öffnet, wählen Sie den Befehl An Startmenü anheften.
� Sind Sie ein Freund von Tastenkombinationen und wollen Sie Outlook 2007 entsprechend über eine Tastenkombination starten, wählen Sie im Startmenü den Befehl Alle Pro-gramme/Microsoft Office und klicken Sie mit der rechten Maustaste auf den Untermenü-eintrag Microsoft Office Outlook 2007. Im nun geöffneten Kontextmenü wählen Sie den Befehl Eigenschaften. Es öffnet sich ein gleichnamiges Dialogfeld, in dem Sie auf der Registerkarte Verknüpfung das Feld Tastenkombination aktivieren. Drücken Sie dann die gewünschte Tastenkombination (z.B. (Strg)+(ª)+(O)) und bestätigen Sie den Eintrag mit OK. Ab jetzt können Sie Outlook 2007 mit der gewählten Tastenkombination aufrufen, sobald Ihr Computer gestartet ist.

Outlook 2007 starten
71
Grun
dlag
en
Abbildg. 2.2 Outlook 2007 nach dem Start
Eine Verknüpfung auf dem Desktop einrichtenSoll Outlook 2007 bei jedem Start von Windows automatisch geöffnet werden, müssen Sie im Ord-ner Autostart eine Verknüpfung zu dem Programm einfügen:
1. Klicken Sie mit der rechten Maustaste auf den Desktop von Windows und wählen Sie im nun geöffneten Kontextmenü den Untermenübefehl Neu/Verknüpfung.
2. Klicken Sie im Dialogfeld Verknüpfung erstellen auf die Schaltfläche Durchsuchen.
3. Es öffnet sich das Dialogfeld Nach Dateien oder Ordnern suchen, in dem Sie nacheinander auf Computer, Lokaler Datenträger, Programme, Microsoft Office, OFFICE12 und schließlich auf OUTLOOK klicken (siehe Abbildg. 2.3).
4. Bestätigen Sie Ihre Auswahl mit OK und klicken Sie auf Weiter.
5. Im nächsten Schritt geben Sie einen Namen für die Verknüpfung ein, wie z.B. Outlook 2007, und klicken auf Fertig stellen.
Die neue Verknüpfung wird nun auf dem Desktop angezeigt und Outlook 2007 öffnet sich, sobald Sie die Verknüpfung anklicken.
Wollen Sie die Verknüpfung zu einem späteren Zeitpunkt löschen, klicken Sie die Verknüpfung mit der rechten Maustaste an und wählen Sie im Kontextmenü, das sich öffnet, den Befehl Löschen. Bestätigen Sie die Abfrage, ob Sie die Verknüpfung tatsächlich in den Papierkorb verschieben möch-ten, mit Ja. Um die Verknüpfung endgültig zu entfernen, klicken Sie den Papierkorb auf dem Desk-top mit der rechten Maustaste an und wählen im Kontextmenü den Befehl Papierkorb leeren. Bestä-tigen Sie die Abfrage, ob Sie die Elemente unwiderruflich löschen möchten, mit einem Mausklick auf Ja.

Kapitel 2 Die Outlook 2007-Elemente
72
Abbildg. 2.3 Eine Verknüpfung zu Outlook auf dem Desktop einrichten
Outlook automatisch startenSoll Outlook 2007 bei jedem Start von Windows automatisch geöffnet werden, müssen Sie eine Ver-knüpfung im Ordner Autostart von Windows ablegen. Gehen Sie dazu wie folgt vor:
1. Klicken Sie im Start-Menü von Windows auf Alle Programme.
2. Dann klicken sie mit der rechten Maustaste auf den Ordner Autostart und wählen im Kontext-menü, das sich öffnet, den Eintrag Öffnen. Der Ordner öffnet sich nun in einem Explorer-Fens-ter. Auf der rechten Seite werden alle Dateien und Ordner aufgelistet, die im Ordner Autostart enthalten sind. Falls Ihr Computer ganz neu ist und noch nicht viele Programme installiert wur-den, ist der Ordner möglicherweise leer.
3. Klicken Sie nun mit der rechten Maustaste in die rechte Fensterhälfte und wählen Sie im Kon-textmenü den Befehl Neu/Verknüpfung aus (siehe Abbildg. 2.4).
4. Klicken Sie im Dialogfeld Verknüpfung erstellen auf die Schaltfläche Durchsuchen.
5. Es öffnet sich das Dialogfeld Nach Dateien oder Ordnern suchen, in dem Sie nacheinander auf Computer, Lokaler Datenträger, Programme, Microsoft Office, OFFICE12 und schließlich auf OUTLOOK klicken.
6. Im nächsten Schritt kann der Name für die Verknüpfung angepasst werden. Sie können den vor-gegebenen Namen aber auch einfach mit einem Mausklick auf Fertig stellen übernehmen.

Outlook 2007 starten
73
Grun
dlag
en
Abbildg. 2.4 Eine Verknüpfung im Ordner Autostart erstellen
Die neue Verknüpfung wird im Ordner Autostart angezeigt und Outlook 2007 wird ab jetzt immer direkt geöffnet, sobald Windows startet (siehe Abbildg. 2.5).
Abbildg. 2.5 Die Verknüpfung zu Outlook im Ordner Autostart
Wollen Sie die Verknüpfung zu einem späteren Zeitpunkt löschen, öffnen Sie den Ordner Autostart mit einem Mausklick auf Start/Alle Programme/Autostart.

Kapitel 2 Die Outlook 2007-Elemente
74
Klicken Sie den Eintrag Outlook mit der rechten Maustaste an und wählen Sie im Kontextmenü den Befehl Löschen.
Bestätigen Sie die Abfrage, ob Sie die Verknüpfung tatsächlich in den Papierkorb verschieben möch-ten, mit Ja. Um die Verknüpfung endgültig zu entfernen, klicken Sie den Papierkorb auf dem Desk-top mit der rechten Maustaste an und wählen im Kontextmenü den Befehl Papierkorb leeren. Bestä-tigen Sie die Abfrage, ob Sie die Elemente unwiderruflich löschen möchten, mit Ja.
Startoptionen für Outlook nutzenWollen Sie Outlook 2007 mit deaktiviertem Lesebereich starten, beim Öffnen von Outlook 2007 einen ganz bestimmten Ordner öffnen oder sollen die Microsoft Exchange-Clienterweiterungen beim Start von Outlook 2007 deaktiviert sein, müssen Sie die Befehlszeilenoptionen für das Pro-gramm einsetzen. Dazu erweitern Sie den Startbefehl für Outlook 2007 durch einen Unterbefehl, auch Option genannt. Startoptionen können auch nützlich sein, wenn benutzerdefinierte Änderun-gen vorgenommen wurden, die Probleme verursachen. Mit den Startoptionen lassen sich nämlich ganz leicht die Standardeinstellungen wiederherstellen.
Der Startbefehl für Outlook 2007 lautet outlook.exe, die Option wird mit einem vorangestellten Schrägstrich angehängt, also z.B. outlook.exe /nopreview für den Start von Outlook 2007 mit der Option nopreview (deaktivierter Lesebereich) oder outlook.exe /safe für den Start mit der Option safe (Start ohne Microsoft Exchange-Clienterweiterungen).
In der Tabelle 2.1 sind einige wichtige Startoptionen aufgelistet. Eine ausführliche Liste aller Start-optionen finden Sie in der Online-Hilfe zu Outlook 2007.
Tabelle 2.1 Wichtige Befehlszeilenoptionen für den Start von Outlook 2007
Startoption Bedeutung
/c <Nachrichtenklasse> Ein Element der angegebenen Nachrichtenklasse wird beim Start erstellt, wie z.B. /c ipm.contact Kontakt wird erstellt/c ipm.note E-Mail wird erstellt/c ipm.task Aufgabe wird erstellt
/checkclient Der Standard-Manager für E-Mails, News und Kontakte wird beim Start von Outlook 2007 abgefragt
/cleancategories Beim Start von Outlook 2007 werden sämtliche benutzerdefinierten Kategorienamen gelöscht und die Standardkategorienamen werden wiederhergestellt
/cleanclientrules Beim Start von Outlook 2007 werden sämtliche clientbasierten Regeln gelöscht
/cleanfreebusy Beim Start von Outlook 2007 werden die Frei/Gebucht-Informationen gelöscht und erneut erzeugt
/cleanreminders Beim Start von Outlook 2007 werden alle Erinnerungen gelöscht und erneut erzeugt
/cleansharing Beim Start von Outlook 2007 werden alle RSS-, Internetkalender- und SharePoint-Abonnements aus den Kontoeinstellungen gelöscht. Die Inhalte bleiben jedoch auf dem Computer erhalten.

Das Outlook-Programmfenster und seine Elemente
75
Grun
dlag
en
Um Outlook 2007 mit einer Befehlszeilenoption zu starten, gehen Sie wie folgt vor:
1. Klicken Sie auf die Start-Schaltfläche von Windows und dann auf Alle Programme/Zubehör/Aus-führen oder drücken Sie die Tastenkombination (Ä)+(R).
2. Tippen Sie im Dialogfeld Ausführen den vollständigen Startbefehl für Outlook 2007 mit Startop-tion ein. Vergessen Sie dabei nicht, den Speicherort für die Datei outlook.exe anzugeben (siehe Abbildg. 2.6).
Abbildg. 2.6 Outlook 2007 mit einer Befehlszeilenoption starten
3. Klicken Sie auf OK, um Outlook 2007 mit der Befehlszeilenoption zu starten.
Wenn Sie Outlook 2007 beenden und später in der gewohnten Weise ohne Befehlszeilenoption star-ten, wird das Programm wieder mit allen Features gestartet.
Das Outlook-Programmfenster und seine Elemente
Anders als andere Microsoft Office-Anwendungen setzt sich Outlook 2007 aus mehreren Einzelpro-grammen zusammen, die unter einer Oberfläche zusammengefasst sind: einer E-Mail-Anwendung, einem Terminplaner namens Kalender, einer Adressdatenbank namens Kontakte, einer Aufgabenver-waltung namens Aufgaben und einer Notizzettel-Anwendung namens Notizen, mit der Sie Notizen nach dem Vorbild der Klebenotizen auf gelben »Zetteln« eingeben können. Alle Anwendungen kön-nen Sie nun jedoch bequem über den Navigationsbereich am linken Rand des Programmfensters erreichen. Anders als in der Vorgängerversion gibt es nun am rechten Rand des Programmfensters
/cleanviews Beim Start von Outlook 2007 werden die benutzerdefinierten Ansichten gelöscht und die Standardansichten werden wiederhergestellt
/nopreview Outlook wird ohne Lesebereich gestartet
PROFITIPP Der Standardspeicherort für die Datei OUTLOOK.EXE ist der Pfad C:\Programme\Microsoft Office\Office12\.
Tabelle 2.1 Wichtige Befehlszeilenoptionen für den Start von Outlook 2007 (Fortsetzung)
Startoption Bedeutung

Kapitel 2 Die Outlook 2007-Elemente
76
eine Aufgabenleiste, die bei Bedarf ausgeblendet werden kann, und die den Kalender für den aktuel-len Monat und die nach Fälligkeit geordneten Aufgaben für einen Tag enthält.
Im Gegensatz zu den anderen Programmen von 2007 Microsoft Office System ist Outlook 2007 mit einer Titelleiste, einer Menüleiste, einer Symbolleiste mit Schaltflächen für die wichtigsten Befehle und einer Statusleiste ausgestattet (siehe Abbildg. 2.7). Die Titelleiste dient dazu, das Programm unter Windows zu identifizieren. Entsprechend enthält sie neben dem Namen der aktiven Outlook 2007-Funktion wie Kalender, Aufgaben oder Posteingang (E-Mail) den Programmnamen Microsoft Outlook. Auf der rechten Seite der Titelleiste befinden sich die Windows-typischen Schaltflächen zum Minimieren, Maximieren und Schließen des Programmfensters.
Abbildg. 2.7 Das Outlook-Programmfenster
Menü-, Symbol- und StatusleistenDie Menüleiste (siehe Abbildg. 2.8) enthält die Menüs Datei, Bearbeiten, Ansicht, Wechseln zu,Extras, Aktionen und ?. Während die Menüs Datei, Bearbeiten, Wechseln zu und ? immer dieselben Bedienfunktionen enthalten, wird der Inhalt der Menüs Ansicht, Extras und Aktionen an die gewählte Outlook 2007-Komponente angepasst. Im Ordner E-Mail stehen also andere Funktionen zur Verfügung, als im Ordner Kontakte. Am rechten Rand der Menüleiste befindet sich das Suchfeld
Titelleiste
MenüleisteSofortsuche
Symbolleiste
Schaltflächen Minimieren, Maximieren, Schließen
Aufgabenleiste
Navigationsleiste
Statusleiste Ordnerinhalt Lesebereich

Das Outlook-Programmfenster und seine Elemente
77
Grun
dlag
en
Frage hier eingeben, das Zugriff auf die Off- und Online-Hilfe von Microsoft Office bietet. Hier kön-nen Sie Fragen zu Funktionen von Outlook 2007 oder von Microsoft Office eingeben. Sobald Sie die (¢)-Taste drücken, wird ein Hilfefenster mit einer Auswahl passender Themen geöffnet.
Abbildg. 2.8 Die Menüleiste bleibt in allen Outlook-Komponenten gleich
Die Symbolleiste (siehe Abbildg. 2.9) bietet, wie in anderen Windows-Programmen, einen schnellen Zugriff auf wichtige und häufig genutzte Funktionen. Wie bei den Menüs Ansicht, Extras und Aktionenpasst sich auch der Inhalt der Symbolleiste an die aktive Outlook 2007-Komponente an, denn die häu-fig genutzten Funktionen des Kalenders sind andere als die der E-Mail-Komponente. Einige Schaltflä-chen sind jedoch in jeder Komponente vorhanden, wie z.B. die Schaltfläche Neu, mit der neue Outlook 2007-Elemente angelegt werden, die Schaltfläche Drucken, mit der Outlook 2007-Elemente auf einen Drucker ausgegeben oder die Schaltfläche Zur Nachverfolgung, mit der ausgewählte Outlook 2007-Ele-mente zur Nachverfolgung gekennzeichnet werden. Weiterhin steht in allen Symbolleisten die Funk-tion Kontakt suchen zur Verfügung, über die jederzeit schnell Kontakte im Kontaktmanager ausfindig gemacht werden können, ohne zuvor erst zu dieser Komponente wechseln zu müssen.
Abbildg. 2.9 Die Standard-Symbolleiste innerhalb verschiedener Outlook-Komponenten
In der Statusleiste am unteren Rand des Programmfensters finden Sie links die Anzahl der Elemente, die in einem Ordner enthalten sind, also z.B. die Anzahl der E-Mails, der Kontakte, der Termine oder der Aufgaben. Auf der rechten Seite wird bei der E-Mail-Übermittlung der Übermittlungssta-tus eingeblendet. Sind Übertragungsfehler aufgetreten, wird ein gelbes Dreieck in der Statusleiste eingeblendet. Ganz rechts wird beim Einsatz von Outlook 2007 als Exchange-Client der Onlinesta-tus angezeigt. Bei anderen Einsatzzwecken bleibt dieses Feld leer.
Standard-Symbolleiste für E-Mail
Standard-Symbolleiste für Kalender
Standard-Symbolleiste für Kontakte
Standard-Symbolleiste für Aufgaben
PROFITIPP Einige häufig benutzte Funktionen lassen sich über Tastenkombinationen starten, wie z.B. der Ausdruck eines Elements über die Tastenkombination (Strg)+(P) oder die Beantwortung einer E-Mail über (Strg)+(R). Eine Übersicht über die wichtigsten Tastenkombinationen fin-den Sie in Anhang A.

Kapitel 2 Die Outlook 2007-Elemente
78
Hauptfenster und NavigationsbereichAm linken Rand des Programmfensters befindet sich der Navigationsbereich (siehe Abbildg. 2.10), der in zwei Bereiche unterteilt ist. Die untere Hälfte bleibt immer gleich und enthält die Schaltflä-chen E-Mail, Kalender, Kontakte, Aufgaben, Notizen, Ordnerliste und Verknüpfungen. Über diese Schaltflächen wechseln Sie zwischen den einzelnen Outlook 2007-Komponenten. Die obere Hälfte des Navigationsbereichs sieht in jeder Outlook 2007-Komponente anders aus und bietet Ihnen Zugriff auf Elemente und Funktionen der momentan aktiven Outlook 2007-Komponente. Ganz oben im Navigationsbereich wird die Bezeichnung der jeweils aktivierten Outlook 2007-Kompo-nente angezeigt. Rechts neben der Komponentenbezeichnung finden Sie eine Schaltfläche, über die Sie den Navigationsbereich aus- und wieder einblenden können.
Abbildg. 2.10 Der Navigationsbereich
Nach dem Start von Outlook 2007 ist standardmäßig die E-Mail-Komponente aktiviert. Der Navi-gationsbereich enthält für diese Komponente Ordner für alle E-Mail-Konten inklusive Unterordner für den Posteingang, den Postausgang, gelöschte und gesendete Objekte für jedes E-Mail-Konto. Die zweite Spalte zeigt den Inhalt des aktivierten E-Mail-Ordners an. Die oberste Zeile dieser Spalte ent-hält jeweils den Namen des aktivierten E-Mail-Ordners. Darunter befindet sich die Sofortsuche, eine neue Funktion in Outlook 2007, über die sich sehr schnell und gezielt Ordnerinhalte ausfindig machen oder herausfiltern lassen.
Sobald in der zweiten Spalte eine E-Mail per Mausklick aktiviert wird, wird ihr Inhalt im Lesebereichin der dritten Spalte angezeigt. Über die Bildlaufleiste am rechten Rand lässt sich der Inhalt von län-geren E-Mails einblenden.
Die Spalte ganz rechts enthält die Aufgabenleiste mit Datumsnavigator und einer Übersicht über anstehende Termine und Aufgaben (siehe Abbildg. 2.11). Standardmäßig ist im Datumsnavigator das aktuelle Datum aktiviert. Über die Pfeilschaltflächen links und rechts neben der Monatsangabe
Aktivierte Outlook-Komponente
Elemente der Outlook-Komponente
Navigationsbereich aus- und einblenden
Schaltflächen im Navigationsbereich

Das Outlook-Programmfenster und seine Elemente
79
Grun
dlag
en
erfolgt der Wechsel zum Vor- und zum Folgemonat. Per Mausklick auf ein bestimmtes Datum wer-den die anstehenden Termine eingeblendet.
Abbildg. 2.11 Die E-Mail-Komponente von Outlook 2007
Die Aufgabenleiste ist neu in Outlook 2007. In früheren Versionen musste der Kalender aktiviert werden, um Termine nachzuschlagen oder einzutragen. Wird die Aufgaben-leiste einmal nicht benötigt, lässt sie sich leicht mit einem Mausklick auf den Doppelpfeil aus- und wieder einblenden. Über die Schließen-Schaltfläche (X) wird die Aufgabenleiste deaktiviert.
Sobald Sie die Schaltfläche Kalender im Navigationsbereich anklicken, wechselt Outlook 2007 zum Kalender (siehe Abbildg. 2.12). Der Fensterinhalt auf der rechten Seite passt sich an und die Symbol-leiste enthält nun die passenden Schaltflächen für die Arbeit mit dem Kalender. Im Navigationsbe-reich befinden sich statt der E-Mail-Ordner ein Datumsnavigator und die benutzerdefinierten Kalender sowie wichtige Funktionen für die Arbeit mit dem Kalender. Standardmäßig ist die Tages-ansicht aktiviert. Über die Registerkarten Tag, Woche und Monat am oberen Rand des Kalenders erfolgt der Wechsel zur Wochen- und zur Monatsansicht. In der rechten oberen Ecke des Kalenders befindet sich die Sofortsuche, über die sich Kalenderelemente schnell und einfach finden lassen.
E-Mail-Ordner Sofortsuche Lesebereich Aufgabenleiste schließen
Aufgabenleiste ein-/ausblenden
AufgabenleisteOrdnerinhalt des aktivierten OrdnersStatusleiste
Navigationsbereich
HINWEIS

Kapitel 2 Die Outlook 2007-Elemente
80
In der Tagesansicht ist im Kalender immer nur ein Ausschnitt des aktuellen Tages zu sehen. Über die Bildlaufleiste am rechten Rand kann der sichtbare Bereich jedoch nach oben oder unten verschoben werden.
Abbildg. 2.12 Die Terminverwaltung von Outlook 2007
Neu sind die Schaltflächen Vorheriger Termin und Nächster Termin, die ein beque-mes Durchblättern der im Kalender enthaltenen Termine ermöglichen.
Anders als in der E-Mail-Komponente werden die Aufgaben im Kalender nicht am rechten, sondern am unteren Fensterrand angezeigt. Mit einem Mausklick auf den Doppelpfeil in der rechten oberen Ecke der Aufgabenleiste kann die Aufgabenleiste jedoch jederzeit ein- und ausgeblendet werden.
Klicken Sie auf Kontakte, öffnet sich die Kontaktdatenbank, in die Sie neue Kontakte eingeben oder über die Importfunktion aus einer bestehenden Datenbank oder einem E-Mail-Programm über-nehmen können (siehe Abbildg. 2.13). Ist der Computer schon länger im Einsatz und wurden bereits in einer früheren Version von Outlook 2007, einem E-Mail-Programm oder einem Kontakt-manager Kontaktdaten angelegt und bei der Installation von Microsoft Office 2007 übernommen, enthält die Kontaktdatenbank diese Kontakte. Ist der Computer neu, ist die Kontaktdatenbank hin-gegen noch leer.
Liste vorhandener Kalender
Datumsnavigator
Kalender für aktivierten Tag Sofortsuche
Schaltfläche Nächster Termin
Navigationsbereich
Aufgabenleiste
Schaltfläche Vorheriger Termin
HINWEIS

Das Outlook-Programmfenster und seine Elemente
81
Grun
dlag
en
Abbildg. 2.13 Die Kontaktverwaltung von Outlook 2007
Die Standardsymbolleiste für die Komponente Kontakte enthält nur wenige Schaltflächen, über die Kontakte angelegt und gedruckt, in Ordner verschoben und gelöscht, angewählt und zur Nachver-folgung gekennzeichnet werden können. Im Navigationsbereich werden der Standard- und alle benutzerdefinierten Kontaktordner angezeigt. Außerdem gibt es eine Liste mit Optionen, über die die Ansicht per Mausklick angepasst werden kann. Über die Leiste mit den Buchstabenschaltflächen lassen sich bequem die Kontakte mit einem bestimmten Anfangsbuchstaben aktivieren. Wie in anderen Outlook 2007-Komponenten gibt es eine Sofortsuche, die in der Titelleiste des Kontaktma-nagers enthalten ist. Am rechten Rand des Programmfensters befindet sich die Aufgabenleiste, die gleich aufgebaut ist wie in der E-Mail-Komponente. Sie lässt sich über die Pfeilschaltfläche ein- und ausblenden und über die Schließen-Schaltfläche schließen.
Klicken Sie als Letztes auf die Schaltfläche Aufgaben, um die gleichnamige Komponente zu öffnen. Das Programmfenster ist fast gleich aufgebaut wie bei der Komponente E-Mail und auch die Symbolleiste enthält die gleichen Schaltflächen. Im Navigationsbereich werden neben den Navigationsschaltflächen alle benutzerdefinierten Aufgabenordner und eine Liste der verschiedenen Aufgabenansichten ange-zeigt. In der Spalte neben dem Navigationsbereich werden die im markierten Aufgabenordner enthal-tenen Aufgaben aufgelistet. Der Lesebereich in der dritten Spalte zeigt den Inhalt der momentan mar-kierten Aufgabe an. Am rechten Fensterrand befindet sich die Aufgabenleiste, die gleich aufgebaut ist
Kontaktelemente Register
Standard-Symbolleiste
Kontakte in Visitenkartenansicht
Sofortsuche
AufgabenleisteStatusleiste
Navigationsbereich

Kapitel 2 Die Outlook 2007-Elemente
82
wie in den Komponenten E-Mail und Kontakte, und ein Datumsnavigator, der die anstehenden Termine und die Aufgaben geordnet nach Fälligkeit enthält (siehe Abbildg. 2.14).
Abbildg. 2.14 Die Aufgabenverwaltung von Outlook 2007
In der Statusleiste am unteren Rand wird die Anzahl der Elemente angezeigt, die in der Aufgaben-liste enthalten sind. Außerdem wird angegeben, ob ein Filter auf die Aufgabenliste angewendet wird oder nicht.
Mit Fenstern arbeitenOutlook wird standardmäßig in der Mitte des Bildschirms angezeigt. Das Programmfenster ist so groß, dass alle Elemente gut sichtbar sind und der Desktop weiterhin sichtbar ist. Ist Ihnen diese Ansicht zu klein und arbeiten Sie nur mit Outlook 2007 und nicht gleichzeitig auch noch mit einem anderen Pro-gramm, können Sie alternativ in die maximierte Ansicht wechseln, in der das Programmfenster den gesamten Bildschirm überdeckt. Die Ansicht lässt sich per Mausklick wieder verkleinern und Sie kön-nen das Programmfenster sogar kurzzeitig auf Symbolgröße minimieren, ohne dabei das Programm zu beenden. Dazu dienen die Schaltflächen in der rechten oberen Ecke des Programmfensters (siehe Abbildg. 2.15). Zusätzlich können Sie die Fenstergröße auch manuell anpassen.
Statusleiste Liste der Aufgaben
Navigationsbereich
Aufgabenelemente
Sofortsuche Standard-Symbolleiste
Aufgabenleiste

Mit Fenstern arbeiten
83
Grun
dlag
en
Abbildg. 2.15 Die Schaltflächen Verkleinern, Maximieren und Schließen
Wollen Sie mehrere Komponenten von Outlook 2007 oder von Office 2007 gleichzeitig in unter-schiedlichen Fenstern nutzen, können Sie diese in separaten Fenstern öffnen und dann jeweils zwi-schen diesen Fenstern umschalten.
Outlook maximieren und verkleinernProbieren Sie die verschiedenen Darstellungsformen des Programmfensters von Outlook 2007 mit den folgenden Schritten aus:
1. Klicken Sie in der rechten oberen Ecke des Programmfensters auf die Schaltfläche Maximieren,um das Programmfenster in voller Größe anzuzeigen.
2. Das Programmfenster sollte nun deutlich größer sein als zuvor und der Desktop sollte komplett vom Programmfenster verdeckt sein. In der Titelleiste wurde außerdem die Schaltfläche Maxi-mieren durch die Schaltfläche Verkleinern ersetzt, über die die ursprüngliche Größe des Pro-grammfensters wiederhergestellt werden kann (siehe Abbildg. 2.16).
Abbildg. 2.16 Die Schaltflächen Minimieren, Verkleinern und Schließen
3. Klicken Sie auf die Schaltfläche Verkleinern in der rechten oberen Ecke des Programmfensters. Das Programmfenster nimmt nun wieder die ursprüngliche Größe an.
Outlook minimierenWollen Sie zwischenzeitlich mit einem anderen Programm arbeiten, können Sie Outlook 2007 mini-mieren und das andere Programm mit einem Mausklick auf die Schaltfläche in der Taskleiste in den Vordergrund bringen. Sobald Sie wieder mit Outlook 2007 arbeiten möchten, klicken Sie einfach auf die Schaltfläche in der Taskleiste und schon befindet sich Outlook 2007 wieder im Vordergrund.
1. Minimieren Sie das Programmfenster nun, indem Sie auf die gleichnamige Schaltfläche in der rechten oberen Ecke des Programmfensters klicken. Das Programmfenster verschwindet nun ganz vom Bildschirm und es deutet lediglich die Outlook 2007-Schaltfläche in der Taskleiste darauf hin, dass das Programm noch aktiv ist (siehe Abbildg. 2.17).
Abbildg. 2.17 Das minimierte Outlook-Symbol in der Taskleiste
2. Klicken Sie auf die Outlook-Schaltfläche in der Taskleiste, um das Programmfenster wieder in der Größe zu öffnen, die es vor dem Minimieren hatte.

Kapitel 2 Die Outlook 2007-Elemente
84
Die Fenstergröße manuell anpassenHat das Programmfenster nicht die passende Größe, können Sie selbst Hand anlegen. Gehen Sie dazu wie folgt vor:
1. Zeigen Sie mit der Maus auf eine der Ecken des Programmfensters, wie z.B. die rechte untere Ecke. Der Mauszeiger nimmt nun die Form eines Doppelpfeils an.
2. Um das Programmfenster zu vergrößern, ziehen Sie die Maus nun mit gedrückter linker Maustaste nach rechts unten, bis das Programmfenster die gewünschte Größe hat (siehe Abbildg. 2.18).
Abbildg. 2.18 Die Größe des Programmfensters manuell anpassen
3. Wollen Sie die Fenstergröße verringern, klicken Sie wieder auf die rechte untere Ecke und schie-ben Sie die Maus mit gedrückter linker Maustaste nach links oben. Sobald das Programmfenster die gewünschte Größe hat, lassen Sie die linke Maustaste los.
4. Um das Programmfenster an eine andere Stelle zu verschieben, klicken Sie mit der linken Maustaste auf die Titelleiste am oberen Rand des Programmfensters und ziehen die Maus mit gedrückter lin-ker Maustaste an die Position, an die Sie das Programmfenster verschieben wollen. Sobald Sie die linke Maustaste loslassen, wird das Programmfenster an die gewünschte Position verschoben.
PROFITIPP Dass Outlook 2007 aktiv ist, erkennen Sie auch am Outlook 2007-Symbol im Infobereich der Taskleiste. Über dieses Outlook 2007-Symbol können Sie Outlook 2007 nicht nur öffnen, son-dern sogar einige Anpassungen an Outlook 2007 vornehmen und beispielsweise festlegen, ob Desktopbenachrichtigungen für neue E-Mails angezeigt werden sollen. Mehr hierzu erfahren Sie in Kapitel 18.
Hier ziehen, um die Fenstergröße anzupassen

Mit Fenstern arbeiten
85
Grun
dlag
en
Die Spaltenbreite anpassenIst Ihnen eine der Spalten im Programmfenster nicht breit genug, können Sie die Spaltenbreite bequem mit der Maus anpassen. Gehen Sie dazu wie folgt vor:
1. Zeigen Sie auf die Trennlinie zwischen der Spalte, deren Breite Sie anpassen möchten, und der nachfolgenden Spalte. Der Mauszeiger nimmt die Form eines Doppelpfeils an.
2. Ziehen Sie die Maus mit gedrückter linker Maustaste nach rechts, um die Spalte zu verbreitern, oder nach links, um die Spaltenbreite zu verringern. Beim Ziehen der Maus wird die jeweils neue Spaltenbreite mit einem schwarzen Strich gekennzeichnet (siehe Abbildg. 2.19).
Abbildg. 2.19 Die Spaltenbreite anpassen
3. Sobald Sie die linke Maustaste loslassen, verändert sich die Spaltenbreite.
Bei Bedarf können Sie nun noch zusätzlich die Größe des Programmfensters verändern, wie im letz-ten Abschnitt beschrieben.
Mit mehreren Fenstern gleichzeitig arbeitenMicrosoft Office 2007 können Sie prinzipiell gleichzeitig mit anderen Microsoft Office- oder Win-dows-Programmen nutzen. Jedes Programm wird in einem eigenen Fenster geöffnet und Sie können bequem über die Taskleiste oder den Task-Manager zwischen den Programmen wechseln. Das gleiche gilt auch innerhalb von Outlook 2007, denn auch hier können Sie mehrere Fenster gleichzeitig öffnen, um beispielsweise verschiedene Komponenten wie den Posteingang und den Kontaktmanager zeit-gleich zu betrachten. Innerhalb der einzelnen Fenster stehen alle dafür vorgesehenen Menüs und Sym-bolleisten zur Verfügung. Mit den folgenden Schritten können Sie dies nachvollziehen:
1. Starten Sie Outlook 2007 und anschließend Microsoft Excel per Mausklick auf das Programm-symbol im Ordner Start/Alle Programme/Microsoft Office.

Kapitel 2 Die Outlook 2007-Elemente
86
2. Dann klicken Sie im Navigationsbereich mit der rechten Maustaste auf Kontakte und wählen Sie im Kontextmenü den Befehl In neuem Fenster öffnen (siehe Abbildg. 2.20).
Abbildg. 2.20 Eine Komponente in einem neuen Fenster öffnen
3. Der Ordner Kontakte öffnet sich nun in einem eigenen Fenster, das sich zunächst im Vorder-grund befindet.
4. Schalten Sie nun zu einem anderen Fenster um. Klicken Sie dazu zunächst in der Taskleiste von Windows auf die Schaltfläche Zwischen Fenstern umschalten und aktivieren Sie in der Auswahl-leiste das gewünschte Fenster mit einem Mausklick (siehe Abbildg. 2.21). Falls Sie sich nicht sicher sind, welches Symbol zu welchem Fenster gehört, zeigen Sie einfach mit der Maus auf das Symbol. Oberhalb der Symbole wird daraufhin eine Beschreibung eingeblendet.
Abbildg. 2.21 Zwischen Fenstern umschalten
Sie können das gewünschte Fenster auch in den Vordergrund holen und aktivie-ren, indem Sie in der Taskleiste von Windows auf die entsprechende Schaltfläche klicken.
5. Benötigen Sie eine Anwendung oder eine Komponente nicht mehr, können Sie das Fenster schließen. Wählen Sie dazu im Menü Datei den Befehl Beenden.
Outlook 2007 beendenOutlook lässt sich wie jedes Windows-Programm auf verschiedene Weisen beenden:
� Mit einem Mausklick auf die Schließen-Schaltfläche in der rechten oberen Ecke der Titelleiste (siehe Abbildg. 2.22).
Abbildg. 2.22 Hier klicken, um Outlook 2007 zu beenden
TIPP
Programm schließen

Das Systemmenü
87
Grun
dlag
en
� Über den Menübefehl Datei/Beenden.
� Mit einem Doppelklick auf das Systemmenü in der linken oberen Ecke des Programmfensters.
� Mit einem Mausklick auf das Systemmenü in der linken oberen Ecke des Programmfensters und anschließender Wahl des Befehls Schließen.
Enthält Ihr Postausgang E-Mails, die bisher noch nicht versendet wurden, öffnet sich ein Hinweis-fenster mit dem Hinweis, dass der Postausgang noch nicht gesendete E-Mails enthält. Sie werden nun gefragt, ob Sie Outlook 2007 trotzdem beenden oder die E-Mails zunächst versenden und Out-look 2007 anschließend beenden möchten. Falls Sie mit dem Versand der E-Mails noch warten wol-len oder Outlook 2007 unbedingt sofort beenden müssen, weil Sie beispielsweise einen dringenden Termin haben, klicken Sie auf Ja. Wählen Sie andernfalls die Schaltfläche Nein und versenden Sie anschließend Ihre E-Mails, bevor Sie Outlook 2007 erneut beenden.
Anders als in anderen Microsoft Office-Programmen können in Outlook 2007 keine Daten verloren gehen, wenn das Programm beendet wird, ohne vorher die Daten zu spei-chern. Neueinträge in oder Änderungen an der Kontaktdatenbank, dem Terminkalender oder anderen Elemente lassen sich nämlich nicht manuell speichern, sondern werden von Outlook 2007 direkt nach der Bestätigung Ihrer Eingaben automatisch gespeichert. Vor Datenverlusten, die durch Blitzeinschlag, Spannungsschwankungen oder Diebstahl des Computers verursacht werden, sind Sie dadurch natürlich nicht geschützt. Deshalb sollten Sie von den Datendateien von Outlook 2007 regelmäßig Sicherungskopien anlegen.
Das SystemmenüWie in jeder Windows-Anwendung gibt es auch in Outlook 2007 ein Systemmenü, das sich hinter dem Programmsymbol in der Titelleiste verbirgt und über das Sie die Größe und Position des Pro-grammfensters verändern und Outlook 2007 beenden können. Anders als in anderen Office 2007-Programmen sieht es jedoch nach wie vor aus wie in früheren Programmversionen.
Das Systemmenü verbirgt sich hinter dem Programmsymbol am linken Rand der Titelleiste und öff-net sich, wenn Sie mit der Maus auf das Programmsymbol klicken. Im Systemmenü finden Sie die folgenden Befehle (siehe Abbildg. 2.23):
Abbildg. 2.23 Das Systemmenü von Outlook 2007
PROFITIPP Sind Sie Anhänger von Tastenkombinationen, können Sie Outlook 2007 auch über die Tasten-kombination (Alt)+(F4) beenden.
WICHTIG

Kapitel 2 Die Outlook 2007-Elemente
88
� Wiederherstellen: Dieser Befehl ist nur in der Vollbildansicht aktiv. Bringt das Programmfenster auf die Größe, die es vor dem Maximieren hatte.
� Verschieben: Nach der Wahl dieser Funktion lässt sich das Programmfenster an eine beliebige Position auf dem Bildschirm verschieben.
� Größe ändern: Nach der Wahl dieser Funktion lässt sich die Größe des Programmfensters anpassen.
Eigentlich sind die Funktionen Verschieben und Größe ändern überflüssig, denn Sie können das Programmfenster auch mit der Maus verschieben und in der Größe verändern. Die Funktionen sind in der Vollbildansicht deaktiviert.
� Minimieren: Blendet Outlook 2007 aus, ohne das Programm zu beenden. Outlook 2007 ist dann nur noch als Schaltfläche in der Taskleiste zu sehen und wird mit einem Mausklick auf die Schaltfläche wieder geöffnet.
� Maximieren: Nach der Wahl dieses Befehls vergrößert sich das Programmfenster auf Vollbildan-sicht. Die Funktion ist in der Vollbildansicht deaktiviert.
� Schließen: Dieser Befehl dient dazu, Outlook 2007 zu beenden. Die Daten in den einzelnen Out-look 2007-Ordnern werden dabei automatisch gespeichert.
Outlook über Menüs bedienenWährend Sie über den Navigationsbereich die einzelnen Komponenten von Outlook 2007 aktivie-ren, wählen Sie über die Menüs der Menüleiste die Funktionen. Menübefehle können Sie mit der Maus, über die Tastatur oder über Kontextmenüs auswählen.
Befehlauswahl mit der MausUm einen Befehl aus einem Menü auszuwählen, müssen Sie zunächst das Menü öffnen, indem Sie den Menünamen mit der linken Maustaste anklicken. Sobald das Menü nach unten aufklappt, kön-nen Sie den gewünschten Befehl durch Anklicken ausführen.
Abbildg. 2.24 Einen Befehl ausführen
� Die kleinen schwarzen Dreiecke neben manchen Befehlen, wie z.B. dem Befehl Neu im Menü Datei, kennzeichnen den Weg zu einem Untermenü, das sich öffnet, sobald Sie mit der Maus auf einen solchen Befehl zeigen (siehe Abbildg. 2.25). Einige Untermenüs enthalten ihrerseits Unter-menüs, die Sie am kleinen schwarzen Dreieck erkennen und ebenfalls durch Zeigen mit der Maus auf den Befehl öffnen.
HINWEIS

Outlook über Menüs bedienen
89
Grun
dlag
en
Abbildg. 2.25 Auswahl eines Befehls aus einem Untermenü
� Die drei Punkte im Anschluss an einige Befehle wie z.B. dem Befehl Drucken kennzeichnen, dass sich bei der Wahl des Befehls ein Dialogfeld oder ein Formular öffnet, in dem weitere Angaben oder Daten eingetragen werden.
� Die Angaben rechts neben manchen Befehlen, wie z.B. dem Befehl Drucken im Menü Datei, geben die Tastenkombinationen an, über die sich die Befehle alternativ zur Menüauswahl aus-führen lassen. Eine Auswahl wichtiger Tastenkombinationen finden Sie in Tabelle 2.2. Im Anhang A dieses Buches gibt es außerdem eine Übersicht über alle in Outlook 2007 verfügbaren Tastenkombinationen.
Weg zum Untermenü Untermenü
Befehl öffnetDialogfeld
Tastenkombination
Tabelle 2.2 Nützliche Tastenkombinationen in Outlook 2007
Tastenkombination Bedeutung
(Strg)+(N) Neues Element in aktivierter Komponente (z.B. E-Mail, Kontakt)
(Strg)+(P) Drucken
(Strg)+(C) Kopieren
(Strg)+(V) Einfügen
(Strg)+(D) Löschen
(Strg)+(ª)+(V) In Ordner verschieben
(Strg)+(Z) Rückgängig

Kapitel 2 Die Outlook 2007-Elemente
90
Befehlsauswahl über die TastaturMenübefehle lassen sich auch über die Tastatur ausführen. Um ein Menü über die Tastatur zu öff-nen, gehen Sie wie folgt vor:
1. Drücken Sie die (Alt)-Taste und den im Menünamen unterstrichenen Buchstaben, wie z.B. (Alt)+(D)für das Menü Datei.
2. Drücken Sie dann den im gewünschten Befehl unterstrichenen Buchstaben, wie z.B. (N) für den Befehl Neu im Menü Datei. Der Befehl wird nun ausgeführt oder es öffnet sich ein Dialogfeld, in das Sie die angeforderten Angaben oder Daten eintragen.
3. Führt der Befehl, wie im Beispiel, zu einem Untermenü, öffnet sich dieses nun. Drücken Sie die Taste für den im Untermenü unterstrichenen Buchstaben, um den entsprechenden Befehl aus-zuwählen.
Befehlsauswahl über KontextmenüsIn vielen Fällen lassen sich Befehle am schnellsten über das Kontextmenü für das Objekt ausführen, das Ihnen Zugriff auf die wichtigsten Befehle bietet, die Ihnen für dieses Objekt im aktuellen Kon-text zur Verfügung stehen.
Abbildg. 2.26 Das Kontextmenü nutzen
PROFITIPP Anders als in den übrigen Office-Anwendungen besteht in Outlook 2007 nicht die Möglich-keit, eigene Tastenkombinationen zu definieren.

Befehle über die Symbolleiste ausführen
91
Grun
dlag
en
1. Klicken Sie in Outlook 2007 mit der rechten Maustaste auf ein Objekt wie z.B. eine E-Mail im Posteingang oder einen Termin im Terminkalender, um das passende Kontextmenü für das Objekt zu öffnen (siehe Abbildg. 2.26).
2. Dann wählen Sie den gewünschten Befehl mit einem Mausklick aus, der auf das ausgewählte Objekt angewendet werden soll:
� Bei Befehlen mit einem schwarzen Dreieck auf der rechten Seite öffnet sich ein Untermenü, aus dem Sie den passenden Unterbefehl mit einem Mausklick auswählen.
� Bei Befehlsnamen, die von drei Punkten gefolgt sind, öffnet sich ein Dialogfeld, in das Sie die geforderten Angaben oder Daten eintragen.
Befehle über die Symbolleiste ausführenDie wichtigsten Befehle der Outlook 2007-Komponente finden Sie als Schaltflächen in der Stan-dard-Symbolleiste unterhalb der Menüleiste. Wie bereits gezeigt, sieht die Symbolleiste Standard in jeder Outlook 2007-Komponente etwas anders aus, denn sie enthält immer jeweils die zur Kompo-nenten passenden Schaltflächen. Wenn Sie die Outlook 2007-Komponente wechseln, werden in der Symbolleiste möglicherweise einige Schaltflächen in grauer Schrift und mit grauen Symbolen ange-zeigt. Diese Schaltflächen sind momentan deaktiviert. Sie können erst gewählt werden, wenn ein Element aktiviert wird, auf das der Schaltflächenbefehl angewendet werden kann. Das heißt, Sie müssen erst das Element auswählen, auf das Sie einen Befehl anwenden möchten, und anschließend den Befehl aus der Symbolleiste auswählen (siehe Abbildg. 2.27).
Abbildg. 2.27 Symbolleiste mit aktivierten und deaktivierten Schaltflächen
Wissen Sie nicht genau, was die einzelnen Schaltflächensymbole bedeuten sollen, brauchen Sie nur mit der Maus auf die entsprechende Schaltfläche zu zeigen, um rechts unterhalb des Mauszeigers die Schaltflächenbezeichnung einzublenden (siehe Abbildg. 2.28).
Abbildg. 2.28 Die Schaltflächenbezeichnung einblenden
Das kleine Hinweisfenster, das sich öffnet, sobald Sie mit der Maus auf eine Schalt-fläche zeigen, wird auch als QuickInfo bezeichnet und steht für alle Schaltflächen zur Verfügung. Die QuickInfo verschwindet, sobald Sie die Maus an eine andere Stelle bewegen oder mit der Maus klicken.
Deaktivierte Schaltfläche
Aktivierte Schaltfläche
HINWEIS

Kapitel 2 Die Outlook 2007-Elemente
92
Wählen Sie nun einen Befehl über eine Schaltfläche aus, wie z.B. den Befehl Antworten für eine E-Mail:
1. Wechseln Sie mit einem Mausklick auf die entsprechende Schaltfläche im Navigationsbereich zur gewünschten Outlook 2007-Komponente, wie z.B. auf die Schaltfläche E-Mail.
2. Wählen Sie nun das Objekt aus, auf das Sie den Befehl anwenden möchten. Im Beispiel wählen Sie im Posteingang eine E-Mail mit einem Mausklick aus.
3. Dann klicken Sie in der Symbolleiste auf die gewünschte Schaltfläche, im Beispiel die Schaltflä-che Antworten (siehe Abbildg. 2.29).
Abbildg. 2.29 Eine Schaltfläche aus der Symbolleiste auswählen
4. Der Befehl wird nun auf das Objekt angewendet. Im Beispiel öffnet sich ein Formular mit der Original-E-Mail und bereits eingetragenem Empfänger, über das die Antwort verschickt werden kann.
5. Tippen Sie den Text für Ihre Antwort ein.
6. Normalerweise würden Sie zum Abschluss auf die Schaltfläche Senden klicken, um die E-Mail zu verschicken.
7. Da die Schritte nur beispielhaft waren und die Antwort nicht verschickt werden soll, klicken Sie auf die Schließen-Schaltfläche in der rechten oberen Fensterecke, um das Formular zu schließen.
Schaltflächen mit Dropdown-MenüEinige Schaltflächen, wie die Schaltfläche Neu, fallen durch einen kleinen Abwärtspfeil auf. Zeigen Sie mit der Maus auf eine solche Schaltfläche, sehen Sie, dass die Schaltfläche zweigeteilt ist. Die linke Hälfte ist eine normale Schaltfläche. Mit einem Mausklick auf diese wird die entsprechende Funktion aufgerufen. Die rechte Hälfte der Schaltfläche führt hingegen zu einem meist umfangrei-chen Dropdown-Menü (siehe Abbildg. 2.30), aus dem Sie den gewünschten Befehl auswählen kön-nen.
PROFITIPP Die Befehle in Dropdown-Menüs lassen sich auch über die Tastatur mit (½) und (¼) markie-ren. Drücken Sie dann die (¢)-Taste, um den ausgewählten Befehl zu aktivieren.

Befehle über die Symbolleiste ausführen
93
Grun
dlag
en
Abbildg. 2.30 Das Dropdown-Menü der Schaltfläche Neu
Zusätzliche Symbolleisten nutzenNeben der Symbolleiste Standard, die immer angezeigt wird, falls Sie sie nicht gezielt ausblenden, stehen Ihnen die Symbolleisten Erweitert und Web zur Verfügung. Gehen Sie wie folgt vor, um diese ein- und auszublenden:
1. Um die Symbolleiste Web oder die Symbolleiste Erweitert einzublenden, öffnen Sie das Menü Ansicht, zeigen auf den Befehl Symbolleisten und klicken dann auf den Befehl Erweitert oder aufden Befehl Web (siehe Abbildg. 2.31).
Abbildg. 2.31 So wird eine zusätzliche Symbolleiste aktiviert

Kapitel 2 Die Outlook 2007-Elemente
94
2. Sobald eine Symbolleiste aktiviert ist, ist ihr im Untermenü Symbolleisten ein Häkchen vorange-stellt. Um die Symbolleisten wieder auszublenden, öffnen Sie das Menü Ansicht, zeigen dann auf Symbolleisten und klicken dann auf die Symbolleiste, die Sie ausblenden wollen.
Auf die gleiche Weise wie die Symbolleisten Web und Erweitert können Sie auch die Symbolleiste Standard ein- und ausblenden.
Die Symbolleiste Web
Die Symbolleiste Web enthält die Schaltflächen Zurück, Weiter, Anhalten, Aktualisieren, Startseite, Im Web suchen und Dokumentspeicherort für den Zugriff auf das Internet und auf Webdokumente auf dem Computer (siehe Abbildg. 2.32). Diese Symbolleiste macht Outlook 2007 zum Webbrowser. Sie können über die Symbolleiste Web jedoch auch Outlook 2007-Ordner öffnen sowie beliebige HTML-Seiten, die sich auf Ihrer Festplatte befinden. Mehr zum Einsatz von Outlook 2007 als Web-browser erfahren Sie im Abschnitt »Elemente in Ordner verschieben« in diesem Kapitel.
Abbildg. 2.32 Zugriff auf das Internet über die Symbolleiste Web
Die Symbolleiste Erweitert
Die Symbolleiste Erweitert enthält wie die Symbolleiste Standard für jeden Ordner spezifische Schaltflächen für Befehle, die auf die Elemente des Ordners angewendet werden können. In allen Ordnern stehen jedoch auf der linken Seite die Schaltflächen Outlook Heute, Zurück, Weiter, Eine Ebene nach oben, Lesebereich und Rückgängig (siehe Abbildg. 2.33), über die Sie sich in der Ordner-struktur bewegen, Elemente in der Seitenansicht betrachten können und gelöschte Objekte wieder zurückholen können.
Abbildg. 2.33 Die Symbolleisten Erweitert
Möglicherweise haben Sie sich gefragt, ob es in Outlook 2007 wie in anderen Office-Anwendungen einen Aufgabenbereich gibt. Dieser steht Ihnen tatsächlich auch in dieser Programmversion zur Verfügung. Allerdings beschränkt er sich auf die Hilfefunktion und wird deshalb in Kapitel 3 ausführlich beschrieben.
Die Sofortsuche nutzenDie Sofortsuche ist eine neue Funktion in Outlook 2007, mit der Sie Outlook-Inhalte rasch und zuverlässig finden können. Als Dropdown-Listenfeld, das in der Titelleiste jeder Outlook 2007-Komponente enthalten ist, erkennen Sie die Sofortsuche an der Angabe »Posteingang durchsuchen«, »Kalender durchsuchen« oder »Kontakte durchsuchen« (siehe Abbildg. 2.34).
HINWEIS
HINWEIS

Die Sofortsuche nutzen
95
Grun
dlag
en
Abbildg. 2.34 Die Sofortsuche in den verschiedenen Outlook 2007-Komponenten
Die Sofortsuche gibt es in einer ganz einfachen Variante, bei der Sie einfach den gewünschten Such-begriff eingeben, und in einer erweiterten Variante, in der Ihnen je nach Outlook 2007-Komponente Kriterien vorgegeben werden, nach denen Sie suchen können.
Die einfache SofortsucheBei der einfachen Sofortsuche geben Sie einfach ein Wort ein, das in dem gesuchten Outlook 2007-Element vermutlich enthalten ist, und starten dann die Sofortsuche. Outlook 2007 zeigt anschlie-ßend alle gefundenen Outlook-Elemente an, die dieses Wort enthalten. Probieren Sie das Ganze nun selbst einmal aus, indem Sie ein Element im Posteingang suchen:
1. Aktivieren Sie die Komponente E-Mail mit einem Mausklick auf die gleichnamige Schaltfläche im Navigationsbereich, falls die Komponente nicht bereits aktiv ist.
2. Klicken Sie auf das Dropdown-Listenfeld mit dem Inhalt Posteingang durchsuchen in der Spalte Posteingang.
3. Geben Sie den Suchbegriff in das Listenfeld ein, im Beispiel »Microsoft«, und drücken Sie die (¢)-Taste.
4. Outlook listet nun alle Elemente auf, die den Suchbegriff enthalten (siehe Abbildg. 2.35).
5. Konnte das gesuchte Element im Ordner Posteingang nicht gefunden werden, klicken Sie auf den Link Suchen Sie erneut in "Alle E-Mail-Elemente". Outlook 2007 durchsucht nun sämtliche E-Mail-Ordner nach dem eingegebenen Suchbegriff. Dazu gehören auch die Ordner für RSS-Feeds.
Sofortsuche E-Mail
Sofortsuche Kontakte
Sofortsuche Kalender
Sofortsuche Aufgaben

Kapitel 2 Die Outlook 2007-Elemente
96
Abbildg. 2.35 Das Ergebnis der Sofortsuche
6. Um wieder alle Elemente aus dem Posteingang angezeigt zu bekommen, klicken Sie im Drop-down-Listenfeld Sofortsuche auf die Schaltfläche Suche löschen (X).
Das Dropdown-Listenfeld Sofortsuche enthält nun wieder den Text Posteingang durchsuchen und im Ordner Posteingang werden wieder alle E-Mails angezeigt.
Haben Sie eine Sofortsuche einmal ausgeführt, können Sie darauf zu einem späteren Zeitpunkt wie-der zugreifen, ohne das Suchwort erneut eingeben zu müssen. Klicken Sie dazu auf den Abwärtspfeil am rechten Rand des Dropdown-Listenfelds Sofortsuche und zeigen Sie dann im Dropdown-Menü auf Zuletzt verwendete Suchvorgänge. Im daraufhin geöffneten Untermenü wählen Sie den gewünschten Suchbegriff dann per Mausklick aus (siehe Abbildg. 2.36).
Abbildg. 2.36 Zuletzt verwendete Suchvorgänge nutzen

Die Sofortsuche nutzen
97
Grun
dlag
en
Die erweiterte Sofortsuche Reicht ein einfacher Suchbegriff nicht aus, um das Gewünschte zu finden, oder werden damit zu viele Inhalte angezeigt, brauchen Sie nur den Abfrage-Generator zu erweitern, um zusätzliche Felder zu erhalten, über die Sie weitere Suchkriterien eingeben können. Gehen Sie dazu wie folgt vor:
1. Klicken Sie auf die Schaltfläche Abfrage-Generator erweitern (den Doppelpfeil rechts neben dem Dropdown-Listenfeld Sofortsuche), um den erweiterten Abfrage-Generator zu öffnen (siehe Abbildg. 2.37).
Abbildg. 2.37 Der Abfrage-Generator der Sofortsuche
2. Geben Sie einen Suchbegriff in eines der vorhandenen Felder ein. Bereits während Sie mit der Eingabe beginnen, listet der Abfrage-Generator alle Elemente auf, die die von Ihnen angegebe-nen Kriterien erfüllen, d.h. die den eingegebenen Suchbegriff im entsprechenden Feld enthalten.
3. Ist die Liste der Suchergebnisse sehr umfangreich, können Sie die Liste durch die Spezifizierung eines weiteren Kriteriums weiter eingrenzen. Die Liste reduziert sich nun auf alle Elemente, die beide Suchbegriffe enthalten. Das Gleiche geschieht, wenn Sie in ein drittes und viertes Feld einen Begriff eingeben. Auf diese Weise können Sie die Liste der gefundenen Elemente ohne viel Aufwand näher spezifizieren und verkürzen.
4. Um wieder alle Elemente anzuzeigen, klicken Sie auf die Schaltfläche Suche löschen links neben dem Abwärtspfeil im Dropdown-Listenfeld Sofortsuche.
Wie bei der einfachen werden auch bei der erweiterten Sofortsuche die zuletzt verwendeten Such-läufe gespeichert und können einfach per Mausklick ausgewählt werden. Um einen bereits einmal genutzten Suchlauf wiederholt anzuwenden, klicken Sie auf den Abwärtspfeil im Dropdown-Listen-feld Sofortsuche, wählen Sie dann den Befehl Zuletzt verwendete Suchvorgänge und klicken Sie schließlich auf den Suchvorgang, den Sie anwenden möchten.
Die Sofortsuche anpassenDer Abfrage-Generator enthält für alle Outlook 2007-Komponenten eine vorgegebene Anzahl an Kriterien. Sie haben jedoch nicht nur die Möglichkeit, jedes der vorgegebenen Kriterien gegen ein anderes Kriterium auszutauschen, sondern Sie können, wenn Ihnen die vorhandene Anzahl der Kri-terien nicht ausreicht, weitere Kriterien hinzufügen. Gehen Sie dazu wie folgt vor:
1. Öffnen Sie den erweiterten Abfrage-Generator mit einem Mausklick auf die Schaltfläche Abfrage-Generator erweitern, falls dieser nicht bereits geöffnet ist.

Kapitel 2 Die Outlook 2007-Elemente
98
2. Um eines der vorhandenen Kriterien durch ein anderes Kriterium zu ersetzen, klicken Sie auf den Abwärtspfeil in der entsprechenden Schaltfläche und wählen das gewünschte neue Krite-rium aus der Liste aus, die sich nun öffnet (siehe Abbildg. 2.38).
Abbildg. 2.38 Kriterien per Mausklick austauschen
3. Das Feld enthält nun die neue Bezeichnung und Sie können einen passenden Suchbegriff einge-ben. Die Sofortsuche beginnt, wie üblich, mit der Auflistung aller Elemente, die den eingegebe-nen Suchbegriff im angegebenen Feld enthalten.
4. Um wieder alle Elemente angezeigt zu bekommen, klicken Sie auf die Schaltfläche Suche löschen.
Reicht Ihnen die Anzahl der vorgegebenen Suchkriterien nicht aus, können Sie problemlos weitere Kriterien hinzufügen. Gehen Sie dazu wie folgt vor:
1. Klicken Sie im erweiterten Abfrage-Generator auf die Schaltfläche Kriterien hinzufügen und wählen Sie eines der Kriterien aus. Das entsprechende Feld wird zum Abfrage-Generator hinzu-gefügt. Wiederholen Sie den Vorgang für alle weiteren Kriterien, die Sie hinzufügen möchten.
2. Tragen Sie Suchbegriffe in alle Felder ein, die Sie näher spezifizieren möchten.
3. Fügen Sie bei Bedarf weitere Kriterien zum erweiterten Abfrage-Generator hinzu.
4. Um ein hinzugefügtes Kriterium wieder aus dem erweiterten Abfrage-Generator zu entfernen, aktivieren Sie das Kriterium mit einem Mausklick, klicken Sie dann auf die Schaltfläche Kriterien hinzufügen und wählen Sie am unteren Rand des Dropdown-Listenfeldes, das sich nun öffnet, den Befehl Entfernen.
5. Um wieder alle Elemente angezeigt zu bekommen, klicken Sie auf die Schaltfläche Suche löschen.
Outlook-Elemente erstellen, bearbeiten und löschen
Nachdem Sie die allgemeine Bedienung von Outlook 2007 kennen gelernt haben, erfahren Sie nun, wie Sie neue Outlook 2007-Elemente erstellen. Anders als in anderen Office-Anwendungen werden Daten in Outlook 2007 nicht in separaten Dateien erfasst und gespeichert, sondern sie werden über Formulare eingegeben und als einzelne Datensätze in einer Datendatei abgelegt. Eine Outlook 2007-Datendatei enthält alle Arten von Outlook-Elementen, also eingegangene und gesendete E-Mails, Termine, Kontakte, Aufgaben, Notizen und Formulare. Bei Bedarf können Sie jedoch jedes Out-look-Objekt einzeln im Rich-Text-Format speichern und beispielsweise mit der im Windows-Zube-hör enthaltenen Textverarbeitung WordPad oder mit Microsoft Word öffnen.

Outlook-Elemente erstellen, bearbeiten und löschen
99
Grun
dlag
en
Für die Dateneingabe stellt Ihnen Outlook 2007 einen Satz an Standardformularen zur Verfügung. Zusätzlich haben Sie die Möglichkeit, diese Standardformulare an Ihre Bedürfnisse anzupassen, Sie können eigene Formulare erstellen und Sie können InfoPath-Formulare nutzen. Mehr hierzu erfah-ren Sie in Kapitel 16.
Aufbau von Outlook-FormularenMit Formularen sind Sie in Outlook 2007 konfrontiert, sobald Sie ein neues Element in einer Kom-ponente anlegen oder sobald Sie ein vorhandenes Element öffnen. Nachfolgend erfahren Sie, wie Formulare in Outlook 2007 im Allgemeinen aufgebaut sind (siehe Abbildg. 2.39).
Abbildg. 2.39 Daten werden in Outlook über Formulare eingegeben
Office-Schaltfläche
Symbolleiste für den FormularfelderSchnellzugriff
Multifunktionsleiste Schaltflächen Minimieren,
Maximieren und Schließen
TextfeldKontrollkästchenFormularlistenfeld

Kapitel 2 Die Outlook 2007-Elemente
100
Alle Formulare sind wie folgt aufgebaut:
� Formulartitelleiste: Wie das Outlook-Programmfenster besitzt jedes Formular eine Formularti-telleiste, die den Titel Unbenannt trägt, so lange kein Betreff eingegeben wurde, und in der die Outlook-Komponente angegeben wird, zu der das Formular gehört.
� Office-Schaltfläche: Am linken Rand der Titelleiste sehen Sie die Office-Schaltfläche. Mit einem Mausklick auf diese Schaltfläche öffnen Sie ein Menü, über das Sie Daten löschen und drucken, neue Outlook-Elemente erstellen und die Eigenschaften von Outlook-Elementen bearbeiten.
Abbildg. 2.40 Symbolleiste für den Schnellzugriff
� Symbolleiste für den Schnellzugriff: Diese Symbolleiste, die sich rechts neben der Office-Schalt-fläche befindet, enthält standardmäßig die Schaltflächen Speichern, Rückgängig, Wiederherstel-len, Vorheriges Element und Nächstes Element (siehe Abbildg. 2.40). Bei Bedarf können Sie die Symbolleiste erweitern mit Schaltflächen wie Seitenansicht, Rechtschreibung und Grammatik oder Löschen. Um weitere Schaltflächen in die Symbolleiste aufzunehmen, klicken Sie auf den Abwärtspfeil und wählen die gewünschten Schaltflächen aus dem Dropdown-Menü aus, das sich nun öffnet.
� Die Schaltflächen Minimieren, Maximieren und Schließen: Wie Outlook 2007 im Allgemeinen können Sie auch geöffnete Formulare über diese Schaltflächen minimieren, maximieren und schließen.
� Formularfelder: Hier werden die Daten für ein neues Outlook-Element eingegeben.
� Kontrollkästchen und Optionsfelder: Ermöglichen die Auswahl vorgegebener Optionen.
� Textfeld: Viele Formulare enthalten ein Textfeld, in das umfangreicher Text eingegeben werden kann, wie z.B. E-Mail- oder Terminformulare (siehe Abbildg. 2.41). In das Textfeld können auch umfangreichere Texte eingegeben werden. Über die Bildlaufleiste am rechten Rand lassen sich weiter unten liegende Bereiche bequem einsehen.
Abbildg. 2.41 Formularfelder, Listenfelder, Kontrollkästchen und das Textfeld für die Dateneingabe

Outlook-Elemente erstellen, bearbeiten und löschen
101
Grun
dlag
en
Outlook-Elemente erstellenNeue Outlook-Elemente werden über Formulare erstellt. Die Vorgehensweise ist bei allen Outlook-Komponenten ähnlich. Um ein neues Element zu erstellen, gehen Sie im Prinzip wie folgt vor:
1. Wählen Sie zunächst im Navigationsbereich die gewünschte Outlook-Komponente aus, in der Sie ein neues Element erstellen möchten, im Beispiel die Komponente Kontakte.
2. Dann klicken Sie in der Symbolleiste auf die Schaltfläche Neu oder wählen Sie im Menü Datei den Befehl Neu und klicken Sie dann auf die gewünschte Art von Element, das Sie erstellen möchten.
3. Es öffnet sich das Standardformular für die entsprechende Outlook-Komponente und Sie kön-nen mit der Dateneingabe beginnen. Um Daten in ein Formular einzugeben, klicken Sie die ent-sprechenden Felder an und tragen die dafür vorgesehenen Informationen ein (siehe Abbildg. 2.42).
Abbildg. 2.42 Daten in ein Outlook-Formular eintragen
Um zum nächsten Formularfeld zu gelangen, können Sie auch die (ÿ)-Taste drü-cken. Mit (ª)+(ÿ) kehren Sie zum vorherigen Formularfeld zurück.
4. Viele Formulare enthalten Kontrollkästchen und Optionsfelder, über die Sie Optionen per Mausklick festlegen können. Um beispielsweise für einen Kontakt eine bestimmte Adresse als Postanschrift festzulegen, aktivieren Sie das Kontrollkästchen Dies ist die Postanschrift mit einem Mausklick.
5. Sobald Sie mit der Eingabe fertig sind, klicken Sie auf die Schaltfläche Speichern & schließen bzw. bei E-Mails auf die Schaltfläche Senden.
6. Wollen Sie die Dateneingabe beenden, ohne die Eingaben zu speichern, klicken Sie auf die Schaltfläche Schließen in der rechten oberen Fensterecke. Das Formular schließt sich und Sie können mit der Arbeit in Outlook 2007 fortfahren.
Wollen Sie ein Formular schließen, ohne die eingegebenen Daten zu speichern, klicken Sie auf die Schaltfläche Schließen in der rechten oberen Fensterecke. Es blendet sich ein Hinweisfenster ein, in dem Sie gefragt werden, ob Sie die Änderungen speichern möchten. Falls Sie es sich inzwischen doch anders überlegt haben und die Daten im Formular weiter bearbeiten möchten, klicken Sie auf Abbrechen. Um die Angaben zu verwerfen, klicken Sie auf Nein. Der Hinweis und das Formular schließen sich nun und die eingegebenen Daten werden nicht gespei-chert.
TIPP
HINWEIS

Kapitel 2 Die Outlook 2007-Elemente
102
Outlook stellt Ihnen für die Dateneingabe zusätzliche Hilfen zur Verfügung, wie z.B. Dialogfelder mit Dateneingabeformularen, die Sie über Schaltflächen öffnen, oder Listenfelder, die bereits vorde-finierte Elemente enthalten.
� Schaltflächen: Häufig enthalten Formulare Schaltflächen, über die sich ein wei-teres Dialogfeld öffnet, das Sie bei der Dateneingabe unterstützt, wie z.B. die Schaltfläche Name im Kontaktformular (siehe Abbildg. 2.43), über die sich das Dialogfeld Namen überprüfen öffnet. Diese Dialogfelder sollen Ihnen die Dateneingabe erleichtern und dafür sorgen, dass alle Datensätze einheitlich aufgebaut sind, d.h., dass beispielsweise zusätzliche Vornamen und Namenszusätze bei Kontakten immer an der gleichen Stelle stehen.
Abbildg. 2.43 Dialogfelder unterstützen die Dateneingabe
� Listenfelder: Einige Formularfelder enthalten eine vorgegebene Liste von Daten zur Auswahl, wie z.B. das Feld Speichern unter oder das Feld Anrede im Kontaktformular oder die Felder Beginnt um und Endet um im Terminformular. Sie brauchen hier nicht selbst Daten einzutragen, sondern können diese per Mausklick auf den Abwärtspfeil und den gewünschten Listeneintrag bequem mit der Maus auswählen (siehe Abbildg. 2.44).
Abbildg. 2.44 Angaben aus Listenfeldern auswählen

Outlook-Elemente erstellen, bearbeiten und löschen
103
Grun
dlag
en
Häufig reicht der Platz auf einer Formularseite nicht aus, um alle Formularfelder anzuzeigen. Die zusätzlichen Formularfelder sind jedoch über Schaltflächen und weitere Formularseiten zugänglich:
� Zusätzliche Felder nutzen: Für einige Outlook-Komponenten stehen so viele Felder zur Verfü-gung, dass auf der Hauptseite des Formulars nur die am häufigsten benutzten Felder angezeigt werden können. Ein zusätzliches Feld aktivieren Sie über den Abwärtspfeil links neben dem jeweiligen Textfeld. Reichen Ihnen beispielsweise die Felder für Telefonnummern im Kontakt-formular nicht aus, weil Sie beispielsweise neben der geschäftlichen Telefonnummer auch eine Telefonnummer für das Haupttelefon einer Firma eintragen wollen, klicken Sie auf den Abwärtspfeil links neben dem Feld Geschäftlich und wählen aus dem Listenfeld, das sich nun öff-net, die gewünschte Option aus, im Beispiel Haupttelefon (siehe Abbildg. 2.45). Anschließend tragen Sie die Daten in das leere Feld ein. Um das vorherige Feld wieder einzublenden, klicken Sie erneut auf den Abwärtspfeil und wählen in der Liste die Bezeichnung für das vorherige Feld aus.
Abbildg. 2.45 Zusätzliche Felder nutzen
� Zusätzliche Seiten nutzen: Einige Formulare, wie z.B. das Kontaktformular, bieten zusätzliche Felder auf weiteren Seiten. Zu diesen gelangen Sie, wenn Sie im Bereich Anzeigen der Multifunk-tionsleise auf die entsprechende Schaltfläche klicken. Um beispielsweise Details zu Kontakten einzugeben, wie den Geburtstag, die Abteilung oder den Beruf, klicken Sie in der Multifunk-tionsleiste auf der Registerkarte Kontakt auf die Schaltfläche Details. Es öffnet sich eine neue Seite mit zusätzlichen Feldern, in die Sie wie auf der Hauptseite Daten eingeben können (siehe Abbildg. 2.46). Über die Schaltflächen in der Multifunktionsleiste gelangen Sie wieder zur Hauptseite des Formulars zurück.
Für viele Outlook-Elemente stehen zusätzlich Optionen zur Verfügung, die Sie über die Multifunk-tionsleiste auswählen. Dazu gehören Funktionen zur Formatierung von Text, zur Prüfung der Rechtschreibung, aber auch echte Outlook 2007-Optionen wie die Nachverfolgung und die Katego-risierung von Elementen.
� Funktionen und Optionen anwenden: Optionen und Funktionen wählen Sie über die Multi-funktionsleiste aus (siehe Abbildg. 2.47). Der Aufbau der Multifunktionsleiste hängt von der jeweiligen Outlook-Komponente ab, für die Sie ein Element erstellen möchten. Die Funktionen der Multifunktionsleiste sind in verschiedene Bereiche unterteilt. Jede Funktion wenden Sie mit einem Mausklick auf die entsprechende Schaltfläche an. Über die Registerreiter am oberen Rand der Multifunktionsleiste blenden Sie weitere Funktionen und Optionen ein. Mehr zur Anwen-dung von Funktionen und Optionen finden Sie in den Kapiteln zu den einzelnen Outlook-Ele-menten.

Kapitel 2 Die Outlook 2007-Elemente
104
Abbildg. 2.46 Zusätzliche Seite mit Formularfeldern
Abbildg. 2.47 Optionen über die Multifunktionsleiste auswählen
Outlook-Elemente bearbeitenÄndert sich der Name, die Firma oder die Rufnummer eines Kontakts, ändert sich ein Termin oder wollen Sie eine Aufgabe anpassen, brauchen Sie dazu nur das entsprechende Outlook-Element zu öffnen und die Änderungen im Formular vorzunehmen:
1. Öffnen Sie das Outlook-Element, das Sie anpassen möchten, mit einem Doppelklick oder kli-cken Sie das Outlook-Element mit der rechten Maustaste an und wählen Sie im Kontextmenü den Befehl Öffnen aus.
2. Nehmen Sie die gewünschten Änderungen in den Formularfeldern vor. Markieren Sie den Inhalt, der geändert werden soll, durch Ziehen mit der Maus (siehe Abbildg. 2.48). Klicken Sie dazu links neben die Stelle im Formularfeld, ab der Sie die Angabe ersetzen möchten, und ziehen Sie die Maus dann mit gedrückter linker Maustaste, bis die gesamte zu ersetzende Angabe mar-kiert ist.

Outlook-Elemente erstellen, bearbeiten und löschen
105
Grun
dlag
en
Abbildg. 2.48 Daten im Formular ändern
3. Geben Sie nun die Angaben ein, mit denen Sie die Markierung ersetzen möchten.
4. Wiederholen Sie den Vorgang für alle weiteren Angaben, die Sie ändern möchten.
Wie beim Erstellen eines neuen Elements können Sie Dialogfelder zur Anpassung von Daten nutzen, indem Sie neben den Feldern auf die Schaltflächen mit den drei Punkten kli-cken. Handelt es sich bei den Formularfeldern um Listenfelder, können Sie alternative Feldin-halte mit einem Mausklick auf den Abwärtspfeil und anschließende Auswahl der neuen Option eintragen. Über den Abwärtspfeil links neben Feldern öffnen Sie eine Liste mit zusätzlichen Fel-dern, die Sie per Mausklick auf die Feldbezeichnung einblenden. Über die Funktionen im Bereich Anzeigen der Multifunktionsleiste gelangen Sie zu weiteren Formularseiten, auf denen Sie die Daten wie beschrieben anpassen.
5. Klicken Sie auf die Schaltfläche Speichern & schließen, um die Änderungen zu speichern und das Formular zu schließen.
Haben Sie Änderungen vorgenommen, die Sie nicht speichern möchten, klicken Sie auf die Schließen-Schaltfläche in der rechten oberen Fensterecke des Formulars und wählen Sie in der Abfrage, ob Sie die Änderungen speichern möchten, die Schaltfläche Nein.
Outlook-Elemente löschenBenötigen Sie ein Element nicht mehr, können Sie es ganz leicht löschen. Gehen Sie dazu wie folgt vor:
1. Öffnen Sie die Outlook-Komponente mit einem Mausklick auf die entsprechende Schaltfläche im Navigationsbereich, die das oder die Elemente enthält, die Sie löschen möchten.
2. Markieren Sie das Element oder die Elemente mit einem Mausklick.
Um mehrere aufeinander folgende Elemente zu markieren, klicken Sie auf das erste Element und anschließend mit gedrückter (ª)-Taste auf das letzte Element, das Sie markie-ren möchten. Um mehrere nicht aufeinander folgende Elemente zu markieren, klicken Sie die einzelnen Elemente nacheinander bei gedrückter (Strg)-Taste an.
3. Wählen Sie dann in der Symbolleiste Standard die Schaltfläche Löschen oder drücken Sie die (Entf)-Taste. Die Elemente werden nun in den Ordner Gelöschte Objekte verschoben, von wo aus sie leicht wiederhergestellt werden können. Erst, wenn Sie den Ordner Gelöschte Objekte lee-ren, sind die Elemente unwiederbringlich von Ihrem Computer gelöscht.
HINWEIS
HINWEIS
TIPP

Kapitel 2 Die Outlook 2007-Elemente
106
4. Aktivieren Sie die Komponente E-Mail mit einem Mausklick auf die gleichnamige Schaltfläche im Navigationsbereich.
5. Öffnen Sie nun den Ordner Gelöschte Objekte, der im Navigationsbereich unter Alle E-Mail-Ele-mente aufgelistet wird, und betrachten Sie den Inhalt in der zweiten Spalte (siehe Abbildg. 2.49). Stellen Sie fest, dass Sie ein Element versehentlich gelöscht haben, markieren Sie es und verschie-ben Sie es, wie im Abschnitt »Elemente in Ordner verschieben« weiter vorne in diesem Kapitel beschrieben, in den ursprünglichen Ordner.
Abbildg. 2.49 Der Ordner Gelöschte Objekte ist der Papierkorb von Outlook
6. Um den gesamten Inhalt des Ordners Gelöschte Objekte endgültig zu löschen, klicken Sie den Ordner mit der rechten Maustaste an und wählen den Befehl Ordner "Gelöschte Objekte" leeren.
Mit Ordnern arbeitenDie einzelnen Komponenten und Elemente von Outlook werden in Ordnern gespeichert. Die ein-zelnen Komponenten bilden dabei die übergeordnete Ordnerstruktur, innerhalb derer neben den fest vorgegebenen Standardordnern neue, benutzerdefinierte Ordner angelegt werden können. Die Arbeit mit und der Wechsel zwischen Ordnern erfolgt dabei auf ähnliche Weise wie im Windows-Explorer. Zusätzlich stehen Ihnen die Ordnerliste und das Menü Wechseln zu zum Ordnerwechsel zur Verfügung.
PROFITIPP Haben Sie ein Element versehentlich gelöscht, können Sie es direkt zurückholen, indem Sie die Tastenkombination (Strg)+(Z) drücken. Dies funktioniert jedoch nur solange, bis Sie den nächsten Befehl wählen.

Mit Ordnern arbeiten
107
Grun
dlag
en
Die Ordnerstruktur ist in Outlook 2007 wie folgt aufgebaut:
� Outlook-Datendatei
Auf der obersten Ordnerebene befinden sich die Outlook-Datendateien, auch PST-Dateien genannt. Die Standard-Datendatei von Outlook heißt Persönliche Ordner. Sie enthält die Unter-ordner Aufgaben, Entwürfe, Gelöschte Objekte, Gesendete Objekte, Journal, Junk-E-Mail, Kalender, Kontakte, Notizen, Postausgang, Posteingang, RSS-Feeds und Suchordner. Der Suchordner enthält die Ordner Große Nachrichten, Ungelesene Nachrichten und Zur Nachverfolgung. Prinzipiell kön-nen Sie weitere Datendateien in Outlook anlegen und Datendateien in Outlook laden, die Sie von anderen Personen erhalten. Mehr hierzu erfahren Sie in Kapitel 4.
� Outlook-Standardordner
Jede Datendatei enthält die Standardordner Aufgaben, Entwürfe, Gelöschte Objekte, Gesendete Objekte, Journal, Junk-E-Mail, Kalender, Kontakte, Notizen, Postausgang, Posteingang, RSS-Feedsund Suchordner. Ihre neuen Ordner können Sie entweder direkt der Datendatei unterordnen oder einem der vorhandenen Standardordner.
Navigation in der OrdnerlisteDie Ordnerliste bietet einen Überblick über alle Microsoft Office Outlook-Ordner. Sie können die Ordner jedoch nicht nur betrachten, sondern auch umbenennen, verschieben oder löschen, und Sie können auch neue Ordner zur Ordnerliste hinzufügen und verschachtelte Ordnerstrukturen auf-bauen, indem Sie Unterordner zu Ordnern hinzufügen. Mit den Ordnern in der Ordnerliste arbei-ten Sie auf die gleiche Weise, wie mit den Ordnern auf Ihrer Festplatte über ein Dateiverwaltungs-programm (beispielsweise den Windows-Explorer).
1. Um die Ordnerliste zu öffnen, klicken Sie im Navigationsbereich auf die Schaltfläche Ordnerliste. Die Ordnerliste wird nun oberhalb des Navigationsbereichs eingeblendet.
Haben Sie nur ein Exchange Server-Konto eingerichtet, zeigt die Ordnerliste den Inhalt des Ordners Postfach <Ihr Name> statt des Ordners Persönliche Ordner an.
2. Um den Inhalt eines Ordners zu betrachten, klicken Sie erst auf den Ordner in der Ordnerliste. Der Ordner wird aktiviert und sein Inhalt wird im Aufgabenbereich auf der rechten Seite des Programmfensters angezeigt (siehe Abbildg. 2.50).
3. Um Inhalte der Ordnerliste zu betrachten, die weiter unten liegen, klicken Sie auf den Abwärts-pfeil in der Bildlaufleiste der Ordnerliste. Um wieder nach oben zu gelangen, klicken Sie auf den Aufwärtspfeil.
4. Einigen Ordnern, wie z.B. dem Ordner RSS-Feeds oder dem Ordner Suchordner, die Sie weiter unten in der Liste finden, ist ein Pluszeichen vorangestellt. Diese Ordner enthalten Unterordner. Klicken Sie auf das Pluszeichen vor einem Ordner, um den Ordnerinhalt einzublenden. Statt des Pluszeichens ist vor dem Ordner nun ein Minuszeichen zu sehen.
5. Klicken Sie auf das Minuszeichen vor dem Ordner, um die Unterordner wieder auszublenden.
6. Klicken Sie im Navigationsbereich auf die Schaltfläche E-Mail, um den entsprechenden Ordner zu aktivieren und die Ordnerliste wieder auszublenden.
HINWEIS

Kapitel 2 Die Outlook 2007-Elemente
108
Abbildg. 2.50 Die Ordnerliste mit aktiviertem Ordner Aufgaben
7. Um die Ordnerliste zu schließen und wieder zur normalen Outlook-Ansicht zurückzukehren, klicken Sie im Navigationsbereich auf eine der Schaltflächen für Outlook-Komponenten (E-Mail, Kalender, Kontakte oder Aufgaben).
Unterordner von Standardordnern anlegen Prinzipiell können Sie in jedem Standardordner neue Unterordner anlegen. Das ist sehr praktisch, denn auf diese Weise können Sie beispielsweise ganz leicht zwischen geschäftlichen und privaten Outlook-Elementen, zwischen Outlook-Elementen für verschiedene Projekte und mehr trennen.
Um Unterordner in einem Standardordner anzulegen, gehen Sie wie folgt vor:
1. Öffnen Sie die Ordnerliste mit einem Mausklick auf die gleichnamige Schaltfläche im Naviga-tionsbereich, falls die Ordnerliste nicht bereits angezeigt wird.
2. Klicken Sie den Ordner, in dem Sie einen neuen Unterordner anlegen möchten, mit der rechten Maustaste an, und wählen Sie im daraufhin geöffneten Kontextmenü den Eintrag Neuer Ordneraus (siehe Abbildg. 2.51).
3. Geben Sie dann den Namen des neuen Ordners ein und drücken Sie die (¢)-Taste.
Der neue Ordner ist nun in der Ordnerstruktur gespeichert und Sie können Outlook-Elemente in den Ordner verschieben.

Mit Ordnern arbeiten
109
Grun
dlag
en
Abbildg. 2.51 Einen neuen Ordner anlegen
Unterordner des persönlichen Ordners anlegenWollen Sie einen neuen Ordner direkt unter Persönliche Ordner ansiedeln, d.h. auf der Hauptebene der Standardordner, gehen Sie wie folgt vor:
1. Öffnen Sie die Ordnerliste mit einem Mausklick auf die gleichnamige Schaltfläche im Naviga-tionsbereich.
2. Klicken Sie den Ordner Persönliche Ordner mit der rechten Maustaste an und wählen Sie im Kontextmenü den Befehl Neuer Ordner.
3. Im nun geöffneten Dialogfeld Neuen Ordner erstellen tippen Sie in das Feld Name eine aussage-kräftige Ordnerbezeichnung ein.
4. Dann klicken Sie auf den Abwärtspfeil im Feld Ordner enthält Elemente des Typs und wählen in der Dropdown-Liste den gewünschten Elementtyp aus (siehe Abbildg. 2.52).
Abbildg. 2.52 Den Ordnertyp des neuen Ordners festlegen

Kapitel 2 Die Outlook 2007-Elemente
110
5. Klicken Sie auf OK. Der Ordner wird nun mit dem angegebenen Elementtyp auf der obersten Ordnerebene von Persönliche Ordner abgelegt.
Elemente in Ordner verschiebenSobald Sie einen neuen Ordner eingerichtet haben, können Sie Outlook-Elemente in diesen ver-schieben. Das Gleiche gilt natürlich für bereits vorhandene Ordner. Gehen Sie dazu wie folgt vor:
Elemente können Sie nur in Ordner verschieben, die den Elementtyp unterstützen. Es ist nicht möglich, Termine in den Posteingang zu verschieben oder Kontakte in einen Termin-ordner.
1. Öffnen Sie den Ordner der Outlook-Komponente, die das zu verschiebende Element enthält.
2. Wählen Sie die Schaltfläche In Ordner verschieben in der Symbolleiste Standard oder klicken Sie das Element mit der rechten Maustaste an und wählen Sie im Kontextmenü, das sich öffnet, den Befehl In Ordner verschieben.
3. Es öffnet sich das Dialogfeld Elemente verschieben (siehe Abbildg. 2.53). Markieren Sie den Ord-ner, in den das Element verschoben werden soll, und klicken Sie auf OK.
Abbildg. 2.53 Ein Element in einen anderen Ordner verschieben
Das Dialogfeld Elemente verschieben schließt sich und das Element wird in den ausgewählten Ord-ner verschoben.
Das Dialogfeld Wechseln zu Ordner
Haben Sie eine eigene Ordnerstruktur in Outlook 2007 angelegt, brauchen Sie nicht erst umständ-lich die Ordnerliste zu öffnen und sich dann mühselig durchzuklicken. Es gibt auch eine einfachere Möglichkeit, den Ordner zu wechseln:
WICHTIG
PROFITIPP Existiert der Ordner, in den Sie das Element verschieben möchten, noch nicht, können Sie ihn nun neu anlegen. Klicken Sie dazu auf die Schaltfläche Neu. Im nun geöffneten Dialogfeld Neuen Ordner erstellen tippen Sie den Namen ein, wählen den Elementtyp der Elemente, die in diesem Ordner abgelegt werden, markieren den Ordner, in dem der neue Ordner angelegt werden soll und bestätigen mit OK.

Outlook Heute
111
Grun
dlag
en
1. Rufen Sie den Menübefehl Wechseln zu/Ordner auf.
2. Es öffnet sich das Dialogfeld Wechseln zu Ordner, das sehr ähnlich aufgebaut ist wie das Dialog-feld Elemente verschieben. Wie bei der Ordnerliste können Sie Ordner durch Anklicken aktivie-ren. Ordner, denen ein Pluszeichen vorangestellt ist, enthalten Unterordner, die Sie durch Ankli-cken des Pluszeichens einblenden und durch Anklicken des Minuszeichens, das nun vorhanden ist, wieder ausblenden.
3. Nachdem Sie den Ordner gewählt haben, zu dem Sie wechseln wollen, klicken Sie auf OK.
4. Der Ordnerinhalt wird nun in Outlook 2007 angezeigt.
Outlook HeuteHaben Sie bereits mit früheren Versionen von Microsoft Office Outlook gearbeitet, kennen Sie Out-look Heute bereits. Outlook Heute ist ein nützliches Hilfsmittel, das Ihnen einen Überblick über die in der aktuellen Woche anstehenden Termine, die noch ausstehenden Aufgaben und den mengen-mäßigen Inhalt der E-Mail-Ordner bietet. Bei Bedarf können Sie per Mausklick direkt zu den Ter-minen, Aufgaben oder E-Mail-Ordnern springen. Während Sie in früheren Outlook-Versionen nicht um Outlook Heute herum kamen, können Sie inzwischen selbst entscheiden, ob Sie diese Funktion nutzen wollen oder nicht.
Outlook Heute aktivieren und bedienen Sie wie folgt:
1. Aktivieren Sie im Navigationsbereich die Funktion E-Mail und klicken Sie unter Alle E-Mail-Ordner auf den Eintrag Persönliche Ordner.
2. Im Arbeitsbereich von Outlook sehen Sie nun Outlook Heute für das aktuelle Datum (siehe Abbildg. 2.54).
Abbildg. 2.54 Outlook Heute

Kapitel 2 Die Outlook 2007-Elemente
112
� Kalender: In dieser Rubrik werden die in der aktuellen Woche anstehenden Termine nach Wochentagen sortiert angezeigt. Betrachten Sie Outlook Heute am Wochenende, werden die Termine und Aufgaben der kommenden Woche angezeigt.
� Aufgaben: In dieser Kategorie werden alle Aufgaben aufgelistet, die Sie in Outlook eingetra-gen haben.
� Nachrichten: Diese Kategorie bietet einen Überblick über die Anzahl der nicht gelesenen E-Mails, die Entwürfe von E-Mails und die noch nicht gesendeten E-Mails, die sich noch im Postausgang befinden.
3. Mit einem Klick auf die Kategorie Kalender öffnen Sie den Kalender mit dem aktuellen Datum. Klicken Sie auf die Kategorie Aufgaben, öffnet sich der Ordner Aufgaben. Klicken Sie auf die Spaltenüberschrift Nachrichten, öffnet sich der Ordner Posteingang.
4. Klicken Sie hingegen auf einen Termin, öffnet sich das Terminformular für den angeklickten Termin, in dem Sie bei Bedarf Änderungen vornehmen können. Outlook Heute ist nach wie vor aktiviert, und sobald Sie das Terminformular schließen oder verschieben, auch wieder sichtbar.
5. In der Kategorie Aufgaben können Sie erledigte Aufgaben mit einem Mausklick auf das vorange-stellte Kontrollkästchen als erledigt kennzeichnen. Klicken Sie hingegen auf eine Aufgabe, öffnet sich das Aufgabenformular, in dem Sie bei Bedarf Änderungen vornehmen können. Schließen Sie das Aufgabenformular, ist Outlook Heute wieder sichtbar.
6. Benötigen Sie Outlook Heute nicht mehr, aktivieren Sie über den Navigationsbereich einen Out-look-Ordner, mit dem Sie als Nächstes arbeiten wollen.
Outlook 2007 als Webbrowser nutzenOutlook lässt sich nicht nur als E-Mail-Programm, Kontaktmanager, Terminplaner und Aufgaben-liste einsetzen, sondern auch als Webbrowser. Das heißt, dass Sie in Outlook 2007 beliebige Websei-ten öffnen können, die auf Ihrer Festplatte gespeichert sind, aber auch Webseiten aus dem Internet. Sie brauchen dazu nur die Symbolleiste Web zu öffnen und eine Webadresse in das Feld Adresse ein-zugeben. Die entsprechende Webseite wird daraufhin im Arbeitsbereich von Outlook angezeigt. Sie können dann wie in Ihrem Webbrowser im Internet surfen, indem Sie sich durch die Hyperlinks in den Webseiten klicken. Über die Schaltflächen Zurück und Vorwärts wechseln Sie zwischen bereits besuchten Seiten. Mit der Schaltfläche Anhalten können Sie den Download einer Seite auf Ihren PC abbrechen. Mit der Schaltfläche Aktualisieren laden Sie eine Webseite erneut und über die Schaltflä-che Startseite öffnet sich die Webseite, die Sie in Internet Explorer als Startseite eingerichtet haben. Die Schaltfläche Im Web suchen öffnet die MSN-Suche, ein Webkatalog in dem Links zu Webseiten thematisch geordnet sind und in dem Sie auch nach Webseiten zu bestimmten Themen suchen kön-nen. Probieren Sie das Ganze nun einmal selbst aus:
1. Blenden Sie die Symbolleiste Web über den Befehl Ansicht/Symbolleisten/Web ein.
2. Dann klicken Sie in der Symbolleiste Web in das Feld Dokumentspeicherort und tippen die Adresse »www.microsoft.com/germany« ein. Bestätigen Sie mit der (¢)-Taste (siehe Abbildg. 2.55).

Outlook 2007 als Webbrowser nutzen
113
Grun
dlag
en
Abbildg. 2.55 Im Web surfen mit Outlook 2007
Neben Webseiten können Sie in Outlook 2007 auch Outlook-Ordner und HTML-Seiten von Ihrer Festplatte laden. Adressen für Outlook-Ordner sehen z.B. wie folgt aus: out-look:posteingang oder outlook:kontakte. Adressen für den Zugriff auf HTML-Seiten sehen bei-spielsweise wie folgt aus: file://C:/<Dokumente und Einstellungen/<Benutzername>/Eigene Dateien/test.html unter Windows XP bzw. file://C:/Users/<Benutzername>/Documents/test.htmlbei Windows Vista, wobei C: die Bezeichnung für den lokalen Datenträger ist. Wie bei Webadres-sen müssen Sie normale Schrägstriche als Trennzeichen in der Pfadangabe verwenden.
3. Anschließend klicken Sie in der Symbolleiste Web von Outlook auf die Schaltfläche Zurück, um zur vorherigen Seite zu gelangen.
4. Schließen Sie die Symbolleiste Web über den Befehl Ansicht/Symbolleisten/Web.
HINWEIS

Kapitel 2 Die Outlook 2007-Elemente
114
ZusammenfassungOutlook wird im Wesentlichen wie andere Microsoft Windows-Programme bedient, es gibt jedoch auch einige Besonderheiten zu beachten.
Sie möchten … So gehen Sie vor Sehen Sie sich dazu das Beispiel an auf Seite
Outlook starten Wählen Sie im Start-Menü von Windows den Befehl E-Mail oder klicken Sie in der Taskleiste von Windows auf das Outlook-Symbol
70
Outlook minimieren oder maximieren
Klicken Sie auf die Schaltfläche Minimieren in der rechten oberen Fensterecke, um Outlook zu minimieren, und auf die Schaltfläche Maximieren, um Outlook zu maximieren
83
Outlook beenden Klicken Sie auf die Schließen-Schaltfläche in der rechten oberen Fensterecke oder drücken Sie die Tastenkombination (Alt)+(F4)
86
Outlook über Tastenkombinationen bedienen
Drücken Sie die Tastenkombination für den gewünschten Befehl
90
Daten schnell finden Wechseln Sie zur Outlook-Komponente, in der Sie ein Element suchen möchten, und geben Sie die ersten Buchstaben des Suchbegriffs in das Feld Sofortsuche ein.
94
E-Mails, Kontakte, Termine, Notizen etc. erfassen
Zeigen Sie im Menü Datei auf den Befehl Neu und wählen Sie das gewünschte Outlook-Element aus, das Sie erstellen möchten
98
zu Ordnern wechseln Öffnen Sie die Ordnerliste mit einem Mausklick auf die gleichnamige Schaltfläche im Naviga-tionsbereich und wechseln Sie dann mit einem Mausklick zum gewünschten Ordner
107
Outlook Heute öffnen Klicken Sie im Navigationsbereich auf die Schaltfläche E-Mail und markieren Sie dann unter Alle E-Mail-Ordner den Eintrag Persönliche Ordner
111