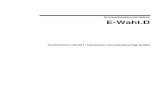Hochschulrechenzentrum Justus-Liebig-Universität Gießeng021/.../aa2017_formulare_erstellen.pdf ·...
Transcript of Hochschulrechenzentrum Justus-Liebig-Universität Gießeng021/.../aa2017_formulare_erstellen.pdf ·...

Hochschulrechenzentrum Justus-Liebig-Universität Gießen
Formulare erstellen
Adobe Acrobat Pro 2017


HO
CH
SCH
ULR
ECH
ENZE
NTR
UM
HRZ
Formulare erstellen in Acrobat Pro 2017 Seite 1 von 47
Inhaltsverzeichnis Einleitung ............................................................................................................................................ 4
Formular vorbereiten ........................................................................................................................ 4
Formular in Acrobat importieren .................................................................................................... 5
Formularfelder einfügen ................................................................................................................... 7
Eigenschaften der Formularfelder bearbeiten ................................................................................ 9
Register Allgemein .................................................................................................................. 10
Register Erscheinungsbild ................................................................................................. 11
Register Position .................................................................................................................... 11
Register Optionen .................................................................................................................... 12
Textfeld und Datumsfeld ........................................................................................................ 12
Kontrollkästchen ..................................................................................................................... 13
Optionsfeld ............................................................................................................................. 13
Listenfeld ................................................................................................................................ 14
Dropdown-Liste ...................................................................................................................... 15
Schaltfläche und Bildfeld ....................................................................................................... 15
Digitale Unterschrift ............................................................................................................... 16
Barcode ................................................................................................................................... 16
Register Aktionen .................................................................................................................... 16
Register Format ......................................................................................................................... 17
Register Validierung ............................................................................................................. 19
Register Berechnung ................................................................................................................ 19
Einstellung unabhängig vom gewählten Register ........................................................................ 20
Umgang mit Formularfelder ........................................................................................................... 20
Formularfelder positionieren ........................................................................................................ 20
Formularfelder am Raster positionieren ................................................................................. 20
Formularfelder an Hilfslinien positionieren ........................................................................... 21
Größe ändern ................................................................................................................................ 22
Ausrichten und Verteilen.............................................................................................................. 22
Zusatzinformation ........................................................................................................................ 23
Kopieren und Duplizieren ............................................................................................................ 23
Berechnungen durchführen ............................................................................................................ 24
Formular mit einer digitalen Signatur unterschreiben ................................................................ 25
Aktionen ausführen.......................................................................................................................... 30

HO
CH
SCH
ULR
ECH
ENZE
NTR
UM
HRZ
Formulare erstellen in Acrobat Pro 2017 Seite 2 von 47
Formular zurücksetzen ................................................................................................................. 30
Formular senden ........................................................................................................................... 32
Formular später nachbearbeiten .................................................................................................... 35
Erstellen eines Formulars anhand eines Beispiels ........................................................................ 35
PDF-Dokument im Acrobat importieren ...................................................................................... 36
Tabelle mit den Bestellungen bearbeiten ..................................................................................... 36
Optionsfelder einfügen ................................................................................................................. 40
Formularfelder für Rechnungsadresse .......................................................................................... 41
Formularfelder für Ort und Signatur ............................................................................................ 43
Schaltflächen einfügen ................................................................................................................. 44
Tabulatorreihenfolge festlegen ..................................................................................................... 45
Einheitliche Zeichenformatierung ................................................................................................ 46
Formular testen ............................................................................................................................. 46
Formular freigeben ....................................................................................................................... 46
Abbildungsverzeichnis Abb. 1: Das Symbol Formular vorbereiten beim Befehl Werkzeuge .............................................. 5
Abb. 2: Link Datei auswählen verwenden, um ein Dokument zu öffnen ......................................... 6
Abb. 3: Die geöffnete PDF-Datei als Miniatursymbol .................................................................... 6
Abb. 4: Dialogfeld Einstellungen, Formularfelder automatisch erkennen .................................. 7
Abb. 5: Die Symbolleiste mit den Formularfeldtypen ...................................................................... 7
Abb. 6: Formularfeld direkt nach dem Einfügen ............................................................................. 9
Abb. 7: Dialogfeld Textfeld - Eigenschaften ........................................................................... 10
Abb. 8: Dialogfeld Einstellungen, Kategorie Einheiten und Hilfslinien ................................. 21
Abb. 9: Das Werkzeugfenster, Symbole Größe, Ausrichten und Verteilen ................................... 23
Abb. 10: Dialogfeld Einstellungen, Feldwerte automatisch berechnen ...................................... 25
Abb. 11: Dialogfeld Digitale ID zum Signieren konfigurieren .............................................. 26
Abb. 12: Dialogfeld Ziel der neuen digitalen ID auswählen .................................................. 27
Abb. 13: Dialogfeld Selbstsignierte digitale ID erstellen....................................................... 27
Abb. 14: Dialogfeld Selbstsignierte digitale ID in einer Datei speichern .......................... 28
Abb. 15: Dialogfeld Mit einer digitalen ID signieren ............................................................... 28
Abb. 16: Dialogfeld Signieren als "<Name>" ............................................................................ 29
Abb. 17: Dialogfeld Unterschriftsdarstellung anpassen ....................................................... 29
Abb. 18: Dialogfeld Eigenschaften, Register Aktionen ...................................................... 31
Abb. 19: Dialogfeld Formular zurücksetzen ............................................................................. 31

HO
CH
SCH
ULR
ECH
ENZE
NTR
UM
HRZ
Formulare erstellen in Acrobat Pro 2017 Seite 3 von 47
Abb. 20: Dialogfeld Formularauswahl senden ......................................................................... 32
Abb. 21: Dialogfeld Feldauswahl ................................................................................................. 34
Abb. 22: Dialogfeld E-Mail senden .............................................................................................. 34
Abb. 23: Das Formular als Anhang in einer E-Mail-Nachricht, hier: Outlook 2016 ..................... 35
Abb. 24: Oberer Teil des PDF-Dokuments mit nicht benötigten Formularfeldern ......................... 36
Abb. 25: Oberer Teil des PDF-Dokuments mit den notwendigen Formularfeldern ........................ 37
Abb. 26: Der fertige Bestellteil mit allen Formularfeldern ............................................................. 40
Abb. 27: Der Mittelteil des Formulars vor Einfügen der Optionsfelder .......................................... 40
Abb. 28: Der Mittelteil des Formulars nach Einfügen der Optionsfelder ....................................... 41
Abb. 29: Die Rechnungsadresse ohne Textformularfelder .............................................................. 41
Abb. 30: Die fertigen Formularfeldern bei der Rechnungsadresse ................................................. 43
Abb. 31: Der Bereich für Ort und Signatur vor der Bearbeitung der Formularfelder .................... 43
Abb. 32: Der Bereich für Ort und Signatur nach der Bearbeitung der Formularfelder ................. 43
Abb. 33: Die drei Schaltflächen zum Drucken, Zurücksetzen und Senden ...................................... 44
Abb. 34: Formularfelder mit Tab-Nummern, rot umrahmt .............................................................. 45
Abb. 35: Die Feldnamen im Werkzeugfenster .................................................................................. 45

HO
CH
SCH
ULR
ECH
ENZE
NTR
UM
HRZ
Formulare erstellen in Acrobat Pro 2017 Seite 4 von 47
Einleitung Sicherlich sind Sie im Laufe Ihres Lebens schon mehrfach Formularen begegnet. In den meisten Fäl-len bei Behörden (z.B. Einwohnermeldeamt, Kfz-Zulassungsstelle, Versicherungen). Dabei liegen die Formulare oft in gedruckter Form vor, die Sie dann mit einem Kugelschreiber oder einem anderen Stift ausfüllen müssen. Diese Form, ein Formular auszufüllen, hat u.a. den Nachteil, dass häufig die Handschrift nur schlecht oder gar nicht lesbar ist. Außerdem wird viel Papier verbraucht, wenn sehr viele Personen viele unterschiedliche Formulare ausfüllen müssen. Auf der anderen Seite sind die Formulare in Papierform auf alle Fälle notwendig, wenn sie nach dem Ausfüllen auch noch persönlich unterschrieben werden müssen. Neben den gedruckten Formularen gibt es aber auch noch die Mögl-ichkeit, Formulare am Computer auszufüllen. Das hat den Vorteil, dass die Schrift auf alle Fälle le-serlich1 ist und das weniger Papier verbraucht wird, denn das Formular kann nach dem Ausfüllen gespeichert oder an bestimmte Personen (per E-Mail) gesendet werden. In diesem Skript soll die Erstellung eines Formulars mit dem Programm Adobe Acrobat Pro 2017 gezeigt werden. Die in dem Skript gezeigte Vorgehensweise funktioniert aber durchaus auch bei älteren Acrobat-Versionen.
Formular vorbereiten Sie werden jetzt sicherlich vermuten, dass das gesamte Formular direkt in dem Programm Acrobat erstellt wird. Das ist zwar rein theoretisch möglich, aber nicht wirklich sinnvoll. Es ist wesentlich einfacher, wenn Sie das Formular zunächst mit einem anderen Programm erstellen (z.B. Microsoft Word, Microsoft Excel, CorelDRAW) und dieses Formular dann als Grundlage in Acrobat verwen-den. Dabei erstellen Sie in Word, Excel usw. nur die Textteile, die später lediglich sichtbar sind (z.B. Firmen-Logo mit Firmenadresse, die Bezeichnungen der Teile im Formular, die später ausgefüllt werden sollen). Die eigentlichen Formularfelder legen Sie da noch nicht fest, dass geschieht später in Acrobat. Sie können auch ein bereits vorhandenes Formular in Papierform einscannen und als Grund-lage für den Formularaufbau in Acrobat verwenden. Wichtig ist lediglich, dass Sie in Word, Excel usw. das Formular als PDF-Dokument speichern2. Auch beim Einscannen eines Formulars sollte der Dateityp PDF verwendet werden. Das Programm Acrobat soll zwar in der Lage sein, ein Word- oder ein Excel-Dokument zu erkennen, aber in der Praxis kommt es bisher zu einem Programmabsturz.
Da Formulare in den meisten Fällen strukturiert aufgebaut sind, empfiehlt sich bei der Erstellung des Grundformulars in Word, Excel, usw., Tabellen zu verwenden. Dabei müssen die Tabellen gar nicht unbedingt komplex aufgebaut sein, schon einfache Tabellen mit ein paar Spalten und Zeilen sind da durchaus ausreichend. Aber selbst wenn Sie den Einsatz von Tabellen scheuen, können Sie auch ohne Tabellen Formulare in Word erstellen.
Für die weiteren Beschreibungen bei der Erstellung der Formularfelder im Programm Acrobat wird in diesem Skript ein kleines Bestellformular verwendet. Sie finden es im Anhang zu diesem Skript und als PDF-Dokument zum Herunterladen auf folgender Webseite:
http://www.staff.uni-giessen.de/~g021/Adobe-Acrobat/Acrobat-Allgemein/aa2017_formular.pdf
1 Es wird an dieser Stelle vorausgesetzt, dass bei der Erstellung der Formularfelder eine gut lesbare Schriftart verwendet
wird (z.B. Arial, Calibri, Times New Roman, Helvetica, Tahoma). 2 Zunächst speichern Sie das Dokument ganz normal als Word- oder Excel-Dokument. Erst ganz zum Schluss speichern
Sie das Dokument zusätzlich im Format PDF. Das ist ab Office 2013 direkt in Word, Excel, usw. möglich.

HO
CH
SCH
ULR
ECH
ENZE
NTR
UM
HRZ
Formulare erstellen in Acrobat Pro 2017 Seite 5 von 47
Formular in Acrobat importieren Haben Sie das Formular mit einem externen Programm (Word, Excel, usw.) vorbereitet und als PDF-Dokument gespeichert, geht es nun daran, diese PDF-Datei in Adobe Acrobat zu importieren, um dann die Formularfelder in das Formular einzufügen. Nach dem Start von Adobe Acrobat wählen Sie im Menü Datei den Befehl Erstellen und den Unterbefehl Formular erstellen. Alternativ klicken Sie auf den Befehl Werkzeuge und dann auf das Symbol Formular vorbereiten (siehe Abbildung 1).
Abb. 1: Das Symbol Formular vorbereiten beim Befehl Werkzeuge
Im nächsten Schritt können Sie nun wählen, ob Sie eine vorhandene Datei öffnen oder ein gedrucktes Formular einscannen wollen. Im letzteren Fall müssen Sie einen Scanner an Ihrem PC, Laptop usw. angeschlossen haben, um das gedruckte Formular einscannen zu können. Da Sie vermutlich keinen Scanner an Ihrem Computer angeschlossen haben, wird in diesem Skript nicht näher auf diese Mög-lichkeit eingegangen. Klicken Sie also auf den Link Datei auswählen (siehe Abbildung 2, Seite 6). Im Dialogfeld Öffnen wählen Sie zunächst den Speicherort, wo sich die PDF-Datei befindet, dann den Dateinamen und bestätigen das Dialogfeld. Zurück im Acrobat-Fenster sehen Sie den Inhalt der PDF-Datei als Miniaturbild (siehe Abbildung 3, Seite 6).
Jetzt kommt noch ein wichtiger Schritt: das Programm ist in der Lage, automatisch die Stellen im Dokument zu erkennen, wo Formularfelder platziert werden sollen und fügt diese dann auch entspre-chend ein. Das Programm kann diese automatische Erkennung aber nur, wenn im Dokument bereits Kästchen mit Rahmenlinien vorhanden sind (wenn also bei der Vorbereitung - z.B. in Word - das Formular mit Tabellen aufgebaut worden ist). Wenn Sie keine Tabellen oder sonst irgendwie Käst-chen mit Rahmenlinien haben, kann Acrobat die entsprechenden Stellen nicht (oder nicht korrekt) erkennen und fügt keine oder evtl. an den falschen Stellen Formularfelder ein. In diesem Fall ist es sinnvoller, wenn Sie alle Formularfelder von Hand einfügen. Dazu klicken Sie unten auf den Link Ändern. (siehe Abbildung 3, Seite 6) Im Dialogfeld Einstellungen deaktivieren Sie in der Katego-rie Formulare das Kontrollkästchen Formularfelder automatisch erkennen (siehe Abbildung 4, Sei-te 7) und bestätigen das Dialogfeld.

HO
CH
SCH
ULR
ECH
ENZE
NTR
UM
HRZ
Formulare erstellen in Acrobat Pro 2017 Seite 6 von 47
Abb. 2: Link Datei auswählen verwenden, um ein Dokument zu öffnen
Abb. 3: Die geöffnete PDF-Datei als Miniatursymbol

HO
CH
SCH
ULR
ECH
ENZE
NTR
UM
HRZ
Formulare erstellen in Acrobat Pro 2017 Seite 7 von 47
Abb. 4: Dialogfeld Einstellungen, Formularfelder automatisch erkennen
Zurück im Acrobat-Fenster klicken Sie auf die Schaltfläche . Sie sehen jetzt das Formu-lar im Acrobat-Fenster und gegebenenfalls einige Formularfelder (sofern im Dialogfeld Einstellun-gen in der Kategorie Formulare das Kontrollkästchen Formularfelder automatisch erkennen akti-viert ist). Es kann durchaus passieren, dass nicht überall Formularfelder eingefügt worden sind oder es sogar Formularfelder gibt, die Sie eigentlich gar nicht benötigen. Im letzteren Fall klicken Sie das entsprechende Formularfeld mit der Maus an und löschen es mit der Taste .
Sie können die eingefügten Formularfelder daran erkennen, dass sie mit einer hellblauen Farbe hinter-legt sind, einen schwarzen Rahmen besitzen und einen Feldnamen (z.B. ).
Formularfelder einfügen Wenn Acrobat keine Formularfelder an Stellen eingefügt hat, wo sich eigentlich Formularfelder be-finden sollten, können Sie diese manuell einfügen. Dafür bietet Acrobat oberhalb des Formulars eine Symbolleiste mit den verschiedenen Formularfeldtypen an (siehe Abbildung 5)3.
Abb. 5: Die Symbolleiste mit den Formularfeldtypen
Bevor nun fehlende Formularfelder in das Formular eingefügt werden sollen, zunächst ein allgemei-ner Überblick über die verschiedenen Formularfeldtypen.
3 Sollte die Symbolleiste ausgeblendet sein, können Sie sie mit der Taste F8 wieder sichtbar machen.

HO
CH
SCH
ULR
ECH
ENZE
NTR
UM
HRZ
Formulare erstellen in Acrobat Pro 2017 Seite 8 von 47
Formularfeld Beschreibung
Auswahl Mit diesem Symbol können Sie vorhandene Formularfelder auswählen, um sie bei-spielsweise zu verschieben oder in der Größe zu ändern. Wenn Sie einen Doppelklick auf das Formularfeld ausführen, öffnet sich das Dialogfeld Eigenschaften, wo Sie verschiedene Einstellungsmöglichkeiten für das Formularfeld vorfinden.
Textfeld Fügt ein Textfeld ein, wo Sie später Text oder Zahlen über die Tastatur eingeben kön-nen.
Kontrollkästchen Fügt ein Kontrollkästchen ein, das Sie später beim Ausfüllen des Formulars aktivieren bzw. deaktivieren können. Wenn Sie mehrere Kontrollkästchen im Formular einsetzen, können Sie auch mehrere davon aktivieren oder deaktivieren.
Optionsfeld Fügt ein Optionsfeld ein, das Sie später beim Ausfüllen des Formulars auswählen kön-nen. Sie müssen allerdings mindestens zwei Optionsfelder einfügen, da Sie sonst nicht eines der Formularfelder auswählen können. Die Optionsfelder werden immer in Grup-pen zusammengefasst. Sie können mehrere Gruppen mit Optionsfeldern im Formular einsetzen.
Auswahlliste Fügt eine Auswahlliste ein, aus der Sie später beim Ausfüllen des Formulars einen Ein-trag (oder auch mehrere Einträge) auswählen können.
Dropdown-Liste Fügt eine Dropdown-Liste ein, aus der Sie später beim Ausfüllen des Formulars einen Eintrag (nicht mehrere Einträge) auswählen können. Dazu öffnen Sie eine Liste und wählen den gewünschten Eintrag aus. Im Gegensatz zur Auswahlliste schließt sich die Liste nach der Auswahl.
Schaltfläche Fügt eine Schaltfläche ein, die Sie später beim Ausfüllen des Formulars anklicken kön-nen. Dabei wird eine Aktion ausgeführt (z.B. Drucken, Senden, Formular zurückset-zen), die Sie über die Einstellungen auswählen können.
Bildfeld Fügt ein Bildfeld ein, wo Sie später beim Ausfüllen des Formulars ein Bild einfügen können. So können Sie z.B. beim Ausfüllen eines Personalbogens ein Passbild einfü-gen.
Datumsfeld Fügt ein Datumsfeld ein, wo Sie sich beim späteren Ausfüllen des Formulars einen kleinen Kalender aufklappen können, um daraus das gewünschte Datum auszuwählen.
Digitale Signatur Fügt ein Textfeld ein, wo Sie beim späteren Ausfüllen des Formulars eine digitale Sig-natur einfügen können, die quasi wie eine Unterschrift behandelt wird.
Barcode-Feld Fügt ein Barcode-Feld ein, wo die eingegeben Daten als Barcode dargestellt werden.

HO
CH
SCH
ULR
ECH
ENZE
NTR
UM
HRZ
Formulare erstellen in Acrobat Pro 2017 Seite 9 von 47
Wenn Sie ein Formularfeld einfügen wollen, klicken Sie in der Symbolleiste das entsprechende Sym-bol an, bewegen das Maussymbol zurück ins Formular an die Stelle, wo Sie das Formularfeld plat-zieren4 wollen und klicken die linke Maustaste5. Es erscheint ein hellblaues Rechteck mit einem dun-kelblauen Rahmen, auf dem sich acht Bearbeitungspunkte (vier an den Mittelpunkten der Seiten, vier in den Ecken) befinden. Unterhalb des Formularfelds ist noch ein gelbes Rechteck zu sehen (siehe Abbildung 6), wo Sie dem Formularfeld einen Feldnamen geben können. Acrobat gibt bei jedem neuen Formularfeld einen Feldnamen vor, den Sie natürlich übernehmen oder auch durch einen neuen Namen ersetzen können. Der Feldname ist zunächst ohne große Bedeutung. Er wird eigentlich nur bei Berechnungen eingesetzt oder gegebenenfalls in JavaScript verwendet. Soll beim späteren Aus-füllen des Formulars auf alle Fälle ein Eintrag im Formularfeld erfolgen, können Sie das Kontroll-kästchen Erforderliches Feld aktivieren. Wollen Sie noch weitere Einstellungen für das Formularfeld vornehmen, klicken Sie auf den Link Alle Eigenschaften.
Abb. 6: Formularfeld direkt nach dem Einfügen
Anmerkung: Das gelbe Rechteck erscheint nur dann, wenn in der Symbolleiste mit den Formular-feldtypen das Symbol Werkzeugauswahl beibehalten ( ) deaktiviert ist.
Eigenschaften der Formularfelder bearbeiten Für alle Formularfelder können Sie zusätzliche Eigenschaften festlegen. Dazu müssen Sie nur das Maussymbol auf das entsprechende Formularfeld bewegen und einen Doppelklick mit der linken Maustaste ausführen6. Sie erhalten das Dialogfeld <Formularfeldname> - Eigenschaften (dabei steht <Formularfeldname> für das eigentliche Formularfeld; also Textfeld, Kontrollkästchen, Lis-tenfeld, usw.) mit mehreren Registern (Abbildung 7, Seite 10, zeigt das Dialogfeld für die Textfeld-Eigenschaften). Hier können Sie u.a. ein QuickInfo angeben oder festlegen, dass beim späteren Aus-füllen des Formulars eine Eingabe in diesem Formularfeld notwendig ist. Auch das Erscheinungsbild (Rahmenfarbe, Hintergrundfarbe, Schriftart und -größe) kann hier bestimmt werden. Wenn Sie das Formularfeld exakt platzieren und ihm eine exakte Größe zuweisen wollen, können Sie das ebenfalls im Dialogfeld machen. Sie können einem Formularfeld auch eine oder mehrere Aktionen zuweisen, die beim späteren Ausfüllen des Formulars ausgeführt werden (z.B. Formular drucken oder senden). Bei Textfeldern können auch Berechnungen durchgeführt (interessant bei Rechnungsformularen).
4 Sie müssen dabei nicht absolut exakt verfahren. Sie können die exakte Position noch im Dialogfeld Einstellungen
festlegen. 5 Alternativ können Sie bei den meistens Formularfeldern auch die linke Maustaste gedrückt halten und ein Rechteck
aufziehen. Wenn Sie dann die gewünschte Größe eingestellt haben, lassen Sie die Maustaste los. Die exakte Größe können Sie aber auch im Dialogfeld Einstellungen vornehmen.
6 Alternativ bewegen Sie das Maussymbol auf das Formularfeld, klicken die rechte Maustaste und wählen im Kontext-menü den Befehl Eigenschaften.

HO
CH
SCH
ULR
ECH
ENZE
NTR
UM
HRZ
Formulare erstellen in Acrobat Pro 2017 Seite 10 von 47
Abb. 7: Dialogfeld Textfeld - Eigenschaften
Die nachfolgenden Listen enthalten eine Kurzbeschreibung aller Eigenschaften der verschiedenen Formularfelder.
Register Allgemein Die Einstellungen im Register Allgemein gelten prinzipiell für alle Formularfeldtypen. Lediglich die eine oder andere Einstellung kann bei dem einen oder anderen Formularfeld nicht einstellbar sein. Nachfolgend eine Beschreibung der Einstellungen im Register Allgemein:
Einstellung Beschreibung
Name Tragen Sie in das Textfeld einen Namen für das Formularfeld ein. Dieser Name ist später zwar nicht mehr sichtbar, aber er wird evtl. bei Berech-nungen (siehe Kapitel Register Berechnung, Seite 19) benötigt.
Quickinfo Tragen Sie hier einen Text für das Formularfeld ein, der später beim Aus-füllen des Formulars angezeigt wird, wenn das Maussymbol sich auf dem Formularfeld befindet.
Formularfeld Wählen Sie in der Liste, ob das Formularfeld sichtbar ist oder nicht, oder ob es nur am Bildschirm sichtbar sein soll oder nur ausgedruckt werden soll. Das Formularfeld unsichtbar zu machen, kann z.B. bei Berechnun-gen sinnvoll sein, wenn das Feld einen konstanten Wert besitzt. Zur Aus-wahl stehen: Sichtbar, Ausgeblendet, Sichtbar, aber Drucken nicht möglich, Unsichtbar, aber Drucken ist möglich.
Ausrichtung Wählen Sie in der Liste einen Grad-Wert, um denn das Formularfeld ge-dreht werden soll. Zur Auswahl stehen: 0, 90, 180, 270.
Schreibgeschützt Aktivieren Sie das Kontrollkästchen um zu verhindern, das beim späte-ren Ausfüllen des Formulars der Inhalt des Formularfelds geändert wer-den kann.

HO
CH
SCH
ULR
ECH
ENZE
NTR
UM
HRZ
Formulare erstellen in Acrobat Pro 2017 Seite 11 von 47
Einstellung Beschreibung
Erforderlich Aktivieren Sie das Kontrollkästchen, wenn beim späteren Ausfüllen des Formulars eine Eingabe im Formularfeld erfolgen soll. Das Formularfeld besitzt dann während des Ausfüllens des Formulars einen roten Rahmen, zumindest solange, bis ein Eintrag erfolgt. Wird kein Eintrag im Formu-larfeld vorgenommen, erscheint beim Senden des Formulars eine Fehler-meldung und das betreffende Formularfeld wird optisch hervorgehoben.
Register Erscheinungsbild Die Einstellungen im Register Erscheinungsbild gelten für alle Formularfeldtypen, mit Aus-nahme des Formularfeldtyps Barcode. Auch hier sind gegebenenfalls einzelne Einstellungen bei manchen Formularfeldtypen nicht verfügbar.
Einstellung Beschreibung
Randfarbe Klicken Sie auf das kleine Symbol und wählen in der Liste die Farbe für die Umrandung des Formularfelds aus.
Linienstärke Wählen Sie in der Liste die Linienstärke aus. Nur verfügbar, wenn Sie eine Randfarbe gewählt haben. Zur Auswahl stehen: Schmal, Mittel, Breit.
Füllfarbe Klicken Sie auf das kleine Symbol und wählen in der Liste die Farbe für die Füllung des Formularfelds aus.
Linienstil Wählen Sie in der Liste den Linienstil für die Umrahmung aus. Nur ver-fügbar, wenn Sie eine Randfarbe gewählt haben. Zur Auswahl stehen: Durchgehend, Gestrichelt, Relief, Eingedrückt, Unterstrichen.
Schriftgrad Wählen Sie in der Liste den Schriftgrad für Text, Zahlen, usw. aus. Wenn Sie den Eintrag Auto wählen, passt sich später der Schriftgrad automa-tisch dem Inhalt des Formularfelds an, wenn Sie mehr Text in das Formu-larfeld eingeben, als tatsächlich reinpasst. Wertebereich: 2 bis 300.
Textfarbe Klicken Sie auf das kleine Symbol und wählen in der Liste die Farbe für den Inhalt des Formularfelds aus.
Schrift Wählen Sie in der Liste die gewünschte Schriftart für den Inhalt des For-mularfelds aus.
Register Position Das Register Position ist bei allen Formularfeldtypen verfügbar.
Einstellung Beschreibung
Einheiten Wählen Sie in der Liste die Maßeinheit aus, die Sie für die Positions- und Größenangabe des Formularfelds verwenden wollen. Zur Auswahl ste-hen: Punkt, Pica, Millimeter, Zentimeter, Zoll.

HO
CH
SCH
ULR
ECH
ENZE
NTR
UM
HRZ
Formulare erstellen in Acrobat Pro 2017 Seite 12 von 47
Einstellung Beschreibung
Links Tragen Sie den Abstand des linken Rands des Formularfelds zur linken Blattkante ein.
Unten Tragen Sie den Abstand des unteren Rands des Formularfelds zur unte-ren Blattkante ein.
Rechts Tragen Sie den Abstand des rechten Rands des Formularfelds zur rechten Blattkante ein.
Oben Tragen Sie den Abstand des oberen Rands des Formularfelds zur oberen Blattkante ein.
Breite Tragen Sie die Breite des Formularfelds ein.
Höhe Tragen Sie die Höhe des Formularfelds ein.
Beim Ändern der Position die Höhe und Breite nicht ändern
Aktivieren Sie das Kontrollkästchen, wenn Sie die Position des Formu-larfelds festlegen wollen, ohne das die Größe des Formularfelds geändert wird.
Register Optionen Das Register Optionen ist sehr speziell auf das jeweilige Formularfeld abgestimmt. Deshalb muss an dieser Stelle das Register für jedes Formularfeld separat behandelt werden.
Textfeld und Datumsfeld
Einstellung Beschreibung
Ausrichtung Wählen Sie in der Liste die Ausrichtung für das Formularfeld aus. Zur Auswahl stehen: Links, Zentrieren, Rechts.
Standardwert Tragen Sie einen Text, eine Zahl, ein Datum, eine Uhrzeit oder eine an-dere Angabe ein, die als Vorgabewert beim späteren Ausfüllen des For-mulars standardmäßig angezeigt wird. Sie können aber trotzdem eine Eingabe in dem Formularfeld vornehmen.
Feld wird für Dateiauswahl verwendet
Aktivieren Sie dieses Kontrollkästchen, wenn Sie einen Dateipfad als Wert eingeben wollen, um eine Datei zusammen mit dem Formular zu übermitteln. Das Kontrollkästchen kann nur dann aktiviert werden, wenn nur das Kontrollkästchen Bildlauf bei langem Text aktiviert ist.
Kennwort Aktivieren Sie das Kontrollkästchen, wenn Sie das Formularfeld zur Ein-gabe von Kennwörtern nutzen wollen. Beim späteren Ausfüllen des For-mulars werden nur Sternchen anstelle der eigentlich eingegebenen Zei-chen angezeigt. Das Kontrollkästchen kann nur aktiviert werden, wenn das Kontrollkästchen Rechtschreibprüfung deaktiviert ist.
Rechtschreibprüfung Aktivieren Sie das Kontrollkästchen, wenn beim späteren Ausfüllen des Formulars automatisch eine Rechtschreibprüfung durchgeführt werden soll.

HO
CH
SCH
ULR
ECH
ENZE
NTR
UM
HRZ
Formulare erstellen in Acrobat Pro 2017 Seite 13 von 47
Einstellung Beschreibung
Mehrere Zeilen Aktivieren Sie das Kontrollkästchen, wenn mehrzeilige Texte bei der späteren Eingabe in ein Textfeld-Formularfeld erlaubt sein sollen.
Bildlauf bei langem Text Aktivieren Sie das Kontrollkästchen, wenn beim späteren Ausfüllen des Formulars Text angezeigt werden soll, der eigentlich nicht in das Formu-larfeld passt.
RTF-Formatierung zulassen Aktivieren Sie das Kontrollkästchen, wenn beim späteren Ausfüllen des Formulars bestimmte Formatierungen (z.B. Fett oder Kursiv) dem Inhalt des Formularfelds zugewiesen werden dürfen. Die Formatierungen kön-nen u.a. über das Kontextmenü erfolgen (rechter Mausklick, Befehl Textstil und den gewünschten Unterbefehl wählen).
Höchstens Aktivieren Sie das Kontrollkästchen und tragen den gewünschten Wert ein, wie viele Zeichen maximal in das Formularfeld eingetragen werden dürfen.
Zeichenanzahl im Textfeld Aktivieren Sie das Kontrollkästchen, wenn die eingegebenen Zeichen gleichmäßig verteilt werden sollen. Wurde zusätzlich noch eine Rand-farbe (siehe Register Erscheinungsbild) gewählt, sehen Sie um je-des Zeichen einen Rahmen. Das Kontrollkästchen kann nur aktiviert werden, wenn kein anderes Kontrollkästchen aktiviert ist.
Kontrollkästchen
Einstellung Beschreibung
Kontrollkästchenstil Wählen Sie in der Liste die Form für das Kontrollkästchen aus. Zur Aus-wahl stehen: Häkchen, Kreis, Kreuz, Karo, Quadrat, Stern.
Exportwert Geben Sie in das Textfeld den Wert ein, der beim Exportieren der Daten für ein aktiviertes Kontrollkästchen verwendet werden soll.
Kontrollkästchen ist stan-dardmäßig aktiviert
Aktivieren Sie dieses Kontrollkästchen, wenn beim späteren Ausfüllen des Formulars das Kontrollkästchen-Formularfeld sofort aktiviert sein soll. Das Kontrollkästchen-Formularfeld kann beim Ausfüllen des For-mulars aber jederzeit deaktiviert werden.
Optionsfeld
Einstellung Beschreibung
Schaltflächenstil Wählen Sie in der Liste die Form für das Optionsfeld aus. Zur Auswahl stehen: Häkchen, Kreis, Kreuz, Karo, Quadrat, Stern.
Optionsfeldauswahl Tragen Sie einen Namen für die Optionsgruppe ein. Das ist wichtig, wenn Sie im Formular verschiedene Gruppe mit Optionsfeldern haben, wo Sie in jeder Gruppe jeweils eine Option wählen können.
Schaltfläche ist standard-mäßig aktiviert
Aktivieren Sie dieses Kontrollkästchen, wenn das aktuelle Optionsfeld beim Öffnen des Formulars als aktiviert angezeigt werden soll.

HO
CH
SCH
ULR
ECH
ENZE
NTR
UM
HRZ
Formulare erstellen in Acrobat Pro 2017 Seite 14 von 47
Einstellung Beschreibung
Schaltflächen mit identi-schem Namen und gleicher Auswahl werden überein-stimmend ausgewählt.
Aktivieren Sie das Kontrollkästchen, wenn eine Auswahl von mehreren miteinander in Beziehung stehender Optionsfelder durchgeführt werden soll. Wenn also ein Optionsfeld aktiviert wird, das über denselben Feld-namen und ausgewählten Inhalt wie ein anderes Optionsfeld verfügt, werden beide Optionsfelder ausgewählt.
Listenfeld
Einstellung Beschreibung
Element Tragen Sie in das Textfeld das Listenelement ein, dass später in der Liste zur Auswahl stehen soll.
Klicken Sie auf die Schaltfläche, um den Eintrag im Textfeld Element in die Liste Elementliste zu übernehmen,
Exportwert Tragen Sie einen Wert für das Element ein, wenn die Daten exportiert werden. Geben Sie keinen Wert an, wird der Elementname für den Ex-port verwendet.
Elementliste Enthält alle Elemente, die später beim Ausfüllen des Formulars in der Liste zur Auswahl stehen. Sie können auch Elemente in der Elementliste auswählen.
Klicken Sie diese Schaltfläche an, wenn Sie das ausgewählte Element aus der Elementliste entfernen.
Klicken Sie diese Schaltfläche an, wenn Sie das ausgewählte Element in der Reihenfolge der Elemente nach oben verschieben wollen.
Klicken Sie diese Schaltfläche an, wenn Sie das ausgewählte Element in der Reihenfolge der Elemente nach unten verschieben wollen.
Elemente sortieren Aktivieren Sie das Kontrollkästchen, wenn die Elemente in der Element-liste in aufsteigender Reihenfolge sortiert werden sollen.
Mehrfachauswahl Aktivieren Sie das Kontrollkästchen, wenn beim späteren Ausfüllen des Formulars es erlaubt ist, mehrere Elemente in der Liste auszuwählen. Dafür wird zusätzlich zur Maus auch die Taste Strg bzw. benö-tigt.
Ausgewählten Wert sofort einsetzen
Aktivieren Sie das Kontrollkästchen, wenn der Exportwert für das ausge-wählte Element sofort gespeichert werden soll. Ist das Kontrollkästchen deaktiviert, wird der Exportwert erst dann gespeichert, wenn Sie mit der Taste oder per Mausklick zum nächsten bzw. zu einem anderen Formularfeld wechseln.

HO
CH
SCH
ULR
ECH
ENZE
NTR
UM
HRZ
Formulare erstellen in Acrobat Pro 2017 Seite 15 von 47
Dropdown-Liste
Einstellung Beschreibung
Element Siehe Formularfeld Listenfeld.
Siehe Formularfeld Listenfeld.
Exportwert Siehe Formularfeld Listenfeld.
Elementliste Siehe Formularfeld Listenfeld.
Siehe Formularfeld Listenfeld.
Siehe Formularfeld Listenfeld.
Siehe Formularfeld Listenfeld.
Elemente sortieren Siehe Formularfeld Listenfeld.
Benutzerdefinierte Eingabe zulassen
Aktivieren Sie das Kontrollkästchen, wenn Sie den Anwendern beim Ausfüllen des Formulars erlauben wollen, einen von der Liste abwei-chenden Wert einzugeben.
Rechtschreibprüfung Siehe Formularfeld Textfeld.
Ausgewählten Wert sofort einsetzen
Siehe Formularfeld Listenfeld.
Schaltfläche und Bildfeld
Einstellung Beschreibung
Layout Wählen Sie in der Liste das Layout für die Schaltfläche aus. Zur Auswahl stehen: Nur Beschriftung, Nur Symbol, Symbol oben, Beschriftung un-ten, Beschriftung oben, Symbol unten, Symbol links, Beschriftung rechts, Beschriftung links, Symbol rechts, Beschriftung über Symbol.
Klicken Sie auf diese Schaltfläche, um das Dialogfeld Symbolpositio-nierung zu öffnen. Hier können Sie angeben, ob das Symbol skaliert werden soll, ob der Maßstab Proportional sein soll und ob das Symbol an die Schaltflächengröße angepasst werden soll. Die Schaltfläche steht beim Eintrag Nur Beschriftung nicht zur Verfügung.
Verhalten Wählen Sie in der Liste aus, wie das Erscheinungsbild sich bei Bedarf ändert. Zur Auswahl stehen: Kein, Schaltfläche, Umrandung, Negativ.
Status Wählen Sie in der Liste aus, bei welcher Mausaktion sich das Erschei-nungsbild der Schaltfläche ändert. Welche Auswahlmöglichkeit Sie ha-ben, hängt von der Wahl in der Liste Verhalten ab. Zur Auswahl stehen: Nicht aktiviert, Aktiviert, Cursor darüber.
Beschriftung Tragen Sie in das Textfeld den Text ein, der auf der Schaltfläche ange-zeigt werden soll. Bei der Wahl Nur Symbol können Sie keinen Eintrag vornehmen.

HO
CH
SCH
ULR
ECH
ENZE
NTR
UM
HRZ
Formulare erstellen in Acrobat Pro 2017 Seite 16 von 47
Einstellung Beschreibung
Klicken Sie die Schaltfläche an und Sie erhalten das Dialogfeld Bild auswählen. Im Dialogfeld geben Sie den Dateinamen einer Bilddatei an. Die Schaltfläche steht beim Eintrag Nur Beschriftung nicht zur Ver-fügung.
Klicken Sie auf diese Schaltfläche, wenn Sie die ausgewählte Bilddatei entfernen wollen.
Digitale Unterschrift Beim Formularfeld Digitale Unterschrift gibt es kein Register Optionen im Dialogfeld.
Barcode
Einstellung Beschreibung
Symbole Wählen Sie in der Liste einen Barcodetyp aus. Zur Auswahl stehen: PDF417, QR Code, Data Matrix.
Daten vor der Barcode-Kodierung komprimieren
Aktivieren Sie das Kontrollkästchen, wenn die Daten vor der Barcode-Kodierung mit der Flat-Komprimierungsmethode komprimiert werden sollen. Wird das Formular ausgedruckt und später mit einem Handscan-ner wieder eingescannt, sollte das Kontrollkästchen deaktiviert sein, da Handscanner einen Barcode mit komprimierten Daten nicht erkennen können.
Dekodierbedingung Wählen Sie in der Liste die Scannermethode aus, wenn das ausgedruckte Formular eingescannt werden soll. Zur Auswahl stehen: Hand-Scanner für Barcodes, Faxserver, Dokument-Scanner, <Benutzerdefiniert>.
Klicken Sie auf diese Schaltfläche, wenn Sie im Dialogfeld Benutzer-definierte <Barcode>-Parameter (<Barcode> ist PDF417, QR Code oder Data Matrix) Einstellungen für den jeweiligen Barcodetyp vornehmen wollen.
Klicken Sie auf diese Schaltfläche, um das Dialogfeld Barcode-Para-meter verwalten zu öffnen. Hier bekommen Sie nicht nur einen Über-blick über die vorhandenen Barcodes, Sie können auch neue Barcodes erstellen, exportieren oder auch importieren.
Register Aktionen
Einstellung Beschreibung
Auslöser wählen Wählen Sie in der Liste einen Eintrag aus, wann eine Aktion ausgeführt werden soll. Zur Auswahl stehen: Maustaste loslassen, Maustaste drü-cken, Maus in Feld, Maus aus Feld, Feld aktivieren, Feld deaktivieren.

HO
CH
SCH
ULR
ECH
ENZE
NTR
UM
HRZ
Formulare erstellen in Acrobat Pro 2017 Seite 17 von 47
Einstellung Beschreibung
Aktion auswählen Wählen Sie in der Liste die gewünschte Aktion aus, die ausgeführt wer-den soll. Zur Auswahl stehen: Artikel lesen, Audio wiedergeben, Datei öffnen, Ebenensichtbarkeit einstellen, Feld ein-/ausblenden, Formu-lar senden, Formular zurücksetzen, Formulardaten importieren, Gehe zu einer Seitenansicht, In 3D-/Multimedia-Ansicht wechseln, Java-Script ausführen, Medien wiedergeben (Acrobat 5-kompatibel), Me-dien wiedergeben (komp. Mit Acrobat 6 und neuer), Menübefehl aus-führen, Multimediavorgang (Acrobat 9 und neuere Versionen), Web-verknüpfung öffnen.
Klicken Sie auf die Schaltfläche, um die eigentliche Aktion auszuwäh-len. Wenn Sie in der Liste Aktion auswählen z.B. die Angabe Datei öff-nen gewählt haben, müssen Sie ja auf alle Fälle noch den genauen Namen der Datei angeben, die geöffnet werden soll. Sie können mehrere Aktio-nen miteinander verknüpfen (z.B. das ausgefüllte Formular senden und direkt anschließend den Inhalt des Formulars zurücksetzen.
Werden mehrere Aktionen direkt hintereinander ausgeführt, können Sie über die Schaltfläche die ausgewählte Aktion in der Reihenfolge nach oben verschieben.
Werden mehrere Aktionen direkt hintereinander ausgeführt, können Sie über die Schaltfläche die ausgewählte Aktion in der Reihenfolge nach unten verschieben.
Klicken Sie auf diese Schaltfläche, können Sie die ausgewählte Aktion bearbeiten.
Klicken Sie auf diese Schaltfläche, wenn die ausgewählte Aktion ge-löscht werden soll.
Register Format Das Register Format steht nur bei den Formularfeldern Textfeld und Dropdown-Liste zur Verfü-gung.
Einstellung Beschreibung
Formatkategorie auswählen Wählen Sie in der Liste einen Eintrag, was für Daten bei der Eingabe in Textfeld-Formularfeld erlaubt sind. Zur Auswahl stehen: Keine, Zahlen, Prozent, Datum, Zeit, Spezial, Benutzerdefiniert.
Zahlen
Dezimalstellen Wählen Sie in der Liste die Anzahl der Dezimalstellen (Nachkommastel-len) aus, die beim späteren Ausfüllen des Formulars angezeigt werden sollen (unabhängig davon, wie viele Dezimalstellen eingegeben worden sind). Wertebereich: 0 bis 10.
Trennzeichen Wählen Sie in der Liste das Dezimal- und das Tausendertrennzeichen. Zur Auswahl stehen: 1,234.56, 1234,56, 1.234,56, 1234,56, 1'234.56.

HO
CH
SCH
ULR
ECH
ENZE
NTR
UM
HRZ
Formulare erstellen in Acrobat Pro 2017 Seite 18 von 47
Einstellung Beschreibung
Währungssymbol Wählen Sie in der Liste ein Währungssymbol, wenn es sich bei der Zahl um einen Geldbetrag handelt. Zur Auswahl stehen: Keine, $, €, CHF, kr, TL, £, R, ¥, , R$, NT$, , , Ft, Lt, Ls, , lei, , py6, p., kn.
Symbolposition Wählen Sie in der Liste die Position des Währungszeichens. Zur Aus-wahl stehen: Davor mit Leerzeichen, Davor ohne Leerzeichen, Danach mit Leerzeichen, Danach ohne Leerzeichen.
Klammern anzeigen Aktivieren Sie das Kontrollkästchen, wenn negative Zahlen in Klam-mern eingeschlossen dargestellt werden sollen (dann aber ohne Minus-zeichen).
Roten Text verwenden Aktivieren Sie das Kontrollkästchen, wenn negative Zahlen als rote Zah-len dargestellt werden sollen (dann aber ohne Minuszeichen).
Prozent
Dezimalstellen Wie bei Formatkategorie Zahlen.
Trennzeichen Wie bei Formatkategorie Zahlen.
Datum
Wählen Sie in der Liste ein Datumsformat aus. Wenn Sie den Eintrag Benutzerdefiniert wählen, können Sie Ihr eigenes Datumsformat festle-gen. Für die Tagesangabe gibt es den Buchstaben d (d = Tag ohne füh-rende Null, dd, Tag mit führender Null, ddd = Wochentag abgekürzt, dddd = Wochentag ausgeschrieben), den Buchstaben m (m = Monat oh-ne führende Null, mm = Monat mit führender Null, mmm = Monatsname abgekürzt, mmmm = Monatsname ausgeschrieben) und den Buchstaben y (yy = Jahreszahl zweistellig, yyyy = Jahreszahl vierstellig).
Zeit
Wählen Sie in der Liste ein Zeitformat aus. Wenn Sie den Eintrag Benut-zerdefiniert wählen, können Sie Ihr eigenes Zeitformat festlegen. Für die Stundenangabe gibt es den Buchstaben h (12 Stunden-Format, h = Stun-denzahl ohne führende Null, hh = Stundenzahl mit führender Null), den Buchstaben H (24 Stunden-Format, H = Stundenzahl ohne führende Null, HH = Stundenzahl mit führender Null), den Buchstaben M (M = Minu-tenzahl ohne führende Null, MM = Minutenzahl mit führender Null), den Buchstaben s (s = Sekundenzahl ohne führende Null, ss = Sekundenzahl mit führender Null) und den Buchstaben t (tt = AM bzw. PM).
Spezial
Die Liste enthält ein paar spezielle Formate, u.a. Postleitzahlen oder Te-lefonnummern. Wenn Sie den Eintrag Benutzerdefiniert wählen, kön-nen Sie Ihr eigenes Format festlegen. Dafür stehen ein paar Platzhalter-symbole zur Verfügung: A (nur Groß- und Kleinbuchstaben), X (beliebi-ge Zeichen), O (Groß- und Kleinbuchstaben und Ziffern), 9 (nur Zif-fern). Beispiel: AAA-w:999 (gültig wäre: XYZ-w:236).

HO
CH
SCH
ULR
ECH
ENZE
NTR
UM
HRZ
Formulare erstellen in Acrobat Pro 2017 Seite 19 von 47
Einstellung Beschreibung
Benutzerdefiniert
Benutzerdef. Formatierungsskript
Klicken Sie auf die Schaltfläche , um im Dialogfeld Java-Script-Editor ein benutzerdefiniertes Skript für Formate zu erstellen.
Benutzerdef. Tasteneingabeskript
Klicken Sie auf die Schaltfläche , um im Dialogfeld Java-Script-Editor ein benutzerdefiniertes Skript zur Prüfung von Tasten-eingaben zu erstellen.
Register Validierung Das Register Validierung steht nur bei den Formularfeldern Textfeld und Dropdown-Liste zur Verfügung. Die Validierungseigenschaften dienen zur Beschränkung der Eingaben auf bestimmte Bereiche, Werte oder Zeichen (z.B. sind nur Zahlen zwischen 1 und 9 erlaubt).
Einstellung Beschreibung
Feldwert wird nicht validiert Wählen Sie diese Option, wenn keine Validierung (Beschränkung des Eingabebereichs) erfolgen soll.
Feldwert ist im Bereich Wählen Sie diese Option, wenn der eingegebene Wert nur für ei-nen bestimmten Bereich erlaubt ist. Tragen Sie den gewünschten Bereich in die Zahlenfelder Von und bis ein.
Benutzerdefiniertes Validie-rungsskript ausführen
Klicken Sie auf die Schaltfläche , um im Dialogfeld Java-Script-Editor ein benutzerdefiniertes Skript für den gültigen Bereich zu erstellen.
Register Berechnung Das Register Berechnung steht nur bei den Formularfeldern Textfeld und Dropdown-Liste zur Verfügung.
Einstellung Beschreibung
Wert wird nicht berechnet Wählen Sie diese Option, wenn keine Berechnung im Formular-feld durchgeführt werden soll.
Wert ist Wählen Sie diese Option, wenn eine einfache Berechnung durch-geführt werden soll. Die genaue Berechnung können Sie in der Liste auswählen. Zur Auswahl stehen: die Summe (+), das Produkt (x), der Durchschnitt, das Minimum, das Maximum. Klicken Sie anschließend auf die Schaltfläche , um im Dialogfeld Feldauswahl die Felder auszuwählen, deren Werte für die Berechnung herangezo-gen werden sollen.
Vereinfachte Feldbezeichnung
Klicken Sie auf die Schaltfläche , um im Dialogfeld Java-Script-Editor ein benutzerdefiniertes Skript mit Feldnamen und einfa-chen arithmetischen Zeichen zu erstellen.

HO
CH
SCH
ULR
ECH
ENZE
NTR
UM
HRZ
Formulare erstellen in Acrobat Pro 2017 Seite 20 von 47
Einstellung Beschreibung
Benutzerdef. Berechnungs-skript
Klicken Sie auf die Schaltfläche , um im Dialogfeld Java-Script-Editor ein benutzerdefiniertes Skript für komplexere Berech-nungen zu erstellen.
Einstellung unabhängig vom gewählten Register
Einstellung Beschreibung
Gesperrt Aktivieren Sie das Kontrollkästchen, wenn keine Einstellungen im Dialogfeld vorgenommen werden dürfen.
Umgang mit Formularfelder Im Kapitel Formularfelder einfügen, Seite 7, wird ja bereits kurz beschrieben, wie Sie Formularfel-der einfügen können. In diesem Kapitel geht es nun u.a. darum, wie können die Formularfelder exakt positioniert, ausgerichtet, verteilt und in der Größe angepasst werden.
Formularfelder positionieren Eine Methode zur Positionierung eines Formularfelds haben Sie ja bereits kennengelernt: Register Position im Dialogfeld Eigenschaften (siehe Kapitel Register Position, Seite 11). Wenn es nicht ganz so exakt werden soll, können Sie ein Formularfeld einfach mit der Maus verschieben. Dazu bewegen Sie das Maussymbol mitten auf das Formularfeld, drücken die linke Maustaste und halten sie gedrückt, ziehen das Maussymbol an die neue Position auf dem Formular und lassen die Maustaste los. Damit können Sie zwar nur ungefähr (also nach Augenmaß) die neue Position festlegen, aber wenn Sie keine exakte Position angeben müssen, ist dieses Verfahren ausreichend. Sie können aber auch beim Verschieben mit der Maus exakt positionieren. Dafür steht ein Raster zur Verfügung, an dem Sie die Formularfelder exakt positionieren können.
Formularfelder am Raster positionieren
Wenn Sie Formularfelder am Raster positionieren wollen, sollten Sie das Raster aktivieren7. Wählen Sie im Menü Anzeige den Befehl Ein-/Ausblenden, dann den Unterbefehl Lineale und Raster und dann noch den Unterbefehl Raster. Alternativ bewegen Sie das Maussymbol auf dem Formular, kli-cken die rechte Maustaste und wählen im Kontextmenü den Befehl Raster anzeigen. Sie können das Raster auch mit der Tastenkombination Strg U ein- bzw. ausblenden. Zusätzlich müssen Sie noch festlegen, dass die Formularfelder an dem Raster ausgerichtet werden. Dazu wählen Sie im Menü Anzeige den Befehl Ein-/Ausblenden, dann den Unterbefehl Lineale und Raster und dann noch den Unterbefehl Am Raster ausrichten.
Sie können natürlich auch die Rastergröße festlegen. Wählen Sie im Menü Bearbeiten den Befehl Einstellungen (alternativ: Strg K ). Im Dialogfeld Einstellungen können Sie die entsprechenden Einstellungen in der Kategorie Einheiten und Hilfslinien vornehmen (siehe Abbildung 8, Seite 21).
7 Um Formularfelder am Raster auszurichten, muss das Raster nicht zwangsläufig sichtbar sein, aber es ist sinnvoll.

HO
CH
SCH
ULR
ECH
ENZE
NTR
UM
HRZ
Formulare erstellen in Acrobat Pro 2017 Seite 21 von 47
Abb. 8: Dialogfeld Einstellungen, Kategorie Einheiten und Hilfslinien
Formularfelder an Hilfslinien positionieren
Alternativ zum Raster können Sie auch Hilfslinien erstellen und die Formularfelder an diesen Hilfs-linien ausrichten. Dazu benötigen Sie allerdings zunächst das horizontale und vertikale Lineal. Wäh-len Sie im Menü Anzeige den Befehl Ein-/Ausblenden, dann den Unterbefehl Lineale und Raster und dann noch den Unterbefehl Lineale (alternativ: Strg R ). Wenn die Lineale sichtbar sind, kön-nen Sie die Hilfslinien erstellen. Bewegen Sie das Maussymbol auf das horizontale bzw. vertikale Lineal (je nachdem, ob Sie eine horizontale oder eine vertikale Hilfslinie erstellen wollen), drücken die linke Maustaste und halten sie gedrückt, ziehen das Maussymbol nach unten (bzw. nach rechts) auf das Blatt und lassen dann die Maustaste los. Wiederholen Sie den Vorgang für weitere Hilfslinien. Sie können die Hilfslinien auch verschieben, in dem Sie das Maussymbol ( ) auf die entsprechende Hilfslinie bewegen und sie bei gedrückter linker Maustaste an die neue Stelle verschieben. Wenn Sie eine Hilfslinie löschen wollen, klicken Sie mit der Maus an und benutzen die Taste . Wenn Sie alle Hilfslinien entfernen wollen, bewegen Sie das Maussymbol auf ein Lineal, klicken die rechte Maustaste und wählen im Kontextmenü den Befehl Alle Hilfslinien löschen.
Wenn Sie Formularfelder an den Hilfslinien ausrichten wollen, Verschieben Sie die Formularfelder zu den Hilfslinien. Sobald Sie in die Nähe einer Hilfslinie kommen, wird das Formularfeld wie mit einem Magneten an die Hilfslinie herangezogen. Allerdings ist dieser Magneteffekt nicht besonders groß und daher sind die Hilfslinien nicht besonders hilfreich.
Anmerkung: Wenn Sie die Formularfelder an den Hilfslinien ausrichten wollen, muss der Befehl Am Raster ausrichten (siehe Kapitel Formularfelder am Raster positionieren, Seite 20) deaktiviert sein.

HO
CH
SCH
ULR
ECH
ENZE
NTR
UM
HRZ
Formulare erstellen in Acrobat Pro 2017 Seite 22 von 47
Größe ändern Wenn Sie die exakte Größe der Formularfelder festlegen wollen, können Sie das ja im Dialogfeld Einstellungen im Register Position (siehe Kapitel Register Position, Seite 11) machen. Wenn es nicht so auf die exakte Breite bzw. Höhe ankommt, können Sie die Größe auch direkt mit der Maus vornehmen. Wenn Sie das Maussymbol auf ein Formularfeld bewegen, sehen Sie einen blauen Rahmen um das Formularfeld herum und an den Mittelpunkten der Seiten und in den Ecken kleine blaue Quadrate. Bewegen Sie das Maussymbol ( , , , ) auf das gewünschte Quadrat, drücken die linke Maustaste und halten sie gedrückt und ziehen das Maussymbol nach links bzw. rechts oder nach oben bzw. unten. Wenn Sie die Quadrate in den Ecken verwenden, können Sie Höhe und Breite gleichzeitig verändern. Ist der Befehl Am Raster ausrichten (siehe Kapitel Formularfel-der am Raster positionieren, Seite 20) aktiviert, wird die Größenänderung am Raster ausgeführt.
Wenn Sie mehrere Formularfelder manuell erstellt haben, besitzen diese meistens auch unterschied-lichen Breiten und Höhen. Sie können aber mehreren Formularfeldern schnell dieselbe Größe zuwei-sen. Dazu müssen Sie die entsprechenden Formularfelder zusammen markieren. Wählen Sie zunächst in der Symbolleiste mit den Formularfeldtypen das Symbol Auswahl ( ). Klicken Sie dann das For-mularfeld mit der Maus an, das als erstes markiert werden soll. Drücken Sie nun die Taste Strg und halten sie gedrückt und klicken mit der Maus nacheinander die anderen Formularfelder an, die Sie zusätzlich markieren wollen. Dann lassen Sie die Taste Strg los. Bewegen Sie das Maussymbol auf das markierte Formularfeld, dessen Größe für die anderen markierten Formularfelder übernom-men werden soll. Klicken Sie die rechte Maustaste und wählen im Kontextmenü den Befehl Gleiche Größe für alle Felder und den Unterbefehl Beides8.
Ausrichten und Verteilen Wenn Sie mehrere Formularfelder untereinander oder auch nebeneinander platziert haben, wollen Sie sicherlich wegen der Optik, dass die Formularfelder exakt zueinander ausgerichtet sind. Das ge-schieht eigentlich automatisch, wenn Sie bei der Erstellung der Formularfelder das Raster bzw. die Hilfslinien verwendet haben. Haben Sie aber ohne Raster und ohne Hilfslinien die Formularfelder erstellt, werden Sie es kaum schaffen, beim Erstellen oder Verschieben der Formularfelder diese exakt auszurichten. Es geht aber mit einem Befehl. Dazu markieren Sie zunächst die entsprechenden Formularfelder (siehe vorheriges Kapitel). Bewegen Sie dann das Maussymbol auf das markierte Formularfeld, an dem sich alle anderen markierten Formularfelder ausrichten sollen. Klicken Sie die rechte Maustaste und wählen im Kontextmenü den Befehl Ausrichten, verteilen oder zentrieren und dann einen der Unterbefehle Links ausrichten, Rechts ausrichten, Oben ausrichten, Unten aus-richten, Vertikal ausrichten oder Horizontal ausrichten.
Wenn Sie mindestens drei Formularfelder markiert haben, können Sie zwischen diesen Formularfel-dern einen identischen Abstand einstellen, also die Formularfelder gleichmäßig verteilen. Nach dem Sie die Formularfelder markiert haben, bewegen Sie das Maussymbol auf eines dieser Formularfel-der, klicken die rechte Maustaste und wählen im Kontextmenü den Befehl Ausrichten, verteilen und zentrieren und einen der Unterbefehle Vertikal verteilen (wenn die Formularfelder untereinander platziert sind) oder Horizontal verteilen (wenn die Formularfelder nebeneinander verteilt sind).
8 Es gibt noch die Unterbefehle Höhe und Breite, wenn Sie nur die Höhe bzw. nur die Breite bei allen markierten
Formularfeldern einheitlich haben wollen.

HO
CH
SCH
ULR
ECH
ENZE
NTR
UM
HRZ
Formulare erstellen in Acrobat Pro 2017 Seite 23 von 47
Zusatzinformation Die Größenänderung und das Ausrichten und Verteilen können Sie auch über entsprechende Symbole im Werkzeugfenster rechts neben dem Formular durchführen. In Abbildung 9 sehen Sie die Symbole für die Größenänderung, sowie das Ausrichten und Verteilen.
Abb. 9: Das Werkzeugfenster, Symbole Größe, Ausrichten und Verteilen
Kopieren und Duplizieren Sie können Formularfelder auch kopieren. Das können Sie z.B. über die Zwischenablage machen (Formularfeld anklicken, Tastenkombination Strg C , Markierung aufheben (freie Stelle auf dem Blatt anklicken) und Tastenkombination Strg V ). Oder Sie bewegen das Maussymbol auf das zu kopierende Formularfeld, drücken die linke Maustaste und halten sie gedrückt, drücken zusätzlich die Taste Strg und halten sie gedrückt, ziehen das Maussymbol an die neue Position und lassen die Maustaste los (danach die Taste Strg ). Haben Sie ein Formularfeld kopiert, hat die Kopie zunächst denselben Namen (siehe Kapitel Register Allgemein, Seite 10). Wenn Sie den Namen des kopier-ten Formularfelds nicht umbenennen, werden später beim Ausfüllen des Formulars alle Angaben des einen Formularfelds an das andere Formularfeld mit demselben Namen weitergegeben. Wenn Sie das nicht wollen, müssen Sie das kopierte Formularfeld umbenennen.
Sie können Formularfelder auch duplizieren. Das geht allerdings nur dann, wenn das Formular meh-rere Seiten umfasst. In diesem Fall bewegen Sie das Maussymbol auf das zu duplizierende Formu-larfeld, klicken die rechte Maustaste und wählen im Kontextmenü den Befehl Seitenübergreifend duplizieren. Im Dialogfeld Feld kopieren können Sie angeben, ob das Duplikat auf alle Seiten kopiert werden soll oder nur in einem bestimmten Bereich (Von … bis …). Dabei werden die Dupli-kate auf den einzelnen Seiten an derselben Position eingefügt, wo sich auch das Original befindet. Bezüglich des Namens der duplizierten Formularfelder gilt dasselbe wie beim Kopieren.
Anmerkung: Kopierte oder duplizierte Formularfelder können nur auf der jeweiligen Seite, auf der sie sich befinden, verschoben werden, aber nicht von einer Seite auf eine andere.

HO
CH
SCH
ULR
ECH
ENZE
NTR
UM
HRZ
Formulare erstellen in Acrobat Pro 2017 Seite 24 von 47
Berechnungen durchführen In diesem Kapitel geht es darum, Berechnungen in einem Formular automatisch vorzunehmen. Ein-satz wäre beispielsweise ein Rechnungsformular. Dabei wird an dieser Stelle nur auf einfache Berech-nungen eingegangen, da für komplexere Berechnungen Programme, erstellt in der Programmierspra-che JavaScript, benötigt werden. Es würde aber viel zu weit führen, in diesem Skript auch noch näher auf JavaScript einzugehen. Für Berechnungen werden natürlich Zahlen benötigt. Diese können in einem Textfeld oder in einem Dropdown-Feld eingegeben oder aus einem Listenfeld oder Dropdown-Feld ausgewählt werden. Bezüglich der Darstellung der Zahlen und dem Ergebnis der Berechnung müssen Sie nicht unbedingt etwas einstellen. Allerdings können Sie bei Textfeldern und Dropdown-Feldern das Zahlenformat bei Bedarf festlegen (siehe Kapitel Register Format, Seite 17).
Als einfaches Beispiel werden drei Textfelder erstellt und die Namen der Textfelder umbenannt. Das erste Textfeld bekommt den Namen Wert1, das zweite Textfeld den Namen Wert2 und das dritte Textfeld den Namen Ergebnis. Für das dritte Textfeld müssen Sie neben der Namensänderung noch eine zweite Einstellung im Dialogfeld Eigenschaften vornehmen. Wählen Sie im Register Be-rechnung (siehe auch Kapitel Register Berechnung, Seite 19) die Option Wert ist. In der Liste rechts daneben wählen Sie die Berechnungsart (die Summe (+), das Produkt (x), der Durchschnitt, das Minimum oder das Maximum). In diesem Beispiel sollen die Werte addiert werden (also: die Summe (+)). Klicken Sie auf die Schaltfläche . Im Dialogfeld Feldauswahl wählen Sie die Namen der Formularfelder aus, deren Werte für die Berechnung herangezogen werden sollen (in diesem Beispiel also Wert1 und Wert2). Bestätigen Sie dann beide Dialogfelder (Feldauswahl und Eigenschaften). Wenn Sie später beim Ausfüllen des Formulars Zahlenwerte in die beiden Text-felder mit den Namen Wert1 und Wert2 eintragen, wird im Textfeld mit dem Namen Ergebnis auto-matisch das Ergebnis der Berechnung angezeigt (sobald Sie mit der Taste von einem Textfeld zum nächsten wechseln).
Anmerkung: Leider können Sie bei diesen einfachen Berechnungen keine konstanten Werte in die Berechnungen einfügen. Sie können aber Textfelder erstellen und dann im Dialogfeld Einstellungen im Register Optionen (siehe Kapitel Register Optionen, Seite 12) in der Liste Standardwert den konstanten Zahlenwert eintragen. Da aber dieses Textfeld mit aller Wahrscheinlichkeit unsichtbar sein soll (Sie brauchen den konstan-ten Wert dieses Textfelds ja nur für die Berechnung), wählen Sie zusätzlich im Regis-ter Allgemein (siehe Kapitel Register Allgemein, Seite 10) in der Liste Formu-larfeld den Eintrag Ausgeblendet.
Auch wenn Sie für die Zahlendarstellung nicht unbedingt etwas einstellen müssen, so ist es doch sinnvoll, eine einheitliche Einstellung für alle beteiligten Formularfelder festzulegen. Somit wird verhindert, dass später beim Ausfüllen des Formulars anstel-len von Zahlen Text in die Formularfelder eingegeben wird und damit das Ergebnis der Berechnung verfälscht. Text wird als Wert 0 behandelt.
Das Ergebnis einer Berechnung kann auch wieder für eine weitere Berechnung ver-wendet werden.

HO
CH
SCH
ULR
ECH
ENZE
NTR
UM
HRZ
Formulare erstellen in Acrobat Pro 2017 Seite 25 von 47
Sollte beim späteren Ausfüllen des Formulars im Textfeld mit dem Ergebnis kein Ergebnis zu sehen sein (es steht entweder der Wert 0 drin oder noch ein „alter“ Wert aus einer vorherigen Berechnung), so kann das an einer Einstellung im Dialogfeld Einstellungen liegen. Wählen Sie im Register Bear-beiten den Befehl Einstellungen9. Im Dialogfeld wählen Sie die Kategorie Formulare. Aktivieren Sie das Kontrollkästchen Feldwerte automatisch berechnen (sieh Abbildung 10).
Abb. 10: Dialogfeld Einstellungen, Feldwerte automatisch berechnen
Formular mit einer digitalen Signatur unterschreiben Bei vielen gedruckten Formularen müssen Sie nach dem Ausfüllen diese persönlich unterschreiben (z.B. bei Anträgen). Das geht natürlich zunächst nicht, wenn Sie ein Formular am Computer ausfül-len. Sie können es zwar anschließend ausdrucken und dann unterschreiben, aber dann müssten Sie das Formular in einen Briefumschlag stecken und es per Post an den Empfänger senden. Wenn Sie aber das Formular nach dem Ausfüllen z.B. per E-Mail senden wollen (siehe Kapitel Formular sen-den, Seite 32), können Sie es also nicht handschriftlich unterschreiben. In diesem Fall können Sie aber eine digitale Signatur (bzw. digitale ID) angeben, die zertifikatbasierend ist. Das bedeutet, dass die Signatur (fast) fälschungssicher ist, da sie verschlüsselte Informationen enthält, die den Unter-zeichnenden eindeutig ausweisen. Wenn Sie eine zertifikatbasierte Signatur verwenden, erstellt Acro-bat mit Hilfe eines Algorithmus eine Meldungszusammenfassung, die mit dem privaten Schlüssel verschlüsselt ist. Die Meldungszusammenfassung wird dann zusammen mit den Zertifikatsinforma-tionen, dem Signaturbild und der Dokumentversion zum Zeitpunkt der Unterzeichnung in die PDF-Datei eingebettet.
Wenn Sie das Formular beim späteren Ausfüllen signieren wollen, benötigen Sie eine digitale ID. Dabei kann die ID sich auf einer Smartcard befinden. Wenn Sie das Formular signieren, müssen Sie die Smartcard nur in ein entsprechendes Kartenlesegerät einstecken, das an den Computer (z.B. per USB) angeschlossen ist. Alternativ kann die digitale ID auch bereits als Datei auf dem Computer oder 9 Da das Ausfüllen des Formulars standardmäßig im kostenlosen Acrobat Reader vorgenommen wird (und nicht im
Programm Acrobat selbst), bezieht sich die gemachte Angabe auf den Acrobat Reader.

HO
CH
SCH
ULR
ECH
ENZE
NTR
UM
HRZ
Formulare erstellen in Acrobat Pro 2017 Seite 26 von 47
auf einem Server gespeichert sein. Solche Benutzerzertifikate können vom Unternehmen oder ande-ren Einrichtungen zur Verfügung gestellt werden. Der Empfänger kann dann erkennen, welche Ein-richtung das Zertifikat erstellt hat. Acrobat bietet aber auch noch eine dritte Möglichkeit an, bei der Sie eine eigene neue digitale ID erstellen können. Dabei können Sie die neue digitale ID in einer Datei oder im Windows-Zertifikatspeicher ablegen.
Warnung
Haben Sie für das Formular einen digitale ID festgelegt, kann das Formular in Acrobat nicht mehr bearbeitet werden. Die digitale ID sollten Sie also erst dann festlegen, wenn Sie hundert-prozentig sicher sind, dass Sie keine weiteren Veränderungen am Formular vornehmen wollen.
In diesem Skript wird nun kurz beschrieben, wie Sie Ihre persönliche digitale ID erstellen und ver-wenden können. Zunächst muss in der Formularbearbeitung mit Hilfe des Werkzeugs Digitale Signa-tur das entsprechende Formularfeld erstellt und auf dem Formular an der gewünschten Stelle platziert werden. In den Eigenschaften müssen Sie keine besonderen Einstellungen vornehmen (höchsten die exakte Größe und Position). Wenn Sie das Formular nun zum ersten Mal ausfüllen (z.B. mit dem Acrobat Reader) und klicken auf das Formularfeld für die digitale Signatur, erscheint das Dialogfeld Digitale ID zum Signieren konfigurieren (siehe Abbildung 11). Wählen Sie die Option Neue digitale ID erstellen und klicken auf die Schaltfläche .
Abb. 11: Dialogfeld Digitale ID zum Signieren konfigurieren
Im zweiten Schritt wählen Sie im Dialogfeld Ziel der neuen digitalen ID auswählen die Option In Datei speichern (siehe Abbildung 12, Seite 27) und klicken erneut auf die Schaltfläche .

HO
CH
SCH
ULR
ECH
ENZE
NTR
UM
HRZ
Formulare erstellen in Acrobat Pro 2017 Seite 27 von 47
Abb. 12: Dialogfeld Ziel der neuen digitalen ID auswählen
Im dritten Schritt müssen Sie im Dialogfeld Selbstsignierte digitale ID erstellen (siehe Abbil-dung 13) den Namen (Textfeld Name; möglichst Vor- und Nachnamen; Reihenfolge ist frei wählbar) und die E-Mail-Adresse (Textfeld E-Mail-Adresse) eingeben. Die Felder Abteilung, Firma, Land/ Region und Schlüsselalgorithmus sind optional. In der Liste Digitale ID verwenden für wählen Sie am besten den Eintrag Digitale Unterschriften (alternativ können Sie noch wählen: Datenverschlüs-selung, Digitale Unterschriften und Datenverschlüsselung). Klicken Sie anschließend wieder auf die Schaltfläche .
Abb. 13: Dialogfeld Selbstsignierte digitale ID erstellen
Im vierten Schritt müssen Sie im Dialogfeld Selbstsignierte digitale ID in einer Datei spei-chern (siehe Abbildung 14, Seite 28) im Textfeld Ihre digitale ID wird an folgendem Speicherort abgelegt den Speicherort und den Dateinamen angeben, wo die digitale ID gespeichert werden soll. Zur Auswahl des Speicherorts benutzen Sie die Schaltfläche (Sie können natürlich die

HO
CH
SCH
ULR
ECH
ENZE
NTR
UM
HRZ
Formulare erstellen in Acrobat Pro 2017 Seite 28 von 47
digitale ID auch am vorgegebenen Speicherort ablegen). Zusätzlich müssen Sie die digitale ID mit einem Kennwort schützen. Geben Sie in das Textfeld Kennwort zum Schützen der digitalen ID an-wenden ein Kennwort Ihrer Wahl ein. Ob Sie ein gutes und sicheres Kennwort gewählt haben, kön-nen Sie an einem kleinen Farbbalken rechts neben dem Textfeld erkennen. Ist der Farbbalken Grün, haben Sie ein sehr gutes Kennwort gewählt. Ist der Farbbalken blau, ist das Kennwort noch akzeptabel und bei der Farbe Rot haben Sie ein unsicheres Kennwort gewählt. Im Textfeld Kennwort bestätigen müssen Sie das Kennwort noch einmal eingeben, um eventuelle Tippfehlern vorzubeugen. Bestätigen Sie das Dialogfeld mit der Schaltfläche .
Abb. 14: Dialogfeld Selbstsignierte digitale ID in einer Datei speichern
Im Dialogfeld Mit einer digitalen ID signieren (siehe Abbildung 15) wählen Sie nun die erstellte digitale ID aus (falls es noch andere digitale IDs geben sollte). Klicken Sie anschließend auf die Schaltfläche .
Abb. 15: Dialogfeld Mit einer digitalen ID signieren

HO
CH
SCH
ULR
ECH
ENZE
NTR
UM
HRZ
Formulare erstellen in Acrobat Pro 2017 Seite 29 von 47
Anmerkung: Wenn Sie rechts neben der digitalen ID auf den Link Details anzeigen klicken, bekom-men Sie im Dialogfeld Zertifikatanzeige Informationen zur digitalen ID angezeigt.
Im Dialogfeld Signieren als "<Name>" (siehe Abbildung 16; <Name> steht für den Namen der Person, die die digitale ID erstellt hat) können Sie nun die digitale ID zum Unterschreiben verwenden. Sie müssen nur links unten im Dialogfeld das Kennwort eintragen und können dann die Schaltfläche
anklicken.
Abb. 16: Dialogfeld Signieren als "<Name>"
Wenn Sie rechts oben im Dialogfeld die Schaltfläche anklicken, erhalten Sie das Dialogfeld Unterschriftsdarstellung anpassen (siehe Abbildung 17). Hier können Sie das Zertifikat noch bearbeiten.
Abb. 17: Dialogfeld Unterschriftsdarstellung anpassen

HO
CH
SCH
ULR
ECH
ENZE
NTR
UM
HRZ
Formulare erstellen in Acrobat Pro 2017 Seite 30 von 47
Es würde allerdings an dieser Stelle zu weit führen, auch noch diese Einstellungsmöglichkeiten alle zu erklären. Sie können aber selbst einmal verschiedene Einstellungen ausprobieren. Das Ergebnis bekommen Sie immer dann angezeigt, wenn Sie die Schaltfläche anklicken.
Nachdem Sie die Schaltfläche angeklickt haben, müssen Sie das Formular unter einem neuen Dateinamen abspeichern. Daher bekommen Sie das Dialogfeld Speichern unter angezeigt. Wählen Sie einen neuen Dateinamen und gegebenenfalls einen anderen Speicherort. Wenn Sie das Formular unter dem ursprünglichen Dateinamen speichern, können andere Personen, die das Formu-lar verwenden wollen oder sollen, keine andere digitale ID-Signatur angeben. Sobald eine digitale ID-Signatur ausgewählt worden ist, kann diese nicht mehr geändert werden. Daher sollte das Formu-lar nach Auswahl einer digitalen ID-Signatur unter einem neuen Dateinamen gespeichert werden. Nach Bestätigung des Dialogfelds sind Sie zurück im Formular.
Aktionen ausführen Mit Hilfe von Schaltflächen können Sie beim Ausfüllen des Formulars auch Aktionen ausführen10. So kann z.B. beim Klick auf eine Schaltfläche der Druckbefehl aufgerufen werden. Oder es wird eine Audiodatei abgespielt. Sie können auch ein Programm, das mit JavaScript erstellt wurde, ausführen lassen. Interessant sind folgende zwei Aktionen:
• Formular zurücksetzen
• Formular senden
Formular zurücksetzen Wenn ein Formular von vielen Personen ausgefüllt werden darf bzw. auch soll und es liegt daher für alle zugänglich auf einem Server, so gibt es u.U. ein Problem. Wenn nämlich eine Person das For-mular ausfüllt und das Formular danach vielleicht ausdruckt (um es z.B. noch zu unterschreiben) und anschließend noch speichert und eine andere Person öffnet nun das Formular, so sieht diese Person die Daten, die zuvor die andere Person eingegeben hat. Das möchten manche Personen vielleicht nicht. In diesem Fall macht es Sinn, eine Schaltfläche zu erstellen, mit der das Formular zurückgesetzt wird. Es wird also der Inhalt aller Textfelder gelöscht und andere Formularfelder auf ihre Voreinstel-lung zurückgesetzt. Wenn also jemand das Formular ausgefüllt und anschließend beispielsweise aus-gedruckt hat, kann vor dem Speichern den Inhalt des Formulars mit dieser Schaltfläche zurücksetzen.
Nachdem Sie das Formularfeld Schaltfläche erstellt und im Formular platziert haben, öffnen Sie für das Formularfeld das Dialogfeld Eigenschaften. Geben Sie der Schaltfläche zunächst im Register Optionen (siehe Kapitel Register Optionen, Seite 12) im Textfeld Beschriftung einen Namen (z.B. Zurücksetzen), da Sie sonst später beim Ausfüllen des Formulars nur ein graues Rechteck sehen würden. Optional können Sie der Schaltfläche auch ein Symbol zuordnen. Dann wechseln Sie ins Register Aktionen (siehe Kapitel Register Aktionen, Seite 16, siehe Abbildung 18, Seite 31) und wählen in der Liste Aktion auswählen den Eintrag Formular zurücksetzen11. Klicken Sie an- 10 Aktionen können auch mit fast allen anderen Formularfeldtypen ausgeführt werden. Im Normalfall werden dafür aber
Schaltflächen eingesetzt. 11 In der Liste Auslöser wählen müssen Sie eigentlich keine Auswahl treffen. Die Standardvorgabe Maustaste loslassen
wird eigentlich für fast alle Aktionen verwendet. Sie bedeutet im Grunde, dass die Aktion ausgeführt wird, wenn Sie die Schaltfläche anklicken (bedeutet ja eigentlich: Maustaste drücken und gleich wieder loslassen).

HO
CH
SCH
ULR
ECH
ENZE
NTR
UM
HRZ
Formulare erstellen in Acrobat Pro 2017 Seite 31 von 47
schließend auf die Schaltfläche . Im Dialogfeld Formular zurücksetzen (siehe Ab-bildung 19) wählen Sie alle Formularfelder aus, die zurückgesetzt werden sollen. Sie können auch Formularfelder vor dem Zurücksetzen bewahren. Dazu müssen Sie nur die Kontrollkästchen vor den entsprechenden Formularfeldern deaktivieren. Danach bestätigen Sie beide Dialogfelder.
Abb. 18: Dialogfeld Eigenschaften, Register Aktionen
Abb. 19: Dialogfeld Formular zurücksetzen
Anmerkung: Sie müssen beim späteren Ausfüllen etwas aufpassen. Nicht dass Sie nach dem teil-weisen oder kompletten Ausfüllen versehentlich die Schaltfläche zum Zurücksetzen anklicken und damit alle bisherigen ausgefüllten Formularfelder zurücksetzen (zumin-dest die, bei denen Sie im Dialogfeld Formular zurücksetzen vor dem Namen das Kontrollkästchen aktiviert haben).

HO
CH
SCH
ULR
ECH
ENZE
NTR
UM
HRZ
Formulare erstellen in Acrobat Pro 2017 Seite 32 von 47
Formular senden Bei dieser Aktion gehet es darum, das ausgefüllte Formular entweder an eine Person (oder Gruppe von Personen) per E-Mail zu versenden oder die Daten der Formularfelder in einer Datenbank zu speichern, die sich auf einem Server befindet. Da bei der zweiten Möglichkeit neben der Angabe der Serveradresse auch noch ein CGI-Skript12 und sehr gute Datenbankkenntnisse erforderlich sind, wird auf eine Beschreibung dieser Möglichkeit in diesem Skript verzichtet.
Nach der Erstellung der Schaltfläche (es könnte aber auch ein anderer Formularfeldtyp sein), müssen Sie wieder ein paar Einstellungen im Dialogfeld Eigenschaften vornehmen. Analog zur Schaltflä-che Zurücksetzen geben Sie dieser Schaltfläche im Register Optionen (siehe Kapitel Register Op-tionen, Seite 12) im Textfeld Beschriftung einen Namen (z.B. Senden). Dann wählen Sie im Re-gister Aktionen (siehe Kapitel Register Aktionen, Seite 16, siehe Abbildung 18) in der Liste Aktion auswählen den Eintrag Formular senden. Klicken Sie auf die Schaltfläche und tragen im Dialogfeld Formularauswahl senden (siehe Abbildung 20, Seite 32) im Dropdown-Feld URL für Verknüpfung eingeben die E-Mail-Adresse der Person oder Gruppe ein, an die das Formular oder die Formulardaten gesendet werden sollen. Dabei muss die E-Mail-Adresse in folgen-der Form eingegeben werden:
mailto:<E-Mail-Adresse>
Dabei steht <E-Mail-Adresse> für die eigentliche E-Mail-Adresse der Person oder Gruppe. Für die Justus-Liebig-Universität könnte die E-Mail-Adresse dann beispielsweise so aussehen:
mailto:[email protected]
Abb. 20: Dialogfeld Formularauswahl senden
In der Gruppe Exportformat können Sie zwischen vier verschiedenen Möglichkeiten wählen:
12 CGI = Common Gateway Interface. Ein Standard für den Datenaustausch zwischen einem (Web-)Server und einer
weiteren Software, die Anfragen bearbeiten. Für die Erstellung eines CGI-Skripts ist eine Programmiersprache nötig (Perl, C, JavaScript u.a. Programmiersprachen).

HO
CH
SCH
ULR
ECH
ENZE
NTR
UM
HRZ
Formulare erstellen in Acrobat Pro 2017 Seite 33 von 47
Option Beschreibung
FDF einschließen Wählen Sie diese Option, wenn nur die Formulardaten gesendet werden sollen. Da-bei können Sie noch die Kontrollkästchen Kommentare und Schrittweise Ände-rungen am PDF-Dokument aktivieren, so dass neben den eigentlichen Formular-daten (das Kontrollkästchen Felddaten ist standardmäßig aktiviert) auch Kommen-tare und Änderungsschritte mit in der FDF13-Datei versendet werden. Diese Option ist nur sinnvoll, wenn die Daten an eine Datenbank auf einem Server gesendet wer-den.
HTML Das Formular wird im HTML14-Format gesendet. Diese Option ist nur sinnvoll, wenn die Daten an eine Datenbank auf einem Server gesendet werden.
XFDF einschließen Die Formulardaten werden in einer XML15-Datei gesendet. Analog zu FDF können Sie zusätzlich das Kontrollkästchen Kommentare aktivieren. Zwar ist diese Option eigentlich nur sinnvoll, wenn die Daten an eine Datenbank auf einem Server ge-sendet werden, aber Sie können die XML-Datei auch per E-Mail versenden.
PDF - Gesamtes Dokument
Wählen Sie diese Option, wenn Sie das komplette PDF16-Dokument senden wollen. Diese Option ist am besten für das Versenden per E-Mail geeignet.
In der Gruppe Feldauswahl können Sie wählen, ob alle Felddaten (Option Alle Felder) gesendet wer-den oder nur bestimmte (Option Nur folgende). Bei der zweiten Option klicken Sie auf die Schaltflä-che und wählen im Dialogfeld Feldauswahl (siehe Abbildung 21, Seite 34) aus, welche Felddaten von welchen Formularfeldern gesendet werden sollen und welche nicht. Wenn Sie das Kontrollkästchen Einschließlich leerer Felder aktivieren, werden auch die Formularfelder gesen-det, die beim Ausfüllen des Formulars leer geblieben sind. Über die Optionen Auswahl einschließen bzw. Auswahl ausschließen können Sie wählen, ob die Felddaten der ausgewählten Formularfelder gesendet werden oder nicht.
In der Gruppe Datenoptionen schließlich können Sie noch das Kontrollkästchen Datumsangaben in Standardformat konvertieren aktivieren. In diesem Fall werden Datumsangaben im Format
D:YYYYMMDD
übermittelt (z.B. wird aus 08.11.2018 D:20181108).
Wenn Sie später das Formular ausfüllen und die Schaltfläche zum Senden der Daten anklicken, erhal-ten Sie das Dialogfeld E-Mail senden (siehe Abbildung 22, Seite 34).
13 FDF = Forms Data Format 14 HTML = HyperText Markup Language (Seitenbeschreibungssprache, über die festgelegt wird, wie Daten auf einer
Webseite im Internet dargestellt wird) 15 XML = eXtensible Markup Language (Auszeichnungssprache zur Darstellung hierarchisch strukturierter Daten im For-
mat einer Textdatei, die sowohl von Menschen, als auch von Maschinen lesbar ist) 16 PDF = Portable Document Format (plattformunabhängiges Dateiformat für Dateien, das vom Unternehmen Adobe
entwickelt wurde)

HO
CH
SCH
ULR
ECH
ENZE
NTR
UM
HRZ
Formulare erstellen in Acrobat Pro 2017 Seite 34 von 47
Abb. 21: Dialogfeld Feldauswahl
Abb. 22: Dialogfeld E-Mail senden
Ist auf dem Rechner ein E-Mail-Programm installiert und eingerichtet (z.B. Microsoft Outlook oder Mozilla Thunderbird), wählen Sie die Option Standard-E-Mail-Anwendung. Im anderen Fall wählen Sie die Option Web-E-Mail verwenden und in der Liste das Web-E-Mail-Programm (z.B. Google-Mail, Yahoo-Mail). Sie können auch den Eintrag Anderes Konto hinzufügen wählen und im Dialog-feld Web-E-Mail-Konto hinzufügen die E-Mail-Adresse, das Kennwort, die Serveradresse für die eingehenden Nachrichten (IMAP) und die Serveradresse für die ausgehenden Nachrichten (SMTP) angeben. Die zu machenden Angaben erfahren Sie von Ihrem E-Mail-Provider. Eventuell müssen Sie sogar noch weitere Einstellungen eingeben (hängt vom verwendeten Web-E-Mail-Programm ab). Wenn Sie nicht wollen, dass das Dialogfeld jedes Mal, wenn das ausgefüllte Formular gesendet wer-den soll, sichtbar wird, können Sie das Kontrollkästchen Auswahl speichern aktivieren.
Anmerkung: Sie können einem Formularfeld mehrere Aktionen zuordnen, die nacheinander ausge-führt werden. So können Sie z.B. eine Schaltfläche erstellen, die nach dem Ausfüllen des Formulars die Daten an eine E-Mail-Adresse weiterleitet und anschließend die Formularfelder zurücksetzt.
Wenn Sie beim späteren Ausfüllen des Formulars die Schaltfläche zum Senden des Formulars ankli-cken, wird eine neue Nachricht im E-Mail-Programm erstellt, aber noch nicht sofort gesendet. Das Formular wird als Dateianhang der Nachricht beigefügt. Die Nachricht enthält auch bereits automa-tisch einen Betreff und einen kurzen Text (siehe Abbildung 23, Seite 35). Sie können natürlich vor dem eigentlichen Senden noch weitere E-Mail-Adressen angeben und den Brieftext ergänzen oder abändern.

HO
CH
SCH
ULR
ECH
ENZE
NTR
UM
HRZ
Formulare erstellen in Acrobat Pro 2017 Seite 35 von 47
Abb. 23: Das Formular als Anhang in einer E-Mail-Nachricht, hier: Outlook 2016
Formular später nachbearbeiten Wenn Sie zu einem späteren Zeitpunkt das Formular in Acrobat nachbearbeiten wollen, starten Sie Acrobat und wählen im Menü Datei den Befehl Öffnen (alternativ: Strg O ). Im Dialogfeld Öff-nen wählen Sie den Speicherort und das PDF-Dokument und bestätigen das Dialogfeld. Gehört das PDF-Dokument zu denen, die erst vor kurzer Zeit zum letzten Mal bearbeitet wurden, können Sie den Dateinamen auch einfach in der Liste der zuletzt verwendeten Dateien auswählen (Doppelklick auf den Dateinamen). Ist das Formular sichtbar, können Sie zunächst nur die Formularfelder ausfüllen, aber nicht bearbeiten. Um die Formularfelder bearbeiten zu können, müssen Sie auf der rechten Seite im Werkzeugfenster das Symbol Formular vorbereiten anklicken.
Erstellen eines Formulars anhand eines Beispiels Damit Sie die Formularfelder auch richtig einsetzen können, soll das Ganze anhand eines kleinen Beispiels gezeigt werden. Für das Beispiel wird ein einfaches Bestellformular einer Weinhandlung genommen (siehe Anhang). Das Formular wurde zunächst mit dem Textverarbeitungsprogramm Word erstellt. Dabei wurden auch Tabellen eingesetzt. Einige Tabellenzellen wurden mit durchgezo-genen Rahmenlinien versehen, andere Tabellenzellen besitzen keine Rahmenlinien. Damit Sie aber erkennen können, welche Tabellenzellen keine Rahmenlinien besitzen, wurden beim Formular im Anhang bei allen Tabellenzellen, die keine Rahmenlinien besitzen, diese optisch mit rot gepunkte-ten Rahmenlinien versehen. Nach der Fertigstellung des Formulars in Word, wurde dieses noch zu-sätzlich im PDF-Format gespeichert. Dieses PDF-Dokument wird nun in Acrobat importiert und die vorhandenen und auch die neuen Formularfelder bearbeitet. Wenn das fertige Formular gespeichert worden ist, wird es im Acrobat Reader geöffnet und dort ausgefüllt.
Im Word-Dokument wurde für den Text die Schriftart Calibri und der Schriftgrad 12 verwendet. Diese Zeichenformatierung wird auch in Acrobat für die Formularfelder übernommen.
Nun aber zu den einzelnen Schritten:

HO
CH
SCH
ULR
ECH
ENZE
NTR
UM
HRZ
Formulare erstellen in Acrobat Pro 2017 Seite 36 von 47
PDF-Dokument im Acrobat importieren Nach dem Start von Acrobat wählen Sie die Schaltfläche und klicken auf das Symbol Formular vorbereiten (sieh auch Kapitel Formular in Acrobat importieren, Seite 5). Klicken Sie auf den Link Datei auswählen und öffnen im Dialogfeld Öffnen das PDF-Dokument, das als Grund-lage für das Formular dient. Lassen Sie die automatische Erkennung von Formularfeldern ruhig akti-viert und klicken direkt auf die Schaltfläche . Der Inhalt des PDF-Dokuments ist nun importiert und Sie sehen auch bereits an einigen Stellen im Dokument Formularfelder. Im nächsten Schritt geht es nun um das Löschen von nicht benötigten Formularfeldern und das Einfügen von Formularfeldern, die noch fehlen.
Tabelle mit den Bestellungen bearbeiten Ist beim Import des PDF-Dokuments die automatische Erkennung von Formularfelder aktiviert, ver-sucht Acrobat Strukturen im Dokument zu erkennen, wo Formularfelder platziert werden können. Dabei handelt es sich im Normalfall um Textformularfelder. Es kann vorkommen, dass Acrobat auch an Stellen im Dokument Formularfelder platziert, wo eigentlich keine Formularfelder sein sollen. In diesem Fall können Sie diese Formularfelder natürlich entfernen (Formularfeld anklicken und mit der Taste löschen). Abbildung 24 zeigt den oberen Teil des importierten PDF-Dokuments mit den eingefügten Formularfeldern. Dabei hat Acrobat in die Tabellenzellen Beschreibung und Preis je-weils ein Textformularfeld platziert, die aber da nicht hingehören (in der Abbildung 24 rot umrahmt). Abbildung 25, Seite 37, zeigt den oberen Teil des PDF-Dokuments ohne diese beiden Formularfelder.
Abb. 24: Oberer Teil des PDF-Dokuments mit nicht benötigten Formularfeldern

HO
CH
SCH
ULR
ECH
ENZE
NTR
UM
HRZ
Formulare erstellen in Acrobat Pro 2017 Seite 37 von 47
Abb. 25: Oberer Teil des PDF-Dokuments mit den notwendigen Formularfeldern
Jetzt muss ein Textformularfeld eingefügt werden (insgesamt 8-mal). Dabei werden die Textformu-larfelder in der Spalte Preis in die jeweiligen Tabellenzellen platziert, wo die einzelnen Preise der verschiedenen Weine angezeigt werden. Dabei können Sie so vorgehen, dass Sie zunächst nur ein Textformularfeld erstellen, dies exakt platzieren und in der Größe so einstellen, dass es in die Tabel-lenzelle mit dem Preis für den ersten Wein passt (was die Höhe des Formularfelds angeht, können Sie sich an den Höhen der bereits existierenden Formularfelder orientieren; für dieses Beispiel hat das neue Formularfeld eine Höhe von 6,35 mm und eine Breite von 16,7 mm). Danach kopieren Sie das Textformularfeld sieben Mal und platzieren die Kopien entsprechend in die anderen sieben Tabel-lenzellen mit den Preisangaben. Was die exakte Ausrichtung der neuen Formularfelder angeht, so können Sie sie an den bereits vorhandenen Formularfeldern ausrichten (Vorgehensweise siehe Kapi-tel Ausrichten und Verteilen, Seite 22).
Nun müssen diese acht neuen Textformularfelder noch bearbeitet werden. Dabei sollen später keine Daten in diese Textformularfelder eingegeben werden, sondern es sollen feste Werte (die Preise der einzelnen Weine) vorgegeben werden, die für die spätere Berechnung der Preise dienen sollen. Auch werden dieses acht Textformularfelder später beim Ausfüllen des Formulars nicht zu sehen sein (also scheinbar gar nicht wirklich existieren). Hier nun die einzelnen Einstellungen im Dialogfeld Eigen-schaften (bitte beachten Sie die Reihenfolge der Schritte, die sind bei diesen Textformularfeldern von Bedeutung):

HO
CH
SCH
ULR
ECH
ENZE
NTR
UM
HRZ
Formulare erstellen in Acrobat Pro 2017 Seite 38 von 47
1. Im Register Allgemein folgende Eingaben machen:
a. Textfeld Name: einen beliebigen Namen eintragen, der später bei der Berechnung be-nötigt wird (in diesem Beispiel wird der Name Preis1 genommen; die Namen der an-deren sieben Textformularfelder lauten dann Preis2, Preis3, …, Preis8).
b. Liste Formularfeld: Eintrag Ausgeblendet wählen.
2. Im Register Optionen tragen Sie in das Textfeld Standardwert den Preis für den ersten Wein ein (in diesem Beispiel also der Wert 3,5; bitte kein Währungszeichen angeben; für die anderen Weine lauten die Preise: 5,0, 5,2, 5,0, 3,5, 4,8, 5,8 und 4,7).
3. Bestätigen Sie das Dialogfeld.
Nach Bestätigung des Dialogfelds wiederholen Sie die Schritte für die anderen sieben Textformular-felder.
Anmerkung: Es kann passieren, dass bei einigen der acht neuen Textformularfeldern identische Werte angezeigt werden, obwohl Sie im Dialogfeld Eigenschaften andere Werte im Register Optionen als Standardwerte eingetragen haben. Lassen sie sich daran nicht stören. Das ist nur ein optischer Effekt.
Die Textfelder in der Spalte Anzahl müssen nicht unbedingt bearbeitet werden. Allerdings sind die vorgegebenen Namen (in diesem Beispiel: AnzahlRow1, AnzahlRow2, …, AnzahlRow8) nicht unbe-dingt passend für das Formular. In diesem Beispiel werden sie umbenannt in Anzahl1, Anzahl2, …, Anzahl8. Optional können Sie für die acht Formularfeldern im Register Format in der Liste For-matkategorie auswählen den Eintrag Zahlen wählen und in der Liste Dezimalstellen den Wert 0. Damit stellen Sie sicher, dass beim späteren Ausfüllen des Formulars nur ganze Zahlen in die Text-formularfelder eingegeben werden dürfen.
Anmerkung: Optional könnten Sie für die acht Textformularfelder in der Spalte Anzahl auch noch die Ausrichtung Rechts wählen (Register Optionen) und zusätzlich (damit die Zah-len beim späteren Ausfüllen des Formulars nicht zu nahe an die vertikale Trennlinie zwischen der Spalte Anzahl und der Spalte Beschreibung kommen) noch die Breite der acht Formularfelder von rechts her ein wenig nach links verkleinern (das müssen Sie aber zunächst mit einem Formularfeld machen, dann alle acht Formularfelder markie-ren, das Maussymbol auf das Formularfeld bewegen, dessen Breite für alle anderen Formularfelder übernommen werden soll, rechter Mausklick und im Kontextmenü den Befehl Gleiche Größe für alle Felder und den Unterbefehl Breite wählen).
Nun zu den acht Textformularfeldern in der Spalte Gesamtpreis. Hier müssen wieder für jedes For-mularfeld mehrere Einstellungen im Dialogfeld Eigenschaften vorgenommen werden:
1. Im Register Allgemein geben Sie dem Formularfeld einen neuen Namen (in diesem Bei-spiel wird der Name Gesamtpreis1 genommen; für die anderen sieben Textformularfelder dann jeweils der Name Gesamtpreis2, Gesamtpreis3, …, Gesamtpreis8).
2. Im Register Format werden folgende Einstellungen vorgenommen:
a. Wählen Sie in der Liste Formatkategorie auswählen den Eintrag Zahlen.

HO
CH
SCH
ULR
ECH
ENZE
NTR
UM
HRZ
Formulare erstellen in Acrobat Pro 2017 Seite 39 von 47
b. Wählen Sie in der Liste Währungssymbol den Eintrag €.
c. Wählen Sie in der Liste Symbolposition den Eintrag Danach mit Leerzeichen.
3. Im Register Berechnung werden folgende Einstellungen vorgenommen:
a. Wählen Sie die Option Wert ist.
b. Wählen Sie in der Liste den Eintrag das Produkt (x).
c. Klicken Sie auf die Schaltfläche und aktivieren im Dialogfeld Feldaus-wahl in der Liste Felder für Berechnung auswählen die Kontrollkästchen beim Feld-namen Anzahl1 und Preis1 (wiederholen Sie diesen Schritt für die anderen sieben Textformularfelder in der Spalte Gesamtpreis und aktivieren jeweils Anzahl2 und Preis2, Anzahl3 und Preis3, …, Anzahl8 und Preis8).
Nun muss noch der Gesamtpreis im Textformularfeld mit dem Namen undefined ermittelt werden. Im Dialogfeld Eigenschaften führen Sie folgende Schritte aus:
1. Im Register Allgemein geben Sie dem Formularfeld einen neuen Namen (in diesem Bei-spiel wird der Name Gesamt genommen).
2. Im Register Format werden folgende Einstellungen vorgenommen:
a. Wählen Sie in der Liste Formatkategorie auswählen den Eintrag Zahlen.
b. Wählen Sie in der Liste Währungssymbol den Eintrag €.
c. Wählen Sie in der Liste Symbolposition den Eintrag Danach mit Leerzeichen.
3. Im Register Berechnung werden folgende Einstellungen vorgenommen:
a. Wählen Sie die Option Wert ist.
b. Wählen Sie in der Liste den Eintrag die Summe (+).
c. Klicken Sie auf die Schaltfläche und aktivieren im Dialogfeld Feldaus-wahl in der Liste Felder für Berechnung auswählen die Kontrollkästchen bei den Feldnamen Gesamtpreis1 bis Gesamtpreis8.
Anmerkung: Analog zu den Textformularfeldern in der Spalte Anzahl können Sie für die Textfor-mularfelder in der Spalte Gesamtpreis (Gesamtpreis1, Gesamtpreis2, …, Gesamt-preis8 und Gesamt) im Dialogfeld Eigenschaften im Register Optionen in der Liste Ausrichtung den Eintrag Rechts wählen und anschließend die Breite der Textfor-mularfelder von rechts her ein wenig verringern.
Den fertigen Bestellteil sehen Sie in Abbildung 26, Seite 40.

HO
CH
SCH
ULR
ECH
ENZE
NTR
UM
HRZ
Formulare erstellen in Acrobat Pro 2017 Seite 40 von 47
Abb. 26: Der fertige Bestellteil mit allen Formularfeldern
Optionsfelder einfügen Nun kommt der Mittelteil des Formulars dran (siehe Abbildung 27).
Abb. 27: Der Mittelteil des Formulars vor Einfügen der Optionsfelder
Hier sollen vor den drei Angaben Optionsfelder platziert werden. Der Platz dafür ist bereits vorgege-ben. Wählen Sie in der Werkzeugleiste das Symbol Optionsfelder ( ). Bewegen Sie das Maussym-bol vor den ersten Eintrag und klicken die linke Maustaste. Tragen Sie im gelben Rechteck in das Textfeld Optionsfeldauswahl einen Namen Ihrer Wahl ein (Sie können den vorgegebenen Namen auch übernehmen, da er für dieses Beispielformular keine weitere Bedeutung besitzt). Im Textfeld Gruppenname tragen Sie einen beliebigen Namen ein oder verwenden den vorgegebenen Namen (in diesem Beispiel gibt es nur eine Gruppe von Optionsfeldern; daher ist der Gruppenname ohne größere Bedeutung). Klicken Sie auf den Link Weitere Schaltfläche hinzufügen, um das nächste Optionsfeld zu platzieren. Wiederholen Sie die Prozedur für das zweite Optionsfeld und dann noch für das dritte Optionsfeld (wenn Sie das dritte Optionsfeld erstellt haben, klicken Sie im gelben Rechteck nicht mehr auf den Link Weitere Schaltfläche hinzufügen). Die exakte Position bzw. Größe der Options-felder können Sie nach eigenem Ermessen vornehmen. Ebenfalls optional können Sie im Dialogfeld

HO
CH
SCH
ULR
ECH
ENZE
NTR
UM
HRZ
Formulare erstellen in Acrobat Pro 2017 Seite 41 von 47
Eigenschaften im Register Optionen in der Liste Schaltflächenstil einen Eintrag Ihrer Wahl vornehmen. Das Kontrollkästchen Schaltfläche ist standardmäßig aktiviert bleibt in diesem Beispiel für alle drei Optionsfelder deaktiviert. Damit ist sichergestellt, dass beim späteren Ausfüllen des For-mulars noch kein Optionsfeld aktiviert ist. Zusätzlich können Sie alle drei Optionsfelder noch Aus-richten und Verteilen (siehe Kapitel Ausrichten und Verteilen, Seite 22). Der fertige Mittelteil hat folgendes Aussehen (siehe Abbildung 28):
Abb. 28: Der Mittelteil des Formulars nach Einfügen der Optionsfelder
Formularfelder für Rechnungsadresse Als nächstes kommen die Formularfelder für die Rechnungsadresse dran. Abbildung 29 zeigt die Rechnungsadresse, wobei Acrobat in diesem Beispiel keine Textformularfelder eingefügt hat, obwohl auch hier in Word eine Tabelle zur Erstellung der Rechnungs- und Lieferadresse eingesetzt wurde. Vermutlich liegt der Grund, warum keine Textformularfelder eingefügt wurden, daran, dass die Spal-te mit den Angaben Name:, Vorname:, Straße und Hausnummer:, PLZ und Ort:, usw. keine Rahmen-linien besitzen. Aber es ist natürlich kein großes Problem neue Textformularfelder einzufügen.
Abb. 29: Die Rechnungsadresse ohne Textformularfelder
Wählen Sie in der Werkzeugleiste das Symbol Textfeld und erstellen das erste Textformularfeld in der Tabellenzelle rechts neben der Angabe Name:. Dabei bewegen Sie das Maussymbol (das hell-blaue Rechteck) in die Tabellenzelle, bis die linke und obere Seite des hellblauen Maussymbols in die linke obere Ecke der Tabellenzelle passt. Dann drücken Sie die linke Maustaste und halten sie gedrückt. Erstellen Sie nun mit der Maus ein Rechteck, das genau in die Tabellenzelle passt (ganz exakt müssen Sie nicht sein; die exakte Position und Größe können Sie ja im Dialogfeld Eigen-schaften im Register Position festlegen; siehe Kapitel Register Position, Seite 11). Sobald Sie die Maustaste loslassen, erscheint das gelbe Rechteck. Geben Sie dem Textformularfeld einen be-

HO
CH
SCH
ULR
ECH
ENZE
NTR
UM
HRZ
Formulare erstellen in Acrobat Pro 2017 Seite 42 von 47
liebigen Namen (für das erste Textfeld bietet sich an: Name). Wiederholen Sie den Vorgang für die nächsten Textformularfelder und platzieren Sie sie in die entsprechenden Tabellenzellen (mit Aus-nahme der Tabellenzelle rechts neben dem Eintrag Datum:; hier wird ein anderes Formularfeld er-stellt). Die Feldnamen können Sie nach Belieben selbst wählen. In diesem Beispiel bekommen Sie folgende Namen: Vorname, Straße, PLZ-Ort, Telefon, Fax, E-Mail-Adresse und Kundennummer. Anschließend markieren Sie die acht Textformularfelder und legen für alle eine einheitliche Größe fest (siehe Kapitel Größe ändern, Seite 22) und richten sie linksbündig aus und verteilen sie vertikal (siehe Kapitel Ausrichten und Verteilen, Seite 22). Sie können für jedes der acht Textformularfelder auch noch optional weitere Einstellungen im Dialogfeld Eigenschaften vornehmen:
• Register Allgemein Tragen Sie in das Textfeld QuickInfo einen Eintrag nach Wahl ein (dieser wird später beim Ausfüllen des Formulars angezeigt, wenn das Maussymbol sich auf dem Textformularfeld befindet). Aktivieren Sie gegebenenfalls das Kontrollkästchen Erforderlich, wenn Sie der Meinung sind, dass beim späteren Ausfüllen des Formulars in dieses Textformularfeld unbe-dingt ein Eintrag vorgenommen werden muss.
• Register Optionen Deaktivieren Sie das Kontrollkästchen Rechtschreibprüfung, wenn Sie der Meinung sind, dass für das Textformularfeld eine Rechtschreibprüfung keinen Sinn macht. Deaktivieren Sie das Kontrollkästchen Mehrere Zeilen, wenn Sie beim späteren Ausfüllen des Formulars ver-meiden wollen, dass in das Textformularfeld zu viel Text eingetragen wird. Aktivieren Sie gegebenenfalls das Kontrollkästchen Höchstens und geben eine Anzahl von Zeichen ein, die beim späteren Ausfüllen des Formulars maximal eingegeben werden dürfen.
In die letzte Tabellenzelle bei der Rechnungsadresse soll ein Datumsfeld eingefügt werden. Wählen Sie in der Werkzeugleiste das Symbol Datumsfeld ( ). Bewegen Sie das Maussymbol (blaues Rechteck) in die Tabellenzelle an die gewünschte Position und klicken die linke Maustaste. Im gelben Rechteck geben Sie dem Formularfeld noch einen Feldnamen und klicken auf den Link Alle Eigen-schaften. Im Dialogfeld Eigenschaften wählen Sie im Register Format in der Gruppe Optionen - Speziell das Datumsformat aus, wie das eingegebene Datum angezeigt werden soll (siehe Kapitel Register Format, Seite 17). Wenn Ihnen kein Datumsformat zusagt, können Sie in der Liste auch den Eintrag Benutzerdefiniert wählen und in einem Textfeld Ihr persönliches Datumsformat festle-gen. In diesem Beispiel wird das benutzerdefinierte Format d. mmmm yyyy verwendet. Beim späte-ren Ausfüllen des Formulars können Sie sich beim Datumsfeld einen kleinen Kalender anzeigen las-sen und bequem mit der Maus das gewünschte Datum auswählen.
Anmerkung: Sie können das Datum auch per Tastatur eingeben. Allerdings müssen Sie das Datum dann exakt dem vorgegebenen Format eingeben. Bezogen auf das hier verwendete Beispiel müssten Sie z.B. 8. Oktober 2018 eingeben und dürfen nicht 8.10.18 einge-ben). Daher sollten Sie das Datum besser über den Kalender auswählen.
Die fertige Rechnungsadresse sehen Sie in Abbildung 30, Seite 43.

HO
CH
SCH
ULR
ECH
ENZE
NTR
UM
HRZ
Formulare erstellen in Acrobat Pro 2017 Seite 43 von 47
Abb. 30: Die fertigen Formularfeldern bei der Rechnungsadresse
Formularfelder für Ort und Signatur Als nächstes kommt noch das Textfeld für die Ortsangabe und das Formularfeld für die Signatur. Abbildung 31 zeigt die Ausgangssituation.
Abb. 31: Der Bereich für Ort und Signatur vor der Bearbeitung der Formularfelder
Beim Textformularfeld für die Ortsangabe müssen Sie eigentlich keine Einstellungen vornehmen. Sie können aber analog zu den Textformularfeldern für Name, Vorname, Straße, usw. optional im Dia-logfeld Eigenschaften im Register Optionen die beiden Kontrollkästchen Rechtschreibprüfung und Mehrere Zeilen deaktivieren und das Kontrollkästchen Höchstens aktivieren und eine Maximal-anzahl von Zeichen angeben.
Das Textfeld mit dem Namen undefined_2 löschen Sie und fügen über die Werkzeugleiste mit dem Symbol Digitale Signatur ( ) ein Signaturformularfeld ein. Geben Sie dem Formularfeld einen Feldnamen Ihrer Wahl oder übernehmen den vorgegebenen Feldnamen. Position und Größe passen Sie Ihren Wünschen an. Weitere Einstellungen müssen Sie für dieses Formularfeld nicht vornehmen. Den fertigen Formularteil für Ort und Signatur sehen Sie in Abbildung 32.
Abb. 32: Der Bereich für Ort und Signatur nach der Bearbeitung der Formularfelder

HO
CH
SCH
ULR
ECH
ENZE
NTR
UM
HRZ
Formulare erstellen in Acrobat Pro 2017 Seite 44 von 47
Schaltflächen einfügen Zum Abschluss werden jetzt noch drei Schaltflächen am unteren Rand des Formulars platziert, mit denen Sie das Formular drucken, zurücksetzen bzw. senden können. Für die Erstellung einer Schalt-fläche verwenden Sie in der Werkzeugleiste das Symbol Schaltfläche ( ). Die Schaltfläche wird genauso erstellt wie alle anderen Formularfeldtypen. Sobald die Schaltfläche erstellt worden ist, kön-nen Sie wieder im gelben Rechteck der Schaltfläche einen Feldnamen geben (da der Feldname aber ansonsten nicht weiter benötigt wird, können Sie auch den vorgegebenen Feldnamen übernehmen). Nach der Erstellung der Schaltflächen müssen noch ein paar Einstellungen im Dialogfeld Eigen-schaften vorgenommen werden:
1. Im Register Allgemein wählen Sie in der Liste Formularfeld den Eintrag Sichtbar, aber Drucken nicht möglich. Damit sehen Sie zwar auf dem Bildschirm die Schaltflächen (und können sie natürlich auch benutzen), aber bei einem Ausdruck erscheinen die Schaltflächen nicht auf dem Papier. Optional können Sie im Textfeld QuickInfo noch einen Eintrag vorneh-men.
2. Im Register Optionen geben Sie im Textfeld Beschriftung einen Text ein, der später auf der jeweiligen Schaltfläche sichtbar ist (in diesem Beispiel wird Drucken, Zurücksetzen und Senden für die drei Schaltflächen verwendet).
3. Im Register Aktionen müssen Sie folgende Einstellungen vornehmen:
a. Wählen Sie in der Liste Aktion auswählen die Aktion aus, die ausgeführt werden soll, wenn Sie die jeweilige Schaltfläche anklicken. Für die erste Schaltfläche wählen Sie den Eintrag Menübefehl ausführen, für die zweite Schaltfläche den Eintrag Formular zurücksetzen und für die dritte Schaltfläche den Eintrag Formular senden.
b. Klicken Sie für jede ausgewählte Aktion auf die Schaltfläche , um die genauen Einstellungen für die jeweilige Aktion festzulegen. Für die erste Schaltfläche wählen Sie im Dialogfeld Menübefehl den Eintrag Datei>Drucken…. Für die zweite Schaltfläche wählen Sie im Dialogfeld Formular zurücksetzen die Felder aus, die Sie zurücksetzen wollen. Für die dritte Schaltfläche tragen Sie im Dialogfeld Formu-larauswahl senden in das Textfeld URL für Verknüpfung eingeben ein: mailto:<E-Mail-Adresse> (wobei <E-Mail-Adresse> die eigentliche E-Mail-Adresse der Person oder Gruppe ist, an die das Formular gesendet werden soll). Wählen Sie außerdem die Option PDF - Gesamtes Dokument. Optional können Sie noch wählen, ob alle oder nur bestimmte Felder gesendet und ob Datumsangaben konvertiert werden sollen.
Natürlich können Sie die drei Schaltflächen noch exakt platzieren und ausrichten und ihnen auch eine einheitliche Größe zuweisen. Das Ergebnis könnte dann so aussehen wie in Abbildung 33.
Abb. 33: Die drei Schaltflächen zum Drucken, Zurücksetzen und Senden

HO
CH
SCH
ULR
ECH
ENZE
NTR
UM
HRZ
Formulare erstellen in Acrobat Pro 2017 Seite 45 von 47
Tabulatorreihenfolge festlegen Beim späteren Ausfüllen des Formulars können Sie die einzelnen Formularfelder natürlich mit der Maus anklicken und dann z.B. Daten eingeben (u.a. bei Textformularfeldern). Sie können die einzel-nen Formularfelder aber auch mit der Taste ansteuern, was sogar die bessere Möglichkeit ist, da Sie während des Ausfüllens die ganze Zeit die Hände auf der Tastatur lassen können, ohne jedes Mal zwischen Tastatur und Maus wechseln zu müssen. Dabei besitzen die Formularfelder eine be-stimmte Tab-Reihenfolge. Diese können Sie sich auch anzeigen lassen. Dazu bewegen Sie das Maus-symbol auf ein beliebiges Formularfeld, klicken die rechte Maustaste und wählen im Kontextmenü den Befehl Tab-Nummern einblenden. Bevor Sie die Tab-Nummern sehen können, müssen Sie noch eine Meldung von Acrobat bestätigen. In der linken oberen Ecke von jedem Formularfeld sehen Sie jetzt eine Nummer (siehe Abbildung 34).
Abb. 34: Formularfelder mit Tab-Nummern, rot umrahmt
An den Tab-Nummern können Sie sehr gut sehen, von welchem Formularfeld zum nächsten „ge-sprungen“ wird, wenn Sie die Taste verwenden. Durch das Löschen und Einfügen von neuen Formularfeldern kann die Reihenfolge der Tab-Nummer durcheinandergeraten. Sie können die Rei-henfolge aber manuell korrigieren. Im Werkzeugfenster rechts neben dem Formular werden sämtliche Feldnamen angezeigt (siehe Abbildung 35). Um nun die Reihenfolge zu ändern, bewegen Sie das Maussymbol auf einen zu verschiebenden Feldnamen, drücken die linke Maustaste und halten sie gedrückt und ziehen den Feldnamen nach oben oder unten. Die neue Position wird durch eine dünne horizontale Linie angezeigt, die zwischen zwei Feldnamen zu sehen ist. Haben Sie die gewünschte Position erreicht, lassen Sie die Maustaste los. Wiederholen Sie den Vorgang, bis Sie alle Feldnamen in der gewünschten Reihenfolge haben.
Abb. 35: Die Feldnamen im Werkzeugfenster

HO
CH
SCH
ULR
ECH
ENZE
NTR
UM
HRZ
Formulare erstellen in Acrobat Pro 2017 Seite 46 von 47
Anmerkung: Wenn Sie die Taste zum Wechseln von einem Formularfeld zum nächsten ver-wenden, gibt es kleines Problem bei einer Gruppe mit Optionsfeldern. Sie kommen zwar mit der Taste zum ersten Optionsfeld, aber wenn Sie jetzt erneut die Taste
drücken, wechseln Sie nicht zum nächsten Optionsfeld innerhalb der Gruppe, sondern zum nächsten Formularfeld. Wenn Sie aber jetzt eine der Optionen auswählen wollen, benötigen Sie die Tasten , , oder . Damit wechseln Sie nicht nur zwischen den Optionsfeldern innerhalb der Gruppe, sondern aktivieren damit auch immer eines der Optionsfelder.
Einheitliche Zeichenformatierung Für alle Formularfelder, die Text, Zahlen, Datumsangaben usw. enthalten (das sind u.a. Die Textfor-mularfelder, die Listenfelder, die Dropdown-Felder und die Schaltflächen), können Sie natürlich noch eine passende Zeichenformatierung (Schriftart, Schriftgrad und Schriftfarbe) wählen. Damit Sie das nicht für jedes Formularfeld einzeln einstellen müssen, können Sie die Formularfelder zusammen markieren und das Dialogfeld Eigenschaften öffnen (Maussymbol auf ein markiertes Formularfeld bewegen, rechte Maustaste klicken und im Kontextmenü den Befehl Eigenschaften wählen). Im Re-gister Erscheinungsbild können Sie in der Gruppe Text die gewünschten Einstellungen vor-nehmen. Wenn Sie in der Liste Schriftgrad den Eintrag Auto wählen, passt sich beim späteren Aus-füllen des Formulars der Schriftgrad automatisch an die Menge an Text im Formularfeld an. Wenn Sie mehr Text eingeben, als Platz vorhanden ist, wird der Schriftgrad automatisch verkleinert. Lö-schen Sie einzelne Zeichen oder Wörter, wird der Schriftgrad wieder vergrößert. Bei der Erstellung des Formulars in Word wurde für den Text die Schriftart Calibri und der Schriftgrad 12 verwendet. Es macht sicherlich optisch einen guten Eindruck, wenn Sie auch für die Formularfelder dieselbe Zeichenformatierung verwenden.
Formular testen Bevor Sie das Formular freigeben, können Sie es direkt in Acrobat testen. Dazu klicken Sie in der Werkzeugleiste ganz rechts auf die Schaltfläche (alternativ: P ). In der Vorschau kön-nen Sie alle Felder ausfüllen bzw. auswählen und auch die Schaltflächen testen. Wenn Sie beim Tes-ten noch Fehler feststellen (z.B. wird eine falsche Berechnung in einem Textformularfeld durchge-führt; oder eine Formatierung ist falsch) klicken Sie oben rechts im Fenster auf die Schaltfläche
(alternativ: P ) und können die entsprechenden Formularfelder nachbearbeiten.
Formular freigeben Ist das Formular komplett, speichern Sie es ab und können es nun zum Ausfüllen freigeben. Beispiel-weise können Sie das PDF-Dokument auf einem Server speichern, wo alle Personen Zugriff darauf haben, die bei Bedarf das Formular ausfüllen sollen. Sie können das Formular natürlich auch zum Herunterladen auf einer Webseite anbieten. Es gibt allerdings ein Problem beim Senden des Formu-lars, wenn es direkt im Webbrowser geöffnet und ausgefüllt wird. In diesem Fall reagiert die Schalt-fläche Senden nicht, da ein CGI-Skript benötigt wird, in dem genau festgelegt ist, was mit dem aus-gefüllten Formular passieren soll. Wie bereits im Kapitel Formular senden, Seite 32, erwähnt, wer-den für die Erstellung eines CGI-Skripts Kenntnisse in einer Programmiersprache (z.B. JavaScript) vorausgesetzt. Wird also das Formular auf einer Webseite zur Verfügung gestellt, laden Sie es sich auf den eigenen Computer (PC, Laptop, Tablet) herunter, starten den Acrobat Reader, öffnen dort das Formular, füllen es aus und senden es dann per E-Mail an den Empfänger.

HO
CH
SCH
ULR
ECH
ENZE
NTR
UM
HRZ
Formulare erstellen in Acrobat Pro 2017 Seite 47 von 47
Das komplette Formular hat folgendes Aussehen:

Anhang

HO
CH
SCH
ULR
ECH
ENZE
NTR
UM
HRZ
Weingut Mustermann - Musterstraße 12 - 12345 Musterstadt
Bitte tragen Sie in der nachfolgenden Liste in der ersten Spalte die Anzahl der Flaschen ein, die Sie bestellen möchten. Ab einer Anzahl von 36 Flaschen liefern wir Ihnen den Wein kostenlos direkt zu Ihnen nach Hause. Alle Preise verstehen sich inklusive MwSt.
Anzahl Beschreibung Preis Gesamtpreis 2017er Müller-Thurgau / 1,0L / 12,0 % vol. / Trocken 3,50 € 2017er Weißer Burgunder / 0,75L / 12,5 % vol. /Trocken 5,00 € 2017er Riesling Spätlese / 0,75L / 12,0 % vol. / Feinherb 5,20 € 2017er Dornfelder Weißherbst / 0,75L / 10,5 % vol. / Feinherb 5,00 € Landwein Rhein, Rot / 1,0L / 10,5 % vol. / Trocken 4,50 € 2017er Dornfelder Rotwein / 0,75 L / 11,5 % vol. / Trocken 4,80 € 2017er Merlot Rotwein / 0,75L / 13,0 % vol. / Trocken 5,80 € 2017er Dornfelder Rotwein / 0,75L / 10,5 % vol. / Feinherb 4,70 € Gesamtpreis:
Bitte wählen Sie aus:
Sie holen Ihre Bestellung bei uns ab. Sie möchten Ihre Bestellung per Paketdienst von uns erhalten (zzgl. 7,00 € Versandkosten) Sie möchten Ihre Bestellung von uns angeliefert bekommen (ab 36 Flaschen)
Rechnungs- und Lieferadresse:
Name:
Vorname:
Straße und Hausnummer:
PLZ und Ort:
Telefon:
Fax:
E-Mail-Adresse:
Kundennummer:
Datum:
Ort:


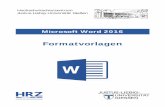



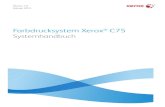


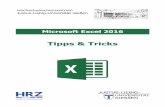

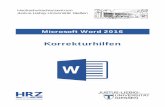

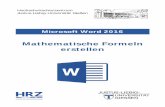
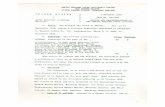

![Adobe Acrobat DC - schulung.unileoben.ac.at · Formulare . in ausfüllbare PDFs . umwandeln . Adobe Acrobat DC Fortgeschritten ZID/Dagmar Serb [ Apr 2017 ]](https://static.fdokument.com/doc/165x107/5d4c488d88c993356f8b4dc1/adobe-acrobat-dc-formulare-in-ausfuellbare-pdfs-umwandeln-adobe-acrobat.jpg)