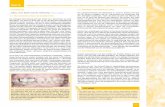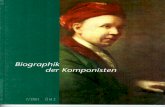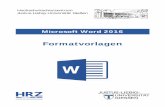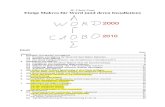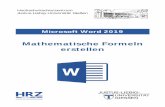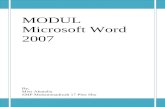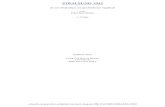Hochschulrechenzentrum Justus-Liebig-Universität Gießeng021/MS-Word/Word-A/wd2016... · (siehe...
Transcript of Hochschulrechenzentrum Justus-Liebig-Universität Gießeng021/MS-Word/Word-A/wd2016... · (siehe...

Hochschulrechenzentrum Justus-Liebig-Universität Gießen
Korrekturhilfen
Microsoft Word 2016


HO
CH
SCH
ULR
ECH
ENZE
NTR
UM
HRZ
Korrekturhilfen in Word 2016 Seite 1 von 29
Inhaltsverzeichnis Einleitung ............................................................................................................................................ 3
Spracheinstellungen ........................................................................................................................... 3
Rechtschreib- und Grammatikprüfung ........................................................................................... 5
Die Rechtschreibprüfung ................................................................................................................ 5
Benutzerwörterbücher .................................................................................................................... 6
Neues Benutzerwörterbuch anlegen ......................................................................................... 7
Wortliste bearbeiten .................................................................................................................. 8
Benutzerwörterbuch hinzufügen ............................................................................................... 9
Benutzerwörterbuch entfernen .................................................................................................. 9
Direkte Rechtschreibkorrektur ....................................................................................................... 9
Die Grammatikprüfung ................................................................................................................ 10
Einstellungen für Rechtschreib- und Grammatikprüfung ............................................................ 11
Thesaurus .......................................................................................................................................... 14
Silbentrennung ................................................................................................................................. 15
Einstellungen für die Silbentrennung ........................................................................................... 17
Silbentrennstellen entfernen ......................................................................................................... 17
AutoKorrektur ................................................................................................................................. 18
Textteile vor den Korrekturhilfen schützen .................................................................................. 28
Abbildungsverzeichnis Abb. 1: Dialogfeld Sprache ........................................................................................................... 4
Abb. 2: Dialogfeld Microsoft Word .............................................................................................. 4
Abb. 3: Aufgabenbereich Rechtschreibung ................................................................................ 6
Abb. 4: Dialogfeld Microsoft Word, hier: Ende der Rechtschreibprüfung .................................. 6
Abb. 5: Dialogfeld Benutzerwörterbücher ................................................................................ 8
Abb. 6: Dialogfeld <Name>.DIC ................................................................................................... 9
Abb. 7: Beispiel für ein fehlerhaftes Wort und Korrekturliste im Kontextmenü .............................. 9
Abb. 8: Dialogfeld Word-Optionen, Kategorie Dokumentprüfung .......................................... 13
Abb. 9: Beispiel einer Lesbarkeitsstatistik ..................................................................................... 14
Abb. 10: Dialogfeld Grammatikeinstellungen .......................................................................... 14
Abb. 11: Aufgabenbereich Thesaurus ........................................................................................... 15
Abb. 12: Dialogfeld Manuelle Silbentrennung ......................................................................... 16
Abb. 13: Dialogfeld Silbentrennung ............................................................................................ 17

HO
CH
SCH
ULR
ECH
ENZE
NTR
UM
HRZ
Korrekturhilfen in Word 2016 Seite 2 von 29
Abb. 14: Dialogfeld Suchen und Ersetzen, Register Ersetzen .................................................. 18
Abb. 15: Dialogfeld AutoKorrektur, Register AutoKorrektur .............................................. 19
Abb. 16: Dialogfeld AutoKorrektur-Ausnahmen, Register Erster Buchstabe ............... 20
Abb. 17: Dialogfeld AutoKorrektur-Ausnahmen, Register WOrtanfang GRoß ................. 21
Abb. 18: Dialogfeld AutoKorrektur, Register Math. AutoKorrektur ................................ 21
Abb. 19: Dialogfeld Erkannte mathematische Funktionen ................................................... 22
Abb. 20: Dialogfeld AutoKorrektur, Register AutoFormat während der Eingabe ..... 22
Abb. 21: Dialogfeld AutoKorrektur, Register AutoFormat ..................................................... 25
Abb. 22: Dialogfeld AutoFormat .................................................................................................. 26
Abb. 23: Dialogfeld Word-Optionen, Kategorie Symbolleiste für den Schnellzugriff ............... 26
Abb. 24: Dialogfeld AutoKorrektur, Register Aktionen .......................................................... 27
Abb. 25: Beispiel für die Aktion Maßeinheitenkonverter ................................................................. 27
Abb. 26: Aufgabenbereich Bearbeitung einschränken, vor der Schutzaktivierung ................. 29
Abb. 27: Aufgabenbereich Bearbeitung einschränken, nach der Schutzaktivierung ............... 29

HO
CH
SCH
ULR
ECH
ENZE
NTR
UM
HRZ
Korrekturhilfen in Word 2016 Seite 3 von 29
Einleitung Wenn Sie in Word einen Text schreiben, bleibt es i.Allg. nicht aus, dass Sie sich auch mal vertippen und dann falsch geschriebene Wörter in Ihrem Text haben. Wenn Ihnen der Fehler gleich auffällt, können Sie ihn mit einfachen Korrekturmitteln beheben (siehe Skript Microsoft Word 2016 – Text-bearbeitung). Es gibt aber durchaus Situationen, wo Ihnen der Fehler nicht sofort auffällt (insbeson-dere bei grammatikalischen Fehlern). In diesem Fall stellt Ihnen Word die Rechtschreib- und Gram-matikprüfung zur Verfügung. Außerdem gibt es noch ein Synonym-Lexikon, den Thesaurus. In man-chen Fällen korrigiert Word auch vollautomatisch bestimmte Tippfehler. Dabei können Sie die Liste der automatisch korrigierten Wörter beliebig erweitern. In diesem Skript wird zusätzlich noch die Silbentrennung behandelt, obwohl es sich dabei nicht um ein Korrekturwerkzeug im eigentlichen Sinne handelt. Da es aber wie die Rechtschreib- und die Grammatikprüfung und auch der Thesaurus von der gewählten Sprache abhängt, wurde das Thema mit in das Skript aufgenommen. In dem Skript wird die Word-Version 2016 bzw. Word für Office 365 verwendet, allerdings gelten die hier gezeig-ten Möglichkeiten auch für ältere Word-Versionen (ab Version 2007).
Spracheinstellungen Damit Sie die fünf Werkzeuge Rechtschreibprüfung, Grammatikprüfung, Thesaurus, Silbentrennung und AutoKorrektur verwenden können, müssen Sie Word zunächst mitteilen, in welcher Sprache Sie den Text geschrieben haben. In den meisten Fällen werden Sie vermutlich Ihre Texte in Deutsch verfassen. Es gibt aber vielleicht auch mal Situationen, wo Sie einen Text komplett in Englisch oder Französisch schreiben müssen. Vielleicht haben Sie auch einen deutschen Text, in dem ein Teil in einer anderen Sprache geschrieben ist (z.B. ein Zitat). Es macht sicherlich keinen Sinn, wenn bei-spielsweise für die Rechtschreibprüfung das deutsche Wörterbuch verwendet wird, obwohl es sich um einen englischen Text handelt. Das gilt natürlich auch für die Grammatikprüfung, den Thesaurus, die Silbentrennung und die AutoKorrektur. Daher müssen Sie Word vor der Überprüfung mitteilen, in welcher Sprache der Text (oder zumindest ein Teil des Textes1) verfasst worden ist. Gehen Sie dazu folgendermaßen vor:
1. Markieren Sie den anderssprachigen Textteil (bzw. die Textteile).
2. Wählen Sie im Register Überprüfen in der Gruppe Sprache das Symbol Sprache und dann den Befehl Sprache für die Korrekturhilfen festlegen.
3. Im Dialogfeld Sprache (siehe Abbildung 1, Seite 4) wählen Sie die Spra-che für den markierten Textteil (bzw. die Textteile) aus und bestätigen das Dialogfeld.
Anmerkung: Es sind nur Wörterbücher von vier verschiedenen Sprachen im Lieferumfang von Microsoft Office 2016 enthalten: Deutsch, Englisch, Französisch und Italienisch. Sie können das im Dialogfeld Sprache an dem Symbol vor der Sprache erkennen. Sie können aber kostenlos weitere Sprachen aus dem Internet herunterladen:
1 Das Ganze lohnt sich natürlich nur, wenn es sich um einen längeren Textteil (z.B. einen Absatz) handelt. Wenn Sie
mal ein einzelnes Wort in einer anderen Sprache in Ihrem Text eingegeben haben, lohnt sich der ganze Aufwand mit der Sprachauswahl nicht.

HO
CH
SCH
ULR
ECH
ENZE
NTR
UM
HRZ
Korrekturhilfen in Word 2016 Seite 4 von 29
http://it-blogger.net/post/Language-Accessory-Packs-fuer-Office-2016-erhaeltlich.aspx
Nach der Installation müssen Sie im Dialogfeld Word-Optionen (Register Datei, Befehl Optionen) in der Kategorie Sprache die neu installierte Sprache der Liste mit den Bearbeitungssprachen hinzufügen.
Wenn Sie einen Textteil in einer anderen als den vier verfügbaren Sprachen eingege-ben haben, aber nicht das dazugehörige Sprachpaket installieren wollen, können Sie für diesen Textteil die Überprüfung auch einfach deaktivieren. Markieren Sie den Textteil und aktivieren Sie im Dialogfeld Sprache das Kontrollkästchen Rechtschrei-bung und Grammatik nicht prüfen.
Word ist standardmäßig im Stande, schon beim Eingeben des Textes automatisch die Sprache zu erkennen, so dass Sie die Sprache später nicht explizit für die entsprechen-den Textteile manuell festlegen müssen. Voraussetzung: das entsprechende Sprachpa-ket muss installiert sein. Sie können die automatische Spracherkennung aber auch aus-schalten. Deaktivieren Sie im Dialogfeld Sprache das Kontrollkästchen Sprache au-tomatisch erkennen.
Bei der Installation von Office 2016 wird Deutsch als Standardsprache eingerichtet. Wenn Sie aber z.B. hauptsächlich englischsprachige Texte erstellen müssen, lohnt es sich, die Standardsprache zu wechseln. Wählen Sie im Dialogfeld Sprache die ge-wünschte Sprache und klicken auf die Schaltfläche . Im Dialogfeld Microsoft Word (siehe Abbildung 2) müssen Sie die Frage nur mit der Schaltfläche
beantworten.
Welche Sprache aktuell verwendet wird, können Sie an einem Hinweis in der Status-leiste erkennen. Dort sehen Sie üblicherweise die Angabe Deutsch (Deutschland)2.
Abb. 1: Dialogfeld Sprache
Abb. 2: Dialogfeld Microsoft Word
2 Vorausgesetzt, die Angabe ist auch tatsächlich aktiv. Falls nicht, bewegen Sie das Maussymbol auf die Statusleiste
und klicken die rechte Maustaste. Im Kontextmenü wählen Sie den Eintrag Sprache.

HO
CH
SCH
ULR
ECH
ENZE
NTR
UM
HRZ
Korrekturhilfen in Word 2016 Seite 5 von 29
Rechtschreib- und Grammatikprüfung
Die Rechtschreibprüfung Mit Hilfe der Rechtschreibprüfung kann Word fehlerhafte Wörter aufspüren und sie bei Bedarf kor-rigieren. Dabei kann es sich auch um unbekannte Wörter handeln, die nicht korrigiert werden müssen (sofern sie korrekt geschrieben worden sind). Sie können die Rechtschreibprüfung für den gesamten Text durchführen oder nur für einen markierten Textteil oder ab der Position, an der sich die Schreib-marke befindet (wenn sie sich nicht gerade am Textanfang befindet). Bei den beiden letzten Möglich-keiten überprüft Word zunächst nur den markierten Textteil bzw. den Teil des Dokuments bis zum Textende. Anschließend fragt Word Sie, ob die Überprüfung für den restlichen Text durchgeführt bzw. ab dem Anfang des Textes fortgesetzt werden soll. Diese Frage können Sie bei Bedarf vernei-nen.
Um die Rechtschreibung zu starten, wählen Sie im Register Überprüfen in der Gruppe Rechtschreibung das Symbol Rechtschreibung und Grammatik (alterna-tiv: F7 oder klicken Sie in der Statusleiste auf das Symbol 3). Findet Word nun ein falsch geschriebenes oder unbekanntes Wort im Text, wird es markiert und am rechten Fensterrand öffnet sich der Aufgabenbereich Rechtschreibung (siehe Abbildung 3, Seite 6). Handelt es sich um ein falsch geschriebenes Wort, versucht Word Ihnen eine Liste mit Wörtern mit korrekter Schreibweise anzubieten. Enthält die Liste das korrekt geschriebene Wort, können Sie es auswählen und das im Text falsch geschriebene Wort mit der Schaltfläche durch das korrekt geschriebene Wort ersetzen. Sollten Sie den Verdacht haben, dass Sie das Wort noch öfters im Dokument falsch geschrieben haben (immer mit dem iden-tischen Fehler), können Sie alle falschen Textstellen mit der Schaltfläche korrigieren. Be-denken Sie aber bitte, dass sich das Ganze nur auf das aktuelle Dokument bezieht. Wenn Sie das Wort in einem neuen Dokument erneut falsch schreiben, wird es von Word auch wieder als fehlerhaftes Wort behandelt und nicht sofort korrigiert4.
Handelt es sich bei dem Wort nicht um ein fehlerhaftes Wort, sondern um ein unbekanntes (was aber korrekt geschrieben ist), werden Sie natürlich nicht ein Wort in der Liste auswählen und dann die Schaltfläche bzw. anklicken. In diesem Fall werden Sie stattdessen die Schaltflä-che bzw. verwenden. Wenn Sie das Wort öfters auch in anderen Dokumenten verwenden, lohnt es sich, das Wort in ein sogenanntes Benutzerwörterbuch aufzunehmen (siehe Kapi-tel Benutzerwörterbücher, Seite 6). In diesem Fall klicken Sie auf die Schaltfläche .
Wenn Sie das Wort korrigiert, ignoriert oder in ein Benutzerwörterbuch aufgenommen haben, sucht Word nach dem nächsten fehlerhaften oder unbekannten Wort. Ist die Rechtschreib- und Grammatik-prüfung abgeschlossen, erscheint eine entsprechende Meldung, die Sie nur zu bestätigen brauchen (siehe Abbildung 4, Seite 6) und der Aufgabenbereich Rechtschreibung wird geschlossen.
3 Vorausgesetzt, das Symbol ist sichtbar. Falls nicht, bewegen Sie das Maussymbol auf die Statusleiste und klicken die
rechte Maustaste. Im Kontextmenü wählen Sie den Eintrag Rechtschreib- und Grammatikprüfung. 4 Ausnahme: Sie haben Word das fehlerhafte Wort über die AutoKorrektur angelernt. Dann wird es bereits bei der
Texteingabe korrigiert. Siehe Kapitel AutoKorrektur, Seite 18.

HO
CH
SCH
ULR
ECH
ENZE
NTR
UM
HRZ
Korrekturhilfen in Word 2016 Seite 6 von 29
Abb. 3: Aufgabenbereich Rechtschreibung
Abb. 4: Dialogfeld Microsoft Word, hier: Ende der Rechtschreibprüfung
Anmerkung: In Word 2016 bzw. Word für Office 365 können Sie sich auch die Aussprache des Wortes anhören, das Sie für die Korrektur aus der Liste der angebotenen Wörter ausge-wählt haben. Klicken Sie dazu im Aufgabenbereich Rechtschreibung auf das Laut-sprechersymbol ( ). Natürlich benötigen Sie Lautsprecher oder ein Kopfhörer, um sich das Wort anhören zu können.
Benutzerwörterbücher Wenn die Rechtschreibprüfung ein unbekanntes, aber korrekt geschriebenes Wort entdeckt, können Sie es bei Bedarf in ein sogenanntes Benutzerwörterbuch aufnehmen. Dazu müssen Sie nur im Aufga-benbereich Rechtschreibung die Schaltfläche anklicken. Standardmäßig existiert be-reits ein Benutzerwörterbuch mit dem Dateinamen CUSTOM.DIC. Es befindet sich an folgendem Spei-cherort:
C:\Benutzer\<Name>\AppData\Roaming\Microsoft\UProof
Dabei ist <Name> der Windows-Anmeldename. Bei älteren Windows- und Office-Versionen kann der Unterordnername UProof auch nur Proof lauten.

HO
CH
SCH
ULR
ECH
ENZE
NTR
UM
HRZ
Korrekturhilfen in Word 2016 Seite 7 von 29
Neben CUSTOM.DIC kann es auch noch andere Benutzerwörterbücher geben, wenn Sie ein Microsoft-Konto5 besitzen und während der Verwendung von Word angemeldet sind. In diesem Fall gibt es noch die Datei RoamingCustom.dic und gegebenenfalls noch sprachspezifisch eine Datei default.dic für Deutsch bzw. Englisch. Es wird allerdings an dieser Stelle nicht unbedingt davon ausgegangen, dass Sie ein Microsoft-Konto besitzen. Daher wird in diesem Skript nur auf die Datei CUSTOOM.DIC näher eingegangen.
Wenn wir vom Standardfall ausgehen, dass Sie kein Microsoft-Konto besitzen, gibt es nur die Datei CUSTOM.DIC. Wenn Sie also im Aufgabenbereich Rechtschreibung die Schaltfläche anklicken, wird das von Word bemängelte Wort in diese Datei aufgenommen. Bedenken Sie dabei bitte, dass Word auch falsch geschriebene Wörter in das Benutzerwörterbuch aufnehmen kann. Sie sollten also vorher gut kontrollieren, ob das von Word bemängelte Wort korrekt geschrieben ist. Soll-te es Ihnen trotzdem passieren, dass Sie ein falsch geschriebenes Wort in das Benutzerwörterbuch aufgenommen haben, ist das nicht dramatisch. Auch wenn Sie in diesem Moment die Aktion nicht rückgängig machen können, so können Sie doch das Wort aus dem Wörterbuch entfernen (siehe Ka-pitel Wortliste bearbeiten, Seite 8).
Die Kapazität des Benutzerwörterbuchs ist theoretisch unbegrenzt. Sie können also im Prinzip so viele Wörter aufnehmen, wie Sie wollen. Die Obergrenze liegt nur bei der maximalen Speicherkapa-zität des Speicherorts, wo die Datei CUSTOM.DIC abgelegt ist.
In Word 2016 und auch Word für Office 365 gibt es nur ein Wörterbuch für sämtliche Office-Appli-kationen (u.a. PowerPoint, Excel, Outlook). Das bedeutet, wenn Sie z.B. in Word ein unbekanntes Wort in das Benutzerwörterbuch aufgenommen haben und verwenden das Wort in einer E-Mail-Nachricht, wird es in Outlook nicht mehr als unbekannt gekennzeichnet. Das gilt natürlich auch um-gekehrt.
Neues Benutzerwörterbuch anlegen
Sie haben die Möglichkeit eigene Benutzerwörterbücher anzulegen und natürlich auch mit Inhalt zu füllen. Das ist z.B. dann interessant, wenn Sie ein Wörterbuch nur mit Fachwörtern anlegen wollen. Wenn Sie ein eigenes Benutzerwörterbuch anlegen wollen, gehen Sie folgendermaßen vor:
1. Wählen Sie im Register Datei den Befehl Optionen.
2. Im Dialogfeld Word-Optionen wählen Sie die Kategorie Dokumentprüfung (siehe Abbil-dung 8, Seite 13) und klicken auf der rechten Seite auf die Schaltfläche .
3. Im Dialogfeld Benutzerwörterbücher (siehe Abbildung 5, Seite 8) klicken Sie auf die Schaltfläche .
4. Im Dialogfeld Benutzerwörterbuch erstellen (vom Aufbau her identisch mit dem Dia-logfeld Speichern unter) geben Sie lediglich einen Dateinamen an. Der Dateityp ist fest vorgegeben und den Speicherort sollten Sie am besten von Word übernehmen. Dann haben Sie alle Benutzerwörterbücher an einem Ort.
5 Das Microsoft-Konto können Sie kostenlos bei https://www.microsoft.com/de-de/account erstellen. Weitere Infor-
mationen finden Sie auf dieser Webseite. Wenn Sie Office 365 verwenden, müssen Sie für dessen Benutzung auf alle Fälle ein Konto erstellen.

HO
CH
SCH
ULR
ECH
ENZE
NTR
UM
HRZ
Korrekturhilfen in Word 2016 Seite 8 von 29
5. Bestätigen Sie alle Dialogfelder.
Abb. 5: Dialogfeld Benutzerwörterbücher
Wenn Sie später Wörter in das selbsterstellte Benutzerwörterbuch aufnehmen wollen, müssen Sie es als Standard festlegen. Wählen Sie im Dialogfeld Benutzerwörterbücher das selbsterstellte Be-nutzerwörterbuch aus und klicken auf die Schaltfläche . Hinter dem Dateinamen steht nun in Klammern das Wort Standard. Außerdem steht der Dateiname ganz oben in der Liste Benutzerwörterbücher.
Anmerkung: Wenn Sie im Aufgabenbereich Rechtschreibung die Schaltfläche ankli-cken, wird das Wort immer in das Benutzerwörterbuch aufgenommen, das gerade das Standardbenutzerwörterbuch ist. Wenn Sie viele Benutzerwörterbücher haben und im-mer wieder das Benutzerwörterbuch wechseln müssen, in das Sie gerade ein Wort auf-nehmen wollen, ist das auf Dauer sehr umständlich, da Sie jedes Mal das Dialogfeld Benutzerwörterbücher aufrufen müssen, um das Benutzerwörterbuch zu wech-seln. Es empfiehlt sich daher, nur mit wenigen Benutzerwörterbüchern zu arbeiten (im Idealfall nur mit einem).
Wortliste bearbeiten
Wie bereits weiter oben beschrieben, kann es passieren, dass Sie versehentlich ein falsch geschriebe-nes Wort in das Benutzerwörterbuch aufgenommen haben. Sie sollten das fehlerhafte Wort möglichst sofort aus dem Benutzerwörterbuch entfernen. Dazu öffnen Sie das Dialogfeld Benutzerwörterbü-cher und klicken auf die Schaltfläche . Im Dialogfeld <Name>.DIC (<Name> ist der Dateiname des Benutzerwörterbuchs) wählen Sie in der Liste Wörterbuch das fehlerhafte Wort aus und klicken auf die Schaltfläche (siehe Abbildung 6, Seite 9).
Anmerkung: Sie können mit der Schaltfläche auch alle Wörter aus dem Benutzerwörter-buch entfernen.
Wenn Sie schon mal dabei sind, die Wortliste zu bearbeiten, können Sie auch sofort neue Wörter in das Benutzerwörterbuch aufnehmen. Dann müssen Sie nicht den Umweg über den Aufgabenbereich Rechtschreibung machen. Tragen Sie in das Textfeld Wort/Wörter (es ist nur immer ein Wort erlaubt, auch wenn der Hinweis Wörter suggeriert, dass Sie gleiche mehrere Wörter auf einmal hinzu-fügen können) das neue Wort ein und klicken auf die Schaltfläche .

HO
CH
SCH
ULR
ECH
ENZE
NTR
UM
HRZ
Korrekturhilfen in Word 2016 Seite 9 von 29
Abb. 6: Dialogfeld <Name>.DIC
Benutzerwörterbuch hinzufügen
Sie können auch bereits existierende Benutzerwörterbücher hinzufügen, die beispielsweise von einer Kollegin oder einem Kollegen erstellt worden sind. Sie müssen die Wörterbuchdatei nur auf Ihrer Festplatte speichern, dann können Sie im Dialogfeld Benutzerwörterbuch die Schaltfläche
anklicken und im Dialogfeld Benutzerwörterbuch hinzufügen wählen Sie die Datei aus und öffnen sie.
Benutzerwörterbuch entfernen
Wenn Sie viele Benutzerwörterbücher angelegt haben und verlieren langsam den Überblick, können Sie Benutzerwörterbücher im Dialogfeld Benutzerwörterbücher aus der Liste entfernen. Das be-deutet nicht, dass die Benutzerwörterbuchdatei gelöscht wird. Sie sehen sie nur nicht mehr in der Liste. Wenn Sie das Benutzerwörterbuch entfernen wollen, das z.Zt. das Standardbenutzerwörterbuch ist, sollten Sie zuvor ein anderes Benutzerwörterbuch als Standard festlegen.
Direkte Rechtschreibkorrektur Word ist so voreingestellt, dass die Rechtschreibprüfung bereits während der Texteingabe im Hinter-grund aktiv ist. Das bedeutet, dass bei einer fehlerhaften Eingabe (oder wenn das eingegebene Wort unbekannt ist) diese mit einer roten Wellenlinie unterstrichen angezeigt wird. Bewegen Sie das Maus-symbol auf das Wort mit der roten Wellenlinie und klicken die rechte Maustaste. Im Kontextmenü bekommen Sie nun eine Auswahl an korrekt geschriebenen Wörtern (sofern es sich um ein fehlerhaf-tes Wort handelt) angezeigt (siehe Abbildung 7). Klicken Sie das korrekt geschriebene Wort in der Liste an.
Abb. 7: Beispiel für ein fehlerhaftes Wort und Korrekturliste im Kontextmenü
Sollte es sich um ein unbekanntes, aber korrekt geschriebenes Wort handeln, können Sie im Kontext-menü den Befehl Alle ignorieren wählen oder den Befehl Hinzufügen zum Wörterbuch (das Wort wird dem aktuellen Standardbenutzerwörterbuch hinzugefügt).

HO
CH
SCH
ULR
ECH
ENZE
NTR
UM
HRZ
Korrekturhilfen in Word 2016 Seite 10 von 29
Die Grammatikprüfung Zusammen mit der Rechtschreibprüfung führt Word auch eine Grammatikprüfung durch. Wenn Sie die Rechtschreibprüfung mit dem Aufgabenbereich Rechtschreibung durchführen, wechselt Word bei Bedarf zum Aufgabenbereich Grammatik, der prinzipiell genauso aufgebaut ist wie der Aufga-benbereich Rechtschreibung. Grammatikfehler werden von Word mit einer blauen Wellenlinie angezeigt6, d.h., Sie können analog zur Rechtschreibkorrektur die Grammatikkorrektur direkt über das Kontextmenü vornehmen. Die nachfolgende Tabelle gibt einen Überblick über die Grammatik-fehler, die von Word 2016 bzw. Word für Office 365 erkannt werden:
Grammatikstil Beschreibung
Getrennt- und Zusammen-schreibung
Korrigiert Wörter, die im Satzzusammenhang getrennt oder zusammen-geschrieben werden müssen. Falsch: Irgend eine Überraschung gibt es immer. Korrekt: Irgendeine Überraschung gibt es immer. Falsch: Die Antwort ist immer die selbe. Korrekt: Die Antwort ist immer dieselbe. Falsch: Schreiben Sie mir einfach per E Mail. Korrekt: Schreiben Sie mir einfach per E-Mail. Falsch: Frau Schmidt ist zur Zeit im Ausland. Korrekt: Frau Schmidt ist zurzeit im Ausland.
Groß- und Kleinschreibung Korrigiert Wörter, die zwar an und für sich korrekt geschrieben sind, aber mit einer falschen Groß- oder Kleinschreibung. Falsch: Ich habe angst. Korrekt: Ich habe Angst. Falsch: Die Kinder sind Morgens immer müde. Korrekt: Die Kinder sind morgens immer müde. Falsch: Zum Einen ist es falsch und zum Anderen ist es nicht gesund. Korrekt: Zum einen ist es falsch und zum anderen ist es nicht gesund. Falsch: Ich habe heute zwei mal angerufen. Korrekt: Ich habe heute zwei Mal angerufen. Korrekt: Ich habe heute zweimal angerufen.
Leerzeichen zwischen Wör-tern
Word korrigiert zu viele Leerzeichen (genau zwei) oder wenn Leerzei-chen fehlen (z.B. nach einen Satzzeichen). Falsch: Das Dialogfeld Schriftart(siehe Abbildung 5). Korrekt: Das Dialogfeld Schriftart (siehe Abbildung 5). Falsch: Hallo Martin , hast Du Susanne gesehen? Korrekt: Hallo Martin, hast Du Susanne gesehen? Falsch: Der Hund ( genauer: Dackel) bellte laut. Korrekt: Der Hund (genauer: Dackel) bellte laut.
6 Bei älteren Word-Versionen (bis Word 2010) werden Grammatikfehler mit einer grünen Wellenlinie angezeigt.

HO
CH
SCH
ULR
ECH
ENZE
NTR
UM
HRZ
Korrekturhilfen in Word 2016 Seite 11 von 29
Grammatikstil Beschreibung
Übereinstimmung (Kon-gruenz)
Hier werden fehlende Übereinstimmungen zwischen Subjekt und Verb oder innerhalb der Nominalphrase korrigiert. Falsch: Die Arbeitszeit betragt mindestens 8 Stunden. Korrekt: Die Arbeitszeit beträgt mindestens 8 Stunden. Falsch: Der neue Haus ist jetzt bewohnbar. Korrekt: Das neue Haus ist jetzt bewohnbar.
Verwechselbare Wörter Hier korrigiert Word ähnlich klingende Wörter, die aber unterschiedliche Bedeutungen haben. Falsch: Ich warte seid einer Stunde auf Deinen Anruf. Korrekt: Ich warte seit seiner Stunde auf Deinen Anruf.
Zeichensetzung Bei der Zeichensetzung werden fehlende Kommas vor Nebensätzen kor-rigiert, die mit wenn, sondern, dass oder weil beginnen. Außerdem wer-den auch noch zwei aufeinanderfolgende Satzzeichen korrigiert. Falsch: Ich komme später ins Büro weil ich noch einen Termin habe. Korrekt: Ich komme später ins Büro, weil ich noch einen Termin habe. Falsch: Ist der Bericht der letzten Sitzung schon fertig?. Korrekt: Ist der Bericht der letzten Sitzung schon fertig?
Anmerkung: Word kann auch Inkonsistenzen bei den Formatierungen anzeigen. Dabei verwendet Word 2016 bzw. Word für Office 365 ebenfalls eine blaue Wellenlinie zur optischen Darstellung des Fehlers. Grammatikfehler und Inkonsistenzen können damit leicht verwechselt werden. Allerdings gibt es schon ein optisches Merkmal, an dem Sie einen Grammatikfehler von einer Inkonsistenz unterscheiden können: beim Grammatikfeh-ler wird nur der Teil des Satzes mit einer blauen Wellenlinie unterstrichen, wo sich der Grammatikfehler befindet. Bei der Inkonsistenz wird der ganze Satz (bzw. Absatz) mit einer blauen Wellenlinie unterstrichen. Bei früheren Word-Versionen wurde für die Grammatikfehler eine grüne Wellenlinie genommen.
Einstellungen für Rechtschreib- und Grammatikprüfung Sie können in Word noch einige Einstellungen für die Rechtschreib- und Grammatikprüfung vorneh-men und damit festlegen, was vom Dokument überprüft wird und was nicht. Wählen Sie im Register Datei den Befehl Optionen. Im Dialogfeld Word-Optionen wählen Sie die Kategorie Dokumentprüfung (siehe Abbildung 8, Seite 13). Die Kategorie ist in vier Gruppen unterteilt: AutoKorrektur-Optionen (siehe Kapitel AutoKorrektur, Seite 18), Bei der Rechtschreib-korrektur in Microsoft Office-Programmen, Bei der Rechtschreib- und Grammatikkorrektur in Word und Ausnahmen für.
Die Einstellungen in der Gruppe Bei der Rechtschreibkorrektur in Microsoft Office-Programmen7 haben folgende Bedeutung:
7 Wie der Name der Gruppe schon andeutet, gelten diese Einstellungen auch für andere Office-Applikationen (u.a.
Excel, PowerPoint und Outlook).

HO
CH
SCH
ULR
ECH
ENZE
NTR
UM
HRZ
Korrekturhilfen in Word 2016 Seite 12 von 29
Einstellung Beschreibung
Wörter in GROSSBUCHSTABEN ignorieren
Aktivieren Sie das Kontrollkästchen, wenn Wörter, die komplett aus Großbuchstaben bestehen (z.B. Firmennamen), bei der Rechtschreib-prüfung ignoriert werden sollen.
Wörter mit Zahlen ignorieren Aktivieren Sie das Kontrollkästchen, wenn Wörter, in denen Zahlen vorkommen (z.B. chemische Formeln wie H2O) bei der Rechtschreib-prüfung ignoriert werden sollen.
Internet- und Dateiadressen ignorieren
Aktivieren Sie das Kontrollkästchen, wenn Internet- und Dateiadressen bei der Rechtschreibprüfung ignoriert werden sollen.
Wiederholte Wörter kenn-zeichnen
Aktivieren Sie das Kontrollkästchen, wenn Wörter, die versehentlich doppelt hintereinander eingegeben worden sind, als Rechtschreibfehler gekennzeichnet werden sollen.
Deutsch: Neue Rechtschrei-bung verwenden
Aktivieren Sie das Kontrollkästchen, wenn Word die neue deutsche Rechtschreibung als Grundlage für die Rechtschreibprüfung verwenden soll.
Großbuchstaben behalten Ak-zent
Aktivieren Sie das Kontrollkästchen, wenn Wörter überprüft werden sollen, bei denen Großbuchstaben einen Akzent besitzen, dieser aber fehlt. Das ist z.B. bei der Sprache Französisch (Kanada) so.
Vorschläge nur aus Hauptwör-terbuch
Aktivieren Sie das Kontrollkästchen, wenn im Andockfenster Recht-schreibung bei fehlerhaften Wörtern nur Vorschläge aus dem Haupt-wörterbuch angezeigt werden sollen. Wörter aus dem Benutzerwörter-buch werden nicht angezeigt.
Siehe Kapitel Benutzerwörterbücher, Seite 6.
Französische Modi Die Auswahl in der Liste hat nur Auswirkung auf französische Texte. Zur Auswahl stehen: Traditionelle und neue Rechtschreibung, Tradi-tionelle Rechtschreibung, Neue Rechtschreibung.
Die Einstellungen in der Gruppe Bei der Rechtschreib- und Grammatikkorrektur in Word haben folgende Bedeutung:
Einstellung Beschreibung
Rechtschreibung während der Eingabe überprüfen
Aktivieren Sie das Kontrollkästchen, wenn Word während der Textein-gabe die Rechtschreibung im Hintergrund überprüft und fehlerhafte bzw. unbekannte Wörter mit einer roten Wellenlinie unterstreicht.
Grammatikfehler während der Eingabe markieren
Aktivieren Sie das Kontrollkästchen, wenn Word während der Textein-gabe die Grammatik im Hintergrund überprüft und bei Grammatikfeh-lern diese mit einer blauen Wellenlinie unterstreicht.
Häufig verwechselte Wörter Aktivieren Sie das Kontrollkästchen, wenn leicht verwechselbare Wör-ter (z.B. seid und seit) bei der Grammatikprüfung mit berücksichtigt werden sollen.

HO
CH
SCH
ULR
ECH
ENZE
NTR
UM
HRZ
Korrekturhilfen in Word 2016 Seite 13 von 29
Einstellung Beschreibung
Grammatik zusammen mit Rechtschreibung überprüfen
Aktivieren Sie das Kontrollkästchen, wenn Word die Rechtschreibprü-fung zusammen mit der Grammatikprüfung durchführen soll.
Lesbarkeitsstatistik anzeigen Aktivieren Sie das Kontrollkästchen, wenn Word nach der Recht-schreib- und Grammatikprüfung noch eine Lesbarkeitsstatistik anzei-gen soll (Beispiel siehe Abbildung 9, Seite 14). Die Lesbarkeit wird an-hand der beiden Tests Lesbarkeit nach Flesch und Flesch-Kincaid-Les-barkeitsquote ermittelt.
Schreibstil Klicken Sie auf die Schaltfläche und legen im Dialogfeld Grammatikeinstellungen (siehe Abbildung 10, Seite 14) fest, wel-che Grammatik- und Schreibstiloptionen bei der Grammatikprüfung durchgeführt werden sollen. Die Überprüfung können Sie mit der Schaltfläche neu durchführen8.
Abb. 8: Dialogfeld Word-Optionen, Kategorie Dokumentprüfung
8 Die Überprüfung selbst müssen Sie dann z.B. mit der Funktionstaste F7 neu starten.

HO
CH
SCH
ULR
ECH
ENZE
NTR
UM
HRZ
Korrekturhilfen in Word 2016 Seite 14 von 29
Abb. 9: Beispiel einer Lesbarkeitsstatistik
Abb. 10: Dialogfeld Grammatikeinstellungen
Die Einstellungen in der Gruppe Ausnahmen für haben folgende Bedeutung (gilt nur für das aktuelle Dokument):
Einstellung Beschreibung
Rechtschreibfehler nur in die-sem Dokument ausblenden
Aktivieren Sie das Kontrollkästchen, wenn Word fehlerhafte oder unbe-kannte Wörter nicht mit einer roten Wellenlinie unterstreichen soll.
Grammatikfehler nur in die-sem Dokument ausblenden
Aktivieren Sie das Kontrollkästchen, wenn Word Grammatikfehler nicht mit einer blauen Wellenlinie unterstreichen soll.
Thesaurus Beim Thesaurus handelt es sich um ein Synonymlexikon, mit dem Sie Synonyme (unterschiedliche Wörter mit gleicher Bedeutung) und Antonyme (Wörter mit entgegengesetzter Bedeutung) nach-schlagen können. Wenn Sie für ein Wort im Text ein Synonym bzw. Antonym suchen, setzen Sie die Schreibmarke auf das Wort und wählen im Register Überprüfen in der Gruppe Rechtschreibung das Symbol Thesaurus (alternativ benutzen Sie die Tastenkom-bination F7 ). Im Aufgabenbereich Thesaurus (siehe Abbildung 11, Seite 15) bekommen Sie nun eine Liste von Synonymen bzw. Antonymen angezeigt. Wenn Sie ein Synonym bzw. Antonym gefunden haben, das Sie anstelle des Ori-ginalwortes im Text verwenden wollen, bewegen Sie das Maussymbol auf das Sy-nonym bzw. Antonym. Sie sehen dann, dass das Synonym bzw. Antonym mit ei-nem hellblauen Balken markiert ist. Am rechten Ende des Balkens sehen Sie ein kleines, graues Drei-eck, dessen Spitze nach unten zeigt. Klicken Sie dieses graue Dreieck an und es öffnet sich eine

HO
CH
SCH
ULR
ECH
ENZE
NTR
UM
HRZ
Korrekturhilfen in Word 2016 Seite 15 von 29
Befehlsliste. Wählen Sie den Befehl Einfügen, wird das Wort im Text durch das Synonym bzw. das Antonym ersetzt. Wählen Sie den Befehl Kopieren, wird das Synonym bzw. das Antonym in die Zwischenablage kopiert. Sie können es dann an einer beliebigen Textstelle aus der Zwischenablage einfügen (z.B. mit der Tastenkombination Strg V ). Klicken Sie dagegen das ausgewählte Syno-nym bzw. Antonym an, bekommen Sie für dieses Wort Synonyme bzw. Antonyme angezeigt. Dieses Spiel können Sie sooft wiederholen, wie Sie wollen. Wenn Sie wieder zurück zum Ausgangswort möchten, klicken Sie im Aufgabenbereich (u.U. mehrmals) auf das Symbol .
Abb. 11: Aufgabenbereich Thesaurus
Analog zum Aufgabenbereich Rechtschreibung, können Sie sich auch im Aufgabenbereich The-saurus das ausgewählte Synonym bzw. Antonym über das Lautsprechersymbol ( ) vorlesen las-sen.
Anmerkung: Bedenken Sie bitte, dass bei Verwendung des Befehls Einfügen das im Text ausge-wählte Wort direkt durch das Synonym bzw. Antonym ersetzt wird. Word überprüft dabei nicht den Satzaufbau. In den meisten Fällen zerstört die Ersetzung den Satzauf-bau, so dass Sie den Satz umbauen müssen.
Im Gegensatz zur Rechtschreibprüfung gibt es beim Thesaurus kein benutzerdefinier-tes Synonymlexikon. Sie können den Thesaurus also nicht durch benutzerdefinierte Synonyme bzw. Antonyme ergänzen.
Silbentrennung Wie bereits in der Einleitung erwähnt, ist die Silbentrennung keine wirkliche Korrekturhilfe. Da sie aber wie die Rechtschreib- und Grammatikprüfung, der Thesaurus und die AutoKorrektur von der Sprache abhängig ist, wird sie in diesem Skript näher beschrieben. Die Silbentrennung können Sie prinzipiell bei jeder Textform und auch bei jeder Absatzausrichtung anwenden. Sie wird vornehmlich bei Skripten und Blocksatz eingesetzt. Es gibt drei Möglichkeiten, eine Silbentrennung in Word durchzuführen:
• Vollautomatisch
• Halbautomatisch
• Manuell

HO
CH
SCH
ULR
ECH
ENZE
NTR
UM
HRZ
Korrekturhilfen in Word 2016 Seite 16 von 29
Wenn Sie die vollautomatische Silbentrennung verwenden wollen, wählen Sie im Register Layout in der Gruppe Seite einrichten das Symbol Silben-trennung und den Befehl Automatisch. Es spielt keine Rolle, wo sich die Schreibmarke befindet oder ob ein Textteil markiert ist. Die vollautomatische Silbentrennung bezieht sich immer auf den kompletten Text. Vorteil: Sie müssen nur den Befehl aufrufen und brauchen sich dann nicht mehr um die Silbentrennung zu kümmern. Nachteil: es wird überall getrennt, wo eine Trennung möglich ist, auch wenn die eine oder andere Trennung nicht er-wünscht oder eventuell sogar falsch ist.
Bei der halbautomatischen Silbentrennung müssen Sie zunächst berücksichtigen, dass diese sich entweder nur auf den markierten Textteil bezieht oder ab der Position der Schreibmarke in Richtung Textende durchgeführt wird. Wollen Sie die halbautomatische Silbentrennung für den kompletten Text durchführen, setzen Sie die Schreibmarke an den Dokumentanfang (z.B. mit der Tastenkombi-nation Strg ). Wählen Sie im Register Layout in der Gruppe Seite ein-richten das Symbol Silbentrennung und den Befehl Manuell9. Word beginnt mit der Durchsuchung des Dokuments. Trifft Word auf eine Textstelle, wo eine Silbentrennung möglich ist, erscheint das Dialogfeld Manuelle Silben-trennung: Deutsch (Deutschland) – Neue Rechtschreibung (siehe Abbildung 12). Im Text-feld Trennvorschlag sehen Sie das zu trennende Wort mit allen verfügbaren Trennstellen. Sie können nun die Schreibmarke an die gewünschte Trennstelle verschieben oder Sie übernehmen die von Word vorgeschlagene Trennstelle. Sie können die Schreibmarke auch zwischen zwei Buchstaben platzie-ren, wo eigentlich keine Trennstelle vorgeschlagen wird und die Trennung an genau dieser Stelle durchführen. Das kann z.B. bei Fachwörtern sinnvoll sein, bei denen Word die Silbentrennstellen nicht kennt. Um die Trennung durchzuführen, klicken Sie auf die Schaltfläche . Soll die Trennung nicht durchgeführt werden, klicken Sie auf die Schaltfläche . In beiden Fällen wird die Suche fortgesetzt und es erscheint wieder das Dialogfeld, wenn die nächste mögliche Tren-nung gefunden wird. Am Ende erhalten Sie in einem weiteren Dialogfeld noch den Hinweis, dass die Silbentrennung abgeschlossen ist.
Abb. 12: Dialogfeld Manuelle Silbentrennung
Bei der manuellen Silbentrennung setzen Sie die Schreibmarke an die Textstelle, wo Sie die Tren-nung vornehmen wollen und verwenden am Einfachsten die Tastenkombination Strg -
_ für den
bedingten Trennstrich10. Zwar ist die manuelle Silbentrennung mit etwas mehr Aufwand verbunden, aber dafür können Sie die Silbentrennung schon bei der Texteingabe vornehmen, wenn Sie bei einem Wort der Ansicht sind, dass eine Silbentrennung sinnvoll und durchführbar ist.
9 Lassen Sie sich nicht vom Befehlsnamen irritieren. Es handelt sich tatsächlich um die halbautomatische Silbentren-
nung und nicht um die manuelle. 10 Beim Ausdruck gibt es keinen optischen Unterschied zwischen bedingten Trennstrich und normalen Trennstrich. Der
bedingte Trennstrich wird aber nur dann tatsächlich ausgedruckt, wenn er am Ende einer Textzeile steht. Übrigens: die halbautomatische Silbentrennung verwendet ebenfalls den bedingten Trennstrich.

HO
CH
SCH
ULR
ECH
ENZE
NTR
UM
HRZ
Korrekturhilfen in Word 2016 Seite 17 von 29
Einstellungen für die Silbentrennung Sie können noch ein paar Einstellungen für die Silbentrennung vornehmen. Wählen Sie im Register Layout in der Gruppe Seite einrichten das Symbol Silbentrennung und den Befehl Silbentrennungsoptionen. Im Dialogfeld Silbentrennung (siehe Abbildung 13, Seite 17) können Sie durch Aktivie-rung bzw. Deaktivierung des Kontrollkästchens Wörter in Großbuchstaben trennen bestimmen, ob Wörter, die ausschließlich aus Großbuchstaben bestehen (z.B. Firmennamen) getrennt werden sollen oder nicht. Mit dem Zahlenfeld Aufeinanderfolgende Trennstriche können Sie festlegen, für wie viele aufeinanderfolgende Textzeilen in einem Absatz eine Silbentrennung erlaubt ist. Wenn Sie z.B. ein Absatz mit 10 Zeilen nehmen und haben im Zahlenfeld Aufeinanderfolgende Trennstriche den Wert 3 festgelegt, kann bei maximal drei aufeinanderfolgenden Textzeilen eine Silbentrennung durchgeführt werden. Bei der nächsten Textzeile wird definitiv keine Silbentrennung durchgeführt, auch wenn eine möglich wäre. Danach kann bei den nächsten maximal 3 Textzeilen wieder eine Silbentrennung durchgeführt werden, bevor erneut eine Textzeile folgt, die nicht getrennt wird, usw.
Abb. 13: Dialogfeld Silbentrennung
Durch Veränderung der Silbentrennzone können Sie festlegen, ob mehr oder weniger Trennungen durchgeführt werden. Wenn Sie einen kleinen Wert wählen, werden mehr Trennungen vorgenommen und Sie erhalten einen gleichmäßigeren rechten Rand. Bei einem größeren Wert werden weniger Trennungen vorgenommen, haben aber dafür einen ungleichmäßigeren rechten Rand.
Wichtiger Hinweis: Aus unbekannten Gründen gibt es die Silbentrennzone nur bis Word 2010. Mit Word 2013 (und damit auch in Word 2016 und Word für Office 365) hat Microsoft die Silbentrenn-zone abgeschafft (das Zahlenfeld ist zwar noch sichtbar, aber es kann kein Wert mehr eingestellt werden). Wenn Sie die Silbentrennzone trotzdem verwenden wollen, müssen Sie das Dokument mit dem Dateityp Word 97-2003-Dokument (*.doc) speichern. Allerdings gehen dann evtl. bestimmte Textinformationen verloren, die es nur in den aktuellen Word-Versionen gibt. Daher sollte dieser Dateityp besser nicht verwendet werden.
Wenn Sie das Kontrollkästchen Automatische Silbentrennung aktivieren, wird die Silbentrennung für das gesamte Dokument automatisch durchgeführt (siehe weiter oben). Klicken Sie die Schaltflä-che an, wird die halbautomatische Silbentrennung gestartet (siehe weiter oben).
Silbentrennstellen entfernen Wenn Sie die halbautomatische oder manuelle Silbentrennung verwendet haben und wollen alle Trennstellen entfernen, müssen Sie dazu nicht jede Trennstelle einzeln löschen, sondern Sie können mit Hilfe des Befehls Ersetzen sämtliche Silbentrennstellen auf einmal entfernen11. Setzen Sie am besten die Schreibmarke an den Anfang des Dokuments (mit der Tastenkombination Strg )
11 Wenn Sie die automatische Silbentrennung verwendet haben, müssen Sie im Register Layout in der Gruppe Seite
einrichten beim Symbol Silbentrennung nur den Befehl Keine wählen, um alle Silbentrennstellen zu entfernen.

HO
CH
SCH
ULR
ECH
ENZE
NTR
UM
HRZ
Korrekturhilfen in Word 2016 Seite 18 von 29
und wählen im Register Start in der Gruppe Bearbeiten das Symbol Ersetzen. Im Dialogfeld Suchen und Ersetzen (siehe Abbildung 14) tragen Sie im Register Ersetzen in das Textfeld Suchen nach ein: ^-. Das Textfeld Ersetzen durch lassen Sie leer. Klicken Sie anschließend auf die Schaltfläche . Zum Schluss müs-sen Sie nur noch eine Meldung von Word bestätigen.
Abb. 14: Dialogfeld Suchen und Ersetzen, Register Ersetzen
AutoKorrektur Neben der Rechtschreibprüfung können Sie noch eine weitere Korrekturhilfe einsetzen, um falsch geschriebene Wörter zu korrigieren: die AutoKorrektur. Der Unterschied zwischen den beiden Kor-rekturhilfen liegt darin, dass bei der Rechtschreibprüfung zunächst das falsch geschriebene Wort nur mit einer roten Wellenlinie unterstrichen dargestellt wird. Die Korrektur erfolgt erst mit dem Aufga-benbereich Rechtschreibung oder über das Kontextmenü. Bei der AutoKorrektur wird das falsch geschriebene Wort unmittelbar nach der Eingabe vollautomatisch korrigiert. Allerdings kann die Au-toKorrektur zunächst nur sehr wenige Wörter automatisch korrigieren. Sie können aber die Liste der möglichen Korrekturen beliebig erweitern. Wählen Sie im Register Datei den Befehl Optionen. Im Dialogfeld Word-Optionen (siehe Abbildung 8, Seite 13) klicken Sie in der Kategorie Dokumentprüfung in der Gruppe AutoKorrektur-Optionen auf die Schaltfläche
.
Im Dialogfeld AutoKorrektur: Deutsch (Deutschland) (siehe Abbildung 15) können Sie im Register AutoKorrektur in das Textfeld Ersetzen das (bewusst) falsch geschriebene Wort eintra-gen und in das Textfeld Durch das korrekt geschriebene Wort. Klicken Sie dann auf die Schaltfläche
, um das „neue“ Wort in die Liste mit aufzunehmen. Damit später die AutoKorrektur auch wirklich automatisch das falsch geschriebene Wort korrigiert, muss noch das Kontrollkästchen Wäh-rend der Eingabe ersetzen aktiviert sein.
Anmerkung: Zwar ist die Liste der möglichen Tippfehler und der korrekten Schreibweise (rein the-oretisch) beliebig erweiterbar, allerdings gibt es zu viele mögliche Wörter (im Duden sind über 140.000 enthalten) und noch sehr viel mehr mögliche falsche Schreibweisen. Es wird also niemals möglich sein, alle denkbaren Tippfehler von allen Wörtern (auch wenn es nur deutsche Wörter sind) in die Liste aufzunehmen. Es reicht aber sicherlich schon aus, falsche Schreibweisen aufzunehmen, die Sie sehr häufig machen.
Sie können die Liste auch zweckentfremden, wenn Sie z.B. in das Textfeld Ersetzen mfg eintragen und in das Textfeld Durch Mit freundlichen Grüßen. Wenn Sie dann später im Text mfg eingeben und anschließend ein Satzzeichen (Leerzeichen, Komma, Punkt, usw.), wird aus mfg automatisch Mit freundlichen Grüßen.

HO
CH
SCH
ULR
ECH
ENZE
NTR
UM
HRZ
Korrekturhilfen in Word 2016 Seite 19 von 29
Abb. 15: Dialogfeld AutoKorrektur, Register AutoKorrektur
Im Register AutoKorrektur gibt es noch weitere Einstellungsmöglichkeiten, die für die automati-sche Textkorrektur genutzt werden können:
Einstellung Beschreibung
Schaltflächen für AutoKorrektur-Optio-nen anzeigen
Wenn die AutoKorrektur ein falsch geschriebenes Wort korrigiert, weiß Word natürlich nicht, ob das Wort nicht doch absichtlich von Ihnen falsch geschrieben wurde. Ist das Kontrollkästchen aktiviert, zeigt Word einen SmartTag ( ) an, wenn Sie das Maussymbol auf das Wort bewegen (genauer: ein Stück unterhalb des Wortes). Klicken Sie das SmartTag an und es öffnet sich eine Auswahlliste. Sie können das Wort „zurücksetzen“ oder auch festlegen, dass die AutoKorrek-tur für genau dieses Wort deaktiviert wird. Mit dem Befehl AutoKorrektur-Optionen steuern kommen Sie in das Dialogfeld AutoKorrektur.
ZWei GRoßbuchstaben am WOrtanfang korri-gieren
Ist das Kontrollkästchen aktiviert, werden zwei Großbuchstaben am Wortan-fang korrigiert, also aus dem zweiten Großbuchstaben wird ein Kleinbuchstabe. Es gibt allerdings Fälle, da möchten Sie bewusst die ersten beiden Buchstaben des Wortes großschreiben. In diesem Fall können Sie eine Liste mit allen Wör-tern anlegen, bei der die Korrektur nicht erfolgen soll. Klicken Sie im Dialogfeld AutoKorrektur auf die Schaltfläche . Im Dialogfeld AutoKor-rektur-Ausnahmen wählen Sie das Register WOrtanfang GRoß (siehe Abbildung 17, Seite 21) und tragen in die Liste Nicht korrigieren die Wörter ein, bei der die Korrektur nicht erfolgen soll. Ist das Kontrollkästchen Wörter automatisch hinzufügen aktiviert, wird ein neues Wort automatisch in die Liste übernommen, wenn Sie im Text das Wort absichtlich falsch schreiben und die AutoKorrektur für dieses Wort ausschalten, in dem Sie über das SmartTag (sie-he Schaltflächen für AutoKorrektur-Optionen anzeigen) den Befehl Automa-tische Korrektur von "Wort" deaktivieren (Wort steht für das eigentliche zu korrigierende Wort) wählen.

HO
CH
SCH
ULR
ECH
ENZE
NTR
UM
HRZ
Korrekturhilfen in Word 2016 Seite 20 von 29
Einstellung Beschreibung
Jeden Satz mit einem Großbuchstaben be-ginnen
Ist das Kontrollkästchen aktiviert, beginnt jeder Satz mit einem Großbuchsta-ben. Allerdings kann es sein, dass Sie mitten im Satz eine Abkürzung benutzen (z.B. oder usw. oder u.a., oder, oder, oder). In diesem Fall denkt Word, dass an dieser Stelle der Satz zu Ende ist und ersetzt beim nächsten Wort den Anfangs-buchstaben in einen Großbuchstaben. Damit das nicht passiert (obwohl es in manchen Fällen sinnvoll sein kann), gibt es die Schaltfläche . Im Dialogfeld AutoKorrektur-Ausnahmen können Sie im Register Erster Buchstabe (siehe Abbildung 16) in das Textfeld Nicht großschreiben nach die Abkürzung eingeben, bei der keine Großschreibung des nächsten Wortes erfolgen soll. Die vorhandene Liste enthält allerdings bereits sehr viele gängige Abkürzungen, so dass Sie kaum noch selbst neue Abkürzungen hinzufügen müssen. Ist das Kontrollkästchen Wörter automatisch hinzufügen aktiviert, wird ein neues Wort automatisch in die Liste übernommen, wenn Sie im Text das Wort absichtlich falsch schreiben und die AutoKorrektur für dieses Wort ausschalten, in dem Sie über das SmartTag (siehe Schaltflächen für AutoKor-rektur-Optionen anzeigen) den Befehl Automatische Korrektur von "Wort" deaktivieren (Wort steht für das eigentliche zu korrigierende Wort) wählen.
Jede Tabellenzelle mit einem Großbuchsta-ben beginnen
Ist das Kontrollkästchen aktiviert, wird in jeder Tabellenzelle der erste Buch-stabe automatisch groß geschrieben.
Wochentage immer groß schreiben
Ist das Kontrollkästchen aktiviert, wird der erste Buchstabe eines Wochentag-namens (Montag, Dienstag, Mittwoch, usw.) groß geschrieben.
Unbeabsichtigtes Ver-wenden der FEST-STELLTASTE korrigie-ren
Ist das Kontrollkästchen aktiviert, wird ein Wort automatisch korrigiert, wenn der erste Buchstabe ein Kleinbuchstabe ist und der Rest sind Großbuchstaben. Das passiert dann, wenn anstelle der Umschaltaste ( ) versehentlich die Fest-stelltaste ( ) gedrückt wurde.
Anmerkung: Sie können im Dialogfeld AutoKorrektur-Ausnahmen auch manuell neue Wörter oder Abkürzungen aufnehmen. Tragen Sie das Wort bzw. die Abkürzung in das jewei-lige Textfeld ein und klicken auf die Schaltfläche . Wenn Sie eine Abkür-zung oder ein Wort entfernen wollen, wählen Sie es in der jeweiligen Liste aus und klicken auf die Schaltfläche .
Abb. 16: Dialogfeld AutoKorrektur-Ausnahmen, Register Erster Buchstabe

HO
CH
SCH
ULR
ECH
ENZE
NTR
UM
HRZ
Korrekturhilfen in Word 2016 Seite 21 von 29
Abb. 17: Dialogfeld AutoKorrektur-Ausnahmen, Register WOrtanfang GRoß
Anmerkung: Im Dialogfeld AutoKorrektur-Ausnahmen gibt es noch das Register Andere, wo Sie sonstige Wörter eintragen können, bei denen keine automatische Korrektur vorge-nommen werden sollen und die nicht ins Register Erster Buchstabe oder WOrt-anfang GRoß passen.
Im Register Math. AutoKorrektur (siehe Abbildung 18) ist eine Liste enthalten, die Tastatur-eingaben für mathematische Symbole enthält. Die Angaben sind an das Textsatzsystem LaTeX ange-lehnt. Einen Überblick über die vorhandenen Listeneinträge finden Sie im Skript Microsoft Word 2016 – Mathematische Formeln im Kapitel Mathematische Symbole per Tastatureingabe, Seite 19. Sie können die Liste durch neue Symbole ergänzen. Gehen Sie dabei prinzipiell wie bei der Liste im Register AutoKorrektur vor.
Aktivieren Sie das Kontrollkästchen Mathematische AutoKorrekturregeln in nicht mathemati-schen Bereichen verwenden, wenn die mathematische AutoKorrekturregeln auch außerhalb der ma-thematischen Formulareingaben angewendet werden sollen.
Wenn Sie die Schaltfläche anklicken, erhalten Sie das Dialogfeld Erkannte ma-thematische Funktionen (siehe Abbildung 19, Seite 22). Hier haben Sie eine Liste mit mathema-tischen Ausdrücken, die Sie bei Bedarf ergänzen können. Diese Ausdrücke werden nicht automatisch kursiv formatiert, wenn sie in mathematischen Formeln eingesetzt werden.
Abb. 18: Dialogfeld AutoKorrektur, Register Math. AutoKorrektur

HO
CH
SCH
ULR
ECH
ENZE
NTR
UM
HRZ
Korrekturhilfen in Word 2016 Seite 22 von 29
Abb. 19: Dialogfeld Erkannte mathematische Funktionen
Im Register AutoFormat während der Eingabe (siehe Abbildung 20) können Sie noch weitere Einstellungen vornehmen, bei welchen Gelegenheiten Word automatisch eine Änderung oder Korrektur während der Eingabe vornimmt.
Abb. 20: Dialogfeld AutoKorrektur, Register AutoFormat während der Eingabe
Die Einstellungen im Register AutoFormat während der Eingabe haben folgende Bedeu-tungen:
Einstellung Beschreibung
Während der Eingabe ersetzen
"Gerade" Anführungs-zeichen durch „typogra-phische“
Aktivieren Sie das Kontrollkästchen, wenn doppelte Anführungszeichen ( 2 2
“ ) als typographische Anführungszeichen dargestellt werden sollen.
Bruchzahlen (1/2) durch Sonderzeichen (½)
Aktivieren Sie das Kontrollkästchen, wenn Word bei der Eingabe eines Bruchs diesen als Sonderzeichen anzeigt. Allerdings gibt es nicht viele Bruch-zahlen, bei denen das auch funktioniert.

HO
CH
SCH
ULR
ECH
ENZE
NTR
UM
HRZ
Korrekturhilfen in Word 2016 Seite 23 von 29
Einstellung Beschreibung
*Fett* und _kursiv_ durch Normalforma-tierung
Aktivieren Sie das Kontrollkästchen, wenn Sie die beiden Formatierungsei-genschaften nicht mit der Maus oder mit Tastenkombinationen einem markier-ten Textteil zuweisen möchten, sondern bereits bei der Eingabe. Wenn Sie zu Beginn eines Textteils ein Sternchen (*) und am Ende des Textteils erneut ein Sternchen eingeben, wird der Textteil zwischen den beiden Sternchen als Fett formatiert und die Sternchen werden entfernt. Gleiches gilt bei dem Unter-streichungszeichen (_). Der Textteil zwischen den Unterstreichungszeichen wird kursiv formatiert und die Unterstreichungszeichen werden entfernt.
Internet- und Netzwerk-pfade durch Links
Aktivieren Sie das Kontrollkästchen, wenn bei der Eingabe einer Internet-adresse oder eines Netzwerkpfads automatisch ein Link zu der entsprechenden Adresse eingerichtet werden soll.
Englische Ordnungszah-len (1st) hochstellen
Aktivieren Sie das Kontrollkästchen, wenn Word englische Ordnungszahlen (1st, 2nd, usw.) automatisch hochstellen soll. Sie müssen allerdings vorher für den Textteil, wo Sie die Ordnungszahl eingeben wollen, die Sprache Englisch zuweisen.
Bindestriche (--) durch Geviertstrich (–)
Aktivieren Sie das Kontrollkästchen, wenn bei der Eingabe von normalen Bin-destrichen diese durch einen Geviertstrich ersetzt werden soll.
Während der Eingabe übernehmen
Automatische Aufzäh-lung
Aktivieren Sie das Kontrollkästchen, wenn bei der Eingabe (zu Beginn eines Absatzes) ein Sonderzeichen (z.B. - oder *) gefolgt von einem Tabstopp ein-gegeben wird. Word wandelt das Zeichen in ein Aufzählungszeichen um (z.B. wird aus * ein ●) und formatiert den Absatz als Aufzählungspunkt.
Rahmenlinien Aktivieren Sie das Kontrollkästchen, wenn Sie Rahmenlinien durch die Ein-gabe von Sonderzeichen erzeugen wollen. Wenn Sie drei Trennstriche (---) eingeben und mit der Eingabetaste bestätigen, erhalten Sie eine durchgezoge-ne schwarze Linie. Bei den folgenden Sonderzeichen erstellt Word jeweils eine bestimmte Rahmenlinie: --- === ___ *** ### ~~~
Integrierte Formatvorla-gen für Überschriften
Aktivieren Sie das Kontrollkästchen, wenn Word bei der Texteingabe den Überschriftzeilen automatisch die integrierte Formatvorlage Überschrift 1 zu-weisen soll. Damit Word weiß, dass eine eingegebene Textzeile eine Über-schriftzeile sein soll, müssen Sie nach der Eingabe der Textzeile zweimal die Eingabetaste ( ) drücken. Zusätzlich müssen noch zwei Bedingungen er-füllt sein:

HO
CH
SCH
ULR
ECH
ENZE
NTR
UM
HRZ
Korrekturhilfen in Word 2016 Seite 24 von 29
Einstellung Beschreibung
• Die maximale Anzahl der Wörter für die Überschriftzeile ist 5. • Die Überschriftzeile darf nicht mit einem Satzzeichen (z.B. . oder !)
abgeschlossen werden. Wichtiger Hinweis: In Word 2016 funktioniert das Ganze nur, wenn Sie den Text im Dateiformat Word 97-bis-2003-Dokument (*.doc) abspeichern. Au-ßerdem können Sie damit nur Hauptkapitelüberschriften automatisch forma-tieren, aber keine Unterkapitel.
Automatische Numme-rierung
Vom Prinzip her identisch mit dem Kontrollkästchen Automatische Aufzäh-lung, nur dass Sie diesmal eine Zahl anstelle eines Sonderzeichens verwenden.
Tabellen Aktivieren Sie das Kontrollkästchen, wenn Sie eine Tabelle mit der Tastatur eingeben wollen. Sie müssen nur Plus- und Minuszeichen im Wechsel einge-ben und mit der Eingabetaste bestätigen. Word macht aus der Zeichenfolge eine Tabelle mit einer Zeile, die Sie dann aber weiterbearbeiten können (siehe auch Skript Microsoft Word 2016 - Tabellen von A bis Z). Beispiel: +-------+---------------+-------------------+------+
Während der Eingabe automatisch formatieren
Listeneintrag wie vorhe-rigen formatieren
Aktivieren Sie das Kontrollkästchen, wenn Word bei einer Liste (z.B. Num-merierung) für den ersten Eintrag des Listentextes eine bestimmte Formatie-rung auf die nächsten Listeneinträge übernehmen soll. Der erste Eintrag des Listentextes (auch Lead-In-Text genannt) wird durch ein Satzzeichen begrenzt (z.B. Punkt, Doppelpunkt, Bindestrich, Fragezeichen, Ausrufezeichen, usw.). Es wird nur die komplette Formatierung übernommen. Dabei gehen Sie fol-gendermaßen vor:
1. Starten Sie die Nummerierung (z.B. mit dem Symbol Nummerierung oder Liste mit mehreren Ebenen in der Gruppe Absatz im Register Start).
2. Geben Sie den Lead-In-Text ein, gefolgt von einem Satzzeichen. 3. Danach geben Sie den restlichen Text für den Listeneintrag ein. 4. Formatieren Sie den Lead-In-Text. 5. Setzen Sie die Schreibmarke ans Ende des Listeneintrags und drücken
die Eingabetaste. 6. Geben Sie den nächsten Lead-In-Text ein. Dieser wird genauso for-
matiert, wie der vorherige Lead-In-Text. Sobald Sie ein Satzzeichen eingeben, endet die Formatierung.
Beispiel: 1. Schritt: Textteil markieren. 2. Schritt: Textteil formatieren.

HO
CH
SCH
ULR
ECH
ENZE
NTR
UM
HRZ
Korrekturhilfen in Word 2016 Seite 25 von 29
Einstellung Beschreibung
Linken und ersten Zei-leneinzug mit Tabstopps und Rücktaste festlegen
Aktivieren Sie das Kontrollkästchen, wenn Sie für den Erstzeileneinzug eines Absatzes bzw. den Linkseinzug aller Zeilen eines Absatzes mit der Tabulator-taste ( ) vornehmen wollen. Wenn Sie nur die erste Zeile einziehen möchten, setzen Sie die Schreibmarke vor das erste Zeichen der ersten Zeile des Absatzes und drücken die Tabulatortaste, um den Einzug schrittweise zu vergrößern. Wenn Sie alle Zeilen des Absatzes einziehen möchten, setzen Sie die Schreibmarke an den Anfang einer Zeile des Absatzes (nur nicht die erste Zeile) und drücken die Tabulatortaste. Wollen Sie den Einzug schrittweise verringern, drücken Sie die Rücktaste ( ).
Formatvorlagen basie-rend auf Formatierung definieren
Wenn Sie dieses Kontrollkästchen aktivieren und im Dokument haben Sie ei-nem Textteil eine manuelle Formatierung zugewiesen, die mit den Formatie-rungseigenschaften einer integrierten Formatvorlage übereinstimmt, wendet Word genau diese integrierte Formatvorlage auf den markierten Textteil an.
Das Register AutoFormat (siehe Abbildung 21) enthält im Wesentlichen die gleichen Einstellun-gen wie das Register AutoFormat während der Eingabe.
Der Unterschied zwischen den beiden Registern besteht darin, dass bestimmte Formatierungen auch zu einem späteren Zeitpunkt durchgeführt werden können, wenn Sie sie bei der Eingabe des Textes vergessen haben. So können Sie z.B. einen Textteil nachträglich Fett formatieren, wenn Sie vor dem ersten und hinter dem letzten Zeichen des Textteils jeweils ein Sternchen (*) eingeben. Sie müssen dann die Schreibmarke in den zu formatierenden Textteil platzieren, das Symbol AutoFormat aufru-fen und das Dialogfeld AutoFormat (siehe Abbildung 22, Seite 26) bestätigen12.
Abb. 21: Dialogfeld AutoKorrektur, Register AutoFormat
12 Sicherlich ist eine solche Vorgehensweise in der Praxis eher unüblich. Einen markierten Textteil habe Sie viel schnel-
ler mit dem passenden Symbol oder Befehl im Menüband formatiert oder Sie benutzen die passende Tastenkombina-tion (sofern es für die gewünschte Formatierung eine Tastenkombination gibt). Das Register AutoFormat wird eigentlich nur vollständigkeitshalber in diesem Skript behandelt.

HO
CH
SCH
ULR
ECH
ENZE
NTR
UM
HRZ
Korrekturhilfen in Word 2016 Seite 26 von 29
Abb. 22: Dialogfeld AutoFormat
Das Symbol AutoFormat ist allerdings nirgends im Menüband zu finden. Sie müssen es am besten als Symbol in der Symbolleiste für den Schnellzugriff ablegen. Gehen Sie dazu folgendermaßen vor:
1. Wählen Sie im Register Datei den Befehl Optionen.
2. Im Dialogfeld Word-Optionen wählen Sie die Kategorie Symbolleiste für den Schnellzu-griff (siehe Abbildung 23).
3. In der Liste Befehle auswählen wählen Sie den Eintrag Alle Befehle.
4. In der darunter befindlichen Liste wählen Sie den Eintrag AutoFormat.
5. Klicken Sie auf die Schaltfläche .
6. Bestätigen Sie das Dialogfeld.
Abb. 23: Dialogfeld Word-Optionen, Kategorie Symbolleiste für den Schnellzugriff
Da die Einstellungen im Register AutoFormat vom Prinzip her identisch sind mit den Einstellun-gen im Register AutoFormat während der Eingabe, wird an dieser Stelle auf eine Beschrei-bung der einzelnen Einstellungen verzichtet. Lediglich zwei Einstellungen sollen kurz erwähnt wer-den. Das Kontrollkästchen Formatvorlagen in der Gruppe Beibehalten bewirkt, dass die verwende-ten Formatvorlagen zusammen mit dem Dokument gespeichert werden. Wenn Sie das Kontrollkäst-chen deaktivieren, bleiben die Formatierung im Text natürlich erhalten, aber die Formatvorlagen wer-den nicht zusammen mit dem Text in einer Datei gespeichert. Das verringert die Speichergröße des Dokuments. Mit dem Kontrollkästchen Nur-Text-E-Mail-Dokumente in der Gruppe AutoFormat im-mer anwenden wird festgelegt, dass, wenn bei der Texterstellung einer Nachricht in Outlook das Textformat Nur-Text verwendet wird, die AutoFormate angewendet werden.

HO
CH
SCH
ULR
ECH
ENZE
NTR
UM
HRZ
Korrekturhilfen in Word 2016 Seite 27 von 29
Im Register Aktionen können Sie das Kontrollkästchen Zusätzliche Aktionen im Kontextmenü aktivieren (siehe Abbildung 24) aktivieren. In der Liste Verfügbare Aktionen können Sie die Aktio-nen auswählen, für die Sie zusätzliche Aktionen angezeigt bekommen möchten. Die beiden Schalt-flächen und haben keine nähere Bedeutung. In beiden Fällen wird ledig-lich ein Webbrowser geöffnet, wo Sie nähere Informationen zu den Aktionen bekommen.
Abb. 24: Dialogfeld AutoKorrektur, Register Aktionen
Ein Beispiel soll zeigen, wie das mit den Aktionen zu verstehen ist. Bei einer der Aktionen handelt es sich um den Maßeinheitenkonverter. Wenn Sie jetzt im Dokument an einer Stelle z.B. 12,5 cm schreiben und wissen wollen, wie viel das in einer anderen Maßeinheit ist, bewegen Sie das Maus-symbol auf den eingegeben Wert und klicken die rechte Maustaste. Im Kontextmenü wählen Sie den Befehl Zusätzliche Aktionen. In einer Unterbefehlsliste sehen Sie nun Umrechnungen (siehe Abbil-dung 25). Wenn Sie eine Umrechnung auswählen, wird der Zahlenwert (inkl. Maßeinheit) im Text durch den umgerechneten Wert (ebenfalls mit Maßeinheit) ersetzt.
Abb. 25: Beispiel für die Aktion Maßeinheitenkonverter

HO
CH
SCH
ULR
ECH
ENZE
NTR
UM
HRZ
Korrekturhilfen in Word 2016 Seite 28 von 29
Anmerkung: Sie können auch andere Maßeinheiten umrechnen (z.B. Liter in Gallonen oder Celsius in Fahrenheit; und umgekehrt). Welche Konvertierungsmöglichkeiten es gibt, können Sie erfahren, wenn Sie in der Unterbefehlsliste den Befehl Info wählen.
Mit dem Unterbefehl Optionen gelangen Sie zum Dialogfeld AutoKorrektur, wo Sie jetzt keine Register sehen, sondern sich praktisch nur im Register Aktionen be-finden.
Textteile vor den Korrekturhilfen schützen Es gibt Situationen, da möchten Sie nicht, dass für bestimmte Textteile z.B. eine Rechtschreib- oder Grammatikprüfung durchgeführt wird. Dabei handelt es sich beispielsweise um ein Zitat, das Wörter enthält, die nicht oder nicht mehr im Standardwörterbuch von Office vorkommen. Diese Wörter sol-len natürlich nicht korrigiert werden (also durch andere Wörter ersetzt werden). Das Zitat soll in seiner ursprünglichen Form erhalten bleiben. Zusätzlich soll vielleicht sogar noch dieser Textteil vor jeglicher Art von Überarbeitung geschützt werden, auch vor einer manuellen Bearbeitung. Um Text-teile vor den automatischen Korrekturmöglichkeiten und auch einer späteren manuellen Bearbeitung zu schützen, sind folgende Schritte nötig:
• Textteil vor automatischen Korrekturen schützen
1. Zu schützenden Textteil markieren. Sie können auch mehrere, nicht direkt benachbarte Textteile mit der Taste Strg und der Maus markieren.
2. Wählen Sie im Register Überprüfen in der Gruppe Sprache das Symbol Sprache und den Befehl Sprache für die Korrekturhilfen festlegen.
3. Im Dialogfeld Sprache aktivieren Sie das Kontrollkästchen Rechtschreibung und Grammatik nicht prüfen (siehe auch Abbil-dung 1, Seite 4) und bestätigen das Dialogfeld.
• Textteil vor manueller Bearbeitung zu schützen
1. Markieren Sie alle Textteile, die weiterhin bearbeitbar bleiben sollen. Das klingt im ersten Moment seltsam, aber Sie dürfen nicht die Textteile markieren, die geschützt werden sollen.
2. Wählen Sie im Register Überprüfen (alternativ Register Entwick-lertools) in der Gruppe Schützen das Symbol Bearbeitung einschr..
3. Im Aufgabenbereich Bearbeitung einschränken (siehe Abbil-dung 26, Seite 29) müssen Sie unter Punkt 1. Formatierungsein-schränkungen nichts ändern.
4. Unter Punkt 2. Bearbeitungseinschränkungen aktivieren Sie das Kontrollkästchen Nur diese Bearbeitungen im Dokument zulassen und wählen in der Liste den Eintrag Kei-ne Änderungen (Schreibgeschützt).

HO
CH
SCH
ULR
ECH
ENZE
NTR
UM
HRZ
Korrekturhilfen in Word 2016 Seite 29 von 29
5. In der Liste Gruppen aktivieren Sie das Kontrollkästchen Jeder. Somit gelten die Ein-schränkungen für alle Benutzerinnen und Benutzer, die Zugriff auf das Dokument ha-ben.
6. Unter Punkt 3. Schutz anwenden klicken Sie auf die Schaltfläche .
7. Im Dialogfeld Dokumentschutz anwenden können Sie optional ein Kennwort für den Dokumentschutz eintragen (Sie müssen dasselbe Kennwort in beide Textfelder eintragen) und bestätigen das Dialogfeld. Wenn Sie kein Kennwort eingeben, kann der Dokumentschutz später von jeder Person aufgehoben werden.
Abb. 26: Aufgabenbereich Bearbeitung einschränken, vor der Schutzaktivierung
Jetzt können Sie die Markierung der Textteile aufheben. Alle Textteile, dir zuvor nicht markiert wa-ren, sind nun vor jeglichen manuellen Bearbeitungen geschützt. Das gilt solange, bis Sie im Aufga-benbereich Bearbeitung einschränken die Schaltfläche anklicken.
Anmerkung: Wenn Sie den Schutz aktivieren, werden die Textteile, die weiterhin bearbeitbar sind, mit einer hellgelben Farbe hinterlegt. Sie können die Farbhinterlegung bei Bedarf de-aktivieren. Deaktivieren Sie dazu im Aufgabenbereich Bearbeitung einschränken das Kontrollkästchen Bearbeitbare Bereiche hervorheben (siehe Abbildung 27).
Abb. 27: Aufgabenbereich Bearbeitung einschränken, nach der Schutzaktivierung