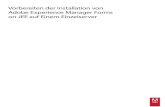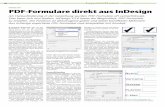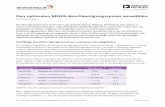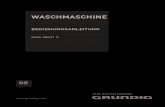JoUp Acrobat 7 - jolauterbach.de · „Acrobat Professional“ auswählen und mit der rechten...
Transcript of JoUp Acrobat 7 - jolauterbach.de · „Acrobat Professional“ auswählen und mit der rechten...
JoLauterbach Software GmbHStolzingstraße 4a95445 Bayreuth
Deutschland
Telefon: +49-921-730 3363
E-mail: [email protected]: https://jolauterbach.de
JoUp Acrobat 7Ausschieß-Software für Adobe Acrobat Professional
JoUp 7 2
JoLauterbach Software GmbH
Inhaltsverzeichnis
1. Übersicht ................................................................................4
2. Systemvoraussetzungen ........................................................4
3. Installation .............................................................................5
3.1 MacOS, Acrobat DC ..........................................................................5
3.2 MacOS, Acrobat 9/X/XI ....................................................................5
3.3 Windows, Acrobat 9/X/XI/DC ...........................................................5
4. Die Benutzeroberfläche ........................................................6
4.1 Die JoUp-Palette ................................................................................6
4.2 Das JoUp Menu .................................................................................7
4.3 Das JoUp Werkzeug ...........................................................................7
4.4 Das Kontextmenu ...............................................................................8
5. Ausschießen ...........................................................................9
6. Vorlagen erstellen .................................................................11
6.1 Voreinstellungen… .............................................................................11
6.2 Neu… .................................................................................................12
6.3 Rahmen… ...........................................................................................13
6.4 Den Rahmen Seitenzahlen zuordnen .................................................14
6.6 Marken hinzufügen ............................................................................15
6.7 Rotieren ..............................................................................................17
6.8 Kopieren .............................................................................................18
6.9 Beschnitt .............................................................................................19
6.10 Drag und Drop ...................................................................................20
6.11 Position ...............................................................................................20
6.12 Hilfslinen zeigen ................................................................................21
JoUp 7 3
JoLauterbach Software GmbH
6.13 Löschen ..............................................................................................21
6.14 Duplizieren/Spiegeln ..........................................................................22
6.15 Platzieren ............................................................................................22
6.16 Papierformat .......................................................................................23
7. Fortgeschrittene Funktionen ...............................................24
7.1 Jobinforahmen ....................................................................................24
7.2 Automatischer Farbkontrollstreifen ...................................................26
7.3 Auslinieren .........................................................................................26
7.4 TrimBox-Editor ..................................................................................27
7.5 Flattermarken .....................................................................................27
7.6 Überwachte Ordner (JoUp Pro) .........................................................28
7.7 Plattenformat ......................................................................................29
7.8 Textrahmen .........................................................................................30
7.9 Platzhalter für leere Seiten .................................................................30
7.10 Schneiden und Stapeln .......................................................................31
7.11 Ursprung festlegen .............................................................................31
8. Tastaturkürzel .......................................................................31
9. Voreinstellungen (JoUp.ini) .................................................32
JoUp 7 4
JoLauterbach Software GmbH
1. Übersicht
JoUp ist ein Adobe Acrobat PlugIn zum Ausschießen von PDF-Dokumenten. Das auszuschie-ßende Dokument wird geöffnet, eine Vorlage ausgewählt und JoUp erzeugt gemäß der Vorlage eine neue PDF-Datei mit den ausgeschossenen Seiten.
Mit den Funktionen der JoUp-Palette können sowohl einfache als auch komplexe Vorlagen (Ausschießschematas) schnell und unkompliziert erstellt werden. Eigene Marken und Kontrollstreifen werden importiert und exakt auf dem Bogen positioniert.
JoUp enthält eine Reihe von fortgeschrittenen Funktionen für schnelles und produktives Arbeiten. Ausführliche Informationen zu diesen Funktionen finden Sie in Abschnitt 7, hier eine Auswahl:
• halbe Bögen bei nicht aufgehender Seitenanzahl• automatischer Farbkeil für Schmuckfarben• Auslinieren der ausgeschossenen Bögen für Proofzwecke• Auswahl der auszuschiessenden Seiten (von … bis, Umschlag)• Überwachte Ordner für automatische Workflows (JoUp Pro)
2. Systemvoraussetzungen
JoUp ist sowohl für MacOS als auch für Windows für folgende Versionen von Adobe Acrobat Pro verfügbar:
• Acrobat Professional 9/X/XI/DC
JoUp 7 5
JoLauterbach Software GmbH
3. Installation
Die Installation des PlugIns erfolgt durch Kopieren der Datei “JoUp.acroplugin”, bzw. „JoUp.api“ in den „Plug-ins“ Ordner von Adobe Acrobat. Nach einem Neustart von Acrobat stehen die Funktionen von JoUp zur Verfügung.
3.1 MacOS, Acrobat DC
Für Acrobat DC und MacOS gibt es zwei mögliche Installationsordner (für alle Benutzer oder nur für aktuellen Benutzer):
• /Library/Application Support/Adobe/Acrobat/DC/Plug-ins• ~/Library/Application Support/Adobe/Acrobat/DC/Plug-ins
Bitte nur einen der beiden Ordner verwenden! Der Ordner „Plug-ins“ muß eventuell neu angelegt werden.
3.2 MacOS, Acrobat 9/X/XI
Für Acrobat 9/X/XI und MacOS befindet sich der Plug-ins Ordner im sogenannten Programmpaket von Acrobat. Zum Öffnen des Programmpaketes im Finder das Programm „Acrobat Professional“ auswählen und mit der rechten Maustaste die Funktion „Paketinhalt zei-gen“ auswählen. Im Ordner „Contents“ findet sich dann der Ordner „Plug-ins“.
3.3 Windows, Acrobat 9/X/XI/DC
Für Windows befindet sich der Plug-ins Ordner im Ordner „C:/Program Files (x86)/Adobe/Acrobat xx/Acrobat/plug_ins/“, bzw. muss dort angelegt werden. Das „xx“ im Pfad ist die Acrobat Version (9/X/XI/DC).
JoUp 7 6
JoLauterbach Software GmbH
4. Die Benutzeroberfläche
4.1 Die JoUp-Palette
Nach erfolgreicher Installation und Neustart von Adobe Acrobat erscheint die JoUp-Palette auf dem Bildschirm, mit deren Hilfe Vorlagen erstellt und der eigentliche Ausschießvorgang angestoßen werden kann.
Die JoUp-Palette
JoUp 7 7
JoLauterbach Software GmbH
4.2 Das JoUp Menu
Das JoUp Menu
Das JoUp Menu stellt einige elementarte Befehle bereit, wie das Einblenden der Palette, das Anlegen einer neuen Vorlage und die Bearbeitung der Voreinstellungen.
4.3 Das JoUp Werkzeug
Das aktive Werkzeug bestimmt, welches Plug-in die Kontrolle über Maus und Tastatur erhält. Auch JoUp besitzt ein solches Werkzeug, welches aktiviert werden muss, wenn mit JoUp Vorlagen erstellt oder ausgeschossen werden soll.
4.3.1 Acrobat 9
Bei Acrobat 9 befindet sich das JoUp-Werkzeug bei den Bearbeitungs-Werkzeugen, die über „Werkzeuge->Erweiterte Bearbeitung->Erweiterte Bearbeitungswerkzeuge einblenden“ sichtbar gemacht werden. Die erweiterten Bearbeitungswerkzeuge können über den Befehl „Werkzeuge->Werkzeugleisten anpassen“ konfiguriert werden.
JoUp Werkzeug mit Acrobat 9
JoUp 7 8
JoLauterbach Software GmbH
4.3.2 Acrobat X/XI/DC
Bei Acrobat X/XI/DC empfiehlt es sich, das JoUp Werkzeug zu den Schnellwerkzeugen hin-zuzufügen.
JoUp Werkzeug mit Acrobat X/XI
Dies erfolgt für Acrobat X/DC über den Menubefehl „Anzeige->Ein/Ausblenden->Werkzeugleistenelemente->Schnellwerkzeuge…“, für Acrobat XI über „Anzeige->Ein/Ausblenden->Werkzeugleistenelemente->Aktuelle Werkzeuggruppe bearbeiten…“. Das JoUp-Werkzeug befindet sich in der Gruppe „Erweiterte Bearbeitung“.
4.4 Das Kontextmenu
Bei aktivem JoUp Werkzeug erscheint bei Drücken der rechten Maustaste (Control-Klick) ein Kontextmenu mit diversen Befehlen, abhängig vom ausgewählten Objekt
JoUp 7 9
JoLauterbach Software GmbH
5. Ausschießen
Zum Ausschießen eines PDF-Dokumentes öffnen Sie dieses und betätigen in der Palette die Schaltfläche „Ausschießen“. Danach erscheint folgender Dialog zur Auswahl der Ausschießparameter:
Vorlage und Ausschießparameter festlegen
JoUp 7 10
JoLauterbach Software GmbH
Vorlage: Pfad der zu verwendenden Vorlage (Ausschießschema)1/2 Bogen: Ersatzvorlage, falls die Seitenanzahl nicht aufgeht. Wenn dieses Feld leer ist,
werden von JoUp automatisch Leerseiten eingefügt. Der Eintrag kann durch Drücken der Shift-Taste zusammen mit „Auswählen“ gelöscht werden.
Dokument: In diesem Abschnitt finden Sie Informationen zum auszuschiessenden Dokument wie Seitenanzahl, Trim- und CropBox.
Bindungsart: Auswahl zwischen Rückendrahtheftung, Klebebindung und Umschlag. Bei „Umschlag“ werden nur die ersten und letzten beiden Seiten des Dokumentes verarbeitet.
Verdrängung: Kompensation des Bundzuwachses bei Rückendrahtheftung, es ist die Papierstärke in mm einzugeben.
Ausrichten: Auswahl zwischen TrimBox und Zentriert.Skalierung: Die Seiten des auszuschießenden Dokumentes können hiermit skaliert werden,
um z.B. A4-Seiten in eine A5-Vorlage einzupassen.Von … Bis: Auswahl der auszuschießenden Seiten, z.B. 3-14 ohne Umschlagseiten
Das Ausschießen kann auch in „umgekehrter Richtung“ erfolgen. D.h., bei geöffnetem Vorlagendokument erscheint ein Standard-Dateidialog zur Auswahl des Quelldokumentes und zum Laden der Seiten in die Rahmen der Vorlage. Wenn auf der aktuellen Seite ein oder meh-rere Rahmen ausgewählt sind (s. 6.4), werden nur diese verarbeitet. Damit können dann z.B. Visitenkarten oder Seiten unterschiedlicher Dokumente platziert werden.
Wenn ein bereits ausgeschossenes Dokument nochmal ausgeschossen werden soll, muß beim Drücken der „Ausschießen“ Taste die Shift-Taste mitgedrückt werden. Ansonsten greift der obige Mechanismus zum Aktualisieren der vorhandenen Platzhalter.
JoUp 7 11
JoLauterbach Software GmbH
6. Vorlagen erstellen
Die JoUp-Palette stellt eine ganze Reihe von Funktionen zur Verfügung, die das Erstellen auch komplexer Ausschießschmatas (Vorlagen) ermöglicht.
6.1 Voreinstellungen…
Nach Aktivieren der Schaltfläche „Voreinstellungen…“ oder Auswahl des Menus „JoUp->Voreinstellungen“ erscheint der folgende Dialog:
Voreinstellungen
• Mit dem Menu „Ursprung“ wird der Nullpunkt des Koordinatensystems festgelegt.
• Mit JoUp erstellte Dokumente unterstützen den Import von PDF-Dateien per Drag und Drop. Mit der Option „Drag und Drop für alle Dokumente“ steht diese Funktion allen PDF-Dokumenten zur Verfügung.
• Mit den Menus „Palette“ und „Dialoge“ können die jeweils verwendeten Maßeinheiten eingestellt werden.
• Die Voreinstellungen werden in der Datei „JoUp.ini“ gespeichert. Über die Schaltfläche „JoUp.ini“ kann diese Datei geöffnet und bearbeitet werden. Die Datei befindet sich beim Mac im Ordner „~/Library/Application Support/JoLauterbach“ und unter Windows im Ordner „~/Meine Dokumente/JoLauterbach“.
JoUp 7 12
JoLauterbach Software GmbH
6.2 Neu…
Über die Schaltfläche „Neu…“ oder das Menu „JoUp->Neu…“ wird ein neues PDF-Dokument mit wählbarer Höhe und Breite erstellt.
Neues Dokument
Bei aktivierter Option „JobInfo“ erzeugt JoUp am unteren Rand des Bogens einen Rahmen, in den beim späteren Ausschießen Jobinformationen eingefügt werden (s. 7.1). Ein Jobinforahmen wird durch ein großes „J“ in der Mitte des Rahmens visualisiert (nur am Bildschirm). Mit aktivierter Option „Farbraum Grau“ erscheinen die schwarzen Texte der JobInfo nur im Schwarzauszug (für Digitaldrucker).
Jobinforahmen
JoUp 7 13
JoLauterbach Software GmbH
6.3 Rahmen…
Rahmen anlegen
Mit Hilfe der Funktion „Rahmen…“ werden die für das Ausschießschema notwendigen Rahmen erzeugt. Die einzugebende Breite und Höhe entspricht der Seitengröße des auszuschie-ßenden Dokumentes. Eventuelle Beschnittwerte werden später über die Palette definiert. Die Option „Rahmen um 90 Grad drehen“ dient zum Anlegen der Rahmen im Querformat, d.h. die zu platzierenden Seiten werden beim Ausschießen um 90 Grad gedreht.
Rahmen nebeneinander
JoUp 7 14
JoLauterbach Software GmbH
6.4 Den Rahmen Seitenzahlen zuordnen
In die erzeugten Rahmen werden im weiteren Verlauf die Seiten des Zieldokumentes importiert. Dazu müssen den Rahmen die Seiten zugeordnet werden. Jeder Rahmen erhält eine Nummer, die der jeweiligen Seite des auszuschießenden Dokumentes entspricht. Um die Nummern zuzuordnen, müssen die Rahmen ausgewählt werden. Dies erfolgt bei aktivem JoUp Werkzeug entweder durch Klicken oder durch Aufziehen eines Rechteckes über die auszuwäh-lenden Rahmen. Mit Shift-Klick kann die Auswahl erweitert oder reduziert werden.
Einem ausgewählten Rahmen kann nun einfach per Tastatur eine Seitennummer zugeordnet werden. Drücken Sie bei aktiviertem JoUp-Werkzeug und einem (oder mehreren) ausgewähl-ten Rahmen einfach die Ziffer „4“ und der Rahmen erhält die Nummer 4. Alternativ erfolgt die Eingabe der Rahmennummer über einen Dialog, der durch die Taste ‚N‘ aktiviert werden kann.
Den Rahmen Seitenzahlen zuordnen
Die zugewiesene Seitennummer wird oben in der Rahmenmitte eingeblendet.Bei Verwendung des Dialoges (Taste „N“) zum Benennen können die Rahmen auch hoch-
laufend durchnummeriert werden (1, 2, ...). Hierzu muss beim Betätigen der OK-Taste die Shift-Taste gedrückt werden.
Durch Drücken auf die Taste „J“ erhält der Rahmen eine besondere Bedeutung, er wird zu einem sogenannten Jobinforahmen. Das ist ein Platzhalter für Jobinformationen, die beim Ausschießen dann von JoUp automatisch in den Rahmen eingefügt werden. Der Rahmen kann an beliebiger Stelle auf dem Bogen liegen, es können bei Bedarf auch mehrere davon vorhanden sein. Ausführliche Informationen hierzu finden Sie im Abschnitt 7.1.
JoUp 7 15
JoLauterbach Software GmbH
6.6 Marken hinzufügen
Nach Klicken auf die Schaltfläche “Marken…” erscheint der folgende Dialog:
Marken anlegen
Mit Hilfe dieses Dialoges können Schneide-, Passer- und Mittelmarken für einen oder meh-rere ausgewählte Rahmen erzeugt werden. Ein eventueller Beschnitt wird entsprechend berück-sichtigt.
Mit JoUp erzeugte Schneidemarken
Neben dem Abstand und der Länge der Marken kann auch deren Dicke angegeben werden. Anstelle der Farbe „Paßkreuze“ können die Marken auch in Schwarz (Farbraum Grau) angelegt werden (z.B. für Digitaldruckmaschinen).
JoUp 7 16
JoLauterbach Software GmbH
Bei aktiver Option symmetrisch werden die Marken ringsum erzeugt, unabhängig davon, ob die Rahmen horizontal oder vertikal beieinander stehen (z.B. für Visitenkarten).
Die Marken können auch wieder einfach entfernt werden. Wenn kein Rahmen ausge-wählt ist, werden nach Betätigung der Schaltfläche „Marken“ alle im Dokument vorhandenen Schneidemarken entfernt (nach Bestätigung des Anwenders). Wenn Rahmen ausgewählt sind und beim Klick auf „Marken“ die Shift-Taste gedrückt wird, werden nur die Marken um die Auswahl gelöscht.
Alternativ über die Palette können die Markenfunktionen bei aktivem JoUp-Werkzeug auch über die Taste ‚M‘ der Tastatur aktiviert werden.
JoUp 7 17
JoLauterbach Software GmbH
6.7 Rotieren
Jeder Rahmen hat neben Position und Größe eine weitere wichtige Eigenschaft, die Drehung der Seiten beim Ausschießen um Vielfache von 90 Grad. Durch Drücken auf „Rotieren“ in der JoUp-Palette wird eine Drehung von 180 Grad eingestellt, bei gleichzeitig gedrückter Shift-Taste 90 Grad. Der vorhandene Drehwinkel wird berücksichtigt und zur neuen Einstellung addiert.
Rahmen mit Drehwinkel 0 und 180 Grad
Rahmen mit Drehwinkel 90 und 270 Grad
Die Rahmennummer steht dabei immer an der Stelle, wo die Kopfseite der auszuschießenden Seite landet. Auch der Jobinforahmen kann mit „Rotieren“ um 90 Grad gedreht werden.
JoUp 7 18
JoLauterbach Software GmbH
6.8 Kopieren
Die Schaltfläche “Kopieren…” dient zum einfachen Erstellen mehrseitiger Bogendokumente mit immer dem gleichen Ausschießschema. Nach Klicken auf “Kopieren…” erscheint der fol-gende Dialog:
Seiten vervielfältigen…
Die Funktion ermöglicht die Vervielfältigung des existierenden Ausschießschemas mit einem einzugebenden Faktor und der Möglichkeit, die Rahmennummern der kopierten Seiten automa-tisch anzupassen. „Anzahl Kopien“ bestimmt, wie oft die vorhandenen Seiten kopiert werden, „Rahmennummer erhöhen“ bestimmt, um welchen Wert die Rahmennummern erhöht werden sollen.
Unter JoUp Pro werden die auf der ersten Seite vorhandenen Objekte (Schöndruck) nicht nur kopiert, sondern können auch gleich horizontal oder vertikal gespiegelt werden (z.B. für Verpackungsdruck).
JoUp 7 19
JoLauterbach Software GmbH
6.9 Beschnitt
Für einzelne oder mehrere Rahmen kann auch ein Beschnitt festgelegt werden. Zu diesem Zweck einfach die entsprechenden Rahmen auswählen und bei aktivem JoUp-Werkzeug die Taste „B“ drücken. Bei Auswahl mehrerer Rahmen erscheint der folgende Dialog:
Beschnitt bei Mehrfachauswahl
Nach Eingabe des Wertes für den Beschnitt werden die ausgewählten Rahmen um diesen Betrag vergrößert, allerdings nicht an den Schnittkanten (Bund). D.h., wenn zwei Rahmen nebeneinander liegen, wird der linke Rahmen nur nach links, oben und unten und der rechte Rahmen nur nach rechts, oben und unten vergrößert. Sollen die Rahmen in alle Richtungen wachsen, unabhängig wie sie zueinander liegen, ist die Schaltfläche „Symmetrisch“ zu aktivie-ren.
Bei Auswahl nur eines Rahmens erscheint ein anderer Dialog, der die Eingabe verschiedener Werte für alle 4 Seiten ermöglicht:
Beschnitt bei Auswahl nur eines Rahmens
JoUp 7 20
JoLauterbach Software GmbH
6.10 Drag und Drop
JoUp ermöglicht das Drag und Drop von PDF-Dokumenten aus dem Finder (Windows Explorer) in ein geöffnetes PDF-Dokument auf eine beliebige Seite. Dadurch können eigene Marken und Kontrollstreifen einfach in eine Vorlage eingebaut werden. Von dem importierten Dokument wird die 1. Seite verwendet, weitere Seiten werden ignoriert. Die untere linke Ecke wird durch die letzte Mausposition bestimmt. Erfolgt der Drop auf einen Rahmen mit Nummer, wird die entsprechende Seite in diesen Rahmen importiert. Damit ist es möglich, unterschied-liche Dokumente auf einem Sammelbogen schnell zu montieren.
Die von JoUp erzeugten Objekte, bzw. Rahmen können mit der Maus ausgewählt und inner-halb der Seite verschoben werden, genauso wie man dieses von Layoutprogrammen her gewöhnt ist. Das Verschieben erfolgt dabei immer in ganzen Millimetern. Die exakte Positionierung ist anschließend mit der Funktion „Position…“ möglich (s. folgenden Abschnitt).
6.11 Position
Von JoUp angelegte Objekte, also die Rahmen und per Drag und Drop importierte PDF-Dokumente, können mit dieser Funktion exakt positioniert und in der Größe verändert werden.
Positionierung von Objekten
Die eingegebenen Werte für X/Y bestimmen die Position des ausgewählten Objektes (oder auch einer Mehrfachauswahl) bezogen auf den Koordinatenursprung (Voreinstellungen). Mit
JoUp 7 21
JoLauterbach Software GmbH
B/H wird die Breite/Höhe eines Rahmens festgelegt. Mit dx/dy wird die platzierte Seite inner-halb des Rahmens verschoben.
Zur Veränderung der Position können auch die Cursortasten verwendet werden. Die ausge-wählten Rahmen werden dabei in Schritten von 1, bzw. 1/10 mm verschoben. Zum Verschieben in 1/10 mm Schritten ist zusammen mit der Cursortaste die Shift-Taste zu betätigen.
Bei Eingabe negativer Werte in der Skalierung, wird der Rahmeninhalt gespiegelt.
6.12 Hilfslinen zeigen
Hilfslinien zeigen
Nach Deaktivierung der Option „Hilfslinien zeigen“ werden die Rahmenbegrenzungen und -nummern ausgeblendet.
6.13 Löschen
Mit JoUp angelegte Rahmen können selbstverständlich auch gelöscht werden. Das geschieht durch Auswahl der zu löschenden Rahmen (bei aktiviertem JoUp-Werkzeug) und Drücken der Löschtaste („Backspace“). Das Drücken der Entfernen-Taste („Delete“) führt zum Löschen des Rahmeninhaltes.
JoUp 7 22
JoLauterbach Software GmbH
6.14 Duplizieren/Spiegeln
Bei aktivem JoUp-Werkzeug können druch Drücken der Taste „D“ Seitenobjekte kopiert wer-den. In dem erscheinenden Dialog können Anzahl der Kopien, sowie der horizontale und/oder vertikale Abtand der Kopien eingegeben werden.
Duplizieren
Ausgwählte Objekte können auch horizontal und vertikal gespiegelt werden. Hierzu die Tasten „H“ für horizontale und „V“ für vertikale Spiegelung verwenden.
6.15 Platzieren
Alternativ zu Drag und Drop kann die erste Seite einer PDF-Datei auch über die Funktion „Platzieren“ der Palette in eine Vorlage importiert werden. Die Seite erscheint unten links und kann dann per Maus oder „Position“ exakt positioniert werden.
JoUp 7 23
JoLauterbach Software GmbH
6.16 Papierformat
Eine erstellte Vorlage kann nachträglich auch in der Größe verändert werden. Hierzu in der Palette die Schaltfläche „Papier“ aktivieren. Es erscheint folgender Dialog:
Papierformat
Neben Breite und Höhe besteht auch die Möglichkeit, die Zentrierung der Objekte beizube-halten.
JoUp 7 24
JoLauterbach Software GmbH
7. Fortgeschrittene Funktionen
7.1 Jobinforahmen
Beim Anlegen einer neuen Vorlage kann ein Jobinforahmen erzeugt werden, der standard-mäßig unten links auf dem Bogen platziert wird. Er kann dann wie alle anderen Rahmen auch kopiert, verschoben und exakt positioniert werden. Auch eine Rotation um 90 Grad ist möglich.
Jobinforahmen
Der Jobinforahmen enthält nach dem Ausschießen die folgenden Informationen:
• Paginierung (Bogen 1A/B, usw.) • Auftragsnummer • Dokumentname • Datum/Uhrzeit • Farbnamen (alle vorhandenen Prozess- und Schmuckfarben) • Dateiname • Seitenzahlen
Durch Doppelklick auf den Jobinforahmen können die Bestandteile konfiguriert werden:
Konfiguration des Jobinforahmens
Im oberen Teil des Dialoges wird die Bezeichnung der Schön und Widerdruckbögen definiert, im unteren Teil des Dialoges wird festgelegt, welche Informationen in der Infozeile erscheinen sollen.
„Als Standard sichern“ legt die Standardeinstellungen für die JobInfo-Rahmen fest.
JoUp 7 25
JoLauterbach Software GmbH
Die Auftragsnummer und der Titel werden den sogenannten „Metadaten“ des auszu-schiessenden Dokumentes entnommen. Für den Titel mit Acrobat den Menupunkt „Datei->Dokumenteigenschaften“ auswählen und unter Beschreibung den gewünschten Titel eintragen.
Datei-->Dokumenteigenschaften
Für die Auftragsnummer im Abschnitt „Benutzerdefiniert“ den Wert AN hinzufügen.
Auftragsnummer
JoUp 7 26
JoLauterbach Software GmbH
7.2 Automatischer Farbkontrollstreifen
Im Lieferumfang von JoUp befinden sich auch sogenannte Farbkontrollstreifen:
• CMYK.pdf • CMYKXZ.pdf • CMYKXZAB.pdf
Farbkontrollstreifen „CMYKXZ.pdf“
XZAB sind jeweils Platzhalter für automatisch zu ersetzende Schmuckfarben. Diese werden beim Ausschiessen automatisch durch die vorhandenen Schmuckfarben ersetzt.
7.3 Auslinieren
Durch Betätigen der Taste ‚T‘ bei aktivem JoUp-Werkzeug werden dünne Rahmen um die Trimboxen und den Bogen erzeugt, die für Proofzwecke dienlich sind, um den tatsächlichen Nutzen zu visualisieren. Diese Rahmen standardmäßig schwarz, können aber durch einen zusätzlichen Abschnitt „TrimLines“ in der Datei „JoUp.ini“ im Plug-ins Ordner auch einer Schmuckfarbe zugewiesen werden.
[TrimLines]ColName=TLCMYK=0 1 0 0
Der Farbname steht im Eintrag „ColName“, die zugehörigen CMYK-Werte im Eintrag „CMYK“.
JoUp 7 27
JoLauterbach Software GmbH
7.4 TrimBox-Editor
Mit JoUp ist es möglich, einem PDF-Dokument eine TrimBox hinzuzufügen. Die TrimBox zeigt dem Ausschiessprogramm die exakte Lage des Nettoformates und ermöglicht so eine sichere Weiterverarbeitung. Dokumente ohne TrimBox werden im Rahmen zentriert. Zum Setzen der TrimBox bei aktivem JoUp-Werkzeug und gedrückter Alt-Taste in die linke obere Ecke der TrimBox klicken. Anschliessend ein Rechteck aufziehen und die Maus loslassen. Es erscheint ein Dialog, in dem die Trimboxparameter anhand des aufgezogenen Rechtecks vorbe-setzt und durch die exakten Werte ersetzt werden können.
Setzen der Trimbox
7.5 Flattermarken
JoUp unterstützt auch sogenannte Flattermarken. Das sind Marken, die beim Ausschießvorgang in eine bestimmte Richtung wandern. Ein ausgewählter Rahmen wird (bei aktivem JoUp-Werkzeug) zu einer Flattermarke durch Drücken der Taste ‚F‘ auf der Tastatur. Es erscheint der folgende Dialog:
Flattermarken
Über das Popupmenu „Wandern nach“ wird die Wanderrichtung der Marke beim Ausschießvorgang festgelegt. Der grafische Inhalt des Rahmens, falls vorhanden, wird durch eine schwarze Fläche ersetzt.
JoUp 7 28
JoLauterbach Software GmbH
7.6 Überwachte Ordner (JoUp Pro)
Mit JoUp Pro können sogenannte überwachte Ordner definiert werden, die regelmässig nach auszuschiessenden PDF-Dateien Ausschau halten, diese dann mit einer zugewiesenen Vorlage ausschiessen und das Ergebnis in einen Ausgangsordner verschieben. Die Konfiguration der überwachten Ordner erfolgt über den Befehl „JoUp->Überwachte Ordner“:
Überwachte Ordner
• In: Eingangsordner mit auszuschießender Datei• Out: Ausgangsordner mit ausgeschossener Datei• Done: Hierhin wird die Originaldatei verschoben
JoUp 7 29
JoLauterbach Software GmbH
7.7 Plattenformat
Wenn man Plattenbelichter mit verschiedenen Größen hat, ist es nicht notwendig, die Vorlagen mehrfach anzulegen. Hierzu gibt es in der Palette die Funktion „Platte“.
Plattenformat zuweisen
Über das Popupmenu wird die Vorlage passend für die jeweilige Platte angepasst. Die Definition der auszuwählenden Plattenformate erfolgt über den Abschnitt „Plates“ in der Datei „JoUp.ini“:
[Plates]
GTO=0 25 450 370...
Jeder Eintrag im Abschnitt „Plates“ definiert ein Plattenformat. Vor dem Gleichheitszeichen steht der Plattenname, dahinter 4 Werte (in mm) für Abstand in x-Richtung, Abstand in y-Rich-tung, Breite und Höhe. Wenn der Abstand in x- oder y-Richtung 0 ist, werden die Objekte in diese Richtung zentriert.
JoUp 7 30
JoLauterbach Software GmbH
7.8 Textrahmen
Wenn kein Rahmen ausgewählt ist, steht bei aktivem JoUp-Werkzeug über das Kontextmenu (rechte Maustaste) u.a. die Funktion „Textrahmen“ zur Verfügung.
Kontextmenu bei leerer Auswahl
Nach Auswahl von „Textrahmen“ erscheint ein Dialog zur Eingabe eines einzeiligen Textes.
Text für Textrahmen eingeben
Dieser Text erscheint dann in einem Textrahmen an der Position des Mausklicks. Der Rahmen kann dann wie gewohnt positioniert werden.
7.9 Platzhalter für leere Seiten
Wenn die Seitenanzahl nicht aufgeht, kann anstelle der dann leeren Seiten auch eine PDF-Datei platziert werden. Hierzu in der JoUp.ini im Abschnitt „Impose“ den Eintrag „EmptyPage“ hinzufügen:
[Impose]...EmptyPage=Pfad auf die PDF Datei
JoUp 7 31
JoLauterbach Software GmbH
7.10 Schneiden und Stapeln
Hiermit können die Blätter nach dem Ausschiessen geschnitten und gleich passend gefaltet werden. Bsp.: Wir haben eine Vorlage mit 2 Nutzen (Rahmennummern 1 und 2) nebeneinander. Beim Auschießen eines Dokumentes mit 100 Seiten entstehen 50 Bögen mit den Seiten 1 und 51 auf Bogen 1, 2 und 52 auf Bogen 2, usw.
7.11 Ursprung festlegen
Es ist für jedes Dokument möglich, den Koordinatenursprung zu verschieben. Hierzu über das Kontextmenu den Befehl „Ursprung festlegen…“ auswählen. Er erscheint ein Dialog zur Eingabe von x (horizontal) und y (vertikal).
Ursprung festlegen
8. Tastaturkürzel
Bei aktivem JoUp-Werkzeug stehen über die Tastatur zusätzliche Funtionen zur Verfügung:
• J: Der ausgewählte Rahmen wird ein Jobinforahmen• B: Beschnitt für die ausgewählten Rahmen festlegen.• F: Der ausgewählte Rahmen wird eine Flattermarke• N: Die ausgewählten Rahmen benennen (per Dialog)• T: Auslinieren (Rahmen um platzierte Seiten)• Pfeiltasten: Verschieben der Rahmen in mm-Schritten• Löschtaste: Rahmen löschen• Entfernentaste: Rahmeninhalt löschen (bei Acrobat 6 unter MacOS X mit Shift-Taste)• +/-: Ein Objekt in der Hierarchie nach oben oder unter verschieben• D: Duplizieren von Objekten• H/V: Horizontal/Vertikal spiegeln• M: Schneidemarken hinzufügen/entfernen• Tab: Durchlaufen der Objekthierarchie• C: Rahmeninhalt zentrieren (nur Marken)• R: Rahmeninhalt rotieren (wirkt erst beim erneuten Ausschießen)
JoUp 7 32
JoLauterbach Software GmbH
9. Voreinstellungen (JoUp.ini)
[General]CenterOnDrop=1MapSpotToBlack=0MapSpot=0Replace=XZUVLanguage=3
[Marks]CenterOffset=0
[Impose]SaveNewDoc=0
[JobInfo]XPos=2YPos=2FontName=HelveticaFontSize=10
CenterOnDrop: Bei Drag und Drop auf einen bestehenden Rahmen den Inhalt automtisch zentrieren
MapSpotToBlack: Konvertierung der Schmuckfarbe Schwarz auf die Prozessfarbe Schwarz
MapSpot: Konvertierung von Schmuckfarben in Prozessfarben (JoUp Pro)
Replace: Namen der Schmuckfarben in Farbkontrollstreifen für automatische Ersetzung
Language: Einstellung der Sprache (0=Englisch, 3=Deutsch, 1=Franzöisch)
CenterOffset: Abstand der Mittelmarken
SaveNewDoc: Ausgeschossene Dokumente werden hiermit sofort gespeichert
XPos, YPos: Standardposition des Jobinforahmens
FontName: Postscriptname der Schrift für die Jobinfo
FontSize: Größe der Schrift für die Jobinfo (pts)







































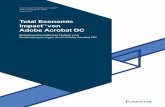

![180307 Beruf E-Commerce [Kompatibilitätsmodus] · Vertriebskanäle des E-Commerce beurteilen, auswählen und einsetzen z. B.: Online-Vertriebskanäle auswählen, Prozessabläufe](https://static.fdokument.com/doc/165x107/5d5751cb88c99370428bdeb4/180307-beruf-e-commerce-kompatibilitaetsmodus-vertriebskanaele-des-e-commerce.jpg)