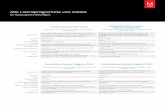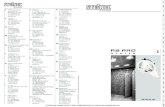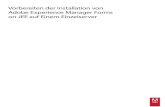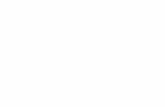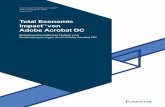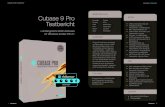Acrobat 9 Pro
-
Upload
jojojojojojo2 -
Category
Documents
-
view
4.142 -
download
0
Transcript of Acrobat 9 Pro
ADOBE ACROBAT 9 PRO VERWENDEN
2008 Adobe Systems Incorporated. Alle Rechte vorbehalten.Copyright
Verwendung von Adobe Acrobat 9 Pro fr Windows und Mac OS Wenn dieses Handbuch mit Software vertrieben wird, zu der eine Endbenutzervereinbarung gehrt, unterliegen dieses Handbuch und die darin beschriebene Software einem Lizenzvertrag und drfen nur in bereinstimmung mit den Vertragsbestimmungen verwendet oder vervielfltigt werden. Kein Teil dieses Handbuchs darf, sofern nicht per Lizenzvertrag ausdrcklich erlaubt, ohne die vorherige schriftliche Genehmigung von Adobe Systems Incorporated reproduziert, in Datenbanken gespeichert oder in irgendeiner Form elektronisch, fotomechanisch, auf Tontrgern oder auf irgendeine andere Weise bertragen werden. Beachten Sie, dass der Inhalt dieses Handbuchs urheberrechtlich geschtzt ist, auch wenn es nicht mit der Software geliefert wird, die eine Endbenutzerlizenzvereinbarung enthlt. Der Inhalt dieses Handbuchs dient ausschlielich Informationszwecken, kann ohne Vorankndigung verndert werden und ist nicht als Verpflichtung von Adobe Systems Incorporated anzusehen. Adobe Systems Incorporated bernimmt keine Haftung fr Fehler oder Ungenauigkeiten, die in den in diesem Handbuch enthaltenen Informationen auftauchen knnen. Beachten Sie, dass die Grafiken oder Abbildungen, die Sie eventuell in Ihrem Projekt verwenden mchten, urheberrechtlich geschtzt sein knnen. Das Einfgen solchen Materials in Ihre neue Arbeit kann eine Verletzung der Rechte des Inhabers der Urheberrechte darstellen. Holen Sie vorher die Erlaubnis vom Inhaber der Urheberrechte ein. Firmennamen in Beispielvorlagen oder Bildern dienen ausschlielich Demonstrationszwecken und verweisen nicht auf tatschlich bestehende Organisationen. Adobe, das Adobe-Logo, Adobe Garamond, das Adobe PDF-Logo, Acrobat, ActionScript, Buzzword, Creative Suite, Distiller, Flash, FrameMaker, Illustrator, InDesign, LiveCycle , Photoshop, PostScript und Reader sind Marken oder eingetragene Marken von Adobe Systems Incorporated in den USA und/oder anderen Lndern. Apple, Macintosh und Mac OS sind Marken von Apple Inc., die in den USA und anderen Lndern eingetragen sind. Microsoft, MS-DOS, OpenType, OS/2, Windows und Windows Vista sind Marken oder eingetragene Marken der Microsoft Corporation in den USA und/oder anderen Lndern. UNIX ist eine eingetragene Marke von The Open Group in den USA und anderen Lndern. Helvetica und Times sind Marken (in einigen Lndern bzw. Regionen eingetragene Marken) der Heidelberger Druckmaschinen AG, exklusiv lizenziert durch die Linotype Library GmbH. ITC Zapf Dingbats ist eine eingetragene Marke der International Typeface Corporation. Alle anderen Marken sind Eigentum ihrer jeweiligen Inhaber. Die Rechtschreibprfung dieses Produkts basiert auf der Proximity Linguistic Technology. Copyright 1989, 2004 Alle Rechte vorbehalten. Proximity Technology, eine Division von Franklin Electronic Publishers, Inc. Burlington, New Jersey USA. Copyright 1990 Merriam - Webster Inc. Copyright 1990 Alle Rechte vorbehalten. Proximity Technology, eine Division von Franklin Electronic Publishers, Inc. Burlington, New Jersey USA. Copyright 2003, 2004 Franklin Electronic Publishers, Inc. Copyright 2003, 2004 Alle Rechte vorbehalten. Proximity Technology, eine Division von Franklin Electronic Publishers, Inc. Burlington, New Jersey USA. Copyright 1991 Dr. Lluis de Yzaguirre I Maura. Copyright 1991 Alle Rechte vorbehalten. Proximity Technology, eine Division von Franklin Electronic Publishers, Inc. Burlington, New Jersey USA. Copyright 1990 Munksgaard International Publishers Ltd. Copyright 1990 Alle Rechte vorbehalten. Proximity Technology, eine Division von Franklin Electronic Publishers, Inc. Burlington, New Jersey USA. Copyright 1990, 1995 Van Dale Lexicografie bv Copyright 1990, 1996 Alle Rechte vorbehalten. Proximity Technology, eine Division von Franklin Electronic Publishers, Inc. Burlington, New Jersey USA. Copyright 1990, 2004 IDE a.s. Copyright 1990, 2004 Alle Rechte vorbehalten. Proximity Technology, eine Division von Franklin Electronic Publishers, Inc. Burlington, New Jersey USA. Copyright 1992 Hachette / Franklin Electronic Publishers, Inc. Copyright 2004 Alle Rechte vorbehalten. Proximity Technology, eine Division von Franklin Electronic Publishers, Inc. Burlington, New Jersey USA. Copyright 2004 Bertelsmann Lexikon Verlag Copyright 2004 Alle Rechte vorbehalten. Proximity Technology, eine Division von Franklin Electronic Publishers, Inc. Burlington, New Jersey USA. Copyright 2004 MorphoLogic Inc. Copyright 2004 Alle Rechte vorbehalten. Proximity Technology, eine Division von Franklin Electronic Publishers, Inc. Burlington, New Jersey USA. Copyright 1990 William Collins Sons & Co. Ltd. Copyright 1990 Alle Rechte vorbehalten. Proximity Technology, eine Division von Franklin Electronic Publishers, Inc. Burlington, New Jersey USA. Copyright 1993, 1994, 1995 Russicon Company Ltd. Copyright 1995 Alle Rechte vorbehalten. Proximity Technology, eine Division von Franklin Electronic Publishers, Inc. Burlington, New Jersey USA. Dieses Produkt enthlt BSAFE- und/oder TIPEM-Software von RSA Security, Inc. Teile dieses Produkts beinhalten Technologien, die unter Lizenz von Autonomy verwendet werden und urheberrechtlich geschtzt sind. Dieses Produkt umfasst von der Apache Software Foundation (http://www.apache.org/) entwickelte Software. Einige Teile Dainippon Ink and Chemicals, Incorporated 1967, 1988. Flash CS3-Videokomprimierung und -dekomprimierung wird untersttzt von der On2 TrueMotion-Videotechnologie. 1992-2005 On2 Technologies, Inc. Alle Rechte vorbehalten. http://www.on2.com. Dieses Produkt enthlt Software, die von der OpenSymphony Group (http://www.opensymphony.com/) entwickelt wurde. Technologie zur Sprachkomprimierung/-dekomprimierung lizenziert von Nellymoser, Inc. (www.nellymoser.com). Die Videokomprimierungs- und Dekomprimierungstechnologie von Sorenson Spark wurde von Sorenson Media, Inc. lizenziert. MPEG Layer-3 Audiocodiertechnologie lizenziert von Fraunhofer IIS und Thomson. Teilweises Copyright Focoltone Colour System. Adobe Systems Incorporated, 345 Park Avenue, San Jose, California 95110, USA. Hinweis fr Endbenutzer in US-Behrden. Die vorliegende Software und die zugehrige Dokumentation sind Commercial Items (Kommerzielle Gter), wie in 48 C.F.R. 2.101 definiert, und umfassen die Bestandteile Commercial Computer Software (Kommerzielle Computersoftware) und Commercial Computer Software Documentation (Kommerzielle Computersoftwaredokumentation), wie in 48 C.F.R. 12.212 bzw. 48 C.F.R. 227.7202 als solche bezeichnet, falls anwendbar. In bereinstimmung mit 48 C.F.R. 12.212 oder 48 C.F.R. 227.7202-1 bis 227.7202-4 werden Commercial Computer Software und Commercial Computer Software Documentation fr Benutzer in US-Regierungsbehrden (a) lediglich als Commercial Items und (b) nur mit den Rechten lizenziert, die allen anderen Benutzern gem den dokumentierten Geschftsbedingungen eingerumt werden. Nicht verffentlichte Rechte sind unter den Urheberrechtsgesetzen der USA vorbehalten. Adobe erklrt hiermit, alle anwendbaren Gesetze zur Chancengleichheit zu beachten, darunter, soweit zutreffend, die Bestimmungen der Executive Order 11246 (genderte Fassung), Paragraph 402 des Vietnam Era Veterans Readjustment Assistance Act von 1974 (38 USC 4212), Paragraph 503 des Rehabilitation Act von 1973 (genderte Fassung) sowie die Bestimmungen in 41 CFR Abschnitt 60-1 bis 60-60, 60-250 und 60-741. Die Schutzmanahmen und die Festsetzungen im vorangegangenen Satz werden per Verweis integriert.
iii
InhaltKapitel 1: Erste Schritte Aktivierung und Registrierung Neuheiten ......................................................................................... 1 ................................................................................. 2 Hilfe, Support und weitere Ressourcen Einfhrende Lernprogramme
............................................................................................................ 4 .......................................................................................... 6
Kapitel 2: Arbeitsbereich Einfhrung in den Arbeitsbereich Arbeitsbereich anpassen PDF-Seiten anzeigen PDF-Ansichten anpassen Organizer
. . . . . . . . . . . . . . . . . . . . . . . . . . . . . . . . . . . . . . . . . . . . . . . . . . . . . . . . . . . . . . . . . . . . . . . . . . . . . . . . . . . . . 23
. . . . . . . . . . . . . . . . . . . . . . . . . . . . . . . . . . . . . . . . . . . . . . . . . . . . . . . . . . . . . . . . . . . . . . . . . . . . . . . . . . . . . . . . . . . . . 26 . . . . . . . . . . . . . . . . . . . . . . . . . . . . . . . . . . . . . . . . . . . . . . . . . . . . . . . . . . . . . . . . . . . . . . . . . . . . . . . . . . . . . . . . . . . . . 45 . . . . . . . . . . . . . . . . . . . . . . . . . . . . . . . . . . . . . . . . . . . . . . . . . . . . . . . . . . . . . . . . . . . . . . . . . . . . . . . . . . . . 51
. . . . . . . . . . . . . . . . . . . . . . . . . . . . . . . . . . . . . . . . . . . . . . . . . . . . . . . . . . . . . . . . . . . . . . . . . . . . . . . . . . . . . . . . . . . . . . . . . 33
Raster, Hilfslinien und Messungen Softwarepflege
. . . . . . . . . . . . . . . . . . . . . . . . . . . . . . . . . . . . . . . . . . . . . . . . . . . . . . . . . . . . . . . . . . . . . . . . . . . . . . . . . . . . . . . . . . . . . . . . . . . . . . . . . . . . 55 . . . . . . . . . . . . . . . . . . . . . . . . . . . . . . . . . . . . . . . . . . . . . . . . . . . . . . . . . . . . . . . . . . . . . . . . . . . . . . . . . . . . . . . . . . . . . . . . . . . . . . . 60 . . . . . . . . . . . . . . . . . . . . . . . . . . . . . . . . . . . . . . . . . . . . . . . . . . . . . . . . . . . . . . . . . . . . . . . . . . . . . . . . . . . . . . . . . . . . . 62 . . . . . . . . . . . . . . . . . . . . . . . . . . . . . . . . . . . . . . . . . . . . . . . . . . . . . . . . . . . . . . . . . . . . . . . . . . . . . . . . . . . . . . . . . . . . . . . . . . . . 63
Nicht englische Sprachen Acrobat in Mac OS
Kapitel 3: PDF-Dateien erstellen PDFs erstellen bersicht . . . . . . . . . . . . . . . . . . . . . . . . . . . . . . . . . . . . . . . . . . . . . . . . . . . . . . . . . . . . . . . . . . . . . . . . . . . . . . . . . . . . . . . . . . . . 64 Einfache PDFs mit Acrobat erstellen Den Adobe PDF-Drucker verwenden Webseiten in PDF konvertieren . . . . . . . . . . . . . . . . . . . . . . . . . . . . . . . . . . . . . . . . . . . . . . . . . . . . . . . . . . . . . . . . . . . . . . . . . . . . . . . . . . . 67 . . . . . . . . . . . . . . . . . . . . . . . . . . . . . . . . . . . . . . . . . . . . . . . . . . . . . . . . . . . . . . . . . . . . . . . . . . . . . . . . . . 76 . . . . . . . . . . . . . . . . . . . . . . . . . . . . . . . . . . . . . . . . . . . . . . . . . . . . . . . . . . . . . . . . . . . . . . . 81
PDF-Dateien mit PDFMaker erstellen (Windows) PDFs mit Acrobat Distiller erstellen Schriften
. . . . . . . . . . . . . . . . . . . . . . . . . . . . . . . . . . . . . . . . . . . . . . . . . . . . . . . . . . . . . . . . . . . . . . . . . . . . . . . . . . . . . . . 99 . . . . . . . . . . . . . . . . . . . . . . . . . . . . . . . . . . . . . . . . . . . . . . . . . . . . . . . . . . . . . . . . . . . . . . . . . . . . . . . . . . 105 . . . . . . . . . . . . . . . . . . . . . . . . . . . . . . . . . . . . . . . . . . . . . . . . . . . . . . . . . . . . . . . . . . . . . . . . . . . . 109
Adobe PDF-Konvertierungseinstellungen
. . . . . . . . . . . . . . . . . . . . . . . . . . . . . . . . . . . . . . . . . . . . . . . . . . . . . . . . . . . . . . . . . . . . . . . . . . . . . . . . . . . . . . . . . . . . . . . . . . . . . . . . . . . . 124
Kapitel 4: Zusammenfhren von Inhalt in PDF-Dokumenten Zusammenfhren von Dateien in ein PDF-Portfolio . . . . . . . . . . . . . . . . . . . . . . . . . . . . . . . . . . . . . . . . . . . . . . . . . . . . . . . . . . . . . . . . . . . 127 Weitere Optionen fr das Zusammenfhren von Dateien Vereinheitlichende Seitenelemente hinzufgen Seiten in einem PDF-Dokument neu anordnen . . . . . . . . . . . . . . . . . . . . . . . . . . . . . . . . . . . . . . . . . . . . . . . . . . . . . . . . . . . . . 133 . . . . . . . . . . . . . . . . . . . . . . . . . . . . . . . . . . . . . . . . . . . . . . . . . . . . . . . . . . . . . . . . . . . . . . 136 . . . . . . . . . . . . . . . . . . . . . . . . . . . . . . . . . . . . . . . . . . . . . . . . . . . . . . . . . . . . . . . . . . . . . . . 146
Kapitel 5: Speichern und Exportieren von PDFs PDF-Dokumente speichern . . . . . . . . . . . . . . . . . . . . . . . . . . . . . . . . . . . . . . . . . . . . . . . . . . . . . . . . . . . . . . . . . . . . . . . . . . . . . . . . . . . . . . . . . . 152 PDFs in andere Dateiformate exportieren PDF-Inhalte erneut verwenden . . . . . . . . . . . . . . . . . . . . . . . . . . . . . . . . . . . . . . . . . . . . . . . . . . . . . . . . . . . . . . . . . . . . . . . . . . . . 154 . . . . . . . . . . . . . . . . . . . . . . . . . . . . . . . . . . . . . . . . . . . . . . . . . . . . . . . . . . . . . . . . . . . . . . . . . . . . . . . . . . . . . . 160
Kapitel 6: Zusammenarbeit Freigabe von Dateien und Echtzeitzusammenarbeit Vorbereitungen fr eine PDF-berprfung Eine berprfung starten An der berprfung einer PDF teilnehmen
. . . . . . . . . . . . . . . . . . . . . . . . . . . . . . . . . . . . . . . . . . . . . . . . . . . . . . . . . . . . . . . . . . 163
. . . . . . . . . . . . . . . . . . . . . . . . . . . . . . . . . . . . . . . . . . . . . . . . . . . . . . . . . . . . . . . . . . . . . . . . . . . 166 . . . . . . . . . . . . . . . . . . . . . . . . . . . . . . . . . . . . . . . . . . . . . . . . . . . . . . . . . . . . . . . . . . . . . . . . . . 172 . . . . . . . . . . . . . . . . . . . . . . . . . . . . . . . . . . . . . . . . . . . . . . . . . . . . . . . . . . . . . . . . . . . 176
. . . . . . . . . . . . . . . . . . . . . . . . . . . . . . . . . . . . . . . . . . . . . . . . . . . . . . . . . . . . . . . . . . . . . . . . . . . . . . . . . . . . . . . . . . . . 170
PDF-berprfungen protokollieren und verwalten
iv
Kommentieren
. . . . . . . . . . . . . . . . . . . . . . . . . . . . . . . . . . . . . . . . . . . . . . . . . . . . . . . . . . . . . . . . . . . . . . . . . . . . . . . . . . . . . . . . . . . . . . . . . . . . . . 180 . . . . . . . . . . . . . . . . . . . . . . . . . . . . . . . . . . . . . . . . . . . . . . . . . . . . . . . . . . . . . . . . . . . . . . . . . . . . . . . . . . . . . . . . . . . . . . 195 . . . . . . . . . . . . . . . . . . . . . . . . . . . . . . . . . . . . . . . . . . . . . . . . . . . . . . . . . . . . . . . . . . . . . . . . . . . 201 . . . . . . . . . . . . . . . . . . . . . . . . . . . . . . . . . . . . . . . . . . . . . . . . . . . . . . . . . . . . . . . . . . . . . . . . . . . . . . . . . . . . . . . . . . . . 204
Kommentare verwalten Genehmigungsvorgnge Kapitel 7: Formulare Formulare - Grundlagen Formularfeldverhalten
Kommentare importieren und exportieren
. . . . . . . . . . . . . . . . . . . . . . . . . . . . . . . . . . . . . . . . . . . . . . . . . . . . . . . . . . . . . . . . . . . . . . . . . . . . . . . . . . . . . . . . . . . . . 208 . . . . . . . . . . . . . . . . . . . . . . . . . . . . . . . . . . . . . . . . . . . . . . . . . . . . . . . . . . . . . . . . . . . . . . . . . . . . . . . . . . . . 210 . . . . . . . . . . . . . . . . . . . . . . . . . . . . . . . . . . . . . . . . . . . . . . . . . . . . . . . . . . . . . . . . . . . . . . . . . . . . . . . . . . . . . . 235 . . . . . . . . . . . . . . . . . . . . . . . . . . . . . . . . . . . . . . . . . . . . . . . . . . . . . . . . . . . . . . . . . . . . . . . . . . . . 240 . . . . . . . . . . . . . . . . . . . . . . . . . . . . . . . . . . . . . . . . . . . . . . . . . . . . . . . . . . . . . 243 . . . . . . . . . . . . . . . . . . . . . . . . . . . . . . . . . . . . . . . . . . . . . . . . . . . . . . . . . . . . . . . . . . . . . . . . . . . . . . . . . . . . . . . . . . . . . . . 224
Formulare erstellen und verteilen Aktionsschaltflchen einrichten
Interaktive Webformulare verffentlichen Daten erfassen und verwalten
QuickBooks-Daten in Formularen verwenden (Windows) PDF-Formulare ausfllen und senden Kapitel 8: Sicherheit ffnen von geschtzten Dokumenten Whlen eines Sicherheitssystems
. . . . . . . . . . . . . . . . . . . . . . . . . . . . . . . . . . . . . . . . . . . . . . . . . . . . . . . . . . . . . . . . . . . . . . . . . . . . . . . . . . . . . . . 244 . . . . . . . . . . . . . . . . . . . . . . . . . . . . . . . . . . . . . . . . . . . . . . . . . . . . . . . . . . . . . . . . . . . . . . . . . . . . . . . . 247
. . . . . . . . . . . . . . . . . . . . . . . . . . . . . . . . . . . . . . . . . . . . . . . . . . . . . . . . . . . . . . . . . . . . . . . . . . . . . . . 251 . . . . . . . . . . . . . . . . . . . . . . . . . . . . . . . . . . . . . . . . . . . . . . . . . . . . . . . . . . . . . . . . . . . . . . . 259 . . . . . . . . . . . . . . . . . . . . . . . . . . . . . . . . . . . . . . . . . . . . . . . . . 271
. . . . . . . . . . . . . . . . . . . . . . . . . . . . . . . . . . . . . . . . . . . . . . . . . . . . . . . . . . . . . . . . . . . . . . . . . . . . . . . . . . . . 256 . . . . . . . . . . . . . . . . . . . . . . . . . . . . . . . . . . . . . . . . . . . . . . . . . . . . . . . . . . . . . . . . . . . . . . . . . . . . . . . 262
Schtzen von Dokumenten durch Kennwrter Dokumente durch Zertifikate schtzen Sicherheitsrichtlinien einrichten Digitale IDs erstellen oder abrufen Vertraulichen Inhalt entfernen
Dokumente durch Adobe LiveCycle Rights Management schtzen ES
. . . . . . . . . . . . . . . . . . . . . . . . . . . . . . . . . . . . . . . . . . . . . . . . . . . . . . . . . . . . . . . . . . . . . . . . . . . . . . . . . . . . . 272 . . . . . . . . . . . . . . . . . . . . . . . . . . . . . . . . . . . . . . . . . . . . . . . . . . . . . . . . . . . . . . . . . . . . . . . . . . . . . . . . . . . 278 . . . . . . . . . . . . . . . . . . . . . . . . . . . . . . . . . . . . . . . . . . . . . . . . . . . . . . . . . . . . . . . . . . . . . . . . . . . . . . . . . . . . . . 284
Kapitel 9: Digitale Signaturen Digitale Signaturen . . . . . . . . . . . . . . . . . . . . . . . . . . . . . . . . . . . . . . . . . . . . . . . . . . . . . . . . . . . . . . . . . . . . . . . . . . . . . . . . . . . . . . . . . . . . . . . . . . 290 PDF-Dokumente signieren Signaturen berprfen . . . . . . . . . . . . . . . . . . . . . . . . . . . . . . . . . . . . . . . . . . . . . . . . . . . . . . . . . . . . . . . . . . . . . . . . . . . . . . . . . . . . . . . . . . . 294 . . . . . . . . . . . . . . . . . . . . . . . . . . . . . . . . . . . . . . . . . . . . . . . . . . . . . . . . . . . . . . . . . . . . . . . . . . . . . . . . . . . . . . . . . . . . . . 298
Kapitel 10: Ausgabehilfe, Tags und Umflieen Ein-/Ausgabehilfe-Funktionen . . . . . . . . . . . . . . . . . . . . . . . . . . . . . . . . . . . . . . . . . . . . . . . . . . . . . . . . . . . . . . . . . . . . . . . . . . . . . . . . . . . . . . . 302 Zugnglichkeit fr Ein-/Ausgabehilfe bei PDF-Dokumenten prfen Barrierefreie PDF-Dokumente erstellen . . . . . . . . . . . . . . . . . . . . . . . . . . . . . . . . . . . . . . . . . . . . . . . . . . . 305 . . . . . . . . . . . . . . . . . . . . . . . . . . . . . . . . . . . . . . 309 PDF-Dokumente mit den Funktionen Ein-/Ausgabehilfe und Umflieen lesen Vorhandene PDF-Dokumente barrierefrei machen
. . . . . . . . . . . . . . . . . . . . . . . . . . . . . . . . . . . . . . . . . . . . . . . . . . . . . . . . . . . . . . . . . . . . . . . . . . . . . . . 316 . . . . . . . . . . . . . . . . . . . . . . . . . . . . . . . . . . . . . . . . . . . . . . . . . . . . . . . . . . . . . . . . . . . 322 . . . . . . . . . . . . . . . . . . . . . . . . . . . . . . . . . . . . . . . . . . . . . 333
Dokumentstruktur mit den Registerkarten Inhalt und Tags bearbeiten
Kapitel 11: PDF-Dokumente bearbeiten Miniaturseiten und Lesezeichen . . . . . . . . . . . . . . . . . . . . . . . . . . . . . . . . . . . . . . . . . . . . . . . . . . . . . . . . . . . . . . . . . . . . . . . . . . . . . . . . . . . . . 342 Verknpfungen und Anlagen Aktionen und Skripten Konvertierte Webseiten Artikel Optimierung . . . . . . . . . . . . . . . . . . . . . . . . . . . . . . . . . . . . . . . . . . . . . . . . . . . . . . . . . . . . . . . . . . . . . . . . . . . . . . . . . . . . . . . . 348 . . . . . . . . . . . . . . . . . . . . . . . . . . . . . . . . . . . . . . . . . . . . . . . . . . . . . . . . . . . . . . . . . . . . . . . . . . . . . . . . . . . . . . . . . . . . . . . 354 . . . . . . . . . . . . . . . . . . . . . . . . . . . . . . . . . . . . . . . . . . . . . . . . . . . . . . . . . . . . . . . . . . . . . . . . . . . . . . . . . . . . . . . . . . . . . 357
. . . . . . . . . . . . . . . . . . . . . . . . . . . . . . . . . . . . . . . . . . . . . . . . . . . . . . . . . . . . . . . . . . . . . . . . . . . . . . . . . . . . . . . . . . . . . . . . . . . . . . . . . . . . . . 358 . . . . . . . . . . . . . . . . . . . . . . . . . . . . . . . . . . . . . . . . . . . . . . . . . . . . . . . . . . . . . . . . . . . . . . . . . . . . . . . . . . . . . . . . . . . . . . . . . . . . . . . . 361 . . . . . . . . . . . . . . . . . . . . . . . . . . . . . . . . . . . . . . . . . . . . . . . . . . . . . . . . . . . . . . . . . . . . . . . . . . . . . . . . . . . . . . . . 366 . . . . . . . . . . . . . . . . . . . . . . . . . . . . . . . . . . . . . . . . . . . . . . . . . . . . . . . . . . . . . . . . . . . . . . . . . . . . . . . . . . . . . . . . . . . 374 . . . . . . . . . . . . . . . . . . . . . . . . . . . . . . . . . . . . . . . . . . . . . . . . . . . . . . . . . . . . . . . . . . . . . . . . . . . . 376
Text und Objekte bearbeiten Prsentationen einrichten
Dokumenteigenschaften und Metadaten
v
Ebenen
. . . . . . . . . . . . . . . . . . . . . . . . . . . . . . . . . . . . . . . . . . . . . . . . . . . . . . . . . . . . . . . . . . . . . . . . . . . . . . . . . . . . . . . . . . . . . . . . . . . . . . . . . . . . . 381 . . . . . . . . . . . . . . . . . . . . . . . . . . . . . . . . . . . . . . . . . . . . . . . . . . . . . . . . . . . . . . . . . . . . . . . . . . . . . . . . . . . . . . . . . . . . . . . . . . 386 . . . . . . . . . . . . . . . . . . . . . . . . . . . . . . . . . . . . . . . . . . . . . . . . . . . . . . . . . . . . . . . . . . . . . . . . . . . . . . 390
Stapelverarbeitung
PDF-Dateien mit Geodaten verwenden
Kapitel 12: Suchen und indizieren PDF-Dokumente durchsuchen . . . . . . . . . . . . . . . . . . . . . . . . . . . . . . . . . . . . . . . . . . . . . . . . . . . . . . . . . . . . . . . . . . . . . . . . . . . . . . . . . . . . . . . 395 PDF-Indexe erstellen . . . . . . . . . . . . . . . . . . . . . . . . . . . . . . . . . . . . . . . . . . . . . . . . . . . . . . . . . . . . . . . . . . . . . . . . . . . . . . . . . . . . . . . . . . . . . . . . 402
Kapitel 13: Multimedia und 3D-Modelle Multimedia in PDF-Dokumenten . . . . . . . . . . . . . . . . . . . . . . . . . . . . . . . . . . . . . . . . . . . . . . . . . . . . . . . . . . . . . . . . . . . . . . . . . . . . . . . . . . . . . 409 3D-Modelle zu PDFs hinzufgen . . . . . . . . . . . . . . . . . . . . . . . . . . . . . . . . . . . . . . . . . . . . . . . . . . . . . . . . . . . . . . . . . . . . . . . . . . . . . . . . . . . . . 420 . . . . . . . . . . . . . . . . . . . . . . . . . . . . . . . . . . . . . . . . . . . . . . . . . . . . . . . . . . . . . . . . . . . . . . . . . . . . . . . . . 422 Interaktiv mit 3D-Modellen arbeiten Kapitel 14: Farbmanagement Informationen zum Farbmanagement Gewhrleisten konsistenter Farben Farbmanagement fr importierte Bilder Prfen von Farben
. . . . . . . . . . . . . . . . . . . . . . . . . . . . . . . . . . . . . . . . . . . . . . . . . . . . . . . . . . . . . . . . . . . . . . . . . . . . . . . 440 . . . . . . . . . . . . . . . . . . . . . . . . . . . . . . . . . . . . . . . . . . . . . . . . . . . . . . . . . . . . . . . . . . . . . . . . . . . . . . . . . . 442 . . . . . . . . . . . . . . . . . . . . . . . . . . . . . . . . . . . . . . . . . . . . . . . . . . . . . . . . . . . . . . . . . . . . . . . . . . . . . . 446 . . . . . . . . . . . . . . . . . . . . . . . . . . . . . . . . . . . . . . . . . . . . . . . . . . . . . . . . . . . . . . . . . 448
Farbmanagement fr Dokumente zur Onlineanzeige Farbmanagement fr Dokumente beim Drucken Arbeiten mit Farbprofilen Farbeinstellungen
. . . . . . . . . . . . . . . . . . . . . . . . . . . . . . . . . . . . . . . . . . . . . . . . . . . . . . . . . . . . . . . . . . . . . . . . . . . . . . . . . . . . . . . . . . . . . . . . . . . 449 . . . . . . . . . . . . . . . . . . . . . . . . . . . . . . . . . . . . . . . . . . . . . . . . . . . . . . . . . . . . . . . . . . . . . 451 . . . . . . . . . . . . . . . . . . . . . . . . . . . . . . . . . . . . . . . . . . . . . . . . . . . . . . . . . . . . . . . . . . . . . . . . . . . . . . . . . . . . . . . . . . . . 453
. . . . . . . . . . . . . . . . . . . . . . . . . . . . . . . . . . . . . . . . . . . . . . . . . . . . . . . . . . . . . . . . . . . . . . . . . . . . . . . . . . . . . . . . . . . . . . . . . . . 458
Kapitel 15: Drucken Grundlegende Druckaufgaben
. . . . . . . . . . . . . . . . . . . . . . . . . . . . . . . . . . . . . . . . . . . . . . . . . . . . . . . . . . . . . . . . . . . . . . . . . . . . . . . . . . . . . . . 464 . . . . . . . . . . . . . . . . . . . . . . . . . . . . . . . . . . . . . . . . . . . . . . . . . . . . . . . . . . . . . . . . . . . . . . . 468 . . . . . . . . . . . . . . . . . . . . . . . . . . . . . . . . . . . . . . . . . . . . . . . . . . . . . . . . . . . . . . . . . . . . . . . . . . . . . . . . . 471
Weitere Mglichkeiten zum Drucken von PDFs Drucken benutzerdefinierte Formate Erweiterte Druckereinstellungen Farbdruck
. . . . . . . . . . . . . . . . . . . . . . . . . . . . . . . . . . . . . . . . . . . . . . . . . . . . . . . . . . . . . . . . . . . . . . . . . . . . . . . . . . . . . 472
. . . . . . . . . . . . . . . . . . . . . . . . . . . . . . . . . . . . . . . . . . . . . . . . . . . . . . . . . . . . . . . . . . . . . . . . . . . . . . . . . . . . . . . . . . . . . . . . . . . . . . . . . . . 479
Kapitel 16: Werkzeuge fr die Druckproduktion Werkzeuge fr qualitativ hochwertige Druckvorgnge Farbberfllung Ausgabevorschau
. . . . . . . . . . . . . . . . . . . . . . . . . . . . . . . . . . . . . . . . . . . . . . . . . . . . . . . . . . . . . . . 484
. . . . . . . . . . . . . . . . . . . . . . . . . . . . . . . . . . . . . . . . . . . . . . . . . . . . . . . . . . . . . . . . . . . . . . . . . . . . . . . . . . . . . . . . . . . . . . . . . . . . . 485 . . . . . . . . . . . . . . . . . . . . . . . . . . . . . . . . . . . . . . . . . . . . . . . . . . . . . . . . . . . . . . . . . . . . . . . . . . . . . . . . . . . . . . . . . . . . . . . . . . . 494 . . . . . . . . . . . . . . . . . . . . . . . . . . . . . . . . . . . . . . . . . . . . . . . . . . . . . . . . . . . . . . . . . . . . . . . . . . . . . . . . . 498 . . . . . . . . . . . . . . . . . . . . . . . . . . . . . . . . . . . . . . . . . . . . . . . . . . . . . . . . . . . . . . . . . . . . . . . . . . . . . . . . . . . . . . 504
Farbkonvertierung und -verwaltung Druckermarken und Haarlinien Transparenz-Reduzierung Kapitel 17: Preflight Analyse der Dokumente Preflight-Reporte Preflight-Profile
. . . . . . . . . . . . . . . . . . . . . . . . . . . . . . . . . . . . . . . . . . . . . . . . . . . . . . . . . . . . . . . . . . . . . . . . . . . . . . . . . . . . . . . . . . . 506
. . . . . . . . . . . . . . . . . . . . . . . . . . . . . . . . . . . . . . . . . . . . . . . . . . . . . . . . . . . . . . . . . . . . . . . . . . . . . . . . . . . . . . . . . . . . . 514 . . . . . . . . . . . . . . . . . . . . . . . . . . . . . . . . . . . . . . . . . . . . . . . . . . . . . . . . . . . . . 517
Preflight-Ergebnisse, -Objekte und -Ressourcen anzeigen Erweiterte berprfungen Zustzliche Prfungen
. . . . . . . . . . . . . . . . . . . . . . . . . . . . . . . . . . . . . . . . . . . . . . . . . . . . . . . . . . . . . . . . . . . . . . . . . . . . . . . . . . . . . . . . . . . . . . . . . . . . 521 . . . . . . . . . . . . . . . . . . . . . . . . . . . . . . . . . . . . . . . . . . . . . . . . . . . . . . . . . . . . . . . . . . . . . . . . . . . . . . . . . . . . . . . . . . 523 . . . . . . . . . . . . . . . . . . . . . . . . . . . . . . . . . . . . . . . . . . . . . . . . . . . . . . . . . . . . . . . . . . . . . . . . . . . . . . . . . . . . . . . . . . . . . . . . . . . . . 525 . . . . . . . . . . . . . . . . . . . . . . . . . . . . . . . . . . . . . . . . . . . . . . . . . . . . . . . . . . . . . . . . . . . . . . . . . . . . . . . . . . . . . . . . . . . . . . . 531 . . . . . . . . . . . . . . . . . . . . . . . . . . . . . . . . . . . . . . . . . . . . . . . . . . . . . . . . . . . . . . . . . . . . . . . . . . . . . . . . . . . . . . . . 536 . . . . . . . . . . . . . . . . . . . . . . . . . . . . . . . . . . . . . . . . . . . . . . . . . . . . . . . . . . . . . . . . . . . . . . . 541
Problembereiche berichtigen
PDF/X-, PDF/A- und PDF/E-kompatible Dateien
vi
Dokumentanalyse automatisieren OutputIntents
. . . . . . . . . . . . . . . . . . . . . . . . . . . . . . . . . . . . . . . . . . . . . . . . . . . . . . . . . . . . . . . . . . . . . . . . . . . . . . . . . . . 542
. . . . . . . . . . . . . . . . . . . . . . . . . . . . . . . . . . . . . . . . . . . . . . . . . . . . . . . . . . . . . . . . . . . . . . . . . . . . . . . . . . . . . . . . . . . . . . . . . . . . . . . 544
Kapitel 18: JDF-Dateien (Job Definition Format) Informationen zu JDF-Dateien . . . . . . . . . . . . . . . . . . . . . . . . . . . . . . . . . . . . . . . . . . . . . . . . . . . . . . . . . . . . . . . . . . . . . . . . . . . . . . . . . . . . . . . 546 JDF-Auftragsdefinitionen anzeigen JDF-Auftragsdefinitionen erstellen JDF-Auftragsdefinitionen bearbeiten . . . . . . . . . . . . . . . . . . . . . . . . . . . . . . . . . . . . . . . . . . . . . . . . . . . . . . . . . . . . . . . . . . . . . . . . . . . . . . . . . . 547 . . . . . . . . . . . . . . . . . . . . . . . . . . . . . . . . . . . . . . . . . . . . . . . . . . . . . . . . . . . . . . . . . . . . . . . . . . . . . . . . . . . 548 . . . . . . . . . . . . . . . . . . . . . . . . . . . . . . . . . . . . . . . . . . . . . . . . . . . . . . . . . . . . . . . . . . . . . . . . . . . . . . . . . 548 . . . . . . . . . . . . . . . . . . . . . . . . . . . . . . . . . . . . . . . . . . . . . . . . . . . . . . . . . . . . . . 550 . . . . . . . . . . . . . . . . . . . . . . . . . . . . . . . . . . . . . . . . . . . . . . . . . . . . . . . . . . . . . 551 . . . . . . . . . . . . . . . . . . . . . . . . . . . . . . . . . . . . . . . . . . . . . . . . . . . . . . . . . . . . . . . . . 552 . . . . . . . . . . . . . . . . . . . . . . . . . . . . . . . . . . . . . . . . . . . . . . . . . . . . . . . . . . . . . . . . . . . . 553
Kontaktinformationen fr einen Druckauftrag angeben Medienspezifikationen fr einen Druckauftrag definieren JDF-Auftragsdefinitionen hinzufgen und entfernen Auftragsdefinitionsdateien in HTML konvertieren Druckauftrge bergeben
. . . . . . . . . . . . . . . . . . . . . . . . . . . . . . . . . . . . . . . . . . . . . . . . . . . . . . . . . . . . . . . . . . . . . . . . . . . . . . . . . . . . . . . . . . . 553
Kapitel 19: Tastaturbefehle Tastaturbefehle . . . . . . . . . . . . . . . . . . . . . . . . . . . . . . . . . . . . . . . . . . . . . . . . . . . . . . . . . . . . . . . . . . . . . . . . . . . . . . . . . . . . . . . . . . . . . . . . . . . . . 556 Stichwortverzeichnis . . . . . . . . . . . . . . . . . . . . . . . . . . . . . . . . . . . . . . . . . . . . . . . . . . . . . . . . . . . . . . . . . . . . . . . . . . . . . . . . . . . . . . . . . . . . . . . 561
1
Kapitel 1: Erste SchritteBevor Sie die Arbeit mit der Software beginnen, nehmen Sie sich einen Moment Zeit, um sich mit der Aktivierung und den zahlreichen Ressourcen vertraut zu machen, die Ihnen zur Verfgung stehen. Sie haben Zugriff auf VideoAnleitungen, Zusatzmodule, Vorlagen, Benutzer-Communities, Seminare, Lernprogramme, RSS-Feeds und vieles mehr.
Aktivierung und RegistrierungLizenzaktivierung (Windows)Whrend der Installation versucht die Adobe-Software u. U., eine Verbindung zu Adobe aufzubauen, um den Lizenzaktivierungsvorgang abzuschlieen. Bei diesem Vorgang werden keine personenbezogenen Daten bermittelt. Weitere Informationen zur Produktaktivierung finden Sie unter www.adobe.com/go/activation_de auf der Website von Adobe. Bei einer Einzelbenutzerlizenz werden zwei Computer fr die Aktivierung untersttzt. Sie knnen das Produkt beispielsweise auf einem Desktop-Computer im Bro und einem Laptop-Computer zu Hause installieren. Soll die Software auf einem dritten Computer installiert werden, mssen Sie sie zunchst auf einem der beiden anderen Computer deaktivieren. Whlen Sie Hilfe > Deaktivieren.
RegistrierenRegistrieren Sie das Produkt, damit Sie Installationssupport und andere Dienste nutzen knnen sowie ber Updates benachrichtigt werden. Befolgen Sie zum Registrieren die Anweisungen auf dem Bildschirm im Fenster Registrierung, das nach dem
Installieren und Aktivieren der Software angezeigt wird. Wenn Sie die Registrierung verschieben, knnen Sie sie spter jederzeit mit Hilfe > Registrierung durchfhren.
Adobe-Programm zur Produktverbesserung (Windows)Nachdem Sie eine bestimmte Anzahl von Malen mit der Adobe-Software gearbeitet haben, werden Sie in einem Dialogfeld gefragt, ob Sie am Adobe-Programm zur Produktverbesserung teilnehmen mchten. Wenn Sie sich zur Teilnahme entscheiden, werden Daten zur Verwendung der Adobe-Software an Adobe gesendet. Es werden keine personenbezogenen Daten aufgezeichnet oder bermittelt. Im Rahmen des Adobe-Programms zur Produktverbesserung werden lediglich Informationen zu den Funktionen und Werkzeugen gesammelt, die Sie in der Software verwenden. Auch die Hufigkeit der Nutzung wird dabei erfasst. Sie knnen die Teilnahme jederzeit aufnehmen oder beenden:
Um teilzunehmen, whlen Sie Hilfe > Programm zur Produktverbesserung Optionen und klicken dann aufJa.
Um die Teilnahme zu beenden, whlen Sie Hilfe > Programm zur Produktverbesserung - Optionen undklicken Sie auf Nein, danke.
ACROBAT 9 PRO VERWENDEN 2
Adobe Customization WizardAdobe Customization Wizard 9 untersttzt IT-Experten bei der berwachung der unternehmensweiten Implementierungen von Adobe Acrobat 9 Pro und Adobe Reader. Mit diesem Assistenten lassen sich Installationsund Anwendungsfunktionen vor der Implementierung anpassen. Dieses Dienstprogramm steht kostenlos zum Download zur Verfgung. Der Adobe Customization Wizard stellt eine grafische Benutzeroberflche fr den Windows Installer fr Acrobat zur Verfgung, ber die IT-Administratoren folgende Aufgaben ausfhren knnen:
Optimierung des Installationsverfahrens, z. B. durch unbeaufsichtigte Installation, Vorabvergabe derSeriennummern, Reboot, Auswahl mehrerer Sprachen und selbst definierte Installationsparameter
Anpassung der wichtigsten Voreinstellungen wie die Deaktivierung automatischer Aktualisierungen, dasHinzufgen und Einrichten von Standardeinstellungen und die Anpassung der Vorgaben fr Zusammenarbeit und Sicherheit
Ausschlieen von nderungen bestimmter Voreinstellungen durch den Endanwender
Bitte lesenDer Installationsdatentrger enthlt mglicherweise eine Readme-Datei fr Ihre Software. ffnen Sie die Datei. Darin finden Sie wichtige Informationen zu Themen, z. B.:
Systemanforderungen Installation (einschlielich Deinstallation der Software) Aktivierung und Registrierung Kundendienst Rechtliche Hinweise
Hilfe, Support und weitere RessourcenCommunity-Hilfe Die Community-Hilfe ist eine in adobe.com integrierte Umgebung, die Ihnen Zugriff auf von der Community erstellten Inhalt ermglicht, der von Adobe und Industrieexperten verwaltet wird. Durchsuchen Sie die CommunityHilfe, um den geeigneten Inhalt im Web ber Adobe-Produkte und -Technologien, einschlielich deren Ressourcen, zu finden:
Videos, Tutorials, Tipps und Tricks, Blogs, Artikel und Beispiele fr Verfasser und Entwickler. Vollstndige Online-Hilfe, die regelmig aktualisiert wird und vollstndiger ist, als die Hilfe, die mit IhremProdukt geliefert wird. Die integrierte Produkthilfe ist zustzlich als fr die Druckausgabe optimiertes PDFDokument verfgbar.
Alle anderen Inhalte von Adobe.com, einschlielich Knowledgebase-Artikel, Downloads und Updates, DeveloperConnection usw. Videos Fr Acrobat stehen ber 50 neue bzw. aktualisierte Schulungsvideos zur Verfgung, in denen eine breite Palette von Themen fr Management-, Druck- und Web-Experten behandelt werden. Jedes Video befasst sich mit einem einzelnen Gegenstand und besitzt eine Laufzeit von 35 Minuten. In zahlreichen Videos wird die parallele Verwendung mehrerer Adobe-Anwendungen demonstriert.
ACROBAT 9 PRO VERWENDEN 3
Darber hinaus haben Community-Partner wie lynda.com und Total Training einige ihrer Videos kostenlos auf ihren Websites zur Verfgung gestellt. Foren und Blogs Die Adobe-Foren stehen in den Sprachen Deutsch, Englisch, Franzsisch und Japanisch zur Verfgung. In der Community fr Adobe-Produkte gibt es eine breite Vielfalt von Blogs und anderen Foren. Tutorials und Artikel Zahlreiche Community-Nutzer verffentlichen Tutorials, Artikel und andere Dokumente im Adobe Design Center, auf der Website der Adobe Developer Connection und auf Websites von Drittanbietern. Adobe Design Center bietet Artikel, Inspiration und Instruktionen von Branchenexperten, Topdesignern und AdobePartnerverlagen. Hier gibt es hunderte Tutorials zum Entwerfen von Produkten sowie Tipps und Techniken in Videos, dazu HTML-Tutorials und Beispielkapitel. Adobe Developer Connection stellt Beispiele, Tutorials, Artikel und Community-Ressourcen fr Entwickler bereit, die komplexe Internetanwendungen, Websites, Inhalte fr Mobilfunkgerte und andere Projekte mit Adobe-Produkten umsetzen. Auer Beispielcode und Tutorials gibt es RSS-Feeds, Onlineseminare, SDKs, Handbcher zur Skripterstellung und weitere technische Ressourcen. Die Website der Developer Connection enthlt auerdem Ressourcen fr Entwickler, die Zusatzmodule fr Adobe-Produkte programmieren. Websites von Drittanbietern stellen ebenfalls eine Vielzahl von Materialien bereit. PeachPit Press hat beispielsweise Teile seiner Bcher kostenlos auf seiner Website zugnglich gemacht. Content-Experten bei Adobe sowie vertrauenswrdige Community-Nutzer haben die besten Inhalte auf Drittanbieter-Websites markiert, so dass diese Inhalte bei Verwendung der Community-Suchmaschine einfach gefunden werden knnen. Beispiele, Zusatzmodule und andere Downloads Besuchen Sie die Website fr Adobe-Downloads unter www.adobe.com/go/downloads_de, wenn Sie kostenlose Updates, Probeversionen und andere ntzliche Software suchen. Besuchen Sie Adobe Exchange unter www.adobe.com/go/exchange_de, um Beispiele sowie Tausende Zusatzmodule und Erweiterungen von Drittentwicklern herunterzuladen. Mit diesen Zusatzmodulen und Erweiterungen knnen Sie u. a. Aufgaben automatisieren, Workflows anpassen und professionelle Spezialeffekte erzeugen. Kundendienst Besuchen Sie die Adobe Support-Website unter www.adobe.com/de/support, wenn Sie produktspezifische Informationen zur Fehlerbehebung bzw. Informationen zu kostenlosen und kostenpflichtigen Supportoptionen suchen. Adobe Labs Bei den Adobe Labs unter www.adobe.com/go/labs_de knnen Sie neue und aufkommende Technologien und Produkte von Adobe ausprobieren. In Adobe Labs sind z. B. die folgenden Ressourcen verfgbar:
Prerelease-Software und -Technologien Codebeispiele und bewhrte Verfahren, die die Einarbeitung beschleunigen Frhe Versionen von Produkt- und technischen Dokumentationen Foren, Inhalte auf Wiki-Basis und andere Ressourcen untersttzen die Interaktion mit gleichgesinntenEntwicklern
ACROBAT 9 PRO VERWENDEN 4
Adobe Labs begnstigt eine kollaborative Software-Entwicklung. Durch diese Untersttzung sind Kunden schnell in der Lage, neue Produkte und Technologie produktiv einzusetzen. Adobe Labs ist auerdem ein Forum fr frhzeitige Rckmeldungen. Sie helfen den Adobe-Teams, Software zu entwickeln, die den Bedrfnissen und Erwartungen der Nutzer gerecht wird.
NeuheitenPDF-Dokumente erstellen, bearbeiten und durchsuchenZahlreiche Inhalte zu einem PDF-Portfolio zusammenfhren Fhren Sie Dokumente, Zeichnungen, E-Mail-
Nachrichten und Tabellenkalkulationsbltter zu einem komprimierten PDF-Portfolio zusammen. Verwenden Sie professionell gestaltete Vorlagen, die mit Ihrem Logo versehen werden knnen, und fgen Sie Beschreibungen ein, um die Empfnger durch den Inhalt zu fhren.Papierdokumente in PDF-Dateien konvertieren Durch eine neuartige OCR-Technik (Optical Character Recognition) und die Untersttzung einer greren Vielfalt von Scannern werden die Durchsuchbarkeit und das Erscheinungsbild der gescannten Dokumente verbessert. Siehe Gedruckte Dokumente durch Scannen in Adobe PDF konvertieren auf Seite 70. Webseiten in PDF konvertieren Die verbesserte Weberfassung erlaubt die teilweise oder vollstndige Konvertierung von Webseiten, mit oder ohne Rich-Medien bzw. interaktive Medien. PDF-Versionen von Webseiten lassen sich einfach drucken, archivieren, markieren und freigeben. Siehe Webseiten in PDF konvertieren auf Seite 99. PDF-Dokumente vergleichen Acrobat hebt die Unterschiede zwischen zwei Versionen eines PDF-Dokuments,
einschlielich des Texts und der Bilder, automatisch hervor. Auf diese Weise knnen Sie schnell und einfach nderungen feststellen. Siehe berarbeitete PDF mit einer frheren Version vergleichen auf Seite 40.Mehrere PDF-Dokumente durchsuchen Die erweiterte Funktionalitt ermglicht Ihnen das Durchsuchen mehrerer
PDF-Dateien in demselben Ordner, so dass Sie die bentigten Informationen schnell finden knnen. ZusammenarbeitAcrobat.com fr gemeinsame berprfungen verwenden Die Teilnehmer laden die Datei von Acrobat.com herunter
und fgen mit Acrobat bzw. Adobe Reader Kommentare oder Daten hinzu. Nach Abschluss der berprfung verffentlichen die Teilnehmer ihre Kommentare oder senden Antworten an Acrobat.com. Wird Acrobat.com fr gemeinsame berprfungen verwendet, knnen Sie den Prfern auch die Mglichkeit geben, das PDF-Dokument in einer Live-Chat-Sitzung zu ffnen und gemeinsam zu bearbeiten. Siehe Eine berprfung starten auf Seite 170.In Online-Meetings mitarbeiten Adobe ConnectNow ist ein persnliches Werkzeug fr Webkonferenzen, mit dem Sie
Echtzeit-Meetings auf Ihrem Desktop durchfhren knnen. Die Teilnehmer melden sich dabei ber ihre eigenen Computer in einem webbasierten Meeting-Bereich an. Bei einem ConnectNow-Online-Meeting knnen Sie Ihren Desktop freigeben, den Live-Chat benutzen, Online-Whiteboards gemeinsam verwenden und viele andere Funktionen fr die Zusammenarbeit nutzen. Siehe In Online-Meetings mitarbeiten auf Seite 165.Acrobat.com zum Hochladen und Freigeben groer Dokumente verwenden Sie knnen in Acrobat oder Reader ein eigenes Benutzerkonto auf Acrobat.com erstellen. Verwenden Sie Acrobat.com zum Hochladen und Freigeben der meisten Dokumenttypen. Sie knnen Acrobat.com auch fr die Freigabe von PDF-Dokumenten auf Ihrem Desktop bei Online-Meetings nutzen. Siehe Dokumente fr andere Benutzer freigeben auf Seite 163. Dokumentansichten synchronisieren Stellen Sie sicher, dass Kollegen, Kunden und Partner gleichzeitig dieselbe Seite anzeigen und gemeinsam durch Dokumente navigieren knnen. Verwenden Sie die Funktion Live zusammenarbeiten, um fr Klarheit zu sorgen, Diskussionen zu optimieren und Empfnger in Echtzeit durch Dokumente zu fhren. Siehe Mit anderen in einem PDF-Dokument zusammenarbeiten auf Seite 164.
ACROBAT 9 PRO VERWENDEN 5
FormulareElektronische Formulare einfach erstellen und bearbeiten (Windows) Verwenden Sie den Assistenten fr neue Formulare, um Microsoft Word- und Excel-Dokumente oder gescannte Dokumente in PDF-Formulare zu konvertieren. Formularfelder werden automatisch erkannt und in ausfllbare Felder konvertiert. Fgen Sie Formularfelder schnell hinzu, bearbeiten und benennen Sie sie. Prfen Sie mit Hilfe von Tracker, wann und von wem Formulare ausgefllt wurden. Siehe Formulare erstellen auf Seite 212. Formulardaten erfassen und exportieren Erfassen Sie Benutzerdaten auf einfache Weise und exportieren Sie die
Daten zur Analyse und Berichterstattung in ein Tabellenkalkulationsblatt. Siehe Daten erfassen und verwalten auf Seite 244.Formulare zurckverfolgen Prfen Sie mit Hilfe von Tracker, wann und von wem Formulare ausgefllt wurden. Siehe Grundlagen zum Formularprotokoll auf Seite 247. QuickBooks-Daten in Formularen verwenden (Windows, nur Englisch) Importieren und exportieren Sie Intuit
QuickBooks-Daten mit Hilfe von benutzerdefinierten Vorlagen. Siehe QuickBooks-Daten in Formularen verwenden (Windows) auf Seite 243. Multimedia und 3D-ModelleFlash-Inhalte in PDF-Dokumente einschlieen Fgen Sie Flash-Videos und Animationen zu Ihren PDF-
Dokumenten hinzu. Die integrierte Flash-Untersttzung ermglicht eine zuverlssige Wiedergabe auf allen Plattformen. Es ist kein zustzlicher Player notwendig. Siehe Multimedia zu PDF-Dateien hinzufgen auf Seite 411.Hinzufgen von Kommentaren zu Videos Fgen Sie whrend der Wiedergabe Kommentare zu einem Video hinzu.
Jeder Kommentar wird an einen bestimmten Frame angefgt. Die Kommentare werden auf diese Weise in dem Kontext angezeigt, fr den sie bestimmt sind. Sie knnen das Hinzufgen von Kommentaren zu Videos auch fr Benutzer von Acrobat Standard und Adobe Reader aktivieren. Siehe Hinzufgen von Kommentaren zu Videos auf Seite 415.PDF-Karten anzeigen und bearbeiten Durchsuchen Sie PDF-Karten mit Geodaten und nehmen Sie Messungen und Markierungen darin vor. Ermitteln Sie die Lnge und Breite durch Platzieren des Cursors auf einer Position. Messen Sie PDF-Karten in Kilometern oder Meilen. Siehe PDF-Dateien mit Geodaten verwenden auf Seite 390.
RechtSuchen und schwrzen Suchen und schwrzen Sie eine Liste von Wrtern oder Ausdrcken bzw. ein bestimmtes
Textmuster (z. B. Telefonnummern, Kreditkartennummern, E-Mail-Adressen oder Datumsangaben).Bates-Nummerierung fr PDF-Portfolios Beim Zuweisen von Dokumenten fr die Bates-Nummerierung knnen Sie
PDF-Dokumente, PDF-Portfolios und andere, nicht im PDF-Format vorliegende Dateien hinzufgen, die in das PDFFormat konvertiert werden knnen. Der Vorgang konvertiert nicht im PDF-Format vorliegende Dateitypen in das PDF-Format und fgt der resultierenden PDF-Datei Bates-Nummern hinzu. Wenn Sie Bates-Nummern zu einem PDF-Portfolio hinzufgen, werden nicht im PDF-Format vorliegende Dateien im PDF-Portfolio durch die konvertierten und nummerierten PDF-Dateien ersetzt. Siehe Kopf- oder Fuzeile eine Bates-Nummerierung hinzufgen auf Seite 138. GrafikdesignVerbesserte Ausgabevorschau Mit dem Objektinspektor knnen Sie die Inhalte eines Dokuments schnell berprfen. Die angezeigten Informationen gelten fr smtliche Inhalte, die sich direkt unter der Position des Cursors befinden. Preflight-Verbesserungen Prfen Sie die PDF/E-Kompatibilitt und speichern Sie Dokumente im PDF/E-Format. Fhren Sie Prfungen und Korrekturen fr ausgewhlte Objekte durch. Zeigen Sie verbesserte Berichte an. Verbesserte Farbkonvertierung Legen Sie den Transparenz-berblendungsraum fest. Ordnen Sie Volltonfarben mit Hilfe der Pantone-Bibliothek zu. Konvertieren Sie Farben auf einfache Weise anhand des neuen Designs.
ACROBAT 9 PRO VERWENDEN 6
Einfhrende LernprogrammeSchritt-fr-Schritt-Anleitungen helfen Ihnen bei der schnellen Einarbeitung in Acrobat 9. Sie lernen dabei, wie Sie PDF-Dokumente mit PDFMaker erstellen, wie sie Dokumente zur berprfung und Diskussion fr Kollegen freigeben, wie sie interaktive elektronische Formulare erstellen, wie sie Dokumente in verschiedenen Formaten zu einem PDF-Portfolio bndeln und wie sie Dokumente auf sichere Weise digital unterschreiben. Weitere Tutorials und Videos zu den Funktionen von Acrobat finden Sie unter www.adobe.com/go/learn_acr_portfolio_pro_de auf der Website von Adobe.
PDF erstellenPDF-Dateien mit Acrobat PDFMaker erstellen (Windows) Sie knnen Geschftsdokumente mit nur einem Mausklick in Adobe PDF-Dokumente konvertieren. Acrobat PDFMaker vereinfacht das Umwandeln von Dokumenten in PDF-Dokumente aus verschiedenen Geschftsanwendungen heraus, beispielsweise Microsoft Office und Lotus Notes. Bei der Installation von Acrobat werden automatisch PDFMaker-Steuerelemente in kompatible Anwendungen eingefgt.1 Erstellen Sie Ihr Dokument.
Generieren Sie das Dokument in der Ausgangsanwendung, die PDFMaker untersttzt. Speichern Sie das Dokument.
Dokument in einer Anwendung, mit der die Konvertierung in Adobe PDF mglich ist
2 Whlen Sie PDF-Konvertierungseinstellungen aus.
Whlen Sie in der Ausgangsanwendung Adobe PDF > Konvertierungseinstellungen ndern. Wenn Sie Lotus Notes verwenden, whlen Sie Aktionen > Adobe PDF-Konvertierungseinstellungen ndern. Wenn Sie eine Microsoft Office 2007-Anwendung verwenden, klicken Sie in der Acrobat-Multifunktionsleiste auf Voreinstellungen.
ACROBAT 9 PRO VERWENDEN 7
Whlen Sie im Dialogfeld Acrobat PDFMaker bei PDFMaker-Einstellungen im Men Konvertierungseinstellungen die geeignete PDF-Vorgabe aus. Die PDF-Vorgabe bestimmt ber Dateikomprimierung, Bildauflsung, Schrifteinbettung und andere PDF-Konvertierungseinstellungen. Wenn Sie ein Dokument fr die Druckvorstufe vorbereiten, sollten Sie die Vorgabe Qualitativ hochwertiger Druck oder Druckausgabequalitt verwenden. Ist das Dokument fr die Online-Anzeige vorgesehen, whlen Sie Kleinste Dateigre. Die vorgegebene Einstellung Standardqualitt eignet sich fr zahlreiche geschftliche Zwecke und den Desktop-Druck.
Einstellungen zum Erstellen von PDF-Dokumenten
Die von Ihnen ausgewhlten Konvertierungseinstellungen werden jedes Mal wieder verwendet, wenn Sie in der betreffenden Anwendung ein PDF-Dokument erstellen so lange, bis Sie die Einstellungen wieder ndern.3 Whlen Sie Anwendungseinstellungen aus.
Legen Sie im Bereich Anwendungseinstellungen des Dialogfelds fest, ob Lesezeichen, Hyperlinks, Ein/Ausgabehilfe-Elemente und andere Merkmale einbezogen werden sollen. Klicken Sie auf die Registerkarte fr die Anwendung (z. B. die Registerkarte Word), um die anwendungsspezifischen Optionen zu sehen. Bei Word haben Sie beispielsweise die Mglichkeit, Funoten und Links zu konvertieren. Bei Visio (untersttzt in Acrobat 9 Pro Extended und Acrobat 9 Pro) knnen Sie Ebenen reduzieren. Klicken Sie auf OK, um das Dialogfeld Acrobat PDFMaker zu schlieen.
Anwendungsspezifische Einstellungen zum Erstellen von PDF-Dokumenten
4 Erstellen Sie das PDF-Dokument.
ACROBAT 9 PRO VERWENDEN 8
Klicken Sie auf der Acrobat PDFMaker-Werkzeugleiste auf die Schaltflche In Adobe PDF konvertieren bzw. klicken Sie in Microsoft Office 2007 auf der Acrobat-Multifunktionsleiste auf die Schaltflche PDF erstellen. Sie knnen das PDF-Dokument automatisch per E-Mail verschicken oder ber andere Befehle im Men Adobe PDF zur berprfung senden. Geben Sie bei entsprechender Aufforderung einen Namen fr die PDF-Datei ein und whlen Sie einen Speicherort aus. Je nach verwendeter Anwendung und den festgelegten Einstellungen werden beim Erstellen des PDFDokuments u. U. Auswahlmglichkeiten fr weitere Optionen eingeblendet. Webseiten lassen sich auch direkt per Internet Explorer in PDF konvertieren. Rufen Sie eine Website zum Konvertieren im Internet Explorer-Browser auf und klicken Sie dann in der Symbolleiste auf die KonvertierenSchaltflche.
ZusammenarbeitenGemeinsame berprfung initiieren Bei einer gemeinsamen berprfung knnen alle Teilnehmer Kommentare sehen und darauf antworten. berprfer haben damit eine hervorragende Mglichkeit, whrend des berprfungsprozesses Meinungsverschiedenheiten zu klren, Recherchebedarf zu identifizieren und kreative Lsungen zu entwickeln. Sie knnen eine gemeinsame berprfung in einem Netzwerkordner, WebDAV-Ordner oder SharePoint-Arbeitsbereich hosten oder bei Acrobat.com, einem neuen geschtzten webbasierten Dienst. Sie bentigen dazu lediglich Acrobat, ein PDFDokument und eine kostenlose Adobe-ID.1 Bereiten Sie das PDF-Dokument vor.
Speichern Sie das PDF-Dokument, das von den Teilnehmern berprft werden soll. Wenn Sie die Aufmerksamkeit auf bestimmte zu diskutierende Fragen oder Themen lenken mchten, fgen Sie Kommentare in das PDFDokument ein.2 Senden Sie die PDF-Datei zur gemeinsamen berprfung.
Whlen Sie Kommentare > Zur gemeinsamen berprfung senden. In Acrobat wird der Assistent Zur gemeinsamen berprfung senden geffnet. Sie knnen jedes Dokument freigeben, bei dem das Einfgen von Kommentaren mglich ist. Wenn aufgrund der Sicherheitseinstellungen des Dokuments keine Kommentare eingefgt werden knnen, zeigt Acrobat dies an.3 Whlen Sie ein Verfahren fr das Sammeln von Kommentaren aus.
Whlen Sie, wie Sie das PDF-Dokument bermitteln mchten und wie die Kommentare der Prfer erfasst werden sollen. Whlen Sie Kommentare automatisch herunterladen und mit Acrobat.com protokollieren, wenn Sie die berprfung ber Acrobat.com freigeben mchten. Whlen Sie Kommentare auf meinem internen Server automatisch erfassen, wenn Sie einen Netzwerkserver, WebDAV-Server oder SharePoint-Arbeitsbereich verwenden mchten.
ACROBAT 9 PRO VERWENDEN 9
Der Assistent Zur gemeinsamen berprfung senden fhrt Sie durch die unterschiedlichen Verfahren zum Verwalten von Kommentaren.
Wenn Sie das PDF-Dokument auf Ihrem eigenen Server hosten mchten, whlen Sie den Servertyp aus und geben Sie den zugehrigen Pfad ein. Wenn Sie das PDF-Dokument auf Acrobat.com hosten, geben Sie Ihre Adobe-ID ein. Sollten Sie keine Adobe-ID haben, klicken Sie in Acrobat auf Adobe-ID erstellen, um eine ID anzulegen.4 Laden Sie berprfer ein.
Geben Sie E-Mail-Adressen der Personen ein, die Sie zur Teilnahme an der berprfung einladen mchten. (Sie knnen die Adressen auch im Adressbuch Ihrer E-Mail-Anwendung auswhlen. Passen Sie anschlieend die Mitteilung fr die berprfer an. Legen Sie einen Abgabetermin fr die berprfung fest. Nach dem Abgabetermin stehen Kommentarwerkzeuge auf dem Server, der fr die gemeinsame berprfung verwendet wird, nicht mehr zur Verfgung. Wenn Sie Acrobat 9 Pro Extended oder Acrobat 9 Pro verwenden, knnen Benutzer von Adobe Reader an der gemeinsamen berprfung teilnehmen. Klicken Sie auf Weiter, um fortzufahren.
ACROBAT 9 PRO VERWENDEN 10
Einladung zur berprfung vorbereiten
5 Versenden Sie die PDF-Datei.
Klicken Sie auf Senden, um die PDF-Datei auf dem Server bereitzustellen und E-Mail-Einladungen an die berprfungsteilnehmer zu schicken. Acrobat speichert eine Kopie der freigegebene berprfungsdatei in demselben Ordner; an den Dateinamen wird _berprfung angehngt. Nachdem Sie eine gemeinsame berprfung eingeleitet haben, knnen Sie Kommentare auf dem verwendeten Server lesen und beantworten. Sie haben auerdem die Mglichkeit, nach Abschluss der berprfung alle Kommentare zu lesen. In Acrobat steht Ihnen Tracker zur Verfgung Sie knnen damit sehen, wer Kommentare eingefgt hat, Sie knnen E-Mail-Erinnerungen an berprfer schicken und Sie knnen den Abgabetermin ndern. Live-Zusammenarbeit aktivieren Sie knnen ein PDF-Dokument online unter Verwendung von Acrobat.com gemeinsam mit einem oder mehreren Kollegen live berprfen. Die Funktion fr die Live-Zusammenarbeit ermglicht Ihnen das Freigeben von Seiten, so dass alle berprfer gleichzeitig dasselbe sehen. Per Live-Chat-Fenster knnen Sie ber das betrachtete Dokument diskutieren. Jeder Benutzer von Acrobat 9 oder Reader 9 kann zur Teilnahme an einer Live-Zusammenarbeit eingeladen werden. Hinweis: Die Live-Zusammenarbeit-Funktion steht nicht in allen Sprachen zur Verfgung.1 Bereiten Sie das Dokument vor.
Erstellen und speichern Sie das Dokument, ber das Sie im Rahmen der Live-Zusammenarbeit diskutieren mchten. Sollte es nicht bereits als PDF vorliegen, konvertieren Sie das Dokument ber den Adobe PDF-Drucker, mit Acrobat PDFMaker (Windows) oder den Acrobat-Befehlen unter PDF erstellen. ffnen Sie das zu diskutierende PDF-Dokument in Acrobat.2 Starten Sie die Zusammenarbeit.
ACROBAT 9 PRO VERWENDEN 11
Whlen Sie Datei > Zusammenarbeiten > Live senden & zusammenarbeiten. Melden Sie sich bei Acrobat.com an, wenn die entsprechende Eingabeaufforderung eingeblendet wird. Sollten Sie keine Adobe-ID haben, erstellen Sie eine.
Starten Sie ber den Assistenten Senden und live zusammenarbeiten eine Live-Chat-Sitzung.
3 Laden Sie Teilnehmer ein.
Geben Sie die E-Mail-Adressen der Kollegen ein, mit denen Sie zusammenarbeiten mchten. Trennen Sie mehrere Adressen dabei durch ein Semikolon. Sie knnen auch E-Mail-Adressen aus dem Adressbuch Ihrer E-MailAnwendung, z. B. Microsoft Outlook, hinzufgen.
ACROBAT 9 PRO VERWENDEN 12
Einladung zur Zusammenarbeit vorbereiten
Geben Sie einen Betreff und eine Mitteilung ein, um die E-Mail-Einladung fr Ihre Zusammenarbeit anzupassen. Whlen Sie zum Bereitstellen des Dokuments bei Acrobat.com Datei auf Acrobat.com speichern und Link an die Empfnger senden. Whlen Sie eine Zugriffsebene aus, um zu bestimmen, wer bei Acrobat.com Zugang zum Dokument erhlt. Wenn Sie die Option Datei auf Acrobat.com speichern und Link an die Empfnger senden nicht auswhlen, erhalten die Teilnehmer das Dokument als Anhang einer Sendung von Acrobat. Das Fenster Live zusammenarbeiten wird im Dokument angezeigt.4 Warten Sie auf die anderen Teilnehmer.
Das gemeinsame Betrachten von Seiten ist ebenso wie der Online-Chat erst mglich, wenn sich mindestens eine weitere Person beteiligt. Mit Acrobat 9 oder Reader 9 knnen Teilnehmer sich anschlieen, indem sie auf den PDFDateianhang oder auf die URL-Adresse in der Einladung klicken. Nachdem sich die Teilnehmer mit ihrer AdobeID und dem zugehrige Kennwort angemeldet haben oder als Gast beigetreten sind, knnen sie das PDFDokument per Doppelklick ffnen.
Beobachten, wie sich Teilnehmer der Sitzung anschlieen
5 Geben Sie Seiten frei.
ACROBAT 9 PRO VERWENDEN 13
Wenn sich mindestens ein weiterer Teilnehmer der Sitzung fr die Live-Zusammenarbeit angeschlossen hat, knnen Sie die Seitenansichten synchronisieren, sodass jeder dieselbe Seitenansicht sieht. Klicken Sie zum gemeinsamen Betrachten von Seiten auf die Schaltflche Anzeigen von freigegebenen Seiten beginnen. Wenn Sie das gemeinsame Betrachten von Seiten beenden mchten, klicken Sie auf Anzeigen von freigegebenen Seiten beenden.6 Kommunizieren Sie per Online-Chat.
Geben Sie zum Diskutieren des Dokuments Chat-Nachrichten in das Feld unten im Fenster Live zusammenarbeiten ein. Klicken Sie auf das Farbfeld, um eine Farbe fr Ihren Chat-Text auszuwhlen. Wenn Sie den Chatverlauf speichern mchten, whlen Sie im Men Optionen des Navigationsfensters den Befehl Chat speichern.
Senden Sie Instant Messages an Teilnehmer.
FormulareInteraktives Formular erstellen Jedes Formular lsst sich in ein interaktives Formular umwandeln, das die Benutzer ausfllen und dann elektronisch zurcksenden knnen. Beginnen Sie mit einem eingescannten Papierformular oder mit einem in einer beliebigen Anwendung erstellten Formulardokument.1 Erstellen Sie das PDF-Dokument.
Sie knnen ein Papierformular direkt in Acrobat einscannen (whlen Sie Datei > PDF erstellen > ber den Scanner). Sie haben auerdem die Mglichkeit, ein beliebiges elektronisches Dokument ber den Adobe PDFDrucker, mit Acrobat PDFMaker oder den Acrobat-Befehlen unter PDF erstellen in ein PDF-Dokument zu konvertieren.2 Verwenden Sie den Formular-Assistenten, um automatisch Formularfelder zu erstellen.
ACROBAT 9 PRO VERWENDEN 14
Whlen Sie Formulare > Formularassistent starten. Fhren Sie die angezeigten Anweisungen des Assistenten aus und klicken Sie dann auf OK, um das Dialogfeld Willkommen beim Formularbearbeitungsmodus zu schlieen. Wenn Sie den Assistenten ausfhren, analysiert Acrobat das Dokument und erstellt automatisch elektronische Formularfelder.
Der Assistent Formular erstellen oder bearbeiten erstellt automatisch Formularfelder.
3 berprfen Sie die von Acrobat erstellten Formularfelder.
Die von Acrobat erstellten Formularfelder werden im Fensterbereich fr Felder aufgelistet. Blttern Sie durch das Dokument, um zu sehen, ob Acrobat Felder ausgelassen oder zustzliche Felder erstellt hat. Wenn Sie ein Feld lschen mchten, whlen Sie es im Fensterbereich fr Felder aus und drcken Sie die ENTF-Taste.
Acrobat hat Felder fr die Optionsfelder Ja und Nein ausgelassen.
4 Fgen Sie nach Bedarf Formularfelder hinzu bzw. nehmen Sie Bearbeitungen vor.
ACROBAT 9 PRO VERWENDEN 15
Fgen Sie bentigte Formularfelder an den entsprechenden Stellen ein. Sie knnen Textfelder, Kontrollkstchen, Listenfelder, Optionsfelder, Aktionsschaltflchen, Felder fr digitale Unterschriften und sogar Barcodes in das PDF-Dokument einfgen. Whlen Sie auf der Werkzeugleiste Formulare in der Liste Neues Feld hinzufgen die Art des Formularfelds aus und klicken Sie dann an die Stelle, an der das Feld erscheinen soll. Geben Sie jedem neuen Feld einen eindeutigen beschreibenden Namen. Der Name wird nicht auf dem Formular angezeigt, das die Benutzer sehen. Er dient bei der Arbeit mit den Formulardaten in Datenbanken oder Tabellenkalkulationen zur Identifikation des Feldes. Klicken Sie im Feldnamen-Dialogfeld auf Alle Eigenschaften anzeigen, wenn Sie weitere nderungen vornehmen mchten. Sie knnen das Erscheinungsbild des Feldes ndern, mehrere Textzeilen in einem Feld zulassen, eine Beschriftung fr die Benutzer anlegen und andere Eigenschaften einstellen. Wenn Sie ein Feld bearbeiten mchten, vergewissern Sie sich, dass der Formularbearbeitungsmodus aktiv ist, und doppelklicken Sie dann auf das Feld. (Sie knnen zum Formularbearbeitungsmodus umschalten, indem Sie Formulare > Felder hinzufgen oder bearbeiten whlen.) Wenn Sie eine Vorschau des Formulars sehen mchten, klicken Sie in der Werkzeugleiste Formulare auf Vorschau.
Formularfelder bearbeiten
5 Speichern Sie das Formular.
Achten Sie darauf, das Formular mit allen von Ihnen hinzugefgten Feldern zu speichern. Whlen Sie Datei > Speichern unter, um das Formular unter einem anderen Namen zu speichern, damit Ihr ursprngliches statisches Dokument intakt bleibt.
ACROBAT 9 PRO VERWENDEN 16
PDF-PortfoliosPDF-Portfolios erstellen Sie knnen alle Dateien fr ein Projekt schnell in einem zusammenhngenden PDF-Portfolio bndeln. Ein PDFPortfolio kann Textverarbeitungs- und Tabellenkalkulationsdateien, E-Mails, CAD-Zeichnungen, PowerPointPrsentationen, Videos, PDF-Dokumente und vieles mehr enthalten. Es ist nicht erforderlich, die Komponentendokumente in PDF-Dokumente zu konvertieren. Jede Komponente lsst sich unabhngig bearbeiten, ohne dass andere Elemente im PDF-Portfolio dadurch verndert werden.1 Erstellen Sie die PDF-Portfolio-Datei.
Whlen Sie in Acrobat Datei > PDF-Portfolio erstellen. Unter der Menleiste wird die PDF-PortfolioWerkzeugleiste eingeblendet. Diese Werkzeugleiste wird in Acrobat immer angezeigt, wenn Sie ein PDF-Portfolio ffnen. In Acrobat 9 Pro und Acrobat 9 Pro Extended ist auf der rechten Seite des Fensters der Bereich Portfolio bearbeiten geffnet.2 Fgen Sie dem PDF-Portfolio Dateien hinzu.
Whlen Sie auf der PDF-Portfolio-Werkzeugleiste ndern > Dateien hinzufgen. Suchen Sie die Dateien, die Sie einbeziehen mchten. Whlen Sie eine Datei aus und klicken Sie auf ffnen. Durch Klicken bei gedrckter Umschalttaste knnen Sie mehrere nebeneinander angezeigte Dateien auswhlen; durch Klicken bei gedrckter Strg-Taste knnen Sie mehrere Dateien in beliebiger Reihenfolge auswhlen.
Dateien fr ein PDF-Portfolio auswhlen
Wenn Sie dem PDF-Portfolio eine Datei hinzufgen, wird eine Kopie des Originaldokuments einbezogen. Wenn es sich nicht um ein PDF-Dokument handelt, muss evtl. jeder Empfnger des PDF-Portfolios die Ausgangsanwendung installieren, um eine Vorschau des Dokuments sehen zu knnen. Wenn Sie beispielsweise eine PowerPoint-Prsentation aufnehmen, muss auf dem System des Benutzers, der Ihr PDF-Portfolio betrachtet, Office installiert sein, damit diese Komponente angezeigt werden kann.3 Whlen Sie ein Layout aus.
Klicken Sie im Fenster Portfolio bearbeiten auf Layout whlen. Whlen Sie im Popup-Men eine Kategorie aus, z. B. Einfache Layouts, und whlen Sie dann ein Layout.
ACROBAT 9 PRO VERWENDEN 17
Layout-Optionen
Das Layout bietet Navigationshilfen und bestimmt, wie Komponentendokumente auf der Startseite des PDFPortfolios angezeigt werden. Beim Erstellen von PDF-Portfolios wird standardmig zunchst das Layout Basisraster angewendet, Sie knnen aber jedes beliebige Layout verwenden.4 Fgen Sie eine Kopfzeile hinzu
Sie knnen einem PDF-Portfolio ein einheitliches Aussehen geben, indem Sie den oberen Seitenrand mit einer Kopfzeile versehen. Eine Kopfzeile kann Text und Grafiken enthalten, z. B. ein Logo, einen Unternehmensnamen oder Kontaktinformationen. Klicken Sie zum Hinzufgen einer Kopfzeile im Fenster Portfolio bearbeiten auf Willkommenseite & Kopfzeile hinzufgen. Klicken Sie danach auf Kopfzeile und whlen Sie eine Vorlage aus. Jede Vorlage enthlt ein Platzhalterbild, Platzhaltertext oder beides. Klicken Sie auf ein Platzhalterbild, um es durch eine GIF-, JPEG- oder PNG-Datei oder eine Flash-Animation (SWF- oder FLV-Datei) zu ersetzen. Klicken Sie auf einen Platzhaltertext, um Text einzugeben und zu formatieren.
ACROBAT 9 PRO VERWENDEN 18
Eine Kopfzeile vereinheitlicht den PDF-Portfolio-Inhalt.
5 Fgen Sie eine Willkommenseite hinzu.
Wenn eine Willkommenseite vorhanden ist, wird sie nach dem ffnen des PDF-Portfolios angezeigt. Eine Willkommenseite kann Text, Bilder oder eine Flash-Animation (SWF- oder FLV-Datei) enthalten.
Eine Willkommenseite bildet die Einfhrung zum PDF-Portfolio.
Wenn Sie eine Willkommenseite hinzufgen mchten, klicken Sie im Fenster Portfolio bearbeiten auf Willkommenseite. Whlen Sie eine Vorlage aus und klicken Sie dann auf einen Platzhalter, um ihn durch den von Ihnen gewnschten Text, ein Bild oder eine SWF-Datei zu ersetzen.6 Whlen Sie ein Farbschema aus.
ACROBAT 9 PRO VERWENDEN 19
Sie knnen ein PDF-Portfolio weiter individuell anpassen, indem Sie die Farben auswhlen, die fr Text, Hintergrnde und Komponentendaten-Karten verwendet werden. Klicken Sie im Fenster Portfolio bearbeiten auf Farbschema auswhlen. Klicken Sie auf das Farbfeld mit dem gewnschten Farbschema oder klicken Sie auf Farbschema anpassen, um ein eigenes Farbschema zu entwerfen. Wenn Sie ein eigenes Farbschema erstellen, whlen Sie fr jede der Kategorien wie Grundfarben fr Text eine Farbe aus.
Farbschema-Optionen
7 Verffentlichen Sie das PDF-Portfolio.
Das fertige PDF-Portfolio knnen Sie per E-Mail versenden oder auf Acrobat.com bereitstellen, einem geschtzten webbasierten Dienst. Sie knnen es auf eine CD oder DVD brennen und genauso verbreiten wie andere PDFDateien. Whlen Sie zunchst Datei > Portfolio speichern. Whlen Sie im Men Verffentlichen auf der PDFPortfolio-Werkzeugleiste die Option E-Mail, um das PDF-Portfolio als E-Mail-Anhang zu versenden. Sie knnen das PDF-Portfolio auch auf Acrobat.com zur Verfgung stellen. Diese Mglichkeit ist besonders praktisch, wenn die Dateigre des PDF-Portfolios den fr viele E-Mail-Server geltenden Hchstwert berschreitet. Whlen Sie im Men Verffentlichen die Option Portfolio auf Acrobat.com freigeben.
ACROBAT 9 PRO VERWENDEN 20
SicherheitDokumente elektronisch unterschreiben Genau wie Ihre von Hand ausgefhrte Unterschrift kann auch Ihre digitale Signatur eindeutig Ihnen zugeordnet werden. Acrobat bietet Funktionen, die Ihre digitale Unterschrift schtzen. Im Unterschied zu klassischen Unterschriften knnen digitale Signaturen zustzliche Informationen enthalten, z. B. Datum und Uhrzeit des Unterzeichnens oder den Grund fr die Unterschrift. Der Stil Ihrer handschriftlichen Signatur hat sich wahrscheinlich in jungen Jahren entwickelt. Analog knnen Sie auch dem Erscheinungsbild Ihrer digitalen Signatur eine persnliche Note geben.1 Beziehen Sie eine digitale ID.
Wenn Sie noch keine digitale ID haben, erstellen Sie in Acrobat eine selbst signierte digitale ID. Eine selbst signierte digitale ID enthlt einen verschlsselten privaten Schlssel zum Unterschreiben oder Entschlsseln von Dokumenten. Auerdem ist in der ID ein ffentlicher Schlssel in einem Zertifikat enthalten. Dieser Schlssel dient zum berprfen von Unterschriften und zum Verschlsseln von Dokumenten. Whlen Sie zum Erstellen einer selbst signierten digitalen ID Erweitert > Sicherheitseinstellungen. Whlen Sie in der Werkzeugleiste links Digitale IDs aus und klicken Sie auf die Schaltflche ID hinzufgen . Whlen Sie Neue digitale ID, die ich jetzt erstellen mchte und fhren Sie Schritte des Assistenten aus. Geben Sie die persnlichen Informationen fr Ihre digitale ID ein, u. a. Ihren Namen. Wenn Sie ein Dokument zertifizieren oder unterschreiben, wird der Name im Fenster Unterschriften und im Unterschriftsfeld angezeigt. Legen Sie einen Namen fr Ihre digitale ID fest und bestimmen Sie ein Kennwort dafr. Das Kennwort muss mindestens sechs Zeichen enthalten, darunter drfen keine Satzzeichen und keine Sonderzeichen sein. Klicken Sie auf Fertig stellen. Erstellen Sie fr den Fall, dass das Original verloren geht oder beschdigt wird, eine Sicherheitskopie Ihrer digitalen ID-Datei.
Persnliche Informationen fr die digitale ID
2 Erstellen Sie fr Ihre digitale Unterschrift ein Erscheinungsbild.
ACROBAT 9 PRO VERWENDEN 21
Ihre digitale Unterschrift kann schlicht oder komplex sein. Sie kann aussehen wie handgeschrieben oder maschinengeschriebener Name. Sie kann ein Firmenlogo sowie Datum und Uhrzeit des Unterschreibens enthalten, auch der Grund fr das Unterschreiben kann angegeben sein. Sie haben die Mglichkeit, mehrere SignaturErscheinungsbilder fr unterschiedliche Zwecke zu erstellen und dann bei jedem Unterzeichnen eines Dokuments ein geeignetes Erscheinungsbild auswhlen. Wenn Sie eine Abbildung Ihrer handgeschriebenen Unterschrift in die digitale Signatur aufnehmen mchten, scannen Sie Ihre Unterschrift und speichern Sie sie als PDF-Datei. Wenn Sie ein Erscheinungsbild erstellen mchten, whlen Sie Bearbeiten > Grundeinstellungen (Windows) bzw. Acrobat > Grundeinstellungen (Mac OS). Whlen Sie im linken Fensterbereich den Eintrag Sicherheit aus und klicken Sie dann im Abschnitt Digitale Unterschriften auf Neu. Geben Sie dem SignaturErscheinungsbild einen kurzen, beschreibenden Namen, den Sie beim Unterschreiben eines Dokuments wiedererkennen. Whlen Sie Optionen aus; legen Sie beispielsweise fest, ob eine importierte Grafik einbezogen werden soll, etwa eine eingescannte Unterschrift. Whrend Sie die nderungen vornehmen, wird Ihre bearbeitete Signatur im Vorschaufenster angezeigt. Klicken Sie auf OK.
Passen Sie ber die Sicherheitsvoreinstellungen das Aussehen Ihrer Signatur an.
Wenn Sie Grund aktiviert haben, klicken Sie auf Erweiterte Grundeinstellungen und whlen Sie auf der Registerkarte Erstellung die Option Beim Unterschreiben Grnde anzeigen aus. Wenn Sie Ort aktiviert haben, whlen Sie Beim Unterschreiben Ort und Kontaktinformationen anzeigen aus.3 Prfen Sie das Dokument sorgfltig.
Bevor Sie ein Dokument unterschreiben, ganz gleich ob handschriftlich oder elektronisch, sollten Sie sich vergewissern, dass Sie den Inhalt kennen und wissen, wo alle Unterschriftsfelder sind. Da dynamische Inhalte das Erscheinungsbild des PDF-Dokuments verndern und Sie in die Irre fhren knnen, empfiehlt es sich, das Dokument im Dokumentvorschau-Modus anzuzeigen. Zum Aktivieren des Dokumentvorschau-Modus ffnen Sie das Dialogfeld Voreinstellungen und klicken Sie links auf Sicherheit. Whlen Sie dann die Option Dokumente beim Unterschreiben im Dokumentvorschau-Modus anzeigen aus. Prfen Sie jede Seite eines Dokuments auf das Vorhandensein von Unterschriftsfeldern. Unter Umstnden mssen Sie ein Dokument an mehreren Stellen unterschreiben. Jedes Unterschriftsfeld ist ein individuelles Element; Ihre Unterschrift wird nicht automatisch aus einem Feld in andere Unterschriftsfelder im Dokument kopiert.4 Unterschreiben Sie das PDF-Dokument.
Klicken Sie zum Signieren des Dokuments auf das Unterschriftsfeld. Sollte kein Unterschriftsfeld vorhanden sein, whlen Sie auf der Aufgaben-Werkzeugleiste Unterschreiben > Unterschrift platzieren und zeichnen Sie ein Unterschriftsfeld auf die Seite.
ACROBAT 9 PRO VERWENDEN 22
Wenn Sie Acrobat so eingestellt haben, dass Dokumente vor dem Unterschreiben im Dokumentvorschau-Modus angezeigt werden, wird in einer Dokumentmeldungsleiste angegeben, ob dynamische Inhalte im Dokument vorhanden sind. Wenn Sie das Dokument berprft haben, klicken Sie in der Dokumentmeldungsleiste auf Dokument unterschreiben, um fortzufahren.
Whlen Sie beim Unterschreiben eines Dokuments ein Erscheinungsbild fr die Signatur aus.
Whlen Sie im Dialogfeld Dokument unterschreiben ein Erscheinungsbild aus und fgen Sie dann alle ggf. erforderlichen Informationen hinzu, z. B. den Ort oder den Grund fr die Unterschrift. Geben Sie ein Kennwort ein, sofern dies bei Ihrer digitalen ID notwendig ist. Klicken Sie auf Unterschreiben. Legen Sie einen neuen Namen fr das Dokument fest, damit Sie am Original-PDF-Dokument nderungen vornehmen knnen, ohne die Unterschrift ungltig zu machen. Klicken Sie dann auf Speichern. Wenn Sie eine digitale Unterschrift anwenden, bettet Acrobat eine verschlsselte Meldungszusammenfassung in das PDF-Dokument ein. Acrobat bettet auerdem Angaben aus Ihrem Zertifikat sowie eine Version des Dokuments zum Zeitpunkt der Unterschrift ein.5 Verteilen Sie Ihr Zertifikat.
Damit die Betrachter Ihres Dokuments Ihre digitale ID berprfen knnen, mssen sie das ffentliche Zertifikat aus Ihrer digitalen ID haben. Klicken Sie zum Senden Ihres Zertifikats auf Erweitert > Sicherheitseinstellungen und whlen Sie im linken Fensterabschnitt Digitale IDs aus. Erweitern Sie die Liste, whlen Sie die freizugebende digitale ID aus und klicken Sie auf Exportieren. Befolgen Sie die Anweisungen auf dem Bildschirm, um Ihr Zertifikat per E-Mail als FDF-Datei zu versenden oder um das Zertifikat in einem anderen Dateiformat zu speichern.
23
Kapitel 2: ArbeitsbereichWenn Sie sich mit dem Produkt vertraut machen, sollten Sie der Einrichtung Ihrer Arbeitsumgebung Prioritt einrumen. Je mehr Sie ber die Mglichkeiten wissen, desto besser knnen Sie die vorhandenen Funktionen, Werkzeuge und Optionen nutzen. Das Programm hat erheblich mehr zu bieten, als auf den ersten Blick zu erkennen ist. Ausgeblendete Werkzeuge sowie Voreinstellungen und Optionen knnen Ihre Arbeit effizienter machen und Ihnen mehr Kontrolle ber Anordnung und Anzeige des Arbeitsbereichs geben.
Einfhrung in den ArbeitsbereichArbeitsbereich anzeigenAdobe Acrobat 9 Pro kann auf zweierlei Art und Weise geffnet werden: als eigenstndige Anwendung oder innerhalb eines Webbrowsers. Zwischen diesen beiden Formen des Arbeitsbereichs gibt es kleine, aber wichtige Unterschiede. Der Arbeitsbereich der eigenstndigen Anwendung enthlt ein Dokumentfenster und ein Navigationsfenster. Im Dokumentfenster werden Adobe PDF-Dokumente angezeigt. Mit Hilfe des Navigationsfensters auf der linken Seite knnen Sie durch das PDF-Dokument navigieren. Die Werkzeugleisten am oberen Fensterrand enthalten weitere Steuerelemente fr die Arbeit mit PDF-Dokumenten.
A B
C
D
Arbeitsbereich in Acrobat A. Menleiste B. Werkzeugleisten C. Navigationsfenster (mit geffnetem Fenster Lesezeichen) D. Dokumentfenster
ACROBAT 9 PRO VERWENDEN 24
Wenn Sie eine PDF-Datei innerhalb eines Webbrowsers ffnen, stehen Ihnen die Werkzeugleisten, das Navigationsfenster und das Dokumentfenster zur Verfgung. Hinweis: Einige, aber nicht alle PDF-Dateien werden mit einer Dokumentmeldungsleiste angezeigt. PDF-Portfolios werden in einem spezifischen Arbeitsbereich angezeigt.
Siehe auchDokumentmeldungsleiste auf Seite 26
PDF-Portfolio-Arbeitsbereich anzeigenDer Arbeitsbereich fr PDF-Portfolios enthlt die folgenden Funktionen:PDF-Portfolio-Werkzeugleiste Befindet sich direkt unter dem Men. Hier finden Sie PDF-Portfolio-Anzeigeoptionen, Optionen fr die Verffentlichung, ein ndern-Men mit PDF-Portfolio-Bearbeitungsbefehlen und ein Suchwerkzeug. Liste der Komponentendokumente und Ordner Befindet sich unter der PDF-Portfolio-Werkzeugleiste. Die Liste der
Komponentendokumente und Ordner kann in unterschiedlichen Layouts und in der Dateidetail-Ansicht angezeigt werden.A
B
PDF-Portfolio-Arbeitsbereich A. PDF-Portfolio-Werkzeugleiste B. Komponentenordner und -dokumente
Siehe auchPDF-Portfolios durchsuchen auf Seite 397
ACROBAT 9 PRO VERWENDEN 25
PDF-Dokumente ffnenEin PDF-Dokument kann auf unterschiedliche Art und Weise geffnet werden: innerhalb der Acrobat-Anwendung, aus der E-Mail-Anwendung heraus, aus dem Dateisystem oder per Webbrowser in einem Netzwerk. Die anfngliche Darstellung des PDF-Dokuments hngt von den Dokumenteigenschaften ab, die vom Ersteller festgelegt wurden. So wird ein Dokument u. U. auf einer bestimmten Seite oder mit einer bestimmten Vergrerung geffnet. Fr einige PDF-Dokumente gelten Beschrnkungen; diese Dokumente knnen nur nach dem Eingeben eines Kennworts geffnet werden, das Ihnen der PDF-Eigentmer mitteilen muss. Wenn ein Dokument verschlsselt ist, bentigen Sie zum ffnen mglicherweise die Berechtigung des Erstellers. Bei eingeschrnkt nutzbaren oder zertifizierten Dokumenten ist u. U. das Drucken nicht gestattet. Auch das Kopieren von Informationen in eine andere Anwendung kann unterbunden sein. Wenn Sie ein PDF-Dokument nicht ffnen oder bestimmte Funktionen nicht verwenden knnen, wenden Sie sich an den Verfasser bzw. Eigentmer der PDF-Datei. Wurde bei einem Dokument festgelegt, dass es als Vollbild geffnet wird, sind die Werkzeug-, Befehls- und Menleiste sowie die Fenstersteuerelemente nicht sichtbar. Verlassen Sie den Vollbildmodus, indem Sie Strg+L drcken.
Siehe auchVollbildmodus als Ansicht beim ffnen definieren auf Seite 374 PDF-Portfolio-Arbeitsbereich anzeigen auf Seite 24 ffnen von geschtzten Dokumenten auf Seite 251
Anderes Werkzeug auswhlenStandardmig ist nach dem ffnen von Acrobat das Auswahl-Werkzeug aktiv, da dies das vielseitigste Werkzeug ist. Spezialisierte Werkzeuge, etwa zum Vergrern der Ansicht oder zum Hinzufgen von berprfungskommentaren, stehen auf Werkzeugleisten und im Men Werkzeuge zur Verfgung.
Siehe auchTastaturbefehle zum Auswhlen von Werkzeugen auf Seite 556
Werkzeug auswhlen Fhren Sie einen der folgenden Schritte aus:
Whlen Sie auf der Werkzeugleiste ein Werkzeug aus. Whlen Sie Werkzeuge > [Name der Werkzeugleiste] > [Name des Werkzeugs].
Vorbergehend zum Vergrern- oder Hand-Werkzeug wechselnSie knnen diese Werkzeuge vorbergehend aktivieren, ohne die Auswahl des aktuellen Werkzeugs aufzuheben.
Zum vorbergehenden Auswhlen des Hand-Werkzeugs halten Sie die Leertaste gedrckt. Zum vorbergehenden Auswhlen des Werkzeugs Vergrern halten Sie Strg+Leertaste gedrckt.Wenn Sie die Tasten loslassen, wird in Acrobat wieder das zuvor aktive Werkzeug ausgewhlt.
ACROBAT 9 PRO VERWENDEN 26
DokumentmeldungsleisteDie Dokumentmeldungsleiste wird nur bei bestimmten Arten von PDF-Dokumenten angezeigt. In der Regel sehen Sie dieses Element nach dem ffnen eines PDF-Formulars oder eines PDF-Dokuments, das Ihnen zur berprfung gesendet wurde oder das mit besonderen Rechten bzw. Sicherheitsbeschrnkungen versehen ist, aber auch mit PDF/A-, PDF/E- oder PDF/X-Standards kompatibel ist. Die Dokumentmeldungsleiste wird direkt unter dem Bereich Werkzeugleiste angezeigt. Klicken Sie zum Ein- bzw. Ausblenden der Dokumentmeldungsleiste auf die Schaltflche auf der linken Seite des Arbeitsbereichs. In der Dokumentmeldungsleiste werden Informationen dazu angezeigt, wie Sie bestimmte Arbeitsschritte ausfhren knnen und welche speziellen Schaltflchen dafr ggf. zur Verfgung stehen. Die Leiste ist farblich gekennzeichnet: lila fr Formulare, gelb fr berprfungen, blau fr zertifizierte oder geschtzte PDF-Dokumente.
Dokumentmeldungsleiste fr ein Formular
Siehe auchPDF-Formulare ausfllen und senden auf Seite 247 Kommentieren auf Seite 180
Voreinstellungen festlegenViele Programmeinstellungen werden im Dialogfeld Voreinstellungen festgelegt, so z. B. Anzeige, Werkzeuge, Konvertierung und Leistung. Wenn Sie diese einmal festgelegt haben, bleiben Sie so lange erhalten, bis Sie sie ndern.1 Whlen Sie Bearbeiten > Voreinstellungen (Windows) bzw. Acrobat > Voreinstellungen (Mac OS). 2 Whlen Sie unter Kategorien die Voreinstellungen aus, die Sie ndern mchten.
Arbeitsbereich anpassenMens anzeigenNormalerweise empfiehlt es sich, die Acrobat-Menbefehle eingeblendet zu lassen, damit sie Ihnen bei der Arbeit zur Verfgung stehen. ber den Befehl Anzeige > Menleiste knnen Sie die Menbefehle ausblenden. Das Wiedereinblenden ist nur mglich durch Drcken von F9 bzw. Umschalt+Befehlstaste+M. In Acrobat gibt es auerdem zahlreiche Kontextmens. Diese Mens werden angezeigt, wenn Sie mit der rechten Maustaste im Arbeitsbereich oder in einem PDF-Dokument auf ein Element klicken, das mit einem solchen Men verknpft ist. In einem Kontextmen werden Befehle zu dem Objekt oder Bereich angezeigt, auf das bzw. den Sie geklickt haben. Wenn Sie z. B. mit der rechten Maustaste auf den Werkzeugleistenbereich klicken, wird ein Kontextmen angezeigt, in dem dieselben Befehle enthalten sind wie im Men Anzeige > Werkzeugleisten.
ACROBAT 9 PRO VERWENDEN 27
Hinweis: Die Menleiste wird nur angezeigt, wenn Acrobat als eigenstndige Anwendung geffnet ist. Wenn Acrobat im Browser geffnet ist, wird am oberen Fensterrand nur das Men der Browser-Anwendung angezeigt. Kontextmens stehen jedoch in beiden Fllen zur Verfgung.
WerkzeugleistenWerkzeugleisten halten den Arbeitsbereich bersichtlich, da sie Werkzeuge zu aufgabenbezogenen Gruppen zusammenfassen. Beispielsweise enthlt die Werkzeugleiste Seitenanzeige Schaltflchen, mit denen die Sie steuern knnen, wie viele Seiten auf einmal im Dokumentfenster angezeigt werden. Die Werkzeugleiste Kommentieren und markieren enthlt Werkzeuge, mit denen Sie PDF-Dokumente berprfen und mit Anmerkungen versehen knnen. Jede Werkzeugleiste kann schweben oder angedockt sein. Angedockte Werkzeugleisten werden im Werkzeugleistenbereich angezeigt. Schwebende Werkzeugleisten werden als unabhngige Fenster angezeigt, die sich im Arbeitsbereich beliebig verschieben lassen. Jede Werkzeugleiste hat eine Griffleiste, die als vertikaler grauer Streifen am linken Ende der Werkzeugleiste zu sehen ist.
Wenn Sie den Mauszeiger ber eine Griffleiste halten, wird eine QuickInfo mit dem Namen der Werkzeugleisteangezeigt.
Wenn Sie eine Griffleiste ziehen, wird die Werkzeugleiste verschoben. Sie haben die Mglichkeit, Werkzeugleistenaus dem Werkzeugleistenbereich herauszuziehen (so dass sie schweben), sie im Werkzeugleistenbereich anzudocken oder im Werkzeugleistenbereich anders anzuordnen. Einige Werkzeugleisten werden standardmig angezeigt, andere sind standardmig ausgeblendet.
A B C D E F
Standardmig angezeigte Werkzeugleisten A. Aufgaben-Werkzeugleiste B. Datei-Werkzeugleiste C. Seitennavigation-Werkzeugleiste D. Auswhlen und zoomen-Werkzeugleiste E. Seitenanzeige-Werkzeugleiste F. Suchen-Werkzeugleiste
ber jede der Schaltflchen in der Aufgaben-Werkzeugleiste knnen Sie auf ein Men mit Befehlen zugreifen. Klicken Sie auf den Pfeil rechts neben der Schaltflche, um das Men zu ffnen. Klicken Sie beispielsweise auf den Pfeil neben der Schaltflche Zusammenarbeiten , um Befehle anzuzeigen, die sich auf die Zusammenarbeit beziehen. Halten Sie den Mauszeiger ber ein Werkzeug, um eine Beschreibung des Werkzeugs einzublenden. Halten Sie den Zeiger ber die Griffleiste am linken Rand einer Werkzeugleiste, um den Namen der Werkzeugleiste einzublenden. Alle Werkzeuge sind im Dialogfeld Weitere Werkzeuge (Werkzeuge > Werkzeugleisten anpassen) mit Namen aufgefhrt.
Siehe auchArbeitsbereich anpassen auf Seite 26 Mens anzeigen auf Seite 26
ACROBAT 9 PRO VERWENDEN 28
Werkzeugleisten anzeigen und anordnenWenn Sie bei Ihrer Arbeit die Werkzeuge aus einer bestimmten Werkzeugleiste nicht bentigen, knnen Sie diese Werkzeugleiste schlieen, um den Arbeitsbereich bersichtlich zu halten. Beispielsweise muss die Werkzeugleiste Kommentieren und markieren nicht geffnet sein, wenn Sie nicht gerade berprfungskommentare in ein PDFDokument einfgen. Wenn Sie einfachen Zugriff auf Werkzeuge einer standardmig ausgeblendeten Werkzeugleiste bentigen, knnen Sie die Werkzeugleiste ffnen. Die Werkzeugleiste wird dann als schwebendes Fenster angezeigt, die Sie verschieben oder im Werkzeugleistenbereich andocken knnen. Hinweis: Wenn mehrere PDF-Dokumente geffnet sind, knnen Sie die Werkzeugleisten fr jedes Dokument separat anpassen. Die unterschiedlichen individuellen Einstellungen bleiben beim Wechsel zwischen den PDF-Dokumenten erhalten.
Siehe auchLesenmodus ffnen oder schlieen auf Seite 37
Werkzeugleisten ein- bzw. ausblenden Zum ffnen einer Werkzeugleiste whlen Sie Anzeige > Werkzeugleisten > [Name der Werkzeugleiste]. EinHkchen neben dem Namen der Werkzeugleiste gibt an, dass diese Werkzeugleiste angezeigt wird.
Zum Ausblenden aller Werkzeugleisten whlen Sie Anzeige > Werkzeugleisten > Werkzeugleistenausblenden.
Zum ndern des Anzeigestatus (ein- oder ausgeblendet) einer Werkzeugleiste klicken Sie mit der rechtenMaustaste auf den Werkzeugleistenbereich und whlen Sie die ein- bzw. auszublendende Werkzeugleiste.
Zum ndern der Sichtbarkeit fr mehrere Werkzeugleisten whlen Sie Werkzeuge > Werkzeugleistenanpassen oder Anzeige > Werkzeugleisten > Weitere Werkzeuge. Aktivieren und deaktivieren Sie dann die gewnschten Werkzeugleisten. (Hkchen neben den Werkzeugleistennamen zeigen, welche Werkzeugleisten gerade eingeblendet sind.) Hinweis: Ob eine Werkzeugleiste nach dem ffnen schwebend angezeigt oder im Werkzeugleistenbereich angedockt wird, ist abhngig von der Standardposition bzw. von der Position in Ihrer vorherigen Konfiguration des Arbeitsbereichs, sofern Sie eine Konfiguration vorgenommen haben.
Werkzeugleisten verschieben Zum Neuanordnen angedockter Werkzeugleisten ziehen Sie sie per Griffleiste auf neue Positionen. Zum Verschieben einer schwebenden Werkzeugleiste ziehen Sie sie an der Titelleiste oder Griffleiste an eine anderePosition im Arbeitsbereich.
Zum Umwandeln einer angedockten in eine schwebende Werkzeugleiste ziehen Sie sie an der Griffleiste aus demWerkzeugleistenbereich.
ACROBAT 9 PRO VERWENDEN 29
Werkzeuge per Titelleiste aus dem Werkzeugleistenbereich verschieben.
Zum Andocken einer schwebenden Werkzeugleiste ziehen Sie sie an der Titelleiste oder Griffleiste auf denWerkzeugleistenbereich.
Zum Verschieben aller schwebenden Werkzeugleisten in den Werkzeugleistenbereich whlen Sie Anzeige >Werkzeugleisten > Werkzeugleisten andocken. Im Werkzeugleistenbereich werden durch das Verschieben von Werkzeugleisten unter Umstnden zustzliche Zeilen eingefgt oder Zeilen entfernt.
Werkzeugleisten auf ihre Standardkonfiguration zurcksetzen Whlen Sie Anzeige > Werkzeugleisten > Werkzeugleistenposition zurcksetzen.
Werkzeugleistenbereich sperren oder freigebenDas Sperren der Werkzeugleisten verhindert jegliche Neuanordnungen im Werkzeugleistenbereich; die Griffleisten werden daher ausgeblendet, wenn der Werkzeugleistenbereich gesperrt ist. Die Positionen von schwebenden Werkzeugleisten verndern sich durch das Sperren nicht. Whlen Sie Anzeige > Werkzeugleisten > Werkzeugleistenposition sperren.
Whlen Sie den Befehl ein zweites Mal, um den Werkzeugleistenbereich wieder freizugeben. Hinweis: Auch wenn der Werkzeugleistenbereich gesperrt ist, knnen Sie schwebende Werkzeugleisten noch durch Ziehen an der Titelleiste verschieben. Das Andocken dieser Werkzeugleisten ist jedoch erst wieder mglich, wenn Sie den Werkzeugleistenbereich freigegeben haben.
Elemente in der Werkzeugleiste ein- und ausblendenSie knnen die Anzeige innerhalb einer einzelnen Werkzeugleiste verndern, um nur die bentigten Werkzeuge eingeblendet zu lassen und dadurch mglichst wenig Platz zu verbrauchen. Sie knnen auerdem die Werkzeugbeschriftungen ein- und ausblenden.
ACROBAT 9 PRO VERWENDEN 30
Einzelne Werkzeuge ein- oder ausblendenAcrobat enthlt ber den standardmig angezeigten Satz hinaus weitere Werkzeuge und Werkzeugleisten. Sie knnen die Werkzeugleisten so anpassen, dass die Werkzeuge, die Sie am hufigsten bentigen, im Werkzeugleistenbereich angezeigt werden. Fhren Sie einen der folgenden Schritte aus:
Klicken Sie mit der rechten Maust