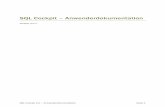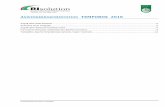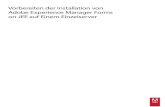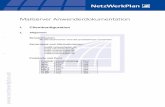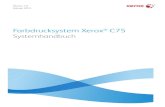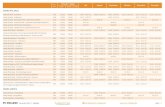Anwenderdokumentation E-Wahl€¦ · Acrobat-Reader bzw. Adobe Acobat einstellen. Lesen Sie dazu...
Transcript of Anwenderdokumentation E-Wahl€¦ · Acrobat-Reader bzw. Adobe Acobat einstellen. Lesen Sie dazu...

Anwenderdokumentation
E-Wahl.D
Kohlhammer GmbH / Deutscher Gemeindeverlag GmbH

W. Kohlhammer GmbH Deutscher Gemeindeverlag GmbH 70549 Stuttgart Tel.: 0711 7863-7355 Fax: 0711 7863-8400 Die in diesem Dokument enthaltenen Angaben und Daten können ohne vorherige Ankündigung geändert werden. Für die Fehlerfreiheit des Programms und die Richtigkeit des Inhalts dieser Dokumentation wird keine Haftung übernommen.
2017 W. Deutscher Gemeindeverlag GmbH, 70549 Stuttgart
E-Wahl.D ist ein eingetragenes Warenzeichen der W. Kohlhammer GmbH. Windows ist ein Warenzeichen der Microsoft Corporation. Acrobat Reader ist ein geschütztes Warenzeichen von Adobe Systems Incorporated Java ist ein geschütztes Warenzeichen der Sun Microsystems

Anwenderdokumentation E-Wahl.D Inhalt iii
Inhalt
Allgemeine Hinweise 1
Systemvoraussetzungen 1 Installation und Programmaufruf 2 Programmstart 4 Verwendung von E-Wahl.D Server 5 Wechsel zwischen lokaler Datenbank und Server 9 Schnittstellen zu externen Programmen 10 Deinstallation 10 Notwendige Stammdaten für E-Wahl.D 11 Druckereinstellungen 11
Erste Schritte mit E-Wahl.D 12
Einleitung 12 Erster Schritt: Stammdaten anlegen 13 Behördendaten 13 Wahlorganmitglieder 15 Wahlbezirke 16 Zweiter Schritt: Wahldaten eingeben 17 Wahlorganmitglieder aktivieren 17 Bewerber und Parteien erfassen 19 Dritter Schritt: Mit Vorgängen und Formularen arbeiten 20 Vorgang anlegen 20 Formular bearbeiten 21 Formular drucken 22 Formular speichern 22
Programmbeschreibung 23
Hauptfenster 23 Wahlen 24 Wahl öffnen 24 Wahl installieren 24 Aktuelle Wahl löschen 25 Programm beenden 25 Behördendaten 26 Behördendaten pflegen 26 Sachbearbeiter pflegen 27 Adressen der Wahlorganmitglieder 28 Wahlorgane / Wahlbezirke / Stimmbezirke 29 Wahldaten 31 Aktive Mitglieder der Wahlorgane 31 Bewerber 33 Parteien 35 Wahldaten ändern 35 Wahl aktualisieren 36 Extras 36 Sachbearbeiter wechseln 36 Daten exportieren 37 Daten importieren 41

Anwenderdokumentation E-Wahl.D Inhalt iv
Einstellungen 42
Formulare und Vorgänge 44
Vorgänge 44 Neuen Vorgang anlegen 45 Vorgang kopieren 46 Vorgang löschen 46 Formulare 46
Formularbearbeitung 47
Einstellungen in Acrobat Reader 47 Formulare ausfüllen 49 Formular nur ansehen 49 Formular bearbeiten 49 Werte aus der Datenbank 50 Freie Texteingabefelder und Kontrollfelder 51 Änderbarer Text in Formularen 51 Formulare speichern 52 Speichern in E-Wahl.D 52 Extern speichern über Acrobat Reader 52 Feldtypen in der Formularbearbeitung 53 Vorbelegte Felder aus der Datenbank 53 Eingabefeld 53 Ankreuzfeld 54 Bewegen innerhalb der Formulare 55 Formular(e) und Serienbriefe drucken 56 Hinweis zur Funktion Serienbriefe drucken 56 Wechsel zu Serienformularen bzw. Standardformularen 57
Allgemeine Bedienungshinweise 58
Funktionsaufrufe 58 Die Menüleiste 58 Funktionstasten 58 Eingabefelder in Dialogen 59 Eingabefeld 59 Auswahlfeld 59 Kontrollfelder 59 Mussfeld 59 Schaltflächen in Dialogen 60
Weitere Hinweise 61
Datensicherung 61 Übertragen von Daten zwischen Installationen 61 Verhalten im Netzwerk 61 Gemeinsamer Zugriff während der Bearbeitung 61 Firewall-Einstellungen 61 Verhalten in Novell Netzwerken 62 Voreingestellten Port 3050 ändern 62
Probleme und Lösungen 64
Fehler beim Zugriff auf die Datenbank 64 E-Wahl.D wird nur als graues Fenster dargestellt 64 Fehler beim Öffnen eines Formulars 64 Fehler beim Speichern eines Formulars 65 Eine Firewall auf Ihrem Rechner blockiert die Ausführung des Programms 65 Beim Seriendruck wird das Formular nicht für jeden Empfänger gedruckt 65

Anwenderdokumentation E-Wahl.D Inhalt v
Der Seriendruck startet nicht oder es werden keine Daten in die Formulare eingedruckt 66 Probleme bei der Übernahme von Daten in die Formulare und beim Speichern der Formulare 66 E-Wahl.D-Server startet nicht, RMI-Port 66 Unvollständige Deinstallation unter Windows 7 oder höher 67 Logdatei für Programmaktivitäten 68
Index 69

Anwenderdokumentation E-Wahl.D Allgemeine Hinweise 1
Allgemeine Hinweise
Systemvoraussetzungen
Intel Pentium Prozessor oder kompatibel (empfohlen Pentium III oder höher)
Ca. 300 MB freier Festplattenspeicher
32 MB Arbeitsspeicher (64 MB empfohlen)
CD-ROM-Laufwerk
Microsoft® Windows 2000, Microsoft® Windows XP Professional oder Home Edition, Microsoft® Windows Vista, Microsoft® Windows 7, 8, 10
Acrobat Reader oder Adobe Acrobat ab Version 7.0
SVGA Farbdisplay, eingestellt auf mindestens 16.000 Farben
Maus oder entsprechendes Steuergerät
In den für E-Wahl.D ausgelieferten Formularen wurden mit Adobe LiveCycle Reader Extensions ES erweiterte Funktionen unter dem Acrobat Reader (Version 7.0 oder höher) aktiviert. Die Formulare dürfen nur an Arbeitsplätzen verwendet werden, für die eine Nutzungslizenz für Adobe PDF-Formulare mit aktivierten erweiterten Funktionen erworben wurde.
Die Lizenz fällt pro Arbeitsplatz unabhängig von der Anzahl der Formulare und Wahlmodule einmalig an und wird von uns erhoben.
Hinweis: E-Wahl.D ist bei Einsatz von Novell-Netzwerken nicht lauffähig.

Anwenderdokumentation E-Wahl.D Allgemeine Hinweise 2
Installation und Programmaufruf
E-Wahl.D wird über ein einfaches Installationsprogramm auf Ihrem System eingerichtet.
Bitte melden Sie sich bei Windows mit dem Benutzer an, unter dem E-Wahl.D später gestartet werden soll.
Legen Sie die Installations-CD (Artikelnummer 00/020/0100/90) in Ihr CD-Laufwerk, starten Sie die Datei setup.exe und folgen den Meldungen und Anweisungen. Dabei werden Sie aufgefordert, einen Ordner zu bestimmen, in dem das Programm installiert werden soll. In der Regel ist dies c:\programme\ewahld2.
Hinweis für die Installation einer Vollversion: Falls Sie bereits E-Wahl.D auf Ihrem PC installiert haben, wird bei einer erneuten Installation die Datenbank der bestehenden Version überschrieben. Dabei werden alle bisher erfassten Daten, z.B. Adressen von Mitgliedern der Wahlorgane, installierte Wahlen sowie die Konfiguration und Pfadeinstellungen gelöscht. Bisher erfasste Daten bleiben nur bei der Installation eines Updates erhalten.
Falls der Acrobat Reader (ab Version 7.0) noch nicht auf Ihrem System installiert ist, muss dieser gesondert installiert werden. Erst ab Version 7.0 können die für E-Wahl.D mit Adobe LiveCycle Reader Extensions ES aufbereiteten PDF-Formulare gespeichert und Formulareintragungen an die Datenbank übertragen werden.
Eine aktuelle Version des Acrobat Readers erhalten Sie im Internet unter www.adobe.de.
Falls Sie den Acrobat Reader auf dem zu installierenden Rechner
im Einsatz haben, wird dessen Pfad in die Einstellungen von E-
Wahl.D automatisch übernommen.
Falls Sie Adobe Acrobat verwenden oder der Acrobat-Reader-
Pfad aus technischen Gründen automatisch nicht übernommen
werden kann, müssen Sie den Pfad manuell auf die Startdatei von
Acrobat-Reader bzw. Adobe Acobat einstellen. Lesen Sie dazu
das Kapitel Programmbeschreibung -> Extras -> Einstellungen.
Voreinstellungen im Acrobat Reader Adobe hat die Sicherheitsmaßnahmen in Acrobat Reader oder Adobe Acrobat in den Versionen 9, X (10), XI (11) oder DC erhöht. Die Voreinstellungen in diesen Programmversionen erschweren oder verhindern die automatische Übernahme von Daten aus der E Wahl.D-Datenbank in die Formulare. Damit die Formulardaten in die Formulare übernommen werden, führen Sie bitte die hier beschriebenen Änderungen in den Voreinstellungen des Acrobat Readers aus. Ihre Acrobat Reader-Version wird in dem Dialog >Hilfe >Info über Acrobat Reader angezeigt.
(1) Sicherheit erweitert Öffnen Sie im Acrobat Reader unter >Bearbeiten >Voreinstellungen die Registerkarte >Sicherheit (erweitert). Wählen Sie unter >Vertrauenswürdige Sites mit >Verzeichnispfad hinzufügen den Pfad …\EWahlD2\com\kohlhammer\modulis2\temp im Installationsverzeichnis aus, damit die von E-Wahl.D verwendeten Formulardateien ohne Einschränkung geöffnet werden. Alternativ können Sie auch den Modus Erweiterte Sicherheit

Anwenderdokumentation E-Wahl.D Allgemeine Hinweise 3
aktivieren ausschalten. Dann werden allerdings sämtliche Dateien ohne Schutz geöffnet.
(2) Geschützter Modus Der Acrobat Reader wird in den Versionen X, XI und DC standardmäßig in einem geschützten Modus ausgeführt. Dieser Modus erschwert den Austausch von Daten zwischen der Datenbank und den Formularen in E-Wahl.D. Die Seriendruck-Funktion kann im geschützten Modus nicht korrekt ausgeführt werden. Wenn der geschützte Modus bei der Bearbeitung von Standard-Formularen aktiviert ist, werden Sie beim Speichern eines ausgefüllten Formulars bzw. Vorgangs über den Menübefehl >Datei >Speichern aufgefordert, eine Datei zu überschreiben (z.B. „1490703810693.pdf“). Überschreiben Sie die im Speichern-Dialog vorgegebene Datei, um den Vorgang zu speichern. Die Vorgänge werden ohne die Aufforderung eine Datei zu überschreiben, gespeichert, wenn der geschützte Modus nicht aktiv ist. In folgendem Dialog ändern Sie die Einstellungen des geschützten Modus im Acrobat Reader: Acrobat Reader X: >Bearbeiten >Voreinstellungen >Allgemein Acrobat Reader XI, DC: >Bearbeiten >Voreinstellungen >Sicherheit (erweitert)
Firebird trägt sich in die Windows-Registry ein. E-Wahl.D verwendet ausschließlich den Ordner, in den es installiert wurde, abgesehen von den Einträgen im Startmenü.
Hinweise zur Installation einer Wahl finden Sie im Kapitel Wahlen -> Wahl Installieren

Anwenderdokumentation E-Wahl.D Allgemeine Hinweise 4
Programmstart
Verknüpfung auf dem Desktop
Bei der Installation von E-Wahl.D wird auf dem Windows Desktop eine Verknüpfung eingerichtet. Der Programmstart erfolgt über Doppelklick darauf oder über die Windows Programmübersicht Start- >Programme -> Kohlhammer -> E-Wahl.D.
Beim ersten Programmstart werden Sie von E-Wahl.D aufgefordert auszuwählen, ob E-Wahl.D die lokale Datenbank verwenden soll oder ob Sie auf die von dem zusätzlichen Programm E-Wahl.D-Server verwaltete Datenbank zugreifen möchten (siehe unten). Wenn Sie die Software E-Wahl.D-Server nicht einsetzen, können Sie nur die lokale Datenbank verwenden.
Informationen zur Verwendung von E-Wahl.D Server erhalten Sie im nächsten Kapitel.
Nach dieser Auswahl werden Sie zur Eingabe Ihrer Behördendaten aufgefordert. Dazu gehören Adressangaben zur Behörde und Angaben zu mindestens einem Sachbearbeiter. Hinweise dazu finden Sie im Kapitel Behördendaten -> Behördendaten pflegen.
Bei allen weiteren Programmstarts werden Sie aufgefordert, einen Sachbearbeiter auszuwählen.

Anwenderdokumentation E-Wahl.D Allgemeine Hinweise 5
Verwendung von E-Wahl.D Server
Lesen Sie dieses Kapitel, wenn Sie die Server-Version von E-Wahl.D erworben haben.
Eine Installation von E-Wahl.D Server ist notwendig, wenn Sie Daten zentral auf einem Server ablegen und von mehreren Arbeitsplätzen aus darauf zugreifen möchten.
Um E-Wahl.D im Serverbetrieb auszuführen, benötigen Sie die Installationsdatei für die Software E-Wahl.D Server sowie zusätzliche Lizenzen für die Verwendung von PDF-Formularen mit aktivierten zusätzlichen Benutzerrechten (Adobe LiveCycle Reader Extensions ES) mit dem Acrobat Reader.
Für jeden installierten Arbeitsplatz fällt dabei einmalig eine Lizenzgebühr an, die zeitlich und hinsichtlich der Anzahl der Formulare bzw. installierten Wahlen unbegrenzt ist. Falls Sie Lizenzen benötigen, wenden Sie sich bitte an Ihren Kundenberater.
Installation
Zur Installation von E-Wahl.D Server starten Sie bitte auf der CD-ROM mit E-Wahl.D Server (Artikelnummer 00/020/0105/90) die Datei setup.exe und folgen den Anweisungen. E-Wahl.D Server wird dabei auf Ihrem Computer in einem anzugebenden Verzeichnis installiert. Der voreingestellte Standardpfad ist C:\Programme\EWahlD2Server. Dabei wird das Programm in der Startgruppe unter Programme -> Kohlhammer -> E-Wahl.D eingetragen und auf dem Windows Desktop eine Verknüpfung eingerichtet.
Die Datenbank (Firebird Database Server) wird bei der Installation von E-Wahl.D Server als Dienst registriert und beim Hochfahren des Server-Rechners automatisch gestartet (Windows Start -> Einstellungen -> Verwaltung, dort Eintrag Dienste).
Sie finden den Dienst unter folgendem Eintrag: - Name: Firebird Server - DefaultInstance - Beschreibung: Firebird Database Server - www.firebirdsql.org - Status: Gestartet - Autostarttyp: Automatisch
Über Windows Start -> Einstellungen -> Verwaltung, dort Eintrag Dienste kann die Datenbank ggf. auch manuell gestartet werden (Rechte Maustaste und Menüpunkt Starten).
„E-Wahl.D Server“ als Dienst ausführen
Ab der E-Wahl.D Server -Version 1.27 kann das Programm E-Wahl.D Server auch als Dienst ausgeführt werden. Um E-Wahl.D Server als Dienst einzurichten, führen Sie in dem Installationsverzeichnis von E-Wahl.D Server (Standardpfad C:\Programme\EWahlD2Server) das Programm InstallService.bat aus.
Falls Sie den Dienst deinstallieren möchten, starten Sie im Installationsverzeichnis die Datei RemoveService.bat.
Server und Clients einrichten
Die nachfolgende Beschreibung setzt Programmversionen E-Wahl.D 2.80 oder höher und E-Wahl.D Server -Version 1.27 oder höher voraus. Sie erhalten kostenfreie Updates für E-Wahl.D und E-Wahl.D

Anwenderdokumentation E-Wahl.D Allgemeine Hinweise 6
Server auf der Internetseite www.kohlhammer.de. Die Freigabe der Verbindung zwischen E-Wahl.D und E-Wahl.D Server gegenüber den älteren Versionen nicht mehr über die Freischaltung von IP-Adressen in E-Wahl.D Server, sondern über ein gemeinsames Passwort.
1. E-Wahl.D Server Auf dem Rechner, auf dem die Daten zentral verwaltet werden sollen, muss das Programm E-Wahl.D Server installiert sein.
2. E-Wahl.D Auf den Arbeitsplatz-Rechnern muss das Programm E-Wahl.D installiert sein. Geben Sie beim ersten Start von E-Wahl.D an, dass Sie auf E-Wahl.D Server zugreifen möchten und tragen die Sie IP-Adresse des Rechners ein, auf dem E-Wahl.D Server installiert ist.
Alternativ können Sie auch nachträglich unter Extras -> Einstellungen -> EWahl.D-Server vorgeben, dass Sie E-Wahl.D Server verwenden möchten. Tragen die Sie IP-Adresse des Rechners ein, auf dem E-Wahl.D Server installiert ist. In diesem Dialog können Sie die IP-Adresse nachträglich ändern.

Anwenderdokumentation E-Wahl.D Allgemeine Hinweise 7
3. Passwort eintragen Der Zugriff von den E-Wahl.D-Installationen auf den Arbeitsplätzen auf die Datenbank von E-Wahl.D Server ist geschützt und erfordert die Angabe eines selbst festzulegenden Passwortes in E-Wahl.D Server und E-Wahl.D. Das in E-Wahl.D Server und E-Wahl.D eingetragene Passwort muss identisch sein. In E-Wahl.D Server geben Sie das Passwort in dem Dialog -> Passwort ändern ein
Wenn Sie E-Wahl.D Server als Dienst ausführen und der Dialog nicht sichtbar ist, können Sie das Passwort auch manuell in die Konfigurationsdatei C:\Programme\EWahlD2Server\com\kohlhammer\modulis2\ config\einstellungen.properties eintragen, indem Sie die Zeile „serverpassword=“ ergänzen und Ihr Passwort dahinter eintragen. Beispiel: … serverpassword=musterpasswort ... Speichern Sie die geänderte Konfigurationsdatei und starten Sie anschließend den Dienst E-Wahl.D Server. Das Passwort wird beim Start des Dienstes von E-Wahl.D Server automatisch verschlüsselt und kann danach nicht ausgelesen werden. In E-Wahl.D geben Sie das Passwort in dem Dialog Extras -> Einstellungen -> EWahl.D-Server an. Nach der Eingabe des Passwortes muss E-Wahl.D neu gestartet werden.
4. Starten Sie E-Wahl.D auf den Clients erneut. Die Datenverwaltung erfolgt jetzt zentral auf dem Server.

Anwenderdokumentation E-Wahl.D Allgemeine Hinweise 8
Wahlen installieren bei Verwendung von E-Wahl.D Server
Bei der Verwendung von E-Wahl.D Server werden Wahlen wie bei beim Einzelbetrieb in E-Wahl.D über den Dialog Wahl installieren installiert. Die im Serverbetrieb von einem Client aus installierten Wahlen werden automatisch auf dem Server eingerichtet und können danach von allen Clients verwendet werden. Es genügt also, Wahlen von einem der Clients aus zu installieren.
Zur zentralen Datensicherung legen Sie am besten den gesamten Installationsordner von E-Wahl.D-Server auf Ihrer Sicherung ab. Der bei der Installation vorgegebene Standardpfad heißt C:\Programme\EWahlD2Server. Bei geringem Speicherplatz auf der Sicherung genügt auch eine Sicherung der Ordner, in denen Daten abgelegt und Wahl-Installationen abgelegt werden. Dies sind die Ordner C:\Programme\EWahlD2Server\db und C:\Programme\EWahlD2Server\com\kohlhammer\modulis2\modules (kompletter Inhalt mit Unterordnern).
Detaillierte Hinweise zur Installation einer Wahl finden Sie im Kapitel Wahlen -> Wahl Installieren

Anwenderdokumentation E-Wahl.D Allgemeine Hinweise 9
Wechsel zwischen lokaler Datenbank und Server
Wenn Sie von lokaler Datenbank auf Server wechseln wollen, gehen Sie folgendermaßen vor:
Leiten Sie auf den Clients den Datenzugriff auf den Server-Computer um, indem Sie über Menüpunkt Extras -> Einstellungen -> EWahl.D-Server die IP-Adresse des Server-Computers eintragen und die Option EWahlD-Server benutzen markieren.
Die IP-Adresse Ihres Servers können Sie in der DOS-Box über den Befehl ipconfig abfragen.
Falls Sie E-Wahl.D Server nicht mehr verwenden möchten, deaktivieren Sie das Kontrollfeld E-Wahl.D-Server benutzen. Die Datenbank wird ab dem nächsten Start dann nicht mehr von E-Wahl.D Server verwaltet, sondern auf dem lokalen System ausgeführt.
Hinweis zur Übertragung von Datenständen Um in E-Wahl.D Datenstände zwischen Installationen, auch zwischen E-Wahl.D Server und E-Wahl.D, zu übertragen, kopieren Sie die Inhalte der beiden in den Installationsverzeichnissen liegenden Ordner …\db und …\com\kohlhammer\modulis2\modules von dem System, auf dem die Daten angelegt sind, auf das System, auf welches die Daten übertragen werden sollen. Dabei ist zu beachten, dass die Programmstände gleich sind. Bei der Übertragung von Daten zwischen einem E-Wahl.D Server und E-Wahl.D sollten die Installationen zeitgleich installiert bzw. mit zusammen bereitgestellten Updates aktualisiert worden sein. Auf der Internetseite www.kohlhammer.de erhalten Sie die aktuellen Updates für E-Wahl.D Server und E-Wahl.D.

Anwenderdokumentation E-Wahl.D Allgemeine Hinweise 10
Schnittstellen zu externen Programmen
Schnittstellen zu externen Programmen existieren in Form von Datenimport und -export. Lesen Sie dazu die Kapitel Programmbeschreibung -> Extras -> Daten exportieren sowie Daten importieren.
Deinstallation
Um E-Wahl.D von Ihrem Rechner bzw. Server zu entfernen, wählen Sie in der Programmgruppe Kohlhammer -> E-Wahl.D den Menüpunkt E-Wahl.D deinstallieren.
Den Ordner E-Wahl.D löschen Sie bitte manuell.
Hinweis bei Verwendung von Windows 7 oder höher: Unter Betriebssysthemen wie Windows 7 können Anwendungsdaten auch automatisch in einem Benutzprofil abgelegt werden, die bei einer Deinstallation erhalten bleiben. Falls auf einem System, auf dem E-Wahl.D deinstalliert wurde, nach einer Neuinstallation Altdaten noch vorhanden sind (Behördenstammdaten, Wahlen), löschen Sie die Dateien aus dem Benutzerverzeichnis manuell. Sie finden das Verzeichnis/die Dateien auch über die Suchfunktion, z.B. über die Suche
nach dem Verzeichnis EWahlD2 oder nach der Datei modulis2.fdb.
Pfad-Beispiel (Windows 7):
C:\Users\musteruser\AppData\Local\VirtualStore\Program Files
(x86)\EWahlD2\...

Anwenderdokumentation E-Wahl.D Allgemeine Hinweise 11
Notwendige Stammdaten für E-Wahl.D
Bevor Sie Vorgänge und Formulare bearbeiten, müssen Sie zunächst ein Wahlpaket installieren. Legen Sie bitte auch folgende Stammdaten an:
Behördendaten Bei bestimmten Wahlpaketen können Sie auch mehrere Behörden anlegen.
Adressen der Wahlhelfer zur Auswahl für die einzelnen Wahlen
Wahlbezirke
Sachbearbeiter-Daten
Druckereinstellungen
In E-Wahl.D wird der Drucker angesteuert, der in den Systemeinstellungen des Betriebssystems als Standarddrucker eingestellt ist (beim Seriendruck).
Wenn Sie ein im Acrobat Reader geöffnetes Formular ausdrucken, können Sie im Drucken-Dialog des Acrobat Readers einen ihrer Drucker auswählen.

Anwenderdokumentation E-Wahl.D Erste Schritte mit E-Wahl.D 12
Erste Schritte mit E-Wahl.D
Einleitung
Dieses Tutorial dient als erste schnelle Anleitung, wie Sie am Besten bei der Erfassung Ihrer Daten zu einer installierten Wahl vorgehen.
Sie lernen hier, wie Sie ...
Stammdaten wie Behördendaten, Wahlorganmitglieder und Wahlbezirke anlegen
Wahlorganmitglieder und Bewerber bzw. Parteien für eine Wahl auswählen
Formulare ausfüllen und mit Adressdaten verknüpfen
Vorgänge anlegen
Wir wünschen Ihnen viel Spaß mit E-Wahl.D.

Anwenderdokumentation E-Wahl.D Erste Schritte mit E-Wahl.D 13
Erster Schritt: Stammdaten anlegen
Bevor Sie Wahlorganmitglieder oder Bewerber einer Wahl zuordnen können, müssen Sie folgende Stammdaten anlegen:
Behördendaten
Sachbearbeiter-Daten
Mögliche Wahlorganmitglieder zur Auswahl
Wahlbezirke
Die Stammdaten finden Sie unter dem Menüpunkt Behördendaten.
Behördendaten
Wählen Sie zunächst den Menüpunkt Behördendaten -> Behördendaten u. Sachbearbeiter.
Geben Sie nun in der Registerkarte Behördendaten die Adressdaten Ihrer Gemeindeverwaltung ein.
Hinweis: Mehrere Behördendaten können Sie nur erfassen, wenn Sie ein dafür vorgesehenes Wahlpaket erworben haben.
Um Ihre Daten zu speichern, klicken Sie auf die Schaltfläche Speichern.
Beenden Sie die Erfassung mit Klick auf die Schaltfläche Schließen.
Diese Daten werden zukünftig auf allen relevanten Formularen im Absenderteil verwendet.
Weitere Infos zu den Behördendaten finden Sie im Kapitel Behördendaten -> Behördendaten pflegen.

Anwenderdokumentation E-Wahl.D Erste Schritte mit E-Wahl.D 14
Klicken Sie jetzt auf die Registerkarte Sachbearbeiter/in.
Legen Sie hier die Mitarbeiter an, die den Schriftverkehr zur bevorstehenden Wahl bearbeiten werden.
Geben Sie dazu die persönlichen Daten des Mitarbeiters in die entsprechenden Felder ein.
Wenn Sie alle Felder ausgefüllt haben, klicken Sie auf die Schaltfläche Speichern. Damit wird der Sachbearbeiter in die untere Liste der bereits erfassten Sachbearbeiter übernommen und die Eingabefelder geleert.
Die Sachbearbeiterdaten werden zukünftig auf allen relevanten Formularen im Absenderteil und im Unterschriftenbereich verwendet.
Beenden Sie die Erfassung mit Klick auf die Schaltfläche Schließen.
Weitere Infos zu den Sachbearbeiterdaten finden Sie im Kapitel Behördendaten -> Sachbearbeiter pflegen.

Anwenderdokumentation E-Wahl.D Erste Schritte mit E-Wahl.D 15
Wahlorganmitglieder
Als Nächstes erfassen Sie die Personen, die für eine Zugehörigkeit in einem Wahlorgan herangezogen werden können. Sie können hier alle Personen erfassen, die hierfür in Betracht kommen. Im Laufe der Zeit verfügen Sie so über einen umfangreichen Personenbestand, auf den Sie bei allen installierten Wahlen zugreifen können.
Starten Sie den Menüpunkt Behördendaten -> Adressen der Wahlorganmitglieder.
Auch hier erhalten Sie zunächst einen leeren Erfassungsdialog. Gehen Sie genauso vor wie bei der Erfassung der Sachbearbeiter.
Füllen Sie die Adressfelder mit den persönlichen Daten der Personen, die Ihnen zur Auswahl für die einzelnen Wahlen zur Verfügung stehen.
Über das Eingabefeld Suche können Sie nach Namen und Straßen innerhalb der Liste der erfassten Personen suchen.
Beenden Sie die Erfassung mit Klick auf die Schaltfläche Schließen.
Ausführliche Hinweise zu den Wahlorganmitgliedern finden Sie im Kapitel Behördendaten -> Adressen der Wahlorganmitglieder.
Die Zuordnung einer Person für eine bestimmte Funktion wird weiter unten beschrieben.
Empfehlung Exportieren Sie gelegentlich die Adressen der Wahlorganmitglieder und sichern Sie diese Datei. Bei einer Neuinstallation des Programms können Sie die Adressen importieren.

Anwenderdokumentation E-Wahl.D Erste Schritte mit E-Wahl.D 16
Wahlbezirke
Ihr Wahlgebiet ist in Wahlbezirke unterteilt.
Um die Wahlbezirke festzulegen, starten Sie den Menüpunkt Behördendaten -> Wahlorgane / Wahlbezirke.
Geben Sie die Daten in die Felder Bezeichnung, Nummer und Wahlraum ein. Klicken Sie anschließend auf Speichern.
Der Wahlbezirk wird nun in die untere Liste der bereits erfassten Bezirke aufgenommen und die Eingabefelder geleert.
Hier können Sie auch weitere Wahlorgane wie Briefwahlbezirke oder den Gemeindewahlausschuss eingeben.
Beenden Sie die Erfassung mit Klick auf die Schaltfläche Schließen.
Weitere Hinweise zur Pflege von Wahlbezirken finden Sie im Kapitel Behördendaten -> Wahlorgane / Wahlbezirke.

Anwenderdokumentation E-Wahl.D Erste Schritte mit E-Wahl.D 17
Zweiter Schritt: Wahldaten eingeben
Nun ordnen Sie die erfassten Personen einem Wahlorgan (z.B. als Wahlhelfer in einem Wahlbezirk oder als Mitglied des Gemeindewahlausschusses) zu. Außerdem erfassen Sie die einzelnen Bewerber einer Partei für diese Wahl.
Je nach Art der Wahl erfassen Sie außerdem die Bewerber oder Parteien für diese Wahlen. Die vom Programm angebotenen Dialoge zur Erfassung der Bewerber und Parteien sind den Wahlarten angepasst und teilweise inaktiv. In Wahlen, in denen keine Bewerber oder Parteien angelegt werden (z.B. Volksentscheide), sind alle Eingabemasken inaktiv.
Wahlorganmitglieder aktivieren
Starten Sie den Menüpunkt Wahlen -> Aktive Wahlorganmitglieder.
In der oberen Tabelle sind alle Adressen aufgelistet, die Sie zuvor in den Stammdaten angelegt haben. Die untere Tabelle ist zunächst leer.
Markieren Sie in der oberen Tabelle ein Wahlorganmitglied und klicken auf Auswählen.

Anwenderdokumentation E-Wahl.D Erste Schritte mit E-Wahl.D 18
Hier teilen Sie die Person in ein Wahlorgan ein und ordnen ihr eine Funktion zu. Außerdem können Sie hier die Höhe des Erfrischungsgeld und die Anwesenheitszeit angeben.
Personen, die einem Wahlorgan zugewiesen wurden, erscheinen in der unteren Tabelle. Über eine Listbox links können Sie alle Wahlorganmitglieder oder nur die eines bestimmten Wahlbezirks in der unteren Tabelle anzeigen lassen.
Wenn Formulare Listen enthalten, in denen die Mitglieder eines bestimmten Wahlorgans einzutragen sind, wie es z.B. in den Wahlniederschriften der Fall ist, werden die Personen in der Reihenfolge in das Formular übernommen, in der diese in der Tabelle aufgeführt sind. Mit den Schaltflächen Name höher und Name tiefer können Sie die Position einzeln markierter Personen innerhalb eines Wahlbezirkes verschieben.
Mit der Schaltfläche Mitglied deaktivieren werden Mitglieder, die einem Wahlorgan mit einer Funktion zugewiesen sind, deaktiviert. Dabei bleibt die Zuordnung mit Funktion und allen anderen Angaben erhalten, aber die Person wird nicht in Formulare übernommen. Die „inaktiven Mitglieder“ werden in einer Tabelle geführt, die Sie über die Registerkarte inaktive Mitglieder anzeigen können. Im Kopf der Registerkarte wird auch die Anzahl der aktuell deaktivierten Mitglieder angezeigt. Falls Sie eine Person einem Wahlorgan neu zuweisen möchten und dies nicht möglich ist, weil das gesuchte Wahlorgan in der Auswahlliste nicht zur Verfügung steht, prüfen Sie bitte zuerst, ob das Mitglied dem Wahlorgan doch schon zugewiesen, aber deaktiviert wurde.
Mit der Schaltfläche Name(n) entfernen werden markierte Mitglieder aus Wahlorganen entfernt. Wahlorganmitglieder können nur dann entfernt werden, wenn Sie in Formularen/Vorgängen nicht verwendet werden.
Weitere Hinweise zur Aktivierung von Wahlorganmitgliedern erhalten Sie im Kapitel Wahldaten -> Aktive Mitglieder der Wahlorgane.

Anwenderdokumentation E-Wahl.D Erste Schritte mit E-Wahl.D 19
Bewerber und Parteien erfassen
E-Wahl.D verfügt über unterschiedliche Dialoge zur Erfassung der Bewerber und Parteien. Diese Dialoge werden nach Erfordernissen der zu bearbeitenden Wahl aktiviert. In dem Menü Wahldaten sind deshalb immer einige Untermenüs aufrufbar und einige ausgegraut. Um beispielsweise die Bewerber zu erfassen, wählen Sie den Menüpunkt Wahldaten -> Bewerber. Sollte dieser Menüpunkt ausgegraut sein, haben Sie eine Wahl geöffnet, für die keine Bewerber anzulegen sind (z.B. Volksentscheide) oder die Bewerber in dem Dialog einem speziellen Dialog Wahldaten -> Bewerbererfassung angelegt werden und dabei einer Partei zugeordnet werden können.
In diesen Dialogen erfassen Sie die persönlichen Daten der Bewerber, die z.B. in den Niederschriften aufgeführt werden sollen.
Um einen neuen Bewerber zu erfassen, füllen Sie die Felder mit den persönlichen Daten des Bewerbers aus und klicken anschließend auf die Schaltfläche Bewerber Speichern.
Der Bewerber wird nun in die untere Tabelle der bereits erfassten Bewerber aufgenommen. Weitere Hinweise zu den Bewerbern erhalten Sie im Kapitel Wahldaten -> Bewerber.

Anwenderdokumentation E-Wahl.D Erste Schritte mit E-Wahl.D 20
Dritter Schritt: Mit Vorgängen und Formularen arbeiten
Sie haben nun die wichtigsten Stammdaten angelegt. Diese Daten werden automatisch in viele Formulare übernommen, wenn Sie Vorgänge anlegen und bearbeiten.
Vorgang anlegen
Um ein Formular ausfüllen zu können, legen Sie einen Vorgang an.
Markieren Sie zunächst ein Formular im Formularbereich (Standardformulare).
Klicken Sie anschließend auf die Schaltfläche Neuer Vorgang.
Es wird eine Vorgangsbeschreibung gefordert. Geben Sie eine Vorgangsbezeichnung ein. Sie können die Bezeichnung des Vorgangs frei wählen. Geben Sie dafür eine „sprechende“ Vorgangsbezeichnung an, damit Sie den Vorgang später besser wiederfinden, z.B. „Wahlniederschrift Wahlbezirk 1“.
Klicken Sie anschließend auf OK.
Der Vorgang wird nun im Formularbereich unterhalb der Formularbezeichnung aufgelistet.
Weitere Details dazu finden Sie im Kapitel Formulare und Vorgänge -> Vorgänge.

Anwenderdokumentation E-Wahl.D Erste Schritte mit E-Wahl.D 21
Formular bearbeiten
Markieren Sie nun den neu angelegten Vorgang und klicken Sie auf die Schaltfläche Formular bearbeiten.
Der Acrobat Reader wird nun automatisch gestartet und das Formular geöffnet.
Wichtig! Der Acrobat Reader muss vor dem Bearbeiten eines Formulars geschlossen sein, ansonsten kann das Formular nicht geöffnet werden.
Im Formular befinden sich bereits die Daten aus den Behördenstammdaten und den Wahldaten.
Nun können Sie im Formular weitere Eintragungen vornehmen.
Wie Sie sich im Acrobat Reader bewegen und Felder ausfüllen und speichern können, erfahren Sie detailliert im Kapitel Formulare -> Formulare bearbeiten.
Weitere Möglichkeiten, um ein Feld anzusteuern, finden Sie im Kapitel Formularbearbeitung -> Bewegen innerhalb der Formulare
Um einen Text manuell einzugeben, klicken Sie das entsprechende Feld einfach mit der Maus an und fangen dann an zu schreiben.
Ankreuzfelder aktivieren Sie über einen Mausklick in das Kästchen oder über die Leertaste.
Sie durchlaufen alle ausfüllbaren Felder eines Formulars mit der Tabulator-Taste.
Wenn ein Formular aus mehreren Seiten besteht, können Sie mit Hilfe der folgenden Symbolschaltflächen auf andere Seiten wechseln.
Dabei bedeuten die Symbole der Reihe nach:
- Sprung auf die erste Seite
- Wechsel auf die vorherige Seite
- Wechsel auf die folgende Seite
- Sprung auf die letzte Seite
Aus wie vielen Seiten ein Formular besteht, erkennen Sie in der Statusleiste des Fensters. Ein Berufungsschreiben hat z.B. mehr als eine Seite.
Probieren Sie diese Funktionen einfach aus. Sie werden sich schnell damit zurechtfinden.
Details zur Formularbearbeitung finden Sie im Kapitel Formularbearbeitung -> Formulare ausfüllen.

Anwenderdokumentation E-Wahl.D Erste Schritte mit E-Wahl.D 22
Formular drucken
Sie können das Formular direkt aus dem Acrobat Reader mit den dortigen Standard-Druckfunktionen ausgeben.
Sie können auch bei geschlossenem Acrobat Reader in der Vorgangsverwaltung den Vorgang markieren und das Formular über die Schaltfläche Formular(e) drucken ausdrucken. Das Formular wird nun auf dem Drucker ausgegeben, der in den Systemeinstellungen des Betriebssystems als Standarddrucker eingestellt ist.
Formular speichern
Um ein ausgefülltes Formular zu speichern, wählen Sie im Acrobat Reader den Menüpunkt Datei -> Speichern. Die Formulareintragungen werden dabei in die Datenbank geschrieben und beim nächsten Bearbeiten des Vorgangs wieder im Formular angezeigt.
Die Formulareintragungen werden dann in die Datenbank geschrieben.
Sie können ein ausgefülltes Formular im Acrobat Reader auch unabhängig von E-Wahl.D speichern über die Funktion Datei -> Speichern unter. Das Formular wird dann mit Eintragungen unter einem von Ihnen festgelegten Dateinamen und Ordner gespeichert. Das Formular muss dann später unabhängig von E-Wahl.D bearbeitet werden.
Weitere Hinweise, auch zum Speichern von Formularen ohne Verknüpfung zu E-Wahl.D, finden Sie im Kapitel Formularbearbeitung -> Formulare speichern.

Anwenderdokumentation E-Wahl.D Programmbeschreibung 23
Programmbeschreibung
Hauptfenster
Menüzeile zur Auswahl der Programmfunktionen
Im Formularbereich sind alle Formulare der aktuell eingestellten Wahl aufgelistet.
Formulare sind mit blauer Schrift gekennzeichnet, Vorgänge zu einem Formular in schwarzer Schrift.
Ordnersymbol Bei Programmstart werden nur die Formulare angezeigt. Wenn zu einem Formular bereits Vorgänge angelegt sind, ist dies durch ein Ordnersymbol vor dem Formular kenntlich gemacht.
Um den Ordner mit den Vorgängen zu öffnen, klicken Sie auf das Pluszeichen.
Im aufgeklappten Zustand ist der Knoten mit einem Minuszeichen versehen. Zum Schließen des Ordners klicken Sie darauf.
Pluszeichen
Minuszeichen
Schaltflächen zur Bearbeitung von Formularen und Vorgängen
In der Statuszeile wird links der aktuell eingestellte Sachbearbeiter angezeigt und rechts die aktuell ausgewählte Wahl.

Anwenderdokumentation E-Wahl.D Programmbeschreibung 24
Wahlen
Wahl öffnen
Um die Formulare einer Wahl zu bearbeiten, starten Sie den Menüpunkt Wahlen -> Wahl öffnen.
Im Bereich Formulare werden danach alle für diese Wahl installierten Formulare aufgelistet und Sie können mit der Bearbeitung von Vorgängen beginnen. Näheres dazu finden Sie im Kapitel Formularbearbeitung -> Formulare ausfüllen.
Wahl installieren
Ein Wahlpaket erhalten Sie in der Regel auf CD-ROM.
Bevor Sie Formulare und Vorgänge bearbeiten können, muss ein Wahlpaket installiert sein. Sollte dies noch nicht der Fall sein, gehen Sie wie folgt vor:
Starten Sie den Menüpunkt Wahlen -> Wahl installieren.
Markieren Sie über den Auswahldialog die gewünschte Wahl. Die Dateien haben die Endung .wahl.
Klicken Sie anschließend auf Öffnen.
Im darauf folgenden Fenster Wahldaten geben Sie die gewünschte Wahlbezeichnung, den Wahltermin und auch einen Ersatztermin ein, wenn dieser gefordert ist.
Dieser Dialog kann für jede Wahlart unterschiedlich gestaltet sein.

Anwenderdokumentation E-Wahl.D Programmbeschreibung 25
Bei der Installation einer Wahl werden spezifische Daten zur Wahl (Bezeichnung, Wahltermin) angefordert, die teilweise auch in Formulare übernommen werden. Die Eingaben können Sie später bei Bedarf auch ändern. Lesen Sie dazu die Hinweise im Kapitel Wahldaten -> Wahldatum ändern.
Mit Klick auf OK wird das Wahlpaket installiert.
Ein Meldefenster informiert Sie nun über den Fortschritt der Installation.
Finden in Ihrer Stadt oder Gemeinde parallel mehrere Wahlen statt (z.B. Ortschaftsratswahl in den einzelnen Ortschaften), so kann eine Wahl auch mehrfach unter verschiedenen Bezeichnungen installiert werden. So können Sie die einzelnen Wahlen separat verwalten.
Hinweise zur Installation eines Wahlpaketes im Netzwerkbetrieb
finden Sie im Kapitel Allgemeine Hinweise -> Installation ->
Serverinstallation -> Installationsanleitung.
Aktuelle Wahl löschen
Bitte beachten Sie die weitreichenden Folgen, wenn Sie eine
Wahl löschen.
Gelöscht werden:
Alle Wahlformulare und Vorgänge
Alle Zuordnungen von Wahlorganmitgliedern zu Vorgängen
Nicht gelöscht werden:
Die Stammdaten der Wahlorganmitglieder
Die eigenen Behörden- und Sachbearbeiterdaten.
Programm beenden
Um E-Wahl.D zu beenden, wählen Sie den Menüpunkt Wahlen -> Beenden.

Anwenderdokumentation E-Wahl.D Programmbeschreibung 26
Behördendaten
Behördendaten pflegen
Ihre eigenen Behördendaten pflegen Sie einmalig über den Menüpunkt Behördendaten -> Behördendaten u. Sachbearbeiter.
Wählen Sie dort die Registerkarte Behördendaten.
Geben Sie hier alle für Ihren Ort relevanten Daten ein.
Um die Eingaben zu speichern, klicken Sie auf Speichern.
Die hier eingegebenen Behördendaten erscheinen auf entsprechenden Formularen (z.B. im Adresskopf).
Mehrere Behördendaten können Sie nur erfassen, wenn Sie ein dafür vorgesehenes Wahlpaket erworben haben.
Bei bestimmten Wahlen können Sie Briefe und Formulare für mehrere Behörden verschicken. Dies ist z.B. bei Verbandsgemeinden oder Verwaltungsgemeinschaften der Fall. Erfassen Sie für diesen Zweck alle weiteren Behörden, indem Sie auf die Schaltfläche Neue Behörde klicken.
Falls das aufgerufene Wahlpaket nicht für mehrere Behörden ausgelegt ist, können Sie weitere Behördendaten zwar anlegen, die Formulare und Briefe werden aber immer mit den Daten der ersten erfassten Behörde ausgefüllt.

Anwenderdokumentation E-Wahl.D Programmbeschreibung 27
Sachbearbeiter pflegen
Die Daten Ihrer Sachbearbeiter pflegen Sie über den Menüpunkt Behördendaten -> Behördendaten u. Sachbearbeiter.
Wählen Sie dort die Registerkarte Sachbearbeiter/In.
Sachbearbeiter neu anlegen
Sofern die Felder zur Erfassung eines Sachbearbeiters noch von einer vorhergehenden Bearbeitung gefüllt sind, klicken Sie zunächst auf die Schaltfläche Neuer Sachbearbeiter.
Füllen Sie nun die Eingabefelder mit den Daten des Sachbearbeiters.
Klicken Sie anschließend auf die Schaltfläche Speichern.
Der Sachbearbeiter wird nun in die Tabelle der bereits erfassten Sachbearbeiter aufgelistet.
Sachbearbeiter ändern
Um einen Sachbearbeiter zu ändern, markieren Sie den entsprechenden Eintrag in der Tabelle. Die Daten werden damit automatisch in die Eingabefelder übernommen.
Nehmen Sie die Änderungen vor und bestätigen mit einen Klick auf die Schaltfläche Speichern.
Sachbearbeiter löschen
Um einen Sachbearbeiter zu löschen, markieren Sie den entsprechenden Eintrag in der Tabelle und klicken anschließend auf die Schaltfläche Löschen.
Es erfolgt lediglich eine Sicherheitsabfrage, ob Sie wirklich
löschen wollen. Einträge von Sachbearbeitern in Formularen sind
aber weiterhin gespeichert, da sie unabhängig von den
Sachbearbeiter-Stammdaten in der Datenbank gespeichert
werden.

Anwenderdokumentation E-Wahl.D Programmbeschreibung 28
Adressen der Wahlorganmitglieder
Die Adressen aller Mitglieder Ihrer Wahlorgane pflegen Sie über den Menüpunkt Behördendaten -> Adressen der Wahlorganmitglieder.
Sie können hier alle Personen erfassen, die für eine Funktion in einem Wahlorgan in Betracht kommen. Im Laufe der Zeit verfügen Sie so über einen umfangreichen Personenbestand, auf den Sie bei allen installierten anderen Wahlen zurückgreifen können. Wir empfehlen, die Adressen gelegentlich zu exportieren und die Export-Datei zu sichern. Bei einer Neuinstallation können Sie dann diese Daten importieren und auf den Adressbestand wieder zugreifen.
Sie können die Listeneinträge nach den angezeigten Spalten sortieren. Klicken
Sie dazu auf eine Spaltenüberschrift. Über das Eingabefeld Suche können Sie nach Namen und Straßen innerhalb der Liste der erfassten Personen suchen.
Neues Wahlorganmitglied anlegen
Sofern die Felder zur Erfassung einer Adresse noch von einer vorhergehenden Bearbeitung gefüllt sind, klicken Sie zunächst auf die Schaltfläche Neues Wahlorganmitglied.
Füllen Sie nun alle Eingabefelder. Klicken Sie anschließend auf die Schaltfläche Speichern.
Das neue Wahlorganmitglied wird nun in der Tabelle der bereits erfassten Adressen aufgelistet.
Wahlorganmitglied ändern
Um Daten eines Mitglieds zu ändern, markieren Sie den entsprechenden Eintrag in der Tabelle. Die Daten werden damit automatisch in die Eingabefelder übernommen.

Anwenderdokumentation E-Wahl.D Programmbeschreibung 29
Nehmen Sie die Änderungen vor und bestätigen mit einem Klick auf die Schaltfläche Speichern.
Wahlorganmitglied löschen
Um ein Wahlorganmitglied zu löschen, markieren Sie den entsprechenden Eintrag in der Tabelle und klicken anschließend auf die Schaltfläche Löschen.
Sie können ein Wahlorganmitglied nur löschen, wenn keine
Vorgänge mit dieser Person existieren bzw. die entsprechenden
Vorgänge gelöscht sind.
Wahlorgane / Wahlbezirke / Stimmbezirke
Im Programmpunkt Wahlorgane / Wahlbezirke / Stimmbezirke verwalten Sie die Wahlorgane (z.B. Gemeindewahlausschuss) und die Wahl- bzw. Stimmbezirke. Die Formulare werden in der Anlage der Vorgänge dem jeweiligen Wahlorgan zugeordnet.
Die hier angelegten Daten stehen Ihnen in einigen Programm-Menüs in einem Auswahlfeld zur Verfügung.
Zur Bearbeitung starten Sie den Menüpunkt Behördendaten -> Wahlorgane / Wahlbezirke / Stimmbezirke.
Wahlorgan / Wahlbezirk / Stimmbezirk neu anlegen
Um ein neues Wahlorgan bzw. einen Wahl-/Stimmbezirk anzulegen, klicken Sie auf die Schaltfläche Neuer Wahl-/Stimmbezirk.
Im Feld Bezeichnung geben Sie die Bezeichnung des Wahlorgans ein.
Im Feld Nummer tragen Sie die Nummer des Wahlbezirks ein.
Im Feld Wahlraum geben Sie die Raumbezeichnung ein, wie sie auf allen betroffenen Formularen erscheinen soll.
Um einen neuen Wahlbezirk zu speichern, klicken Sie auf die Schaltfläche Speichern.

Anwenderdokumentation E-Wahl.D Programmbeschreibung 30
Wahlorgan / Wahlbezirk ändern
Um ein Wahlorgan bzw. Wahlbezirk zu ändern, markieren Sie den gewünschten Eintrag in der Auflistung. Die Daten werden in die Eingabefelder übernommen.
Nehmen Sie nun Ihre Änderungen vor und bestätigen mit Speichern.
Bei Änderungen werden die abhängigen Tabellen und Einträge in bereits angelegten Vorgängen automatisch aktualisiert.
Wahlbezirk löschen
Wenn Sie einen Wahlbezirk löschen möchten, markieren Sie ihn zunächst in der Tabelle und klicken dann auf die Schaltfläche Löschen.
Es erfolgt lediglich eine Sicherheitsabfrage, ob Sie wirklich löschen wollen.
Beachten Sie, dass ein Wahlbezirk bei der Pflege der aktiven
Wahlorganmitglieder benötigt wird.
Ein Wahlorgan oder Wahlbezirk kann nur gelöscht werden, wenn
er in keinem Vorgang aller installierten Wahlen benutzt wird.

Anwenderdokumentation E-Wahl.D Programmbeschreibung 31
Wahldaten
Aktive Mitglieder der Wahlorgane
Hinweis: Sie können die Mitglieder der Wahlorgane erst aktivieren, wenn Sie die Wahlorgane bzw. Wahl-/Stimmbezirke angelegt haben.
Mit dieser Funktion aktivieren Sie Wahlorganmitglieder für eine Wahl, die Sie bereits in den Stammdaten gespeichert haben.
Den Wahlorganmitgliedern werden eine Funktion und ein Wahlbezirk innerhalb der aktuell ausgewählten Wahl zugeteilt.
Starten Sie den Menüpunkt Wahldaten -> Aktive Mitglieder der Wahlorgane.
In der oberen Tabelle sind alle Adressen aufgelistet, die Sie bereits in den Stammdaten angelegt haben.
Die untere Tabelle enthält alle Wahlorganmitglieder, die bereits einem Wahlbezirk zugeteilt sind („aktive Mitglieder der Wahlorgane“).
Ein Mitglied kann innerhalb einer Wahl mehrere Funktionen übernehmen.
Um die Funktion oder andere Daten eines bereits aktivierten Wahlorganmitglieds zu ändern, klicken Sie auf die Schaltfläche Bearbeiten.
Um die Reihenfolge in der Auflistung der Mitglieder in Formularen zu steuern (Wahlvorsteher an erster Stelle), markieren Sie einen Eintrag in der unteren Tabelle und verschieben ihn mit den Schaltflächen Name höher und Name tiefer.
Wenn Sie ein Mitglied aus der Wahl entfernen möchten, klicken Sie auf die Schaltfläche Name entfernen.

Anwenderdokumentation E-Wahl.D Programmbeschreibung 32
Wahlorganmitglied aktivieren
Markieren Sie in der oberen Tabelle ein Wahlorganmitglied und klicken auf Auswählen.
Sie erhalten nun den Dialog, um der Person eine Funktion in einem Wahlorgan und weitere Angaben zuzuordnen.
Ordnen Sie die Person über das Auswahlfeld zunächst einem Wahlorgan oder Wahl-/Stimmbezirk zu.
Markieren Sie als Nächstes die Funktion, die das zukünftige Wahlorganmitglied übernehmen soll. Diese Auswahl wird in Formulare übernommen.
Im Feld Erfrischungsgeld können Sie einen Betrag eingeben, den die Person für ihre Tätigkeit erhält. Diese Angabe wird in Formulare übernommen. Das Feld für das Erfrischungsgeld ist mit dem Betrag, der bei der zuletzt bearbeiteten Person angegeben wurde, vorausgefüllt. Wenn ein Betrag voreingetragen ist, kann dieser selbstverständlich geändert werden.
Im Feld Anwesenheit geben Sie den Zeitraum ein, in dem das Wahlorganmitglied anwesend oder eintreffen soll. Diese Angabe wird in Formulare übernommen.
Das Feld Bemerkungen steht zur freien Verfügung für zusätzliche Vermerke. Der Inhalt wird nicht in die Formulare übernommen.

Anwenderdokumentation E-Wahl.D Programmbeschreibung 33
Bewerber
Über den Menüpunkt Wahldaten -> Bewerber erfassen Sie alle Bewerber, beispielsweise für eine Bürgermeisterwahl.
Sofern für eine Wahl nur Parteien aber keine Bewerber benötigt werden, ist dieser Menüpunkt ausgegraut.
Hier erfassen Sie die persönlichen Daten der Bewerber, die z.B. in Wahllisten aufgeführt werden sollen.
Im Feld Ordnungsnummer steht Ihnen zur freien Verfügung.
Das Feld Partei / Wählervereinigung ist ein reines Eingabefeld und nicht verknüpft mit eventuellen Parteien, die Sie über Wahldaten -> Parteien erfassen können.
Im Feld Kennwort / Kurzbezeichnung können gegebenenfalls entsprechende Bezeichnungen eingetragen werden.
Das Feld gewählt kann gegebenenfalls zur Auswahl von Benachrichtigungsschreiben verwendet werden.
Die Stimmenzahl kann hier erfasst werden.
Über die Schaltflächen Bewerber höher und Bewerber tiefer können Sie die Sortierung in entsprechenden Formularen steuern.

Anwenderdokumentation E-Wahl.D Programmbeschreibung 34
Bewerber neu anlegen
Sofern die Felder zur Erfassung einer Adresse noch von einer vorhergehenden Bearbeitung gefüllt sind, klicken Sie zunächst auf die Schaltfläche Neuer Bewerber.
Füllen Sie nun alle Eingabefelder.
Klicken Sie anschließend auf die Schaltfläche Bewerber speichern.
Der Bewerber wird nun in die Tabelle der bereits erfassten Bewerber aufgenommen.
Bewerber ändern
Um die Daten eines Bewerbers zu ändern, markieren Sie den entsprechenden Eintrag in der Tabelle. Die Daten werden damit automatisch in die Eingabefelder übernommen.
Nehmen Sie die Änderungen vor und bestätigen mit einen Klick auf die Schaltfläche Speichern.
Bewerber löschen
Um einen Bewerber zu löschen, markieren Sie den entsprechenden Eintrag in der Tabelle und klicken anschließend auf die Schaltfläche Löschen.

Anwenderdokumentation E-Wahl.D Programmbeschreibung 35
Parteien
Über den Menüpunkt Wahldaten -> Parteien erfassen Sie alle Parteien zu einer Wahl.
Sofern für eine Wahl nur Bewerber aber keine Parteien separat zu erfassen sind, ist dieser Menüpunkt ausgegraut.
Um eine neue Partei zu erfassen, füllen Sie die Felder Parteiname und Partei (Kurzbezeichnung) aus. Der Parteiname kann bis zu 100 Zeichen lang sein.
Klicken Sie dann auf Speichern. Die Partei wird nun in die Liste der bereits erfassten Einträge aufgenommen.
Um die Reihenfolge der Parteien zu ändern, wie sie auf den Formularen erscheinen sollen, können Sie mit den Schaltflächen Partei höher und Partei tiefer die Einträge verschieben.
Sollten Sie bei einem Eintrag einen Rechtschreibfehler feststellen, löschen Sie den Eintrag und erfassen ihn neu. Sollten Sie die Partei bereits in Formularen eingetragen haben, werden die Änderungen automatisch übernommen.
Wahldaten ändern
In dem Dialog Wahldaten -> Wahldaten ändern können Sie nachträglich die bei der Installation vorgenommenen Angaben zur Wahlbezeichung, dem Wahlkreis und dem Wahltermin ändern.

Anwenderdokumentation E-Wahl.D Programmbeschreibung 36
Wahl aktualisieren
Mit dieser Funktion werden bereits installierte Wahlen nachträglich aktualisiert. Dies kann dann notwendig sein, wenn nach der Auslieferung erfolgte Rechtsänderungen inhaltliche Aktualisierungen in Formularen erfordern.
In diesem Fall erhalten Sie von uns eine Datei mit der Dateinamenserweiterung "*.wahlUpdate2". Öffnen Sie diese Datei in dem Dialog Wahldaten -> Wahl aktualisieren
Mit der Aktualisierung werden nachträglich geänderte Formulare in Ihrer bereits installierten Wahl ausgetauscht. Die bereits angelegten Vorgänge bleiben erhalten.
Extras
Sachbearbeiter wechseln
Die Informationen des aktuell eingestellten Sachbearbeiters werden in Formulare mit Feldern für Behördenangaben und mit Unterschriftsfeldern übernommen.
Um Formulare und Vorgänge mit einer anderen Sachbearbeiterkennung zu bearbeiten, starten Sie den Menüpunkt Extras -> Sachbearbeiter wechseln.
Im Auswahlfeld werden alle Sachbearbeiter aufgelistet, die in den Behördendaten über den Menüpunkt Behördendaten -> Behördendaten u. Sachbearbeiter gepflegt sind.
Der aktuell ausgewählte Sachbearbeiter erscheint in der Statuszeile links unten.

Anwenderdokumentation E-Wahl.D Programmbeschreibung 37
Daten exportieren
Sofern Sie Ihre in E-Wahl.D erfassten Daten in ein anderes Programm exportieren oder sichern möchten, steht Ihnen die Exportfunktion zur Verfügung.
Starten Sie dazu den Menüpunkt Extras -> Daten exportieren.
Je nachdem, welche Daten Sie exportieren möchten, wählen Sie das entsprechende Untermenü. Sofern für die ausgewählte Wahl keine Daten notwendig sind, ist der entsprechende Menüpunkt ausgegraut
Wählen Sie im anschließenden Datei-Auswahldialog den Pfad und den Dateinamen, unter dem die Exportdatei gespeichert werden soll. Als Dateiendung sollten Sie csv für eine Textdatei mit Trennzeichen verwenden. Es wird eine ASCII-Datei erzeugt. Jeder Datensatz wird in eine Zeile geschrieben. Als Trennzeichen wird das Semikolon verwendet.
Damit können Sie Daten aus E-Wahl.D bequem aufbereiten für den Import in andere Programme.
Nachfolgend erhalten Sie noch Informationen über den Datensatzaufbau der einzelnen Exportdateien.
Wenn Sie externe Daten für einen Import in E-Wahl.D aufbereiten möchten, ist es auch hilfreich, einen Musterdatensatz anzulegen, diesen aus E-Wahl.D zu exportieren und die vorliegenden Daten entsprechend zu formatieren. Da Semikolons Trennzeichen der zu importierenden Datenfelder sind, sollten die Daten keine Semikolons enthalten.
Satzaufbau Sachbearbeiter Max Mustermann;Herr;0711-
12345678;;1;[email protected];Mustermann;
Position Inhalt
1 Vorname und Nachname
2 Anrede
3 Telefonnummer
4 Faxnummer
5 Zimmernummer
6 E-Mail Adresse
7 Sachbearbeiterkennung / Unterschrift

Anwenderdokumentation E-Wahl.D Programmbeschreibung 38
Satzaufbau Adressen der Mitglieder der Wahlorgane Herr;Huber;Hans;Testweg 33;12345;Testhausen;0711-12345;0711-67890
.
Position Inhalt
1 Anrede
2 Nachname
3 Vorname
4 Straße und Hausnummer
5 Postleitzahl
6 Ort
7 Telefon dienstlich
8 Telefon privat
9 E-Mail
10 Ortsteil
Satzaufbau Wahlbezirke 12;Wahlbezirk 12;Rathaus, Zimmer 5;
Position Inhalt
1 Bezeichnung
2 Laufende Nummer des Wahlbezirks
3 Wahlraum / Sitzungsraum

Anwenderdokumentation E-Wahl.D Programmbeschreibung 39
Satzaufbau Bewerber Herr;Kraus;Rudi;Teststr. 33;70795;Testhausen;Lehrer;12.12.1956;X-
Partei;Kennwort;;Kurzbezeichnung;;Deutsch;ja;3;01;1956;76789
Testhausen;1
Position Inhalt
1 Anrede
2 Nachname
3 Vorname
4 Straße und Hausnummer
5 Postleitzahl
6 Ort
7 Beruf
8 Geburtsdatum im Format TT.MM.JJJJ
9 Partei
10 Kennwort
11 Vorbelegt, derzeit kein Eintrag
12 Kurzbezeichnung
13 Vorbelegt, derzeit kein Eintrag
14 Staatsangehörigkeit
15 Gewählt
16 Stimmenzahl
17 Ordnungsnummer
18 Geburtsjahr
19 Geburtsort
20 Postleitzahl und Ort (der aktuellen Anschrift)
21 Ordnungsnummer
Satzaufbau Parteien Parteilos;KVEL/NGL: Konfederale Fraktion der Vereinigten Eur;
Position Inhalt
1 Partei (Kurzname)
2 Partei (Langname)
Satzaufbau Aktivierte Mitglieder der Wahlbezirke
Über die Schaltfläche Aktivierte Mitglieder der Wahlorgane exportieren Sie die Wahlhelfer mit den in der aktuellen Wahl zugewiesenen Funktionen und anderen Zusatzangaben. Die exportierte Datei kann in andere Wahlen wieder importiert werden.
Sie können somit Funktionen der Wahlhelfer in andere Wahlen übernehmen, in denen Wahlorgane identisch zusammengesetzt sind (z.B. bei zeitgleich stattfindenden Wahlen).
Sie können die Exportdatei z.B. auch dazu verwenden, um über Programme wie Excel Listen der Mitglieder der Wahlorgane zu generieren, in denen auch die der Person zugeordnete Funktion und der Wahlbezirk aufgeführt sind.

Anwenderdokumentation E-Wahl.D Programmbeschreibung 40
Um alle eingepflegten Wahlorganmitglieder zu sichern (z.B. für eine eventuelle Neuinstallation), exportieren Sie die Wahlhelfer über den Menüpunkt Extras -> Daten exportieren -> Adressen der Mitglieder der Wahlorgane.
1;Herr;Huber;Hans;Testweg 33;78987;Testhausen;78987
Testhausen;Wahlbezirk 12;1;Wahlvorsteher;50,00;8:00 -
20:00;17.6.2004;Bemerkungsfeld;0711-12345;1;
Position Inhalt
1 Interne Laufende Nummer
2 Anrede
3 Nachname
4 Vorname
5 Straße und Hausnummer
6 Postleitzahl
7 Ort
8 Postleitzahl und Ort
9 Bezeichnung des Wahlbezirks
10 Nummer des Wahlbezirks
11 Interne Nummer
12 Funktion
13 Erfrischungsgeld
14 Anwesenheit
15 Anschreiben versendet am
16 Bemerkungsfeld
17 Telefon privat
18 Status des Mitglieds (1 = aktiv)
19 E-Mail
20 Ortsteil

Anwenderdokumentation E-Wahl.D Programmbeschreibung 41
Daten importieren
Sofern Sie bereits Adressen in einem anderen Programm gespeichert haben und dies über eine Exportfunktion (Textdatei mit Trennzeichen) verfügt, können Sie diese Daten in E-Wahl.D importieren.
wählen Sie dazu den Menüpunkt Extras -> Daten importieren.
Erläuterungen zum Datensatzaufbau finden Sie im Kapitel Extras -> Daten exportieren.
Zum Abgleich Ihrer zu importierenden Datensätze mit E-Wahl.D können Sie auch aus E-Wahl.D Muster- oder Beispieldatensätze exportieren.
Bitte beachten Sie auch, dass die zu importierenden Datensätze keine Semikolons innerhalb der Datenfelder enthalten. Diese Semikolons werden beim Import als Trenner von Datenfeldern interpretiert und es kommt beim Import zu einer Fehlermeldung mit Hinweis auf ein falsches Import-Format.

Anwenderdokumentation E-Wahl.D Programmbeschreibung 42
Einstellungen
Acrobat Reader Einstellungen
Normalerweise sind keine Einstellung notwendig. Bei der Installation von E-Wahl.D wird der Pfad zum aktuellen Acrobat Reader automatisch hinterlegt. Wenn Probleme bei der Anzeige von Formularen auftreten, prüfen Sie bitte, ob der Pfad zur Startdatei des Acrobat Readers korrekt ist wählen Sie gegebenenfalls den Pfad manuell aus.
Falls Sie den Acrobat Reader auf dem zu installierenden Rechner
im Einsatz haben, wird dessen Pfad in die Einstellungen von E-
Wahl.D übernommen.
Falls Sie die Adobe Acrobat Vollversion im Einsatz haben,
müssen Sie den Pfad manuell auf die von E-Wahl.D benötigte
spezielle Version des Acrobat Reader einstellen.
Datenbank
Hier kann bei Bedarf der Zugriff auf eine Datenbank manuell eingestellt werden. Die Angaben erfordern spezifische Kenntnisse über die zu verwendende Datenbank.
Wenn Sie die lokale E-Wahl.D-Datenbank nicht verwenden wollen, empfehlen wir den Einsatz von E-Wahl.D-Server.
Menüpunkt Extras -> Einstellungen f
Beispiel für manuellen Eintrag der Firebird-Datenbank:
Treiber: org.firebirdsql.jdbc.FBDriver
URL: jdbc:firebirdsql:localhost/3050:db\MODULIS2.FDB
Name: SYSDBA
Passwort: masterkey

Anwenderdokumentation E-Wahl.D Programmbeschreibung 43
Einstellungen für E-Wahl.D Einzelplatz-Version
In der Einzelplatzversion bleibt das Kontrollfeld E-Wahl.D-Server benutzen deaktiviert und das Feld IP-Adresse leer.
Einstellungen für E-Wahl.D Server
Hinterlegen Sie für den Netzwerkbetrieb in der Registerkarte E-Wahl.D-Server die IP-Adresse des Server-Computers und aktivieren das Kontrollfeld EWahlD-Server benutzen.

Anwenderdokumentation E-Wahl.D Formulare und Vorgänge 44
Formulare und Vorgänge
Vorgänge
In diesem Abschnitt wird die Arbeitsweise mit Vorgängen und Formularen in E-Wahl.D vermittelt.
Formulare in E-Wahl.D
Ein installiertes Wahlpaket enthält eine Zusammenstellung von Formularen, die zur Durchführung einer bestimmten Wahl benötigt werden.
E-Wahl.D unterscheidet zwischen Standardformularen und Serienformularen.
Standardformulare Die meisten in einer Wahl bereitgestellten Formulare sind Standardformulare. Der Unterschied gegenüber Serienformularen besteht darin, dass in Vorgängen von Formularen, die an ein Wahlorganmitglied versendet werden sollen (z.B. ein Berufungsschreiben), nur ein Adressat in der Vorgangsverwaltung ausgewählt werden kann.
Serienformulare können zur Erstellung von Serienbriefen an mehrere Adressaten verwendet werden, was bei Berufungsschreiben der Fall ist. In der Vorgangsverwaltung zu Serienformularen können mehrere Adressen ausgewählt werden. Unter den Serienformularen finden Sie immer ausschließlich Berufungsschreiben.
Vorgang
Die von Ihnen ausgefüllten Formulare werden von dem Programm in „Vorgängen“ verwaltet. Um ein Formular zu öffnen und zu bearbeiten, müssen Sie zunächst einen Vorgang für das ausgewählte Formular anlegen. Ihre Eintragungen in das Formular werden unter der Vorgangsbezeichnung gespeichert. Sie können den Vorgang später erneut bearbeiten und Eintragungen in das Formular ändern oder ergänzen.
Wählen Sie als Vorgangsbezeichung einen sprechenden Namen, damit die Ihre bearbeiteten Formulare wiederfinden (Aktenzeichen o.ä.).
Einige Angaben werden aus der Datenbank automatisch aus der Datenbank in Formulare übernommen. Die voreingetragenen Angaben können Sie manuell im Formular ändern
Wenn Sie diese Angaben in der Datenbank ändern, werden diese in schon angelegte Vorgänge nicht automatisch übernommen, sondern nur in neu angelegte Vorgängen. Dadurch ist gewährleistet, dass die unter Vorgängen angelegten Formulare einen Bearbeitungsstand dokumentieren.
Alternativ können Formulare mit den Eintragungen über den Acrobat Reader (->Speichern unter) auch unter beliebigem Namen als PDF-Datei auf dem PC (unabhängig von E-Wahl.D) abgespeichert werden.

Anwenderdokumentation E-Wahl.D Formulare und Vorgänge 45
Neuen Vorgang anlegen
Markieren Sie das Formular, für das Sie einen Vorgang anlegen möchten. Klicken Sie anschließend auf die Schaltfläche Neuer Vorgang.
Welche Eingabe- und Auswahlfelder im Vorgangsdialog erscheinen, hängt von dem Formular ab, das mit diesem Vorgang verbunden ist. Die Auswahl eine Wahlbezirks ist immer möglich. In einigen Formularen können auch Adressen der Wahlorganmitglieder, Parteien ausgewählt werden. Diese Auswahl regelt die automatische Übernahme von Daten in Formulare.
Die Angabe einer Vorgangsbezeichnung ist zwingend erforderlich. Es handelt sich hierbei um ein freies Texteingabefeld.
Bei bestimmten Wahlen können Sie Vorgänge für unterschiedliche Behörden ausfüllen. Wählen Sie in diesem Fall die gewünschte Behörde über das Auswahlfeld Behörde aus. Es werden alle Behörden aufgelistet, die Sie in den Behördenstammdaten erfasst haben.
Klicken Sie anschließend auf OK.
Beispiel 1: für die Anlage eines Vorgangs. Es wird lediglich die Auswahl eines Wahlbezirks abgefragt.
Beispiel 2: Bei Berufungsschreiben z.B. werden Adressen der verfügbaren Wahlhelfer zur Auswahl aufgelistet. Die ausgewählte Adresse wird mit Angaben wie Funktion im Wahlorgan, vorgesehene Anwesenheitszeit und Höhe des Erfrischungsgeldes aus der Datenbank in das Formular übernommen.
Hinweis: Im Unterschied zu den Serienformularen kann in ein Standardformular nur eine Adresse aus der Auswahlliste übernommen werden.

Anwenderdokumentation E-Wahl.D Formulare und Vorgänge 46
Um nach dem Erstellen eines Vorgangs das zugehörige Formular zu öffnen, markieren Sie dazu den Vorgang und klicken anschließend auf die Schaltfläche Formular bearbeiten. Hinweise dazu finden Sie im Kapitel Vorgänge und Formulare -> Formulare.
Vorgang kopieren
Wenn Sie eine Kopie eines ausgefüllten Formulars erzeugen möchten, markieren Sie den entsprechenden Vorgang. Klicken Sie anschließend auf die Schaltfläche Vorgang kopieren. Geben Sie dabei die gewünschte Vorgangsbezeichnung ein.
Anschließend können Sie diesen Vorgang markieren und über die Schaltfläche Formular bearbeiten Änderungen vornehmen und speichern.
Vorgang löschen
Um einen Vorgang zu löschen, markieren Sie den Eintrag im Formularbereich des Hauptfensters und klicken dann auf die Schaltfläche Vorgang löschen.
Formulare
Eine zentrale Funktionalität von E-Wahl.D ist die Bearbeitung von Formularen mit dem Acrobat Reader.
Sie können die Formulare effizient ausfüllen, abspeichern und verwalten. Die Eintragungen können Sie nachträglich ergänzen oder ändern.
Häufig in Formularen benötigte Eintragungen werden automatisch aus der Datenbank in die Formulare eingesteuert (z.B. Wahlbezirk oder Adressen der Wahlorganmitglieder usw.).
Ein Formular wird zunächst in einem Vorgang mit den Werten aus der Datenbank gefüllt. Diese Voreintragungen können Sie auch ändern und die Eingabefelder für freien Text oder Ankreuzfelder bearbeiten.
Um ein Formular zu öffnen, markieren Sie einen Vorgang und klicken dann auf die Schaltfläche Formular bearbeiten. Das Formular wird anschließend im Acrobat Reader geöffnet.

Anwenderdokumentation E-Wahl.D Formularbearbeitung 47
Formularbearbeitung
Einstellungen in Acrobat Reader
Für die Bearbeitung der in E-Wahl.D verwendeten PDF-Formulare wird der Acrobat Reader verwendet. Sollten Sie einmal Probleme während der Bearbeitung haben, prüfen Sie bitte erst folgende Einstellungen:
JavaScript
Für die reibungslose Arbeit mit den Formularen muss im Acrobat Reader JavaScript aktiviert sein.
Starten Sie im Acrobat Reader den Menüpunkt Bearbeiten -> Grundeinstellungen.
Markieren Sie nun den Listeneintrag JavaScript und aktivieren Sie hier das Kontrollfeld Acrobat JavaScript aktivieren.
Formularfelder hervorheben
Die Eingabefelder in Formularen können Sie farblich hervorheben. So sehen Sie auf einen Blick, welche Möglichkeiten Ihnen mit dem Formular geboten werden. Optionen für das Hervorheben der ausfüllbaren Felder finden Sie im Acrobat Reader unter Bearbeiten ->Voreinstellungen ->Formulare.
Sicherheiseinstellungen
Adobe hat die Sicherheitsvorgaben im Acrobat Reader ab der Version 9 erhöht. Die Voreinstellungen in den Acrobat-Reader-Versionen ab 9 verhindern die automatische Übernahme von Daten aus der E-Wahl.D-Datenbank in die Formulare.
Damit Formulardaten bei Verwendung der oben genannten Acrobat-Reader-Versionen in Formulare übernommen werden, nehmen Sie bitte die nachstehenden Anpassungen in den Voreinstellungen des Acrobat Readers vor. Ihre Acrobat-Reader-Version wird in dem Dialog Hilfe ->Info über Acrobat Reader angezeigt.
-Öffnen Sie im Acrobat Reader unter Bearbeiten ->Voreinstellungen die Registerkarte ->Sicherheit (erweitert).
-Wählen Sie unter Vertrauenswürdige Sites mit ->Verzeichnispfad hinzufügen den Pfad C:\Programme\EWahlD2\com\kohlhammer\modulis2\temp, damit die von E-Wahl.D verwendeten Formulardateien ohne Einschränkung geöffnet werden. Falls Sie nicht den Standard-Installationspfad gewählt haben, müssen Sie das temp-Unterverzeichnis in Ihrem E-Wahl.D-Installationsordner auswählen.
Alternativ können Sie auch die Option Erweiterte Sicherheit aktivieren deaktivieren. Dann werden allerdings sämtliche Dateien ohne Einschränkung geöffnet (von Adobe nicht empfohlen).

Anwenderdokumentation E-Wahl.D Formularbearbeitung 48
Geschützter Modus im Acrobat Reader X und XI
Speichern von Vorgängen
Der Acrobat Reader wird in den Versionen X und XI standardmäßig in einem geschützten Modus ausgeführt. Wenn der geschützte Modus aktiviert ist, werden Sie beim Speichern eines ausgefüllten Formulars bzw. Vorgangs (>Datei >Speichern) aufgefordert, eine Datei zu überschreiben (z.B. „5.pdf“). Überschreiben Sie die im Speichern-Dialog vorgegebene Datei, um den Vorgang zu speichern. In den Acrobat Reader-Versionen vor X werden die Vorgänge ohne Aufforderung eine Datei zu überschreiben gespeichert, ebenso in den Versionen X und XI, wenn der geschützte Modus nicht aktiv ist.
Damit der Seriendruck flüssig ohne störende Aufforderung zu speichern abläuft, sollten Sie bei Ausführung eines Seriendrucks den geschützten Modus deaktivieren.
Die Einstellung des geschützten Modus erfolgt in folgenden Dialogen:
Acrobat Reader X: Bearbeiten ->Voreinstellungen ->Allgemein
Acrobat Reader XI: Bearbeiten ->Voreinstellungen ->Sicherheit (erweitert)

Anwenderdokumentation E-Wahl.D Formularbearbeitung 49
Formulare ausfüllen
Formular nur ansehen
Mit dieser Funktion können Sie ein leeres Formular im Acrobat Reader öffnen, ohne dass es mit Werten aus der Datenbank ausgefüllt wird.
Markieren Sie dazu das gewünschte Formular im Hauptfenster klicken dann auf die Schaltfläche Formular nur ansehen.
Sie können das Formular nun individuell und unabhängig von Datenbankwerten aus E-Wahl.D ausfüllen und anschließend ausdrucken.
Um das ausgefüllte Formular zu speichern, wählen Sie im Acrobat Reader den Menüpunkt Datei -> Speichern unter.
Formular bearbeiten
Markieren Sie im Hauptfenster einen Vorgang und klicken auf die Schaltfläche Formular bearbeiten.
Es wird jetzt automatisch der Acrobat Reader gestartet und das entsprechende Formular geöffnet.
Je nachdem, welches Formular Sie aufgerufen haben, befinden sich bereits einige Daten aus den Behördenstammdaten oder den Wahldaten darin. In den meisten Fällen wird z.B. die Adresse Ihrer Gemeinde und der Empfänger eines Schreibens enthalten sein.
In vielen Formularen stehen Ihnen aber noch freie Textfelder und Ankreuzfelder zur Verfügung.
Wie Sie sich im Acrobat Reader bewegen und welche Feldtypen es gibt, erfahren Sie in den folgenden Kapiteln.

Anwenderdokumentation E-Wahl.D Formularbearbeitung 50
Werte aus der Datenbank
Je nach Formular werden bestimmte Werte bereits aus der Datenbank in Ihr Formular übernommen. Dazu gehören für das Berufungsschreiben:
Die Absenderadresse (Behördenstammdaten)
Die Empfängeradresse des Schreibens, seine vorgesehene Funktion im Wahlorgan, der Wahlbezirk und die Anrede (aus der vorab getroffenen Auswahl eines Wahlorganmitglieds)

Anwenderdokumentation E-Wahl.D Formularbearbeitung 51
Freie Texteingabefelder und Kontrollfelder
Sie können Formulare mit freien Texten ergänzen. Dazu stehen Ihnen Felder zur freien Texteingabe sowie Ankreuzfelder zur Verfügung.
In diesem Beispiel enthält das Formular freie Texteingabefelder für den Ort des Wahlraums oder das Datum und den Ort einer zusätzlichen Arbeitsbesprechung.
Außerdem können Sie hier eines der beiden Ankreuzfelder aktivieren.
Die Arbeitszeit des Wahlorganmitglieds wurde wieder aus den Daten des Wahlorganmitglieds in das Formular übernommen.
Die Unterschrift wird aus den Sachbearbeiterdaten des gerade angemeldeten Sachbearbeiters eingefügt.
Änderbarer Text in Formularen
Bleistiftsymbol als Kennzeichen für änderbaren Text
In einigen Formularen finden Sie neben blau markierten Texten ein Bleistiftsymbol. In diesem Fall ist das Textfeld mit einem Textvorschlag vorbelegt. Sie können ihn aber nach Belieben ändern. Wenn Sie den Inhalt eines vorbelegten Textfeldes vollständig löschen möchten, entfernen Sie die Eintrag und schreiben Sie stattdessen ein Leerzeichen in das Feld.

Anwenderdokumentation E-Wahl.D Formularbearbeitung 52
Formulare speichern
Speichern in E-Wahl.D
Um das ausgefüllte Formular für einen erneuten Aufruf über E-Wahl.D zu speichern wählen Sie den Menüpunkt Datei -> Beenden.
Sie werden anschließend gefragt, ob Sie die Änderungen am Formular vor dem Schließen speichern möchten.
Bestätigen Sie mit Ja.
Beim nächsten Bearbeiten wird das Formular mit den von Ihnen gespeicherten Informationen geöffnet.
Extern speichern über Acrobat Reader
Um ein ausgefülltes Formular unabhängig von E-Wahl.D zu speichern, wählen Sie die Standard Speichern-Funktion des Acrobat Readers über den Menüpunkt Datei -> Speichern unter.
Um ein leeres Formular im Acrobat Reader zu öffnen, ohne dass es mit Werten aus der Datenbank ausgefüllt wird, markieren Sie es im Hauptfenster klicken dann auf die Schaltfläche Formular nur ansehen.

Anwenderdokumentation E-Wahl.D Formularbearbeitung 53
Feldtypen in der Formularbearbeitung
Vorbelegte Felder aus der Datenbank
Je nachdem, welches Formular Sie aufgerufen haben, befinden sich bereits einige Daten aus den Behördenstammdaten oder den Wahldaten darin. In vielen Fällen wird z.B. die Adresse Ihrer Gemeinde und der Empfänger eines Schreibens enthalten sein.
Sie können den Inhalt eines vorausgefüllten Feldes jederzeit ändern. Allerdings können Sie diese Änderungen nicht im Formular speichern.
Wenn Sie das Formular beim nächsten Mal öffnen, wird wieder der ursprüngliche Inhalt aus der Datenbank eingeblendet.
Eingabefeld
Ein normales Eingabefeld akzeptiert sowohl Text, Zahlen oder ein Datumsformat.
Um Ihnen Schreibarbeit abzunehmen, wird Ihnen in zahlreichen Datumsfeldern das jeweilige Tagesdatum automatisch vorgeschlagen. Sofern dieser Eintrag in Einzelfällen nicht gewünscht wird, lässt er sich einfach überschreiben oder ganz herauslöschen.
Sofern Sie bei den Grundeinstellungen für Acrobat Reader den Feldrahmen aktiviert haben, wird das Feld, in dem Sie sich gerade befinden, mit einem Rahmen hervorgehoben.

Anwenderdokumentation E-Wahl.D Formularbearbeitung 54
Ankreuzfeld
Ein Ankreuzfeld kann entweder den Wert Ja (angekreuzt) oder Nein (leer) haben. Beim ersten Aufrufen eines Formulars ist es auf Nein geschaltet.
Um das Ankreuzfeld zu aktivieren bzw. deaktivieren, klicken Sie mit der Maus hinein. Mit der Tastatur ändern Sie den Zustand des Ankreuzfeldes mit der Leertaste.

Anwenderdokumentation E-Wahl.D Formularbearbeitung 55
Bewegen innerhalb der Formulare
Um in einem Feld etwas einzugeben, klicken Sie es in der Regel einfach mit der Maus an. Sie können sich aber innerhalb der Formulare auch mit der Tastatur bewegen.
Taste Funktion
TAB-Taste Ein Feld vor
TAB-Taste + Ein Feld zurück
Taste <RETURN>
Erzeugen eines Zeilenumbruchs innerhalb eines mehrzeiligen Feldes
Bild auf / Bild ab Vorheriger Bildschirm / Nächster Bildschirm
Nach oben / Nach unten
Bildlauf nach oben bzw. unten
Die Tastaturbefehle sind vollständig in der Onlinehilfe zum Acrobat Reader unter den Stichwort Tastaturbefehle -> Tasten für Dokumentnavigation beschrieben.
Am einfachsten ist es, wenn Sie beim Ausfüllen eines Formulars mit dem ersten auszufüllenden Feld (i.d.R. oben bzw. oben links) beginnen. Klicken Sie also mit der Maus in dieses Feld und geben Sie Ihre Daten ein.
Mit der TAB-Taste bewegen Sie sich jetzt in einer vordefinierten Bearbeitungsreihenfolge (sog. Tabulatorreihenfolge) zum jeweils nächsten Feld. Dies wiederholen Sie solange, bis Sie wieder beim Ausgangsfeld angelangt sind.
Auf diese Weise haben Sie alle ausfüllbaren Felder Ihres Formulars durchlaufen und keines ausgelassen.
Die vordefinierte Bearbeitungsreihenfolge ist in der Regel von oben nach unten und innerhalb einer Zeile von links nach rechts. In bestimmten Fällen weicht diese Bearbeitungsreihenfolge - wenn es sinnvoll ist - von diesem Schema ab. Aber auch in diesem Fall durchlaufen Sie alle ausfüllbaren Felder auf dem Formular.

Anwenderdokumentation E-Wahl.D Formularbearbeitung 56
Formular(e) und Serienbriefe drucken
Formulare drucken Sie in der Regel direkt aus dem Acrobat Reader. Sie können sie aber auch über das E-Wahl.D Hauptfenster drucken.
Falls der entsprechende Vorgang noch nicht markiert ist, markieren Sie ihn jetzt.
Klicken Sie anschließend auf die Schaltfläche Formular(e) drucken. Wenn Sie sich in der Bearbeitung der Serienformulare befinden, klicken Sie auf Serienbriefe drucken.
Das Formular wird nun auf den Drucker ausgegeben, der in den Systemeinstellungen des Betriebssystems als Standarddrucker eingestellt ist.
Um mehrere Formulare gleichzeitig zu drucken, gehen Sie wie folgt vor:
Zum Markieren aufeinander folgender Vorgänge klicken Sie auf den ersten Vorgang, drücken die UMSCHALTTASTE und halten sie gedrückt, während Sie auf den letzten Vorgang klicken.
Um Vorgänge, die nicht aufeinander folgen, zu markieren, drücken Sie STRG, halten die Taste gedrückt und klicken auf die einzelnen Vorgänge.
Hinweis zur Funktion Serienbriefe drucken
Die Funktion Serienbriefe drucken ruft im Hintergrund den Acrobat Reader auf. Warten Sie nach dem Anklicken der Schaltfläche Serienbriefe drucken, bis der Reader geöffnet ist und bestätigen Sie dies, in dem Sie im Meldefenster die Schaltfläche OK anklicken.
Symbol in der Windows Taskleiste für den geöffneten Acrobat Reader.
Der Reader wird nun minimiert gestartet. In der Windows Taskleiste wird das entsprechende Symbol hinzugefügt.
Wenn alle Serienformulare gedruckt worden sind, beenden Sie den Acrobat Reader wieder. Klicken Sie dazu mit der rechten Maus auf das Symbol in der Taskleiste und wählen den Menüpunkt Schließen.
Somit ist gewährleistet, dass der Druck von Serienbriefen beim nächsten Aufruf einwandfrei funktioniert. Aus technischen Gründen lässt sich der Acrobat Reader derzeit leider nicht automatisch schließen.

Anwenderdokumentation E-Wahl.D Formularbearbeitung 57
Wechsel zu Serienformularen bzw. Standardformularen
Formulare, die an mehrere Empfänger adressiert sind, werden als Serienformulare bezeichnet.
Bei Standardformularen ist entweder nur ein Empfänger im Formular eingetragen oder es handelt sich um Formulare ohne Empfänger.
Beim Start von E-Wahl.D werden zunächst die Standardformulare aufgelistet.
Um in die Auflistung der Serienformulare zu wechseln, klicken Sie auf die Schaltfläche Zu Serienformularen.
Um wieder zu den Standardformularen zu wechseln, klicken Sie auf die Schaltfläche Zu Standardformularen.

Anwenderdokumentation E-Wahl.D Allgemeine Bedienungshinweise 58
Allgemeine Bedienungshinweise
Funktionsaufrufe
Die Menüleiste
In der Menüleiste befinden sich wichtige Programmpunkte.
Wenn Sie z.B. auf Wahldaten klicken, wird Ihnen ein Pulldown-Menü für eine weitere Auswahl angeboten. Klicken Sie dann auf den gewünschten Programmpunkt z.B. Parteien, um die Bearbeitung der Parteien zu beginnen..
Die Menüpunkte werden nach den Anforderungen der zu bearbeitenden Wahl aktiviert. Deshalb sind immer einige, für die aktuelle Wahl nicht benötigte Menüpunkte grau schattiert dargestellt. In diesem Fall sind dies die Menüpunkte Bewerber, Wohnbezirke und Wahlvorschläge.
Funktionstasten
In E-Wahl.D sind die Funktionstasten für die Zwischenablage belegt.
Funktionstaste Ergebnis
<STRG> + C eine Zeichenkette in die Zwischenablage kopieren
<STRG> + V eine Zeichenkette aus der Zwischenablage in ein Feld einfügen
Wie die Funktionstasten Im Acrobat Reader belegt sind, entnehmen Sie bitte der Online-Hilfe zum Acrobat Reader.

Anwenderdokumentation E-Wahl.D Allgemeine Bedienungshinweise 59
Eingabefelder in Dialogen
Eingabefeld
Ein normales Eingabefeld akzeptiert je nach Hinterlegung entweder Text, Zahlen oder ein Datumsformat (TT.MM.JJJJ).
Auswahlfeld
Auswahlfelder werden verwendet, um die Eingabe zu erleichtern.
Aufruf für die Auswahlfunktion
Wenn Sie im Editiermodus auf den Pfeil am rechten Ende des Auswahlfeldes klicken, werden Ihnen im Programm festgelegte Werte zur Auswahl angeboten.
Um in dieser Auswahltabelle schnell an einen gewünschten Eintrag zu gelangen, tippen Sie einfach den ersten Buchstaben ein, mit dem der Eintrag anfängt. Das Programm springt dann automatisch auf den ersten gefundenen Eintrag, der Ihrer Eingabe entspricht.
Kontrollfelder
Hier können Sie dem Feld nur den Wert JA oder NEIN zuweisen.
(leeres Kontrollfeld = Nein, markiertes Kontrollfeld = Ja)
Standardmäßig hat das Feld den Wert NEIN. Klicken Sie einfach in das Feld, um den Wert auf JA abzuändern. Ein weiterer Klick setzt den Wert wieder auf NEIN zurück.
Mussfeld
Wenn ein Feld eine zwingende Eingabe fordert, ist die mit einem * im Feldbezeichner gekennzeichnet.
Der Datensatz kann solange nicht gespeichert werden, bis eine gültige Eingabe gemacht wurde.

Anwenderdokumentation E-Wahl.D Allgemeine Bedienungshinweise 60
Schaltflächen in Dialogen
Um eine Funktion bzw. vorgenommene Neueingabe oder Änderung abzuschließen, stehen in der Regel die Schaltflächen OK, Übernehmen, Schließen und Abbrechen zur Verfügung.
OK bzw. Speichern Änderungen/Neueingaben übernehmen. Bei Übernehmen bleibt der Dialog aber noch geöffnet, um evtl. weitere Änderungen vorzunehmen.
Schließen Dialog schließen und zurück zum vorangegangenen Dialog oder Menüpunkt.
Abbrechen Dialog schließen ohne Speichern

Anwenderdokumentation E-Wahl.D Weitere Hinweise 61
Weitere Hinweise
Datensicherung
E-Wahl.D sollte regelmäßig mit allen dazu gehörenden Ordnern
gesichert werden. Nur so können Sie im Ernstfall (z.B. bei einem
defekt der Festplatte) auf die Sicherungskopie zurückgreifen
Sichern Sie von Zeit zu Zeit den kompletten Programmordner von E-Wahl.D.
Übertragen von Daten zwischen Installationen
Um in E-Wahl.D Datenstände zwischen Installationen, auch zwischen E-Wahl.D Server und E-Wahl.D, zu übertragen, kopieren Sie die Inhalte der beiden in den Installationsverzeichnissen liegenden Ordner …\db und …\com\kohlhammer\modulis2\modules von dem System, auf dem die Daten angelegt sind, auf das System, auf welches die Daten übertragen werden sollen. Dabei ist zu beachten, dass die Programmstände gleich sind. Bei der Übertragung von Daten zwischen einem E-Wahl.D Server und E-Wahl.D sollten die Installationen zeitgleich installiert bzw. mit zusammen bereitgestellten Updates aktualisiert worden sein. Auf der Internetseite www.kohlhammer.de erhalten Sie die aktuellen Updates für E-Wahl.D Server und E-Wahl.D.
Verhalten im Netzwerk
Gemeinsamer Zugriff während der Bearbeitung
Sofern Sie die Einzelplatz-Version erworben haben, ist E-Wahl.D nicht netzwerkfähig. Falls Sie das Programm auf einem Netzwerkserver installiert haben, achten Sie darauf, dass immer nur ein Anwender mit dem Programm arbeitet.
Firewall-Einstellungen
E-Wahl.D arbeitet intern mit dem Firebird SQL Database Server und Java Runtime zusammen. Diese Programme versuchen, sich intern mit dem aufrufenden Rechner zu verbinden.
Sofern Sie also eine Firewall auf Ihrem Rechner installiert haben, das sämtliche Programme überwacht, die mit dem Internet oder Netzwerk Kontakt aufnehmen, kann es in einzelnen Fällen zu Warnmeldungen kommen.
Am Beispiel der Firewall Zonealarm werden hier die notwendigen Einstellungen verdeutlicht. Damit werden die Abfragen bei jedem Start von E-Wahl.D vermieden.

Anwenderdokumentation E-Wahl.D Weitere Hinweise 62
Verhalten in Novell Netzwerken
Unser Programm ist bei Einsatz von Novell-Netzwerken nicht lauffähig.
Voreingestellten Port 3050 ändern
Standardmäßig kommuniziert E-Wahl.D mit dem Firebird-Server über Port 3050.
Sie können aber den Port bei Bedarf ändern.
Öffnen Sie die Datei c:\Programme\EWAHLD2\ Firebird/firbird.conf.
Suchen Sie nach folgender Zeile: #RemoteServicePort = 3050
Entfernen Sie das Kommentarzeichen ("#") und ändern den Port. Beispiel: RemoteServicePort = 4000
Beim E-Wahl.D-Start wird dann der Dialog Einstellungen geöffnet.
Hier aktivieren Sie alternative Datenbank benutzen und geben im Feld URL folgendes ein: jdbc:firebirdsql:localhost/4000:db/MODULIS2.F
DB.

Anwenderdokumentation E-Wahl.D Weitere Hinweise 63

Anwenderdokumentation E-Wahl.D Probleme und Lösungen 64
Probleme und Lösungen
Fehler beim Zugriff auf die Datenbank
Diese Meldung kann unter Umständen beim Start von E-Wahl.D erscheinen, wenn der Firebird Server (Datenbank) nicht so schnell geladen wird wie das Programm selbst.
Bestätigen Sie die Meldung mit OK und starten Sie E-Wahl.D erneut.
Da der Firebird Server nach Beenden von E-Wahl.D nicht automatisch beendet wird, ist er beim zweiten Start noch aktiv und E-Wahl.D kann normal gestartet werden.
Prüfen Sie ebenfalls, ob der Firebird Database Server in Ihrer Firewall freigeschaltet ist und der Benutzer über Schreibrechte im Installationsverzeichnis verfügt.
Mögliche Ursachen beim Einsatz der Serverversion:
Eine Ursache kann beim Einsatz der Serverversion sein, dass der Windowsdienst nicht ordnungsgemäß eingerichtet ist. Lesen Sie dazu das Kapitel Allgemeine Hinweise -> Installation -> Serverinstallation.
Prüfen Sie ebenfalls, ob der Firebird Database Server in Ihrer Firewall freigeschaltet ist. Lesen Sie dazu das Kapitel Weitere Hinweise -> Verhalten im Netzwerk -> Firewall-Einstellungen.
E-Wahl.D wird nur als graues Fenster dargestellt
In diesem Fall haben Sie wahrscheinlich noch ein Formular im Acrobat Reader geöffnet.
Sobald Sie den Acrobat Reader beendet haben, erscheint E-Wahl.D wieder im gewohnten Layout.
Fehler beim Öffnen eines Formulars
(1) Haben Sie den Acrobat Reader vielleicht schon geöffnet? Die E-Wahl.D Formulare können nur geöffnet werden, wenn keine Reader-Instanz aktiv ist.
(2) Falls der Acrobat Reader von E-Wahl.D nicht automatisch gefunden wird oder Sie Adobe Acrobat Standard oder Professional zur Bearbeitung der PDF-Vordrucke verwenden möchten, können Sie den Pfad des Acrobat Readers in E-Wahl.D auch manuell einstellen unter Extras -> Einstellungen -> Acrobat Reader Einstellungen > Pfad wählen.

Anwenderdokumentation E-Wahl.D Probleme und Lösungen 65
(3) Bei den Betriebssystemen Windows 7 oder Windows Vista sind dem Installationsordner für den Benutzer möglicherweise keine Schreibrechte zugewiesen worden, weshalb vom Programm benötigte temporäre Dateien im Installationsverzeichnis nicht angelegt werden können. Der Administrator muss dann für den Installationsordner (standardmäßig C:\Programme\EWahlD2\...) Vollzugriff mit Schreibrechten zuweisen. Alternativ kann das Programm anstatt unter dem Standard-Pfad in einen vom Benutzer selbst angelegten Ordner installiert werden. Dieser Ordner verfügt normalerweise über die notwendigen Rechte.
Fehler beim Speichern eines Formulars
Das Formular lässt sich nicht mit Eintragungen speichern und Eintragungen werden nicht in die Datenbank (Vorgang) übertragen.
Damit die für E-Wahl.D aufbereiteten Formulare gespeichert werden können, benötigen Sie einen Acrobat Reader ab Version 7.0.
Prüfen Sie zunächst über den Menüpunkt Extras -> Einstellungen -> Acrobat Reader Einstellungen den Pfad des verwendeten Readers und aktualisieren Sie bei Bedarf die Version auf Ihrem Rechner.
Eine Firewall auf Ihrem Rechner blockiert die Ausführung des Programms
Möglicherweise haben Sie die Firewall-Einstellungen für Firebird SQL Server und javaw.exe nicht richtig vorgenommen. Erteilen Sie in Ihrer firewall eine Freigabe für E-Wahl.D und die Firebird-Datenbank.
Beim Seriendruck wird das Formular nicht für jeden Empfänger gedruckt
In sehr seltenen Fällen kann es auf langsameren Systemen vorkommen, dass beim Seriendruck nicht alle Dokumente des Seriendruckvorgangs ausgegeben werden.
In diesem Fall werden die Daten vom Programm schneller an den Reader bzw. Drucker übergeben, als diese vom System verarbeitet werden.
Falls dieses Problem auftritt, können Sie manuell das Zeitintervall zwischen den einzelnen gesendeten Dokumenten erhöhen.
In der Datei Seriendruck.properties im Ordner C:\Programme\EWahlD2 (Standardpfad) ist das Zeitintervall standardmäßig auf delay=4000 (4000 Millisekunden = 4 Sekunden) eingestellt.
Erhöhen Sie den Wert von 4000 z.B. auf zum Beispiel delay=6000 (oder 8000) und starten Sie E-Wahl.D erneut.
Dieser Wert ist abhängig vom eingesetzten System (Rechner/Drucker/Netz). Der voreingestellte Wert von 4000 Millisekunden ist aber erfahrungsgemäß für die allermeisten Systeme ausreichend.

Anwenderdokumentation E-Wahl.D Probleme und Lösungen 66
Der Seriendruck startet nicht oder es werden keine Daten in die Formulare eingedruckt
Siehe dazu die Hinweise zu den Einstellungen im Acrobat Reader bzw. Adobe Acrobat unter dem FAQ-Punkt „Probleme bei der Übernahme von Daten in die Formulare und beim Speichern der Formulare.“
Probleme bei der Übernahme von Daten in die Formulare und beim Speichern der Formulare
Adobe hat die Sicherheitsmaßnahmen in Acrobat Reader oder Adobe Acrobat in den Versionen 9, X (10), XI (11) oder DC erhöht. Die Voreinstellungen in diesen Programmversionen erschweren oder verhindern die automatische Übernahme von Daten aus der E Wahl.D-Datenbank in die Formulare. Damit die Formulardaten in die Formulare übernommen werden, führen Sie bitte die hier beschriebenen Änderungen in den Voreinstellungen des Acrobat Readers aus. Ihre Acrobat Reader-Version wird in dem Dialog >Hilfe >Info über Acrobat Reader angezeigt.
(3) Sicherheit erweitert Öffnen Sie im Acrobat Reader unter >Bearbeiten >Voreinstellungen die Registerkarte >Sicherheit (erweitert). Wählen Sie unter >Vertrauenswürdige Sites mit >Verzeichnispfad hinzufügen den Pfad …\EWahlD2\com\kohlhammer\modulis2\temp im Installationsverzeichnis aus, damit die von E-Wahl.D verwendeten Formulardateien ohne Einschränkung geöffnet werden. Alternativ können Sie auch den Modus Erweiterte Sicherheit aktivieren ausschalten. Dann werden allerdings sämtliche Dateien ohne Schutz geöffnet.
(4) Geschützter Modus Der Acrobat Reader wird in den Versionen X, XI und DC standardmäßig in einem geschützten Modus ausgeführt. Dieser Modus erschwert den Austausch von Daten zwischen der Datenbank und den Formularen in E-Wahl.D. Die Seriendruck-Funktion kann im geschützten Modus nicht korrekt ausgeführt werden. Wenn der geschützte Modus bei der Bearbeitung von Standard-Formularen aktiviert ist, werden Sie beim Speichern eines ausgefüllten Formulars bzw. Vorgangs über den Menübefehl >Datei >Speichern aufgefordert, eine Datei zu überschreiben (z.B. „1490703810693.pdf“). Überschreiben Sie die im Speichern-Dialog vorgegebene Datei, um den Vorgang zu speichern. Die Vorgänge werden ohne die Aufforderung eine Datei zu überschreiben, gespeichert, wenn der geschützte Modus nicht aktiv ist. In folgendem Dialog ändern Sie die Einstellungen des geschützten Modus im Acrobat Reader: Acrobat Reader X: >Bearbeiten >Voreinstellungen >Allgemein Acrobat Reader XI, DC: >Bearbeiten >Voreinstellungen >Sicherheit (erweitert)
E-Wahl.D-Server startet nicht, RMI-Port
Falls E-Wahl.D-Server nicht vollständig startet und der "Balken" beim Öffnen des Programms stehen bleibt, ist die Ursache dafür vermutlich ein Konflikt beim Zugriff auf den RMI-Port. Eine Fehlermeldung weist beim Start der Servers auf dieses Problem hin. Standardmäßig verwendet E-Wahl.D den Port 1099. Ab der Programmversion 2.62 (Client) bzw.

Anwenderdokumentation E-Wahl.D Probleme und Lösungen 67
1.17 (Server) können Sie den von E-Wahl.D verwendeten Port ändern. Falls Ihre Programmversionen älter sind, installieren Sie die aktuellen Updates, die kostenfrei auf der Internetseite www.kohlhammer.de bereitgestellt sind.
Zur Änderung des RMI-Ports gehen Sie bitte folgendermaßen vor:
(1) Tragen Sie in E-Wahl.D-Client in den Dialog -> Extras -> E-Wahl.D-Server den neuen RMI-Port ein (z.B. 1090).
(2) Öffnen Sie im Installationsordner von E-Wahl.D-Server die Datei einstellungen.properties in dem Ordner EWahlD2Server\com\kohlhammer\modulis2\config\ mit einem einfachen Texteditor und tragen Sie Zeile RMIPort=1090 ein.
Die bei dem Client und bei dem Server eingetragen Angaben für den Port müssen identisch sein.
Unvollständige Deinstallation unter Windows 7 oder höher
Unter Betriebssysthemen wie Windows 7 können Anwendungsdaten auch automatisch in einem Benutzprofil abgelegt werden, die bei einer Deinstallation erhalten bleiben. Falls auf einem System, auf dem E-Wahl.D deinstalliert wurde, nach einer Neuinstallation Altdaten noch vorhanden sind (Behördenstammdaten, Wahlen), löschen Sie die Dateien aus dem Benutzerverzeichnis manuell. Sie finden das Verzeichnis/die Dateien auch über die Suchfunktion, z.B. über die Suche
nach dem Verzeichnis „EWahlD2“ oder der Datei „modulis2.fdb“.
Pfad-Beispiel (Windows 7):
C:\Users\musteruser\AppData\Local\VirtualStore\Program Files
(x86)\EWahlD2\...

Anwenderdokumentation E-Wahl.D Probleme und Lösungen 68
Logdatei für Programmaktivitäten
Sollte E-Wahl.D einen Fehler melden, der im vorangegangenen Kapitel noch nicht beschrieben ist, hilft es unserem Support, wenn Sie uns die Protokolldatei per E-Mail schicken.
Die Protokolldatei liegt im Programmordner von E-Wahl.D unter C:\Programme\EWahlD2\com\kohlhammer\modulis2\logs.

Anwenderdokumentation E-Wahl.D Index 69
Index
A
Aktualisieren einer Wahl 36 Ändern
Bewerber 34 Sachbearbeiter 27 Wahldaten 35 Wahlorgan / Wahlbezirk 30 Wahlorganmitglied 28
Ankreuzfeld 54 Anwesenheit des Wahlorganmitglieds 32 Auswahlfeld 59
B
Bedienungshinweise Allgemeine Programmbedienung 58
Beenden Programm 25
Behördendaten 26 Bemerkungen 10
Mitglieder der Wahlorgane 32 Bleistiftsymbol 51
D
Datensicherung 61 Deinstallation 10 Drucken
Formulare und Serienbriefe 56 Druckereinstellungen 11
E
Eingabe in Formulare 53 Erfrischungsgeld 32 Ersatztermin 24 Export
Daten aus E-Wahl.D exportieren 37 Externe Daten
Importieren 41
F
Fehlermeldungen 64 Feldtypen 53
Ankreuzfeld im Formular 54 Auswahlfeld in Dialogen 59 Eingabefeld im Formular 53 Eingabefeld in Dialogen 59 Kontrollfeld in Dialogen 59 Mussfeld in Dialogen 59 Vorbelegte Felder 53
Firewall 61 Formular
Begriffserklärung 44 Bewegen in Formularen 55 Feldtypen 53 Leeres Formular öffnen 49
Formularfelder In der Ansicht hervorheben 47
Funktionstasten 58
I
Import Daten in E-Wahl.D importieren 41
Installation Programminstallation 2 Serverinstallation 5 Wahlpaket installieren 24
K
Kontrollfeld 59 Ankreuzfeld in Formularen 54
L
Leeres Formular öffnen 49 Logdatei Siehe Protokolldatei
Löschen Bewerber 34 Sachbearbeiter 27 Wahl 25 Wahlbezirk 30 Wahlorganmitglied 29
M
Mitglieder der Wahlorgane Aktivieren 31
Mussfeld 59
N
Netzwerk Serverinstallation 5 Verhalten im Netzwerk 61
Neu Bewerber 34 Partei 35 Sachbearbeiter 27 Wahl installieren 24 Wahlorgan / Wahlbezirk 29 Wahlorganmitglied 28
P
Port ändern 62 Protokolldatei 68
R
Registry Eintrag des Firebird Database Servers 3

Anwenderdokumentation E-Wahl.D Index 70
RMI-Port 66
S
Sachbearbeiter Stammdaten 27 Wechseln 36
Schnittstellen Daten exportieren und Importieren 37
Serienbrief Drucken 56
Serverinstallation 5 Sichern
Änderungen im Formular speichern 52 Sortierung
Bewerber 33 Speichern
Formular 52 Formular unabhängig von E-Wahl.D speichern
52 Stammdaten
Behördendaten 26 Parteien 35 Sachbearbeiter 27 Wahlbezeichnung anlegen 24 Wahlbezirke 29 Wahldaten 31 Wahlorgane 29 Wahlorganmitglieder 28
Systemvoraussetzungen 1
T
Text Änderbarer Text in Formularen 51
Tutorial Erste Schritte mit E-Wahl.D 12
U
Update eines Wahlpakets 36
V
Vorgang Begriffserklärung 44 Neu anlegen 45
W
Wahl Aktuelle Wahl löschen 25 Installieren 24
Wahl aktualisieren 36 Wahlbezirk
Einteilung der Wahlorganmitglieder 32 Stammdaten 29
Wahldaten Ändern 35 Stammdaten 31
Wahlbezeichnung Anlegen 24 Wahlorgan
Stammdaten 29 Wahlorganmitglieder
aktivieren 31 Stammdaten 28
Wahltermin 24 Wechsel
Sachbearbeiter 36 Wahl öffnen 24
Z
Zwischenablage Funktionstasten 58