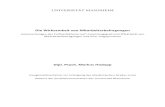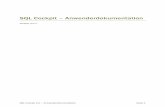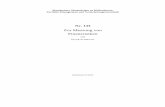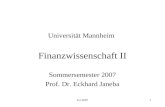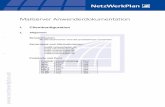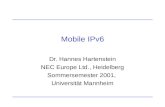Anwenderdokumentation - Universität Mannheim
Transcript of Anwenderdokumentation - Universität Mannheim
Anwenderdokumentation Kitodo.Production
AnwenderdokuKitodoProduction_160713.docx,G. Schenk, 15.07.2016 2/61
Inhalt 1 Titelaufnahme der Digital-Ausgabe (=Sekundärausg.) im SWB erstellen ....................................... 4
1.1 Titelaufnahme der Druckausgabe aufrufen ............................................................................ 4
1.2 Skript Titelaufnahme Digitalisat (STRG+UMSCHALT+J) ......................................................... 11
1.3 Abschlussarbeit an Titelaufnahme im SWB und Import in Alma .......................................... 13
1.3.1 SWB ................................................................................................................................... 13
1.3.2 ALMA ................................................................................................................................. 13
2 Workflow in Kitodo.Production: OPAC Metadatenimport ............................................................ 16
2.1 Monographie ......................................................................................................................... 16
2.2 Mehrbändiges Werk .............................................................................................................. 21
2.2.1 Mit Bandtitel (Kat. 4000 des f-Satzes ist im SWB ausgefüllt) ........................................ 21
2.2.2 Mehrbändig, ohne Bandtitel ......................................................................................... 26
2.2.3 Übersicht für Angabe der Sortierung und Benennung .................................................. 31
2.3 Vorgang löschen .................................................................................................................... 32
3 Scannen ......................................................................................................................................... 33
3.1 Vorarbeiten ........................................................................................................................... 33
3.2 Vorgang in Kitodo.Production übernehmen ......................................................................... 33
3.3 Scanjob einrichten ................................................................................................................. 33
3.3.1 Qidemus ........................................................................................................................ 33
3.3.2 OS12000 ........................................................................................................................ 33
3.3.3 OS10000 ........................................................................................................................ 34
3.4 Scannen ................................................................................................................................. 34
3.4.1 Formaler Aufbau des Dateinamens ............................................................................... 34
3.4.2 Scans .............................................................................................................................. 34
3.4.3 Scanjob abschließen ...................................................................................................... 34
3.4.4 Nachscans ...................................................................................................................... 34
3.4.5 Scans auf Kitodo-Server legen ....................................................................................... 34
3.5 Vorgang in Kitodo.Production abschließen ........................................................................... 35
3.6 Nacharbeiten ......................................................................................................................... 35
4 Workflow in Kitodo.Production: Qualitätskontrolle ..................................................................... 35
4.1 Verbindungsaufbau zum Kitodo-Server ................................................................................ 35
4.2 Einzelbände ........................................................................................................................... 35
4.2.1 Tif-Dateien laden ........................................................................................................... 35
4.2.2 Ansicht ändern............................................................................................................... 37
4.2.3 Qualitätsprüfung ........................................................................................................... 39
Anwenderdokumentation Kitodo.Production
AnwenderdokuKitodoProduction_160713.docx,G. Schenk, 15.07.2016 3/61
4.2.4 Tif-Dateien neu nummerieren ....................................................................................... 40
4.3 Qualitätskontrolle bei angebundenen Werken (Konvoluten) ............................................... 44
5 Workflow in Kitodo.Production: Meta- und Strukturdatenerfassung.......................................... 46
5.1 Paginierung ............................................................................................................................ 46
5.1.1 Reale Zählung ................................................................................................................ 46
5.1.2 Fiktive Zählung ............................................................................................................... 48
5.1.3 Paginierungsfehler ......................................................................................................... 48
5.2 Strukturdaten ........................................................................................................................ 50
5.2.1 Strukturelemente erstellen ........................................................................................... 50
5.2.2 Strukturelement bearbeiten.......................................................................................... 52
5.2.3 Dem Strukturelement zugeordnete Seiten ................................................................... 52
5.3 Metadaten (Beschriftung der Strukturdaten) ....................................................................... 55
6 Workflow in Kitodo.Production: Export in Kitodo.Presentation ................................................... 58
7 Korrekturen in Kitodo.Production ................................................................................................. 59
7.1 Bei Vorgängen ....................................................................................................................... 59
7.2 Bei Metadaten ....................................................................................................................... 60
7.3 Korrektur an Tif-Dateien bei abgeschlossenen Vorgängen ................................................... 61
Anwenderdokumentation Kitodo.Production
AnwenderdokuKitodoProduction_160713.docx,G. Schenk, 15.07.2016 4/61
1 Titelaufnahme der Digital-Ausgabe (=Sekundärausg.) im SWB
erstellen
1.1 Titelaufnahme der Druckausgabe aufrufen
Neues Fenster öffnen (Druckausg wird später noch für PPN benötigt)
Über „Katalogisierung“ „Fremddaten Kopieren“ neue Aufnahme für Digitalisat erstellen (pro Bibliothek wird eine eigene Einheitsaufnahme erstellt, s. Katalogisierungshandbuch S. 8).
Zunächst die Felder, die sich nur auf die Druckausgabe beziehen löschen, z.B.:
0500 (= Bibliographische Gattung und Status)
1130 (= Datenträger)
2112 (= weitere Verbundidentnummern)
2113 (= Identnummern weiterer Fremddatenlieferanten)
2240 (= Verbundidentnummer der erstkatalogisierenden Institution)
4062 (= Format u. ä.)
Und den kompletten Lokalsatz:
E001 (= Neuanlagedatum und Status)
6999 (= Datum der Ersterfassung)
7100 $B180# (= Grundsignatur)
7800 (= EPN des Exemplarsatzes)
7801 (= Identnummer des SWB-Lokalsatzes aus Altdaten)
7900 (= Zeitstempel, Datum und Uhrzeit der letzten Aktualisierung)
7901 (= Quelle und Datum)
Eine Datenmaske anlegen
Anwenderdokumentation Kitodo.Production
AnwenderdokuKitodoProduction_160713.docx,G. Schenk, 15.07.2016 5/61
Leere Datenmaske auswählen
Anwenderdokumentation Kitodo.Production
AnwenderdokuKitodoProduction_160713.docx,G. Schenk, 15.07.2016 6/61
Daten eingeben und speichern
Datenmaske in die neue Aufnahme übernehmen
Anwenderdokumentation Kitodo.Production
AnwenderdokuKitodoProduction_160713.docx,G. Schenk, 15.07.2016 7/61
Felder überprüfen bzw. ergänzen
0500 Oaal (= online-Ressource, einbändig, Autopsie, lizenzfreie elektron. Ressource)
0600 Id; dm (= layoutgetreue Digitalisierung, Digitalisat von Bibliothek selbst erstellt;
Masterdigitalisat)
1109 2012 (= Ersch.-Jahr des Digitalisates)
1111 ad17
1130 cofz (= Online-Ressource, elektronische Ressource im Fernzugriff)
1140 text (= für elektronische Ressourcen, die Worte zum Lesen (Schrift) anbieten)
4000 …$e…$nElektronische Ressource$d…$h…
4022 Online-Ausg.
4048 Mannheim$nUniv.-Bibl. (= Ort und Verl. der Sekundärausg.)
4068 Online-Ressouce (= physische Beschreibung)
4243 Druckausg.: !PPN!
4119 Digi-Projekt Reiseberichte Desbillons: MAUB (= um unsere Digitalisierungtitel gezielt suchen zu
können mit f tit … ; sge 180)
4060 Umfang der Druckausg.
4065 UB Mannheim$aSch 043/264 (= Institution und Signatur der Druckvorlage)
2050 URN (z.B. 2050 urn:nbn:de:bsz:180-madoc-20779)
4237 (z.B.: 4237 S. 100 - 105 schlecht lesbar)
2051 DOI (z.B. 2051 10.1007/922-1-4020-9707-6)
4085 (z.B.: 4085 $uhttp://nbn-resolving.de/urn:nbn:de:bsz:180-madoc-20779$xR)
Folgende Daten werden nicht erfasst, da die Metadaten direkt vom Zentralen Verzeichnis der Deutschen Drucke (ZVDD) aus Kitodo.Presentation gesammelt werden. Über diesen Dienst werden die Daten auch an die Deutsche Digitale Bibliothek (DDB) und die Europeana gemeldet:
Für EROMM und ZvDD
4830 UB Mannheim$aSch 043/264$hBd. 1
4831 UB Mannheim($aSignatur Sekundärmasters)$hErsch.-Jahr des Masters
4832 UB Mannheim (=Urheber/Auftraggeber der Digitalisierung)
4832 Deutsche Forschungsgemeinschaft (=Urheber/Auftraggeber der Digitalisierung)
4833 Garmisch-Partenkirchen$nHerrmann und Kraemer GmbH (= Herstellungsort und Hersteller)
8002 dmas (= Abrufzeichen Digitalisierungs-Master für EROMM) oder
8002 zvdd (= Abrufzeichen für ZvDD, Zentrales Verzeichnis Digitalisierter Drucke)
8005 cr|cn nnnuaaba (= 14 Stellen masterspezifische Codes)
PPN der digitalen Ausg. in Titelaufnehme der gedruckten Ausg. ergänzen.
Anwenderdokumentation Kitodo.Production
AnwenderdokuKitodoProduction_160713.docx,G. Schenk, 15.07.2016 8/61
Beispielaufnahme für ein einbändiges Werk
Beispielaufnahme für ein mehrbändiges Werk
Anwenderdokumentation Kitodo.Production
AnwenderdokuKitodoProduction_160713.docx,G. Schenk, 15.07.2016 9/61
Ansicht der GA in Kitodo.Presentation (auf der Website der UBMA)
Auf „Etat De La France“ klicken:
Anwenderdokumentation Kitodo.Production
AnwenderdokuKitodoProduction_160713.docx,G. Schenk, 15.07.2016 10/61
Ansicht für Bd. 1 in Kitodo.Presentation (unsere Website)
Anwenderdokumentation Kitodo.Production
AnwenderdokuKitodoProduction_160713.docx,G. Schenk, 15.07.2016 11/61
1.2 Skript Titelaufnahme Digitalisat (STRG+UMSCHALT+J)
0500 Oaul (ändern auf a bis Digitalisat da und URN bekannt)
0575
0600 ld; dm
1100 1671$n1671
1111 ad17
1130 cofz
1140 text
1500 lat$slat.
3000 !161713815!
3220 Latium, id est nova & parallela Latii tum veteris tum novi description
4000 Athanasii Kircheri ... Latium, id est nova & parallela Latii tum veteris tum novi
descriptio$nElektronische Ressource$dQua Quaecunque vel Natura, vel Veterum
Romanorum Ingenium admiranda effecit, Geographico-Historico-Physico Ratiocinio, juxta
rerum gestarum, Temporumque seriem exponitur & enucleatur
4030 Amstelodami$napud Joannem Janssonium a Waeberge, & haeredes Elizei
Weyerstraet
4040 Amsterdam
4060 [8] Bl., 263 S., [15] Bl., [13] Falttaf.
4061 Ill., Kt.
4062 2o (löschen, gehört zu gedruckter Ausg.)
4201 Erscheinungsvermerk in Vorlageform: AMSTELODAMI, Apud JOANNEM
JANSSONIUM à WAESBERGE, & Haeredes ELIZEI WEYERSTRAET. Anno M DC
LXXI.
4243 Druckausg.: !309303621!
4022 Online-Ausg.
4068 Online-Ressource
4243 Druckausg.: !018004458!
5550 !208835792! (löschen, da Verknüpfung nicht funktioniert)
1109 2012
2050
2199
4048 Mannheim$nUniv.-Bibl.
4065 UB Mannheim$aXXXXXXX (Signatur aus Excel-Liste)
4085
4110
4119 Digi-Projekt Reiseberichte Desbillons: MAUB (STRG+6)
(für Fernleihe DoD: MAUB (=Document on Demand); DoD Desbillons: MAUB,
Abfrage SWB: f tit Reiseberichte Desbillons; f tit DoD Desbillons)
4120
4119
4237
Anwenderdokumentation Kitodo.Production
AnwenderdokuKitodoProduction_160713.docx,G. Schenk, 15.07.2016 12/61
E* l01
8002 dmas;zvdd (löschen, da Meldung an EROMM(?) und ZvDD über Visual Library
läuft)
7100 (STRG+7, unser Bibl.-Kennzeichen MAUB im Lokalsatz)
Rot: löschen
Blau: evtl. ändern, ergänzen
Bei Druckausgabe ergänzen:
4243 Online-Ausg.: !PPN! (STRG+8)
Nachdem die Titelaufnahme erstellt ist, wird kein Download in Alma durchgeführt (erst bei Nacharbeit, wenn URN ergänzt wird)
Anwenderdokumentation Kitodo.Production
AnwenderdokuKitodoProduction_160713.docx,G. Schenk, 15.07.2016 13/61
1.3 Abschlussarbeit an Titelaufnahme im SWB und Import in Alma
1.3.1 SWB
Nachdem das Digitalisat in Kitodo.Production vollständig bearbeitet ist, wird die URN in der TA ergänzt und die Kat. 500 auf Oaul geändert.
o URN wird in Mail mitgeteilt, die nach Export in Kitodo.Presentation automatisch erstellt und an Strukturierer geschickt wird.
o URN steht auch in Kitodo.Presentation unter Bibliographische Info
Felder 0500 Oaal (ändern auf u)
2050 urn:nbn:de:bsz:180-digad-1692 (STRG+9, URN, die in Kitodo erzeugt wird)
4085 $uhttp://nbn-resolving.de/urn:nbn:de:bsz:180-digad-@$xR$zLF (@ ändern auf
Nummer aus URN)
1109 evtl. verbessern auf tatsächliches Digitalisierungsjahr
1.3.2 ALMA
Titelaufnahme in Alma importieren und speichern
Portfolio anlegen über Icon
Portfoliosatz ausfüllen
o Beschreibende Informationen: Erzeugungsart: Vorhandenen Titel verwenden
o Allgemeine Informationen: Portfoliotyp: Selbständig
Anwenderdokumentation Kitodo.Production
AnwenderdokuKitodoProduction_160713.docx,G. Schenk, 15.07.2016 14/61
Bibliothek: BB Schloss Schneckenhof, West o Bestandsinformationen:
URL: hier URN eingeben (von hier gelangt sie in Primo) Proxy aktiviert: nein Verfügbarkeits-Status: aktiv Elektronische Materialart: Buch
Speichern (Save and done)
Gespeichertes Portfolio:
Anwenderdokumentation Kitodo.Production
AnwenderdokuKitodoProduction_160713.docx,G. Schenk, 15.07.2016 15/61
Anwenderdokumentation Kitodo.Production
AnwenderdokuKitodoProduction_160713.docx,G. Schenk, 15.07.2016 16/61
2 Workflow in Kitodo.Production:
OPAC Metadatenimport Voraussetzung: Titelaufnahme der Druck- und Digitalausgabe des Titels muss im SWB vorhanden
sein.
2.1 Monographie Baumstruktur: „Workflow/Neuen Vorgang anlegen“ anklicken.
Falls mehrere Produktionsvorlagen (Workflows) existieren, bei „Aktionen“ die richtige
auswählen (hier z.B. Digitalisierung UB Mannheim oder Projekt für Schulung).
Hat man eine falsche Produktionsvorlage ausgewählt: abbrechen, da der Workflow
nachträglich nicht mehr geändert werden kann.
(„Auswählen aus vorhandenen Vorgängen“ ermöglicht, die Daten aus dem schon angelegten
Vorgang zu übernehmen; geeignet vor allem für Zeitschriften; z. Zt. nicht aktiv.)
Voreinstellung: Suche im Opac: SWB; Feld: Identifier.
PPN der Digital-Ausgabe in das Suchfeld eingeben. (Dadurch wird automatisch die PPN der
Druckausgabe ergänzt.)
„Übernehmen“ drücken.
Titeldaten werden aus dem SWB übernommen. (Im Feld Autor erscheint nun der Name aus der Kat.
3000 im SWB, also nur echte Autoren.)
„Digitale Kollektion“ auswählen: z.B. Desbillons. (Mit Strg. + Anklicken kann man mehrere
Kollektionen auswählen.)
Kollektion bestimmen anhand der Liste „Signaturengruppen der Sammlungen alter Drucke“.
„Artist“ auswählen:
o UB-DIGIT-UB (Eigentum der UB, digitalisiert von UB)
o UB-DIGIT-FREMD (Eigentum der UB, digitalisiert von einem Dienstleister)
o ANDERE-DIGIT-UB (Eigentum einer anderen Institution, digitalisiert von UB)
Anwenderdokumentation Kitodo.Production
AnwenderdokuKitodoProduction_160713.docx,G. Schenk, 15.07.2016 17/61
o ANDERE-DIGIT-FREMD (Eigentum einer anderen Institution, digitalisiert von einem
Dienstleister)
„Schrifttyp“ auswählen
„Titel (Sortierung)“ ist zunächst immer identisch mit Titel.
o Wenn es @ gibt, dann steht dort der verkürzte Titel ab @.
o Gibt es Kat. 3220 (Ansetzungssachtitel), dann diesen Inhalt aus dem SWB in „Titel
(Sortierung)“ kopieren.
Wichtig, da hier bei alten Drucken der Titel bei U/V-Verschiebung mit „u“ statt „v“
stehen soll, z.B.:
4000 Estoris Observationes Ivris Fevdalis
3220 Observationes Iuris Feudalis
4000 De Denegatione Servitiorvm Feudalium
3220 De Denegatione Servitiorum Feudalium
„Signatur“ ergänzen bzw. ändern, falls eine fremde Signatur übernommen wurde.
„Mediennummer“ eingeben.
Bei „Zu Vorgangslog hinzufügen“ evtl. Bemerkung eintragen, z.B. für DoD (=Digitalisierung on
Demand) eintragen, von wem der Wunsch (Fernleihe, Lst. XY kommt
ACHTUNG: Feld bleibt im nächsten Vorgang ausgefüllt und muss dort gelöscht werden,
wenn der Inhalt nicht zutrifft!
„Generieren“ drücken
Anwenderdokumentation Kitodo.Production
AnwenderdokuKitodoProduction_160713.docx,G. Schenk, 15.07.2016 18/61
Vorgangstitel, TIFF-Header-Documentname, TIFF-Header Image-Beschreibung, ATS werden generiert
Vorgangstitel wird erzeugt aus:
Monographie mit Verfasser:
o 4 Zeichen des Verfassers (SWB-Kat. 3000)
o 4 Zeichen des Titels
o PPN der Digitalausgabe
o z. B. Vega, Garcilaso de la: Histoire de la Floride: vegahist_369870883
Monographie ohne Verfasser:
o 4 Zeichen des 1. Worts des Titels
o 2 Zeichen des 2. Worts
o 2 Zeichen des 3. Worts
o PPN der Digitalausgabe
o z. B. Fragmens pour server à l‘histoire de la guerre présente en Amérique:
fragpose_383437954
„Titel“ enthält Titel nach Vorlage (Feld 4000 SWB), z.B.: Recueil de @voiage au nord
„Titel (Sortierung)“ enthält Titel erst ab @, also hier z.B.: Voiage au nord (kommt automatisch)
Anwenderdokumentation Kitodo.Production
AnwenderdokuKitodoProduction_160713.docx,G. Schenk, 15.07.2016 19/61
Falls alle Angaben korrekt sind: „Speichern“ drücken
„Laufzettel drucken“ anklicken.
Anwenderdokumentation Kitodo.Production
AnwenderdokuKitodoProduction_160713.docx,G. Schenk, 15.07.2016 20/61
Laufzettel öffnet sich als PDF
Laufzettel zweimal ausdrucken:
o 1 Ausdruck für Scanpersonal
o 1 Ausdruck für Strukturierpersonal
Ein weiterer Vorgang kann von hier aus angelegt werden, wenn es sich um das gleiche
Projekt handelt. Im anderen Fall wieder über Baumstruktur „Workflow/Neuen Vorgang
anlegen“ weiterarbeiten.
Anwenderdokumentation Kitodo.Production
AnwenderdokuKitodoProduction_160713.docx,G. Schenk, 15.07.2016 21/61
2.2 Mehrbändiges Werk
2.2.1 Mit Bandtitel (Kat. 4000 des f-Satzes ist im SWB ausgefüllt)
PPN des f-Satzes der Digital-Ausgabe eingeben; Kitodo erkennt die Mehrbändigkeit und
verknüpft zum Gesamtwerk
„Übernehmen“ drücken
Anwenderdokumentation Kitodo.Production
AnwenderdokuKitodoProduction_160713.docx,G. Schenk, 15.07.2016 22/61
Bandnummer kommt aus dem SWB, Feld 4060 nach dem „;“
„Kollektion“ auswählen.
„Artist“ auswählen.
„Schrifttyp“ auswählen.
„Nummer (Sortierung)“ eingeben (ist nötig für die Sortierung in Kitodo.Presentation):
Bandnummer x 10, also z. B. 30 für Bd. 3, 150 für Bd. 15.
„Nummer (Benennung)“ eingeben (wird für die Generierung des Vorgangstitels verwendet):
4stellig mit führenden Nullen, also z.B. 0003 für Bd. 3, 0015 für Bd. 15.
„Signatur“ ergänzen bzw. ändern, falls eine fremde Signatur übernommen wurde.
„Mediennummer“ eingeben.
Anwenderdokumentation Kitodo.Production
AnwenderdokuKitodoProduction_160713.docx,G. Schenk, 15.07.2016 23/61
Bei „Zu Vorgangslog hinzufügen“ evtl. Bemerkung eintragen (s.o.)
„Generieren“ drücken
Anwenderdokumentation Kitodo.Production
AnwenderdokuKitodoProduction_160713.docx,G. Schenk, 15.07.2016 24/61
Der Vorgangstitel wird erzeugt aus
ATS des Gesamtwerks
PPN des f-Satzes
Inhalt aus Feld „Nummer (Benennung)“, der in die Maske eingegeben wurde: hier 0001.
Falls alle Angaben korrekt sind: „Speichern“ drücken.
„Laufzettel drucken“ anklicken.
Laufzettel öffnet sich als PDF
Laufzettel zweimal ausdrucken:
o 1 Ausdruck für Scanpersonal
o 1 Ausdruck für Strukturierpersonal.
Ein weiterer Vorgang kann von hier aus angelegt werden, wenn es sich um das gleiche
Projekt handelt. Im anderen Fall wieder über Baumstruktur „Workflow/Neuen Vorgang
anlegen“ weiterarbeiten.
Anwenderdokumentation Kitodo.Production
AnwenderdokuKitodoProduction_160713.docx,G. Schenk, 15.07.2016 25/61
Anwenderdokumentation Kitodo.Production
AnwenderdokuKitodoProduction_160713.docx,G. Schenk, 15.07.2016 26/61
2.2.2 Mehrbändig, ohne Bandtitel
PPN des f-Satzes der Digital-Ausgabe eingeben; Kitodo erkennt Mehrbändigkeit und
verknüpft zum Gesamtwerk
Übernehmen drücken
„Kollektion“ auswählen
„Artist“ auswählen
„Schrifttyp“ auswählen
„Titel (Band)“: Zählung des Bands eintragen
„Titel (Band) (Sortierung)“: Zählung des Bands eintragen
„Nummer (Sortierung)“ eingeben (ist nötig für die Sortierung in Kitodo.Presentation):
Bandnummer x 10, also z. B. 30 für Bd. 3, 150 für Bd. 15.
Anwenderdokumentation Kitodo.Production
AnwenderdokuKitodoProduction_160713.docx,G. Schenk, 15.07.2016 27/61
„Nummer (Benennung)“ eingeben (wird für die Generierung des Vorgangstitels verwendet):
4stellig mit führenden Nullen, also z.B. 0003 für Bd. 3, 0015 für Bd. 15.
„Signatur“ ergänzen bzw. ändern, falls eine fremde Signatur übernommen wurde.
„Mediennummer“ eingeben.
Bei „Zu Vorgangslog hinzufügen“ evtl. Bemerkung eintragen (s.o.)
ACHTUNG: Feld bleibt im nächsten Vorgang ausgefüllt und muss dort gelöscht werden,
wenn der Inhalt nicht zutrifft!
Anwenderdokumentation Kitodo.Production
AnwenderdokuKitodoProduction_160713.docx,G. Schenk, 15.07.2016 28/61
„Generieren“ drücken.
Anwenderdokumentation Kitodo.Production
AnwenderdokuKitodoProduction_160713.docx,G. Schenk, 15.07.2016 29/61
Falls alle Angaben korrekt sind, „Speichern“ drücken.
„Laufzettel drucken“ anklicken.
Laufzettel öffnet sich als PDF
Laufzettel zweimal ausdrucken:
o 1 Ausdruck für Scanpersonal
o 1 Ausdruck für Strukturierpersonal.
Ein weiterer Vorgang kann von hier aus angelegt werden, wenn es sich um das gleiche
Projekt handelt. Im anderen Fall wieder über Baumstruktur „Workflow/Neuen Vorgang
anlegen“ weiterarbeiten.
Anwenderdokumentation Kitodo.Production
AnwenderdokuKitodoProduction_160713.docx,G. Schenk, 15.07.2016 30/61
Anwenderdokumentation Kitodo.Production
AnwenderdokuKitodoProduction_160713.docx,G. Schenk, 15.07.2016 31/61
2.2.3 Übersicht für Angabe der Sortierung und Benennung
Aus: https://github.com/kitodo/kitodo-production/wiki/Neuen-Vorgang-anlegen-I-Mehrb%C3%A4ndige-Werke
(Kitodo.Production-WikiNeuen Vorgang-anlegen-I-Mehrbändige-Werke)
Anwenderdokumentation Kitodo.Production
AnwenderdokuKitodoProduction_160713.docx,G. Schenk, 15.07.2016 32/61
2.3 Vorgang löschen Workflow/Vorgänge öffnen.
„Vorgang bearbeiten“ anklicken.
„Vorgangsdetails bearbeiten“ anklicken.
„Löschen“ drücken.
Anwenderdokumentation Kitodo.Production
AnwenderdokuKitodoProduction_160713.docx,G. Schenk, 15.07.2016 33/61
3 Scannen
3.1 Vorarbeiten Buch anhand des Laufzettels von der Buchbinderei aus dem Reservemagazin holen lassen.
Rückseite des Laufzettels für Bearbeitungsvermerke bedrucken. (Datei „“)
Daten auf Laufzettel eintragen
o Signatur
o Scannertyp
o Konservatorische Prüfung
Buch in Aleph verbuchen
3.2 Vorgang in Kitodo.Production übernehmen
Verbindung zum Kitodo-Server muss hergestellt sein.
3.3 Scanjob einrichten
3.3.1 Qidemus
3.3.2 OS12000
Anwenderdokumentation Kitodo.Production
AnwenderdokuKitodoProduction_160713.docx,G. Schenk, 15.07.2016 34/61
3.3.3 OS10000
3.4 Scannen
3.4.1 Formaler Aufbau des Dateinamens
PPN
Unterstrich
Laufende Nummer vierstellig
z.B. 375971017_0001
3.4.2 Scans
Vorderdeckel scannen; leeres Bild löschen (=1.Aufnahme)
Alle Seiten im Buch mit gleicher Größe scannen; dafür alle ca. fünf Seiten ein schwarzes Blatt
hinterlegen
Rückdeckel scannen; leeres Bild löschen
Color-Checker scannen
Laufzettel scannen
3.4.3 Scanjob abschließen
Scans auf Vollständigkeit kontrollieren
3.4.4 Nachscans
Evtl. fehlende oder fehlerhafte Seiten oder Seiten, die zu groß für den V-Scanner Qidemus
sind, nachscannen
Scans unter Dateinamen der ersten Scans speichern, aber mit Zusatz „Nachscan“
(Nachscan_PPN_0001)
3.4.5 Scans auf Kitodo-Server legen
TIFF-Dateien auf dem Scanner kopieren
Dateien auf Laufwerk G in das Verzeichnis des Vorgangs in Kitodo.Production legen
Anwenderdokumentation Kitodo.Production
AnwenderdokuKitodoProduction_160713.docx,G. Schenk, 15.07.2016 35/61
3.5 Vorgang in Kitodo.Production abschließen
3.6 Nacharbeiten Auftrag in Scanstatistik Alte Drucke eintragen
Buch in Aleph umbuchen
Laufzettel abheften
Buch in Tresor bei der Strukturierung
4 Workflow in Kitodo.Production:
Qualitätskontrolle
4.1 Verbindungsaufbau zum Kitodo-Server Um Zugriff auf die Bilddateien zu haben, muss eine Verbindung mit dem Kitodo-Server über
das Sambalaufwerk vorgenommen werden (liegt im Startmenü)
4.2 Einzelbände
4.2.1 TIFF-Dateien laden
Vorgang in Kitodo.Production unter „Workflow/Meine Aufgaben“ suchen (Vorganstitel von
Laufzettel einlesen)
Vorgang übernehmen, indem man das Zahnrad drückt.
Damit sind der Vorgang und die dazu abgelegten Dateien auf dem Kitodo-Server für den
eingeloggten Mitarbeiter sichtbar.
Anwenderdokumentation Kitodo.Production
AnwenderdokuKitodoProduction_160713.docx,G. Schenk, 15.07.2016 36/61
Vorgang öffnet sich
Programm IrfanView öffnen. ("C:\Program Files (x86)\IrfanView\i_view32.exe", oder aus
dem Startmenü)
Über „Datei/Thumbnails“ ein neues Fenster öffnen.
Verzeichnis „jpg“ des Vorgangs über linke Baumstruktur auswählen (Dateien auf dem Kitodo-
Server), damit sich Bilder in IrfanView öffnen.
Anwenderdokumentation Kitodo.Production
AnwenderdokuKitodoProduction_160713.docx,G. Schenk, 15.07.2016 37/61
4.2.2 Ansicht ändern
Mit „Optionen/Thumbnail-Optionen ändern…“ die Größe der angezeigten Bilder ändern.
o Bei 450x450 erhält man bei Vollanzeige auf einem 24-Zoll-Bildschirm 6 Bilder
o bei 350x350 8 Bilder
o bei 250x250 18 Bilder.
Anwenderdokumentation Kitodo.Production
AnwenderdokuKitodoProduction_160713.docx,G. Schenk, 15.07.2016 38/61
Anwenderdokumentation Kitodo.Production
AnwenderdokuKitodoProduction_160713.docx,G. Schenk, 15.07.2016 39/61
4.2.3 Qualitätsprüfung
Bilder kontrollieren auf
o Vollständigkeit (Seitenzählung)
WICHTIG: Die nachträgliche Änderung während der Strukturierung ist zu spät.
Bereits strukturierte Teile gehen verloren und müssen erneut bearbeitet werden,
wenn die Dateizählung sich nochmals ändert.
o Bildqualität (ob unscharf)
o Scanqualität (ob Scan schief, unscharf oder ob Teile der Seite fehlen)
Fehler auf dem Laufzettel notieren.
Vermerke in Feld Nachrichten in Kitodo.Production beachten; hier wurden evtl. bereits Fehler
durch das Scanpersonal notiert.
Nachscans über den Windows-Explorer einordnen, z.B.:
o S. 48 und 49 wurden nachgescannt, da sie gefehlt haben.
o S. 47 hat den Dateinamen PPN_0080
o S. 48 wird mit PPN_0080a, S. 49 mit PPN_0080b benannt.
Damit werden die Scans in der richtigen Reihenfolge sortiert.
Anwenderdokumentation Kitodo.Production
AnwenderdokuKitodoProduction_160713.docx,G. Schenk, 15.07.2016 40/61
4.2.4 TIFF-Dateien neu nummerieren
Rename-Tool Ant Renamer öffnen. („C:\Program Files (x86)\AntRenamer\Renamer.exe“ oder
aus dem Startmenü)
(http://www.antp.be/software)
„Einfügen“ drücken.
Dateien suchen, markieren und öffnen.
Anwenderdokumentation Kitodo.Production
AnwenderdokuKitodoProduction_160713.docx,G. Schenk, 15.07.2016 41/61
Auf „Bearbeiten“ drücken
Nummerierung wählen (wichtig!!!)
In „Maske“ die richtige PPN des Werks eintragen (evtl. steht da „file“).
„Anzahl der Stellen“: 1
„Start“ drücken.
Anwenderdokumentation Kitodo.Production
AnwenderdokuKitodoProduction_160713.docx,G. Schenk, 15.07.2016 42/61
Die Dateien werden einstellig neu gezählt.
„Anzahl der Stellen“ auf 4 ändern.
„Start“ drücken.
Die Dateien werden 4stellig neu gezählt.
Sollte es sich um ein Werk handeln, das mehr als 1000 Seiten hat, muss zuerst auf 5 Stellen neu
nummeriert werden, dann wieder auf 4, da sonst evtl. vergebene a oder b Erweiterungen nicht
beachtet werden: z.B.: PPN_1015, PPN_1015a, PPN_1016.
Auf „Datei“ drücken.
Anwenderdokumentation Kitodo.Production
AnwenderdokuKitodoProduction_160713.docx,G. Schenk, 15.07.2016 43/61
„Alle löschen“ drücken.
„Die Bearbeitung dieser Aufgabe abschließen“ in Kitodo.Production drücken.
Der Status des Vorgangs ändert sich auf „Meta- und Strukturdatenerfassung“
Anwenderdokumentation Kitodo.Production
AnwenderdokuKitodoProduction_160713.docx,G. Schenk, 15.07.2016 44/61
4.3 Qualitätskontrolle bei angebundenen Werken (Konvoluten) Z. B. Mf s 322 (LanaEspe_429081243) und Mf s 322 an 1 (LanaExem_429084838)
Werk mit der Grundsignatur in „Workflow/Meine Aufgaben“ aufrufen und Aufgabe
übernehmen.
Angebundenes Werk in „Workflow/Meine Aufgaben“ aufrufen und Aufgabe übernehmen.
TIFF-Dateien für beide Werke hängen am 1. Werk, da das Buch von Buchdeckel zu
Buchdeckel gescannt wird.
Qualitätskontrolle über alle TIFF-Dateien durchführen.
Evtl. Korrekturen vornehmen.
Wenn die Qualitätskontrolle erledigt ist, die TIFF-Dateien, des angebundenen Werks im
Windows-Explorer an das richtige Verzeichnis umhängen.
Anwenderdokumentation Kitodo.Production
AnwenderdokuKitodoProduction_160713.docx,G. Schenk, 15.07.2016 45/61
TIFF-Datei des Color-Checkers an 1. Werk zurückkopieren.
Danach jeden Teil weiter bearbeiten wie eine normale Monographie.
Anwenderdokumentation Kitodo.Production
AnwenderdokuKitodoProduction_160713.docx,G. Schenk, 15.07.2016 46/61
5 Workflow in Kitodo.Production:
Meta- und Strukturdatenerfassung Verbindung zum Kitodo-Server muss hergestellt sein (s.o.)
5.1 Paginierung
5.1.1 Reale Zählung
Einen Vorgang über „Workflow/Meine Aufgaben“ mit Vorgangstitel (oder mit PPN digital)
suchen.
Aufgabe übernehmen.
„Metadaten bearbeiten“ auswählen.
Bilder als jpg-Dateien in IrfanView öffnen (sollten sie noch vom Aufgabenschritt
Qualitätskontrolle geöffnet sein, schließen und erneut öffnen, da sich Änderungen ergeben
haben könnten, z.B. Zählung, Seiten ergänzt oder gelöscht etc.)
Erstes Bild, das eine Seitenzählung hat, suchen. (Haken bei „Bild verlinken“ sollte entfernt
sein.)
Zählung aus IrfanView …
Anwenderdokumentation Kitodo.Production
AnwenderdokuKitodoProduction_160713.docx,G. Schenk, 15.07.2016 47/61
… in Kitodo eingeben und mit Enter abschicken.
Zählung des Bildes (nicht der Seite!) bei „Auswahl der Seiten“ markieren.
Art der Zählung auswählen und Seitenzahl der ersten zu zählenden Seite eingeben.
Seiten-, Kolumnen-,Blattzählung
„Ab der ersten markierten Seite“ anklicken.
Anwenderdokumentation Kitodo.Production
AnwenderdokuKitodoProduction_160713.docx,G. Schenk, 15.07.2016 48/61
Alle folgenden Seiten werden durchnummeriert.
Letzte gezählte Seite suchen, markieren und ab da unnummeriert zählen lassen.
5.1.2 Fiktive Zählung
Beginnt die Zählung z.B. mit 3, so kann man die Seiten davor fiktiv zählen.
Erste fiktiv gezählte Seite in Auswahl markieren und Zählung eingeben.
Kästchen „Fiktive Paginierung“ anhaken.
Entweder mit „Ab der ersten markierten Seite“ alle folgenden Seiten nummerieren, oder
„nur die markierten Seiten“ drücken.
Seiten werden mit [1] und [2] bezeichnet.
5.1.3 Paginierungsfehler
Paginierungsfehler kann man mit Freitext eingeben, z.B. S. 127r ist mit 126r bedruckt:
Seite in Auswahl markieren.
Bei „Paginierung festlegen“ „Freitext“ auswählen.
Im Feld darunter die Korrektur eintragen.
„Nur die markierten Seiten“ drücken.
Anwenderdokumentation Kitodo.Production
AnwenderdokuKitodoProduction_160713.docx,G. Schenk, 15.07.2016 49/61
Speichern nicht vergessen!
Anwenderdokumentation Kitodo.Production
AnwenderdokuKitodoProduction_160713.docx,G. Schenk, 15.07.2016 50/61
5.2 Strukturdaten Auf den Reiter Strukturdaten wechseln.
5.2.1 Strukturelemente erstellen
In der Baumstruktur ist das oberste Strukturelement immer die Monographie.
Bei mehrbändigen Werken ist es die GA; man wechselt auf den Band durch Anklicken.
„Als letztes Subelement des aktuellen Elements“ auswählen.
Erste TIFF-Datei des Strukturelements anklicken.
Strukturelement auswählen. (Werden als Auswahlliste angezeigt.)
Mit dem Pfeil die Seite dem Strukturelement zuordnen.
Anwenderdokumentation Kitodo.Production
AnwenderdokuKitodoProduction_160713.docx,G. Schenk, 15.07.2016 51/61
Letzte Seite des Strukturelements als TIFF-Datei auswählen (wenn nur 1 Seite dazugehört,
diese nochmals auswählen.) und zuordnen.
„Strukturelement hinzufügen“ drücken.
Das neue Strukturelement erscheint in der Baumstruktur.
Das Strukturelement „Titelseite“ muss immer existieren, da diese als Bild in
Kitodo.Presentation angezeigt wird! (Sonst erscheint die erste TIFF-Datei, i.d.R. der
Buchdeckel)
Anwenderdokumentation Kitodo.Production
AnwenderdokuKitodoProduction_160713.docx,G. Schenk, 15.07.2016 52/61
Ansicht auf Zugewiesene Seiten einstellen, dann werden die Nummer der Bilder und die
vergebene Seitenzählung eingeblendet
Nun hierarchisch weiterarbeiten:
o Hinter das aktuelle Element bedeutet die gleiche Ebene.
o Als erstes Subelement des aktuellen Elementes bedeutet eine Ebene tiefer, z.B.
Unterkapitel eines Kapitels.
Man kann auch zuerst ein Strukturelement anlegen und danach die Seiten zuweisen.
Speichern (auch zwischendurch) nicht vergessen!
5.2.2 Strukturelement bearbeiten
Strukturelement nach oben / unten schieben: Reihenfolge ändern.
Strukturelement an andere Stelle schieben: z.B. ein Element wird zum Unterelement eines
anderen.
Typ des Strukturelements ändern: z.B. aus Inhaltsverzeichnis wird Register.
5.2.3 Dem Strukturelement zugeordnete Seiten
Strukturelement in Baumstruktur auswählen.
Seiten werden in „Zugehörige Seiten“ angezeigt.
Anwenderdokumentation Kitodo.Production
AnwenderdokuKitodoProduction_160713.docx,G. Schenk, 15.07.2016 53/61
Hier können dem Strukturelement auch weitere Seiten zugeordnet oder entzogen werden.
o In „alle Seiten“ Seite(n) markieren.
o Mit Pfeil zuordnen (→) oder entziehen (←)
Anwenderdokumentation Kitodo.Production
AnwenderdokuKitodoProduction_160713.docx,G. Schenk, 15.07.2016 54/61
Speichern nicht vergessen.
Anwenderdokumentation Kitodo.Production
AnwenderdokuKitodoProduction_160713.docx,G. Schenk, 15.07.2016 55/61
5.3 Metadaten (Beschriftung der Strukturdaten) Auf den Reiter „Metadaten“ wechseln.
„Bild verlinken“ anhaken, dann zeigt Kitodo.Production immer die erste Seite des
Strukturelements an, in dem man sich befindet.
Baumstruktur von oben nach unten abarbeiten.
Monographie: Hier findet man die Angaben aus dem ursprünglich angelegten Vorgang.
Im Feld „HauptTitel“ Angaben aus dem Buch übernehmen, z.B.
o Widmung: bleibt i.d.R. leer (hier kann der Verfasser der Widmung eintragen werden)
o Vorwort: Al Lector
o Kapitel: Zählung und Titel eintragen. Wenn es keine Kapitel gibt, Abschnitte von ca.
50 Seiten strukturieren.
Anwenderdokumentation Kitodo.Production
AnwenderdokuKitodoProduction_160713.docx,G. Schenk, 15.07.2016 56/61
o Vorsatz: in „HauptTitel“ vermerken, wenn es geschmückt ist, z.B. marmoriert
Die Ansicht der Strukturelemente kann von Benennung auf Inhalt geändert werden über
„Titel zeigen“.
Immer wieder zwischendurch speichern.
Am Ende „Speichern und zurück“ drücken.
Bearbeitung der Aufgabe abschließen.
Anwenderdokumentation Kitodo.Production
AnwenderdokuKitodoProduction_160713.docx,G. Schenk, 15.07.2016 57/61
Aktualisierung erst sichtbar, wenn „Filter anwenden“ gedrückt wird.
Anwenderdokumentation Kitodo.Production
AnwenderdokuKitodoProduction_160713.docx,G. Schenk, 15.07.2016 58/61
6 Workflow in Kitodo.Production:
Export in Kitodo.Presentation
Vorgang suchen und übernehmen.
Die Export-Seite wird geöffnet.
„Export in das DMS“ anklicken.
Die Bestätigung, dass der Vorgang im Hintergrund exportiert wird, erscheint.
„Die Bearbeitung dieser Aufgabe abschließen“ anklicken.
Anwenderdokumentation Kitodo.Production
AnwenderdokuKitodoProduction_160713.docx,G. Schenk, 15.07.2016 59/61
Ansicht aktualisieren durch Anklicken von „Filter anwenden“.
Die letzte Aufgabe „Export“ ist abgeschlossen, daher zeigt Kitodo.Production den Vorgang
unter „Meine Aufgaben“ nicht mehr an.
Nach erfolgtem Export der Daten in Kitodo.Presentation erhält der Mitarbeiter eine Mail als
Bestätigung: z.B.
Konvertierung abgeschlossen Kitodo LanaEspe_429081243: recordId:
429081243 PPN: 429081243 URN: urn:nbn:de:bsz:180-digad-13858
Titelaufnahmen ändern. (s. Kapitel Abschlussarbeit an Titelaufnahme im SWB)
7 Korrekturen in Kitodo.Production
7.1 Bei Vorgängen über
Anwenderdokumentation Kitodo.Production
AnwenderdokuKitodoProduction_160713.docx,G. Schenk, 15.07.2016 60/61
Und
Bis zur Ebene, in der die Korrektur vorgenommen werden kann:
7.2 Bei Metadaten
Anwenderdokumentation Kitodo.Production
AnwenderdokuKitodoProduction_160713.docx,G. Schenk, 15.07.2016 61/61
7.3 Korrektur an TIFF-Dateien bei abgeschlossenen Vorgängen
Bei abgeschlossenen Vorgängen muss der Status zuerst geändert werden, damit der Vorgang
wieder von einem Mitarbeiter übernommen werden kann.