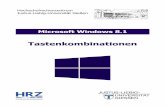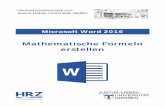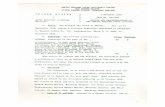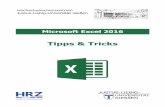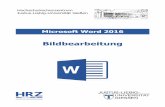Hochschulrechenzentrum Justus-Liebig-Universität Gießeng021/MS-Word/Word-A/wd2019_suchen... ·...
Transcript of Hochschulrechenzentrum Justus-Liebig-Universität Gießeng021/MS-Word/Word-A/wd2019_suchen... ·...

Hochschulrechenzentrum Justus-Liebig-Universität Gießen
Suchen und Ersetzen
Microsoft Word 2019


HO
CH
SCH
ULR
ECH
ENZE
NTR
UM
HRZ
Suchen und Ersetzen in Word 2019 Seite 1 von 14
Inhaltsverzeichnis Einleitung ............................................................................................................................................ 2
Suchen von Text ................................................................................................................................. 2
Spezielle Einstellungen für die Suche ............................................................................................ 2
Suche ohne Dialogfeld fortsetzen................................................................................................... 3
Suchen und Hervorheben von Text auf dem Bildschirm ............................................................... 4
Ersetzen von Text ............................................................................................................................... 4
Bereits durchgeführte Suche erneut durchführen .......................................................................... 4
Suchen und Ersetzen von Formatierungen ..................................................................................... 5
Suchen und Ersetzen von Sonderzeichen......................................................................................... 5
Komplexe Suchkriterien .................................................................................................................... 7
Suchen mit dem Aufgabenbereich Navigation .............................................................................. 8
Der ASCII- und der ANSI-Zeichensatz ......................................................................................... 12
Der ASCII-Zeichensatz ................................................................................................................ 12
Der ANSI-Zeichensatz ................................................................................................................. 13
Vorgehensweise bei der Eingabe ................................................................................................. 13
Abbildungsverzeichnis Abb. 1: Dialogfeld Suchen und Ersetzen .................................................................................. 2
Abb. 2: Das erweiterte Dialogfeld Suchen und Ersetzen .......................................................... 3
Abb. 3: Der Aufgabenbereich Navigation, vor der Eingabe eines Suchbegriffs ........................... 9
Abb. 4: Der Aufgabenbereich Navigation, nach der Eingabe eines Suchbegriffs ........................ 9
Abb. 5: Suchergebnis auswählen und die zugehörige Textstelle wird angezeigt ............................. 9
Abb. 6: Pfeilsymbole zum Navigieren bei der Suche ..................................................................... 10
Abb. 7: Weitere Auswahlmöglichkeiten bei der Suche im Navigator ............................................ 10
Abb. 8: Navigation bei Überschriften, Formatvorlagen Überschrift 1, Überschrift 2, usw. ......... 10
Abb. 9: Navigation auf Seiten ........................................................................................................ 11
Abb. 10: Weitere Suchmöglichkeiten im Navigator ......................................................................... 11
Abb. 11: Dialogfeld Suchoptionen .............................................................................................. 11

HO
CH
SCH
ULR
ECH
ENZE
NTR
UM
HRZ
Suchen und Ersetzen in Word 2019 Seite 2 von 14
Einleitung Wenn Sie in einem umfangreichen Word-Dokument ein Wort, ein bestimmtes Zeichen oder Sonder-formate (z.B. manuelle Seitenumbrüche) suchen wollen, müssen Sie nicht das Dokument Zeile für Zeile konzentriert durchlesen, dafür stellt Ihnen Word einen Suchbefehl zu Verfügung. Eigentlich sind es sogar zwei unterschiedliche Suchbefehle. Sie können aber nicht nur nach verschiedenen Text-teilen suchen lassen, sondern auch Textteile durch andere ersetzen. In diesem Skript bekommen Sie gezeigt, welche Möglichkeiten Word Ihnen für das Suchen bzw. Ersetzen zur Verfügung stellt. Der Inhalt des Skripts bezieht sich in erster Linie auf Word 2019 bzw. Word für Office 365, gilt aber im Grunde auch für die älteren Word-Versionen (ab Version 2010), aber nur bedingt für Word 2007.
Suchen von Text Wenn Sie ein Wort, ein Teil eines Wortes oder einen Ausdruck nach der Methode der älteren Word-Versionen (bis Version 2007) suchen wollen, klicken Sie im Register Start in der Gruppe Bearbeiten auf den kleinen grauen Pfeil ( ) unmittelbar rechts neben dem Symbol Suchen und wählen den Befehl Erweiterte Suche. Im Dialogfeld Suchen und Ersetzen (siehe Abbildung 1) muss jetzt nur noch im Textfeld Suchen nach der gewünschte Suchtext eingegeben werden. Anschließend starten Sie die Suche mit der Schaltfläche
bzw. setzen sie damit fort. Die Suche startet an der Position des Dokuments, wo sich die Schreibmarke (Cursor) befindet. Die Suche wird dabei standardmäßig Richtung Dokumentende durchgeführt. Befindet sich die Schreibmarke nicht am Anfang des Dokuments, wird nach Erreichen des Endes des Dokuments die Suche am Dokumentanfang fortgesetzt.
Abb. 1: Dialogfeld Suchen und Ersetzen
Spezielle Einstellungen für die Suche Mit dem oben genannten Verfahren können einfache Textteile gesucht werden. Dabei ist die Suche sehr einfach gehalten, das bedeutet, dass z.B. keine Rücksicht auf die Groß-/Kleinschreibweise ge-nommen wird. Auch kann der Suchtext Teil eines Wortes sein (z.B. kommt der Suchtext der in den Worten derjenige oder vorderer vor). Durch weitere Optionen kann die Suche etwas eingeschränkt werden. Dazu im Dialogfeld Suchen und Ersetzen (siehe Abbildung 1) zunächst die Schaltfläche
anklicken. Dabei vergrößert sich das Dialogfeld und es erscheinen einige Kontrollkäst-chen (siehe Abbildung 2, Seite 3). Durch Aktivierung der Kontrollkästchen Groß-/Kleinschreibung beachten bzw. Nur ganzes Wort suchen kann die Suche eingeschränkt werden. Eine weitere Ein-schränkung besteht darin, dass nicht das gesamte Dokument durchsucht wird, sondern ab der Position der Schreibmarke nach oben Richtung Dokumentanfang (Nach oben) oder nach unten Richtung Do-kumentende (Nach unten; Liste Suchen).

HO
CH
SCH
ULR
ECH
ENZE
NTR
UM
HRZ
Suchen und Ersetzen in Word 2019 Seite 3 von 14
Abb. 2: Das erweiterte Dialogfeld Suchen und Ersetzen
Aktivieren Sie die Kontrollkästchen Ähnl. Schreibweise (Englisch), wenn Sie Homonyme1 suchen wollen. Das gilt allerdings nur für englischsprachige Texte. So findet Word z.B. sowohl das englische Wort by, als auch das Wort buy. Oder das Wort too, als auch to. Wenn Sie das Kontrollkästchen Alle Wortformen suchen (Englisch) aktivieren, können Sie nach verschiedenen Wortformen von einem englischsprachigen Begriff suchen lassen. Beispielsweise suchen Sie nach dem Wort see und finden auch das Wort seen.
Mit den Kontrollkästchen Präfix beachten bzw. Suffix beachten kann außerdem noch festgelegt wer-den, dass der Suchtext nur dann gefunden wird, wenn er am Anfang eines Wortes (Präfix) oder am Ende eines Wortes (Suffix) steht (z.B. wird beim Suchtext der und dem Kontrollkästchen Präfix be-achten das Wort derjenige gefunden, aber nicht das Wort vorderer).
Ist das Kontrollkästchen Interpunktionszeichen ignorieren aktiviert, werden alle Satzzeichen (z.B. der Punkt, das Komma) bei der Suche ignoriert, wenn sie im Suchtext nicht mit angegeben worden sind. Wird beispielsweise als Suchtext Dr Meier angegeben, findet Word trotzdem Dr. Meier im Do-kument (immer vorausgesetzt, dieser Textteil kommt im Dokument überhaupt vor).
Beim Kontrollkästchen Leerzeichen ignorieren werden bei der Suche überflüssige Leerzeichen ig-noriert (z.B. Suchtext: ist·ein; wird auch gefunden, wenn ist······ein im Dokument steht; das Zeichen · steht hier jeweils für ein Leerzeichen).
Suche ohne Dialogfeld fortsetzen Um die Suche fortzusetzen, muss eigentlich immer die Schaltfläche angeklickt werden. Dies ist aber auf Dauer uneffektiv. Insbesondere wenn die Suche unterbrochen wird (um beispiels-weise an einer bestimmten Textstelle eine Korrektur vorzunehmen), dann muss nicht zwangsläufig das Dialogfeld Suchen und Ersetzen erneut aufgerufen werden, um die Suche fortzusetzen. Die Suche kann auch ohne Dialogfeld durchgeführt werden. Dabei wird immer der letzte Suchtext ge-sucht. Sie können alternativ die Tastenkombinationen F4 (bzw. Strg und Strg ) ver-wenden.
1 Homonym (altgriechisch: mit gleichem Namen); das sind Wörter, die sich in Schreibweise oder Aussprache ähneln
aber verschiedene Bedeutungen haben.

HO
CH
SCH
ULR
ECH
ENZE
NTR
UM
HRZ
Suchen und Ersetzen in Word 2019 Seite 4 von 14
Suchen und Hervorheben von Text auf dem Bildschirm Word kann auch sofort alle Textstellen im Dokument markieren, wo der gesuchte Begriff vorkommt. Dazu muss anstelle der Schaltfläche die Schaltfläche angeklickt werden. Nun aus der Liste noch den Eintrag Hauptdokument wählen (die Suche kann auch für die Kopf-/Fußzeilen oder für die Fußnoten oder auch für Textfelder durchgeführt werden). Nach Beendigung der Suche können Sie das Dialogfeld schließen. Alle Textstellen, wo der Suchbegriff vorkommt, sind nun mar-kiert. Allerdings hat diese Suchmöglichkeit auch einen entscheidenden Nachteil: wird beispielsweise eine Taste zum Bewegen der Schreibmarke gedrückt, werden alle Markierungen aufgehoben. Deshalb gibt es eine weitere Möglichkeit der Hervorhebung aller gefundenen Textstellen, auch wenn die Mar-kierung später aufgehoben wird. Dazu muss lediglich die Schaltfläche angeklickt und aus der Liste der Eintrag Alles hervorheben ausgewählt werden. Allerdings bleibt diese spezielle Art der Markierung nur solange erhalten, bis nach einem anderen Suchtext gesucht oder Word beendet wird. Die Markierung kann auch nicht gespeichert werden und wird auch nicht ausgedruckt (ist also nur auf dem Bildschirm sichtbar). Die Hervorhebung kann auch manuell wieder entfernt werden: Schaltfläche anklicken und Hervorhebung löschen wählen.
Ersetzen von Text Beim Ersetzen wird die Suche nur dahingehend geändert, dass neben dem Suchbegriff ein weiterer Textteil angegeben wird, der den im Dokument gefundenen Suchbegriff ersetzt. Hierfür wählen Sie im Register Start in der Gruppe Bearbeiten das Symbol Ersetzen (oder verwenden alternativ die Tastenkombination Strg H ). Im Dialogfeld Suchen und Erset-zen gibt es nun neben dem Textfeld Suchen nach auch das Textfeld Ersetzen durch. Nach der Eingabe der beiden Textteile kann nun zunächst erst einmal die Suche ge-startet werden (Schaltfläche ). Sobald der Suchbegriff gefunden wird, können Sie ent-scheiden, ob der gefundene Suchbegriff durch den neuen Begriff ersetzt werden soll oder nicht. Wenn Ja, dann die Schaltfläche anklicken, bei Nein die Schaltfläche anklicken. Die Suche wird fortgesetzt und die Vorgehensweise wiederholt sich. Soll der Suchbegriff auf alle Fälle immer durch den neuen Begriff ersetzt werden, kann die Ersetzung mit der Schaltfläche erfolgen.
Bereits durchgeführte Suche erneut durchführen Wenn Sie in einem Dokument nacheinander nach verschiedenen Textteilen gesucht haben, kann es vorkommen, dass Sie die Suche nach einem bestimmten Textteil erneut durchführen wollen. Sie müs-sen dann allerdings nicht im Dialogfeld im Textfeld Suchen nach den Suchbegriff erneut eingeben, sondern Sie klicken am rechten Ende des Textfelds auf das graue Rechteck mit dem dunkelgrauen kleinen Pfeil. Es öffnet sich eine Liste aus der Sie den Suchbegriff auswählen können. Allerdings merkt sich Word die letzten Suchbegriffe nur solange wie Sie Word nicht beenden. Sie können aller-dings das aktuelle Dokument schließen und ein anderes öffnen und in diesem Dokument nach den bereits eingegebenen Suchbegriffen erneut suchen lassen.

HO
CH
SCH
ULR
ECH
ENZE
NTR
UM
HRZ
Suchen und Ersetzen in Word 2019 Seite 5 von 14
Suchen und Ersetzen von Formatierungen Word erlaubt nicht nur die Suche (oder auch das Ersetzen) von „normalem“ Text, sondern auch die Suche nach bestimmten Formatierungen. Dazu muss das Dialogfeld Suchen und Ersetzen auf alle Fälle erweitert sein. Klicken Sie die Schaltfläche an und wählen den gewünschten For-matierungsbefehl. Wird kein Suchbegriff angegeben, werden sämtliche Textteile im Dokument ge-sucht (und auch gefunden), die die gewählte Formatierung besitzen. Auch bei Ersetzen durch kann eine Formatierung angegeben werden. Allerdings wird nicht immer die gesuchte Formatierung durch die andere Formatierung ersetzt, sondern in einigen Fällen bleibt die gesuchte Formatierung erhalten und wird lediglich durch die Formatierung ergänzt, die bei Ersetzen durch angegeben worden ist. Wird beispielsweise die Formatierung Fett gesucht, die durch Kursiv ersetzt werden soll, sind alle gefundenen Textteile nach dem Ersetzen Kursiv und Fett. Möchten Sie stattdessen, dass nur die Ei-genschaft Kursiv verwendet wird, müssen Sie bei Ersetzen durch neben Kursiv auch Nicht Fett an-geben.
Soll eine neue Suche gestartet werden, ohne Angabe einer Formatierung, muss die Formatierung der letzten Suche zunächst ausgeschaltet werden. Dafür wird die Schaltfläche benötigt (für Suchen nach und Ersetzen durch jeweils separat).
Suchen und Ersetzen von Sonderzeichen Word verwendet viele Sonderzeichen (z.B. Absatzmarken), die gesucht bzw. ersetzt werden können, indem die gewünschten Elemente mit Hilfe von speziellen Codes in die Textfelder Suchen nach bzw. Ersetzen durch eingegeben werden. Die meisten Codes können über die Schaltfläche im Dialogfeld Suchen und Ersetzen (evtl. die Schaltfläche anklicken) ausgewählt wer-den.
Sonderzeichen Verwenden in Code Suchen nach Ersetzen durch
Absatzmarke (¶) X X ^p
Tabstoppzeichen () X X ^t
ASCII-Zeichen (nnn zwischen 001 und 255) X X ^nnn
ANSI-Zeichen (nnn zwischen 001 und 255) X X ^0nnn
Beliebiges Zeichen X ^?
Beliebige Ziffer X ^#
Beliebiger Buchstabe X ^$
Caret-Zeichen (^) X X ^^
Inhalt der Zwischenablage X ^c
Inhalt des Feldes Suchen nach X ^&
Endnotenzeichen X ^e

HO
CH
SCH
ULR
ECH
ENZE
NTR
UM
HRZ
Suchen und Ersetzen in Word 2019 Seite 6 von 14
Sonderzeichen Verwenden in Code Suchen nach Ersetzen durch
Fußnotenzeichen X ^f
Feld X ^d
Grafik X ^g
Spaltenumbruch Strg X X ^n
Manueller Zeilenumbruch (↵) X X ^l
Manueller Seitenumbruch Strg X X ^m
Abschnittsumbruch X ^b
Geviertstrich (—) Strg Alt_
X X ^+
Gedankenstrich (–) Strg_
X X ^=
Geschütztes Leerzeichen (°) Strg X X ^s
Geschützter Trennstrich Strg -_
X X ^~
Bedingter Trennstrich (¬) Strg -_
X X ^-
Leerzeichen2 X ^w
Bereichsbuchstabe (§) X X ^%
Absatzbuchstabe (¶; Einfügen Symbol)3 X X ^v
Beispiele
Um nach diesem Textteil zu suchen … geben Sie bei Suchen nach ein …
20251 Hamburg¶ 20251 Hamburg^p
Haus o. Maus o. Laus o. laut o. Haut o. … ^?au^? (alternativ: ^$au^$)
Dr.°Meier Dr.^sMeier
½ Pfund Butter ^0189 Pfund Butter
05.08.2018 o. 12.08.2018 o. 28.08.2018 ^#^#.08.2018
x^y x^^y
Firma Meier&Co.↵ 20251 Hamburg
Firma Meier&Co.^l20251 Hamburg
2 Ein Leerzeichen ist eine beliebige Kombination von normalen und geschützten Leerzeichen und Tabstoppzeichen. 3 Der Absatzbuchstabe darf nicht mit der Absatzmarke verwechselt werden.

HO
CH
SCH
ULR
ECH
ENZE
NTR
UM
HRZ
Suchen und Ersetzen in Word 2019 Seite 7 von 14
Komplexe Suchkriterien Durch verwenden von Operatoren und Ausdrücken können komplexe Suchvorgänge durchgeführt werden. In diesem Zusammenhang sind mit Operatoren besondere Zeichen gemeint, die die Suche steuern, und ein Ausdruck ist eine Kombination von Zeichen und Operatoren, die der Suche als Mus-ter dienen. Dabei kann ein Ausdruck ganz einfach aufgebaut sein. Es wird z.B. mit dem Ausdruck m?t nach jedem Textteil gesucht, der mit „m“ beginnt und mit „t“ aufhört (es muss sich dabei nicht unbedingt um ein Wort handeln). Ein Ausdruck kann aber auch wesentlich komplexer aufgebaut sein, mit mehreren, in Klammern eingeschlossenen Teilen, die einzeln ausgewertet werden.
Um komplexe Suchkriterien einsetzen zu können, muss im Dialogfeld Suchen und Ersetzen das Kontrollkästchen Platzhalter verwenden aktiviert sein. Ein Operator kann dann entweder direkt ein-gegeben oder über die Schaltfläche aus einer Liste ausgewählt werden. Es gibt folgende Operatoren:
Gesuchtes Element Operator Beispiel
Ein einzelnes Zeichen ? B?ch Bach oder Buch
Eine Zeichenfolge * k*t kalt, kennt, kommt
Eines der angegebenen Zeichen [ ] s[ie]tzt Sitzt und setzt
Einen einzelnen Buchstaben innerhalb einer Alphabetfolge (die Alphabetfolge muss in auf-steigender Reihenfolge angegeben werden)
[ - ] [r-z]ucht Sucht, Zucht aber nicht Bucht
Ein einzelnes Zeichen, mit Ausnahme der Zei-chen in Klammer
[! ] M[!a]atte Mitte, Motte aber nicht Matte
Ein einzelnes Zeichen, mit Ausnahme der in Klammern angegebenen Alphabetfolge
[! - ] S[!a-f]tzung Sitzung aber nicht Satzung
Genau n Vorkommen des vorhergehenden Zei-chens oder Ausdrucks (n ist eine Zahl)
{n} her{2} Herr oder Herren aber nicht Herd o. heran
Mindestens n Vorkommen des vorhergehen-den Zeichens oder Ausdrucks (n ist eine Zahl)
{n;} Star{1;}e Stare oder Starre
Von n bis m Vorkommen des vorhergehenden Zeichens oder Ausdruck (n, m sind Zahlen)
{n;m} 10{1;3} 10, 100 oder 1000
Ein oder mehrere Vorkommen des vorherge-henden Zeichens oder Ausdrucks
@ et@e Wette oder biete
Ein bestimmter Wortanfang <() <(inter) Interesse oder Internet aber nicht Winter
Ein bestimmtes Wortende ()> (at)> Adressat oder Verrat aber nicht Vater

HO
CH
SCH
ULR
ECH
ENZE
NTR
UM
HRZ
Suchen und Ersetzen in Word 2019 Seite 8 von 14
Anmerkung: Wenn das Kontrollkästchen Platzhalter verwenden aktiviert ist, sind die beiden Kon-trollkästchen Groß-/Kleinschreibung beachten und Nur ganzes Wort suchen deakti-viert und abgeblendet (sie können also nicht aktiviert werden).
Bei der Suche nach einem Zeichen, das eigentlich als Operator (Platzhalter) definiert ist, muss vor diesem Zeichen ein umgekehrter Schrägstrich vorangestellt sein (z.B. bei der Suche nach ?, muss \? als Suchbegriff eingegeben werden).
Es können Klammern eingesetzt werden, um Suchkriterien sowie Text zu gruppieren und die Reihenfolge der Auswertung festzulegen (z.B. <(ver)*(en)> findet verbieten oder verneinen).
Es gibt noch den Platzhalter \n (n ist eine Zahl), um beim Ersetzen eines Ausdrucks die Reihenfolge der Elemente des Ausdrucks zu ändern. Wird beispielsweise bei Su-chen nach (Beck) (Pia) und bei Ersetzen durch \2 \1 eingetragen, sucht Word nach Beck Pia und ersetzt den Ausdruck durch Pia Beck.
Suchen mit dem Aufgabenbereich Navigation Eine Neuerung ab Word 2010 ist die Suche mit der Navigation. Dabei wird am linken Fensterrand der Aufgabenbereich Navigation (siehe Abbildung 3, Seite 9) angezeigt, wo Sie Ihren Suchbegriff eingeben können. Den Aufgabenbereich erhalten Sie, wenn Sie im Register Start in der Gruppe Bearbeiten direkt das Symbol Suchen anklicken (oder Sie klicken auf den Pfeil rechts neben dem Symbol und wählen den Befehl Suchen). Alternativ kann der Aufgabenbereich auch mit der Tastenkombination Strg F aktiviert werden. Nach dem Start der Suche werden die Suchergebnisse im Aufgabenbereich angezeigt und können mit der Maus ausgewählt werden. Klicken Sie ein Suchergebnis an und Word springt zur entsprechenden Textstelle im Dokument. Es kann allerdings sein, dass bei Verwendung eines sehr allgemeinen Suchbegriffs die Ergebnisse nicht im Aufgabenbereich angezeigt werden. Allerdings kann mit Hilfe von Pfeilsymbolen trotzdem jede Textstelle, wo der Suchbegriff vorkommt, angesteu-ert werden.
Für eine einfache Textsuche geben Sie in das Suchfeld den gewünschten Suchbegriff ein und bestätigen die Eingabe durch Klick auf das Lupensymbol ( ) oder Sie drücken alternativ die Eingabetaste ( )4. Abbildung 4, Seite 9, zeigt den Aufgabenbereich mit einem Suchbegriff und den Suchergebnissen. Wenn Sie jetzt einen der Suchergebnisse anklicken, wird im Dokument zur entsprechenden Textstelle verzweigt und der Suchbegriff im Dokument markiert (siehe Abbildung 5, Seite 9).
Ist der Suchbegriff zu allgemein formuliert, mit anderen Worten, die Anzahl der gefundenen Text-stellen ist zu groß, wird dies im Navigator mitgeteilt und der Sprung zur nächsten oder vorherigen Textstelle kann nur mit den Pfeilsymbolen ( , siehe Abbildung 6, Seite 10) oder mit den Tasten-kombinationen F4 bzw. Strg und Strg durchgeführt werden.
4 Eigentlich müssen Sie die Eingabe gar nicht wirklich bestätigen. Nur wenige Sekunden nach der Eingabe des letzten
Zeichens wird die Suche automatisch durchgeführt.

HO
CH
SCH
ULR
ECH
ENZE
NTR
UM
HRZ
Suchen und Ersetzen in Word 2019 Seite 9 von 14
Abb. 3: Der Aufgabenbereich Navigation, vor der Eingabe eines Suchbegriffs
Abb. 4: Der Aufgabenbereich Navigation, nach der Eingabe eines Suchbegriffs
Abb. 5: Suchergebnis auswählen und die zugehörige Textstelle wird angezeigt

HO
CH
SCH
ULR
ECH
ENZE
NTR
UM
HRZ
Suchen und Ersetzen in Word 2019 Seite 10 von 14
Abb. 6: Pfeilsymbole zum Navigieren bei der Suche
Es gibt noch zwei weitere Auswahlmöglichkeiten im Navigator, wo Sie sich entweder die hervorge-hobenen Überschriften der Kapitel anzeigen lassen können, in denen der Suchbegriff vorkommt, oder die gefilterten Seiten, die die Suchbegriffe enthalten (siehe Abbildung 7 bzw. Abbildung 9, Seite 11). Sie können auch allgemein alle Kapitelüberschriften anzeigen lassen, ohne einen speziellen Suchbe-griff eingeben zu müssen (siehe Abbildung 8).
Anmerkung: Wenn Sie die Auswahl ÜBERSCHRIFTEN nutzen wollen, müssen die Überschriften im Dokument mit entsprechenden Formatvorlagen formatiert sein. Sind sie das nicht, er-kennt Word Überschriften nur als normale Absätze, auch wenn die Formatierung sich von anderen Absätzen unterscheidet.
Abb. 7: Weitere Auswahlmöglichkeiten bei der Suche im Navigator
Abb. 8: Navigation bei Überschriften, Formatvorlagen Überschrift 1, Überschrift 2, usw.

HO
CH
SCH
ULR
ECH
ENZE
NTR
UM
HRZ
Suchen und Ersetzen in Word 2019 Seite 11 von 14
Abb. 9: Navigation auf Seiten
Ebenfalls über den Navigator können Sie jetzt auch nach Grafiken, Tabellen, Formeln, Fuß-/Endno-ten oder Kommentaren suchen lassen. Klicken Sie im Suchfeld ganz rechts auf das kleine Pfeilsymbol ( ) und Sie erhalten die entsprechende Auswahlliste (siehe Abbildung 10).
Abb. 10: Weitere Suchmöglichkeiten im Navigator
Analog zum Dialogfeld für die Suche (siehe Abbildung 2, Seite 2) können Sie auch für die Suche im Navigator gewisse Eingrenzungen mittels Kontrollkästchen festlegen. Rufen Sie dazu in der Befehls-liste aus Abbildung 10 den Befehl Optionen auf und Sie erhalten das Dialogfeld Suchoptionen (siehe Abbildung 11).
Abb. 11: Dialogfeld Suchoptionen

HO
CH
SCH
ULR
ECH
ENZE
NTR
UM
HRZ
Suchen und Ersetzen in Word 2019 Seite 12 von 14
Der ASCII- und der ANSI-Zeichensatz Wie Sie aus der Übersichtstabelle im Kapitel Suchen und Ersetzen von Sonderzeichen (Seite 5) entnehmen können, erlaubt Word auch die Suche nach Zeichen aus dem ASCII- bzw. ANSI-Zeichen-satz. Dabei müssen Sie bei der Suche eine Nummer für das Zeichen angeben, das Sie suchen wollen. Allerdings werden Sie wohl kaum für jedes Zeichen auch die passende Nummer auswendig kennen. Daher folgt hier noch eine Übersicht über diese beiden Zeichensätze. Der ASCII5-Zeichensatz ist eigentlich veraltet. Er wurde zu Zeiten von DOS6 (bis Ende der 80iger-Jahre des 20. Jahrhunderts) eingesetzt. Es gibt ihn allerdings auch noch heute. Bei dem ANSI7-Zeichensatz handelt es sich im Grunde um den Nachfolger des ASCII-Zeichensatzes, der hauptsächlich im Zusammenhang mit dem Betriebssystem Windows Verwendung findet. Beide Zeichensätze besitzen standardmäßig 128 Zei-chen, die in beiden Zeichensätzen gleich sind. Daneben gibt es den erweiterten ASCII- und den erwei-terten ANSI-Zeichensatz. Diese haben nochmals zusätzlich 128 weitere Zeichen (also insgesamt 256). Erst bei diesen zusätzlichen 128 Zeichen unterscheiden sich beide Zeichensätze. Die Numme-rierung beginnt bei beiden Zeichensätzen bei 000 und endet bei 255. In den beiden nachfolgenden Tabellen werden nur die Zeichen von 032 bis 255 aufgelistet. Die Zeichen von 000 bis 031 sind lediglich Steuerzeichen und keine darstellbaren Zeichen, nach denen Sie in Word suchen können.
Der ASCII-Zeichensatz 032 SP8 056 8 080 P 104 h 128 Ç 152 ÿ 176 ░ 200 ╚ 224 Ó 248 °
033 ! 057 9 081 Q 105 i 129 Ü 153 Ö 177 ▒ 201 ╔ 225 ß 249 ¨
034 " 058 : 082 R 106 j 130 é 154 Ü 178 ▓ 202 ╩ 226 Ô 250 ·
035 # 059 ; 083 S 107 k 131 â 155 ø 179 │ 203 ╦ 227 Ò 251 ¹
036 $ 060 < 084 T 108 l 132 ä 156 £ 180 ┤ 204 ╠ 228 õ 252 ³
037 % 061 = 085 U 109 m 133 à 157 Ø 181 Á 205 ═ 229 Õ 253 ²
038 & 062 > 086 V 110 n 134 Å 158 × 182 Â 206 ╬ 230 µ 254 ■ 039 ' 063 ? 087 W 111 o 135 ç 159 ƒ 183 À 207 ¤ 231 þ 255
040 ( 064 @ 088 X 112 p 136 ê 160 á 184 © 208 ð 232 Þ
041 ) 065 A 089 Y 113 q 137 ë 161 í 185 ╣ 209 Ð 233 Ú
042 * 066 B 090 Z 114 r 138 è 162 ó 186 ║ 210 Ê 234 Û
043 + 067 C 091 [ 115 s 139 ï 163 ú 187 ╗ 211 Ë 235 Ù
044 , 068 D 092 \ 116 t 140 î 164 ñ 188 ╝ 212 È 236 ý
045 - 069 E 093 ] 117 u 141 ì 165 Ñ 189 ¢ 213 ı 237 Ý
046 . 070 F 094 ^ 118 v 142 Ä 166 ª 190 ¥ 214 Í 238 ¯
047 / 071 G 095 _ 119 w 143 Å 167 º 191 ┐ 215 Î 239 ´
048 0 072 H 096 ` 120 x 144 É 168 ¿ 192 └ 216 Ï 240 -
049 1 073 I 097 a 121 y 145 æ 169 ® 193 ┴ 217 ┘ 241 ±
050 2 074 J 098 b 122 z 146 Æ 170 ¬ 194 ┬ 218 ┌ 242 ‗
5 ASCII = American Standard Code for Information Interchange 6 DOS = Disk Operating System (ein einfaches zeilenorientiertes Betriebssystem von Microsoft, das vor Einführung von
Windows als Betriebssystem auf PCs eingesetzt wurde) 7 ANSI = American National Standard Institute 8 SP = SPace (Leerzeichen)

HO
CH
SCH
ULR
ECH
ENZE
NTR
UM
HRZ
Suchen und Ersetzen in Word 2019 Seite 13 von 14
051 3 075 K 099 c 123 { 147 ô 171 ½ 195 ├ 219 █ 243 ¾
052 4 076 L 100 d 124 | 148 ö 172 ¼ 196 ─ 220 ▄ 244 ¶
053 5 077 M 101 e 125 } 149 ò 173 ¡ 197 ┼ 221 ¦ 245 §
054 6 078 N 102 f 126 ~ 150 û 174 « 198 ã 222 Ì 246 ÷
055 7 079 O 103 g 127 ⌂ 151 ù 175 » 199 Ã 223 ▀ 247 ¸
Der ANSI-Zeichensatz 032 SP9 056 8 080 P 104 h 128 € 152 ˜ 176 ° 200 È 224 à 248 ø
033 057 9 081 Q 105 i 129 � 153 ™ 177 ± 201 É 225 á 249 ù
034 " 058 : 082 R 106 j 130 ‚ 154 š 178 ² 202 Ê 226 â 250 ú
035 # 059 ; 083 S 107 k 131 ƒ 155 › 179 ³ 203 Ë 227 ã 251 û
036 $ 060 < 084 T 108 l 132 „ 156 œ 180 ´ 204 Ì 228 ä 252 ü
037 % 061 = 085 U 109 m 133 … 157 � 181 µ 205 Í 229 å 253 ý
038 & 062 > 086 V 110 n 134 † 158 ž 182 ¶ 206 Î 230 æ 254 þ
039 ' 063 ? 087 W 111 o 135 ‡ 159 Ÿ 183 · 207 Ï 231 ç 255 ÿ
040 ( 064 @ 088 X 112 p 136 ˆ 160 184 ¸ 208 Ð 232 è
041 ) 065 A 089 Y 113 q 137 ‰ 161 ¡ 185 ¹ 209 Ñ 233 é
042 * 066 B 090 Z 114 r 138 Š 162 ¢ 186 º 210 Ê 234 ê
043 + 067 C 091 [ 115 s 139 ‹ 163 £ 187 » 211 Ó 235 ë
044 , 068 D 092 \ 116 t 140 Œ 164 ¤ 188 ¼ 212 Ô 236 ì
045 - 069 E 093 ] 117 u 141 � 165 ¥ 189 ½ 213 Õ 237 í
046 . 070 F 094 ^ 118 v 142 Ž 166 ¦ 190 ¾ 214 Ö 238 î
047 / 071 G 095 _ 119 w 143 � 167 § 191 ¿ 215 × 239 ï
048 0 072 H 096 ` 120 x 144 � 168 ¨ 192 À 216 Ø 240 ð
049 1 073 I 097 a 121 y 145 ‘ 169 © 193 Á 217 Ù 241 ñ
050 2 074 J 098 b 122 z 146 ’ 170 ª 194 Â 218 Ú 242 ò
051 3 075 K 099 c 123 { 147 “ 171 « 195 Ã 219 Û 243 ó
052 4 076 L 100 d 124 | 148 ” 172 ¬ 196 Ä 220 Ü 244 ô
053 5 077 M 101 e 125 } 149 • 173 - 197 Å 221 Ý 245 õ
054 6 078 N 102 f 126 ~ 150 – 174 ® 198 Æ 222 Þ 246 ö
055 7 079 O 103 g 127 ⌂ 151 — 175 ¯ 199 Ç 223 ß 247 ÷
Vorgehensweise bei der Eingabe Wenn Sie ein ASCII-Zeichen eingeben wollen, müssen Sie die Taste Alt drücken und gedrückt hal-ten und geben dann die zwei- oder dreistellige Zahl ein (am besten über den separaten Nummern-block; bezogen auf eine Standardtastatur).
9 SP = SPace (Leerzeichen)

HO
CH
SCH
ULR
ECH
ENZE
NTR
UM
HRZ
Suchen und Ersetzen in Word 2019 Seite 14 von 14
Beispiel: Alt 4 2 ergibt *
Alt 42 5 ergibt ■
Wenn Sie ein ANSI-Zeichen eingeben wollen, müssen Sie die Taste Alt drücken und gedrückt hal-ten und geben dann zunächst die 0
Einfg ein und danach die dreistellige Zahl aus der obigen Tabelle (am besten über den separaten Nummernblock; bezogen auf eine Standardtastatur).
Beispiel: Alt 40Einfg
0Einfg
6 ergibt @
Alt 42 50Einfg ergibt þ