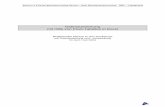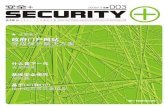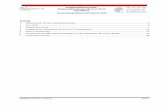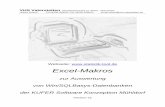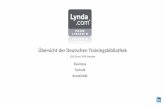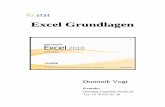Hochschulrechenzentrum Justus-Liebig-Universität Gießeng021/MS-Excel/Excel-F/xl2016... · H M R Z...
Transcript of Hochschulrechenzentrum Justus-Liebig-Universität Gießeng021/MS-Excel/Excel-F/xl2016... · H M R Z...

Hochschulrechenzentrum Justus-Liebig-Universität Gießen
Pivot-Tabellen
Microsoft Excel 2016


HO
CH
SC
HU
LR
EC
HE
NZ
EN
TR
UM
HRZ
Pivot-Tabellen in Excel 2016 Seite 1 von 56
Inhaltsverzeichnis
Einleitung ............................................................................................................................................ 5
Pivot-Tabelle erstellen ....................................................................................................................... 5
Datenanalysen in einer Pivot-Tabelle ............................................................................................... 8
Filterungen in der Pivot-Tabelle durchführen ................................................................................ 8
Filterungen mit dem Datenschnitt .......................................................................................... 10
Filterungen mit dem Berichtsfilter .......................................................................................... 12
Pivot-Tabelle umbauen................................................................................................................. 13
Felder hinzufügen ................................................................................................................... 13
Felder aus der Pivot-Tabelle entfernen ................................................................................... 15
Felder vertauschen .................................................................................................................. 16
Reihenfolge der Elemente manuell ändern ............................................................................. 17
Berechnungen in Pivot-Tabellen durchführen ............................................................................. 18
Daten neu zusammenfassen .................................................................................................... 18
Felder in Beziehung zueinander stellen .................................................................................. 21
Berechnete Felder und Elemente ............................................................................................ 26
Basiselemente gruppieren............................................................................................................. 29
Zugrundeliegende Daten ermitteln ............................................................................................... 31
Pivot-Tabellen aktualisieren ........................................................................................................... 32
Pivot-Diagramm erstellen ................................................................................................................ 34
Pivot-Tabelle formatieren ............................................................................................................... 36
Pivot-Tabelle mit Datumsfeldern aufbauen .................................................................................. 39
Pivot-Tabellen erstellen mit Power-Pivot ...................................................................................... 42
Was gibt es sonst noch? ................................................................................................................... 44
Anhang .............................................................................................................................................. 46
Dialogfeld PivotTable-Optionen ............................................................................................... 46
Register Layout & Format .............................................................................................. 47
Register Summen & Filter .............................................................................................. 48
Register Anzeige ................................................................................................................. 49
Register Druckt .................................................................................................................... 50
Register Daten ...................................................................................................................... 51
Register Alternativtext ................................................................................................ 52
Dialogfeld Datenschnitteinstellungen ...................................................................................... 52
Die Funktion PIVOTDATENZUORDNEN ................................................................................ 54

HO
CH
SC
HU
LR
EC
HE
NZ
EN
TR
UM
HRZ
Pivot-Tabellen in Excel 2016 Seite 2 von 56
Literatur ............................................................................................................................................ 55
Abbildungsverzeichnis
Abb. 1: Die Datenbank-Tabelle als Grundlage für die Pivot-Tabelle (Ausschnitt) ......................... 5
Abb. 2: Dialogfeld PivotTable erstellen ..................................................................................... 6
Abb. 3: Dialogfeld Vorhandene Verbindungen ........................................................................ 6
Abb. 4: Das neue Tabellenblatt für die Pivot-Tabelle ..................................................................... 7
Abb. 5: Die fertige Pivot-Tabelle ..................................................................................................... 7
Abb. 6: Dialogfeld PivotTable-Optionen; Register Anzeige) ................................................. 8
Abb. 7: Die Filtersymbole in einer Pivot-Tabelle ............................................................................ 9
Abb. 8: Die Befehlsliste für die Filterung ........................................................................................ 9
Abb. 9: Dialogfeld Datenschnitt auswählen ........................................................................... 10
Abb. 10: Mehrere Datenschnitte direkt nach dem Einfügen ............................................................ 11
Abb. 11: Aufbau eines Datenschnitts ............................................................................................... 11
Abb. 12: Mehrere Filterungen mit dem Datenschnitt ...................................................................... 12
Abb. 13: Die Auswahlliste beim Berichtsfilter ................................................................................. 12
Abb. 14: Die Anzahl der verkauften Fahrzeuge mit der Wagenfarbe Rot ....................................... 12
Abb. 15: Dialogfeld Berichtsfilterseiten anzeigen ................................................................... 13
Abb. 16: Für jede Farbe beim Berichtsfilter existiert ein eigenes Tabellenblatt ............................. 13
Abb. 17: Feld nachträglich der Pivot-Tabelle hinzufügen ............................................................... 14
Abb. 18: Felder vertauschen (hier: Feld Filiale nach links neben Verkäufer ziehen) ..................... 14
Abb. 19: Anordnung nach Vertauschen der beiden Felder Filiale und Verkäufer .......................... 14
Abb. 20: Die Verkäufer bei Filiale Gießen sind ausgeblendet, bei Filiale Marburg nicht ............. 15
Abb. 21: Löschen eines Felds in der PivotTable-Feldliste .............................................................. 15
Abb. 22: Feld direkt aus der Pivot-Tabelle entfernen ...................................................................... 16
Abb. 23: Maussymbol auf den „ersten“ Feldnamen bewegen (roter Rahmen) ............................... 16
Abb. 24: Feld bei gedrückter, linker Maustaste zum anderen Feld ziehen (roter Pfeil) ................. 16
Abb. 25: Maussymbol auf den „anderen“ Feldnamen bewegen (roter Rahmen) ............................ 17
Abb. 26: Feld zur Tabellenzelle mit dem Eintrag Ergebnis ziehen (roter Pfeil) .............................. 17
Abb. 27: Das Ergebnis des Vertauschens zweier Felder ................................................................. 17
Abb. 28: Element wird manuell verschoben (vorher und nachher) ................................................. 17
Abb. 29: Die Summe der Gewinne anstelle der Anzahl der verkauften Autotypen .......................... 18
Abb. 30: Dialogfeld Wertfeldeinstellungen; Register Werte zusammenfassen nach ... 19
Abb. 31: Dialogfeld Wertfeldeinstellungen; Register Werte anzeigen als ................... 21
Abb. 32: Die Summe der Gewinne sind zunächst doppelt in der Pivot-Tabelle .............................. 25

HO
CH
SC
HU
LR
EC
HE
NZ
EN
TR
UM
HRZ
Pivot-Tabellen in Excel 2016 Seite 3 von 56
Abb. 33: Summe der Gewinne als absoluter Euro-Betrag und als Prozentwert .............................. 26
Abb. 34: Dialogfeld Berechnetes Feld einfügen ...................................................................... 26
Abb. 35: Ein berechnetes Feld in der Pivot-Tabelle (rote Bereiche) ............................................... 27
Abb. 36: Dialogfeld Berechnetes Element in "…" einfügen ................................................. 27
Abb. 37: Die Pivot-Tabelle mit berechnetem Element ..................................................................... 28
Abb. 38: Das berechnete Element an einer neuen Stelle in der Pivot-Tabelle ................................ 28
Abb. 39: Tabellenblatt mit der Auflistung der berechneten Felder bzw. Elemente ......................... 28
Abb. 40: Die Verkäufer sind in zwei Gruppen unterteilt .................................................................. 29
Abb. 41: Dialogfeld Feldeigenschaften; Register Teilergebnisse & Filter .............. 30
Abb. 42: Gruppen mit zugehörigen Zwischenergebnissen ............................................................... 30
Abb. 43: Die Pivot-Tabelle mit den Gewinnen als Zeilenbeschriftungen (Ausschnitt) .................... 31
Abb. 44: Dialogfeld Gruppierung; für Zahlenbereiche ................................................................ 31
Abb. 45: Die Pivot-Tabelle nach der Gruppierung .......................................................................... 31
Abb. 46: Die einzelnen Datensätze für Verkäufer Schulte und Autotyp Geländewagen ................ 32
Abb. 47: Dialogfeld Tabelle erstellen .......................................................................................... 32
Abb. 48: Die Datenbank vor und nach der Umwandlung in eine Tabelle ....................................... 33
Abb. 49: Dialogfeld PivotTable-Datenquelle ändern .............................................................. 33
Abb. 50: Dialogfeld Diagramm einfügen .................................................................................... 35
Abb. 51: Dialogfeld Diagramm verschieben ............................................................................. 35
Abb. 52: Pivot-Diagramm mit Schaltflächen für die Filterung (rot umrahmt) ................................ 35
Abb. 53: Pivot-Diagramm mit Filterung bei Autotyp und Verkäufer ............................................. 36
Abb. 54: Die zum Pivot-Diagramm gehörende Pivot-Tabelle ......................................................... 36
Abb. 55: Die Auswahlliste mit den PivotTable-Formatvorlagen ..................................................... 37
Abb. 56: Dialogfeld Neues PivotTable-Format ......................................................................... 37
Abb. 57: Zusätzliche Einstellungen für die PivotTable-Formate ..................................................... 38
Abb. 58: Die Symbole in der Gruppe Layout (Register Entwurf) ................................................... 38
Abb. 59: Die Teilergebnisse bei den Filialen werden nicht angezeigt ............................................. 38
Abb. 60: Die Pivot-Tabelle mit Teilergebnissen aber ohne Gesamtergebnisse ............................... 38
Abb. 61: Die Kurzform beim Berichtslayout .................................................................................... 39
Abb. 62: Leerzeilen nach den Zwischenergebnissen ........................................................................ 39
Abb. 63: Die Pivot-Tabelle mit den Gewinnen für 2015 und 2016 .................................................. 40
Abb. 64: Die Pivot-Tabelle mit den Quartalsangaben ..................................................................... 40
Abb. 65: Die Pivot-Tabelle mit den Monatsangaben ....................................................................... 40
Abb. 66: Die Darstellung der Pivot-Tabelle im klassischen PivotTable-Layout ............................. 41
Abb. 67: Die Pivot-Tabelle mit allen Quartalen und Monaten ........................................................ 41

HO
CH
SC
HU
LR
EC
HE
NZ
EN
TR
UM
HRZ
Pivot-Tabellen in Excel 2016 Seite 4 von 56
Abb. 68: Dialogfeld Gruppierung; für Datumsbereiche ............................................................... 41
Abb. 69: Dialogfeld COM-Add-Ins ............................................................................................... 43
Abb. 70: Dialogfeld Tabelle erstellen .......................................................................................... 43
Abb. 71: Fenster PowerPivot für Excel ...................................................................................... 43
Abb. 72: Dialogfeld PivotTable erstellen (PowerPivot) ............................................................. 44
Abb. 73: Dialogfeld Empfohlene PivotTables ........................................................................... 44
Abb. 74: Einsatz einer Zeitachse für eine Filterung ........................................................................ 46
Abb. 75: Dialogfeld PivotTable-Optionen; Register Layout & Format ............................. 47
Abb. 76: Dialogfeld PivotTable-Optionen; Register Summen & Filter ............................. 48
Abb. 77: Dialogfeld PivotTable-Optionen; Register Anzeige ................................................ 49
Abb. 78: Dialogfeld PivotTable-Optionen; Register Druck ..................................................... 50
Abb. 79: Dialogfeld PivotTable-Optionen; Register Daten ..................................................... 51
Abb. 80: Dialogfeld PivotTable-Optionen; Register Alternativtext ................................ 52
Abb. 81: Dialogfeld Datenschnitteinstellungen ....................................................................... 53
Abb. 82: Pivot-Tabelle als Grundlage für die Funktion PIVOTDATENZUORDNEN .................. 55

HO
CH
SC
HU
LR
EC
HE
NZ
EN
TR
UM
HRZ
Pivot-Tabellen in Excel 2016 Seite 5 von 56
Einleitung
Bei einer Pivot-Tabelle (auch PivotTable-Bericht genannt) handelt es sich um eine zweidimensionale
Kreuztabelle, die aus einer existierenden Datenbank (siehe Skript Microsoft Excel 2016 - Daten-
banken bzw. Excel-Tabelle, siehe Skript Microsoft Excel 2016 – Tabellen) erstellt wird. Dabei sind
Pivot-Tabellen i. Allg. übersichtlicher als die eigentliche Tabelle. Neben der besseren Übersicht der
Daten dienen Pivot-Tabellen auch noch zur Datenanalyse. Stellen Sie sich als Beispiel einen Auto-
händler vor, der über einen längeren Zeitraum Daten gesammelt hat, u.a. Name der/des Verkäuferin/
Verkäufers, die verschiedenen verkauften Autotypen, Stückzahl des verkauften Autotyps, Gewinn
pro Fahrzeug und noch einigen Informationen mehr. Die gesammelten Daten wurden in einer Excel-
Arbeitsmappe als (Datenbank-)Tabelle eingetragen und gespeichert. Da die Sammlung der Daten
über einen längeren Zeitraum vorgenommen wurde, gibt es nun hunderte oder sogar tausende Daten-
sätze in der Tabelle. Nun möchte der Autohändler gerne wissen, welche/welcher Verkäuferin/ Ver-
käufer welchen Autotyp wie oft verkauft hat, oder auch, wie viel Gewinn dabei erzielt wurde. Sollen
nun diese Informationen direkt aus der Tabelle entnommen werden, wird die ganze Sache etwas um-
ständlich (Datensätze sortieren, verschiedene Filterungen vornehmen, Befehl Teilergebnis einsetzen)
und auch nicht wirklich übersichtlich. Daher ist es besser, wenn die benötigten Daten aus der Daten-
bank in eine neue Tabelle, eine Pivot-Tabelle, übertragen werden. Das bedeutet weniger Arbeit und
eine deutlich bessere Darstellung und Übersicht der erwünschten Informationen.
Pivot-Tabelle erstellen
Um eine Pivot-Tabelle erstellen zu können, benötigen Sie zunächst einmal eine Datenbank bzw. Liste
(ob die Liste in eine Tabelle umgewandelt wurde, ist ohne Bedeutung). Dabei muss diese Datenbank
nicht zwangsläufig mit Excel erstellt und als Excel-Arbeitsmappe gespeichert sein. Als Grundlage
für eine Pivot-Tabelle kann auch eine richtige Datenbank (z.B. eine Access- oder dBase-Datenbank)
oder aber auch eine Webabfrage genommen werden. Im vorliegenden Beispiel wird die Excel-Tabelle
mit den Autoverkäufen genommen. Die Tabelle1 (siehe Abbildung 1) enthält nur wenige Spalten (nur
wegen der besseren Übersicht), dafür aber 3.000 Zeilen (also Datensätze).
Abb. 1: Die Datenbank-Tabelle als Grundlage für die Pivot-Tabelle (Ausschnitt)
1 Die Excel-Datei können Sie sich auf der Seite http://http://www.staff.uni-giessen.de/~g021/MS-Excel/Excel-F/
excel-f.html herunterladen und zum Üben benutzen.

HO
CH
SC
HU
LR
EC
HE
NZ
EN
TR
UM
HRZ
Pivot-Tabellen in Excel 2016 Seite 6 von 56
Aus dieser Datenbank-Tabelle soll nun in der Pivot-Tabelle angezeigt werden, welche/welcher Ver-
käuferin/Verkäufer hat wie viele der verschiedenen Autotypen verkauft. Dazu wählen Sie eine belie-
bige Tabellenzelle in der Datenbank aus und klicken im Register Einfügen in der
Gruppe Tabellen auf das Symbol PivotTable. Im Dialogfeld PivotTable erstellen
(siehe Abbildung 2) wählen Sie zunächst die Option Tabelle oder Bereich auswäh-len. Im Textfeld Tabelle/Bereich müssen Sie normalerweise nichts ändern (Excel
erkennt selbst den benötigten Zellbereich). Falls es sich um eine externe Datenquelle
handelt, wählen Sie die Option Externe Datenquelle verwenden und dann die
Schaltfläche . Im nächsten Dialogfeld Vorhandene Verbindun-
gen (siehe Abbildung 3) wählen Sie die Schaltfläche . Anschließend wählen
Sie im Dialogfeld Datenquelle auswählen die Datei aus, die die Daten für die Pivot-Tabelle ent-
hält.
Abb. 2: Dialogfeld PivotTable erstellen
Abb. 3: Dialogfeld Vorhandene Verbindungen
Legen Sie noch fest, wo die Pivot-Tabelle erstellt werden soll. Die Vorgabe ist die Option Neues Arbeitsblatt, welche auch an dieser Stelle verwendet wird. Nach Bestätigung des Dialogfelds wird
ein neues Tabellenblatt angelegt, auf dem zunächst links nur eine Abbildung und rechts der Aufga-
benbereich PivotTable-Felder zu sehen ist. Die Abbildung auf der linken Seite hat keine Bedeutung
und verschwindet automatisch, sobald Sie beginnen, die Pivot-Tabelle stückweise zusammenzuset-
zen. Für die Erstellung der Pivot-Tabelle müssen Sie im Aufgabenbereich die Felder aus dem oberen
Teil des Aufgabenbereichs per Maus in die entsprechenden Bereiche im unteren Teil ziehen. Im vor-
liegenden Beispiel sollen die Verkäufer im Bereich ZEILEN angezeigt werden. Diesen wird das Feld

HO
CH
SC
HU
LR
EC
HE
NZ
EN
TR
UM
HRZ
Pivot-Tabellen in Excel 2016 Seite 7 von 56
Autotyp im Bereich SPALTEN gegenübergestellt. Dasselbe Feld wird zudem noch für den Bereiche
WERTE genommen (Excel zeigt automatisch die Anzahl der verkauften Autotypen an). Optional kann noch ein Feld für den Bereich FILTER genommen werden. In diesem Beispiel wird das Feld
Farben für den Berichtsfilter ausgewählt. Einen Gesamtüberblick sehen Sie in Abbildung 4. Die (vor-
läufig) fertige Pivot-Tabelle sehen Sie in Abbildung 5.
Abb. 4: Das neue Tabellenblatt für die Pivot-Tabelle
Abb. 5: Die fertige Pivot-Tabelle
Um nun mit der Pivot-Tabelle arbeiten zu können, ist eine Einstellung bei den Pivot-Tabellen-Opti-
onen notwendig. Damit ist es leichter möglich, Änderungen direkt in der Pivot-Tabelle mit der Maus
vorzunehmen. Solange der Auswahlrahmen auf einer beliebigen Tabellenzelle in
der Pivot-Tabelle verbleibt, gibt es im Menüband die Registergruppe PivotTable-Tools mit den beiden Registern Analysieren und Entwurf. Wählen Sie das Regis-
ter Analysieren und dann in der Gruppe PivotTable das Symbol Optionen. Im
Dialogfeld PivotTable-Optionen (siehe Abbildung 6, Seite 8) wählen Sie das Register Anzeige

HO
CH
SC
HU
LR
EC
HE
NZ
EN
TR
UM
HRZ
Pivot-Tabellen in Excel 2016 Seite 8 von 56
und aktivieren dort das Kontrollkästchen Klassisches PivotTable-Layout (ermöglicht das Ziehen von Feldern im Raster). Die erste optische Veränderung nach Bestätigung des Dialogfelds besteht darin,
dass in den Tabellenzellen B3 und A4 nicht mehr die Angaben Spaltenbeschriftungen und Zeilenbe-schriftungen stehen, sondern Autotyp und Verkäufer. Dies ist aber nicht der einzige Vorteil. Die
weiteren Möglichkeiten dieser Änderung werden noch weiter unten in den nachfolgenden Kapiteln
beschrieben.
Abb. 6: Dialogfeld PivotTable-Optionen; Register Anzeige)
Solange keine weiteren Felder zur Pivot-Tabelle hinzugefügt werden, kann der
Aufgabenbereich PivotTable-Feldliste ausgeblendet werden. Klicken Sie rechts
oben im Aufgabenbereich auf das Symbol oder wählen alternativ im Register
Analysieren (Registergruppe PivotTable-Tools) in der Gruppe Anzeigen das Sym-
bol Feldliste.
Datenanalysen in einer Pivot-Tabelle
Filterungen in der Pivot-Tabelle durchführen
Bei der ersten Möglichkeit der Datenanalyse soll die Filterung gezeigt werden. In einigen Tabellen-
zellen der Pivot-Tabelle sehen Sie am rechten Ende der Tabellenzelle ein graues Quadrat mit einem
kleinen grauen Pfeil ( ; siehe Abbildung 7, Seite 9). Klicken Sie dieses Quadrat an und Sie erhalten
eine Befehls- und Auswahlliste (siehe Abbildung 8, Seite 9). Sie haben nun verschiedene Möglich-
keiten der Filterung:
Wählen Sie einen der beiden Befehle Beschriftungsfilter oder Wertefilter und dann den ge-
wünschten Unterbefehl.
Wählen Sie die Feldelemente aus, die Sie nicht sehen wollen, in dem Sie das jeweilige Kon-
trollkästchen vor dem Feldelementnamen deaktivieren.

HO
CH
SC
HU
LR
EC
HE
NZ
EN
TR
UM
HRZ
Pivot-Tabellen in Excel 2016 Seite 9 von 56
Abb. 7: Die Filtersymbole in einer Pivot-Tabelle
Abb. 8: Die Befehlsliste für die Filterung
Soll die Filterung aufgehoben werden, klicken Sie auf das (veränderte) Filtersymbol ( ) und wählen
den Befehl Filter löschen aus "…". Hier nun ein paar Beispiele für Filterungen:
Es werden nur die Anzahl der verkauften Autotypen für die Verkäufer Krause, Schmidt und
Westermann angezeigt.
Nur die zwei Verkäufer mit den meisten Verkäufen werden angezeigt (Befehl Wertefilter, Unterbefehl Top 10).

HO
CH
SC
HU
LR
EC
HE
NZ
EN
TR
UM
HRZ
Pivot-Tabellen in Excel 2016 Seite 10 von 56
Alle verkauften Autotypen mit der Farbe Blau bei den Verkäufern Becker und Schulte.
Alle Verkäufer anzeigen, die insgesamt mindestens 380 Fahrzeuge verkauft haben (Befehl
Wertefilter, Unterbefehl Größer oder gleich).
Filterungen mit dem Datenschnitt
Ab Excel 2010 gibt es eine elegantere Art der Filterung: den sogenannten Datenschnitt (in der eng-
lischsprachigen Excel-Version Slicer genannt). Der Datenschnitt vereinfacht die Filterung. Außer-
dem haben Sie häufig eine bessere Übersicht, nach welchen Feldelementen gefiltert wurde. Und Sie
können nach Feldern filtern, die eigentlich gar nicht in der Pivot-Tabelle enthalten sind. Um den
Datenschnitt nutzen zu können, wählen Sie im Register Analysieren (Register-
gruppe PivotTable-Tools) in der Gruppe Filtern das Symbol Datenschnitt einfü-gen. Im Dialogfeld Datenschnitt auswählen (siehe Abbildung 9) wählen Sie
die Felder aus, für die Sie nachher die Filterung durchführen wollen. Nach Bestä-
tigung der Auswahl erscheint für jedes ausgewählte Feld ein Datenschnitt, wobei
diese zunächst überlappt angezeigt werden (siehe Abbildung 10, Seite 11). Über
den Titel des Datenschnitts können Sie diesen aber ganz einfach per Maus auf dem
Tabellenblatt neu platzieren. Außerdem gibt es eine Registergruppe mit dem Namen Datenschnitt-tools und einem Register Optionen. Hier können Sie weitere Einstellungen des Datenschnitts vorneh-
men, z.B. die Farbe bzw. Größe ändern oder die Spaltenanzahl festlegen.
Abb. 9: Dialogfeld Datenschnitt auswählen

HO
CH
SC
HU
LR
EC
HE
NZ
EN
TR
UM
HRZ
Pivot-Tabellen in Excel 2016 Seite 11 von 56
Abb. 10: Mehrere Datenschnitte direkt nach dem Einfügen
In Abbildung 11 sehen Sie den Aufbau eines Datenschnitts und die Bedeutung der einzelnen Bestand-
teile.
Abb. 11: Aufbau eines Datenschnitts
Für die Filterung klicken Sie einfach den gewünschten Eintrag im Datenschnitt an. Wenn Sie meh-
rere, nicht direkt aufeinander folgende Einträge auswählen wollen (wie in Abbildung 11 gezeigt),
klicken Sie zunächst den Eintrag an, mit dem die Auswahl beginnt, drücken dann die Taste Strg und
halten diese gedrückt und klicken die anderen auszuwählenden Einträge an. Die Filterung wird aber
erst dann ausgeführt, wenn Sie die Taste Strg loslassen. Möchten Sie dagegen mehrere, direkt unter-
einander angeordnete Einträge auswählen, klicken Sie zunächst wieder zuerst den Eintrag an, mit
dem die Auswahl beginnen soll, drücken dann die Taste und halten diese gedrückt und klicken
auf den Eintrag in der Liste, bis wohin die Auswahl erfolgen soll. Sobald Sie die Taste loslassen,
wird die Filterung ausgeführt. Wenn Sie die Filterung aufheben wollen, klicken Sie das Symbol
rechts oben im Datenschnitt an (siehe Abbildung 11).
Ein großer Vorteil des Datenschnitts besteht darin, dass Sie bei mehreren Filterungen einen besseren
Überblick haben, nach welchen Feldelementen gefiltert wurde, als bei der Methode, die im vorherigen
Kapitel beschrieben worden ist (siehe Abbildung 12, Seite 12). Außerdem können Sie nach Feldern
filtern, die in der Pivot-Tabelle gar nicht enthalten sind, dafür aber in der zugrundeliegenden Daten-
bank (bzw. Excel-Tabelle). Wenn Sie einen Datenschnitt entfernen wollen, klicken Sie den Daten-
schnitt an und drücken die Taste . Existiert noch eine Filterung für dieses Feld, wird die Filterung
nicht aufgehoben. Sie können die Filterung nur aufheben, wenn Sie das entsprechende Filtersymbol
( ) bei dem gefilterten Feld anklicken und den Befehl Filter löschen aus "…" wählen (siehe auch
Textabsatz auf Seite 9).

HO
CH
SC
HU
LR
EC
HE
NZ
EN
TR
UM
HRZ
Pivot-Tabellen in Excel 2016 Seite 12 von 56
Abb. 12: Mehrere Filterungen mit dem Datenschnitt
Filterungen mit dem Berichtsfilter
Eine weitere Möglichkeit der Filterung bietet der Berichtsfilter. Damit können Sie sich in der Pivot-
Tabelle eine Teilmenge der verfügbaren Daten anzeigen lassen. Das Feld für den Berichtsfilter wird
außerhalb der eigentlichen Pivot-Tabelle angezeigt (genauer gesagt: oberhalb der Pivot-Tabelle). In
dem vorliegenden Beispiel wird das Feld Farben für den Berichtsfilter genommen. Sie können natür-
lich noch weitere Felder für den Berichtsfilter angeben und somit mehrere Filterungen miteinander
kombinieren (z.B. könnte noch das Feld Filiale dem Berichtsfilter hinzugefügt werden; dann könnten
Sie sich beispielsweise die Gewinne bei den Fahrzeugen mit der Farbe Blau bezogen auf die Filiale
Gießen anzeigen lassen). Um die Filterung durchzuführen, klicken Sie auf das kleine graue Quadrat
mit dem kleinen grauen Pfeil ( ). Beim Berichtsfilter können Sie standardmäßig nur eine Auswahl
treffen. Möchten Sie, wie bei den anderen Filterungen auch, mehrere Elemente auswählen, aktivieren
Sie das Kontrollkästchen Mehrere Elemente auswählen (siehe Abbildung 13). In Abbildung 14 se-
hen Sie die Anzahl der verkauften Fahrzeuge mit der Wagenfarbe Rot.
Abb. 13: Die Auswahlliste beim Berichtsfilter
Abb. 14: Die Anzahl der verkauften Fahrzeuge mit der Wagenfarbe Rot

HO
CH
SC
HU
LR
EC
HE
NZ
EN
TR
UM
HRZ
Pivot-Tabellen in Excel 2016 Seite 13 von 56
Sie können sich natürlich auch die Ergebnisse für andere Wagenfarben anschauen. Wenn Sie die
Ergebnisse bei verschiedenen Wagenfarben vergleichen wollen, bietet Excel die Möglichkeit, jede
einzelne Filterung beim Berichtsfilter in separate Tabellenblätter zu übertragen. Wählen Sie im Regis-
ter Analysieren (Registergruppe PivotTable-Tools) in der Gruppe PivotTable
beim Symbol Optionen den kleinen, schwarzen Pfeil und dann den Befehl Be-richtsfilterseiten anzeigen. Im Dialogfeld Berichtsfilterseiten anzeigen (sie-
he Abbildung 15) wählen Sie das Feld aus, für das die Tabellenblätter erstellt wer-
den und bestätigen das Dialogfeld. Die neuen Tabellenblätter bekommen als Namen die einzelnen
Werte des ausgewählten Feldes (in Abbildung 16 sind das die verschiedenen Farben).
Abb. 15: Dialogfeld Berichtsfilterseiten anzeigen
Abb. 16: Für jede Farbe beim Berichtsfilter existiert ein eigenes Tabellenblatt
Pivot-Tabelle umbauen
Ein besonderer Vorteil bei Pivot-Tabellen ist der leichte Umbau einer solchen Tabelle. So leicht wie
die Pivot-Tabelle erstellt wurde, so leicht können Felder nachträglich hinzugefügt oder gelöscht wer-
den, oder Sie können Felder auch schnell und einfach in der Pivot-Tabelle verschieben. Das geht ganz
einfach mit der Maus und in den meisten Fällen direkt in der Tabelle (also ohne PivotTable-Feldliste;
Voraussetzung: das Kontrollkästchen Klassisches PivotTable-Layout ist bei den PivotTable-Optionen
aktiviert; siehe ersten Absatz auf Seite 7).
Felder hinzufügen
Wenn Sie weitere Felder der Pivot-Tabelle hinzufügen wollen, brauchen Sie zunächst den Aufgaben-
bereich PivotTable-Feldliste. Wählen Sie im Register Analysieren (Register-
gruppe PivotTable-Tools) in der Gruppe Anzeigen das Symbol Feldliste. Nun kön-
nen Sie in die entsprechenden Bereiche Felder hinzufügen, so wie es im Absatz
auf Seite 6 beschrieben wird. Es gibt aber auch noch eine Alternative, da die Pivot-
Tabelle ja bereits existiert: ziehen Sie das Feld aus der Feldliste mit der Maus direkt in die Pivot-
Tabelle (siehe Abbildung 17, Seite 14). In einem Beispiel soll das Feld Filiale in den Bereich Zeilen-
beschriftung zusätzlich zum Feld Verkäufer hinzugefügt werden. Haben Sie mehrere Felder in einem
Bereich, können Sie diese leicht mit der Maus vertauschen (siehe Abbildung 18, Seite 14). Die An-
ordnung der Felder beeinflusst natürlich auch die Übersichtlichkeit der Pivot-Tabelle (siehe Abbil-
dung 19, Seite 14). Sie können allen Bereichen (Berichtsfilter, Spaltenbeschriftungen, Zeilenbeschrif-
tungen und Werte) mehrere Felder hinzufügen. Bedenken Sie aber bitte, dass bei zu vielen Feldern
die Übersichtlichkeit der Pivot-Tabelle leidet, was nicht dem Sinn und Zweck einer Pivot-Tabelle
entspricht.

HO
CH
SC
HU
LR
EC
HE
NZ
EN
TR
UM
HRZ
Pivot-Tabellen in Excel 2016 Seite 14 von 56
Abb. 17: Feld nachträglich der Pivot-Tabelle hinzufügen
Abb. 18: Felder vertauschen (hier: Feld Filiale nach links neben Verkäufer ziehen)
Abb. 19: Anordnung nach Vertauschen der beiden Felder Filiale und Verkäufer

HO
CH
SC
HU
LR
EC
HE
NZ
EN
TR
UM
HRZ
Pivot-Tabellen in Excel 2016 Seite 15 von 56
Durch Hinzufügen des Felds Filiale und der richtigen Anordnung der Felder haben Sie jetzt einen
guten Vergleich zwischen den verkauften Autotypen in der jeweiligen Filiale. Wenn Sie sich jetzt
ausschließlich auf die Ergebnisse der beiden Filialen konzentrieren wollen, können Sie die Verkäufer
ausblenden ohne das Feld Verkäufer aus der Pivot-Tabelle zu entfernen oder eine Filterung zu ver-
wenden. Vor den Filialnamen Gießen bzw. Marburg befindet sich ein Minussymbol ( )2. Klicken
Sie dieses Symbol an und die Verkäufer der entsprechenden Filiale werden ausgeblendet. Das Minus-
symbol verwandelt sich in ein Plussymbol ( ). Klicken Sie dieses an und die zur Filiale gehörenden
Verkäufer werden eingeblendet (siehe Abbildung 20).
Abb. 20: Die Verkäufer bei Filiale Gießen sind ausgeblendet, bei Filiale Marburg nicht
Felder aus der Pivot-Tabelle entfernen
Felder können nicht nur einer Pivot-Tabelle hinzugefügt, sondern auch aus einer Pivot-Tabelle ent-
fernt werden. Hierfür gibt es sogar mehrere Möglichkeiten. Beispielsweise können Sie in der Pivot-
Table-Feldliste einfach das Kontrollkästchen vor dem Feldnamen deaktivieren oder Sie ziehen den
Feldnamen aus dem entsprechenden Bereich in die Feldliste (siehe Abbildung 21; allerdings müssen
Sie gegebenenfalls erst einmal die Feldliste anzeigen lassen). Die einfachste Methode ist allerdings
die, das zu löschende Feld direkt aus der Pivot-Tabelle per Maus herauszuziehen (siehe Abbildung
22, Seite 16). Dazu bewegen Sie das Maussymbol auf die Tabellenzelle mit dem zu löschenden Feld-
namen, drücken die linke Maustaste und halten diese gedrückt, ziehen das Maussymbol außerhalb
der Pivot-Tabelle auf eine beliebige Stelle des Tabellenblatts und lassen die Maustaste los.
Abb. 21: Löschen eines Felds in der PivotTable-Feldliste
2 Falls Sie kein Minussymbol sehen können, müssen Sie im Register Analysieren (Registergruppe PivotTable-Tools)
in der Gruppe Anzeigen das Symbol Schaltflächen +/- anklicken.

HO
CH
SC
HU
LR
EC
HE
NZ
EN
TR
UM
HRZ
Pivot-Tabellen in Excel 2016 Seite 16 von 56
Abb. 22: Feld direkt aus der Pivot-Tabelle entfernen
Felder vertauschen
Auch das Vertauschen von Feldern ist keine große Sache. Hier gibt es ebenfalls mehrere Möglich-
keiten. In der Feldliste müssen die Felder einfach nur von einem Bereich in einen anderen per Maus
verschoben werden und umgekehrt. Oder Sie vertauschen die Felder direkt in der Pivot-Tabelle:
1. Bewegen Sie das Maussymbol auf die Tabellenzelle mit einem der beiden zu vertauschenden
Feldnamen (z.B. Feld Verkäufer; siehe Abbildung 23).
2. Linke Maustaste drücken und gedrückt halten und das Maussymbol zum anderen Feld (z.B.
Autotyp) bewegen und die Maustaste loslassen (siehe Abbildung 24).
3. Maussymbol auf den anderen Feldnamen bewegen (in diesem Beispiel Autotyp; siehe Abbil-
dung 25, Seite 17).
4. Linke Maustaste drücken und gedrückt halten und das Maussymbol zur Tabellenzelle mit dem
Inhalt Ergebnis bewegen und die Maustaste loslassen (siehe Abbildung 26, Seite 17).
Abb. 23: Maussymbol auf den „ersten“ Feldnamen bewegen (roter Rahmen)
Abb. 24: Feld bei gedrückter, linker Maustaste zum anderen Feld ziehen (roter Pfeil)

HO
CH
SC
HU
LR
EC
HE
NZ
EN
TR
UM
HRZ
Pivot-Tabellen in Excel 2016 Seite 17 von 56
Abb. 25: Maussymbol auf den „anderen“ Feldnamen bewegen (roter Rahmen)
Abb. 26: Feld zur Tabellenzelle mit dem Eintrag Ergebnis ziehen (roter Pfeil)
Abb. 27: Das Ergebnis des Vertauschens zweier Felder
Reihenfolge der Elemente manuell ändern
Im Normalfall werden die Elemente der Felder in einer Pivot-Tabelle automatisch sortiert angeordnet.
Bei Bedarf können Sie aber die Reihenfolge der Elemente manuell ändern. Dazu klicken Sie das zu
verschiebende Element an, bewegen das Maussymbol auf den Auswahlrahmen, ziehen bei gedrück-
ter, linker Maustaste das Maussymbol an die neue Position (nach oben bzw. unten bei Zeilenbeschrif-
tungen oder nach links bzw. rechts bei Spaltenbeschriftungen) und lassen die Maustaste los. Abbil-
dung 28 zeigt die Pivot-Tabelle vor und nach dem Verschieben des Elements Schulte beim Feld Ver-käufer.
Abb. 28: Element wird manuell verschoben (vorher und nachher)

HO
CH
SC
HU
LR
EC
HE
NZ
EN
TR
UM
HRZ
Pivot-Tabellen in Excel 2016 Seite 18 von 56
Berechnungen in Pivot-Tabellen durchführen
Eine Besonderheit von Pivot-Tabellen besteht darin, sich nicht nur beispielsweise die Summe von
Zahlen oder die Anzahl von Daten in einer Pivot-Tabelle anzeigen zu lassen, sondern noch sehr viel
mehr Informationen darüber hinaus. So können Sie sich z.B. auch den Mittelwert oder das Maximum
bzw. Minimum anzeigen lassen, oder Sie vergleichen die Werte in Bezug auf ein bestimmtes Basis-
element. Auch die Erstellung von neuen, sogenannten berechneten Feldern ist möglich.
Daten neu zusammenfassen
Eine Pivot-Tabelle enthält neben den zu vergleichenden Feldern (im vorliegenden Beispiel sind das
die Felder Verkäufer und Autotyp) auch noch Werte, die ebenfalls aus einem Feld der Tabelle ent-
nommen werden. Dabei muss das zugrundeliegende Feld nicht zwangsläufig Zahlenwerte enthalten
(wie z.B. das Feld Gewinn, siehe Abbildung 1, Seite 5). Im vorliegenden Beispiel wurde das Feld
Autotyp genommen, obwohl es sich dabei um Textdaten handelt. In diesem Fall wird nicht standard-
mäßig die Summe der Zahlenwerte genommen, sondern die Anzahl der Daten ermittelt. Allerdings
können Sie jetzt auch keine andere Funktion nehmen. Um die anderen Funktionen zeigen zu können,
wird die Pivot-Tabelle dahingehend geändert, dass in der PivotTable-Feldliste das Feld Autotyp im
Bereich Werte durch das Feld Gewinn ersetzt wird (siehe Abbildung 29).
Abb. 29: Die Summe der Gewinne anstelle der Anzahl der verkauften Autotypen
Anstelle der Summe können Sie aber jetzt auch eine andere Zusammenfassung der Zahlenwerte wäh-
len. Bewegen Sie das Maussymbol auf die Tabellenzelle mit dem Eintrag Summe von Gewinn (im
vorliegenden Beispiel ist das die Tabellenzelle A3; siehe Abbildung 29) und machen einen Doppel-
klick auf diese Tabellenzelle3. Alternativ klicken Sie die rechte Maustaste und wählen im Kontext-
menü den Befehl Werte zusammenfassen nach und dann den Unterbefehl Weitere Optionen. Im
Dialogfeld Wertfeldeinstellungen (siehe Abbildung 30, Seite 19) haben Sie dann die komplette
Auswahl an Funktionen für die Zusammenfassung der Daten. Im selben Dialogfeld befindet sich auch
noch die Schaltfläche . Damit erhalten Sie das Dialogfeld Zellen formatieren, wo Sie
für die Daten das gewünschte Zahlenformat wählen oder selbst festlegen können, ohne dass Sie in
der Pivot-Tabelle den Zellbereich (bzw. die Zellbereiche) mit den Daten markieren müssen.
3 Die Sache mit dem Doppelklick funktioniert nur, wenn Sie im Dialogfeld PivotTable-Optionen das Kontrollkäst-
chen Klassisches PivotTable-Layout (ermöglicht das Ziehen von Feldern im Raster) aktiviert haben (siehe Abbildung
6, Seite 8).

HO
CH
SC
HU
LR
EC
HE
NZ
EN
TR
UM
HRZ
Pivot-Tabellen in Excel 2016 Seite 19 von 56
Abb. 30: Dialogfeld Wertfeldeinstellungen; Register Werte zusammenfassen nach
Die nachfolgende Tabelle gibt einen kurzen Überblick über die verfügbaren Funktionen (um die
Größe der Tabellen in den jeweiligen Beispielen klein zu halten, wurde eine Filterung bei Verkäufer und Autotyp gemacht; daher sehen Sie nicht alle Daten, was aber nicht so wichtig ist).
Funktion Beschreibung und Beispiel
Summe Summe der Werte (Standardfunktion bei numerischen Daten).
Anzahl Anzahl der Werte (Standardfunktion bei nicht numerischen Daten).
Mittelwert Mittelwert der Werte.
Maximum Der höchste Wert.

HO
CH
SC
HU
LR
EC
HE
NZ
EN
TR
UM
HRZ
Pivot-Tabellen in Excel 2016 Seite 20 von 56
Funktion Beschreibung und Beispiel
Minimum Der niedrigste Wert.
Produkt Produkt der Werte4.
Anzahl Zahlen Anzahl von Werten, die Zahlen sind.
Standardabweichung
(Stichprobe) Eine Schätzung der Standardabweichung einer Population, wobei die Stichprobe eine
Untermenge der gesamten Population darstellt.
Standardabweichung
(Grundgesamtheit) Die Standardabweichung einer Population, wobei alle zusammenzufassenden Daten
(Grundgesamtheit) die Population darstellen.
4 Das Sie in dem Beispiel nur amerikanische Nummernzeichen (######) sehen, liegt daran, dass die Ergebniswerte zu
groß sind und zu viele Stellen haben, die nicht von der Breite her in die Tabellenzellen passen. Siehe auch Skript
Microsoft Excel 2016 - Eingabe von Informationen, Kapitel Fehlerwerte, Seite 5.

HO
CH
SC
HU
LR
EC
HE
NZ
EN
TR
UM
HRZ
Pivot-Tabellen in Excel 2016 Seite 21 von 56
Funktion Beschreibung und Beispiel
Varianz (Stichprobe) Eine Schätzung der Varianz einer Population, wobei die Stichprobe eine Untermenge der
gesamten Population darstellt.
Varianz
(Grundgesamtheit) Die Varianz einer Population, wobei alle zusammenzufassenden Daten (Grundgesamt-
heit) die Population darstellen.
Felder in Beziehung zueinander stellen
Eine weitere Form der Datenanalyse besteht darin, Felder in Beziehung zueinander zu setzen und
Vergleiche übersichtlich darzustellen. Beispielsweise können Sie sich für einen bestimmten Verkäu-
fer anzeigen lassen, wie viel Gewinn er/sie im Vergleich zu den anderen Verkäufern erzielt hat. Bewe-
gen Sie das Maussymbol auf die Tabellenzelle mit dem Eintrag Summe von Gewinn (im vorliegen-
den Beispiel ist das die Tabellenzelle A3; siehe Abbildung 29, Seite 18) und machen einen Doppel-
klick auf diese Tabellenzelle5. Alternativ klicken Sie die rechte Maustaste und wählen im Kontext-
menü den Befehl Werte zusammenfassen nach und dann den Unterbefehl Werte anzeigen als und
dann den gewünschten Unterbefehl oder Weitere Optionen. Im Dialogfeld Wertfeldeinstellun-
gen (siehe Abbildung 31) wählen Sie im Register Werte anzeigen als in der Liste Werte
anzeigen als die gewünschte Aktion und dann noch den zugehörigen Eintrag in der Liste Basisfeld
bzw. Basiselement.
Abb. 31: Dialogfeld Wertfeldeinstellungen; Register Werte anzeigen als
5 Die Sache mit dem Doppelklick funktioniert nur, wenn Sie im Dialogfeld PivotTable-Optionen das Kontrollkäst-
chen Klassisches PivotTable-Layout (ermöglicht das Ziehen von Feldern im Raster) aktiviert haben (siehe Abbildung
6, Seite 8).

HO
CH
SC
HU
LR
EC
HE
NZ
EN
TR
UM
HRZ
Pivot-Tabellen in Excel 2016 Seite 22 von 56
In der nachfolgenden Auflistung werden alle Befehle kurz beschrieben und zusätzlich durch ein Bei-
spiel ergänzt (um wieder etwas Platz zu sparen, wurde für jedes Beispiel wiederum eine gefilterte
Pivot-Tabelle genommen):
Keine Berechnung
Zeigt den im Feld angegebenen Wert an.
% der Gesamtsumme
Zeigt die Werte als Prozentwert des Gesamtergebnisses aller Werte oder Datenpunkte im Bericht an.
% des Spaltengesamtergebnisses
Zeigt alle Werte in jeder Spalte oder Reihe als Prozentwert des Gesamtergebnisses für die Spalte oder Reihe
an.
% des Zeilengesamtergebnisses
Zeigt den Wert in jeder Zeile oder Kategorie als Prozentwert des Gesamtergebnisses für die Zeile oder Katego-
rie an.

HO
CH
SC
HU
LR
EC
HE
NZ
EN
TR
UM
HRZ
Pivot-Tabellen in Excel 2016 Seite 23 von 56
% von
Zeigt Werte als Prozentsatz des Werts vom Basiselement (im Beispiel Kleinwagen) im Basisfeld (im Beispiel
Autotyp) an.
% des Vorgängerzeilen-Gesamtergebnisses
Formel: (Wert für das Element) / (Wert für das übergeordnete Element in Zeilen)
% des Vorgängerspalten-Gesamtergebnisses
Formel: (Wert für das Element) / (Wert für das übergeordnete Element in Spalten)
% des Vorgängergesamtergebnisses
Formel: (Wert für das Element) / (Wert für das übergeordnete Element des ausgewählten Basisfelds)
Differenz von
Zeigt Werte als Differenz des Werts vom Basiselement (im Beispiel Neumann) im Basisfeld (im Beispiel Ver-
käufer) an.

HO
CH
SC
HU
LR
EC
HE
NZ
EN
TR
UM
HRZ
Pivot-Tabellen in Excel 2016 Seite 24 von 56
% Differenz von
Zeigt Werte als prozentuale Differenz des Werts vom Basiselement (im Beispiel Neumann) im Basisfeld (im
Beispiel Verkäufer) an.
Ergebnis in
Zeigt den Wert für aufeinander folgende Elemente im Basisfeld (im Beispiel Verkäufer) als fortlaufendes Er-
gebnis an.
% Ergebnis in
Berechnet den Wert als Prozentsatz für aufeinander folgende Elemente im Basisfeld (im Beispiel Verkäufer),
die als fortlaufendes Ergebnis angezeigt werden.
Rangfolge nach Größe (aufsteigend) Zeigt den Rang der ausgewählten Werte in einem bestimmten Feld (im Beispiel Verkäufer)an. Dabei wird das
kleinste Element im Feld als 1 und jeder größere Wert mit einem höheren Wert in der Rangfolge angezeigt.

HO
CH
SC
HU
LR
EC
HE
NZ
EN
TR
UM
HRZ
Pivot-Tabellen in Excel 2016 Seite 25 von 56
Rangfolge nach Größe (absteigend)
Zeigt den Rang der ausgewählten Werte in einem bestimmten Feld (im Beispiel Autotyp) an. Dabei wird das
größte Element im Feld als 1 und jeder kleinere Wert mit einem höheren Wert in der Rangfolge angezeigt.
Index
Formel: ((Wert_in_Zelle) x (Gesamtergebnis)) / ((Zeilengesamtergebnis) x (Spaltengesamtergebnis))
An einem weiteren Beispiel soll nochmals die Bedeutung dieser Darstellungsmöglichkeiten gezeigt
werden. Zunächst wird das Feld Autotyp aus den Spaltenbeschriftungen entfernt und dafür das Feld
Gewinn nochmals zum Wertebereich hinzugefügt (das Feld Gewinn ist doppelt sichtbar; für das
zweite Feld Gewinn wurde zusätzlich das Zahlenformat Währung eingestellt; siehe Abbildung 32).
Abb. 32: Die Summe der Gewinne sind zunächst doppelt in der Pivot-Tabelle
Jetzt bewegen Sie das Maussymbol auf eine beliebige Tabellenzelle mit einem Wert in der Spalte
Summe von Gewinn2 und machen einen Klick mit der rechten Maustaste. Im Kontextmenü wählen
Sie den Befehl Werte anzeigen als und dann den Unterbefehl % der Gesamtsumme. Damit können
Sie gleichzeitig die absoluten Eurobeträge und die zugehörigen Prozentwerte in einer Pivot-Tabelle
sehen (siehe Abbildung 33, Seite 26; die Überschriftnamen in den beiden Wertespalten (Tabellenzel-
len B4 und C4) wurden jeweils über die Bearbeitungsleiste geändert).

HO
CH
SC
HU
LR
EC
HE
NZ
EN
TR
UM
HRZ
Pivot-Tabellen in Excel 2016 Seite 26 von 56
Abb. 33: Summe der Gewinne als absoluter Euro-Betrag und als Prozentwert
Berechnete Felder und Elemente
Pivot-Tabellen können durch weitere Felder ergänzt werden, die nicht Bestandteil der Datenbank
bzw. Liste sind. Diese Felder werden berechnete Felder genannt. Daneben gibt es auch noch berech-
nete Elemente. Der Unterschied zwischen den beiden ist der, dass ein berechnetes Feld sich auf ein
Basisfeld bezieht (z.B. auf das Feld Autotyp) und ein berechnetes Element bezieht sich auf ein Ba-
siselement (z.B. Kleinwagen). Wenn Sie ein berechnetes Feld erstellen wollen, wählen Sie eine
beliebige Tabellenzelle in der Pivot-Tabelle und dann im Register
Analysieren (Registergruppe PivotTable-Tools) in der Gruppe
Berechnungen das Symbol Felder, Elemente und Gruppen und
dann noch den Befehl Berechnetes Feld. Im Dialogfeld Berech-
netes Feld einfügen (siehe Abbildung 34) geben Sie in dem Textfeld Name dem Feld einen ein-
deutigen Namen (als Beispiel soll der Mehrwertsteuerbetrag für den Gewinn ermittelt werden; daher
wird der Name MwSt genommen). Im Textfeld Formel löschen Sie die 0 hinter dem Gleichheitszei-
chen und geben die Formel ein. Die Formel lautet: Gewinn*0,19. Klicken Sie auf die Schaltfläche
. Sie können noch weitere berechnete Felder erzeugen. Die Formeln dürfen auch
Excel-Funktionen enthalten. Das Ergebnis sehen Sie in Abbildung 35, Seite 27 (Ausschnitt der Pivot-
Tabelle).
Abb. 34: Dialogfeld Berechnetes Feld einfügen
Anmerkung: Möchten Sie das berechnete Feld aus der Pivot-Tabelle herausnehmen, aber nicht
wirklich löschen, können Sie es wie jedes andere Feld aus der Pivot-Tabelle entfernen
(Vorgehensweise siehe Kapitel Felder aus der Pivot-Tabelle entfernen, Seite 15).
Soll das berechnete Feld ganz gelöscht werden, öffnen Sie erneut das Dialogfeld Be-
rechnetes Feld einfügen, Wählen beim Textfeld Name das Feld aus und klicken
auf die Schaltfläche .

HO
CH
SC
HU
LR
EC
HE
NZ
EN
TR
UM
HRZ
Pivot-Tabellen in Excel 2016 Seite 27 von 56
Abb. 35: Ein berechnetes Feld in der Pivot-Tabelle (rote Bereiche)
Wie bereits erwähnt, bezieht sich ein berechnetes Element nur auf ein Basiselement eines Feldes. Als
Beispiel wird angenommen, dass der Anreiz eines Verkaufs von Kleinwagen dadurch gefördert wird,
dass zu dem schon vorhandenen Gewinn noch ein Zuschlag von 5% dazu kommt. Dazu müssen Sie
zunächst einen der Tabellenzellen auswählen, wo die verschiedenen Autotypen aufgelistet sind (es
muss nicht zwangsläufig die Tabellenzelle mit dem Eintrag Kleinwagen sein; beachten Sie bitte, in
der Pivot-Tabelle werden die Summe der Gewinne angezeigt).
Dann wählen Sie im Register Analysieren (Registergruppe Pivot-Table-Tools) in der Gruppe Berechnungen das Symbol Felder, Elemente und Gruppen und dann den Befehl Berechnetes Ele-ment. Im Dialogfeld Berechnetes Element in "…" einfügen (siehe Abbildung 36) tragen Sie
in das Textfeld Name einen aussagekräftigen Namen ein (z.B. Zuschlag Kleinwagen), bewegen dann
das Maussymbol auf den Eintrag Kleinwagen in der Liste Elemente und machen einen Doppelklick
auf den Listeneintrag. Dadurch wird im Textfeld Formel die 0 hinter dem Gleichheitszeichen durch
Kleinwagen ersetzt. Dann tragen Sie noch zusätzlich in das Textfeld *0,05 ein und klicken auf die
Schaltfläche und schließen das Dialogfeld. Ergebnis siehe Abbildung 37, Seite 28.
Abb. 36: Dialogfeld Berechnetes Element in "…" einfügen
Wie Sie in Abbildung 37, Seite 28, sehen können, wird das berechnete Element zwischen letztem
Autotyp und Gesamtergebnis eingefügt. Optisch wäre es aber sinnvoller, dass das berechnete Element
sich direkt rechts neben dem Basiselement Kleinwagen befindet. Klicken Sie die Tabellenzelle mit
dem Eintrag Zuschlag Kleinwagen an. Bewegen Sie das Maussymbol auf den Auswahlrahmen. Drü-
cken Sie die linke Maustaste und halten sie gedrückt und ziehen den Auswahlrahmen rechts neben
die Tabellenzelle mit dem Eintrag Kleinwagen. Dann lassen Sie die Maustaste los. Abbildung 38,
Seite 28, zeigt das Ergebnis.

HO
CH
SC
HU
LR
EC
HE
NZ
EN
TR
UM
HRZ
Pivot-Tabellen in Excel 2016 Seite 28 von 56
Abb. 37: Die Pivot-Tabelle mit berechnetem Element
Abb. 38: Das berechnete Element an einer neuen Stelle in der Pivot-Tabelle
Anmerkung: Im Gegensatz zu den berechneten Feldern werden die berechneten Elemente nicht in
der PivotTable-Feldliste aufgelistet.
Eine Pivot-Tabelle kann theoretisch beliebig viele berechnete Felder und Elemente enthalten. Wenn
Sie sich eine Übersicht über die berechneten Felder und Elemente machen wollen, wählen Sie im
Register Analysieren (Registergruppe PivotTable-Tools) in der
Gruppe Berechnungen das Symbol Felder, Elemente und Grup-pen und dann den Befehl Formeln auflisten. In einem neuen Ta-
bellenblatt (siehe Abbildung 39) werden dann die berechneten
Felder und Elemente und deren Formeln aufgelistet.
Abb. 39: Tabellenblatt mit der Auflistung der berechneten Felder bzw. Elemente

HO
CH
SC
HU
LR
EC
HE
NZ
EN
TR
UM
HRZ
Pivot-Tabellen in Excel 2016 Seite 29 von 56
Basiselemente gruppieren
Bei Bedarf können die Basiselemente eines Feldes zu Gruppen zusammengefasst und damit leichter
miteinander verglichen werden. Beispielsweise sollen die drei Verkäufer mit dem meisten Gesamt-
gewinn in einer Gruppe zusammengefasst werden. Die restlichen Verkäufer bilden eine weitere
Gruppe. Zunächst müssen die drei Namen der Verkäufer ausgewählt werden, damit sie zu einer
Gruppe zusammengefasst werden können. Eine Möglichkeit besteht darin, dass Sie den „ersten“ Ver-
käufernamen mit der Maus auswählen, dann die Taste Strg drücken und gedrückt halten und dann
mit der Maus die beiden anderen Namen anklicken. Bei einer anderen Methode sortieren Sie zuerst
die Spalte Gesamtergebnis (beliebigen Wert in der Spalte Gesamtergebnis auswäh-
len und dann im Register Daten in der Gruppe Sortieren und Filtern das Symbol Nach Größe sortieren (absteigend) wählen. Dann können Sie bequem die ersten drei Ver-
käufernamen mit der Maus markieren. Wenn Sie die drei Tabellenzellen mit den Ver-
käufernamen markiert haben, wählen Sie im Register Analysieren (Register-
gruppe PivotTable-Tools) in der Gruppe Gruppieren das Symbol Gruppen-auswahl. Danach markieren Sie die Tabellenzellen mit den restlichen Verkäu-
fernamen und wählen ebenfalls das Symbol Gruppenauswahl. Das Ergebnis
sehen Sie in Abbildung 40.
Abb. 40: Die Verkäufer sind in zwei Gruppen unterteilt
Bei Bedarf können Sie den übergeordneten Namen der Gruppen (in diesem Beispiel lautet der Name
Verkäufer2) und die Gruppennamen (Gruppe1, Gruppe2, usw.) ändern. Klicken Sie die Tabellen-
zelle mit dem zu ändernden Namen an und ändern ihn in der Bearbeitungsleiste.
Anmerkung: Wenn Sie die Gruppierung aufheben wollen, wählen Sie
die Tabellenzelle mit dem Gruppennamen und im Regis-
ter Analysieren (Registergruppe PivotTable-Tools) in der
Gruppe Gruppieren das Symbol Gruppierung aufheben.
Für jede Gruppe kann auch ein Gesamtergebnis angezeigt werden, wobei Sie noch wählen können,
was mit den Gruppendaten genau geschehen soll (Summe, Mittelwert, Minimum, Maximum, usw.).
Bewegen Sie das Maussymbol auf die Tabellenzelle mit dem übergeordneten Namen und machen
einen Doppelklick auf die Tabellenzelle6. Im Dialogfeld Feldeinstellungen wählen Sie dann im
6 Alternativ können Sie auch die Tabellenzelle anklicken und wählen im Register Optionen (Registergruppe Pivot-
Table-Tools) in der Gruppe Aktives Feld das Symbol Feldeinstellungen oder Sie wählen den Befehl im Kontextmenü
(rechter Mausklick auf die Tabellenzelle).

HO
CH
SC
HU
LR
EC
HE
NZ
EN
TR
UM
HRZ
Pivot-Tabellen in Excel 2016 Seite 30 von 56
Register Teilergebnisse & Filter die Option Benutzerdefiniert und zusätzlich die ge-
wünschte Funktion7 (siehe Abbildung 41). Ergebnis siehe Abbildung 42.
Abb. 41: Dialogfeld Feldeigenschaften; Register Teilergebnisse & Filter
Abb. 42: Gruppen mit zugehörigen Zwischenergebnissen
Benutzerdefinierte Gruppierungen können auch bei Zahlenwerten durchgeführt werden. Dabei kön-
nen die Gruppen in Bereiche (von … bis) eingeteilt werden. Als Beispiel wird zunächst die Pivot-
Tabelle dahingehend geändert, dass für die Zeilenbeschriftung das Feld Gewinn genommen wird und
für die Werte das Feld Autotyp. Zunächst sieht die Pivot-Tabelle sehr unübersichtlich aus (siehe
Abbildung 43, Seite 31), da jeder einzelne Gewinnwert in der Spalte A aufgelistet wird (und das sind
sehr viele). Sie können aber die Gewinne gruppieren. Dazu wählen Sie eine Tabellenzelle mit einem
Gewinn aus und im Register Analysieren (Registergruppe PivotTable-Tools) in
der Gruppe Gruppieren das Symbol Gruppenfeld. Im Dialogfeld Gruppie-
rung (siehe Abbildung 44, Seite 31) können Sie entweder die Vorgaben über-
nehmen oder Sie tragen selbst einen Wertebereich ein (wie in diesem Beispiel
geschehen). In Abbildung 45, Seite 31, sehen Sie dann das Ergebnis der Gruppierung.
7 Die Option Benutzerdefiniert zusammen mit der Funktion Summe (bei numerischen Daten) bzw. Anzahl (bei nicht
numerischen Daten) entspricht der Option Automatisch.

HO
CH
SC
HU
LR
EC
HE
NZ
EN
TR
UM
HRZ
Pivot-Tabellen in Excel 2016 Seite 31 von 56
Abb. 43: Die Pivot-Tabelle mit den Gewinnen als Zeilenbeschriftungen (Ausschnitt)
Abb. 44: Dialogfeld Gruppierung; für Zahlenbereiche
Abb. 45: Die Pivot-Tabelle nach der Gruppierung
Zugrundeliegende Daten ermitteln
Wenn Sie sich die Werte in der Pivot-Tabelle betrachten, wissen Sie ja, dass es sich hierbei nicht
immer um jeweils einen Wert handelt (also bezogen auf das Beispiel handelt es sich bei dem erzielten
Gewinn eines Verkäufers bezogen auf einen bestimmten Autotyp nicht um einen einzigen Datensatz
in der zugrundeliegenden Datenbank bzw. Liste), sondern dieser Wert ist die Summe mehrerer Werte
aus verschiedenen Datensätzen der Originaltabelle. Sie möchten sich jetzt vielleicht genau diese Da-
tensätze in der Originaltabelle anschauen, um die einzelnen Gewinne sehen zu können, die als Summe
in der Pivot-Tabelle steht. Dazu müssten Sie einfach nur in die Originaltabelle gehen. Allerdings
können die betreffenden Datensätze in der Originaltabelle verstreut liegen. Auch dieses Problem kann
noch gelöst werden, in dem Sie die Originaltabelle nach Verkäufer und nach Autotyp sortieren. Dann
wären Sie dem Ziel schon ziemlich nahe aber evtl. müssen Sie viele Zeilen blättern, bis Sie die ge-
wünschten Datensätze sehen. Auch das könnten Sie noch mit dem Auto-Filter regulieren. Trotzdem
ist dieser Weg doch recht mühsam. Daher gibt es eine einfachere Lösung, die die gewünschten Da-
tensätze aus der Originaltabelle in ein neues Tabellenblatt kopiert. Bewegen Sie das Maussymbol in
der Pivot-Tabelle auf die Tabellenzelle mit dem Wert, für den Sie sich interessieren und führen einen
Doppelklick auf die Tabellenzelle aus. Sie erhalten ein neues Tabellenblatt mit den zugehörigen Da-
tensätzen aus der Originaltabelle (siehe Abbildung 46, Seite 32; die Abbildung zeigt nur einen Aus-
schnitt der Tabelle; einige Zahlenformate werden nicht unbedingt übernommen).

HO
CH
SC
HU
LR
EC
HE
NZ
EN
TR
UM
HRZ
Pivot-Tabellen in Excel 2016 Seite 32 von 56
Abb. 46: Die einzelnen Datensätze für Verkäufer Schulte und Autotyp Geländewagen
Anmerkung: Die Doppelklick-Methode funktioniert auch bei den Gesamtergebnissen. Allerdings
erhalten Sie dann mehr Datensätze, da die Gesamtergebnisse ja auch aus mehreren
Werten gebildet werden (z.B. aus allen Autotypen bezogen auf einen einzelnen Ver-
käufer).
Pivot-Tabellen aktualisieren
Wenn eine Pivot-Tabelle bereits existiert, kann es trotzdem vorkommen, dass zu einem späteren Zeit-
punkt weitere Datensätze in die Originaltabelle (also Datenbank bzw. Liste) eingefügt werden. Aller-
dings wird dadurch die Pivot-Tabelle nicht automatisch auf den neuesten Stand gebracht. Damit die
Pivot-Tabelle aktualisiert werden kann, muss ein entsprechender Befehl aufgerufen werden. Zunächst
allerdings muss noch eine Voraussetzung für die Originaltabelle geschaffen werden, damit dort die
neuen Datensätze aufgenommen und anschließend die Pivot-Tabelle aktualisiert werden kann. Die
Originaltabelle muss in eine Tabelle umgewandelt werden. Dazu wählen Sie eine be-
liebige Tabellenzelle in der Originaltabelle aus und dann im Register Einfügen in der
Gruppe Tabellen das Symbol Tabelle. Im Dialogfeld Tabelle erstellen (siehe Ab-
bildung 47) müssen Sie (normalerweise) keine Änderungen vornehmen. Nach Bestä-
tigung des Dialogfelds bekommen Sie als optische Veränderung eine formatierte Ta-
belle8. Abbildung 48, Seite 33, zeigt die Originaltabelle vor und direkt nach der Um-
wandlung. Weitere Informationen finden Sie im Skript Microsoft Excel 2016 – Ta-
bellen.
Abb. 47: Dialogfeld Tabelle erstellen
8 Sie müssen nicht zwangsläufig mit der neuen Formatierung weiterarbeiten. Wenn Sie wollen, können Sie die ur-
sprüngliche Formatierung wählen. Diese finden Sie im Register Entwurf (Registergruppe Tabellentools) in der Grup-
pe Tabellenformatvorlagen. Lassen Sie sich die komplette Auswahlliste anzeigen und wählen den Eintrag Keine.

HO
CH
SC
HU
LR
EC
HE
NZ
EN
TR
UM
HRZ
Pivot-Tabellen in Excel 2016 Seite 33 von 56
Abb. 48: Die Datenbank vor und nach der Umwandlung in eine Tabelle
Jetzt können Sie nach Belieben neue Datensätze einfügen. Dazu brauchen Sie nur eine beliebige Ta-
bellenzelle in der Tabelle auszuwählen (nur keine Tabellenzelle in der Überschriftzeile) und benutzen
die Tastenkombination Strg +*
~ (zum Löschen eines Datensatzes benutzen Sie die Tastenkombina-
tion Strg -
_
). Geben Sie dann die Daten für den neuen Datensatz ein, können Sie
natürlich beliebig viele weitere Datensätze hinzufügen. Wenn Sie die Daten der
neuen Datensätze in die Pivot-Tabelle übernehmen wollen, wechseln Sie auf das
Tabellenblatt mit der Pivot-Tabelle, wählen eine beliebige Tabellenzelle in der
Pivot-Tabelle und im Register Analysieren (Registergruppe PivotTable-Tools) in
der Gruppe Daten das Symbol Aktualisieren.
Anmerkung: Wenn Sie neue Datensätze in die Originaltabelle am Ende (also unterhalb des letzten
Datensatzes) einfügen, kann es passieren, dass die Aktualisierung der Pivot-Tabelle
nicht funktioniert. In diesem Fall wählen Sie im Register Analysie-ren (Registergruppe PivotTable-Tools) in der Gruppe Daten das
Symbol Datenquelle ändern. Im Dialogfeld PivotTable-Daten-
quelle ändern (siehe Abbildung 49) korrigieren Sie im Textfeld
Tabelle/Bereich die Zellangabe. Damit sollte dann die Aktualisie-
rung der Pivot-Tabelle durchgeführt werden.
Abb. 49: Dialogfeld PivotTable-Datenquelle ändern

HO
CH
SC
HU
LR
EC
HE
NZ
EN
TR
UM
HRZ
Pivot-Tabellen in Excel 2016 Seite 34 von 56
Pivot-Diagramm erstellen
So wie Sie die Daten einer „normalen“ Excel-Tabelle in einem Diagramm darstellen lassen können,
können Sie auch die Daten einer Pivot-Tabelle in einem Pivot-Diagramm (Pivot-
Chart) darstellen lassen. Dazu brauchen Sie noch nicht einmal den Zellbereich zu
markieren, der im Pivot-Diagramm dargestellt werden soll, es reicht völlig aus eine
Tabellenzelle der Pivot-Tabelle auszuwählen. Wählen Sie im Register Analysieren
(Registergruppe PivotTable-Tools) in der Gruppe Tools das Symbol PivotChart. Sie erhalten das Dialogfeld Diagramme einfügen (siehe Abbildung 50, Seite
35).
Es würde an dieser Stelle zu weit führen, hier auch noch sämtliche Möglichkeiten der Diagrammbe-
arbeitung zu zeigen (siehe Skripte Microsoft Excel 2016 - Diagrammtypen und Microsoft Excel
2016 - Besonderheiten bei Diagrammen). Nur so viel: Nach dem Sie den Diagrammtyp und –unter-
typ ausgewählt und das Dialogfeld bestätigt haben, wird das Pivot-Diagramm in einer vorgegebenen
Größe exakt mittig auf den sichtbaren Bereich des Tabellenblatts platziert. In den allermeisten Fällen
ist dies aber keine günstige Position, da das Pivot-Diagramm Teile der Pivot-Tabelle überdeckt. Sie
können zwar das Pivot-Diagramm unter oder neben der Pivot-Tabelle platzieren, allerdings kann es
schnell passieren, dass durch Änderung des Aufbaus der Pivot-Tabelle wieder Teile durch das Pivot-
Diagramm verdeckt werden. Daher ist es in diesem Fall sinnvoll, das Pivot-Diagramm auf einem
anderen Tabellenblatt zu platzieren oder noch besser, in einem separaten Diagrammblatt. Solange der
Fokus auf dem Pivot-Diagramm liegt (also ein beliebiger Bestandteil des Pivot-Diagramms ausge-
wählt ist), gibt es die Registergruppe PivotChart-Tools. Wählen Sie im Register Ent-wurf in der Gruppe Ort das Symbol Diagramm verschieben. Im Dialogfeld Dia-
gramm verschieben (siehe Abbildung 51, Seite 35) wählen Sie die Option Neues Blatt und geben diesem Blatt einen selbstdefinierten Namen. Das Ergebnis sehen Sie
in Abbildung 52, Seite 35. Was dabei im Vergleich zu einem „normalen“ Diagramm
auffällt sind die Schaltflächen im Pivot-Diagramm9. Klicken Sie die Schaltflächen an
und Sie können eine Filterung direkt im Pivot-Diagramm durchführen. Ein Beispiel
für eine Filterung sehen Sie in Abbildung 53, Seite 36.
Auch das Vertauschen, Hinzufügen oder Entfernen von Feldern ist in einem Pivot-
Diagramm möglich. Allerdings geht das bei einem Pivot-Diagramm nur aus-
schließlich im Aufgabenbereich PivotTable-Feldliste. Den bekommen Sie,
wenn Sie im Register Analysieren (Registergruppe PivotChart-Tools) in der Grup-
pe Einblenden/ Ausblenden das Symbol Feldliste auswählen. Das Vertauschen,
Hinzufügen oder Entfernen von Feldern funktioniert dabei genauso wie bei der
Pivot-Tabelle (siehe auch Absatz Pivot-Tabelle umbauen, Seite 13).
9 Voraussetzung dafür, dass die Schaltflächen im Pivot-Diagramm sichtbar sind: im Register Analysieren (Register-
gruppe Pivotchart-Tools) muss in der Gruppe Einblenden/Ausblenden das Symbol Feldschaltflächen aktiviert sein.

HO
CH
SC
HU
LR
EC
HE
NZ
EN
TR
UM
HRZ
Pivot-Tabellen in Excel 2016 Seite 35 von 56
Abb. 50: Dialogfeld Diagramm einfügen
Abb. 51: Dialogfeld Diagramm verschieben
Abb. 52: Pivot-Diagramm mit Schaltflächen für die Filterung (rot umrahmt)

HO
CH
SC
HU
LR
EC
HE
NZ
EN
TR
UM
HRZ
Pivot-Tabellen in Excel 2016 Seite 36 von 56
Abb. 53: Pivot-Diagramm mit Filterung bei Autotyp und Verkäufer
Zum Abschluss dieses Themas noch ein wichtiger Hinweis: schauen Sie sich Abbildung 53 noch mal
genau an. Wie Sie sehen können, werden nur die Anzahl der verkauften Autotypen für die Verkäufer
Krause, Neumann, Schulte und Ziegler angezeigt und auch nur bezogen auf die Autotypen Gelände-wagen und Kompaktklasse. Es wurden im Pivot-Diagramm also bei den Feldern Verkäufer und Au-totyp Filterungen durchgeführt. Wenn Sie jetzt zur Pivot-Tabelle wechseln, stellen Sie fest, dass auch
in der Pivot-Tabelle nur diese vier Verkäufer und die zwei Autotypen angezeigt werden (siehe Ab-
bildung 54). Als Sie die Filterung im Pivot-Diagramm durchgeführt haben, wurde (unsichtbar) diese
Filterung auch in der zugehörigen Pivot-Tabelle durchgeführt. Und das gilt auch umgekehrt. Mit an-
deren Worten: Pivot-Tabelle und Pivot-Diagramm sind so eng verbunden, dass Änderungen in dem
einen Teil sofort Auswirkungen auf den verknüpften anderen Teil haben und umgekehrt.
Abb. 54: Die zum Pivot-Diagramm gehörende Pivot-Tabelle
Pivot-Tabelle formatieren
Eine Pivot-Tabelle kann natürlich auch in Bezug auf die optische Darstellung verändert werden.
Wenn Sie die Pivot-Tabelle aus der Originaltabelle erstellen, bekommt die Pivot-Tabelle bereits eine
Formatierung, d.h. es wird eine PivotTable-Formatvorlage auf die Pivot-Tabelle angewendet. Falls
Ihnen diese Formatierung nicht gefallen sollte, bietet Excel noch eine Liste weiterer Formatvorlagen

HO
CH
SC
HU
LR
EC
HE
NZ
EN
TR
UM
HRZ
Pivot-Tabellen in Excel 2016 Seite 37 von 56
an. Wählen Sie im Register Entwurf (Registergruppe PivotTable-Tools) in der Grup-
pe PivotTable-Formate das Symbol Weitere ( ) und dann in der aufgeklappten Liste
das gewünschte Format (siehe Abbildung 55). In der Liste gibt es auch den Befehl Neue PivotTable-Formatvorlage. Sie erhalten das Dialogfeld Schnellformatvorlage für neue PivotTable (siehe
Abbildung 56). Geben Sie in dem Textfeld Name der neuen Formatvorlage einen selbstdefinierten
Namen. Wählen Sie dann in der Liste Tabellenelement den Teil der Pivot-Tabelle aus, dem Sie eine
bestimmte Formatierung zuweisen möchten. Klicken Sie auf die Schaltfläche und in einem
weiteren Dialogfeld legen Sie die gewünschte Formatierung fest. Wiederholen Sie diesen Schritt für
alle Tabellenelemente, die Sie speziell formatieren wollen. Wenn Sie möchten, können Sie Ihre
selbstdefinierte Formatvorlage als standardmäßige Grundlage für weitere Pivot-Tabellen verwenden.
Dazu müssen Sie vor Bestätigung des Dialogfelds noch das Kontrollkästchen Als standardmäßige PivotTable-Schnellformatvorlage für dieses Dokument festlegen aktivieren.
Abb. 55: Die Auswahlliste mit den PivotTable-Formatvorlagen
Abb. 56: Dialogfeld Neues PivotTable-Format
Einen Einfluss auf die optische Darstellung der Pivot-Tabellen haben auch die vier Kontrollkästchen
Zeilenüberschriften, Spaltenüberschriften, Verbundene Zeilen und Verbundene Spalten in der
Gruppe Optionen für PivotTable-Formate (Register Entwurf, Registergruppe PivotTable-Tools, sie-
he Abbildung 57, Seite 38).
Weitere optische Einstellungen können Sie in der Gruppe Layout (Register Entwurf, Registergruppe
PivotTable-Tools, siehe Abbildung 58, Seite 38) vornehmen. Mit dem Symbol Teilergebnisse können
Sie angeben, ob Zwischenergebnisse in der Pivot-Tabelle angezeigt werden oder nicht (siehe Abbil-
dung 59, Seite 38). Beim Symbol Gesamtergebnisse bestimmen Sie, ob die Gesamtergebnisse bei
den Spalten bzw. Zeilen angezeigt werden oder nicht (siehe Abbildung 60, Seite 38). Verschiedene
Darstellungen für Gruppen bekommen Sie beim Symbol Berichtslayout. Hier können Sie beispiels-
weise zwischen Kurzform, Gliederungs- und Tabellenformat wählen (siehe Abbildung 61, Seite 39).

HO
CH
SC
HU
LR
EC
HE
NZ
EN
TR
UM
HRZ
Pivot-Tabellen in Excel 2016 Seite 38 von 56
Mit dem Symbol Leere Zeilen schließlich legen Sie fest, ob nach jedem Zwischenergebnis eine Leer-
zeile eingefügt wird oder nicht (siehe Abbildung 62, Seite 39).
Abb. 57: Zusätzliche Einstellungen für die PivotTable-Formate
Abb. 58: Die Symbole in der Gruppe Layout (Register Entwurf)
Abb. 59: Die Teilergebnisse bei den Filialen werden nicht angezeigt
Abb. 60: Die Pivot-Tabelle mit Teilergebnissen aber ohne Gesamtergebnisse

HO
CH
SC
HU
LR
EC
HE
NZ
EN
TR
UM
HRZ
Pivot-Tabellen in Excel 2016 Seite 39 von 56
Abb. 61: Die Kurzform beim Berichtslayout
Abb. 62: Leerzeilen nach den Zwischenergebnissen
Pivot-Tabelle mit Datumsfeldern aufbauen
Nehmen wir erneut die Tabelle mit den verkauften Autos (siehe Abbildung 1, Seite 5). Es soll eine
neue Pivot-Tabelle erstellt werden, wobei für den Bereich Zeilen der Pivot-Tabelle die Spalte Ver-kaufsdatum genommen werden soll. Zusätzlich wird für den Bereich Werte das Feld Gewinn ge-
nommen (wie eine Pivot-Tabelle Schritt für Schritt aufgebaut wird, können Sie im Kapitel Pivot-
Tabelle erstellen, Seite 5) nachlesen. Sie denken jetzt vielleicht, dass das Feld Verkaufsdatum nicht
für den Bereich Zeilen geeignet ist, da vermutlich jedes Datum einzeln in der Pivot-Tabelle aufgelistet
wird und die Pivot-Tabelle damit mehrere tausend Zeilen besitzt. Das gilt zwar für die älteren Excel-
Versionen, aber nicht für Excel 2016 bzw. Excel für Office 365. Excel 2016 fasst die Datumswerte
zusammen zu drei Gruppen: Jahre, Quartale und Monate. Dabei sehen Sie zunächst die Jahre (siehe
Abbildung 63, Seite 40). Vor jeder Jahreszahl sehen Sie ein kleines Quadrat mit Pluszeichen ( ).
Klicken Sie das Plussymbol an und Sie sehen die Gruppen mit den Quartalen (siehe Abbildung 64,
Seite 40). Wenn Sie manche Quartale vermissen sollten, so liegt das daran, dass es für die anderen
Quartale keine Daten gibt (im vorliegenden Beispiel liegt der Bereich für das Verkaufsdatum zwi-
schen Juli 2015 und April 2016. Klicken Sie dann noch auf das Pluszeichen vor der Quartalsangabe,
bekommen Sie die Monatsdaten für das jeweilige Quartal angezeigt (siehe Abbildung 65, Seite 40).

HO
CH
SC
HU
LR
EC
HE
NZ
EN
TR
UM
HRZ
Pivot-Tabellen in Excel 2016 Seite 40 von 56
Abb. 63: Die Pivot-Tabelle mit den Gewinnen für 2015 und 2016
Abb. 64: Die Pivot-Tabelle mit den Quartalsangaben
Abb. 65: Die Pivot-Tabelle mit den Monatsangaben
Anmerkung: Wenn Sie eine Gruppe schließen wollen, klicken Sie vor dem Gruppennamen auf das
kleine graue Quadrat mit dem Minuszeichen ( ).
Wenn Sie sich die Abbildungen 63 bis 65 noch einmal genau anschauen, sehen Sie in der Tabellenzel-
le A3 den Eintrag Zeilenbeschriftungen und nicht der Eintrag Verkaufsdatum. Wie bereits in Kapitel
Pivot-Tabelle erstellen, Seite 5, beschrieben, können Sie das ändern, wenn Sie im Dialogfeld Pivot-
Table-Optionen im Register Anzeige das Kontrollkästchen Klassisches PivotTable-Layout (er-möglicht das Ziehen von Feldern im Raster) aktivieren (siehe Abbildung 6, Seite 8). In diesem Fall
sehen Sie jetzt in der Tabellenzelle A3 den Eintrag Jahre und in der Tabellenzelle B3 den Eintrag
Quartale bzw. in der Tabellenzelle C3 den Eintrag Verkaufsdatum (siehe Abbildung 66, Seite 41).
Damit bekommen Sie eine andere Darstellungsform, wenn Sie sich die Quartale bzw. Monate an-
zeigen lassen (siehe Abbildung 67, Seite 41).

HO
CH
SC
HU
LR
EC
HE
NZ
EN
TR
UM
HRZ
Pivot-Tabellen in Excel 2016 Seite 41 von 56
Abb. 66: Die Darstellung der Pivot-Tabelle im klassischen PivotTable-Layout
Abb. 67: Die Pivot-Tabelle mit allen Quartalen und Monaten
Nehmen wir nochmals das Beispiel aus Abbildung 65, Seite 40. Die Aufteilung der Zeilen ist Jahr,
Quartal und Monat. Sie möchten aber zusätzlich die Aufteilung auch noch nach den einzelnen Termi-
nen (also nach den Tagen) durchführen. Hierfür klicken Sie eine Tabellenzelle in der Spalte A mit
einer Jahreszahl, einer Quartalsangabe oder einer Monatsangabe an (z.B. die Ta-
bellenzelle A7). Wählen Sie im Register Analysieren (Registergruppe PivotTable-Tools) in der Gruppe Gruppieren das Symbol Gruppenauswahl. Im Dialogfeld
Gruppierung (siehe Abbildung 68) wählen Sie in der Liste Nach den Eintrag
Tage (lassen Sie die Angaben Monate, Quartale und Jahre markiert). Bestätigen
Sie das Dialogfeld.
Abb. 68: Dialogfeld Gruppierung; für Datumsbereiche
Anmerkung: Sie können in der Liste Nach auch noch die Angaben Stunden, Minuten und Sekun-den auswählen, wenn Sie die Aufteilung noch detaillierter haben möchten. Das setzt
natürlich voraus, dass in Datenbank bzw. Liste neben den Datumsangaben auch Uhr-
zeitangaben enthalten sind.

HO
CH
SC
HU
LR
EC
HE
NZ
EN
TR
UM
HRZ
Pivot-Tabellen in Excel 2016 Seite 42 von 56
Sie können die Jahre, Quartale und Monate (und auch Tage) nicht nur in Zeilen anzeigen lassen,
sondern auch in den Spalten. Dazu müssen Sie im Aufgabenbereich PivotTable-Felder in der unteren
Hälfte nur die entsprechenden Einträge im Bereich ZEILEN mit der Maus in den Bereich SPALTEN
ziehen. Sie können einzelne Einträge auch in den Bereich FILTER ziehen, wenn Sie nach den entspre-
chenden Daten filtern wollen.
Noch ein wichtiger Hinweis: Wie bereits erwähnt, sollten Sie im Dialogfeld Gruppierung in der
Liste Nach den Eintrag Jahre markiert lassen. Aber was passiert, wenn Sie die Markierung aufheben?
In diesem Fall bekommen Sie nur die Quartale und Monate (und evtl. die Tage) angezeigt. Das hört
sich zunächst nicht schlimm an, aber wenn der gesamte Zeitraum recht groß ist (als Beispiel nehmen
wir mal den Bereich von Januar 2014 bis Dezember 2016), werden Daten aus unterschiedlichen Jah-
ren zusammengefasst. Also beispielsweise der Wert (oder die Werte) für das 1. Quartal bildet sich
aus den Werten für das 1. Quartal 2014, für das 1. Quartal 2015 und das 1. Quartal 2016. Das Gleiche
gilt natürlich auch für die anderen Quartale. Solch eine Zusammenfassung werden Sie vermutlich
nicht haben wollen. Daher lassen Sie den Eintrag Jahre markiert.
Pivot-Tabellen erstellen mit Power-Pivot
Wie bereits im Kapitel Pivot-Tabelle erstellen, Seite 5, beschrieben, können die Daten für die Pivot-
Tabelle auch aus anderen Datenquellen (insbesondere Datenbanksystemen, wie z.B. Access oder
SQL-Server) stammen. Ist dies der Fall, können Sie zwar ohne Probleme die verschiedenen Möglich-
keiten der Pivot-Tabellen nutzen, allerdings kann es sein, dass bei sehr großen Datenmengen Excel
schnell an seine Grenzen stößt. Das gilt aber nicht nur für große Datenmengen, auch Verbindungen
zwischen Tabellen in einer Datenbank werden bei den „normalen“ Excel-Pivot-Tabellen nicht be-
rücksichtigt. Aus diesen Gründen ist in Excel 2016 bzw. Excel für Office 365 ein Add-In enthalten:
Microsoft PowerPivot for Excel. Mit diesem Datenanalysetool ist es möglich, verknüpfte Tabellen
aus externen Datenbanken in Excel zu übernehmen und mit Hilfe der Pivot-Tabellen zu analysieren.
Wenn Sie das Add-In nutzen wollen, müssen Sie es zunächst aktivieren. Wählen Sie
im Register Datei den Befehl Optionen. Im Dialogfeld Excel-Optionen wählen Sie
die Kategorie Add-Ins. Öffnen Sie auf der rechten Seite unten die Liste Verwalten
und wählen den Eintrag COM-Add-Ins und klicken dann auf die Schaltfläche
. Sie erhalten das Dialogfeld COM-Add-Ins (siehe Abbildung 69, Seite
43), wo Sie das Kontrollkästchen Microsoft Power Pivot for Excel aktivieren und
das Dialogfeld bestätigen. Jetzt sehen Sie im Menüband ein neues Register: Power Pivot. Wenn Sie eine Excel-Tabelle als Grundlage für die Pivot-Tabelle verwen-
den wollen, öffnen Sie die Arbeitsmappe und eine Tabellenzelle innerhalb der Ta-
belle. Wählen Sie im Register Power Pivot in der Gruppe Tabellen das Symbol
Zu Datenmodell hinzufügen. Im Dialogfeld Tabelle erstellen (siehe Abbildung
70, Seite 43) müssen Sie nur das Kontrollkästchen Meine Tabelle hat Über-schriften aktivieren und dann das Dialogfeld bestätigen. Es wird ein gänzlich neu-
es Fenster geöffnet: PowerPivot für Excel. (siehe Abbildung 71, Seite 43).
Auch wenn dieses neue Fenster zunächst unbekannt ist, so bietet es im Wesent-
lichen die gleichen Möglichkeiten wie Excel selbst, auch wenn einige Einstellungsmöglichkeiten
(z.B. Formatierungen) schneller und einfacher zu erreichen sind als in Excel. Wenn Sie keine Excel-
Tabelle, sondern eine Datenbankdatei als Grundlage für die Pivot-Tabellen wählen wollen, legen Sie
zunächst eine leere Excel-Arbeitsmappe an und wählen dann im Register Power Pivot in der Gruppe

HO
CH
SC
HU
LR
EC
HE
NZ
EN
TR
UM
HRZ
Pivot-Tabellen in Excel 2016 Seite 43 von 56
Datenmodell das Symbol Verwalten. Im Fenster PowerPivot für Excel wählen Sie dann im Re-
gister Home eine der Möglichkeiten in der Gruppe Externe Daten abrufen.
Abb. 69: Dialogfeld COM-Add-Ins
Abb. 70: Dialogfeld Tabelle erstellen
Für die Erstellung der eigentlichen Pivot-Tabelle wählen Sie im Register Home in der
Gruppe Berichte das Symbol PivotTable. Im Dialogfeld PivotTable erstellen (siehe
Abbildung 72, Seite 44) wählen Sie nur den Ort aus, wo die Pivot-Tabelle erstellt wer-
den soll. Nach Bestätigung des Dialogfelds bekommen Sie im Prinzip die gleiche opti-
sche Darstellung, wie bei der Erstellung einer Pivot-Tabelle ohne Power-Pivot. Ledig-
lich der Aufgabenbereich PowerPivot-Feldliste unterscheidet sich ein wenig von
dem Aufgabenbereich PivotTable-Feldliste. Für die weitere Vorgehensweise (Pivot-Tabelle auf-
bauen, Daten filtern und analysieren, Pivot-Tabelle formatieren, usw.) benutzen Sie dann ganz normal
die Registergruppe PivotTable-Tools.
Abb. 71: Fenster PowerPivot für Excel

HO
CH
SC
HU
LR
EC
HE
NZ
EN
TR
UM
HRZ
Pivot-Tabellen in Excel 2016 Seite 44 von 56
Abb. 72: Dialogfeld PivotTable erstellen (PowerPivot)
Es würde an dieser Stelle zu weit führen, alle Möglichkeiten von Power Pivot für Excel zu zeigen.
Weitergehende Informationen bekommen Sie über die Hilfe (drücken Sie die Funktionstaste F1
in-
nerhalb des Power Pivot-Fensters). Dort können Sie sich auch Videos zu diesem Thema anschauen.
Videos zu Power Pivot gibt es auch auf verschiedenen Internet-Plattformen.
Was gibt es sonst noch?
In diesem Kapitel sollen noch ein paar zusätzliche Möglichkeiten im Umgang mit Pivot-Tabellen
gezeigt werden. Einige dieser Möglichkeiten sind verhältnismäßig neu (gelten ab Excel 2013).
1. Beim Erstellen einer Pivot-Tabelle können Sie sich von Excel Vorschläge unterbreiten und
damit direkt eine fertige Pivot-Tabelle erstellen lassen. Wählen Sie zunächst eine Tabellen-
zelle innerhalb der Tabelle aus, die als Grundlage für die Pivot-Tabelle dienen soll (wenn es
sich um eine externe Tabelle handelt, wählen Sie eine leere Tabellenzelle aus, dann erscheint
zunächst ein Dialogfeld, wo Sie auswählen können, dass es sich um eine ex-
terne Datei handelt). Wählen Sie im Register Einfügen in der Gruppe Tabel-len das Symbol Empfohlene PivotTables. Im Dialogfeld Empfohlene Pi-
votTables (siehe Abbildung 73) können Sie nun aus einer Liste an fertigen
Pivot-Tabellen die gewünschte auswählen. Selbstverständlich können Sie die
Pivot-Tabelle manuell ändern, anpassen, filtern, usw., so wie in den vorheri-
gen Kapiteln beschrieben.
Abb. 73: Dialogfeld Empfohlene PivotTables

HO
CH
SC
HU
LR
EC
HE
NZ
EN
TR
UM
HRZ
Pivot-Tabellen in Excel 2016 Seite 45 von 56
2. So wie bei den bisherigen Excel-Versionen auch, können Sie direkt aus der Ausgangstabelle
ein Pivot-Diagramm erstellen, ohne zuvor eine Pivot-Tabelle erstellen zu müssen. Bei den
älteren Excel-Versionen musste dafür nur der untere Teil des Symbols Pivot-Table angeklickt werden und schon konnten Sie den Befehl PivotChart wäh-
len. Ab Excel 2013 wählen Sie im Register Einfügen in der Gruppe Diagram-me das Symbol PivotChart. Klicken Sie auf den unteren Teil des Symbols
und Sie können alternativ den Befehl PivotChart und PivotTable wählen. Da-
nach müssen Sie nur angeben, welche Tabelle als Grundlage (siehe Abbil-
dung 2, Seite 6) genommen werden soll. Dann bauen Sie das Pivot-Diagramm
prinzipiell genauso zusammen wie eine Pivot-Tabelle (siehe Kapitel Pivot-Tabelle erstellen,
Seite 5).
3. Bei einer weiteren Neuerung handelt es sich um den Drilldown bzw. Drillup. Dabei können
Sie sich mit dem Drilldown untergeordnete Informationen zu Feldern in einer Pivot-Tabelle
anzeigen lassen. Voraussetzung zur Nutzung: die Daten für die Pivot-Tabelle müssen aus ei-
nem OLAP-Cube10 oder Datenmodell (z.B. Access-Datenbank) stammen, wo Beziehungen
zwischen den Tabellen bestehen. Wenn ein Feld untergeordnete Informationen besitzt, kön-
nen Sie im Register Analysieren (Registergruppe PivotTable-Tools) in der Gruppe Aktives Feld das Symbol Drilldown ausführen wählen (Alternative: Doppelklick auf das betreffende
Feld). Mit dem Symbol Drillup ausführen wechseln Sie wieder zur vorherigen Ebene.
4. Im Zusammenhang mit dem Drilldown gibt es eine weitere Möglichkeit: der Schnelleinblick.
Wenn Sie eine Pivot-Tabelle aus einer Datenbank (z.B. Access) erstellt haben und ein Feld in
der Pivot-Tabelle anklicken, erscheint das Symbol Schnelleinblick ( ). Klicken Sie dieses
Symbol an und Sie können sich nun weitere Informationen anzeigen lassen.
5. Eine Filterung kann ab Excel 2013 auch über eine Zeitachse erfolgen. Ähnlich wie beim Da-
tenschnitt (siehe Kapitel Filterungen mit dem Datenschnitt, Seite 10) wählen Sie im Regis-
ter Analysieren (Registergruppe PivotTable-Tools) in der Gruppe Filtern
das Symbol Zeitachse einfügen. Sie bekommen nun ein kleines Fenster
(wie beim Datenschnitt) mit einer Zeitachse angezeigt (siehe Abbildung 74,
Seite 46). Wenn Sie einen bestimmten Zeitabschnitt anklicken, bekommen
Sie nur noch die Daten in der Pivot-Tabelle angezeigt, die zu diesem Zeit-
abschnitt gehören. Dabei können Sie die Zeitachse auf Jahre, Quartale,
Monate oder Tage einstellen. Analog zu den Datenschnitten können noch
zusätzliche Einstellungen für die Zeitachse im Register Optionen (Registergruppe Zeitach-sentools) vorgenommen werden.
10 Siehe Fußnote 12 auf Seite 48.

HO
CH
SC
HU
LR
EC
HE
NZ
EN
TR
UM
HRZ
Pivot-Tabellen in Excel 2016 Seite 46 von 56
Abb. 74: Einsatz einer Zeitachse für eine Filterung
6. Ab Excel 2013 ist es nun möglich, mehrere Tabellen in einer Pivot-Tabelle zusammenzufas-
sen. Wenn Sie mehrere Tabellen innerhalb der Arbeitsmappe haben11 (auf unterschiedlichen
Tabellenblättern), erstellen Sie zunächst die Pivot-Tabelle für die „erste“ Tabelle. Dann wech-
seln Sie zur nächsten Tabelle und wählen erneut im Register Einfügen in der Gruppe Tabellen
das Symbol PivotTable. Im Dialogfeld PivotTable erstellen (siehe Abbildung 2, Seite 6)
aktivieren Sie dann einfach zusätzlich das Kontrollkästchen Dem Datenmodell diese Daten hinzufügen und bestätigen das Dialogfeld. Wiederholen Sie den letzten Schritt für weitere
Tabellen. Im Aufgabenbereich PivotTable-Felder können Sie nun beim Zusammenbau der
Pivot-Tabelle Felder aus verschiedenen Tabellen wählen. Damit es allerdings zu keinen Kom-
plikationen bei den Daten kommt (die zugrundeliegenden Tabellen können ja völlig unter-
schiedliche Daten enthalten, die eigentlich keine Gemeinsamkeiten besitzen), ist es u.U. er-
forderlich, Beziehungen zwischen Feldern unterschiedlicher Tabellen herzustellen.
Weitere Informationen zur Vorgehensweise bei der Verwendung mehrerer Tabellen für eine
Pivot-Tabelle erhalten Sie im Internet u.a. unter folgender Adresse (Text in Englisch):
http://office.microsoft.com/en-us/excel-help/create-a-pivottable-to-analyze-data-in-multiple-tables-HA102897373.aspx?CTT=5&origin=HA102809308
Anhang
Dialogfeld PivotTable-Optionen
In diesem Kapitel werden kurz die Einstellungsmöglichkeiten bei den PivotTable-Optionen beschrie-
ben. Das Dialogfeld erhalten Sie über das Register Analysieren (Registergruppe
PivotTable-Tools), Gruppe PivotTable, Symbol Optionen. Es ist empfehlenswert,
wenn Sie mit den Grundeinstellungen arbeiten (Ausnahme: das Kontrollkästchen
Klassisches PivotTable-Layout (ermöglicht das Ziehen von Feldern im Raster) im
Register Anzeige). Unabhängig der zur Verfügung stehenden Register im Dialogfeld PivotTable-
Optionen gibt es eine allgemeine Einstellung:
11 Es kann sich natürlich auch beispielsweise um Tabellen aus Datenbanken handeln.

HO
CH
SC
HU
LR
EC
HE
NZ
EN
TR
UM
HRZ
Pivot-Tabellen in Excel 2016 Seite 47 von 56
Einstellung Bedeutung
Name Zeigt den Namen der Pivot-Tabelle an. Sie können für ein- und dieselbe Datenbank meh-
rere Pivot-Tabellen erstellen und diese durch die Namen voneinander unterscheiden. Der
Name der Pivot-Tabelle darf nicht mit dem Blattnamen des Tabellenblatts verwechselt
werden, worauf sich die Pivot-Tabelle befindet.
Alternativ können Sie den Namen auch im Textfeld PivotTable-Name (Register Analy-
sieren; Registergruppe PivotTable-Tools; Gruppe PivotTable) einsehen und bei Bedarf
ändern.
Register Layout & Format
Abb. 75: Dialogfeld PivotTable-Optionen; Register Layout & Format
Einstellung Bedeutung
Zellen mit Beschriftun-
gen zusammenführen
und zentrieren
Aktivieren Sie dieses Kontrollkästchen und die Einträge in den Zeilen- und Spaltenbe-
schriftungen der Pivot-Tabelle werden zentriert ausgerichtet, ansonsten linksbündig.
Für Kurzformat Einzug
der Zeilenbeschriftun-
gen
Wenn Sie im Register Entwurf (Registergruppe PivotTable-Tools) in der Gruppe Layout
das Symbol Berichtslayout und den Befehl In Kurzformat anzeigen gewählt haben, kön-
nen Sie über dieses Zahlenfeld festlegen, um wie viele Zeichen die Unterpunkte bei den
Zeilenbeschriftungen eingezogen werden.
Felder im Berichtsfilter-
bereich anzeigen
In der Liste können zwischen Zuerst nach unten und Rechts, dann nach unten wählen.
Eine Auswahl ist nur dann notwendig, wenn mindestens zwei Felder zum Berichtsfilter
hinzugefügt worden sind. In diesem Fall werden die Felder in der Pivot-Tabelle standard-
mäßig untereinander angeordnet, im anderen Fall nebeneinander.
Berichtsfilterfelder pro
Spalte
Geben Sie in diesem Zahlenfeld an, wie viele Felder pro Spalte im Berichtsfilterbereich
angezeigt werden, bevor eine neue Spalte begonnen wird.

HO
CH
SC
HU
LR
EC
HE
NZ
EN
TR
UM
HRZ
Pivot-Tabellen in Excel 2016 Seite 48 von 56
Einstellung Bedeutung
Für Fehlerwerte anzei-
gen
In manchen Fällen kann es passieren, dass bei einer Berechnung (z.B. bei einem berech-
neten Feld) anstelle des zu erwartenden Ergebnisses ein Excel-Fehlerwert angezeigt wird.
Wenn Sie dieses Kontrollkästchen aktivieren, können Sie einen eigenen Hinweistext an-
geben, der anstelle des Excel-Fehlerwerts in der Tabellenzelle steht.
Für leere Zellen anzei-
gen
Es kann durchaus vorkommen, dass im Wertebereich der Pivot-Tabelle sich leere Tabel-
lenzellen befinden (z.B. hat ein bestimmter Verkäufer von einem bestimmten Autotyp
kein Fahrzeug verkauft). Anstelle der leeren Tabellenzellen können Sie mit diesem Kon-
trollkästchen angeben, welche Information in diesen Tabellenzellen angezeigt wird.
Spaltenbreiten bei Ak-
tualisierung automa-
tisch anpassen
Ist das Kontrollkästchen aktiviert, werden bei Aktualisierungen die Spaltenbereiten der
Pivot-Tabelle auf die Breite des breitesten Eintrags angepasst. Im anderen Fall ändern
sich die Spaltenbreiten bei einer Aktualisierung nicht.
Zellformatierung bei
Aktualisierung beibe-
halten
Wenn Sie dieses Kontrollkästchen aktivieren, werden Änderungen am Berichtslayout und
am Format gespeichert und beim nächsten Öffnen der Arbeitsmappe wiederverwendet.
Ist das Kontrollkästchen deaktiviert, werden Einstellungen beim Berichtslayout und For-
mat nicht gespeichert und beim nächsten Öffnen der Arbeitsmappe wird das Standardlay-
out und –format genommen.
Register Summen & Filter
Abb. 76: Dialogfeld PivotTable-Optionen; Register Summen & Filter
Einstellung Bedeutung
Gesamtsummen für
Zeilen anzeigen
Aktivieren Sie dieses Kontrollkästchen, um die Gesamtergebnisse für die Zeilenangaben
zu sehen.
Gesamtsummen für
Spalten anzeigen
Aktivieren Sie dieses Kontrollkästchen, um die Gesamtergebnisse für die Spaltenangaben
zu sehen.

HO
CH
SC
HU
LR
EC
HE
NZ
EN
TR
UM
HRZ
Pivot-Tabellen in Excel 2016 Seite 49 von 56
Einstellung Bedeutung
Nach Teilergebnissen
gefilterte Seitenele-
mente
Aktivieren Sie dieses Kontrollkästchen, um nach Berichten gefilterte Elemente in Teiler-
gebnissen einzuschließen bzw. aus diesen auszuschließen. Dieses Kontrollkästchen ist
nur dann verfügbar, wenn die Daten der Pivot-Tabelle aus einer OLAP12-Datenquelle
stammen. Dabei muss die OLAP-Datenquelle die subselect-Syntax des MDX13-Aus-
drucks unterstützen.
Mehrere Filter pro Feld
zulassen
Ist das Kontrollkästchen aktiviert, können Sie für ein Feld mehrere Filterungen festlegen.
Im anderen Fall kann immer nur eine Filterung durchgeführt werden.
Beim Sortieren benut-
zerdefinierte Listen ver-
wenden
Ist das Kontrollkästchen aktiviert, werden bei einer Sortierung auch benutzerdefinierte
Listen mit einbezogen. Bei sehr großen Datenmengen kann das Ausschalten des Kon-
trollkästchens allerdings die Leistung beim Sortieren erhöhen.
Register Anzeige
Abb. 77: Dialogfeld PivotTable-Optionen; Register Anzeige
Einstellung Bedeutung
Schaltflächen zum Er-
weitern/Reduzieren an-
zeigen
Ist das Kontrollkästchen aktiviert, werden bei Spalten- bzw. Zeilenbeschriftungen die
Plus- bzw. Minuszeichen zum Erweitern bzw. Reduzieren angezeigt. Im anderen Fall
werden sie nicht angezeigt (die Reduzierung bzw. Erweiterung kann aber trotzdem noch
über die Symbole Gesamtes Feld reduzieren bzw. Gesamtes Feld erweitern erfolgen;
Register Analysieren, Registergruppe PivotTable-Tools, Gruppe Aktives Feld).
Kontextbezogene
QuickInfos anzeigen
Ist das Kontrollkästchen aktiviert, werden Quickinfos zu einzelnen Tabellenzellen inner-
halb der Pivot-Tabelle angezeigt, wenn Sie das Maussymbol auf die entsprechende Ta-
bellenzelle bewegen.
12 OLAP: Eine Datenbanktechnologie, die über Transaktionsverarbeitung hinaus im Hinblick auf Abfragen und Be-
richterstellung optimiert wurde. OLAP-Daten (OnLine Analytical Processing oder analytische Onlineverarbeitung) sind
hierarchisch angeordnet und werden statt in Tabellen in Cubes (Cube = Würfel) gespeichert. (Quelle: Microsoft)
13 MDX: MultiDimensional EXpressions; eine Abfragesprache, die bei OLAP-Datenbanken eingesetzt wird.

HO
CH
SC
HU
LR
EC
HE
NZ
EN
TR
UM
HRZ
Pivot-Tabellen in Excel 2016 Seite 50 von 56
Einstellung Bedeutung
Eigenschaften in
QuickInfos anzeigen
Ist das Kontrollkästchen aktiviert, werden Eigenschaftsinformationen für ein Element an-
gezeigt.
Dieses Kontrollkästchen steht nur bei OLAP-Datenbanken zur Verfügung.
Feldbeschriftungen und
Filterdropdowns anzei-
gen
Ist das Kontrollkästchen deaktiviert, werden die Feldnamen und die Symbole für die Fil-
terungen bei den Spalten- bzw. Zellenbeschriftungen nicht angezeigt.
Klassisches PivotTable-
Layout (ermöglicht das
Ziehen von Feldern im
Raster)
Ist das Kontrollkästchen aktiviert, können Sie Felder (z.B. zum Löschen oder Vertau-
schen) direkt in der Pivot-Tabelle verschieben. Im anderen Fall geht das nur über die
PivotTable-Feldliste.
Die Wertezeile anzeigen Ist das Kontrollkästchen aktiviert, wird eine spezielle Zeile für die Werte angezeigt.
Diese Einstellung ist nur bei OLAP-Datenquellen verfügbar.
Elemente ohne Daten in
den Zeilen anzeigen
Ist das Kontrollkästchen aktiviert, werden Zeilenelemente, die keine Daten besitzen, an-
gezeigt.
Diese Einstellung ist nur bei OLAP-Datenquellen verfügbar.
Elemente ohne Daten in
den Spalten anzeigen
Ist das Kontrollkästchen aktiviert, werden Spaltenelemente, die keine Daten besitzen, an-
gezeigt.
Diese Einstellung ist nur bei OLAP-Datenquellen verfügbar.
Elementnamen anzei-
gen, wenn im Wertbe-
reich keine Felder vor-
handen sind
Ist das Kontrollkästchen aktiviert, werden Elementbeschriftungen angezeigt, auch wenn
im Wertbereich keine Felder vorhanden sind.
Dieses Kontrollkästchen gilt nur für Pivot-Tabellen, die mit Excel 2007 erstellt worden
sind.
Von A bis Z sortieren Wenn Sie diese Option wählen, werden die Feldnamen in der PivotTable-Feldliste alpha-
betisch sortiert.
Nach der Reihenfolge
der Datenquelle sortie-
ren
Wenn Sie diese Option wählen, werden die Feldnamen in der PivotTable-Feldliste in der
Reihe aufgelistet, wie sie in der zugrundeliegenden Originaltabelle stehen.
Register Druckt
Abb. 78: Dialogfeld PivotTable-Optionen; Register Druck

HO
CH
SC
HU
LR
EC
HE
NZ
EN
TR
UM
HRZ
Pivot-Tabellen in Excel 2016 Seite 51 von 56
Einstellung Bedeutung
Schaltflächen zum Er-
weitern/Reduzieren in
einer PivotTable anzei-
gen
Ist das Kontrollkästchen aktiviert, werden die Plus- und Minussymbole zum Erweitern
bzw. Reduzieren der Gruppen mit ausgedruckt, im anderen Fall nicht.
Zeilenbeschriftungen
für jede gedruckte Seite
wiederholen
Ist das Kontrollkästchen aktiviert, werden die aktuellen Elementbeschriftungen der Zei-
lenbeschriftungen auf allen Seiten einer ausgedruckten Pivot-Tabelle wiederholt.
Drucktitel festlegen Ist das Kontrollkästchen aktiviert, werden die Feldkopfzeilen der Zeilen und Spalten und
der Spaltenbeschriftungen auf allen gedruckten Seiten wiederholt.
Sie müssen im Dialogfeld Seite einrichten (Register Seitenlayout, Gruppe Seite einrich-
ten) im Register Blatt in den Textfeldern Wiederholungszeilen oben bzw. Wiederho-
lungsspalten links zusätzlich Angaben machen, um die Beschriftungen tatsächlich dru-
cken zu können.
Register Daten
Abb. 79: Dialogfeld PivotTable-Optionen; Register Daten
Einstellung Bedeutung
Quelldaten mit Datei
speichern
Stammen die Quelldaten aus einer externen Datei, können Sie durch Aktivierung dieses
Kontrollkästchens festlegen, dass die Originaldaten und die Pivot-Tabelle zusammen in
einer Arbeitsmappe gespeichert werden.
'Details anzeigen' akti-
vieren
Ist das Kontrollkästchen deaktiviert, können Sie keinen Doppelklick auf einen der Werte
machen, um sich die zugrundeliegenden Daten in einem separaten Tabellenblatt anzeigen
zu lassen (siehe auch Kapitel Zugrundeliegende Daten ermitteln, Seite 30).
Aktualisieren beim Öff-
nen der Datei
Ist das Kontrollkästchen aktiviert, wird die Pivot-Tabelle aktualisiert, sofern die Daten in
der Originaltabelle geändert worden sind.

HO
CH
SC
HU
LR
EC
HE
NZ
EN
TR
UM
HRZ
Pivot-Tabellen in Excel 2016 Seite 52 von 56
Einstellung Bedeutung
Anzahl der pro Feld bei-
zubehaltenden Elemen-
te
Wählen Sie eine Option aus der Liste, um die Anzahl der Elemente pro Feld anzugeben,
die mit der Arbeitsmappe zwischengespeichert werden sollen:
Automatisch: Die Standardanzahl der eindeutigen Elemente für die einzelnen Felder
Keine: Keine eindeutigen Elemente für die einzelnen Felder
Maximum: Die maximale Anzahl eindeutiger Elemente für die einzelnen Felder.
Sie können bis zu 1.048.576 Elemente angeben.
Diese Einstellung ist für OLAP-Datenquellen nicht verfügbar.
Zellbearbeitung im
Wertebereich aktivie-
ren
Ist das Kontrollkästchen aktiviert, können die Zellinhalte im Wertebereich direkt bear-
beitet werden.
Diese Einstellung ist nur für OLAP-Datenquellen verfügbar.
Register Alternativtext
Abb. 80: Dialogfeld PivotTable-Optionen; Register Alternativtext
Einstellung Bedeutung
Titel Geben Sie der Pivot-Tabelle einen Titel für den Alternativtext, der für Personen mit Seh-
behinderungen vorgelesen werden kann.
Beschreibung Tragen Sie eine ausführlichere Beschreibung der Pivot-Tabelle ein, die dann den sehbe-
hinderten Personen vorgelesen werden kann.
Dialogfeld Datenschnitteinstellungen
Dieses Dialogfeld erhalten Sie nur, wenn Sie einen Datenschnitt ausführen (siehe Kapitel Filterun-
gen mit dem Datenschnitt, Seite 10). Wählen Sie im Register Opti-onen (Registergruppe Datenschnitttools) in der Gruppe Daten-schnitt den Befehl Datenschnitteinstellungen (siehe Abbildung 81,
Seite 53).

HO
CH
SC
HU
LR
EC
HE
NZ
EN
TR
UM
HRZ
Pivot-Tabellen in Excel 2016 Seite 53 von 56
Abb. 81: Dialogfeld Datenschnitteinstellungen
Einstellung Bedeutung
Name Geben Sie dem Datenschnitt einen Namen. Standardmäßig ist der Name des Daten-
schnitts identisch mit dem für den Datenschnitt zugrundeliegenden Feldnamen (siehe
Quellname, ganz oben im Dialogfeld). Den Namen können Sie im Namenfeld (links ne-
ben der Bearbeitungsleiste) sehen.
Kopfzeile anzeigen Ist das Kontrollkästchen deaktiviert, besitzt der Datenschnitt keinen Titel.
Beschriftung Ist das Kontrollkästchen Kopfzeile anzeigen aktiviert, können Sie in diesem Textfeld den
Text angeben, der in der Kopfzeile angezeigt werden soll.
Aufsteigend (A bis Z)
Absteigend (Z bis A)
Legen Sie fest, ob die Elementnamen im Datenschnitt aufsteigend oder absteigend sortiert
werden sollen.
Beim Sortieren benut-
zerdefinierte Listen ver-
wenden
Verwenden Sie für einen Datenschnitt ein Feld, dessen Elemente aus einer benutzerdefi-
nierten Liste stammen, wird für die Sortierung dieser Elemente die Reihenfolge genom-
men, wie sie in der benutzerdefinierten Liste vorgegeben ist.
Elemente ohne Daten
ausblenden
Ist das Kontrollkästchen aktiviert und in dem Datenschnitt wird ein Eintrag ausgewählt,
dann wird in einem zweiten Datenschnitt evtl. einige Einträge gar nicht angezeigt, wenn
für diese Einträge keine gemeinsamen Daten mit dem Eintrag im ersten Datenschnitt vor-
liegen. Im anderen Fall werden die entsprechenden Einträge im zweiten Datenschnitt nur
etwas heller in der Farbe dargestellt.
Elemente ohne Daten
visuell kennzeichnen
Wenn für ein oder mehrere Elemente Daten in der Pivot-Tabelle fehlen, werden die Ele-
mentnamen mit einer anderen Farbe im Datenschnitt dargestellt. Mit den Datenschnitt-
Formatvorlagen können Sie bei Bedarf selbst festlegen, welche Farbe solche Elemente
bekommen sollen.
Elemente ohne Daten
zuletzt anzeigen
Wenn es Elemente ohne Daten in der Pivot-Tabelle gibt, wird nicht die sortierte Reihen-
folge für alle Elementnamen genommen, sondern die Elementnamen ohne Daten werden
am Ende der Auflistung angezeigt.
Aus der Datenquelle ge-
löschte Elemente anzei-
gen
Ist das Kontrollkästchen aktiviert, werden im Datenschnitt auch dann noch Elemente an-
gezeigt, wenn es für diese gar keine Daten mehr in der Originaltabelle gibt. Im anderen
Fall werden diese Elemente aus dem Datenschnitt entfernt.

HO
CH
SC
HU
LR
EC
HE
NZ
EN
TR
UM
HRZ
Pivot-Tabellen in Excel 2016 Seite 54 von 56
Die Funktion PIVOTDATENZUORDNEN
Wenn Sie Daten aus der Pivot-Tabelle in einer Tabellenzelle außerhalb der Pivot-Tabelle weiterver-
wenden wollen, gibt es in Excel die Funktion PIVOTDATENZUORDNEN. Die Syntax dieser Funktion
lautet:
PIVOTDATENZUORDNEN(Datenfeld;PivotTable;[Feld1;Element1;Feld2;Element2];…)
Datenfeld: Stellt den Namen für das Feld dar, das die gewünschten Daten enthält. Die An-
gabe ist erforderlich und der Name muss in doppelte Anführungszeichen ge-
setzt werden.
PivotTable: Bezug auf eine Tabellenzelle, einen Zellbereich oder einen benannten Zellbe-
reich in einer Pivot-Tabelle. Die Angabe ist erforderlich.
Feld1, Element1, Feld2, Element2: Paare aus Feld- und Elementnamen (zwischen 1 und
126), die die Daten beschreiben, die Sie abrufen wollen.
Die Paare können dabei in einer beliebigen Reihenfolge
auftreten. Feld- und Elementnamen, die nicht aus Da-
tumsangaben oder Zahlen bestehen, werden in Anfüh-
rungszeichen eingeschlossen. Die Angabe ist optional.
Anmerkung: Berechnete Felder bzw. Elemente werden von der Funktion berücksichtigt.
Ist PivotTable ein Bereich, der zwei oder mehr Pivot-Tabellen enthält, werden die
Daten aus der in dieser zuletzt erstellten Tabelle genommen.
Wenn die Feld- und Elementargumente eine einzelne Tabellenzelle beschreiben,
dann wird der Wert dieser Tabellenzelle zurückgegeben, unabhängig vom Inhalt
der Tabellenzelle.
Wenn ein Element eine Datumsangabe enthält, muss der Wert als serielle Num-
mer angegeben oder mithilfe der Funktion DATUM gefüllt worden sein, damit der
Wert erhalten bleibt, wenn das Arbeitsblatt mit anderen Ländereinstellungen ge-
öffnet wird. Ein Element, das z. B. auf den 5. Juli 2012 Bezug nimmt, könnte als
41095 oder DATUM(2012;7;5) eingegeben werden. Zeitangaben können als De-
zimalwerte oder mithilfe der Funktion ZEIT eingegeben werden.
Ist PivotTable kein Bereich, in dem sich eine Pivot-Tabelle befindet, liefert die
Funktion PIVOTDATENZUORDNEN den Fehlerwert #BEZUG!.
Wenn die Argumente kein sichtbares Feld beschreiben oder sie einen Berichtsfil-
ter umfassen, in dem die gefilterten Daten nicht angezeigt werden, liefert die
Funktion PIVOTDATENZUORDNEN den Fehlerwert #BEZUG!.
Für das bessere Verständnis dieser Funktion folgt hier ein Beispiel. Dabei wird zunächst die Pivot-
Tabelle (siehe Abbildung 82, Seite 55) gezeigt, auf die sich die Funktionsbeispiele beziehen. Für die
Beispiele ist es nicht von Bedeutung, in welchen Tabellenzellen die Funktion PIVOTDATENZUORD-NEN eingetragen wird.

HO
CH
SC
HU
LR
EC
HE
NZ
EN
TR
UM
HRZ
Pivot-Tabellen in Excel 2016 Seite 55 von 56
Abb. 82: Pivot-Tabelle als Grundlage für die Funktion PIVOTDATENZUORDNEN
Formel Ergebnis
=PIVOTDATENZUORDNEN("Gewinn";$A$3) 2.262.030,92 €
=PIVOTDATENZUORDNEN("Gewinn";$A$3;"Filiale";"Gießen") 1.131.419,59 €
=PIVOTDATENZUORDNEN("Gewinn";$A$3;"Verkäufer";"Müller") 311.790,16 €
=PIVOTDATENZUORDNEN("Gewinn";$A$3;"Autotyp";"Kleinwagen") 265.123,00 €
=PIVOTDATENZUORDNEN("Gewinn";$A$3;"Autotyp";"Cabrio";"Verkäufer";"Schulte") 68.249,97 €
=PIVOTDATENZUORDNEN("Gewinn";$A$3;"Autotyp";"Cabrio";"Farben";"Rot")14 #BEZUG!
Literatur
Es gibt eine Reihe von Büchern zum Thema Pivot-Tabelle bzw. PivotTable-Berichte. An dieser Stelle
eine kleine Auflistung an Titeln. Die Bücher sind z.T. für die Version 2010, z.T. für die Version 2013
und z.T. für beide Versionen geschrieben. Die Reihenfolge der Bücher sagt nichts über deren Qualität
zum Thema aus, sondern ist völlig willkürlich gewählt.
Microsoft Excel Pivot-Tabellen - das Praxisbuch
H. Schuster
Microsoft Press (10/2013); 304 Seiten
ISBN 978-3866456945
14 Diese Formel verursacht einen Fehlerwert, da für das Feld Farben keine Daten in der Pivot-Tabelle dargestellt werden.
Das Feld Farben ist in diesem Beispiel nur im Berichtsfilter enthalten.

HO
CH
SC
HU
LR
EC
HE
NZ
EN
TR
UM
HRZ
Pivot-Tabellen in Excel 2016 Seite 56 von 56
Microsoft Excel 2010 Pivot-Tabellen
Team ALGE
Ikon (08/2011); 38 Seiten
ISBN 978-3-99023-006-0
Excel 2013 Pivot Table Data Chrunching
B. Jelen
Pearson Que (01/2013)
ISBN 978-0789748751
in englischer Sprache
Excel 2013 Pivot Tables
T. Hill
Questing Vole Press (10/2012); 74 Seiten
ISBN 978-1937842055
in englischer Sprache
Microsoft Excel Pivot-Tabellen: Das Praxisbuch: Ideen und
Lösungen für die Datenanalyse mit PivotTables und
PivotCharts mit intensivem Einstieg in PowerPivot für Version
2010, 2013 und 2016
H. Schuster
O´Reilly Verlag (05/2017); 350 Seiten
ISBN 978-3960090465