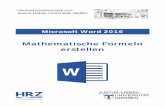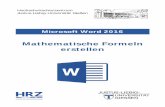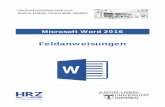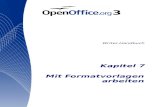Hochschulrechenzentrum Justus-Liebig-Universität...
Transcript of Hochschulrechenzentrum Justus-Liebig-Universität...

Hochschulrechenzentrum Justus-Liebig-Universität Gießen
Tastenkombinationen
Microsoft Outlook 2013


HO
CH
SC
HU
LR
EC
HE
NZ
EN
TR
UM
HRZ
Tastenkombinationen für Outlook 2013 Seite 1 von 18
Inhaltsverzeichnis
Vorbemerkung ................................................................................................................................... 2
Allgemeine Vorgehensweisen ............................................................................................................ 2
Allgemeine Navigation................................................................................................................... 2
Suchen ............................................................................................................................................ 3
Kennzeichnungen ........................................................................................................................... 4
Farbkategorien ................................................................................................................................ 4
Erstellen eines Elements oder einer Datei ...................................................................................... 4
Vorgehensweise bei allen Elementen ............................................................................................. 5
E-Mail ............................................................................................................................................. 5
Kalender ......................................................................................................................................... 7
Kontakte ......................................................................................................................................... 9
Im Dialogfeld Elektronische Visitenkarten .............................................................................. 10
Aufgaben ...................................................................................................................................... 10
Formatieren von Text ................................................................................................................... 11
Hinzufügen von Webinformationen zu Elementen ...................................................................... 12
Senden/Empfangen ....................................................................................................................... 13
Visual Basic-Editor und Makros .................................................................................................. 13
Formulare ..................................................................................................................................... 13
Ansichten........................................................................................................................................... 13
Tabellenansicht ............................................................................................................................. 13
Bei einer markierten Gruppe ........................................................................................................ 14
Tages-/Wochen-/Monatsansicht des Kalenders ........................................................................... 14
Tagesansicht ................................................................................................................................. 14
Wochenansicht ............................................................................................................................. 15
Monatsansicht ............................................................................................................................... 15
Datumsnavigator .......................................................................................................................... 15
Die Ansicht Visitenkarten oder Adresskarten .............................................................................. 16
Wechseln zwischen Feldern in einer geöffneten Karte .......................................................... 16
Wechseln zwischen Zeichen in einem Feld ............................................................................ 16
Zeitskalaansicht (Aufgaben oder Journal ..................................................................................... 17
Wenn ein Element markiert ist ............................................................................................... 17
Wenn eine Gruppe markiert ist ............................................................................................... 17
Wenn auf der Zeitskala eine Zeiteinheit für Tage markiert ist ............................................... 18

HO
CH
SC
HU
LR
EC
HE
NZ
EN
TR
UM
HRZ
Tastenkombinationen für Outlook 2013 Seite 2 von 18
Vorbemerkung
Nachfolgend finden Sie eine Auflistung der wichtigsten Tastenkombinationen des E-Mail-Pro-
gramms Microsoft Outlook 2013. Diese Tastenkombinationen gelten prinzipiell auch für ältere Ver-
sionen von Outlook. Im Bedarfsfall informieren Sie sich über die jeweilige Outlook-Hilfe über die
Tastenkombinationen bei älteren Outlook-Versionen.
Allgemeine Vorgehensweisen
Allgemeine Navigation
Zweck Taste(nkombination)
Wechseln zu E-Mail Strg1!
Wechseln zu Kalender Strg2 2
“
Wechseln zu Kontakte Strg3 3
§
Wechseln zu Aufgaben Strg4$
Wechseln zu Notizen Strg 5%
Wechseln zu Ordnerleiste im Navigationsbereich Strg6&
Wechseln zu Verknüpfungen Strg7/
{
Wechseln zur nächsten bzw. vorherigen Nachricht (bei geöffneter
Nachricht) Strg .
:
bzw.
Strg ,
;
Wechseln zwischen dem Navigationsbereich, dem Outlook-Haupt-
fenster, dem Lesebereich und der Aufgabenleiste
Strg oder
Wechseln zwischen dem Outlook-Fenster, den kleineren Bereichen im
Navigationsbereich, dem Lesebereich und den Abschnitten min der
Aufgabenleiste
Wechseln zwischen dem Outlook-Fenster, den kleineren Bereichen im
Navigationsbereich, dem Lesebereich und den Abschnitten auf der
Aufgabenleiste sowie Anzeigen der Tastenkombinationen im Menü-
band
F6
Wechsel zwischen Nachrichtenkopfzeilen im Navigationsbereich oder
in einer geöffneten Nachricht
Strg
Wechseln im Navigationsbereich , , ,

HO
CH
SC
HU
LR
EC
HE
NZ
EN
TR
UM
HRZ
Tastenkombinationen für Outlook 2013 Seite 3 von 18
Zweck Taste(nkombination)
Wechseln zu einem anderen Ordner Strg Y
Wechsel zum Feld Suchen F3
oder
Strg E
€
Wechseln im Lesebereich zur vorherigen Nachricht Alt oder
Alt
oder
Strg ,;
Blättern im Lesebereich nach unten bzw. oben
bzw.
Erweitern oder Reduzieren einer Gruppe in der Liste mit E-Mail-
Nachrichten oder
Zurück zu vorherigen Ansicht im Outlook-Hauptfenster Alt B
oder
Alt
Vorwärts zur nächsten Ansicht im Outlook-Hauptfenster Alt
Aktivieren der Infoleiste und Aufrufen des Befehlsmenüs (sofern ver-
fügbar)
Strg W
Suchen
Zweck Taste(nkombination)
Suchen nach einer Nachricht oder nach einem anderen Element Strg E€
Löschen der Suchergebnisse Esc
Erweitern der Suche auf Alle E-Mail-Elemente, Alle Kalenderele-
mente oder Alle Kontaktelemente. Je nachdem, in welchem Modul
Sie sich befinden
Strg Alt A
Verwenden von Erweiterte Suche Strg F
Erstellen eines neuen Suchordners Strg P
Suchen nach Text in einem geöffneten Element F4
Suchen und Ersetzen von Textsymbolen oder von Formatierungsbe-
fehlen (kann bei einem geöffneten Element im Lesebereich verwendet
werden)
Strg H
Erweitern der Suche auf Element im aktuellen Ordner Strg Alt K
Erweitern der Suche auf die Unterordner Strg Alt Z

HO
CH
SC
HU
LR
EC
HE
NZ
EN
TR
UM
HRZ
Tastenkombinationen für Outlook 2013 Seite 4 von 18
Kennzeichnungen
Zweck Taste(nkombination)
Öffnen des Dialogfelds Zur Nachverfolgung kennzeichnen, um eine
Kennzeichnung zuzuweisen
Strg G
Farbkategorien
Zweck Taste(nkombination)
Löschen der ausgewählten Kategorie aus der Liste im Dialogfeld Farb-
kategorien
Alt D
Erstellen eines Elements oder einer Datei
Zweck Taste(nkombination)
Erstellen eines Termins Strg A
Erstellen eines Kontakts Strg C
Erstellen einer Verteilerliste Strg L
Erstellen eines Fax Strg X
Erstellen eines Ordners Strg E€
Erstellen einer Besprechungsanfrage Strg Q@
Erstellen Sie eine Nachricht Strg Mµ
Erstellen einer Notiz Strg N
Erstellen eines neuen Microsoft Office-Dokuments Strg H
In diesem Ordner ablegen Strg S
Antwort in diesem Ordner ablegen Strg T
Erstellen eines Suchordners Strg P
Erstellen einer Aufgabe Strg K
Erstellen einer Aufgabeanfrage Strg U

HO
CH
SC
HU
LR
EC
HE
NZ
EN
TR
UM
HRZ
Tastenkombinationen für Outlook 2013 Seite 5 von 18
Vorgehensweise bei allen Elementen
Zweck Taste(nkombination)
Speichern (außer in Aufgaben) Strg S
oder
F12
Speichern und Schließen (außer in E-Mail) Alt S
Speichern unter (außer in E-Mail) F12
Rückgängig Strg Z
o.
Alt
Löschen eines Elements Strg D
Drucken Strg P
Ein Element kopieren Strg Y
Ein Element verschieben Strg V
Namen überprüfen Strg K
Prüfen der Rechtschreibung F7
Zur Nachverfolgung kennzeichnen Strg G
Weiterleiten Strg F
Alle senden oder bereitstellen oder einladen Alt S
Aktivieren der Bearbeitung in einem Feld (außer in E-Mail oder in der
Symbolansicht)
F2
Text links ausrichten Strg L
Text zentrieren Strg E€
Text rechts ausrichten Strg R
Zweck Taste(nkombination)
Wechseln zu Posteingang Strg I
Wechseln zu Postausgang Strg O

HO
CH
SC
HU
LR
EC
HE
NZ
EN
TR
UM
HRZ
Tastenkombinationen für Outlook 2013 Seite 6 von 18
Zweck Taste(nkombination)
Auswählen des Kontos, über das eine Nachricht gesendet werden soll
(mit dem Fokus auf dem Feld An und dann zur Schaltfläche
Konten)
Strg
Namen überprüfen Strg K
Senden Alt S
Antworten auf eine Nachricht Strg R
Allen auf eine Nachricht antworten Strg R
Antworten mit Besprechungsanfrage Strg Alt R
Weiterleiten einer Nachricht Strg F
Als Anlage weiterleiten Strg Alt F
Aufheben der Junk-E-Mail-Markierung einer Nachricht Strg Alt J
Anzeigen von gesperrtem externem Inhalt (in einer Nachricht) Strg I
Öffentliche Nachricht in diesem Ordner bereitstellen Strg S
Formatvorlage Standard zuweisen Strg N
Nach neuen E-Mail-Nachrichten suchen Strg Mµ
oder
F9
Wechseln zur vorherigen bzw. nächsten Nachricht
bzw.
Erstellen einer Nachricht (wenn in E-Mail) Strg N
Erstellen einer Nachricht (über eine beliebige Ansicht von Outlook) Strg Mµ
Öffnen einer empfangenen Nachricht Strg O
Löschen und Ignorieren einer Unterhaltung Strg D
Öffnen des Adressbuchs Strg B
Hinzufügen einer Direktkennzeichnung zu einer ungeöffneten Nach-
richt
Anzeigen des Dialogfelds Zur Nachverfolgung kennzeichnen Strg G

HO
CH
SC
HU
LR
EC
HE
NZ
EN
TR
UM
HRZ
Tastenkombinationen für Outlook 2013 Seite 7 von 18
Zweck Taste(nkombination)
Als gelesen markieren Strg Q@
Als ungelesen markieren Strg U
Öffnen der E-Mail-Info in der ausgewählten Nachricht Strg W
Suchen oder Ersetzen F4
Weitersuchen F4
Senden Strg
Drucken Strg P
Anzeigen der Eigenschaften für das ausgewählte Element Alt
Erstellen einer Multimediaansicht Strg U
Markieren zum Herunterladen Strg Alt Mµ
Aufheben der Markierung zum Herunterladen Strg Alt U
Anzeigen des Senden/Empfangen-Fortschritts Strg B
Kalender
Zweck Taste(nkombination)
Erstellen eines neuen Termins (wenn in Kalender) Strg N
Erstellen eines neuen Termins (in einer beliebigen Ansicht von Out-
look) Strg A
Erstellen einer neuen Besprechungsanfrage Strg Q@
Weiterleiten eines Termins oder einer Besprechung Strg F
Allen auf einer Besprechungsanfrage mit einer Nachricht antworten Strg R
Antworten auf eine Besprechungsanfrage mit einer Nachricht Strg R
Anzeigen von 1 Tag im Kalender Alt 1!
Anzeigen von 2 Tagen im Kalender Alt 2 2
“

HO
CH
SC
HU
LR
EC
HE
NZ
EN
TR
UM
HRZ
Tastenkombinationen für Outlook 2013 Seite 8 von 18
Zweck Taste(nkombination)
Anzeigen von 3 Tagen im Kalender Alt 3 3
§
Anzeigen von 4 Tagen im Kalender Alt 4$
Anzeigen von 5 Tagen im Kalender Alt 5%
Anzeigen von 6 Tagen im Kalender Alt 6&
Anzeigen von 7 Tagen im Kalender Alt 7/
{
Anzeigen von 8 Tagen im Kalender Alt 8(
[
Anzeigen von 9 Tagen im Kalender Alt 9)
]
Anzeigen von 10 Tagen im Kalender Alt 0=
}
Wechseln zu einem Datum Strg G
Wechseln zur Monatsansicht Alt 0=
}
Wechseln zum nächsten bzw. vorherigen Tag Strg bzw.
Strg
Wechseln zur nächsten bzw. vorherigen Woche Alt bzw.
Alt
Wechseln zum nächsten bzw. vorherigen Monat Alt bzw.
Alt
Wechseln zum Anfang bzw. Ende der Woche Alt bzw.
Alt
Wechseln zur Ansicht der vollen Woche Alt -_
oder
Strg Alt 3 3
§
Wechseln zur Ansicht der Arbeitswoche Strg Alt 2 2
“
Wechseln zum vorherigen Termin Strg ,;
oder
Strg ,
;
Wechseln zum nächsten Termin Strg .:
oder
Strg .
:
Festlegen einer Serie für einen geöffneten Termin oder ein geöffnetes
Besprechungselement Strg G

HO
CH
SC
HU
LR
EC
HE
NZ
EN
TR
UM
HRZ
Tastenkombinationen für Outlook 2013 Seite 9 von 18
Kontakte
Zweck Taste(nkombination)
Neuer Telefonanruf Strg D
Suchen nach einem Kontakt oder einem anderen Element F3
oder
Strg E
€
Eingeben eines Namens im Feld Adressbücher suchen F11
In der Tabellen- oder Listenansicht von Kontakten zum ersten Kontakt
wechseln, der mit einem bestimmten Buchstaben beginnt + Buchstabe
Auswählen aller Kontakte Strg A
Erstellen einer Nachricht mit ausgewählten Kontakten als Betreff Strg F
Erstellen eines neuen Kontakts (wenn in Kontakte) Strg N
Erstellen eines neuen Kontakts (über eine beliebige Ansicht von Out-
look) Strg N
Öffnen eines Kontaktformulars für den ausgewählten Kontakt Strg O
Erstellen einer Verteilerliste Strg L
Drucken Strg P
Aktualisieren einer Liste mit Mitgliedern der Verteilerliste F5
Wechseln zu einem anderen Ordner Strg Y
Öffnen des Adressbuchs Strg B
Verwenden von Erweiterte Suche Strg F
Öffnen des als Nächstes ausgeführten Kontakt in einem geöffneten
Kontakt Strg .
:
Suchen nach einem Kontakt F11
Schließen eines Kontakts Esc
Senden einer Faxnachricht an den ausgewählten Kontakt Strg X
Öffnen des Dialogfelds Adresse überprüfen Alt D
Zeigen Sie in einem Kontaktformular unter Internet die E Mail 1-Infor-
mationen an Alt 1
!

HO
CH
SC
HU
LR
EC
HE
NZ
EN
TR
UM
HRZ
Tastenkombinationen für Outlook 2013 Seite 10 von 18
Zweck Taste(nkombination)
Zeigen Sie in einem Kontaktformular unter Internet die E-Mail 2-In-
formationen an Alt 2 2
“
Zeigen Sie in einem Kontaktformular unter Internet die E-Mail 3-In-
formationen an Alt 3 3
§
Im Dialogfeld Elektronische Visitenkarten
Zweck Taste(nkombination)
Öffnen der Liste Hinzufügen Alt A
Markieren von Text im Feld Beschriftung, wenn das Feld mit einer
zugewiesenen Beschriftung aktiviert ist Alt B
Öffnen des Dialogfelds Kartenbild hinzufügen Alt C
Verschieben der Schreibmarke (Cursor) an den Anfang des Felds Be-
arbeiten
Alt E€
Aktivieren des Felds Felder Alt F
Aktivieren der Dropdownliste Bildausrichtung Alt G
Aktivieren der Farbpalette für den Hintergrund Alt K
dann
Aktivieren der Dropdownliste Layout Alt L
Entfernen eines aktivierten Felds aus der Liste Felder Alt R
Aufgaben
Zweck Taste(nkombination)
Einblenden oder Ausblenden der Aufgabenleiste Alt F2
Annehmen einer Aufgabe Alt C
Ablehnen einer Aufgabe Alt D
Suchen nach einer Aufgabe oder nach einem anderen Element Strg E€
Öffnen des Dialogfelds Wechseln zu Ordner Strg Y
Erstellen einer neuen Aufgabe (wenn in Aufgaben) Strg N

HO
CH
SC
HU
LR
EC
HE
NZ
EN
TR
UM
HRZ
Tastenkombinationen für Outlook 2013 Seite 11 von 18
Zweck Taste(nkombination)
Erstellen einer neuen Aufgabe (über eine beliebige Ansicht von Out-
look) Strg K
Öffnen eines markierten Elements Strg O
Drucken eines markierten Elements Strg P
Markieren aller Elemente Strg A
Löschen eines markierten Elements Strg D
Weiterleiten einer Aufgabe als Anlage Strg F
Erstellen einer Aufgabenanfrage Strg Alt U
Wechseln zwischen Navigationsbereich, Liste Aufgaben und Aufga-
benleiste oder
Letzten Vorgang rückgängig machen Strg Z
Kennzeichen eines Elements als erledigt
Formatieren von Text
Zweck Taste(nkombination)
Anzeigen des Registers Text formatieren Alt dann
X
Anzeigen des Dialogfelds Schriftart Strg P
Wechseln zwischen Groß- und Kleinschreibung (bei markiertem Text) F3
Zeichenformatierung Fett ein-/ausschalten Strg F
Zeichenformatierung Kursiv ein-/ausschalten Strg K
Zeichenformatierung Unterstrichen ein-/ausschalten Strg U
Schriftgrad vergrößern Strg <>
|
Schriftgrad verkleinern Strg <>
|
Zeichenformatierung löschen Strg Z
oder
Strg

HO
CH
SC
HU
LR
EC
HE
NZ
EN
TR
UM
HRZ
Tastenkombinationen für Outlook 2013 Seite 12 von 18
Zweck Taste(nkombination)
Linker Einzug vergrößern Strg Mµ
Linker Einzug verringern Strg Mµ
Hängenden Einzug vergrößern Strg T
Hängenden Einzug verringern Strg T
Absatz links ausrichten Strg L
Absatz zentrieren Strg E€
Absatz rechts ausrichten Strg R
Absatzformatierung entfernen Strg Q@
Hinzufügen von Aufzählungszeichen Strg L
Anwenden von Formatvorlagen Strg S
Einfügen eines Hyperlinks Strg K
Dehnen eines Absatzes, damit er zwischen die Seitenränder passt Strg J
Löschen des nächsten Worts Strg H
Ausschneiden Strg X
Kopieren Strg C
Einfügen Strg V
Hinzufügen von Webinformationen zu Elementen
Zweck Taste(nkombination)
Bearbeiten eines URL im Textkörper eines Elements Halten Sie die Taste Strg gedrückt und
klicken Sie mit der linken Maustaste
Einfügen eines Hyperlinks Strg K

HO
CH
SC
HU
LR
EC
HE
NZ
EN
TR
UM
HRZ
Tastenkombinationen für Outlook 2013 Seite 13 von 18
Senden/Empfangen
Zweck Taste(nkombination)
Startet die Übermittlung für alle Übermittlungsgruppen, bei denen
Diese Gruppe bei der Übermittlung mit einbeziehen (F9) aktiviert ist
F9
Startet die Übermittlung für den aktuellen Ordner, der Elemente voll-
ständig abruft (Kopfzeile, Elemente und sämtliche Anlagen)
F9
Starten einer Übermittlung Strg Mµ
Definieren von Übermittlungsgruppen Strg Alt S
Visual Basic-Editor und Makros
Zweck Taste(nkombination)
Öffnen des Visual Basic-Editors Alt F11
Makro ausführen Alt F8
Formulare
Zweck Taste(nkombination)
Erstellen eines Office InfoPath-Formulars Klicken Sie auf einen InfoPath-Ordner
und drücken dann Strg N
Auswählen eines Microsoft InfoPath-Formulars Strg Alt T
Ansichten
Tabellenansicht
Zweck Taste(nkombination)
Öffnen eines Elements
Markieren aller Elemente Strg A
Wechseln zu dem unten bzw. oben im Bildschirm angezeigten Ele-
ment bzw.
Erweitern oder Reduzieren der markierten Elemente um ein Element
oder
Wechseln zum nächsten bzw. vorherigen Element ohne Erweiterung
des Auswahlbereichs Strg
oder
Strg

HO
CH
SC
HU
LR
EC
HE
NZ
EN
TR
UM
HRZ
Tastenkombinationen für Outlook 2013 Seite 14 von 18
Zweck Taste(nkombination)
Auswählen des aktiven Elements oder Aufheben der Auswahl Strg
Bei einer markierten Gruppe
Zweck Taste(nkombination)
Erweitern bzw. Reduzieren einer einzelnen markierten Gruppe
bzw.
Markieren der vorherigen bzw. nächsten Gruppe
bzw.
Markieren der ersten bzw. letzten Gruppe
bzw.
Markieren des ersten Elements im Fenster in einer erweiterten Gruppe
oder des ersten Elements außerhalb des Fensters auf der rechten Seite
Tages-/Wochen-/Monatsansicht des Kalenders
Zweck Taste(nkombination)
Anzeigen von 1 bis 9 Tage Alt 1!
bis
Alt 9
)]
Anzeigen von 10 Tagen Alt 0=
}
Wechseln zu Wochen Alt -_
Wechseln zu Monaten Alt 0=
}
Wechseln zwischen Kalender, Aufgabenblock und Ordnerliste Strg oder
F6
Wechseln des vorherigen Themas
Wechseln zum nächsten bzw. vorherigen Tag
bzw.
Wechseln zum gleichen Tag in der nächsten bzw. vorherigen Woche Alt bzw.
Alt
Tagesansicht
Zweck Taste(nkombination)
Markieren der Uhrzeit, zu der der Arbeitstag beginnt bzw. endet
bzw.
Markieren des vorherigen bzw. nächsten Zeitraums
bzw.
Markieren des Zeitraums oben bzw. unten im Fenster
bzw.

HO
CH
SC
HU
LR
EC
HE
NZ
EN
TR
UM
HRZ
Tastenkombinationen für Outlook 2013 Seite 15 von 18
Zweck Taste(nkombination)
Erweitern oder Reduzieren der markierten Uhrzeit
oder
Verschieben eines Termins (wobei sich die Schreibmarke (Cursor) im
Termin befindet) Alt
bzw.
Alt
Ändern von Beginn und Ende eines Termins (wobei sich die Schreib-
marke (Cursor) im Termin befindet) Alt
bzw.
Alt
Verschieben eines markierten Elements auf den gleichen Tag in der
nächsten bzw. vorherigen Woche Alt
bzw.
Alt
Wochenansicht
Zweck Taste(nkombination)
Wechseln zu Beginn bzw. Ende der Arbeitszeiten für den markierten
Tag bzw.
Um eine Seite nach oben bzw. unten im markierten Tag
bzw.
Ändern der Dauer des markierten Zeitraums ,
,
oder
oder
,
Monatsansicht
Zweck Taste(nkombination)
Wechseln zum ersten Tag der Woche
Wechseln zum gleichen Tag der Woche auf der vorherigen bzw.
nächsten Seite bzw.
Datumsnavigator
Zweck Taste(nkombination)
Wechseln zum ersten bzw. letzten Tag der aktuellen Woche Alt bzw.
Alt
Wechsel zum gleichen Tag in der vorherigen bzw. nächsten Woche Alt bzw.
Alt

HO
CH
SC
HU
LR
EC
HE
NZ
EN
TR
UM
HRZ
Tastenkombinationen für Outlook 2013 Seite 16 von 18
Die Ansicht Visitenkarten oder Adresskarten
Zweck Taste(nkombination)
Markieren einer bestimmten Karte in der Liste Eine oder mehrere Buchstaben des Na-
mens, unter dem die Karte gespeichert
ist, oder des namens des Felds, nach
dem sortiert wird
Markieren der vorherigen bzw. nächsten Karte
bzw.
Markieren der ersten bzw. letzten Karte
bzw.
Markieren der ersten Karte auf der aktuellen bzw. nächsten Seite
bzw.
Markieren der nächsten Karte in der nächsten bzw. vorherigen Spalte
bzw.
Markieren der aktiven Karte oder Markierung aufheben Strg
Erweitern des Auswahlbereichs auf die vorherige bzw. nächste Karte
und Aufheben der Markierung von Karten nach bzw. vor dem Aus-
gangspunkt
bzw.
Erweitern der Markierung auf die vorherige bzw. nächste Karte unab-
hängig vom Ausgangspunkt Strg
bzw.
Strg
Erweitern der Markierung auf die erste bzw. letzte Karte in der Liste
bzw.
Erweitern der Markierung auf die erste Karte auf der vorherigen Seite
bzw. letzten Karte auf der letzten Seite bzw.
Wechseln zwischen Feldern in einer geöffneten Karte
Um die folgenden Tasten zu verwenden, muss in einer Karte ein Feld markiert sein. Um bei einer
markierten Karte ein Feld zu markieren, klicken Sie auf das Feld.
Zweck Taste(nkombination)
Wechseln zum nächsten bzw. vorherigen Feld oder Steuerelement
oder
Schließen der aktiven Karte
Wechseln zwischen Zeichen in einem Feld
Um die folgenden Tasten zu verwenden, muss in einer Karte ein Feld markiert sein. Um bei einer
markierten Karte ein Feld zu markieren, klicken Sie auf das Feld.
Zweck Taste(nkombination)
Hinzufügen einer Zeile in einem mehrzeiligen Feld

HO
CH
SC
HU
LR
EC
HE
NZ
EN
TR
UM
HRZ
Tastenkombinationen für Outlook 2013 Seite 17 von 18
Zweck Taste(nkombination)
Wechseln zum Anfang bzw. Ende einer Zeile
bzw.
Wechseln zum Anfang bzw. Ende eines mehrzeiligen Felds
bzw.
Wechseln zur vorherigen bzw. nächsten Zeile in einem mehrzeiligen
Feld bzw.
Wechseln zum vorherigen bzw. nächsten Zeichen in einem Feld
bzw.
Zeitskalaansicht (Aufgaben oder Journal
Wenn ein Element markiert ist
Zweck Taste(nkombination)
Markieren des vorherigen bzw. nächsten Elements
bzw.
Markieren mehrere aufeinander folgender Elemente
bzw.
Markieren mehrere nicht aufeinander folgender Elemente Strg oder
Strg
Öffnen der markierten Elemente
Markieren des ersten bzw. letzten Elements auf der Zeitskala (wenn
Elemente nicht gruppiert sind) oder des ersten bzw. letzten Elements
in der Gruppe
bzw.
Anzeigen (ohne Markieren) des ersten bzw. letzten Elements auf der
Zeitskala (wenn Elemente nicht gruppiert sind) oder des ersten bzw.
letzten Elements in der Gruppe
Strg bzw.
Strg
Wenn eine Gruppe markiert ist
Zweck Taste(nkombination)
Erweitern der Gruppe
oder
Reduzieren der Gruppe
oder
Markieren der vorherigen bzw. nächsten Gruppe
bzw.
Markieren der ersten bzw. letzten Gruppe
bzw.
Markieren des ersten Elements im Fenster in einer erweiterten Gruppe
oder des ersten Elements außerhalb des Fensters auf der rechten Seite

HO
CH
SC
HU
LR
EC
HE
NZ
EN
TR
UM
HRZ
Tastenkombinationen für Outlook 2013 Seite 18 von 18
Wenn auf der Zeitskala eine Zeiteinheit für Tage markiert ist
Zweck Taste(nkombination)
Zurück bzw. Vorwärts in Zeitschritten, die mit den auf der Zeitskala
angegebenen Zeitschritten übereinstimmen bzw.
Wechseln zwischen aktiver Ansicht, Aufgabenleiste, Suchordner,
Journalordner und zurück zur aktiven Ansicht oder