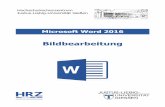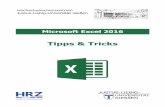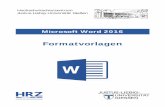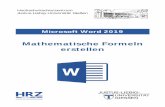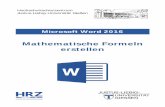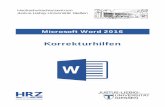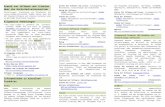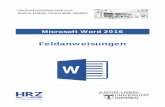Hochschulrechenzentrum Justus-Liebig-Universität...
Transcript of Hochschulrechenzentrum Justus-Liebig-Universität...

Hochschulrechenzentrum Justus-Liebig-Universität Gießen
Tastenkombinationen
Microsoft PowerPoint 2013


HO
CH
SC
HU
LR
EC
HE
NZ
EN
TR
UM
HRZ
Tastenkombinationen in PowerPoint 2013 Seite 1 von 22
Inhaltsverzeichnis
Vorbemerkung ................................................................................................................................... 3
Online-Hilfe ........................................................................................................................................ 3
Grundlagen von Microsoft Office ..................................................................................................... 4
Anzeigen und Verwenden von Fenstern ........................................................................................ 4
Ändern der Schriftart oder des Schriftgrads ................................................................................... 5
Navigieren in Text .......................................................................................................................... 5
Suchen und Ersetzen ...................................................................................................................... 5
Navigieren in und Bearbeiten von Tabellen ................................................................................... 6
Zugriff auf und Verwenden von Aufgabenbereichen ..................................................................... 6
Ändern der Größe eines Aufgabenbereichs .................................................................................... 7
Verwenden von Dialogfeldern ....................................................................................................... 7
Verwenden von Eingabefeldern innerhalb von Dialogfeldern ....................................................... 7
Verwenden der Dialogfelder Öffnen und Speichern unter ......................................................... 8
Verwenden von Öffnen und Speichern unter in der Backstage-Ansicht .................................... 9
Navigieren im Menüband .................................................................................................................. 9
Zugriff auf alle Befehle mit wenigen Tastenanschlägen ................................................................ 9
Ändern des Tastaturfokus ohne Verwenden der Maus ................................................................ 10
Allgemeine Aufgaben in Microsoft Office PowerPoint ................................................................ 11
Wechseln zwischen Fensterausschnitten ...................................................................................... 11
Arbeiten innerhalb einer Gliederung ............................................................................................ 11
Markieren von Text und Objekten ............................................................................................... 11
Löschen und Kopieren von Text und Objekten............................................................................ 12
Bearbeiten eines verknüpften oder eingebetteten Objekts ........................................................... 12
Formatieren und Ausrichten von Zeichen und Absätzen ............................................................. 13
Ändern der Schriftart oder des Schriftgrads ........................................................................... 13
Zuweisen von Zeichenformaten ............................................................................................. 13
Kopieren von Textformaten .................................................................................................... 14
Ausrichten von Absätzen ........................................................................................................ 14
Starten und Durchführung einer Präsentation .............................................................................. 14
Allgemein ............................................................................................................................... 14
Testen/Aufzeichnen ................................................................................................................ 15
Medien .................................................................................................................................... 15
Freihand .................................................................................................................................. 16

HO
CH
SC
HU
LR
EC
HE
NZ
EN
TR
UM
HRZ
Tastenkombinationen in PowerPoint 2013 Seite 2 von 22
Durchsuchen von Webpräsentationen .......................................................................................... 16
Verwenden des Features „Auswahlbereich“ ................................................................................ 16
Arbeiten mit Formen, Textfeldern und WordArt......................................................................... 18
SmartArt-Grafiken .......................................................................................................................... 19
Arbeiten mit Formen in einer SmartArt-Grafik ........................................................................... 19
Verschieben und Ändern der Größe von Formen in einer SmartArt-Grafik ................................ 19
Arbeiten mit Text in einer SmartArt-Grafik................................................................................. 20
Anwenden von Zeichenformatierung ........................................................................................... 21
Anwenden von Absatzformatierung ............................................................................................. 21
Verwenden des Textbereichs........................................................................................................ 22
Amerikanisches Tastaturlayout ...................................................................................................... 22

HO
CH
SC
HU
LR
EC
HE
NZ
EN
TR
UM
HRZ
Tastenkombinationen in PowerPoint 2013 Seite 3 von 22
Vorbemerkung
Dieses Skript gibt eine Übersicht über die Tastenkombinationen, die in PowerPoint 2013 anstelle von
Mausaktionen verwendet werden können. Einige dieser Tastenkombinationen sind universeller Na-
tur, d.h. sie sind auch in anderen Applikationen (ob von Microsoft oder einem anderen Software-
Hersteller) einsetzbar (z.B. Ausschneiden, Kopieren und Einfügen von Text oder Objekten mit der
Zwischenablage).
Die in diesem Skript beschriebenen Tastenkombinationen beziehen sich z.T. auf das US-Tastaturlay-
out. Das bedeutet, einige der beschriebenen Tastenkombinationen können auf anderen Tastaturlay-
outs so direkt nicht eingesetzt werden. Allerdings trifft dies nur auf sehr wenige Tastenkombinationen
zu. Bei der Überzahl der Tastenkombinationen spielt das Tastaturlayout keine große Rolle.
Die Informationen zu diesem Skript wurden aus der Online-Hilfe zu PowerPoint 2013 entnommen.
Gegebenenfalls ist die Übersicht nicht ganz vollständig.
Online-Hilfe
Aktion Tastenkombination
Öffnen des Hilfefensters. F1
Schließen des Hilfefensters. Alt F4
Wechseln zwischen Hilfefenster und aktivem Programm. Alt
Zurück zur PowerPoint-Hilfe und zum Inhaltsverzeichnis der Anleitungen
(Schaltfläche ).
Alt
Auswählen des nächsten bzw. vorherigen Elements im Hilfefenster. bzw.
Ausführen der Aktion für das ausgewählte Element.
Auswählen des nächsten bzw. zuvor ausgeblendeten Texts oder Hyperlinks,
u.a. Alle Anzeigen oder Alle ausblenden oben in einem Thema. bzw.
Ausführen der Aktion für den ausgewählten Text oder Hyperlink, Alle anzei-
gen oder Alle ausblenden.
Zurück zum vorherigen Hilfethema (Schaltfläche ). Alt oder
Blättern zum nächsten Hilfethema (Schaltfläche ). Alt
Bildlauf innerhalb des aktuell angezeigten Hilfethemas in kleinen Schritten
nach oben bzw. unten. bzw.
Bildlauf innerhalb des aktuell angezeigten Hilfethemas in großen Schritten
nach oben bzw. unten. bzw.

HO
CH
SC
HU
LR
EC
HE
NZ
EN
TR
UM
HRZ
Tastenkombinationen in PowerPoint 2013 Seite 4 von 22
Aktion Tastenkombination
Anzeigen eines Menüs mit Befehlen für das Hilfefenster. Dazu muss das Hil-
fefenster den aktiven Fokus besitzen (Hilfefenster anklicken).
F10
Anhalten der letzten Aktion. Esc
Drucken des aktuellen Hilfethemas (Schaltfläche ).
Hinweis: falls sich die Schreibmarke nicht im aktuellen Hilfethema befin-
det, drücken Sie F6 und dann Strg P .
Grundlagen von Microsoft Office
Anzeigen und Verwenden von Fenstern
Aktion Tastenkombination
Wechseln zum nächsten Fenster.
Wechseln zum vorherigen Fenster. Alt
Schließen des aktiven Fensters. Strg W
oder
Strg F4
Senden der geöffneten Präsentation über die PowerPoint-Webanwendung an
ein Remotepublikum.
Strg F5
Wechseln von einem Aufgabenbereich im Programmfenster zum nächsten
(im Uhrzeigersinn). Möglicherweise müssen Sie F6 mehrmals drücken.
Hinweis: Wenn der gewünschte Aufgabenbereich durch Drücken von
nicht angezeigt wird, drücken Sie , um den Fokus auf das
Menüband zu legen. Drücken Sie dann Strg , um in den
Aufgabenbereich zu wechseln.
Wechseln zu einem Bereich von einem anderen Bereich im Programmfenster
(entgegen dem Uhrzeigersinn).
F6
Wechseln zum nächsten PowerPoint-Fenster , wenn mehrere geöffnet sind. Strg F6
Wechseln zum vorherigen PowerPoint-Fenster. Strg F6
Kopieren eines Bilds des Bildschirms in die Zwischenablage.
Kopieren eines Bilds des ausgewählten Fensters in die Zwischenablage. Alt
Strg P
Alt
F6
Alt
F6

HO
CH
SC
HU
LR
EC
HE
NZ
EN
TR
UM
HRZ
Tastenkombinationen in PowerPoint 2013 Seite 5 von 22
Ändern der Schriftart oder des Schriftgrads
Hinweis: Die Schreibmarke muss sich innerhalb eines Textfelds befinden, um diese Tastenkombi-
nationen verwenden zu können.
Aktion Tastenkombination
Ändern der Schriftart (Aufruf des Dialogfelds Schriftart). Strg T
Ändern des Schriftgrads (Aufruf des Dialogfelds Schriftart). Strg P
Vergrößern des Schriftgrads des markierten Texts. Strg .:
Reduzieren des Schriftgrads des markierten Texts. Strg ,;
Navigieren in Text
Aktion Tastenkombination
Wechseln um ein Zeichen nach links oder rechts. oder
Wechseln um eine Zeile nach oben oder unten. oder
Wechseln um ein Wort nach links oder rechts. Strg oder
Strg
Wechseln an den Anfang oder das Ende einer Zeile. oder
Wechseln um einen Absatz nach oben oder unten. Strg oder
Strg
Wechseln an den Anfang oder das Ende eines Textfelds. Strg oder
Strg
Wechseln zum nächsten Titel- oder Untertitelplatzhalter (nur PowerPoint).
Wenn der letzte Platzhalter erreicht ist, wird durch diese Tastenkombination
eine neue Folie mit demselben Folienlayout wie die Originalfolie eingefügt.
Strg
Suchen und Ersetzen
Aktion Tastenkombination
Öffnen des Dialogfelds Suchen. Strg F
Öffnen des Dialogfelds Ersetzen. Strg H
Wiederholen der letzten Aktion Suchen. F4

HO
CH
SC
HU
LR
EC
HE
NZ
EN
TR
UM
HRZ
Tastenkombinationen in PowerPoint 2013 Seite 6 von 22
Navigieren in und Bearbeiten von Tabellen
Aktion Tastenkombination
Wechseln zur nächsten bzw. vorherigen Tabellenzelle. bzw.
Wechseln zur vorherigen bzw. nächsten Zeile. bzw.
Einfügen eines Tabstopps in eine Tabellenzelle. Strg
Aktuellen Absatz beenden und neuen Absatz beginnen.
Einfügen einer neuen Zeile am unteren Ende der Tabelle (Schreibmarke be-
findet sich in der letzten Tabellenzelle).
Zugriff auf und Verwenden von Aufgabenbereichen
Aktion Tastenkombination
Wechseln zu einem Aufgabenbereich von einem anderen Bereich im Pro-
grammfenster (möglicherweise müssen Sie mehrmals drücken).
Auswählen der nächsten bzw. der vorherigen Option im Aufgabenbereich,
wenn ein Aufgabenbereich aktiv ist. bzw.
Anzeigen aller Befehle im Menü des Aufgabenbereichs.
Wechseln zwischen Befehlen eines ausgewählten Untermenüs oder zwischen
bestimmten Optionen in einer Gruppe von Optionen in einem Dialogfeld. bzw.
Öffnen des ausgewählten Menüs oder Ausführen der Aktion, die der ausge-
wählten Schaltfläche zugewiesen ist. oder
Öffnen eines Kontextmenüs; Öffnen eines Dropdownmenüs für das aus dem
Katalog ausgewählte Element.
Auswählen des ersten bzw. letzten Befehls im Menü oder Untermenü, wenn
ein Menü oder Untermenü angezeigt wird. bzw.
Ausführen eines Bildlaufs nach oben oder unten in der ausgewählten Kata-
logliste. bzw.
Wechseln zum ersten bzw. letzten Eintrag der ausgewählten Katalogliste. bzw.
Schließen des Aufgabenbereichs. Strg dann
C
Öffnen der des Aufgabenbereichs Zwischenablage. Alt dann
R
W
F
F6
F6
Strg
F10

HO
CH
SC
HU
LR
EC
HE
NZ
EN
TR
UM
HRZ
Tastenkombinationen in PowerPoint 2013 Seite 7 von 22
Ändern der Größe eines Aufgabenbereichs
1. Drücken Sie im Aufgabenbereich , um ein Menü mit zusätzlichen Befehlen
anzuzeigen (funktioniert allerdings nicht unbedingt bei allen Aufgabenbereichen).
2. Drücken Sie , um den Befehl Größe auszuwählen und drücken Sie dann die Taste .
3. Ändern Sie die Größe des Aufgabenbereichs mit den Tasten , , oder . Drücken
Sie , Strg , Strg oder Strg , um die Größe jeweils um ein Pixel zu
ändern.
4. Drücken Sie nach Abschluss der Größenänderung Esc
.
Verwenden von Dialogfeldern
Aktion Tastenkombination
Wechseln zur nächsten bzw. vorherigen Option oder Optionsgruppe. bzw.
Wechseln zur nächsten bzw. vorherigen Registerkarte im Dialogfeld (es muss
bereits eine Registerkarte in einem geöffneten Dialogfeld ausgewählt sein). bzw.
Öffnen einer ausgewählten Dropdownliste. Alt
Öffnen der Liste (wenn sie geschlossen ist) und Wechseln zu einer Option in
der Liste.
Erster Buchstabe einer Option in
einer Dropdownliste
Wechseln zwischen Optionen in einer geöffneten Dropdownliste oder zwi-
schen Optionen in einer Optionsgruppe. bzw.
Ausführen der Aktion, die der ausgewählten Schaltfläche zugeordnet ist; Ak-
tivieren bzw. Deaktivieren von Kontrollkästchen.
Auswählen einer Option; Aktivieren oder Deaktivieren eines Kontrollkäst-
chens.
Unterstrichener Buchstabe einer
Option
Ausführen der Aktion, die der Standardschaltfläche in einem Dialogfeld zu-
geordnet ist.
Schließen einer ausgewählten Dropdownliste, Abbrechen eines Befehls und
Schließen eines Dialogfelds.
Verwenden von Eingabefeldern innerhalb von Dialogfeldern
Hinweis: Eingabefelder sind leere Felder, in die Sie Text eingeben oder einfügen (z.B. Name oder
eine Adresse).
Aktion Tastenkombination
Wechseln zum Beginn bzw. Ende des Eintrags. bzw.
Strg
Strg
Esc

HO
CH
SC
HU
LR
EC
HE
NZ
EN
TR
UM
HRZ
Tastenkombinationen in PowerPoint 2013 Seite 8 von 22
Aktion Tastenkombination
Wechseln um ein Zeichen nach links oder rechts. bzw.
Wechseln um ein Wort nach links oder rechts. bzw.
Zeichen links bzw. rechts markieren oder Markierung aufheben. bzw.
Wort links bzw. rechts markieren oder Markierung aufheben. Strg bzw.
Strg
Markieren von der Schreibmarke bis zum Beginn bzw. Ende des Eintrags. bzw.
Verwenden der Dialogfelder Öffnen und Speichern unter
Sie können weiter Strg S und Strg O
verwenden, um die Dialogfelder anzuzeigen, indem Sie
im Register Datei den Befehl Optionen aufrufen und dann in der Kategorie Speichern das Kontroll-
kästchen Backstage beim Öffnen oder Speichern von Dateien nicht anzeigen aktivieren. Sie müssen
diese Option nur in einem Office-Programm festlegen. Damit wird sie für alle Office-Programme
übernommen.
Aktion Tastenkombination
Öffnen des Dialogfelds Öffnen. Strg F12
Öffnen des Dialogfelds Speichern unter. F12
Öffnen des ausgewählten Ordners bzw. der ausgewählten Datei.
Öffnen des Ordners eine Ebene über dem ausgewählten Ordner.
Löschen des ausgewählten Ordners bzw. der ausgewählten Datei.
Öffnen eines Kontextmenüs für das ausgewählte Element (z.B. ein Ordner
oder eine Datei).
Durchlaufen der Optionen in Vorwärts- bzw. Rückwärtsrichtung. bzw.
Öffnen der Liste Suchen in. F4
Aktualisieren der Dateiliste. F5
Strg Strg
F10

HO
CH
SC
HU
LR
EC
HE
NZ
EN
TR
UM
HRZ
Tastenkombinationen in PowerPoint 2013 Seite 9 von 22
Verwenden von Öffnen und Speichern unter in der Backstage-Ansicht
Aktion Tastenkombination
Anzeigen von Öffnen in der Backstage-Ansicht. Strg O
Anzeigen von Speichern unter der Backstage-Ansicht. Strg S
Fortsetzen des Speichervorgangs für eine Office-Datei (nachdem Sie der Da-
tei einen Namen und einen Speicherort zugewiesen haben).
Anzeigen von Speichern unter in der Backstage-Ansicht (nachdem Sie der
Datei einen Namen und einen Speicherort zugewiesen haben). dann
D
H
Zurückkehren zur Office-Datei.
Navigieren im Menüband
Zugriff auf alle Befehle mit wenigen Tastenanschlägen
Zugriffstasten bieten eine Möglichkeit, einen Befehl schnell durch Drücken einiger Tasten zu ver-
wenden, unabhängig davon, wo Sie sich im Programm befinden. Jeder Befehl im Menüband1 von
PowerPoint 2013 ist mit einer Zugriffstaste aufrufbar. Sie können die meisten Befehle mit zwei bis
fünf Tastenanschlägen aufrufen. Hier nun die Vorgehensweise:
1. Drücken Sie die Taste oder F10 . Die Zugriffstasteninfos werden jetzt angezeigt.
2. Drücken Sie den Buchstaben oder das Zeichen für die Funktion, die Sie verwenden möchten.
3. Je nachdem, welchen Buchstaben oder Zeichen Sie drücken, werden möglicherweise zusätz-
liche Zugriffstasteninfos angezeigt.
4. Drücken Sie weiterhin Buchstaben oder Zeichen, bis Sie den Buchstaben oder das Zeichen
für den Befehl drücken, den Sie verwenden möchten.
1 In Office 2007 wird das Menüband noch Multifunktionsleiste genannt.
Strg S
Alt
Esc
Alt

HO
CH
SC
HU
LR
EC
HE
NZ
EN
TR
UM
HRZ
Tastenkombinationen in PowerPoint 2013 Seite 10 von 22
Beispiele: Alt dann
R dann
S dann
C (Dropdownliste Schriftart)
dann V
dann A
(Animation hinzufügen)
dann L
dann (Bildschirmpräsentation mit Folie 1 starten)
Ändern des Tastaturfokus ohne Verwenden der Maus
Eine andere Möglichkeit, die Tastatur zusammen mit dem Menüband zu verwenden, besteht im Ver-
schieben des Fokus zwischen den Registerkarten und Befehlen, bis Sie das gewünschte Feature fin-
den. In der folgenden Tabelle werden einige Methoden zum Verschieben des Tastaturfokus ohne
Verwenden der Maus beschrieben.
Aktion Tastenkombination
Auswählen der aktiven Registerkarte des Menübands und Aktivieren der Tas-
tenkombinationen (drücken Sie einer der beiden Tasten erneut, um zurück
zum Dokument zu gelangen und die Tastenkombinationen zu unterbrechen).
oder F10
Wechseln nach links bzw. rechts zu einer anderen Registerkarte des Menü-
bands. bzw.
Ein- oder Ausblenden des Menübands. Strg F1
Anzeigen des Kontextmenüs für den ausgewählten Befehl.
Verschieben des Fokus zur Auswahl der folgenden Fensterbereiche:
Aktive Registerkarte des Menübands
Alle geöffneten Aufgabenbereiche
Ihr Dokument
Verschieben des Fokus vorwärts bzw. rückwärts zu jedem Befehl im Menü-
band. bzw.
Wechseln nach oben, nach unten, nach links oder nach rechts zwischen den
Elementen im Menüband. , , ,
Aktivieren des ausgewählten Befehls oder Steuerelements im Menüband. oder
Öffnen des ausgewählten Menüs oder Katalogs im Menüband. oder
Aktivieren eines Befehls oder Steuerelements im Menüband zum Ändern des
Werts.
Beenden der Bearbeitung eines Wertes eines Steuerelements im Menüband
und Verschieben des Fokus zurück zum Dokument.
Aufrufen der Hilfe zum ausgewählten Befehl oder Steuerelement im Menü-
band (falls mit dem ausgewählten Befehl kein Hilfethema verbunden ist, wird
stattdessen ein allgemeines Hilfethema zum Programm angezeigt).
F1
Alt
F10 V
Alt
F10
F6

HO
CH
SC
HU
LR
EC
HE
NZ
EN
TR
UM
HRZ
Tastenkombinationen in PowerPoint 2013 Seite 11 von 22
Allgemeine Aufgaben in Microsoft Office PowerPoint
Wechseln zwischen Fensterausschnitten
Aktion Tastenkombination
Wechseln im bzw. entgegen dem Uhrzeigersinn zwischen Fenstern der Nor-
malansicht. bzw.
F6
Umschalten zwischen den Registerkarten Folien und Gliederung des Fensters
Gliederung und Folien in der Normalansicht.
Strg
Arbeiten innerhalb einer Gliederung
Aktion Tastenkombination
Höherstufen bzw. Tieferstufen eines Absatzes. Alt bzw.
Alt
Verschieben markierter Absätze nach oben bzw. unten. Alt bzw.
Alt
Einblenden der Überschriftenebene 1. Alt 1!
Erweitern bzw. Reduzieren von Text unterhalb einer Überschrift. Alt +*
~ bzw.
Alt -_
Markieren von Text und Objekten
Aktion Tastenkombination
Markieren eines Zeichens links oder rechts neben der Schreibmarke. bzw.
Markieren von der Schreibmarke bis zum Anfang bzw. Ende des Worts. bzw.
Markieren bis zur darüber liegenden bzw. darunterliegenden Zeile (wenn die
Schreibmarke am Anfang einer Zeile steht). bzw.
Markieren eines Objekts (wenn der Text innerhalb des Objekts markiert ist).
Markieren eines Objekts (wenn ein Objekt markiert ist). bzw.
Markieren von Text innerhalb eines Objekts (wobei bereits ein Objekt mar-
kiert ist).
F6
Strg
Strg
Esc

HO
CH
SC
HU
LR
EC
HE
NZ
EN
TR
UM
HRZ
Tastenkombinationen in PowerPoint 2013 Seite 12 von 22
Aktion Tastenkombination
Markieren aller Objekte (auf der Registerkarte Folien). Strg A
Markieren aller Folien (in der Ansicht Foliensortierung).
Markieren des gesamten Texts (auf der Registerkarte Gliederung).
Löschen und Kopieren von Text und Objekten
Aktion Tastenkombination
Löschen eines Zeichens links neben der Schreibmarke.
Löschen eines Worts links neben der Schreibmarke. Strg
Löschen eines Zeichens rechts neben der Schreibmarke.
Löschen eines Worts rechts neben der Schreibmarke.
Hinweis: hierzu muss sich die Schreibmarke zwischen zwei Wörtern befin-
den.
Strg
Ausschneiden des markierten Objekts oder Texts in die Zwischenablage. Strg X
Kopieren des markierten Objekts oder Texts in die Zwischenablage. Strg C
Einfügen des Objekts oder Texts aus der Zwischenablage. Strg V
Rückgängigmachen der letzten Aktion. Strg Z
Wiederherstellen der letzten (rückgängig gemachten) Aktion. Strg Y
Nur Formatierung kopieren. Strg C
Nur Formatierung einfügen. Strg V
Öffnen des Dialogfelds Inhalte einfügen. Strg Alt V
Bearbeiten eines verknüpften oder eingebetteten Objekts
1. Drücken Sie oder , um das gewünschte Objekt zu markieren.
2. Drücken Sie F10 , um das Kontextmenü aufzurufen.
3. Drücken Sie , bis das Objekt ausgewählt ist und dann , um den Befehl Bearbeiten
(engl. Edit) auszuwählen.
Strg A
Strg A

HO
CH
SC
HU
LR
EC
HE
NZ
EN
TR
UM
HRZ
Tastenkombinationen in PowerPoint 2013 Seite 13 von 22
4. Bestätigen Sie die Auswahl mit der Taste .
Hinweis: Der Name des Befehls im Kontextmenü hängt vom Typ des eingebetteten oder verknüpf-
ten Objekts ab. Bei einem eingebetteten Microsoft Office Excel-Arbeitsblatt erscheint
beispielsweise der Befehl Arbeitsblattobjekt, in einer eingebetteten Microsoft Office Vi-
sio-Zeichnung dagegen Visio-Objekt.
Formatieren und Ausrichten von Zeichen und Absätzen
Ändern der Schriftart oder des Schriftgrads
Hinweis: Um diese Tastenkombinationen verwenden zu können, müssen Sie zunächst den zu än-
dernden Text markieren.
Aktion Tastenkombination
Ändern der Schriftart (Aufruf des Dialogfelds Schriftart).
Vergrößern des Schriftgrads des markierten Texts.
Reduzieren des Schriftgrads des markierten Texts.
Zuweisen von Zeichenformaten
Aktion Tastenkombination
Wechseln der Groß-/Kleinschreibung von Buchstaben.
Erster Buchstabe im Satz groß Großbuchstaben Kleinbuchstaben
Erster Buchstabe im Satz groß
F3
Zuweisen der Formatierung Fett (Ein- bzw. Ausschalten). Strg F
Zuweisen der Formatierung Unterstrichen (Ein- bzw. Ausschalten). Strg U
Zuweisen der Formatierung Kursiv (Ein- bzw. Ausschalten). Strg K
Zuweisen der Formatierung Tiefgestellt (automatische Anpassung der Ab-
stände; Ein- bzw. Ausschalten).
Strg +*
~
Zuweisen der Formatierung Hochgestellt (automatische Anpassung der Ab-
stände; Ein- bzw. Ausschalten).
Strg +*
~
Entfernen der manuellen Zeichenformatierung. Strg
Einfügen eines Hyperlinks. Strg K
Strg T
Strg .:
Strg ,;

HO
CH
SC
HU
LR
EC
HE
NZ
EN
TR
UM
HRZ
Tastenkombinationen in PowerPoint 2013 Seite 14 von 22
Kopieren von Textformaten
Aktion Tastenkombination
Kopieren von Formaten.
Einfügen von Formaten.
Ausrichten von Absätzen
Aktion Tastenkombination
Ausrichtung Links. Strg L
Ausrichtung Rechts. Strg R
Ausrichtung Zentriert. Strg E€
Ausrichtung Blocksatz. Strg J
Starten und Durchführung einer Präsentation
Allgemein
Aktion Tastenkombination
Starten einer Präsentation mit der ersten Folie. F5
Ausführen der nächsten Animation oder Wechsel zur nächsten Folie. N
, , , ,
oder
Ausführen der vorherigen Animation oder Wechsel zur vorherigen Folie. P
, , , oder
Wechsel zur Folie mit der Nummer n. n, dann
Bildschirmpräsentation beenden. oder
Strg
Dialogfeld Alle Folien. Strg S
Bildschirm schwarz ein-/ausblenden. B
oder
.:
Bildschirm weiß ein-/ausblenden. W
oder
,;
Automatische Präsentation anhalten/starten. S
Strg C
Strg V
Esc

HO
CH
SC
HU
LR
EC
HE
NZ
EN
TR
UM
HRZ
Tastenkombinationen in PowerPoint 2013 Seite 15 von 22
Aktion Tastenkombination
Zur nächsten Folie wechseln, falls sie ausgeblendet ist. H
Taskleiste anzeigen. Strg T
Ein-/ausblenden von Freihandmarkierungen. Strg Mµ
Sofortiges Ausblenden von Zeiger und Navigationsschaltfläche. Strg H
Anzeigen Kontextmenü.
Wechseln zum ersten oder nächsten bzw. letzten oder vorherigen Hyperlink
auf einer Folie. bzw.
Ausführen des markierten Hyperlinks. wenn Link markiert ist
Hilfe zur Bildschirmpräsentation. F1
Testen/Aufzeichnen
Aktion Tastenkombination
Neue Zeit verwenden. E€
Originalzeit verwenden. O
Manuell mit Mausklick zur nächsten Folie. Mµ
Folienkommentar und Anzeigedauer nochmals aufzeichnen. R
Medien
Zum Aktivieren auf Medium zeigen oder tippen
Aktion Tastenkombination
Wiedergabe oder Pause. Alt P
Wiedergabe beenden. Alt Q@
Gehe zur vorherigen bzw. nächsten Sprungmarke. Alt bzw.
Alt
Lauter bzw. Leiser. Alt bzw.
Alt
F10

HO
CH
SC
HU
LR
EC
HE
NZ
EN
TR
UM
HRZ
Tastenkombinationen in PowerPoint 2013 Seite 16 von 22
Aktion Tastenkombination
Suche vorwärts bzw. rückwärts. Alt bzw.
Alt
Stumm ein/aus. Alt U
Freihand
Aktion Tastenkombination
Zeiger in Stift ändern. Strg P
Zeiger in Textmarker ändern. Strg I
Zeiger in permanenten Pfeil ändern. Strg A
Zeiger in Radierer ändern. Strg E€
Freihandmarkierungen ein-/ausblenden. Strg Mµ
Zeichnung auf dem Bildschirm löschen. L
Durchsuchen von Webpräsentationen
Die folgenden Tastenkombinationen dienen zur Anzeige einer Webpräsentation in Microsoft Internet
Explorer ab Version 4.0.
Aktion Tastenkombination
Die Hyperlinks in einer Webpräsentation, die Adressleiste und die Linkleiste
vorwärts bzw. rückwärts durchlaufen. bzw.
Ausführen des markierten Hyperlinks.
Wechseln zur nächsten Folie.
Verwenden des Features „Auswahlbereich“
Um den Auswahlbereich zu starten, drücken Sie Alt , dann R
, dann G
und dann W
.
Aktion Tastenkombination
Durchlaufen des Fokus durch die anderen Bereiche.
Anzeigen des Kontextmenü.
F6
F10

HO
CH
SC
HU
LR
EC
HE
NZ
EN
TR
UM
HRZ
Tastenkombinationen in PowerPoint 2013 Seite 17 von 22
Aktion Tastenkombination
Verschieben des Fokus auf ein einzelnes Element oder eine Gruppe. oder
Verschieben des Fokus von einem Element in einer Gruppe zur übergeordne-
ten Gruppe.
Verschieben des Fokus von einer Gruppe zum ersten Element in dieser Grup-
pe.
Erweitern einer markierten Gruppe und all ihrer untergeordneten Gruppen. *
Erweitern einer markierten Gruppe. +
Reduzieren einer markierten Gruppe. _
Verschieben des Fokus zu einem Element und Markieren des Elements. bzw.
Auswählen eines markierten Elements. oder
Aufheben der Auswahl eines markierten Elements. oder
Verschieben eines markierten Elements nach vorne. Strg F
Verschieben eines markierten Elements nach hinten. Strg B
Ein- oder Ausblenden eines markierten Elements. Strg S
Umbenennen eines markierten Elements. F2
Wechseln des Tastaturfokus innerhalb des Auswahlbereichs zwischen Baum-
ansicht und den Schaltflächen und . bzw.
Reduzieren aller Gruppen.
Hinweis: Um diese Tastenkombination verwenden zu können, muss sich
der Fokus in der Strukturansicht des Auswahlbereichs befinden.
Alt 1!
Erweitern aller Gruppen. Alt 9)
]

HO
CH
SC
HU
LR
EC
HE
NZ
EN
TR
UM
HRZ
Tastenkombinationen in PowerPoint 2013 Seite 18 von 22
Arbeiten mit Formen, Textfeldern und WordArt
Aktion Tastenkombination
Objekt markieren (wobei bereits Text innerhalb des Objekts markiert ist).
Objekt markieren (wobei bereits ein Objekt markiert ist). bzw.
Text innerhalb eines Objekts markieren (wobei bereits ein Objekt markiert
ist).
Alle Objekte markieren (wobei bereits ein Objekt markiert ist). Strg A
Objekt auswählen, das sich unter anderen Objekten befindet, und es durch
den Stapel von Objekten nach vorne bringen. nach Auswahl des
obersten Objekts
Objekt auswählen, das sich unter anderen Objekten befindet, und es durch
den Stapel von Objekten nach hinten bringen. nach Auswahl des
obersten Objekts
Mehrere Formen markieren. Strg
gedrückt halten und die
Formen anklicken
Mehrere Formen mit Text markieren.
gedrückt halten und die
Formen anklicken
Auswahlbereich öffnen oder schließen. Alt F10
Markiertes Objekt ausschneiden.
Markiertes Objekt kopieren.
Ausgeschnittenes oder kopiertes Objekt einfügen.
Nur Formatierung kopieren.
Nur Formatierung einfügen.
Inhalte einfügen.
Formen, Bilder oder WordArt gruppieren (zuvor die Objekte markieren). Strg G
Gruppierung von Formen, Bildern oder WordArt aufheben (zuvor die Gruppe
auswählen).
Strg G
Gitter ein- oder ausblenden. F9
Führungslinien ein- oder ausblenden. Alt F9
Letzte Aktion rückgängig machen.
Esc
Strg X
Strg C
Strg V
Strg C
Strg V
Strg Alt V
Strg Z

HO
CH
SC
HU
LR
EC
HE
NZ
EN
TR
UM
HRZ
Tastenkombinationen in PowerPoint 2013 Seite 19 von 22
Aktion Tastenkombination
Letzte Aktion wiederholen.
SmartArt-Grafiken
Arbeiten mit Formen in einer SmartArt-Grafik
Aktion Tastenkombination
Das nächste bzw. vorherige Element in einer SmartArt-Grafik auswählen. bzw.
Alle Formen auswählen.
Den Fokus aus der ausgewählten Form entfernen.
Die ausgewählte Form nach oben, unten, links oder rechts verschieben. , , ,
Die ausgewählte Form bearbeiten. oder
F2
Die ausgewählte Form löschen. oder
Die ausgewählte Form in die Zwischenablage ausschneiden.
Die ausgewählte Form in die Zwischenablage kopieren.
Den Inhalt der Zwischenablage einfügen.
Letzte Aktion rückgängig machen.
Verschieben und Ändern der Größe von Formen in einer SmartArt-Grafik
Aktion Tastenkombination
Die ausgewählte Form horizontal vergrößern bzw. verkleinern. bzw.
Die ausgewählte Form vertikal vergrößern bzw. verkleinern. bzw.
Die ausgewählte Form nach rechts bzw. links drehen. Alt bzw.
Alt
Strg Y
Strg A
Esc
Strg X
Strg C
Strg V
Strg Z

HO
CH
SC
HU
LR
EC
HE
NZ
EN
TR
UM
HRZ
Tastenkombinationen in PowerPoint 2013 Seite 20 von 22
Arbeiten mit Text in einer SmartArt-Grafik
Aktion Tastenkombination
Die Schreibmarke um ein Zeichen nach links, rechts, oben oder unten ver-
schieben. , , ,
Die Schreibmarke um ein Wort nach links bzw. rechts verschieben. bzw.
Die Schreibmarke um einen Absatz nach oben bzw. unten verschieben. bzw.
Die Schreibmarke an den Anfang bzw. an das Ende einer Zeile verschieben. bzw.
Die Schreibmarke an den Anfang bzw. an das Ende eines Textfelds verschie-
ben. bzw.
Den markierten Text in die Zwischenablage ausschneiden.
Den markierten Text in die Zwischenablage kopieren.
Den Inhalt der Zwischenablage einfügen.
Den ausgewählten Text nach oben bzw. unten verschieben. bzw.
Die letzte Aktion rückgängig machen.
Das Zeichen links der Schreibmarke löschen.
Das Zeichen rechts der Schreibmarke löschen.
Das Wort links der Schreibmarke löschen.
Das Wort rechts der Schreibmarke löschen.
Den ausgewählten Text hoch- bzw. herabstufen. bzw.
Die Schreibweise überprüfen. F7
Strg Strg
Strg Strg
Strg Strg
Strg X
Strg C
Strg V
Alt
Alt
Strg Z
Strg
Strg
Alt
Alt

HO
CH
SC
HU
LR
EC
HE
NZ
EN
TR
UM
HRZ
Tastenkombinationen in PowerPoint 2013 Seite 21 von 22
Anwenden von Zeichenformatierung
Aktion Tastenkombination
Dialogfeld Schriftart öffnen. Strg P
Den Schriftgrad des ausgewählten Textes vergrößern.
Den Schriftgrad des ausgewählten Textes verkleinern.
Wechseln der Groß-/Kleinschreibung von Buchstaben.
Erster Buchstabe im Satz groß Großbuchstaben Kleinbuchstaben
Erster Buchstabe im Satz groß
Zuweisen der Formatierung Fett (Ein- bzw. Ausschalten).
Zuweisen der Formatierung Unterstrichen (Ein- bzw. Ausschalten).
Zuweisen der Formatierung Kursiv (Ein- bzw. Ausschalten).
Zuweisen der Formatierung Tiefgestellt (automatische Anpassung der Ab-
stände; Ein- bzw. Ausschalten).
Zuweisen der Formatierung Hochgestellt (automatische Anpassung der Ab-
stände; Ein- bzw. Ausschalten).
Das tiefergestellte bzw. hochgestellte Offset nach oben anpassen. Strg Alt .:
Das tiefergestellte bzw. hochgestellte Offset nach unten anpassen. Strg Alt ,;
Sämtliche Zeichenformatierungen aus dem ausgewählten Text entfernen. Strg
Kopieren von Formaten.
Einfügen von Formaten.
Anwenden von Absatzformatierung
Aktion Tastenkombination
Ausrichtung Links.
Ausrichtung Rechts.
Ausrichtung Zentriert.
Ausrichtung Blocksatz.
Strg .:
Strg ,;
F3
Strg F
Strg U
Strg K
Strg +*
~
Strg +*
~
Strg C
Strg V
Strg L
Strg R
Strg E€
Strg J

HO
CH
SC
HU
LR
EC
HE
NZ
EN
TR
UM
HRZ
Tastenkombinationen in PowerPoint 2013 Seite 22 von 22
Verwenden des Textbereichs
Aktion Tastenkombination
Zwei Textzeilen zusammenführen. am Ende der ersten Textzeile
Anzeigen des Kontextmenüs.
Wechseln zwischen dem Textbereich und dem Zeichenbereich. Strg F2
Textbereich schließen.
Den Fokus vom Textbereich auf den Rand der SmartArt-Grafik ändern.
Amerikanisches Tastaturlayout
Falls die eine oder andere Tastenkombination nicht auf einer Tastatur mit deutschem Tastaturlayout
so funktioniert, wie auf den vorhergehenden Seiten beschrieben, handelt es sich mit aller Wahrschein-
lichkeit um eine Tastenkombination für die amerikanische Tastatur. Daher hier eine Abbildung mit
der Anordnung der Tasten einer amerikanischen PC-Tastatur.
Beispiel: Strg .>
(amerikanische Tastatur) entspricht Strg .:
(deutsche Tastatur)
F10
Alt F4
Esc