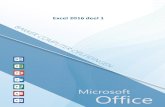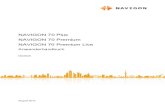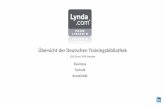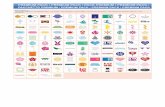ANLEITUNG Excel-Liquiditätsplanung PREMIUM · Excel - Liquiditätsplanung PREMIUM 7 Das...
Transcript of ANLEITUNG Excel-Liquiditätsplanung PREMIUM · Excel - Liquiditätsplanung PREMIUM 7 Das...

ANLEITUNG
Excel-Liquiditätsplanung PREMIUM

INHALTSVERZEICHNIS
1. Einführung und erste Schritte ........................................................................................................... 4
1.1. Rechtliche Hinweise ..................................................................................................................... 4
1.2. Lieferumfang, Systemvoraussetzungen und Passworte .............................................................. 5
1.2.1. Lieferumfang ........................................................................................................................ 5
1.2.2. Systemvoraussetzungen (Makros und Power Query) ......................................................... 5
1.2.3. Passworte zur Entfernung des Blattschutzes ...................................................................... 7
1.3. Aufbau der Excel-Datei - Blätter und Datenfluss (Flowchart) ...................................................... 8
1.4. Eingaben und Navigation ........................................................................................................... 11
1.5. Integritäts- und Fehlerprüfungen ................................................................................................ 11
1.6. Planungsdaten löschen .............................................................................................................. 13
2. Liquiditätsplanung durchführen bzw. aktualisieren ..................................................................... 14
2.1. Generelles Vorgehen bei der Liquiditätsplanung ....................................................................... 14
2.2. Grundeinstellungen .................................................................................................................... 15
2.3. Validierung ihrer Importdaten - Debitoren und Kreditoren Check .............................................. 18
2.4. Debitoren- und Kreditorenzahlungen bearbeiten ....................................................................... 20
2.5. Sonstige Ein- und Auszahlungen planen ................................................................................... 21
2.6. Ausdruck bzw. Export der Ergebnisse ....................................................................................... 23
3. Anpassungen der automatisierten Datenabfragen ....................................................................... 25
3.1. Grundprinzip und Power Query ................................................................................................. 25
3.2. Offene Posten (OPOS) - Debitoren und Kreditoren ................................................................... 26
3.2.1. DATEV Standard Format .................................................................................................. 26
3.2.2. Generisches Standardformat ............................................................................................ 29
3.2.3. Individuelles Importformat ................................................................................................. 29
4. Fimovi - Support und weitere Excel-Tools ..................................................................................... 31
4.1. Financial Modelling Videos ........................................................................................................ 31
4.1.1. Kontakt .............................................................................................................................. 31
4.1.2. Über Fimovi ....................................................................................................................... 31
4.2. Anregungen und Feedback ........................................................................................................ 32
4.3. Weitere Excel-Tools - Eine Auswahl .......................................................................................... 32

Abbildungsverzeichnis
Abb. 1.1: Die neue Registerkarte Power Query bei Excel 2010 und 2013 ................................................. 7
Abb. 1.2: Flowchart Liquiditätstool: Zusammenhänge der Tabellenblätter ................................................. 9
Abb. 1.3: Format der Eingabe- bzw. Inputzellen ....................................................................................... 11
Abb. 1.4: Modellintegrität: Auf jeder Seite ganz oben direkt sichtbar ....................................................... 12
Abb. 1.5: Integritäts- und Fehlerprüfungen: Direkt die Kontrollzelle anspringen ...................................... 12
Abb. 2.1: Annahmen: Allgemeinen Informationen und Startdatum .......................................................... 15
Abb. 2.2: Annahmen: Kreditinstitute und Kontostände zu Planungsbeginn ............................................. 16
Abb. 2.3: Annahmen: Fremdwährungen und Wechselkurse .................................................................... 16
Abb. 2.4: Einfache Ermittlung von Wechselkursen für alle Währungen ................................................... 17
Abb. 2.5: Prüfung, ob Importlisten verfügbar ............................................................................................ 17
Abb. 2.6: Debitoren und Kreditoren Check - Übersicht ............................................................................. 18
Abb. 2.7: Makro-Button: Zahlungsdaten endgültig in das Modell kopieren .............................................. 20
Abb. 3.1: Export OP-Listen aus DATEV Kanzlei-Rechnungswesen pro .................................................. 27
Abb. 3.2: Abfrage aktualisieren - Bei Bedarf der Abfrage eine „neue“ Datei zuweisen ............................ 28
Abb. 3.3: Generisches Standardformat - Inhalte und Reihenfolge der benötigten Spalten ...................... 29

www.financial-modelling-videos.de 4
1. Einführung und erste Schritte
1.1. Rechtliche Hinweise
Lizenzbedingungen
Diese Vorlage ist urheberrechtlich geschützt. Eine Weitergabe ist nicht zulässig. Mit der Nutzung der Software verpflichtet sich der Lizenznehmer zur Einhaltung der folgenden Lizenzbedingungen:
Mit dem Kauf des Excel-Tools «Liquiditätsplanung PREMIUM» erwerben Sie eine Lizenz zur Nutzung ausschließlich für das beim Bestellprozess angegebene Unternehmen. Das Tool kann von mehreren Mitarbeitern dieses Unternehmens genutzt werden, nicht aber für weitere, andere Unternehmen. In diesen Fällen ist der Erwerb von separaten Lizenzen (über unsere Webseite) erforderlich.
Der Lizenznehmer erhält vom Lizenzgeber ein einfaches, nicht ausschließliches Recht zur Nutzung der Software, das zeitlich unbeschränkt gültig ist.
Das Recht, die Software oder die Dokumentation (z.B. Handbuch u. Video-Tutorials) im Original oder als Vervielfältigungsstück Dritten entgeltlich oder unentgeltlich zu überlassen, ist ausgeschlossen.
Die Übertragung der Lizenz bedarf der schriftlichen Zustimmung der Smart Cap GmbH.
Soweit die Software urheberrechtlich geschützt ist, steht das Recht der dauerhaften oder vorübergehenden, vollständigen oder teilweisen Vervielfältigung der Software oder der Dokumentation mit jedem Mittel und in jeder Form ausschließlich der Smart Cap GmbH zu.
Der Lizenznehmer darf kein "Reverse Engineering" und auch keine „Dekompilation“ der Software unternehmen oder zulassen. Auch darf die beim Öffnen erforderliche Autorisierung nicht entfernt oder verändert werden.
Der Lizenznehmer muss alle Benutzer der Software auf diese Lizenzbedingungen hinweisen.
Der Name des Lizenznehmers, den Sie beim Erwerb angegeben haben, ist mehrfach als Kennung in der Datei verschlüsselt. Damit ist ein Nachweis, im Fall einer unzulässigen Weitergabe bzw. Mehrfach-nutzung der Datei, leicht geführt.
Haftungsausschluss
Die Inhalte dieses Excel-Tools wurden von der Smart Cap GmbH mit größter Sorgfalt zusam-mengestellt. Dennoch kann für die Richtigkeit und Vollständigkeit keine Gewähr übernommen werden.
Die Ergebnisse sind im Wesentlichen von den jeweiligen Eingabedaten der Nutzer abhängig, und lassen sich von diesen leicht verändern. Die Smart Cap GmbH übernimmt keine Gewähr oder Haftung für die Plausibilität oder Richtigkeit dieser Eingabedaten und auch keine Gewähr oder Haftung für die Richtigkeit der aus diesen Eingabedaten resultierenden Ergebnisse. Auch haftet die Smart Cap GmbH nicht für Schäden, die einem Anwender im Vertrauen auf die Richtigkeit der Ergebnisse dieser Berechnungen entstehen. Eine Nutzung dieser Datei erfolgt auf eigenes Risiko.

Excel - Liquiditätsplanung PREMIUM
www.financial-modelling-videos.de 5
Verwendete Marken
• Microsoft Excel, Microsoft Word und Microsoft Office sind eingetragene Marken der Microsoft Corporation in den Vereinigten Staaten und / oder anderen Ländern.
• Adobe Acrobat Reader ist eine eingetragene Marke von Adobe Systems Incorporated in den USA und/oder anderen Ländern.
Alle anderen Namen von Produkten und Dienstleistungen sind Marken der jeweiligen Firmen. Die Angaben im Text sind unverbindlich und dienen lediglich zu Informationszwecken.
1.2. Lieferumfang, Systemvoraussetzungen und Passworte
1.2.1. Lieferumfang
Herzlichen Glückwunsch zum Erwerb der Excel-Software «Liquiditätsplanung PREMIUM» von Fimovi. Dieses Tool ermöglicht ihnen eine detaillierte Liquiditätsplanung und beinhaltet u.a. einen automatisierten Import von Offenen-Posten (= OPOS) Listen für Debitoren und Kreditoren aus verschiedenen Finanzbuchhaltungssystemen.
In dem von ihnen erworbenen Produktpaket sind insgesamt 4 verschiedene Dateien enthalten:
1. Die eigentliche Excel-Datei des Planungstools im xlsm-Format (d.h. mit Makros/VBA)
2. Eine ASCII-Datei im txt-Format mit fiktiven Debitoren-Daten (Standardexport aus DATEV Kanzleirechnungswesen)
3. Eine ASCII-Datei im txt-Format mit fiktiven Kreditoren-Daten (Standardexport aus DATEV Kanzleirechnungswesen)
4. Eine ausführliche Anleitung im PDF-Format (= diese Datei)
Wichtig
Die Excel-Datei «Liquiditätsplanung PREMIUM» muss immer im xlsm-Format gespeichert werden (nicht als *.xlsx), da ansonsten die Makros (= VBA-Code) nicht mitgespeichert werden. Ohne diesen Code ist ein erneutes Öffnen der Datei nicht möglich. Die Wiederherstellung einer *.xlsx-Datei ist auch durch Fimovi nicht möglich.
1.2.2. Systemvoraussetzungen (Makros und Power Query)
Excel Version
Für eine ordnungsgemäße Funktionsweise der Vorlage «Liquiditätsplanung PREMIUM» ist mindes-tens Microsoft Excel 2010 (v14.0) für PC erforderlich.
Da für den automatisierten Import der Fibu-Daten Power Query für Excel (= PQ) genutzt wird und diese Funktionalität bislang nicht unter Excel für Mac verfügbar ist, kann die Datei nicht mit einem Excel für Mac genutzt werden.

Excel - Liquiditätsplanung PREMIUM
www.financial-modelling-videos.de 6
Makros (VBA) aktivieren
Zur Arbeitsvereinfachung enthält das Excel-Tool «Liquiditätsplanung PREMIUM» einige Makros (VBA-Code). Diese erlauben ihnen bspw. das einfache Kopieren großer Datenmengen innerhalb des Tools (importierte Buchhaltungsdaten) oder auch die Nutzung der Gruppierungsfunktion bei eingeschaltetem Blattschutz, verschiedene Sortiermöglichkeiten im Rahmen der Debitoren- und Kreditorenanalyse sowie das einfache und schnelle Löschen aller Eingabedaten.
Die «Liquiditätsplanung PREMIUM» kann deshalb nur dauerhaft mit voller Funktionalität genutzt werden, wenn beim Öffnen der Datei in Excel Makros aktiviert werden.
Achten Sie ferner darauf, die Datei immer im Format *.xlsm, also mit Makros, zu speichern. Wird die Datei ohne den Makro-Code gespeichert (z.B. als *.xlsx), ist diese nicht mehr voll funktionsfähig und kann auch von Financial Modelling Videos nicht wieder repariert werden. Bitte verzichten Sie innerhalb von Excel auf die Funktion „Arbeitsmappe schützen“. Sofern Sie die Funktionalität „Blatt schützen“ verwenden wollen, tragen Sie keine Passworte ein.
TIPP Stellen Sie sicher, das Makros innerhalb von Excel aktiviert sind
Wir empfehlen ihnen die Grundeinstellung „Alle Makros mit Benachrichtigung deaktivieren“, die Sie gleichzeitig vor etwaigen schadhaften Makros aus anderen Excel-Dateien schützt. Einstellen können Sie dies unter Datei => Optionen => Trust Center (früher Sicherheitscenter) => Einstellungen für das Trust Center (früher Sicherheitscenter) => Makroeinstellungen (früher Einstellungen für Makros) => dort „Alle Makros mit Benachrichtigung deaktivieren“ anhaken.
Von nun an bekommen Sie beim Öffnen von Excel-Dateien mit Makros oben in Excel die SICHERHEITSWARNUNG: Makros wurden deaktiviert. Sie können aber mit einem Klick auf die Schaltfläche direkt daneben mit der Bezeichnung „Inhalt aktivieren“, die Ausführung der enthaltenen Makros erlauben.
Die bequemere Lösung ist die Einstellung „Alle Makros aktivieren“ zu wählen. Dies erspart ihnen zwar den einen Klick, ist aber aus Sicherheitsgründen nicht empfehlenswert.
Die Datei kann beliebig oft (auch unter verschiedenen Dateinamen) gespeichert werden. Dies wird insbesondere in intensiven Planungsphasen empfohlen, damit im Fall eines möglichen Excel-Absturzes keine Daten verloren gehen und schnell an der Stelle weitergearbeitet werden kann, an der Sie aufgehört haben. Die Wichtigkeit von Backups bzw. Sicherheitskopien müssen wir nicht extra betonen.

Excel - Liquiditätsplanung PREMIUM
www.financial-modelling-videos.de 7
Das Power-Query Add-In installieren (nur für Excel 2010 u. 2013)
Sofern Sie bereits mit Excel 2016 (v16.0) arbeiten, können Sie diesen Abschnitt überspringen. Power Query gehört hier bereits zum Standardfunktionsumfang und ist im Register „Daten” in der Werkzeuggruppe „Abrufen und Transformieren” integriert.
Anwender von Excel 2010 und 2013 können sich das Add-In kostenlos auf der Seite von Microsoft herunterladen:
https://www.microsoft.com/de-de/download/details.aspx?id=39379
Achten Sie darauf, die richtige Version für ihre Excel-Installation (32-bit oder 64-bit) herunterzuladen. Sollte der oben angegebene Link zwischenzeitlich nicht mehr gültig sein, nutzen Sie einfach eine Suchseite wie bspw. Bing, Yahoo, Google etc.
Zur Installation schließen Sie ihr ggf. laufendes Excel und doppelklicken auf die abgespeicherte msi-Datei. Nach dem obligatorischen Akzeptieren der Lizenzrichtlinien und der Bestätigung des vorgeschlagenen Installationsortes ist die eigentliche Installation in wenigen Sekunden erledigt.
Nach einem Neustart von Excel, sollte nun im Menüband eine neue Registerkarte „Power Query” sichtbar sein.
Abb. 1.1: Die neue Registerkarte Power Query bei Excel 2010 und 2013
Falls die Registerkarte nach diesen Schritten fehlt, dann muss das Add-In erst aktiviert werden.
Dazu öffnen Sie die Excel-Optionen und wählen die Kategorie „Add-Ins”. Unten im Fenster muss in der Auswahlliste „Verwalten” die Option „COM-Add-Ins” ausgewählt und mit Klick auf den Gehe zu-Knopf aufgerufen werden. Daraufhin öffnet sich ein Fenster, welches alle bereits installierten COM-Add-Ins auflistet. Hier muss nur noch der Haken vor dem Eintrag „Microsoft Power Query für Excel“ Add-In gesetzt werden.
1.2.3. Passworte zur Entfernung des Blattschutzes
Beim Öffnen des Excel-Tools «Liquiditätsplanung PREMIUM» werden verschiedene Blätter automatisch mit einem Blattschutz (ohne Passwort) versehen.
In diesem „Airbag-Modus“ sind Sie vor dem unbeabsichtigten Löschen von Formeln oder Bezügen geschützt. Auf diese Weise kann eine einwandfreie Funktion auch im Fall von nur geringen Excel-Kenntnissen sichergestellt werden. Sie können in diesem Modus bequem und schnell mit der Tab(= Tabulator)-Taste von Eingabezelle zu Eingabezelle springen. Die Formeln sind trotz Blattschutz

Excel - Liquiditätsplanung PREMIUM
www.financial-modelling-videos.de 8
in allen Zellen sichtbar, so dass sie bei Bedarf auch nachvollziehen können, wie bestimmte Werte berechnet werden.
Sofern Sie eigene Erweiterungen oder Änderungen vornehmen wollen, können Sie jederzeit auf den einzelnen Blättern (mit Ausnahme der Blätter «Fimovi» und «Kurzanleitung» den Blattschutz ent-fernen. Es wurde kein Blattschutzkennwort verwendet.
Bitte beachten Sie, dass wir die Entfernung des Blattschutzes und Veränderungen von Formeln oder anderen Inhalten nur versierten Excel-Nutzern empfehlen. Auf jeden Fall sollten Sie ihre Datei vorher nochmals sichern.
Wichtig:
Verwenden Sie bitte keine eigenen Blattschutzkennworte. Ansonsten kann das Tool nicht mehr richtig geöffnet bzw. gestartet werden, weil ihre Passworte natürlich nicht bekannt sind. Den Blattschutz selber können Sie natürlich auf beliebigen Blättern jederzeit aktivieren.
1.3. Aufbau der Excel-Datei - Blätter und Datenfluss (Flowchart)
Das Excel-Tool «Liquiditätsplanung PREMIUM» besteht aus verschiedenen Tabellenblättern, die miteinander verlinkt sind.
Im Auslieferungszustand sind zunächst alle Blätter sichtbar (= eingeblendet). Sie können aber im Rahmen der Konfiguration einige Blätter ausblenden, nicht löschen (dazu Maus rechts auf den jeweiligen Reiter, dann den Eintrag „Ausblenden“ wählen). Auf diese Weise reduzieren Sie die gleichzeitig sichtbaren Blätter, erhalten so eine bessere Übersicht und können schneller im Tool navigieren.
Zunächst ist es aber hilfreich, den Datenfluss bzw. den Modellaufbau (= Flowchart) des Excel-Tools zu verstehen. Dieser ist schematisch in Abb. 1.2 dargestellt.
Geht man auf Basis der Datenlogik (nicht nach der Blattreihenfolge) vor, helfen diese Hinweise:
1. Alle rot eingefärbten Register sind Ausgabe bzw. Übersichtsblätter. Diese lassen zwar teilweise noch einige Auswahlen zu (bspw. Darstellungszeiträume oder Sortierreihenfolge von Debitoren bzw. Kreditoren), jedoch beziehen diese Blätter ihre Daten automatisch von den übrigen Blättern. Gleichzeitig sind diese Blätter für eine Analyse, Ausdruck bzw. Export gedacht und entsprechend vorformatiert.
2. Das gelbe Blatt „Annahmen“ enthält modellübergreifende Vorgaben vor allem hinsichtlich der Zeitachse, der aktuellen Kontostände sowie zu den Wechselkursen (sofern benötigt). Hier wird jeweils (übergreifend) der Startzeitpunkt für die Liquiditätsplanung und damit die Zeitachse definiert (siehe Kap. 2.2).

Excel - Liquiditätsplanung PREMIUM
www.financial-modelling-videos.de 9
Abb. 1.2: Flowchart Liquiditätstool: Zusammenhänge der Tabellenblätter
3. Es gibt insgesamt 3 Quellen wie Ein- bzw. Auszahlungen entstehen können bzw. in das Modell kommen:
a. Einzahlungen aus Kundenforderungen (= OPOS Debitoren),
b. Auszahlungen für Forderungen von Lieferanten (= OPOS Kreditoren) und
c. Sonstige Ein- und Auszahlungen (d.h. alle Zahlungen, die nicht in den OPOS erfasst sind wie bspw. Investitionen, Personalkosten, Miete, USt.-Zahlungen etc.)
4. Ein Blick auf die Debitoren (a.) zeigt, dass diese Forderungen auf 3 verschiedene Arten importiert werden können, der Weg ist davon abhängig, welches Ausgangsformat Sie aus ihrer Fibu für die OPOS verfügbar haben (siehe Kap. 3.2). In Frage kommen ein Import im DATEV-Standard-Format, ein generisches Format mit vorgegebenen Spalteninhalten und Reihenfolge sowie der Import einer beliebigen Exportliste aus ihrem Fibu- bzw. ERP-System, welche dann in mittels Power Query automatisch in ein vordefiniertes Format gebracht wird. Sofern Sie sich später für eines der 3 Importformate entschieden haben, können Sie die anderen beiden Blätter ausblenden (diese werden dann nicht mehr benötigt).
Auf dem Blatt „Debi Check“ wird ausgewählt von welchem der 3 Importblätter die Daten verwendet werden sollen und es erfolgt dort eine Prüfung der Daten (siehe Kap. 2.3). Von hier werden dann die Daten nach ihrer Prüfung endgültig (automatisch per Makro) in das Modell, nämlich in das Blatt „Debi Zahlungen“ kopiert und gehen damit in die Analysen/Übersichten

Excel - Liquiditätsplanung PREMIUM
www.financial-modelling-videos.de 10
ein (z.B. in das Blatt „Debi Hilfstab“, welches lediglich Nebenrechnungen und Sortierungen enthält und ebenfalls ausgeblendet (nicht gelöscht) werden kann).
Hintergrund Warum die Daten nochmals in das Modell kopiert werden
Nachdem Sie die Daten über die Importblätter eigentlich bereits in der «Liquiditätsplanung PREMIUM» haben, gehen diese trotzdem noch nicht direkt in die Auswertungen und Übersichten ein. Vielmehr müssen diese (nach Prüfung noch per Makro in die beiden Blätter „Debi Zahlungen“ bzw. „Kredi Zahlungen“ kopiert werden.
Dies ist beabsichtigt und hat folgende Gründe:
- Dadurch ist vorher noch eine Fehlerprüfung möglich und ggf. können einzelne Werte, Daten angepasst werden.
- Nach dem Kopieren (alle Daten werden als „Werte“ eingefügt) können noch ausgewählte Zahlungen bzw. Eingaben durch den Anwender gezielt über-schrieben werden ohne Formeln zu löschen.
- Dadurch das die Daten nach dem Kopieren als Werte, nicht als Formeln vorliegen, ist eine Sortierung und detaillierte Analyse möglich (z.B. 10 größte Debitoren etc.)
- Im Grunde können die einzelnen Zahlungen sogar manuell auf den Blättern „Debi Zahlungen“ bzw. „Kredi Zahlungen“ eingegeben werden, ohne das die Importfunktion genutzt wird. Dies ist aber arbeits- und zeitaufwendig und widerspricht der automatisierten Importmöglichkeit.
5. Für die Kreditoren (b.) erfolgt die Datenverarbeitung in analoger Weise. Von den 3 Import-Möglichkeiten wird eine ausgewählt und auf das Blatt „Kredi Check“ geleitet. Nachdem dort die Daten von ihnen validiert wurden, werden diese (automatisiert per Makro) in das Blatt „Kredi Zahlungen“ kopiert und in „Kredi Hilfstab“ aufbereitet (kann ebenfalls ausgeblendet werden).
6. Für die Sonstigen Ein- und Auszahlungen (c.) werden keine Daten importiert, sondern diese können direkt auf dem Blatt „Sonst. Zahlungen“ eingegeben werden (siehe Kap. 2.5).
Nicht dargestellt ist das Tabellenblatt „Formate“. Dieses ist i.d.R. im Auslieferungszustand aus-geblendet. Es wird nicht aktiv benötigt, enthält aber eine Übersicht aller verfügbaren Zellenformat-vorlagen sowie sämtliche Auswahltabellen und Konstanten für das gesamte Modell (Das Tabellenblatt darf nicht gelöscht werden, wohl aber ausgeblendet).

Excel - Liquiditätsplanung PREMIUM
www.financial-modelling-videos.de 11
1.4. Eingaben und Navigation
Alle Vorlagen von Financial Modelling Videos (www.fimovi.de) sind nach internationalen anerkann-ten Standards entwickelt (sog. FAST-Standard). Das sichert Transparenz, Flexibilität und hohe Qualität. Wir benutzen daher durchgehend Zellenformatvorlagen. Auf diese Weise können bspw. Eingabezellen, Zellen für Einheiten oder verlinkte Zellen etc. leicht erkannt werden.
Eingabewerte dürfen nur in den speziell gekennzeichneten Eingabezellen getätigt werden. Achten Sie dabei bitte auf die vorgegebenen Einheiten (Stunden, Euro, Jahre, Monate, Tage, % etc.)).
Alle Eingabezellen die Sie mit individuellen Werten füllen können haben das folgende Format:
Abb. 1.3: Format der Eingabe- bzw. Inputzellen
Um zwischen den einzelnen Tabellenblättern (= Register) zu wechseln gibt es mehrere Möglichkeiten. Neben der Standardmethode, die Blattregisterkarten mit der Maus anzuklicken gibt es noch die Option, am linken unteren Excel-Fensterrand einen Rechtsklick auf die Navigationsschaltfläche links neben dem ersten Register („Fimovi“) zu machen (auf den beiden Pfeilen < > ). Es erscheint dann eine Liste aller Tabellenblätter inklusive Bezeichnungen. Das gewünschte Tabellenblatt lässt sich einfach auswählen und durch Klick auf „OK“ wird es direkt angesprungen.
Noch schneller sind Sie mit der dritten Methode unter Nutzung von Tastenbefehlen (siehe folgender Tipp).
Tipp: Schnell und bequem können Sie mit der Tastenkombination [STRG] + [Bild unten] bzw. [STRG] + [Bild oben] zum nächsten bzw. zum vorherigen Arbeitsblatt wechseln und auf diese Weise schnell in der umfangreichen Datei navigieren.
1.5. Integritäts- und Fehlerprüfungen
Das Excel-Tool «Liquiditätsplanung PREMIUM» enthält zahlreiche Kontrollzellen, um die Qualität der Analysen zu erhöhen und potentielle Fehlerquellen zu minimieren.
Insbesondere vor einer Analyse bzw. einem Ausdruck oder Export ihrer Ergebnisse sollten Sie sicherstellen, dass die Modellintegrität in Ordnung (OK) ist. Dies können sie auf jedem Blatt direkt im oberen Bereich sehen. Im Fall von Unstimmigkeiten erscheint dort ein rot formatierter Hinweis mit der Bezeichnung „Fehler“ (siehe Abb. 1.4).

Excel - Liquiditätsplanung PREMIUM
www.financial-modelling-videos.de 12
Abb. 1.4: Modellintegrität: Auf jeder Seite ganz oben direkt sichtbar
In diesem Fall klicken Sie einfach auf den Hyperlink „Zur Fehleranalyse“. Dadurch gelangen Sie direkt auf das Blatt „Annahmen“ zum Abschnitt „Integritäts- & Fehlerprüfungen“, wo Sie schnell die Art des Fehlers ermitteln können (siehe Abb. 1.5).
Abb. 1.5: Integritäts- und Fehlerprüfungen: Direkt die Kontrollzelle anspringen
Von da aus bringt Sie ein Klick auf den entsprechenden Hyperlink („zur Kontrollzelle“) in Spalte F der Fehlerzeile direkt zur Zelle mit der Fehlermeldung. Es lässt sich sodann schnell die Fehlerursache

Excel - Liquiditätsplanung PREMIUM
www.financial-modelling-videos.de 13
ermitteln und anschließend beheben. Wiederholen Sie dieses Vorgehen für jede Fehlermeldung bis die Modellintegrität in Ordnung ist (= OK in Kopfzeile).
1.6. Planungsdaten löschen
Die von ihnen erworbene Excel-Datei enthält im Auslieferungszustand zu Illustrationszwecken eine Beispielplanung. Bitte beachten Sie, dass alle Annahmen und Zahlenwerte rein fiktiv sind und nur die Möglichkeiten und Funktionsweise des Excel-Tools «Liquiditätsplanung PREMIUM» verdeutlichen sollen.
Damit Sie für ihre eigene Planung nicht aus Versehen Inhalte des Beispiels übernehmen, empfiehlt sich vor Beginn die Löschung der fiktiven Daten (nur bei ihrer ersten Planung, anschließend müssen nur noch wenige Eingabewerte angepasst werden).
Um ihnen diese Arbeit zu erleichtern und Zeit zu sparen, können Sie oben auf dem Tabellenblatt „Annahmen“ auf den Button „Alle Inhalte unwiderruflich löschen!“ klicken. Anschließend werden, nach einer Sicherheitsabfrage, alle Inputdaten gelöscht. Wir empfehlen bei Bedarf vorher eine Sicherheitskopie der Datei abzuspeichern.

Excel - Liquiditätsplanung PREMIUM
www.financial-modelling-videos.de 14
2. Liquiditätsplanung durchführen bzw. aktualisieren
2.1. Generelles Vorgehen bei der Liquiditätsplanung
Folgende Schritte werden für die Planung bzw. Aktualisierung empfohlen:
1. Schritt:
Geben Sie auf dem Blatt „Annahmen“ unter „Aktuelles Startdatum der Planung“ das Datum vor, an dem Sie starten möchten und füllen die übrigen Eingabefelder aus (siehe Kapitel 2.2).
2. Schritt:
Exportieren Sie aus ihrem Fibu- bzw. ERP-System die Offenen Posten Debitoren sowie OPOS Kreditoren zu dem aktuellen Datum (mit dem Sie die Planung beginnen wollen) und legen die beiden Dateien im Ordner der eigentlichen Excel-Datei (oder einem Unterordner z.B. mit dem Namen „Daten“) ab. Sofern Sie die später die alten Daten überschreiben, indem Sie für neue Dateien jeweils die gleiche Dateibezeichnung verwenden, sparen Sie bei der Aktualisierung Zeit, da dann nicht erst die neuen Dateien in Excel Power Query zugewiesen werden müssen. Erläuterungen zu den verschiedenen möglichen Formaten und zu der Aktualisierung selber finden Sie in Kapitel 3.2.
3. Schritt:
Aktualisieren Sie ihre Datenverknüpfungen und laden damit die aktuellen Buchhaltungsdaten in das «Liquiditätsplanung PREMIUM». Dazu wechseln Sie in das Register „Daten” und klicken in der Werkzeuggruppe „Verbindungen” auf „Alle aktualisieren“.
4. Schritt:
Gehen Sie auf das Blatt „Debi Check“. Dort wählen Sie (einmalig) aus welchem Blatt ihre Daten importiert werden sollen (Dropdown-Menu oben links) und prüfen, ob es irgendwelche Fehler bzw. Besonderheiten gibt, die ggf. korrigiert werden müssen (siehe Kapitel 2.3). Anschließend kopieren Sie die Daten durch einfachen Klick auf die Makro-Schaltfläche «Alles nach „Debi Zahlungen“ kopieren» in das Modell (die Daten werden dann im Blatt „Debi Zahlungen“ eingefügt).
Das gleiche wiederholen Sie für die Kreditoren auf dem Blatt „Kredi Check“. Auch hier übertragen Sie die Daten nach Kontrolle und etwaigen Anpassungen in das Modell. Diesmal mittels Klick auf die Makro-Schaltfläche «Alles nach „Kredi Zahlungen“ kopieren».
5. Schritt:
Prüfen Sie auf dem Blatt „Debi Zahlungen“, ob es hier noch Zahlungen gibt, die vor dem Startdatum (= Modellstart) liegen. Diese werden in der Spalte „Fälligkeit“ automatisch rot eingefärbt. Ist dies der Fall geben Sie ein entsprechendes neues Datum ein zu dem Sie den Forderungseingang erwarten. Dieser muss im Modellzeitraum liegen. Wenn Sie nicht mehr mit einem Eingang rechnen, können Sie auch den Betrag in der Spalte „Saldo“ verändern, z.B. auf Null setzen.
Das gleiche wiederholen Sie für die Kreditoren auf dem Blatt „Kredi Zahlungen“.
6. Schritt:
Wechseln Sie auf das Blatt „Sonst. Zahlungen“ und geben hier alle sonstigen zukünftigen Ein- und Auszahlungen ein (siehe Kap. 2.5) bzw. prüfen bestehende Eingaben auf Aktualität.

Excel - Liquiditätsplanung PREMIUM
www.financial-modelling-videos.de 15
7. Schritt:
Ihre Eingaben sind nun komplett und Sie können auf den Auswertungs- und Übersichtsblättern das Ergebnis ihrer Liquiditätsplanung ansehen und analysieren.
2.2. Grundeinstellungen
Bevor Sie mit der Erfassung bzw. dem Import der eigentlichen Zahlungsdaten beginnen können, müssen Sie zunächst auf dem Blatt «Annahmen» einige Grundeinstellungen und Vorgaben machen bzw. kontrollieren.
Im Abschnitt „Allgemeine Angaben“ können Sie einen Unternehmensnamen vorgeben sowie den Planungsverantwortlichen und das letzte Aktualisierungsdatum für ihre Liquiditätsplanung eintragen (vgl. Abb. 2.1).
Abb. 2.1: Annahmen: Allgemeinen Informationen und Startdatum
Die wichtigste Eingabe in diesem Abschnitt ist die Vorgabe des aktuellen Startdatums für die Planung (unterhalb der Währungsangabe). Dieses Datum ist zentral für die Zeitachse im gesamten Tool und sollte auch übereinstimmen mit dem Exportdatum ihrer OPOS-Listen aus dem Fibu- bzw. ERP-System.
Im nächsten Abschnitt „Kreditinstitute/Konten“ wird einmalig die Bezeichnung ihrer Bankkonten eingetragen. Außerdem muss hier regelmäßig der jeweils aktuelle Kontostand (und zwar zum ausgewiesenen Datum = Startdatum der Planung => siehe oben) vorgegeben werden. Sofern Sie auf einzelnen Konten eine Kreditlinie (= Kontokorrent) eingeräumt bekommen haben, tragen Sie die Höhe der Linie dort ebenfalls ein.

Excel - Liquiditätsplanung PREMIUM
www.financial-modelling-videos.de 16
Abb. 2.2: Annahmen: Kreditinstitute und Kontostände zu Planungsbeginn
Bitte beachten Sie, dass im Fall einer Kontokorrentnutzung zum entsprechenden Datum der Kontostand negativ (i.H. der Überziehung bzw. KK-Inanspruchnahme) eingegeben werden muss. Die noch verbleibende Kontokorrentlinie können Sie in der Spalte „noch verfügbar“ direkt ablesen (vgl. Bsp. Deutsche Bank in Abb. 2.2).
Im Abschnitt „Fälligkeitsanalyse“ können drei Phasen mit beliebigen Dauern vordefiniert werden. Diese werden später bei der Auswertung bzw. bei den Übersichten benutzt, um ihre Zahlungseingänge und -ausgänge entsprechend zu aggregieren und auszuweisen (Bsp. Welche Zahlungseingänge erhalte ich in den nächsten 14 Tagen etc.).
Abb. 2.3: Annahmen: Fremdwährungen und Wechselkurse
Sofern Sie neben der Basiswährung Euro mit weiteren Währungen planen, können Sie auf dem Blatt „Annahmen“ noch die entsprechenden Wechselkurse vorgeben, zu denen im Tool dann die Fremdwährungsbeträge in Euro umgerechnet werden (vgl. Abb. 2.3).
Sie können bis zu 4 zusätzliche Währungen vorgeben und die entsprechenden Wechselkurse definieren. Achten Sie bei der Kurseingabe auf vorgegebene Einheit. Es ist erforderlich den Wechselkurs im Format „Fremdwährung für 1 EUR“ bzw. FX/EUR einzugeben.

Excel - Liquiditätsplanung PREMIUM
www.financial-modelling-videos.de 17
Damit Sie wissen, wann Sie die Kurse zuletzt aktualisiert haben, können Sie zu Informations-zwecken unterhalb der Eingabetabelle ein Datum hinterlegen (siehe „Kurse zuletzt aktualisiert am“).
Zur schnellen und kostenlosen Ermittlung aktueller und auch historischer Wechselkurse für alle Währungen empfehlen wir ihnen die Nutzung der kostenlosen Webseite: https://www.oanda.com/lang/de/currency/converter/
Abb. 2.4: Einfache Ermittlung von Wechselkursen für alle Währungen
Verfügbare Importlisten
Unten auf dem Blatt „Annahmen“ befinden sich die Auswahllisten für die verfügbaren Importblätter Debitoren und Kreditoren. Diese Auswahllisten stehen dann auf den Blättern „Debi Check“ und „Kredi Check“ zur Verfügung, um zwischen den jeweils 3 verschiedenen Importblättern auszuwählen.
Abb. 2.5: Prüfung, ob Importlisten verfügbar
Diese Felder müssen normal nicht verändert werden. Lediglich wenn Sie eines der Importblätter umbenennen erhalten Sie hier eine Fehlermeldung (vgl. Abb. 2.5). Um den Fehler und damit die Meldung zu beseitigen müssen Sie entweder in Spalte C den neuen Blattnamen eintragen oder das Blatt so wie in Spalte C ausgewiesen bezeichnen.

Excel - Liquiditätsplanung PREMIUM
www.financial-modelling-videos.de 18
2.3. Validierung ihrer Importdaten - Debitoren und Kreditoren Check
Die beiden Blätter „Debi Check“ bzw. „Kredi Check“ dienen der der Validierung ihrer Importdaten. Hier können Sie diese auf etwaige Fehler prüfen und am Ende automatisiert per Makro endgültig in das Modell einkopieren. Beide Blätter sind identisch (= analog) aufgebaut. Hier wird beispielhaft lediglich das Blatt „Kredi Check“ erläutert.
Bei der erstmaligen Verwendung oder bei einem Wechsel ihres Importformates wählen Sie zunächst aus dem Dropdown-Menu „Auswahl Quelle“ das Blatt aus, von dem Sie die Daten sehen bzw. analysieren möchten. Falls Sie Blätter umbenannt haben, müssen Sie die Auswahllisten entsprechend anpassen, ansonsten erhalten Sie eine Fehlermeldung und die Verlinkung klappt nicht (vgl. Abb. 2.5 und die zugehörigen Hinweise).
Prüfen Sie nun, ob in der Tabelle ab Zeile 6 irgendwelche Zellen rot eingefärbt sind. Dies ist ein Hinweis auf Inkonsistenzen (vgl. Abb. 2.6).
Abb. 2.6: Debitoren und Kreditoren Check - Übersicht
In der Spalte „Rechnungs-Nr.“ tauchen dann Markierungen auf, wenn eine Rechnungsnummer doppelt vorkommt oder wenn keine vergeben ist. In der Spalte „Fälligkeit“ erscheint eine Rotfärbung, falls kein Fälligkeitsdatum in den Importdaten hinterlegt ist (Nullwerte bzw. leere Zellen werden im Excel-Datumsformat i.d.R. als „00.01.1900“ angezeigt).
Die dritte automatische Prüfung betrifft das Saldo/Haben Kennzeichen (Spalte „S/H Saldo“). Sie bekommen eine Warnung, wenn bei den Kreditoren ein Soll-Kennzeichen vorfinden, es sich also um einen „debitorischen Kreditor“ handelt (siehe Box „Hintergrund“). Gleichzeitig wird der zugehörige Betrag in der Spalte „Saldo“ gelb hinterlegt (in roter Schrift).

Excel - Liquiditätsplanung PREMIUM
www.financial-modelling-videos.de 19
Hintergrund Sonderfälle „Kreditorische Debitoren und „Debitorische Kreditoren“
Der Sonderfall „Kreditorischer Debitor“ tritt ein, wenn Debitoren am Ende einer Periode
einen Habensaldo aufweisen. Beispiel: Ein Kunde hat eine Rechnung für eine Leistung oder
einen Artikel bezahlt, aber er erhält nachträglich aufgrund einer Reklamation vom liefernden
Unternehmen Geld zurück. Auch kann es zu diesem Sonderfall im Zusammenhang mit der
Verbuchung von Gutschriften kommen.
Der Sonderfall „Debitorischer Kreditor“ tritt ein, wenn Kreditorenkonten am Ende einer
Periode einen Sollsaldo aufweisen. Beispiel: Ein Unternehmen hat seinem Lieferanten
eine Rechnung bezahlt, aber das Unternehmen erhält nachträglich aufgrund einer
Reklamation Geld vom Lieferanten zurück.
Während Sie die Fehler bzgl. der Rechnungsnummern direkt in den Ausgangsdateien, also ihrer Fibu korrigieren sollten, können Sie auf dem Blatt „Kredi Check“ für die debitorischen Kreditoren bestimmen, wie diese Beträge in ihre Liquiditätsvorschau eingehen sollen.
Wählen Sie aus dem Dropdown-Menu oben in Spalte F eine der 3 Optionen:
1 = keine Änderung (des Vorzeichens)
-1 = Vorzeichenumkehr
0 = keine wertmäßige Berücksichtigung
Fremdwährungen
Die dritte Eingabemöglichkeit auf dem Blatt „Kredi Check“ betrifft das Währungskennzeichen (= WKZ). Das Tool «Liquiditätsplanung PREMIUM» ist in der Lage, auch Zahlungen in unterschiedlichen Fremdwährungen zu berücksichtigen und diese automatisch in die Basiswährung (Euro) zu konvertieren. Dazu ist es aber erforderlich, das in der Spalte WKZ ein entsprechendes Kürzel enthalten ist und das die entsprechenden Wechselkurse zur Basiswährung auf dem Blatt „Annahmen“ eingetragen werden.
Auf dem Blatt „Kredi Check“ haben Sie bzgl. der Währungswahl zwei Optionen. Zum einen können Sie vorgeben, dass automatisch für alle Positionen die Währung Euro (bzw. das Kürzel „EUR“) eingesetzt wird. Zum anderen kann ausgewählt werden, dass das jeweilige Währungskürzel aus den Importdaten übernommen wird. Achten Sie in diesem Fall aber darauf, dass bei den Importdaten bzw. bei der Konvertierung mittels Power Query in allen Fällen, die nicht in Fremdwährung verbucht worden sind, EUR eingetragen sein muss. Das Feld darf also nicht leer sein.
Sollten aus einem Importblatt Währungskennzeichen übernommen worden sein, die nicht auf dem Blatt „Annahmen“ mit Wechselkursen definiert sind erhalten Sie einen Hinweis (= Fehlermeldung). Sind finden die entsprechende Kontrollzelle auf den Blättern „Debi Check“ und „Kredi Check“ oben rechts in Zelle J4. Diese beiden Zellen sind aber in die modellübergreifende Fehlerkontrolle integriert (vgl. Kap. 1.5), so dass sie nicht übersehen werden können.

Excel - Liquiditätsplanung PREMIUM
www.financial-modelling-videos.de 20
Abschließende Datenübernahme in das Modell
Sofern Sie etwaige Unstimmigkeiten geprüft und in den Ausgangsdaten beseitigt haben bzw. ihre Einstellungen hinsichtlich der oben beschriebenen Sonderfälle (z.B. debitorische Kreditoren) und WKZ vorgenommen haben, müssen ihre finalen Daten noch endgültig in das Modell übertragen werden.
Abb. 2.7: Makro-Button: Zahlungsdaten endgültig in das Modell kopieren
Dazu klicken Sie einfach auf den entsprechenden Makro-Button (z.B. Alles nach „Kredi Zahlungen“ kopieren, siehe Abb. 2.7). Damit werden die jeweiligen Zahlungen nach einer erneuten Sicherheitsabfrage endgültig in das Modell übernommen und stehen grundsätzlich für Auswertungen zur Verfügung. Vorher sollte Sie aber nochmal die Blätter „Kredi Zahlungen“ sowie „Debi Zahlungen“ prüfen und dort ggf. ausgewählte Positionen bearbeiten (siehe nächstes Kapitel 2.4).
2.4. Debitoren- und Kreditorenzahlungen bearbeiten
Auf den Blättern „Debi Zahlungen“ und „Kredi Zahlungen“ sehen Sie, wie ihre per Makro übertragenen Zahlungsdaten aus den Blättern „Debi Check“ und „Kredi Check“ auf die einzelnen Tage gemäß Fälligkeitsdatum verteilt werden. Hier erfolgt auch die Umrechnung der Fremdwährungsbeträge in Euro. In Spalte I haben Sie optional die Möglichkeit zu einzelnen Sachverhalten einen Kommentar zu hinterlegen.
Sollte in der Spalte Fälligkeit ein Datum rot markiert worden sein, liegt dieses in der Vergangenheit (in Bezug auf das Startdatum ihrer Planung). Diese Zahlungen werden in den Analysen und Übersichten nicht berücksichtigt. Sollte ein markiertes Datum vor dem Modellbeginn liegen, empfehlen wir ihnen, das Startdatum bzw. das Datum ihres Rohdatenexports nochmals zu prüfen bzw. das Fälligkeitsdatum in der Spalte E mit einem neuen gültigen zu überschreiben.
Grün markierte Fälligkeitsdaten liegen zeitlich nach Ende des Darstellungszeitraums. Dies ist lediglich ein Hinweis (weil die zugehörigen Zahlungen nicht in den Analysen und Übersichten enthalten sein werden). Allerdings besteht für solche (grün markierten) Positionen kein Handlungsbedarf.
Grundsätzlich besteht die Möglichkeit, auf diesen beiden Blättern sowohl die Datumswerte in der Spalte „Fälligkeit“, wie auch die Beträge in der Spalte „Saldo“ zu überschreiben (Achtung: Die Beträge sind immer in der Ursprungswährung einzutragen, also ggf. in Fremdwährung).

Excel - Liquiditätsplanung PREMIUM
www.financial-modelling-videos.de 21
2.5. Sonstige Ein- und Auszahlungen planen
Um ein vollständiges Bild über die zukünftige Liquiditätsentwicklung zu erhalten, müssen neben den erwarteten Einzahlungen von Kunden aus bereits gestellten Rechnungen (= OPOS Debitoren) und den Auszahlungen an Lieferanten aus bereits erhaltenen Rechnungen (= OPOS Kreditoren) weitere Zahlungen berücksichtigt bzw. geplant werden. Diese Planungen werden auf dem Blatt „Sonst. Zahlungen“ durchgeführt und zwar sowohl für alle weitere Ein- und auch Auszahlungen. Sofern im Folgenden nur von „Zahlung“ die Rede ist, gilt dies sowohl für Ein- wie auch für Auszahlungen.
TIPP Eigene Struktur vor Eingabe der Werte festlegen
Um ihre eigene Planung und die Übersicht der „Sonstigen Zahlungen“ zu verein-fachen, sollten Sie vor der ersten Verwendung des Tools in Spalte B ihre eigene Struktur entwickeln bzw. die Positionen entsprechend ihrer spezifischen Anforderun-gen benennen. Dazu können Sie auch Überschriften verwenden (siehe Erläuterungen in der nächsten Tabelle). Da die Positionen - sobald einmal komplett ausgefüllt - nur aufwendig zu verschieben sind, sollten Sie direkt zu Beginn ausreichend Reserve-zeilen zwischen 2 Gliederungspunkten lassen.
Das Blatt ist so vorbereitet, dass bis zu 100 verschiedene Ein- und Auszahlungen einfach geplant werden können. Dazu sind pro Zahlung nur wenige Vorgaben einzutragen:
Nr. Eingabefeld Beschreibung
1. Bezeichnung Tragen Sie hier eine „sprechende“ Bezeichnung für ihre jeweilige Ein- bzw.
Auszahlung ein (z.B. Kostenarten wie Miete, Versicherungen etc.) eintragen.
2. Betrag Hier wird der Zahlungsbetrag (jeweils Bruttobeträge, also inkl. USt.)
vorgegeben. Bei Einzahlungen positive Werte, bei Auszahlungen negative
Werte eintragen.
3. Serientyp Je nach Häufigkeit einer Zahlung wählen Sie hier eine der folgenden
Serientypen aus dem Dropdown-Menu aus (Je nach Auswahl kann es sein,
dass bestimmte Eingabezellen nicht gewählt werden können, da nicht
erforderlich bzw. sinnvoll. Diese werden dann schraffiert formatiert):
Überschrift: Kein Serientyp, sondern bei Auswahl erfolgt eine spezielle
Formatierung der Zeile, so dass eine Gliederung zur besseren
Übersicht aufgebaut werden kann. Etwaige Zahlungen, die noch in
Eingabezellen dieser Zeilen stehen, werden bei der Auswahl
„Überschrift“ nicht berücksichtigt. Alle Zellen in dieser Zeile werden
schraffiert.
einmalig: nur eine einzige Zahlung am spezifizierten Datum (in Spalte
„Erste Zahlung“)
täglich: selbsterklärend

Excel - Liquiditätsplanung PREMIUM
www.financial-modelling-videos.de 22
werktäglich: an allen Tagen, außer Sa + So
monatlich: selbsterklärend
2-monatlich: selbsterklärend
quartalsweise: alle 3 Monate ab dem vorgegebenen Datum („Erste
Zahlung“)
halbjährig: alle 6 Monate ab dem vorgegebenen Datum („Erste
Zahlung“)
jährlich: selbsterklärend
individuelle Daten: Hier können Sie neben dem Betrag (bis zu 5)
beliebige Daten vorgeben, zu denen die Zahlung dann jeweils
liquiditätswirksam wird. Der Betrag bleibt immer identisch.
indiv. Zahlungen + Daten: Diese Möglichkeit bietet die größte
Flexibilität, erfordert aber dafür auch mehr Eingaben. Es können (bis zu
5) unterschiedliche Beträge und Zeitpunkte (Daten) vorgegeben
werden. Diese Auswahl eignet sich besonders für unregelmäßige
Zahlungen.
4. Erste Zahlung Tragen Sie hier das Datum der ersten Zahlung ein (bei Auswahl einmalig ist
das natürlich die einzige Zahlung). Wenn Sie Wiederholungen (s.u.) definiert
haben, kann das Datum der ersten Zahlung theoretisch auch in der
Vergangenheit liegen. Prüfen Sie aber, ob für den ausstehenden
Planungszeitraum alle Zahlungen korrekt berücksichtigt werden. Falls nicht
erhöhen Sie entweder die Anzahl der Wiederholungen oder verändern Sie
einfach das Datum für die erste Zahlung.
5. Wiederholungen Hier können Sie vorgeben, wie oft eine bestimmte Zahlung wiederholt
werden soll. Das Feld ist nur bei bestimmten Serientypen auswählbar und
wirksam (nicht z.B. bei Auswahl „einmalig“).
Wichtig: Hier werden die Wiederholungen vorgegeben, d.h. die erste
Zahlung zum eingetragenen Datum kommt immer dazu. Bsp.: Auswahl
monatlich, erste Zahlung am 1. Februar mit 2 Wiederholungen => Sie finden
dann den Betrag dreimal und zwar am 1. Feb., 1. Mär. und 1. Apr. sofern
alle Termine im Zeithorizont ihrer Planung liegen.
Stellen Sie sicher, dass Sie auch alle Ein- und Auszahlungen berücksichtigen und nichts vergessen. Natürlich sind hier auch zukünftige, noch nicht in Rechnung gestellte Umsätze zu planen, auch bspw. Fördermitteleingänge oder sonstige betriebliche Erträge. Auf der Auszahlungsseite sollten neben den Positionen des sonstigen betrieblichen Aufwandes (inkl. Personalkosten u. Lohnnebenkosten) auch Investitionen, Rückzahlungen/Tilgungen von Darlehen, Ertragsteuerzahlungen (inkl. etwaiger Vorauszahlungen) aber auch die Umsatzsteuervoraus-zahlungen (bzw. Erstattungen) berücksichtigt werden. Vergessen Sie nicht unregelmäßige, nur gelegentlich anfallende Zahlungen wie bspw. Tantiemen, Ausschüttungen etc.

Excel - Liquiditätsplanung PREMIUM
www.financial-modelling-videos.de 23
Die genannten Positionen sind nur Beispiele und die Auflistung natürlich weder vollständig noch abschließend. Prüfen Sie ggf. auf Basis alter Jahresabschlüsse oder mit Hilfe von Kontoauszügen welche konkreten Zahlungen bei ihnen relevant sind.
Wichtig Keine Zeilen löschen oder ergänzen
Im oberen Bereich des Blattes „Sonst. Zahlungen“ befinden sich Hilfsberechnungen für die einzelnen Serientypen. Diese sind ausgeblendet und Sie müssen dort nichts eintragen oder ändern.
Aus diesem Grund ist es allerdings nicht (ohne weiteres) möglich, im unteren Teil einfach zusätzliche Zeilen einzufügen (oder nicht benötigte zu löschen). Dies führt zu Fehlern, da dann der Bezug zu den Flags/Zeigern oben fehlt. Aus diesem Grund haben wir ihnen bereits 100 (in Worten: einhundert) Zeilen vorbereitet.
2.6. Ausdruck bzw. Export der Ergebnisse
Das Excel-Tool «Liquiditätsplanung PREMIUM» enthält zahlreiche bereits fertig formatierte Auswertungen und Übersichten. Diese helfen ihnen nicht nur bei der Analyse der individuellen Liquiditätssituation, sondern können auch für Präsentationen gedruckt bzw. exportiert werden.
Vor jedem Druck bzw. Export sollten Sie prüfen, ob die Modelintegrität in Ordnung (= OK) ist. Es sollten also keine Fehler bzw. Warnhinweise mehr enthalten sein, ansonsten klicken Sie auf den Link „Zur Fehleranalyse“ und gehen den Dingen von dort aus auf den Grund (vgl. Kapitel 1.5).
Weiterhin entscheiden Sie vor jedem Druck bzw. Export, ob gruppierte Bereiche ggf. ein- oder ausgeblendet sein sollen. Dies betrifft bspw. die Einstellmöglichkeiten für die Grafik auf dem Blatt „Grafik Liquidität“. Ein „Klick“ auf das Minuszeichen links bzw. auf die „1“ ganz oben links klappt diese Bereiche zu, so dass diese nicht auf dem Ausdruck erscheinen.
Sofern Sie eigene Änderungen bzw. Anpassungen vornehmen, also die (roten) Blätter bspw. erweitern oder auch Teile ausblenden, prüfen Sie ggf. vor dem Druck nochmals die Seiteneinstellungen, insbesondere die Seitenumbrüche. Eventuell müssen Sie auch je nach Umfang ihrer Daten den Druckbereich bei einigen Übersichten manuell anpassen. Dies betrifft bspw. die beiden Blätter „Debi Übersicht“ sowie „Kredi Übersicht“. Hier kommt es auf die jeweilige Anzahl an Debitoren bzw. Kreditoren in ihren Daten an, wie viele Seiten gedruckt werden sollen.
Wie in Excel üblich, lassen sich die Einstellungen bzgl. der Seiten ganz normal im Menu „Seitenlayout“ detailliert vornehmen. Dies betrifft auch etwaige Anpassungen der Kopf- oder Fußzeilen. Den Druckbereich können Sie schnell anpassen, in dem Sie unten rechts auf das Symbol „Umbruchvorschau“ klicken und anschließend die Seitenbegrenzungen (= blaue Linien) mit gedrückter linker Maustaste an die gewünschten Stellen ziehen.

Excel - Liquiditätsplanung PREMIUM
www.financial-modelling-videos.de 24
TIPP Mehrere Tabellenblätter in einem Schritt drucken bzw. exportieren
Dazu müssen Sie zunächst alle Tabellenblätter die Sie gemeinsam drucken bzw. exportieren wollen auswählen (= gruppieren).
Gruppierung herstellen:
1. Klicken Sie das Register des 1. Tabellenblattes an, das Sie zur Gruppe hinzufügen möchten.
2. Drücken und halten Sie die Strg-Taste und klicken nun alle weiteren Tabellenblätter an, die Sie zur Gruppe hinzufügen möchten. In der Titelleiste von Excel erscheint zusätzlich der Text/Hinweis [Gruppe].
Nachdem Sie alle Blätter zur Gruppe hinzugefügt haben, können Sie diese in einem Schritt über „Datei“ => „Drucken“ oder => „Exportieren“ ausgeben. Dabei werden, auch wenn Sie mehrere nicht hintereinander liegende Tabellenblätter selektiert haben, die Seitenzahlen in der Fußzeile fortlaufend nummeriert. Im Gegensatz dazu beginnt bei sequenziellem Ausdruck einzelner Tabellenblätter die Seitennum-merierung bei jedem Blatt immer wieder von vorne.
WICHTIG: Nach Abschluss ihres Drucks bzw. Exportes müssen Sie unbedingt die Gruppierung wieder aufheben, ansonsten wirken sich alle weiteren Änderungen auf alle gruppierten Blätter aus. Dies kann z.B. bei Löschen von nur einer einzigen Zelle zur vollständigen Unbrauchbarkeit der gesamten Excel-Datei führen (aber Sie machen ja, wie mehrfach empfohlen, regelmäßig Sicherheitskopien!).
Gruppierung aufheben:
1. Klicken Sie mit der rechten Maustaste das Register eines zur Gruppe gehörigen Tabellenblattes an.
2. Wählen Sie den Befehl „Gruppierung aufheben“.
Für Präsentationen und Businesspläne (z.B. in Form von Word- oder Powerpoint-Dokumenten) kann es manchmal auch sinnvoll sein, einzelne Bereiche, Grafiken oder Tabellenausschnitte als Screenshot in das jeweilige Dokument zu übernehmen. Dazu gibt es viele gute und kostenlose Tools. Sofern Sie noch kein solches Tool auf ihrem Rechner haben, nutzen Sie einfach die Internetsuche.
Das Einkopieren von Tabellen direkt aus Excel empfehlen wir nicht, da es mit der Formatierung häufig Probleme gibt und Bilder sehr schön und schnell sowohl in Word als auch in Powerpoint gelayoutet werden können.
Da aber bei Screenshots die direkte Verlinkung fehlt, sollten Sie diese erst dann erstellen, wenn Sie ihre Daten im Excel-Tool ausreichend geprüft haben und für den bearbeiteten Planungs- oder Reporting-Termin keine weiteren Änderungen mehr erwarten.

Excel - Liquiditätsplanung PREMIUM
www.financial-modelling-videos.de 25
3. Anpassungen der automatisierten Datenabfragen
3.1. Grundprinzip und Power Query
Was Power Query (PQ) ist
Power Query ist ein mächtiges, vielen Excel-Nutzern unbekanntes, Werkzeug in Excel, um Daten aus unterschiedlichen Quellen zu extrahieren, nach gewissen Regeln umzuwandeln und anschließend in eine Excel-Tabelle zu laden. Die IT-Profis sprechen auch von einem sog. ETL-Tool (Extract - Transform - Load).
Extract: Extrahieren der Daten aus einem Quellsystem (z.B Fibu- oder ERP-System).
Transform: Häufig passt die Struktur der Daten im Quellsystem nicht mit der Struktur zusammen, die bei Auswertungen benötigt wird. Die Daten müssen daher transformiert, ergänzt oder auch gelöscht werden.
Load: Die Daten werden in eine Zieltabelle geladen und stehen dort für Auswertungen zur Verfügung.
Als Datenquelle können dabei grundsätzlich viele verschiedene Formate von Power Query verarbeitet werden.
Dazu zählen u.a.:
Excel-Dateien CSV XML Text-Dateien Access-Datenbanken SQL-Datenbanken u.v.m.
Seit Excel 2016 (v16.0) gehört Power Query zum Standardfunktionsumfang und ist im Register „Daten” in der Werkzeuggruppe „Abrufen und Transformieren” integriert. Anwender von Excel 2010 und 2013 müssen zuerst ein kostenloses Add-In installieren (siehe Anleitung in Kapitel 1.2.2).
Warum wir Power Query nutzen
Natürlich können Sie auch ohne PQ externe Daten in Excel laden, aber dies ist z.T. relativ zeit- und arbeitsaufwendig und nicht annähernd so leistungsfähig wie mit Hilfe von Power Query Abfragen. Die wesentlichen Stärken liegen im Umgang mit großen Datenmengen sowie in der Möglichkeit umfangreiche Änderungen der Daten vornehmen zu können. Diese sog. Transformationen werden mittels einer eigenen Skriptsprache (mit dem Namen „M“) aufgezeichnet und müssen nur einmalig (mit einfachen Mausklicks) erstellt werden. Dies haben wir im «Liquiditätsplanung PREMIUM» bereits für Standardexportformate wie DATEV für Sie vorbereitet. Anschließend werden alle Transformationen ihrer Rohdaten automatisch bei jeder Aktualisierung erneut ausgeführt. Die Performance ist auch bei tausenden von Datensätzen herausragend.
Normalerweise benötigt jeder Nutzer in der «Liquiditätsplanung PREMIUM» lediglich zwei Abfragen, eine für die Debitoren, eine für die Kreditoren. Da wir aber nicht die Ausgangsformate jedes einzelnen Nutzers im Vorfeld kennen und das Tool universell mit möglichst vielen Fibu- bzw. ERP-

Excel - Liquiditätsplanung PREMIUM
www.financial-modelling-videos.de 26
Systemen kompatibel sein soll, gibt es für die Debitoren und Kreditoren jeweils 3 Auswahlmöglichkeiten (siehe auch Aufbau des Tools => Flowchart in Kapitel 1.3).
Unterstützte Formate für Import-Abfragen:
1. DATEV-Standard-Format
2. Generisches Format (mit vorgegebenen Spalteninhalten und Reihenfolge)
3. Beliebige Exportliste aus ihrem Fibu- bzw. ERP-System
Für die ersten beiden Formate sind bereits fertige Abfragen im Tool integriert (siehe Folgekapitel). Sollten diese nicht für den Import ihrer Daten passen, erstellen wir kundenindividuell (ohne zusätzliche Kosten für Sie) eine individuelle Abfrage für die Exportdatei aus ihrem Fibu- bzw. ERP-System.
3.2. Offene Posten (OPOS) - Debitoren und Kreditoren
3.2.1. DATEV Standard Format
Sofern Sie oder ihr Steuerberater die Software „DATEV Kanzlei-Rechnungswesen“ nutzen, können Sie mit wenigen Klicks 1. die OP-Listen exportieren und diese 2. in die Excel-Abfrage einbinden um 3. die aktuellen Daten in die Excel-Datei zu laden.
Schritt 1:
OP-Liste aus DATEV Kanzlei-Rechnungswesen pro exportieren
Gehen Sie folgendermaßen vor, um ihre OP-Listen aus dem Programm DATEV Kanzlei-Rechnungswesen pro in standardisierter Form zu exportieren (vgl. Abb. 3.1):
1. Mandant und Wirtschaftsjahr in DATEV Kanzlei-Rechnungswesen pro öffnen
2. »Bestand | Exportieren | ASCII-Daten«
3. Bereich »Formatauswahl«
=> »Bewegungsdaten | Debitoren/Kreditoren | Offene Posten | Offene Posten« wählen
Achten Sie hier darauf, das DATEV Standardformat auszuwählen (ist mit DATEV Symbol versehen, siehe Abb. 3.1)
4. Bereich »Exportziel«
=> Zieldatenpfad bzw. Ordner und Dateinamen eingeben
5. Bereich »Geschäftspartnerumfang«
=> Zunächst nur Debitoren wählen
=> Bei »Konto von – bis« alle Personenkonten wählen
6. Bereich »Umfang und Varianten«
=> Bei »Postenumfang« <Offene Posten> wählen
=> Bei »Raffung« <Ungerafft> wählen
7. Abschließend <Exportieren> wählen

Excel - Liquiditätsplanung PREMIUM
www.financial-modelling-videos.de 27
Abb. 3.1: Export OP-Listen aus DATEV Kanzlei-Rechnungswesen pro
Damit Sie zwei unabhängige Export-Dateien erhalten (eine für die Debitoren und eine für die Kreditoren), müssen Sie den oben beschriebenen Vorgang zweimal durchführen. Der Einzige Unterschied besteht darin, die Auswahl im Bereich »Geschäftspartnerumfang« entsprechend anzupassen und natürlich einen anderen Dateinamen zu vergeben, damit Sie die zuerst exportierte Datei nicht überschreiben.
Prinzipiell können Sie die Exportprozedur durch Erstellen einer eigenen Vorlage unter »Formatverwaltung« weiter vereinfachen. Bei Fragen dazu wenden Sie sich bitte direkt an die DATEV bzw. nutzen die Hilfe der Software DATEV Kanzlei-Rechnungswesen pro.
Schritt 2:
Export-Dateien in die Excel-Abfrage einbinden
Kopieren Sie die im ersten Schritt exportierten Dateien in den Ordner (oder einen Unterordner) mit dem Tool «Liquiditätsplanung PREMIUM». Sofern Sie die Datei umbenennen oder später auch an

Excel - Liquiditätsplanung PREMIUM
www.financial-modelling-videos.de 28
einem anderen Ort ablegen, müssen Sie im Excel-Tool vor der Abfrage wieder die richtige Datei bzw. den Pfad auswählen (siehe Hinweise unten).
Wir empfehlen, die Dateien immer universell (ohne Datum) zu benennen (bspw. OPOS-Debitoren.* und OPOS-Kreditoren.*, dabei steht das * für die Dateierweiterung z.B. txt, csv, etc.). Sie können dann nach Ersteinrichtung später einfach die Dateien in den Ordner kopieren, überschreiben dabei die alten Exportdateien und können dann im Tool mit nur einem Klick die Abfragen aktualisieren.
Schritt 3:
Daten in die Excel-Datei laden
Selektieren Sie im entsprechenden Importblatt (z.B. „Debi Imp DATEV“) irgendeine Zelle in der Datentabelle. Automatisch erscheint oben rechts der Reiter „Abfrage“. Wenn Sie diesen wählen, sehen Sie in der darunterliegenden Zeile in der Gruppe „Laden“ das Symbol zum „Aktualisieren“ (vgl. rote Markierungen in Abb. 3.2). Sofern dann die ursprüngliche Datendatei nicht gefunden wird (nur dann), erscheint eine Hinweis- bzw. Fehlermeldung.
Abb. 3.2: Abfrage aktualisieren - Bei Bedarf der Abfrage eine „neue“ Datei zuweisen
In diesem Fall schließen Sie die Fehlermeldung und klicken bei „Abfrage“ auf „Bearbeiten“ und in dem dann sich öffnenden Abfrage-Editor auf „Zu Fehler wechseln“. Ein weiterer Klick auf „Einstellungen bearbeiten“ ermöglicht dann die neue Datei bzw. umbenannte Datei von ihrer Festplatte auszuwählen.
Zum Verlassen und Übernehmen der Daten klicken Sie oben links auf das Symbol „Schließen & Laden“. Die Daten werden dann aus der soeben zugewiesenen Datei in die Datentabelle auf dem Importblatt übernommen.
Wenn Sie beim nächsten Datenexport weder den Pfad, noch den Dateinamen verändern, so wie weiter oben empfohlen, müssen Sie in Zukunft nur noch einmalig auf „Aktualisieren“ klicken.

Excel - Liquiditätsplanung PREMIUM
www.financial-modelling-videos.de 29
3.2.2. Generisches Standardformat
Dieses Format ist für Anwender gedacht, die bspw. eine Excel-Datei mit vorgegebenen Spalteninhalten generieren können. Dies kann entweder direkt aus dem Fibu- bzw. ERP-System (ggf. durch entsprechendes Customizing dort) oder nachträglich in Excel erfolgen.
Wichtig hierbei ist, dass die erforderliche Zielstruktur für einen korrekten Import in das Tool «Liquiditätsplanung PREMIUM» genau eingehalten werden muss.
Abb. 3.3 zeigt die Inhalte und Reihenfolge der erforderlichen Spalten. Dabei stehen in Zeile 1 die Spaltenüberschriften (diese müssen nicht wortgleich mit denen im Screenshot sein, d.h. die Bezeichnung kann abweichen) und ab Zeile 2 die eigentlichen Daten (= Inhalte).
Abb. 3.3: Generisches Standardformat - Inhalte und Reihenfolge der benötigten Spalten
Wenn Sie nach jedem Export aus ihrer Fibu- bzw. ihrem ERP-System die Excel-Datei erst zeitaufwendig auf das oben beschriebene Format bringen müssen, dann empfiehlt es sich, einmalig eine entsprechende Abfrage zu erstellen und das individuelle Importformat (siehe Kap. 3.2.3) zu verwenden. Sie sparen dann in Zukunft viel Zeit.
Wir erstellen auch kundenindividuelle Abfragen für Sie. Sollten Sie dabei Unterstützung benötigen, kontaktieren Sie uns einfach.
3.2.3. Individuelles Importformat
Nutzen Sie weder eine Software der DATEV, noch können Sie das in Kap. 3.2.2 beschriebene Standardformat beim oder nach dem Export ihrer OPOS-Daten generieren, dann liegt die Lösung in der Erstellung einer individuellen Abfrage.
Darunter versteht man eine Art Befehlsfolge in Power Query, welche ihr immergleiches Exportformat (z.B. in Form von CSV-, TXT-, ACSCII- oder Excel-Dateien) in das hier benötigte Format umwandelt. Dabei sind mittels Power Query alle möglichen Umformungen problemlos möglich, z.B. Spalten umsortieren, umbenennen, ausblenden, zusammenführen aber auch Zeilen filtern, auffüllen, ausblenden etc.
Durch die Trennung von Debitoren- und Kreditoren-Import sowie die hohe Flexibilität von Power Query ist es auch möglich, dass Sie völlig verschiedene Vorsysteme für den Export ihrer Daten verwenden. Beispielsweise können die Kreditorendaten aus einem Finanzbuchhaltungssystem kommen, während die Debitorendaten bspw. aus einer speziellen Agentur- oder Projektplanungs-software stammen können.
Auf diese Weise besteht im Excel-Tool «Liquiditätsplanung PREMIUM» absolute Flexibilität und Unabhängigkeit vom Vorsystem aus dem die Daten kommen.

Excel - Liquiditätsplanung PREMIUM
www.financial-modelling-videos.de 30
Einige der Fibu- bzw. ERP-Systeme (inkl. Steuerberatersoftware) die neben DATEV verwendet werden können (in alphabetischer Reihenfolge):
Addison
Agenda
Collega
hmd
Lexware
Rosesoft
Sage
SAP Business One
Simba Software
Stotax
Vertec
u.v.m.
Wir programmieren ihnen bei Bedarf eine individuelle Abfrage
Sofern Sie nicht die Zeit oder die Erfahrung haben ihre Rohdaten mittels einer entsprechenden Abfrage in Power Query zu transformieren, unterstützen wir Sie natürlich.
Dazu benötigen wir lediglich eine Vorlage ihres Rohdatenformats (für die OPOS Debitoren und für die Kreditoren getrennt), welches Sie standardmäßig exportieren.
Nehmen Sie einfach Kontakt mit uns auf und wir beschreiben ihnen das Vorgehen und beraten Sie gerne. Unsere Kontaktdaten finden Sie in Kap. 4.1.1.

Excel - Liquiditätsplanung PREMIUM
www.financial-modelling-videos.de 31
4. Fimovi - Support und weitere Excel-Tools
4.1. Financial Modelling Videos
4.1.1. Kontakt
Wir wünschen ihnen viel Spaß bei der Nutzung unseres Excel-Tools «Liquiditätsplanung PREMIUM». Sollten Sie Fragen oder Probleme mit oder zu der Datei haben, melden Sie sich einfach.
Financial Modelling Videos ist ein Angebot der Smart Cap GmbH
Smart Cap GmbH Schulze-Delitzsch-Str. 2 58455 Witten Gesellschaftssitz: Witten Registergericht: Amtsgericht Bochum, HRB 13474 Geschäftsführer: Dirk Gostomski
Email: [email protected] Web: www.financial-modelling-videos.de
4.1.2. Über Fimovi
Financial Modelling Videos ermöglicht Unternehmern und Gründern die schnelle und zuverlässige
Erstellung von Finanzplanungen und Cashflow-Modellen mittels Excel.
Das Angebot der 2011 gegründeten Smart Cap GmbH umfasst dazu neben professionellen Excel-
Vorlage-Dateien immer auch didaktisch aufbereitete Video-Tutorials, in denen Schritt-für-Schritt die
Erstellung von Finanzplanungs-, Projektfinanzierungs- und Cashflow-Modellen erläutert wird. Die
praxisorientierten Modelle sind nach aktuellen, international akzeptierten Standards aufgebaut und
erlauben auch Nicht-Betriebswirten höchstmögliche Transparenz und Flexibilität sowohl hinsichtlich
der Eingaben, als auch bezüglich der Projektbeurteilung zum Beispiel im Rahmen von Finan-
zierungs-, Investitions- oder Kreditvergabeentscheidungen.
Neben Video-Workshops und Excel-Vorlagen bietet die Smart Cap GmbH auch:
Die Anpassung und Erstellung von Finanzmodellen
Die Entwicklung individueller Excel-Tools
Modellreview und -optimierung
Seminare im Bereich Financial Modelling und Arbeiten mit Excel Besuchen Sie unsere Internetseite unter www.financial-modelling-videos.de. Dort werden viele Informationen sowie kostenlose Vorlagen und Tutorials angeboten.

Excel - Liquiditätsplanung PREMIUM
www.financial-modelling-videos.de 32
4.2. Anregungen und Feedback
Das Entwicklerteam von Fimovi ist jederzeit offen für Anregungen und Wünsche. Wir nehmen alle Wünsche und Vorschläge auf, prüfen sie sorgfältig und lassen diese, sofern sinnvoll und umsetzbar, in eines der nächsten Updates einfließen.
Schicken Sie ihre Anregungen und Änderungswünsche bitte per Mail an: [email protected]
Auf diese Weise wird die Vorlage immer besser und auch Sie profitieren nach dem Erwerb von den kostenlosen Updates und Weiterentwicklungen.
Wir würden uns freuen, wenn Sie diese Vorlage ihren Kollegen, Kunden oder Bekannten weiter-empfehlen.
4.3. Weitere Excel-Tools - Eine Auswahl
Eine kleine Auswahl unserer Vorlagen und Tools:
Excel-Finanzplan-Tool (PRO)
Mit dieser professionellen Excel-Vorlage, können auch Nicht-Betriebswirte schnell
und einfach detaillierte und aussagefähige Vorausschauen für die Liquiditätsrech-
nung, Gewinn- und Verlustrechnung und Bilanz generieren. Die PRO-Variante
richtet sich an „Bilanzierer“ und generiert eine integrierte banken- und investoren-
konforme Fünf-Jahres-Finanzplanung inklusive Kennzahlen und Grafiken. Rechts-
formspezifische Editionen vorhanden für Kapitalgesellschaften, Personengesell-
schaften und Einzelunternehmen.
Excel-Finanzplan-Tool (PROJEKT)
Integrierte Finanzplanung für Unternehmen mit Projektgeschäft.
Im Projektgeschäft hat jede Auftragserteilung gravierende Auswirkungen auf
Umsatz, Ergebnis und Kapitalbedarf. Lange Projekt- bzw. Bauphasen führen zu
starken Schwankungen innerhalb des Bestandes an fertigen und halbfertigen
Erzeugnissen. In aller Regel leisten „Erhaltene Anzahlungen“ einen wesentlichen
Beitrag zur Unternehmensfinanzierung. Aus diesem Grund ist eine ganzheitliche,
integrierte Finanzplanung für projektausführende Unternehmen (z.B. aus dem
Anlagenbau, Sondermaschinenbau, Software-Projektgeschäft, Bauindustrie etc.)
besonders wichtig.

Excel - Liquiditätsplanung PREMIUM
www.financial-modelling-videos.de 33
Excel-Finanzplan-Tool (Einnahmen-Überschuss-Rechnung)
Umfassende Finanzplanung für Unternehmen mit Einnahmen-Überschuss-Rech-
nung (= EÜR). Einfach zu bedienendes Planungstool mit Rentabilitäts- bzw.
Erfolgsplanung und detaillierter Kapitalbedarfs- und Liquiditätsplanung. Geeignet
für alle nicht buchführungspflichtigen Unternehmer.
Umfangreiche Zusatzübersichten, Kennzahlen und zahlreiche Grafiken enthalten.
Stundensatzkalkulator
Einfache Ermittlung von Stundenverrechnungssätzen und Preisuntergrenzen. Ge-
eignet für produzierendes Gewerbe u. Handwerk, aber auch für Freiberufler u. Free-
lancer.
Berücksichtigt produktive Stunden bis auf Mitarbeiterebene, Beiträge zur Gemein-
kostendeckung (z.B. Materialzuschläge, Rohgewinn im Handelsbereich oder
Maschinenstunden u. Fahrtkostenzuschläge), Ausweis von Preisuntergrenzen und
Deckungsbeitragszielen, Visualisierung durch Grafiken u.v.m.
Reisekostenabrechnung
Einfach zu bedienendes, anwenderfreundliches Excel-Tool zur rechtskonformen
Abrechnung von Reisekosten für ein- oder mehrtägige betrieblich und beruflich
veranlasste In- und Auslandsreisen.
Das Excel-Tool kommt vollständig ohne Makros aus und berücksichtigt alle derzeit
geltenden gesetzlichen und steuerlichen Richtlinien wie z.B.: Pauschalbeträge für
Verpflegungsmehraufwendungen und Übernachtungskosten im In- und Ausland
(für 234 verschiedene Länder), gesetzliche Vorgaben für pauschal abzuziehende
Kürzungen bei erhaltenem Frühstück, Mittag- oder Abendessen, Berücksichtigung
der sogenannten Mitternachtsregel bei zweitägigen Reisen ohne Übernachtung etc.
Arbeitszeiterfassung
Branchenübergreifende Excel-Lösung für die Erfassung von Arbeitszeiten bzw. die
Erstellung von Tätigkeitsnachweisen. Geeignet insbesondere für kleine und mittlere
Unternehmen (KMU), aber auch für Freiberufler, Freelancer und Privatpersonen.
Berücksichtigt alle gesetzlichen Feiertage für Deutschland, Österreich und Schweiz.
Automatische Pausenberechnung auf Basis der gesetzlichen Pausenregelungen.
Eingabe von Gleitzeitsalden, Urlaubstagen, Fehlzeiten plus Ampelregelung für das
Arbeitszeitkonto.

Excel - Liquiditätsplanung PREMIUM
www.financial-modelling-videos.de 34
Valuation Box“ - Excel-Vorlagen zur Unternehmensbewertung
Drei verschiedene, professionelle Excel-Vorlagen zur Unternehmensbewertung.
Neben den in der Praxis allgegenwärtigen Discounted Cashflow Methoden (DCF)
werden insbesondere die bei VC-Finanzierungen häufig verwendete Venture
Capital Methode sowie das First Chicago Verfahren abgedeckt.
„Quick Check Tool“ - Unternehmenskauf/Investition
Das kompakte Excel-Analyse-Tool ermöglicht eine schnelle Einschätzung, ob ein
Kauf/Investment in ein Unternehmen bzw. Projekt wirtschaftlich sinnvoll ist. D.h.
können die eigenen Renditevorstellungen erreicht werden? Wie entwickeln sich
Cashflow und GuV in den nächsten Jahren? Dazu sind nur wenige Eingabewerte
erforderlich.
Excel-Projektplanungstool
Diese professionelle Excel-Vorlage eignet sich zur Planung von Projekten, Aufga-
ben und Arbeitsabläufen einschließlich einer ansprechenden Visualisierung im
Gantt-Diagramm-Stil (= Balkenplan). Das Excel-Projektplanungstool ist flexibel zu
konfigurieren und kann frei angepasst und erweitert werden.
Besuchen Sie unsere Webseite www.fimovi.de für weitere Informationen, Screenshots, kostenlose Downloads und hilfreiche Blogbeiträge.