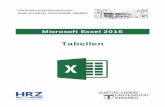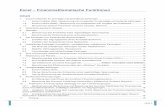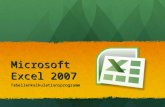Hochschulrechenzentrum Justus-Liebig-Universität …g021/MS-Excel/Excel-F/...wicklungen und...
Transcript of Hochschulrechenzentrum Justus-Liebig-Universität …g021/MS-Excel/Excel-F/...wicklungen und...

Hochschulrechenzentrum Justus-Liebig-Universität Gießen
Diagrammtypen
Microsoft Excel 2016


HO
CH
SC
HU
LR
EC
HE
NZ
EN
TR
UM
HRZ
Diagrammtypen in Excel 2016 Seite 1 von 35
Inhaltsverzeichnis
Einleitung ............................................................................................................................................ 3
Säulendiagramme............................................................................................................................... 3
Liniendiagramme ............................................................................................................................... 4
Kreisdiagramme und Ringdiagramme ............................................................................................ 6
Balkendiagramme .............................................................................................................................. 7
Flächendiagramme............................................................................................................................. 8
Punktdiagramme (XY) und Blasendiagramme ............................................................................... 9
Landkartendiagramm (nur Office 365) ......................................................................................... 11
Kursdiagramme ............................................................................................................................... 11
Oberflächendiagramme ................................................................................................................... 12
Netzdiagramme ................................................................................................................................ 13
Zylinder-, Kegel- und Pyramidendiagramme ............................................................................... 14
Treemap ............................................................................................................................................ 15
Sunburst ............................................................................................................................................ 15
Histogramm und Pareto-Diagramm .............................................................................................. 16
Kastengrafiken bzw. Box-Whisker-Diagramme ........................................................................... 17
Wasserfalldiagramme ...................................................................................................................... 18
Trichterdiagramme (nur Office 365) ............................................................................................. 18
Verbunddiagramme ......................................................................................................................... 19
Diagramme erstellen ........................................................................................................................ 21
Anhang .............................................................................................................................................. 28
Register Entwurf........................................................................................................................... 28
Register Format ............................................................................................................................ 29
Dialogfelder für Diagramme ........................................................................................................ 33
Abbildungsverzeichnis
Abb. 1: Aufgabenbereich Datenreihen formatieren; Gruppe Datenreihenoptionen .............. 14
Abb. 2: Dialogfeld Diagramm einfügen; Diagrammtyp Verbund ............................................ 20
Abb. 3: Gruppe Diagramme im Register Einfügen ...................................................................... 21
Abb. 4: Das Dialogfeld Diagramm einfügen; Register Alle Diagramme .......................... 22
Abb. 5: Das Diagramm direkt nach dem Einfügen in das Tabellenblatt ....................................... 22
Abb. 6: Das Register Entwurf (Registergruppe Diagrammtools) ................................................. 22
Abb. 7: Das Register Format (Registergruppe Diagrammtools) .................................................. 22

HO
CH
SC
HU
LR
EC
HE
NZ
EN
TR
UM
HRZ
Diagrammtypen in Excel 2016 Seite 2 von 35
Abb. 8: Diagramm mit markiertem und formatiertem Diagrammtitel ........................................... 23
Abb. 9: Legende wird rechts neben das Diagramm platziert ......................................................... 24
Abb. 10: Formatierte Bodenfläche ................................................................................................... 24
Abb. 11: Aufbau des Aufgabenbereichs für die Objektformatierung ............................................... 25
Abb. 12: Die fertig formatierten Balken ........................................................................................... 25
Abb. 14: Auflistung an Fotos und Abbildungen zum angegebenen Suchbegriff .............................. 26
Abb. 15: Einstellung der Transparenz im Aufgabenbereich ............................................................ 26
Abb. 16: Das fertige Diagramm ....................................................................................................... 27
Abb. 17: Register Entwurf; Registergruppe Diagrammtools ......................................................... 28
Abb. 18: Register Format; Registergruppe Diagrammtools ........................................................... 29
Abb. 19: Dialogfeld Diagramm einfügen .................................................................................... 33
Abb. 20: Dialogfeld Datenquelle auswählen ............................................................................. 34
Abb. 21: Dialogfeld Datenreihe bearbeiten ............................................................................... 34
Abb. 22: Dialogfeld Achsenbeschriftungen .............................................................................. 34
Abb. 23: Dialogfeld Ausgeblendete und leere Zelleneinstellungen ................................... 34
Abb. 24: Dialogfeld Benutzerdefinierte Fehlerindikatoren ................................................... 35

HO
CH
SC
HU
LR
EC
HE
NZ
EN
TR
UM
HRZ
Diagrammtypen in Excel 2016 Seite 3 von 35
Einleitung
Dieses Skript gibt einen Überblick über die verfügbaren Diagrammtypen in Excel. Außerdem wird
anhand eines kleinen Beispiels die Erstellung eines Diagramms erläutert. Zum Abschluss finden Sie
eine Auflistung aller Symbole und Befehle in der Registergruppe Diagrammtools. Dieses Skript be-
zieht sich auf die Excel-Version 2016 und Excel für Office 365. Es ist nur bedingt geeignet für die
Versionen 2010 und 2013.
Säulendiagramme
In einem Säulendiagramm werden Datenänderungen innerhalb eines bestimmten Zeitabschnitts an-
gezeigt bzw. Vergleiche zwischen Elementen dargestellt. Zur Hervorhebung der Veränderungen in-
nerhalb einer bestimmten Zeit werden Kategorien horizontal und Werte vertikal angeordnet. Neben
zweidimensionalen Säulendiagrammen gibt es noch dreidimensionale. Damit können beispielsweise
Daten in mehreren Reihen hintereinander angeordnet werden. Darüber hinaus können die Säulen auch
übereinandergestapelt werden. Damit lassen sich die Gesamthöhen der Säulen miteinander verglei-
chen. Eine Variante der gestapelten Säulen erzeugt gleich hohe Säulen, die einen prozentualen Ver-
gleich der einzelnen Werte anhand der anteiligen Höhen der verschiedenen Säulenabschnitte ermög-
lichen.
Diagrammuntertyp Bedeutung
Gruppierte Säulen und 3D-Säulen (gruppiert)
Mit gruppierten Säulendiagrammen werden Werte kategorienübergreifend ver-
glichen. In einem gruppierten Säulendiagramm werden Werte in Form von zwei-
dimensionalen vertikalen Rechtecken angezeigt. In einem gruppierten 3D-Säu-
lendiagramm werden nur die vertikalen Rechtecke im 3D-Format angezeigt. Die
Daten werden nicht im 3D-Format angezeigt.
Gestapelte Säulen und Gestapelte 3D-Säulen
Mit gestapelten Säulendiagrammen wird die Beziehung von einzelnen Elementen
zum Ganzen veranschaulicht. Dabei werden die Beiträge einzelner Werte mit dem
Gesamtwert aller Kategorien verglichen. In einem gestapelten Säulendiagramm
werden Werte in zweidimensionalen, gestapelten Rechtecken angezeigt. In einem
gestapelten 3D-Säulendiagramm werden die vertikalen gestapelten Rechtecke im
3D-Format angezeigt. Die Daten werden nicht im 3D-Format angezeigt.
Gestapelte Säulen (100%) und Gestapelte 3D-Säulen (100%)
In diesen Typen von Säulendiagrammen wird der Prozentanteil der Einzelwerte
mit dem Gesamtwert aller Kategorien verglichen. Mit einem gestapelten Säulen-
diagramm (100%) werden Werte in zweidimensionalen vertikalen gestapelten
Rechtecken (100%) angezeigt. Mit einem gestapelten 3D-Säulendiagramm
(100%) werden die vertikalen gestapelten Rechtecke (100%) im 3D-Format an-
gezeigt. Die Daten werden nicht im 3D-Format angezeigt. Sie können ein gesta-
peltes Säulendiagramm (100%) verwenden, wenn drei oder mehr Datenreihen
vorliegen und Sie die Beiträge zum Ganzen hervorheben möchten, insbesondere,
wenn das Ergebnis für jede Kategorie gleich ist.
3D-Säulen
In 3D-Säulendiagrammen werden drei Achsen verwendet, die verändert werden
können (eine horizontale Achse, eine vertikale Achse und eine Tiefenachse), und
in diesen Diagrammen werden Datenpunkte entlang der horizontalen Achse und
der Tiefenachse verglichen.

HO
CH
SC
HU
LR
EC
HE
NZ
EN
TR
UM
HRZ
Diagrammtypen in Excel 2016 Seite 4 von 35
Beispiel 1 (gruppierte Säulen):
Beispiel 2 (gestapelte Säulen):
Liniendiagramme
Daten in Spalten oder Zeilen eines Arbeitsblatts können in einem Liniendiagramm gezeichnet wer-
den. In Liniendiagrammen können fortlaufende Daten über einen Zeitraum angezeigt werden, die an
einer gemeinsamen Skala aufgebracht sind. Diese Diagramme eignen sich daher hervorragend zum
Aufzeigen von Tendenzen in Daten bei gleichen Intervallen. In einem Liniendiagramm sind Katego-
riedaten gleichmäßig entlang der horizontalen Achse verteilt, und alle Wertedaten sind gleichmäßig
entlang der vertikalen Achse verteilt.
Diagrammuntertyp Bedeutung
Linie und Linie mit Datenpunkten
Liniendiagramme werden mit oder ohne Datenpunkte zum Aufzeigen einzelner
Datenwerte angezeigt und sie dienen dazu, Tendenzen über einen Zeitraum oder
über sortierte Kategorien aufzuzeigen, insbesondere dann, wenn viele Datenpunk-
te vorhanden sind und wenn die Reihenfolge, in der sie dargestellt werden, eine
wichtige Rolle spielt. Wenn viele Kategorien oder Näherungswerte vorliegen,
sollten Sie ein Liniendiagramm ohne Datenpunkte verwenden.

HO
CH
SC
HU
LR
EC
HE
NZ
EN
TR
UM
HRZ
Diagrammtypen in Excel 2016 Seite 5 von 35
Diagrammuntertyp Bedeutung
Gestapelte Linie und Gestapelte Linie mit Datenpunkten
Gestapelte Liniendiagramme werden mit oder ohne Datenpunkte zum Aufzeigen
einzelner Datenwerte angezeigt, und sie dienen dazu, den Trend des Einflusses
einzelner Werte über einen Zeitraum oder über sortierte Kategorien aufzuzeigen.
Wenn viele Kategorien oder Näherungswerte vorliegen, sollten Sie ein gestapel-
tes Liniendiagramm ohne Datenpunkte verwenden.
Gestapelte Linie (100%) und Gestapelte Linie mit Datenpunkten (100%)
Gestapelte Liniendiagramme (100%) werden mit oder ohne Datenpunkte zum
Aufzeigen einzelner Datenwerte angezeigt, und sie dienen dazu, den Trend des
prozentualen Anteils einzelner Werte über einen Zeitraum oder über sortierte Ka-
tegorien aufzuzeigen. Wenn viele Kategorien oder Näherungswerte vorliegen,
sollten Sie ein gestapeltes Liniendiagramm ohne Datenpunkte verwenden.
3D-Linie
In 3D-Liniendiagrammen wird jede Datenzeile bzw. Datenspalte als Liniendia-
gramm angezeigt. Ein 3D-Liniendiagramm besteht aus einer horizontalen Achse,
einer vertikalen Achse und einer Tiefenachse, die geändert werden können.
Beispiel 1 (Linie mit Datenpunkten):
Beispiel 2 (Gestapelte Linie mit Datenpunkten und Spannweitenlinien):

HO
CH
SC
HU
LR
EC
HE
NZ
EN
TR
UM
HRZ
Diagrammtypen in Excel 2016 Seite 6 von 35
Kreisdiagramme und Ringdiagramme
In einem Kreisdiagramm wird die proportionale Größe von Elementen einer Datenreihe im Verhältnis
zur Gesamtsumme dargestellt. Da immer nur eine Datenreihe dargestellt wird, empfiehlt sich der
Einsatz dieses Diagrammtyps, wenn ein bestimmtes Element besonders hervorgehoben werden soll.
Um kleine Segmente deutlicher darzustellen, können Sie in einem Kreisdiagramm zu einem Element
zusammengefasst und in einem kleineren Kreis- oder Balkendiagramm neben dem Hauptdiagramm
detailliert angezeigt werden.
In einem Ringdiagramm wird, wie in einem Kreisdiagramm, das Verhältnis von Teilen zu einem
Ganzen dargestellt, wobei jedoch mehrere Datenreihen angezeigt werden können. Jeder Ring eines
Ringdiagramms entspricht einer Datenreihe.
Diagrammuntertyp Bedeutung
Kreis und 3D-Kreis
In Kreisdiagrammen wird der Anteil einzelner Werte an einem Ganzen in einem
2D- oder 3D-Format angezeigt. Zur Hervorhebung können Sie die Bestandteile
eines Kreisdiagramms herausziehen.
Kreis aus Kreis und Balken aus Kreis
In Kreis aus Kreis- bzw. Balken aus Kreis-Diagrammen werden Kreisdiagramme
angezeigt, bei denen benutzerdefinierte Werte aus dem Hauptkreisdiagramm he-
rausgezogen und in einem zweiten Kreis oder in einem gestapelten Balken kom-
biniert werden. Diese Diagrammtypen erweisen sich dann als hilfreich, wenn klei-
ne Teile im Hauptkreis besser zu sehen sein sollen.
Ring
Bei Ringdiagrammen werden Daten in Ringen angezeigt, wobei jeder Ring eine
Datenreihe darstellt.
Beispiel 1 (Kreis):

HO
CH
SC
HU
LR
EC
HE
NZ
EN
TR
UM
HRZ
Diagrammtypen in Excel 2016 Seite 7 von 35
Beispiel 2 (Kreis-aus-Kreis):
Beispiel 3 (Ring):
Balkendiagramme
Bei einem Balkendiagramm handelt es sich zunächst einmal um nichts anderes als um ein Säulendi-
agramm, das um 90° gedreht wurde. In einem Balkendiagramm werden normalerweise Vergleiche
zwischen einzelnen Elementen dargestellt. Meist ist es üblich, dass die horizontal angeordneten Bal-
ken von oben nach unten kürzer werden. Hier geht es vor allem darum, Rangfolgen zu verdeutlichen.
Diagrammuntertyp Bedeutung
Gruppierte Balken und Gruppierte 3D-Balken
In gruppierten Balkendiagrammen werden Werte kategorienübergreifend vergli-
chen. In einem gruppierten Balkendiagramm sind die Kategorien normalerweise
entlang der vertikalen Achse und die Werte entlang der horizontalen Achse ange-
geben. Bei einem gruppierten 3D-Balkendiagramm werden die horizontalen
Rechtecke im 3D-Format angezeigt. Die Daten werden nicht im 3D-Format an-
gezeigt.
Gestapelte Balken und Gestapelte 3D-Balken
In gestapelten Balkendiagrammen wird das Verhältnis einzelner Elemente zum
Ganzen veranschaulicht. In einem gestapelten 3D-Balkendiagramm werden die
horizontalen Rechtecke im 3D-Format angezeigt. Die Daten werden nicht im 3D-
Format angezeigt.
Gestapelte Balken (100%) und Gestapelte 3D-Balken (100%)
In diesem Diagrammtyp wird der Prozentanteil der Einzelwerte mit dem Gesamt-
wert aller Kategorien verglichen. In einem gestapelten 3D-Balkendiagramm
(100%) werden die horizontalen Rechtecke im 3D-Format angezeigt. Die Daten
werden nicht im 3D-Format angezeigt.

HO
CH
SC
HU
LR
EC
HE
NZ
EN
TR
UM
HRZ
Diagrammtypen in Excel 2016 Seite 8 von 35
Beispiel 1 (Gruppierte Balken):
Beispiel 2 (Gestapelte 3D-Balken (100%)):
Flächendiagramme
In einem Flächendiagramm wird das Ausmaß von Änderungen innerhalb einer bestimmten Zeit dar-
gestellt. Durch Anzeigen der Summe der aufgezeichneten Werte wird auch das Verhältnis von Teilen
zu einem Ganzen verdeutlicht.
Diagrammuntertyp Bedeutung
Fläche und 3D-Fläche
Mit Flächendiagrammen wird der Trend von Werten über einen Zeitraum oder
über Kategorien veranschaulicht. Mit einem 3D-Flächendiagramm wird dasselbe
angezeigt, die Flächen werden jedoch im 3D-Format dargestellt. Die Daten wer-
den nicht im 3D-Format angezeigt. Wenn Sie Daten im 3D-Format mit drei ver-
änderbaren Achsen (horizontale, vertikale Achse und Tiefenachse) darstellen
möchten, sollten Sie den Untertyp des 3D-Flächendiagramms verwenden. Als all-
gemeine Regel sollten Sie gegebenenfalls ein Liniendiagramm anstelle eines nicht
gestapelten Flächendiagramms verwenden.
Gestapelte Fläche und Gestapelte 3D-Fläche
Mit gestapelten Flächendiagrammen wird der Trend des Beitrags einzelner Werte
über einen Zeitraum oder über Kategorien veranschaulicht. Mit einem gestapelten
3D-Flächendiagramm wird dasselbe angezeigt, die Flächen werden jedoch im
3D-Format dargestellt. Die Daten werden nicht im 3D-Format angezeigt. Wenn
Sie Daten im 3D-Format mit drei veränderbaren Achsen (horizontale, vertikale
Achse und Tiefenachse) präsentieren möchten, sollten Sie den Untertyp des 3D-
Flächendiagramms verwenden.

HO
CH
SC
HU
LR
EC
HE
NZ
EN
TR
UM
HRZ
Diagrammtypen in Excel 2016 Seite 9 von 35
Diagrammuntertyp Bedeutung
Gestapelte Fläche (100%) und Gestapelte 3D-Fläche (100%)
Mit gestapelten Flächendiagrammen (100%) wird der prozentuale Trend als Bei-
trag der Einzelwerte über einen Zeitraum oder für Kategorien veranschaulicht.
Mit einem gestapelten 3D-Flächendiagramm (100%) wird dasselbe angezeigt,
die Flächen sind jedoch im 3D-Format dargestellt. Die Daten werden nicht im
3D-Format angezeigt. Wenn Sie Daten im 3D-Format mit drei veränderbaren
Achsen (horizontale, vertikale Achse und Tiefenachse) darstellen möchten, soll-
ten Sie den Untertyp des 3D-Flächendiagramms verwenden.
Beispiel (Gestapelte Fläche):
Punktdiagramme (XY) und Blasendiagramme
Mithilfe eines Punkt (XY)-Diagramms können entweder die Beziehungen zwischen numerischen
Werten in mehreren Datenreihen angezeigt oder zwei Zahlengruppen als eine Reihe von XY-Koor-
dinaten gezeichnet werden. In diesem Diagrammtyp, der in der Regel zur Darstellung wissenschaft-
licher Daten eingesetzt wird, werden unregelmäßige Datenintervalle, so genannte Gruppierungen,
angezeigt.
Fügen Sie beim Anordnen der Daten zuerst die X-Werte in eine Tabellenzelle bzw. Spalte ein, und
geben Sie dann die zugehörigen Y-Werte in die angrenzenden Zeilen bzw. Spalten ein.
Ein Blasendiagramm ist mit einem Punkt (XY)-Diagramm vergleichbar. Die Größe der Datenpunkt-
markierungen gibt den Wert einer dritten Variablen an. Sie sind geeignet, Portfolios darzustellen.
Portfolios werden im Management zunehmend eingesetzt, um angesichts komplexer Prozesse Ent-
wicklungen und Zustände in ein und derselben Grafik abzubilden.
Diagrammuntertyp Bedeutung
Punkte mit Datenpunkten
Mit diesem Diagrammtyp werden Wertpaare verglichen. Sie können ein Punkt
(XY)-Diagramm ohne Linien verwenden, wenn Daten in einer bestimmten Rei-
henfolge vorliegen.
Punkte mit interpolierten Linien und Datenpunkten und
Punkte mit interpolierten Linien
Dieser Diagrammtyp kann mit oder ohne eine interpolierte Kurve angezeigt wer-
den, die die Datenpunkte miteinander verbindet. Diese Linien können mit oder
ohne Datenpunkte angezeigt werden. Sie können das Punkt (XY)-Diagramm ohne
Datenpunkte verwenden, wenn viele Datenpunkte vorliegen.

HO
CH
SC
HU
LR
EC
HE
NZ
EN
TR
UM
HRZ
Diagrammtypen in Excel 2016 Seite 10 von 35
Diagrammuntertyp Bedeutung
Punkte mit geraden Linien und Datenpunkten und
Punkte mit geraden Linien
Dieser Diagrammtyp kann mit oder ohne gerade Verbindungslinien zwischen den
Datenpunkten angezeigt werden. Diese Linien können mit oder ohne Datenpunkte
angezeigt werden.
Blase und Blase mit 3D-Effekt
Blasendiagramme sind Punkt (XY)-Diagrammen ähnlich, sie vergleichen jedoch
Sätze mit drei Werten statt mit zwei. Durch den dritten Wert wird die Größe des
Blasengrundwerts bestimmt. Sie haben die Wahl zwischen den Diagrammunter-
typen "Blase" und "Blase mit 3D-Effekt".
Beispiel 1 (Punkt (XY)):
Beispiel 2 (Punkt (XY) mit interpolierten Linien und Datenpunkten):
Beispiel 3 (3D-Blase):

HO
CH
SC
HU
LR
EC
HE
NZ
EN
TR
UM
HRZ
Diagrammtypen in Excel 2016 Seite 11 von 35
Landkartendiagramm (nur Office 365)
Beim Landkartendiagramm (bitte nicht verwechseln mit Power Map; siehe Skript Microsoft Excel
2016 – Power Map) werden länderspezifische Daten in einer Landkarte dargestellt. Zur Darstellung
der Daten werden folgende geografische Daten benötigt: Land, Region, Bundeland, Kanton, Verwal-
tungsbezirk oder Postleitzahl. Dabei werden die Daten in Form eines Farbverlaufs im Diagramm dar-
gestellt. Diesen Diagrammtyp gibt es nur in Excel für Office 365.
Diagrammuntertyp Bedeutung
Flächenkartogramm
Es gibt nur diesen einen Untertyp. Landkartendiagramme können nur als 2D-Dia-
gramme dargestellt werden.
Beispiel:
Anmerkung: Das Diagramm wird nur in Excel für Office 365 angezeigt. Öffnen Sie die Arbeits-
mappe mit Excel 2016 (oder einer älteren Excel-Version), bekommen Sie lediglich
einen Hinweistext im Diagrammbereich angezeigt, dass der Diagrammtyp in der ak-
tuell verwendeten Excel-Version nicht verfügbar ist.
Kursdiagramme
Das Kursdiagramm (auch Hoch-Tief-Schlussdiagramm genannt) wird in der Regel zur Darstellung
von Aktienkursen verwendet. Dieses Diagramm kann auch für wissenschaftliche Daten verwendet
werden, um beispielsweise Änderungen bei Temperaturen darzustellen. Sie müssen die Daten in der
richtigen Reihenfolge anordnen, um solche und andere Kursdiagramme zu erstellen.
Diagrammuntertyp Bedeutung
Höchst-Tiefst-Schlusskurs
Das Höchst-Tiefst-Geschlossen-Diagramm wird häufig zum Veranschaulichen
von Aktienkursen verwendet. Für das Diagramm sind drei Serienwerte in dieser
Reihenfolge erforderlich: Höchst, Tiefst und Geschlossen.
Eröffnungs-Höchst-Tiefst-Schlusskurs
Für diesen Diagrammtyp sind vier Serienwerte in der richtigen Reihenfolge (Öff-
nung, Höchst, Tiefst, Geschlossen) erforderlich.

HO
CH
SC
HU
LR
EC
HE
NZ
EN
TR
UM
HRZ
Diagrammtypen in Excel 2016 Seite 12 von 35
Diagrammuntertyp Bedeutung
Volumen-Höchst-Tiefst-Schlusskurs
Für diesen Diagrammtyp sind vier Serienwerte in der richtigen Reihenfolge (Vo-
lumen, Höchst, Tiefst, Geschlossen) erforderlich. Das Volumen wird mithilfe von
zwei Wertachsen gemessen: eine für die Spalten, mit denen das Volumen gemes-
sen wird, und die andere für die Aktienkurse.
Volumen-Eröffnungs-Höchst-Tiefst-Schlusskurs
Für diesen Diagrammtyp sind fünf Serienwerte in der richtigen Reihenfolge (Vo-
lumen, Öffnung, Höchst, Tiefst, Geschlossen) erforderlich.
Beispiel 1 (Höchst-Tiefst-Schlusskurs):
Beispiel 2 (Volumen-Höchst-Tiefst-Schlusskurs):
Oberflächendiagramme
Die Verwendung eines Oberflächendiagramms empfiehlt sich, wenn die optimale Kombination zwei-
er Datensätze gefunden werden soll. Ähnlich wie bei topografischen Landkarten kennzeichnen die
verschiedenen Farben und Muster Bereiche, die innerhalb desselben Wertebereichs liegen.
Diagrammuntertyp Bedeutung
3D-Oberfläche
Mit 3D-Oberflächendiagrammen werden Trends in Werten über zwei Dimensio-
nen in einer fortlaufenden Kurve angezeigt. Die Farben in einem Oberflächendi-
agramm stellen nicht die Datenreihen dar. Sie stellen den Unterschied zwischen
den Werten dar.
3D-Oberfläche (Drahtmodell)
Wenn ein 3D-Oberflächendiagramm ohne Farbe dargestellt ist, wird es als Draht-
modell bezeichnet.

HO
CH
SC
HU
LR
EC
HE
NZ
EN
TR
UM
HRZ
Diagrammtypen in Excel 2016 Seite 13 von 35
Diagrammuntertyp Bedeutung
Oberfläche und Oberfläche Ansicht von oben
Die Diagramme Oberfläche und Oberfläche Ansicht von oben sind Oberflächen-
diagramme, die von oben betrachtet werden. In einem Diagramm Oberfläche stel-
len Farben bestimmte Wertebereiche dar. Ein Diagramm Oberfläche Ansicht von
oben wird ohne farbige Flächen angezeigt.
Beispiel (3D-Oberfläche):
Netzdiagramme
In einem Netzdiagramm werden die zusammengefassten Werte mehrerer Datenreihen verglichen. Sie
helfen beispielsweise dabei, Soll-Ist-Vergleiche grafisch darzustellen. Dabei ist von besonderem In-
teresse, dass die einzelnen Achsen, auf denen die Gegenüberstellung der Werte erfolgt, unterschied-
liche Längen haben können.
Diagrammuntertyp Bedeutung
Netz und Netz mit Datenpunkten
Netzdiagramme können mit oder ohne Markierungen für einzelne Datenpunkte
angezeigt werden. Mit diesen Diagrammen werden Änderungen von Werten in
Relation zu einem zentralen Punkt veranschaulicht.
Gefülltes Netz
In einem gefüllten Netzdiagramm ist der von einer Datenreihe abgedeckte Bereich
mit einer Farbe gefüllt.
Beispiel (Gefülltes Netz):

HO
CH
SC
HU
LR
EC
HE
NZ
EN
TR
UM
HRZ
Diagrammtypen in Excel 2016 Seite 14 von 35
Zylinder-, Kegel- und Pyramidendiagramme
Zylinder-, Kegel- und Pyramidendiagramme sind im Grunde genommen 3D-Säulendiagramme (auch
gruppiert, gestapelt, gestapelt (100%)). Wenn Sie eine diese Diagrammtypen verwenden wollen,
müssen Sie zunächst ein 3D-Säulendiagramm erstellen (siehe Kapitel Säulendiagramm, Seite 3).
Dann machen Sie am Einfachsten einen Doppelklick auf eine der 3D-Säulen. Es erscheint der Aufga-
benbereich Datenreihen formatieren. Wählen Sie die Gruppe Datenreihenoptionen ( ). Jetzt
können Sie für die gewählte Säulenreihe eine andere Säulenform wählen (siehe Abbildung 1). Außer-
dem können Sie über Schieberegler noch die Abstandstiefe und Abstandsbreite verändern (Werte-
bereich jeweils: 0% bis 500%).
Abb. 1: Aufgabenbereich Datenreihen formatieren; Gruppe Datenreihenoptionen
Beispiel (Ganze Pyramide):
Anmerkung: Sie können bei Bedarf für jede Säulenreihe eine andere Säulenform wählen.

HO
CH
SC
HU
LR
EC
HE
NZ
EN
TR
UM
HRZ
Diagrammtypen in Excel 2016 Seite 15 von 35
Treemap
Bei einem Treemap-Diagramm werden die Daten in einer hierarchischen Form dargestellt. So können
Sie z.B. die Gewinne bezogen auf Verkäufer und Produktgruppen gegenüberstellen. Dabei werden
die Daten in Form von Rechtecken mit unterschiedlichen Größen dargestellt. Die Rechtecke werden
in Gruppen zusammengefasst (z.B. die Verkäufer) und bekommen eine einheitliche Farbe zugeord-
net. Die Produktgruppen bilden dann die Unterpunkte bezogen auf jeden einzelnen Verkäufer. Mit
einem Treemap können prinzipiell mehr Daten dargestellt werden als bei anderen Diagrammtypen.
Treemaps sind eine Neuerung von Excel 2016.
Diagrammuntertyp Bedeutung
Treemap
Es gibt nur diesen einen Untertyp. Treemaps können nur als 2D-Diagramme dar-
gestellt werden.
Beispiel:
Sunburst
Analog zu den Treemaps werden bei einem Sunburst-Diagramm hierarchische Daten dargestellt. Jede
Hierarchie wird dabei durch einen Ring angezeigt, wobei der innerste Ring die oberste Hierarchie
wiedergibt. In Sunburst-Diagrammen können Sie sehen, wie die verschiedenen Hierarchieebenen zu-
einander in Beziehung stehen. Auch Sunburst-Diagramme sind eine Neuerung von Excel 2016.
Diagrammuntertyp Bedeutung
Sunburst
Es gibt nur diesen einen Untertyp. Sunburst-Diagramme können nur als 2D-Dia-
gramme dargestellt werden.

HO
CH
SC
HU
LR
EC
HE
NZ
EN
TR
UM
HRZ
Diagrammtypen in Excel 2016 Seite 16 von 35
Beispiel:
Histogramm und Pareto-Diagramm
Ein Histogramm ist eigentlich ein Säulendiagramm. Es dient zur Darstellung von Häufigkeiten. Ein
Pareto-Diagramm ist ein sortiertes Histogramm, wobei die Säulen in absteigender Reihenfolge ange-
ordnet sind. Zusätzlich wird eine Linie zur Darstellung des kumulierten gesamten Prozentsatzes an-
gezeigt. Histogramme und Pareto-Diagramme sind eigentlich nicht wirklich neu in Excel. In den äl-
teren Excel-Versionen können Sie aber nur über die Datenanalyse erstellt werden. Allerdings ist diese
Vorgehensweise recht umständlich.
Diagrammuntertyp Bedeutung
Histogramm
Es gibt nur diesen einen Untertyp. Histogramme können nur als 2D-Diagramme
dargestellt werden.
Pareto
Es gibt nur diesen einen Untertyp. Pareto-Diagramme sind im Prinzip Verbund-
diagramme mit Säulen und einer Linie.
Beispiel 1:

HO
CH
SC
HU
LR
EC
HE
NZ
EN
TR
UM
HRZ
Diagrammtypen in Excel 2016 Seite 17 von 35
Beispiel 2:
Kastengrafiken bzw. Box-Whisker-Diagramme
Bei einer Kastengrafik wird die Verteilung von Daten in Quartilen dargestellt, wobei Mittelwerte und
Ausreißer ebenfalls im Diagramm dargestellt werden. Die Streuung außerhalb der Quartile (oberhalb
und unterhalb) werden in Form von Linien dargestellt, die als Whisker1 bezeichnet werden. Kasten-
grafiken werden in erster Linie bei statistischen Analysen eingesetzt. Sie sind ähnlich aufgebaut wie
die Kursdiagramme. Kastengrafiken sind eine Neuerung von Excel 2016.
Diagrammuntertyp Bedeutung
Kastengrafik
Es gibt nur diesen einen Untertyp. Kastengrafiken können nur als 2D-Diagramme
dargestellt werden.
Beispiel:
1 Whisker (engl.): die Schnurrharre einer Katze.

HO
CH
SC
HU
LR
EC
HE
NZ
EN
TR
UM
HRZ
Diagrammtypen in Excel 2016 Seite 18 von 35
Wasserfalldiagramme
Bei einem Wasserfalldiagramm wird die laufende Summe angezeigt, während die einzelnen Werte
addiert bzw. subtrahiert werden. Damit können Sie z.B. sehr gut Einnahmen und Ausgaben darstellen.
Die Daten werden in Form von Säulen dargestellt, wobei die Säulen mit positiven Werten sich von
den Säulen mit negativen Werten durch verschiedene Farben unterscheiden. Die Zwischenwerte wer-
den in Form von „fließenden“ Säulen dargestellt. Daher werden Wasserfalldiagramme auch gelegent-
lich als Brückendiagramme bezeichnet. Wasserfalldiagramme sind eine Neuerung von Excel 2016.
Diagrammuntertyp Bedeutung
Wasserfall
Es gibt nur diesen einen Untertyp. Wasserfalldiagramme können nur als 2D-Dia-
gramme dargestellt werden.
Beispiel:
Trichterdiagramme (nur Office 365)
Bei einem Trichterdiagramm werden üblicherweise Werte über mehrere Phasen in einem Prozess
dargestellt. Der Diagrammtyp kann aber auch beispielsweise bei Daten eingesetzt werden, die schritt-
weise kleiner werden. Dann hat das Diagramm das Aussehen eines Trichters. Diesen Diagrammtyp gibt es nur in Excel für Office 365.
Diagrammuntertyp Bedeutung
Trichter
Es gibt nur diesen einen Untertyp. Trichterdiagramme können nur als 2D-Dia-
gramme dargestellt werden.
Beispiel:

HO
CH
SC
HU
LR
EC
HE
NZ
EN
TR
UM
HRZ
Diagrammtypen in Excel 2016 Seite 19 von 35
Anmerkung: Das Diagramm wird nur in Excel für Office 365 angezeigt. Öffnen Sie die Arbeits-
mappe mit Excel 2016 (oder einer älteren Excel-Version), bekommen Sie lediglich
einen Hinweistext im Diagrammbereich angezeigt, dass der Diagrammtyp in der ak-
tuell verwendeten Excel-Version nicht verfügbar ist.
Verbunddiagramme
Ein Verbunddiagramm verwendet zwei oder mehrere Diagrammtypen, um hervorzuheben, dass das
Diagramm verschiedene Arten von Informationen enthält. Zum Erstellen von Verbunddiagrammen
benötigen Sie mindestens zwei Datenreihen. Verbunddiagramme sind immer zweidimensional.
Bis zur Excel-Version 2010 konnten Verbunddiagramme nicht direkt, sondern nur über einen kleinen
Umweg erstellt werden. Zunächst wird für den gesamten Datenbereich ein Diagrammtyp festgelegt.
Dann kann im Diagramm eine einzelne Datenreihe ausgewählt und dafür ein anderer Diagrammtyp
festgelegt werden. Ab Excel 2013 gibt es jetzt direkt den Diagrammtyp Verbund.
Diagrammuntertyp Bedeutung
Gruppierte Säulen/Linien
Ein Teil der Datenreihen wird als gruppierte Säulen, der andere als gruppierte
Linien dargestellt. Alle Datenreihen besitzen nur eine gemeinsame vertikale Pri-
märachse.
Gruppierte Säulen/Linien auf der Sekundärachse
Wie Gruppierte Säulen/Linien, allerdings wird für die Linien eine vertikale Se-
kundärachse angezeigt.
Gestapelte Flächen/Gruppierte Säulen
Ein Teil der Datenreihen wird als gestapelte Flächen, der andere als gruppierte
Säulen dargestellt. Alle Datenreihen besitzen nur eine gemeinsame vertikale Pri-
märachse.
Benutzerdefinierte Kombination
Legen Sie für jede Datenreihe selbst fest, welchen Diagrammtyp Sie verwenden
wollen. Sie können auch bestimmen, ob und für welche Datenreihe eine Sekun-
därachse angezeigt werden soll (siehe Abbildung 2). Allerdings können maximal
nur zwei vertikale Achsen angezeigt werden.
Anmerkung: Sie können zwar in einem Verbunddiagramm mehr als zwei Diagrammtypen mitein-
ander kombinieren. Allerdings macht das in der Praxis eher selten Sinn, da ein Ver-
bunddiagramm maximal nur zwei vertikale Achsen besitzen kann. Wenn Sie dann bei-
spielsweise drei Datenreihen haben (Stückzahlen (in Tausenden), Gewinne in € (in
Millionen) und Zuwachs in %), für die Sie eigentlich jeweils eine vertikale Achse be-
nötigen, können Sie diese nicht sinnvoll in einem gemeinsamen Verbunddiagramm
darstellen lassen.

HO
CH
SC
HU
LR
EC
HE
NZ
EN
TR
UM
HRZ
Diagrammtypen in Excel 2016 Seite 20 von 35
Abb. 2: Dialogfeld Diagramm einfügen; Diagrammtyp Verbund
Beispiel (Benutzerdefinierte Kombination):

HO
CH
SC
HU
LR
EC
HE
NZ
EN
TR
UM
HRZ
Diagrammtypen in Excel 2016 Seite 21 von 35
Diagramme erstellen
Im Gegensatz zu den älteren Excel-Versionen (bis einschließlich Version 2003) gibt es ab der Version
2007 keinen Diagramm-Assistenten mehr. Alle Grundeinstellungen, die ehemals über den Assisten-
ten gemacht werden konnten, müssen in der aktuellen Version über das Menüband eingestellt werden.
Nachfolgend sollen die wichtigsten Einstellungsmöglichkeiten an einem kleinen Beispiel verdeutlicht
werden. Hier zunächst die Tabelle und das fertige Diagramm:
1. Zunächst müssen die Daten der Tabelle markiert werden, die im Diagramm dargestellt werden
sollen. Dabei kann es sich auch um mehrere, nicht benachbarte Zellbereiche handeln. Für
dieses Beispiel wird aber nur der Zellbereich A3:D7 markiert (auch wenn die Tabellenzelle
A3 leer ist, so muss sie dennoch mit markiert werden).
2. Nun müssen Sie den geeigneten Diagrammtyp auswählen. Welcher Diagrammtyp für den
markierten Zellbereich (bzw. für die markierten Zellbereiche) geeignet ist, hängt natürlich
von den Daten ab, die im Diagramm dargestellt werden sollen (siehe auch die Kapitel Säu-
lendiagramme, Seite 3, bis Verbunddiagramme, Seite 18). Sie können sich den passenden
Diagrammtyp im Register Einfügen aus der Gruppe Diagramme (siehe Ab-
bildung 3) aussuchen. Wenn Sie eine Gesamtübersicht über alle verfügbaren
Diagrammtypen erhalten wollen, klicken Sie auf das Symbol Startprogramm für Dialogfelder
in der rechten, unteren Ecke der Gruppe Diagramme (siehe Abbildung 3) und Sie erhalten
das Dialogfeld Diagramm einfügen (siehe Abbildung 4, Seite 22). Wählen Sie im Register
Alle Diagramme den gewünschten Diagrammtyp und bestätigen das Dialogfeld. Für die-
ses Beispiel wurde der Diagrammtyp Gestapelte 3D-Balken (100%) genommen.
Abb. 3: Gruppe Diagramme im Register Einfügen
3. Excel fügt das Diagramm in das Tabellenblatt ein. Es besitzt zunächst eine Standardgröße
(bezogen auf die Breite und Höhe des gesamten Diagramms) und eine Standardformatierung
(siehe Abbildung 5, Seite 22), die in den nächsten Schritten geändert wird. Solange im Dia-
gramm ein Teil des Diagramms markiert ist, haben Sie im Menüband die Gruppe Diagramm-tools mit den Registern Entwurf (siehe Abbildung 6, Seite 22) und Format (siehe Abbildung
7, Seite 22). Über diese Register können alle Änderungen an dem Diagramm vorgenommen
werden. Eine Beschreibung der einzelnen Symbole auf den Menübändern finden Sie im An-
hang ab Seite 28.

HO
CH
SC
HU
LR
EC
HE
NZ
EN
TR
UM
HRZ
Diagrammtypen in Excel 2016 Seite 22 von 35
Abb. 4: Das Dialogfeld Diagramm einfügen; Register Alle Diagramme
Abb. 5: Das Diagramm direkt nach dem Einfügen in das Tabellenblatt
Abb. 6: Das Register Entwurf (Registergruppe Diagrammtools)
Abb. 7: Das Register Format (Registergruppe Diagrammtools)
4. Als nächstes soll dem Diagramm ein Diagrammtitel hinzugefügt werden. Der Diagrammtitel
ist ja bereits vorhanden, allerdings muss der Inhalt Diagrammtitel durch den eigentlichen In-
halt ersetzt werden. Dazu klicken Sie den Diagrammtitel an und geben den gewünschten Titel

HO
CH
SC
HU
LR
EC
HE
NZ
EN
TR
UM
HRZ
Diagrammtypen in Excel 2016 Seite 23 von 35
ein (die Eingabe erfolgt in der Bearbeitungsleiste2). Bestätigen Sie dann lediglich die Eingabe.
Anschließend können Sie über das Register Start in der Gruppe Schriftart den immer noch
markierten Diagrammtitel formatieren. Das Ergebnis sehen Sie in Abbildung 8.
Abb. 8: Diagramm mit markiertem und formatiertem Diagrammtitel
5. Auch bei den Zeichenformatierungen für die Achsenbeschriftungen oder Legende gehen Sie
genauso vor wie beim Diagrammtitel (Diagrammelement anklicken3 und dann formatieren).
6. Die Legende (die sich unterhalb der horizontalen Achse befindet) soll rechts neben dem Bal-
kendiagramm platziert werden. Klicken Sie auf das Symbol Diagrammelemente ( , rechts
neben dem markierten Diagramm), bewegen die Maus in der Auswahlliste auf den Eintrag
Legende und klicken auf den kleinen grauen Pfeil ( ) rechts neben dem Namen. In der nächs-
ten Liste klicken Sie auf den Eintrag Rechts (siehe Abbildung 9, Seite 24).
7. Über das Symbol Diagrammelemente (siehe Abbildung 9, Seite 24) können Sie bei Bedarf
noch weitere Elemente dem Diagramm hinzufügen (oder auch entfernen). Beispielsweise
können Sie Achsentitel oder Datenbeschriftungen hinzufügen. Weitere Informationen zu ver-
schiedenen Diagrammelementen entnehmen Sie dem Skript Microsoft Excel 2016 – Beson-
derheiten bei Diagrammen.
8. Jetzt kommt der Boden an die Reihe, auf dem die Balken „stehen“ und wo links davon die
Achsenbeschriftungen Montana bis Utah zu sehen sind. Den Boden auswählen und dann im
Register Format (Registergruppe Diagrammtools) in der Gruppe Formen-arten das Symbol Fülleffekt anklicken. Sie können sich natürlich eine be-
liebige Farbe oder auch einen Farbverlauf oder eine Struktur aussuchen. In
diesem Beispiel wurde lediglich ein gelber Farbton genommen. Ergebnis
siehe Abbildung 10, Seite 24.
2 Wenn Sie für den Diagrammtitel einen Verweis auf den Inhalt einer Tabellenzelle machen wollen, müssen Sie in der
Bearbeitungsleiste eingeben: =Blattname!Zellenname. Blattname ist der Name des Tabellenblatts. Enthält der Blatt-
name Leerzeichen, muss der komplette Name in Anführungszeichen eingeschlossen werden. Zellenname ist der Name
der Tabellenzelle. Beispiel: ='Obsternte Westen USA'!A1 3 Wenn Sie Schwierigkeiten beim Anklicken von Diagrammelementen haben (z.B., weil Sie unsichtbar oder sehr klein
sind), können Sie alternativ im Register Format (Registergruppe Diagrammtools) in der Gruppe Aktuelle Auswahl die Liste mit den Diagrammelementen öffnen und das gewünschte Element auswählen.

HO
CH
SC
HU
LR
EC
HE
NZ
EN
TR
UM
HRZ
Diagrammtypen in Excel 2016 Seite 24 von 35
Abb. 9: Legende wird rechts neben das Diagramm platziert
Abb. 10: Formatierte Bodenfläche
9. Bezüglich der Linien für die Gitternetzlinien, Achsen, Diagrammbereich, Zeichnungsfläche,
Legende, usw. markieren Sie zunächst das entsprechende Diagrammelement (bei den beiden
Achsen markieren Sie nicht die Linien sondern die Achsenbeschriftun-
gen, damit sind dann auch die Achsen selbst ausgewählt). Danach klicken
Sie im Register Format (Registergruppe Diagrammtools) in der Gruppe
Formenarten auf das Symbol Formkontur. Wählen Sie in der Liste die
Farbe für die Linie aus. Optional können Sie auch noch in der Liste die Linienstärke oder auch
die Strichart auswählen.
10. Für die beiden Achsen können Sie bei Bedarf auch noch weitere Eigenschaften festlegen.
Dazu gehören beispielsweise Teilstriche, Beschriftungen oder auch Zahlenformate. Klicken
Sie eine der Achsen an und wählen im Register Format (Register-
gruppe Diagrammtools) in der Gruppe Aktuelle Auswahl das
Symbol Auswahl formatieren. Es erscheint der Aufgabenbereich
Achse formatieren (siehe Abbildung 11, Seite 25). Wählen Sie
eine der beiden Hauptgruppen Achsenoptionen bzw. Textoptionen. Wählen Sie die Katego-
rie aus, wo sich die zu verändernde Eigenschaft befindet. Klicken Sie dann auf den Gruppen-
namen und legen die gewünschte Eigenschaft fest. Der Aufgabenbereich ist nicht nur für die Achsen zugänglich, sondern für jedes Diagrammelement (erkennbar an dem Namen des Aufgabenbereichs; darüber hinaus gilt dieser Aufgabenbereich auch für andere Objekte in Excel).

HO
CH
SC
HU
LR
EC
HE
NZ
EN
TR
UM
HRZ
Diagrammtypen in Excel 2016 Seite 25 von 35
Abb. 11: Aufbau des Aufgabenbereichs für die Objektformatierung
11. Mit den Balken für die einzelnen Datenreihen wird prinzipiell genauso verfahren, wie mit
dem Boden aus Schritt 8. Bedenken Sie bitte, dass dieser Schritt für jede Datenreihe einzeln
durchgeführt werden muss (in diesem Beispiel also 3-mal). Ergebnis siehe Abbildung 12.
Abb. 12: Die fertig formatierten Balken
12. Im letzten Schritt wird für die Diagrammfläche ein Bild als Hintergrund gewählt. Hierfür ma-
chen Sie einen Doppelklick auf den Diagrammbereich, damit der Aufgabenbereich (beschrie-
ben in Schritt 10, Seite 24) sichtbar wird (wenn er nicht bereits sichtbar ist). Wählen Sie die
Hauptgruppe Diagrammoptionen, dann die Kategorie Füllung und Linie ( ), dann in der
Gruppe Füllung die Option Bild- oder Texturfüllung und klicken auf die Schaltfläche .
Es erscheint das Fenster Bilder einfügen, wo Sie über die Bing-Bildersuche nach Bildern
suchen können (siehe Abbildung 13, Seite 26; bedenken Sie bitte, dass es sich bei den meisten
Bilder um lizenzierte Bilder handelt, die Sie nicht so ohne weiteres in Ihrem Diagramm oder
auch generell in Excel verwenden dürfen). Nach Bestätigung der Sucheingabe erhalten Sie
eine Auflistung an Fotos und Abbildungen (siehe Abbildung 14, Seite 26; wie viele Bilder
Ihnen angeboten werden, hängt natürlich vom Suchbegriff ab). Wenn Sie ein passendes Bild
gefunden haben, klicken Sie es an und dann die Schaltfläche . Das Fenster wird ge-
schlossen und Sie haben das gewünschte Bild für den markierten Diagrammbereich.
Optional: Im Aufgabenbereich können Sie nach dem Einfügen des Bildes die Transparenz
für das Bild ändern (siehe Abbildung 15, Seite 26). Das kann sinnvoll sein, wenn das Bild zu
stark in den Vordergrund tritt.

HO
CH
SC
HU
LR
EC
HE
NZ
EN
TR
UM
HRZ
Diagrammtypen in Excel 2016 Seite 26 von 35
Abb. 13: Online nach Bildern suchen
Abb. 14: Auflistung an Fotos und Abbildungen zum angegebenen Suchbegriff
Abb. 15: Einstellung der Transparenz im Aufgabenbereich
Damit ist das Diagramm fertig (siehe Abbildung 16, Seite 27). Platzieren Sie es noch auf dem Tabel-
lenblatt nach eigenen Vorstellungen. Das gilt auch für die Anpassung der Größe des Gesamtdia-
gramms.

HO
CH
SC
HU
LR
EC
HE
NZ
EN
TR
UM
HRZ
Diagrammtypen in Excel 2016 Seite 27 von 35
Abb. 16: Das fertige Diagramm
Diese Anleitung zeigt natürlich nur anhand eines kleinen Beispiels, wie ein Diagramm erstellt, bear-
beitet und formatiert wird. Es würde zu weit führen, wenn hier alle Formatierungs- und Einstellungs-
möglichkeiten von Excel 2016 gezeigt würden. Schauen Sie sich einfach mal das Skript Microsoft
Excel 2016 - Besonderheiten bei Diagrammen an. Nachfolgend erhalten Sie lediglich noch eine
kleine Übersicht über Formatierungsmöglichkeiten von Excel 2016 (als Beispiel wird das vorherige
Beispiel genommen):

HO
CH
SC
HU
LR
EC
HE
NZ
EN
TR
UM
HRZ
Diagrammtypen in Excel 2016 Seite 28 von 35
Anhang
Nachfolgend eine kurze Übersicht über die Symbole in den zwei Registern Entwurf und Format in
der Registergruppe Diagrammtools. Diese Gruppe wird immer dann im Menüband eingeblendet,
wenn ein beliebiges Diagrammelement im Diagramm markiert ist.
Register Entwurf
Abb. 17: Register Entwurf; Registergruppe Diagrammtools
Gruppe Symbol Beschreibung
Diagrammlayouts
Legen Sie fest, welche Diagrammelemente (Achsen,
Legende, Datenbeschriftungen, Titel, usw.) im Dia-
gramm eingesetzt werden sollen oder nicht. Welche
Diagrammelemente zur Auswahl stehen, hängt vom
Diagrammtyp ab.
Wählen Sie ein Gesamtlayout für den aktuellen Dia-
grammtyp aus. Damit werden gleich mehrere Dia-
grammelemente auf einmal angezeigt.

HO
CH
SC
HU
LR
EC
HE
NZ
EN
TR
UM
HRZ
Diagrammtypen in Excel 2016 Seite 29 von 35
Gruppe Symbol Beschreibung
Diagrammformatvorlagen
Für eine ausgewählte Diagrammformatvorlage kön-
nen Sie zusätzlich die allgemeinen Farben ändern.
…
Enthält eine Reihe von fertigen Diagrammformaten,
passend zum jeweiligen Diagrammtyp. Klicken Sie
am rechten Ende der Reihe auf das Symbol , um
die gesamte Liste der angebotenen Diagrammforma-
te zu erhalten. Die Anzahl der verfügbaren Format-
vorlagen hängt vom Diagrammtyp ab.
Daten
Vertauschen Sie bei Bedarf die Daten der beiden
Achsen (auch einsetzbar bei einigen Diagrammtypen
ohne Achsen, z.B. Ringdiagramme).
Wählen Sie dieses Symbol, wenn Sie den darzustel-
lenden Datenbereich bzw. die Zellbereiche für die
Achsen ändern wollen. Hier können Sie auch eine
Filterung der Daten vornehmen.
Typ
Wechseln Sie bei Bedarf den Diagrammtyp.
Ort
Öffnet das Dialogfeld Diagramm verschieben, wo
Sie das Diagramm auf ein anderes Tabellenblatt ver-
schieben können. Alternativ kann das Diagramm
auch als eigenes Diagrammblatt in die Arbeitsmappe
eingefügt werden.
Register Format
Abb. 18: Register Format; Registergruppe Diagrammtools
Gruppe Symbol Beschreibung
Aktuelle Auswahl
Hier sind alle Diagrammelemente (z.B. Diagramm-
fläche, Legende, Zeichnungsfläche) aufgelistet, die
im Diagramm verwendet werden. Bei Bedarf kann
hier ein Diagrammelement ausgewählt werden.
Öffnet den Aufgabenbereich zur Formatierung des
ausgewählten Diagrammelements.

HO
CH
SC
HU
LR
EC
HE
NZ
EN
TR
UM
HRZ
Diagrammtypen in Excel 2016 Seite 30 von 35
Gruppe Symbol Beschreibung
Aktuelle Auswahl
(Fortsetzung) Die benutzerdefinierte Formatierung des ausgewähl-
ten Diagrammelements auf das gesamte Grafikfor-
mat zurücksetzen, das auf das Diagramm angewendet
ist. Dadurch wird sichergestellt, dass das ausgewähl-
te Diagrammelement mit dem Gesamtentwurf des
Dokuments übereinstimmt.
Formen einfügen
Ergänzen Sie Ihr Diagramm mit speziellen Formen
(z.B. Textfelder, Pfeilen, Sprechblasen) usw.
Ändern Sie bei Bedarf eine eingefügte Form ab.
Auch wenn dieses Symbol sinnvoll erscheint, so kön-
nen Sie es dennoch nicht verwenden. Sobald Sie eine
Form auswählen, steht die Registergruppe Dia-
grammtools nicht zur Verfügung. Die Formände-
rung können Sie dann nur über die Registergruppe
Bildtools vornehmen.
Formenarten
…
Die Liste enthält 77 (42 + 35) vordefinierte Konturen
und Füllungen für Diagramme oder Diagrammele-
mente. Sie müssen gegebenenfalls ein Diagrammele-
ment markieren, wenn die Kontur bzw. Füllung nicht
für das gesamte Diagramm gelten soll.
Damit kann das gesamte Diagramm oder das ausge-
wählte Diagrammelement mit eine gleichmäßigen
Farbe, einem Farbverlauf, einer Struktur oder einer
Grafik formatiert werden.
Die Liste enthält Farben und Formatierungen für die
Umrisslinien des Diagramms bzw. des Diagramm-
elements.
Die Liste enthält Grafikeffekte (z.B. Schatten, Spie-
gelung, Leuchteffekt, 3D-Drehung) für das ausge-
wählte Diagrammelement. Bedenken Sie bitte, dass
nicht jeder Grafikeffekt auch auf jedes Diagrammele-
ment angewendet werden kann.
WordArt-Formate
…
Die Liste enthält 20 vordefinierte Konturen und Fül-
lungen für Diagramme oder Diagrammelemente mit
Text bzw. Zahlen. Sie müssen gegebenenfalls ein Di-
agrammelement markieren, wenn die Kontur bzw.
Füllung nicht für das gesamte Diagramm gelten soll.
Damit kann der Text bzw. Zahl des gesamten Dia-
gramms oder des ausgewählten Diagrammelements
mit eine gleichmäßigen Farbe, einem Farbverlauf, ei-
ner Struktur oder einer Grafik formatiert werden.

HO
CH
SC
HU
LR
EC
HE
NZ
EN
TR
UM
HRZ
Diagrammtypen in Excel 2016 Seite 31 von 35
Gruppe Symbol Beschreibung
WordArt-Formate
(Fortsetzung)
Die Liste enthält Farben und Formatierungen für die
Umrisslinien von Textteilen bzw. Zahlen des Dia-
gramms bzw. des Diagrammelements.
Die Liste enthält Grafikeffekte (z.B. Schatten, Spie-
gelung, Leuchteffekt, 3D-Drehung) für die Textteile
bzw. Zahlen des ausgewählten Diagrammelements.
Bedenken Sie bitte, dass nicht jeder Grafikeffekt
auch auf jedes Diagrammelement angewendet wer-
den kann.
Anordnen
Das ausgewählte Objekt um eine Ebene nach vorne
platzieren (das Objekt wird also gegebenenfalls noch
von anderen Objekten überdeckt). Das Symbol ist
nur verfügbar, wenn mindestens zwei Objekte (in
diesem Fall Diagramme) vorhanden und zusammen
ausgewählt worden sind. Klicken Sie auf den Listen-
pfeil und Sie können den Befehl In den Vorder-
grund wählen. Damit wird das Objekt ganz nach
vorne (vor alle anderen Objekte gesetzt).
Prinzipiell wie Ebene nach vorne, aber diesmal wird
das Objekt hinter ein anderes Objekt platziert.
Blendet den Aufgabenbereich Auswahl ein, wo alle
Diagramme des aktuellen Tabellenblatts aufgelistet
werden. Hier können die Diagramme bequem ausge-
wählt und gegebenenfalls auch aus- und wieder ein-
geblendet (Symbol ) werden. Sie können auch den
Namen des Diagramms ändern (nur für VBA-Pro-
grammierung bedeutsam).
Richtet mehrere Objekte (u.a. auch Diagramme) zu-
einander aus. Sie müssen zwei oder mehr Diagramme
markieren (Diagramme bei gedrückter Taste
nacheinander anklicken). Allerdings können Sie die
verschiedenen Ausrichtungsmöglichkeiten nur über
die Registergruppe Zeichentools auswählen.

HO
CH
SC
HU
LR
EC
HE
NZ
EN
TR
UM
HRZ
Diagrammtypen in Excel 2016 Seite 32 von 35
Gruppe Symbol Beschreibung
Anordnen
(Fortsetzung)
mindestens 3 Diagramme müssen markiert sein.
mindestens 3 Diagramme müssen markiert sein.
Objekte gruppieren, sodass sie wie ein einzelnes Ob-
jekt behandelt werden können. Obwohl das Symbol
in der Registergruppe Diagrammtools enthalten ist,
kann es nur über die Registergruppe Zeichentools
verwendet werden.
wenn die Gruppierung zuvor aufgehoben wurde.
Das ausgewählte Objekt um 90° drehen oder kippen
(obwohl dieses Symbol in der Registergruppe Dia-
grammtools enthalten ist, können Sie es nicht mit Di-
agrammen oder Diagrammelementen einsetzen). Sie
können allerdings für einige wenige Diagrammele-
mente einen Drehwinkel im entsprechenden Aufga-
benbereich festlegen (Symbol Startprogramm für Di-
alogfelder in der Gruppe Größe anklicken).
Größe
Die Höhe des Diagramms ändern (Diagrammbereich
muss ausgewählt sein).
Die Breite des Diagramms ändern (Diagrammbereich
muss ausgewählt sein).

HO
CH
SC
HU
LR
EC
HE
NZ
EN
TR
UM
HRZ
Diagrammtypen in Excel 2016 Seite 33 von 35
Dialogfelder für Diagramme
Es gibt nicht viele Dialogfelder in Verbindung mit Diagrammen. In diesem Kapitel werden die vor-
handenen Dialogfelder aufgelistet und kurz beschrieben.
Bei dem ersten Dialogfeld handelt es sich um Diagramm einfügen (siehe Abbil-
dung 19), dass Sie erhalten, wenn Sie im Register Einfügen in der Gruppe Diagram-me das Symbol Empfohlene Diagramme wählen. Inhaltlich ist dieses Dialogfeld
identisch mit Diagrammtyp ändern, dass Sie bekommen, wenn Sie in einem be-
reits vorhandenen Diagramm ein beliebiges Diagrammelement auswählen und dann
im Register Entwurf (Registergruppe Diagrammtools) in der Gruppe Typ das Symbol
Diagrammtyp ändern wählen.
Abb. 19: Dialogfeld Diagramm einfügen
Interessant an diesem Dialogfeld ist das Register Empfohlene Diagramme. Dort erhalten Sie
eine Auswahl an Diagrammen, passend zum markierten Zellbereich mit den zugrundeliegenden Da-
ten. Wenn die Auswahl nicht den gewünschten Diagrammtyp enthält, können Sie natürlich auch das
Register Alle Diagramme wählen und haben dann alle verfügbaren Diagrammtypen und –unter-
typen zur Auswahl. In diesem Register bekommen Sie für jeden Diagrammtyp und –untertyp eine
Auswahl an Vorschaubildern angezeigt, aus der Sie konkret eine Vorgabe auswählen können. Bewe-
gen Sie die Maus auf ein Vorschaubild, wird es vergrößert dargestellt. Neu sind die Diagrammtypen
Treemap, Sunburst, Histogramm, Kastengrafik und Wasserfall. Die beiden Diagrammtypen Land-karte und Trichter gibt es nur bei Excel für Office 365.
Das nächste Dialogfeld trägt den Namen Datenquelle auswählen (siehe Abbil-
dung 20, Seite 34). Sie bekommen es, wenn Sie im Register Entwurf (Registergruppe
Diagrammtools) in der Gruppe Daten das Symbol Daten auswählen wählen.

HO
CH
SC
HU
LR
EC
HE
NZ
EN
TR
UM
HRZ
Diagrammtypen in Excel 2016 Seite 34 von 35
Abb. 20: Dialogfeld Datenquelle auswählen
Im Dialogfeld können Sie den für das Diagramm zugrundeliegenden Datenbereich bearbeiten. Außer-
dem auch den Zellbereich für die Legendeneinträge bzw. Achsenbeschriftungen. Mit den Kontroll-
kästchen bei den Legendeneinträgen bzw. Achsenbeschriftungen können Sie Filterungen im Dia-
gramm vornehmen (entspricht dem Symbol , rechts oben neben dem Diagramm). Klicken Sie auf
die Schaltfläche und Sie bekommen das Dialogfeld Datenreihe bearbeiten (siehe
Abbildung 21). Hier können Sie eine Tabellenzelle bzw. einen Zellbereich angeben, der mit in die
Legende aufgenommen wird. Klicken Sie auf die Schaltfläche und Sie erhalten dasselbe
Dialogfeld. Hier können Sie einen vorhandenen Legendeneintrag bearbeiten. Klicken Sie auf die
Schaltfläche bei Horizontale Achsenbeschriftungen (Rubrik), sehen Sie das Dialogfeld
Achsenbeschriftungen (siehe Abbildung 22), wo Sie den Zellbereich für die Beschriftung der
horizontalen Achse neu festlegen können. Mit der Schaltfläche erhalten Sie
das Dialogfeld Ausgeblendete und leere Zelleneinstellungen (siehe Abbildung 23), wo Sie
festlegen können, wie leere Tabellenzellen bzw. ausgeblendete Zeilen und Spalten im Diagramm
dargestellt werden sollen.
Abb. 21: Dialogfeld Datenreihe bearbeiten
Abb. 22: Dialogfeld Achsenbeschriftungen
Abb. 23: Dialogfeld Ausgeblendete und leere Zelleneinstellungen

HO
CH
SC
HU
LR
EC
HE
NZ
EN
TR
UM
HRZ
Diagrammtypen in Excel 2016 Seite 35 von 35
Ein weiteres Dialogfeld ist Benutzerdefinierte Fehlerindikatoren (siehe Abbildung 24), das Sie
erhalten, wenn Sie für eine Säulen- bzw. Balkenreihe Fehlerindikatoren hinzugefügt und markiert
haben und dann im Aufgabenbereich Fehlerindikatoren formatieren in der Kategorie Fehlerin-dikatoroptionen ( ) in der Gruppe Vertikaler (bzw. Horizontaler) Fehlerindikator in der Unter-
gruppe Fehlerbetrag die Option Benutzerdefiniert wählen und die Schaltfläche ankli-
cken.
Abb. 24: Dialogfeld Benutzerdefinierte Fehlerindikatoren