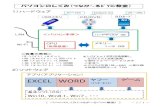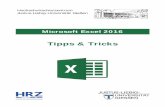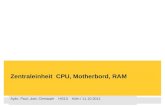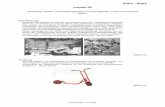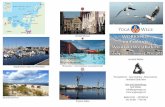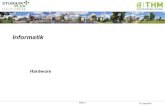Hochschulrechenzentrum Justus-Liebig-Universität …g021/MS-Windows/Win-A/win10... · Die...
Transcript of Hochschulrechenzentrum Justus-Liebig-Universität …g021/MS-Windows/Win-A/win10... · Die...

Hochschulrechenzentrum Justus-Liebig-Universität Gießen
Einführung
Microsoft Windows 10


HO
CH
SCH
ULR
ECH
ENZE
NTR
UM
HRZ
Einführung in Windows 10 Seite 1 von 35
Inhaltsverzeichnis Grundbegriffe rund um den PC ....................................................................................................... 3
Hardware ........................................................................................................................................ 3
Die Zentraleinheit (CPU = Central Processing Unit) ............................................................... 3
Mainboard ................................................................................................................................. 5
Arbeits- bzw. Hauptspeicher (temporäre Speicherung) ............................................................ 6
Festplatte (Harddisk) (permanente Speicherung) ..................................................................... 7
Solid State Drives (permanente Speicherung) .......................................................................... 7
CD-, DVD- und Blu-ray-Laufwerk (permanente Speicherung) ............................................... 8
USB-Stick (permanente Speicherung) ...................................................................................... 8
Grafikkarte und Monitor ........................................................................................................... 9
Tastatur ..................................................................................................................................... 9
Maus ....................................................................................................................................... 10
Drucker ................................................................................................................................... 11
Scanner ................................................................................................................................... 12
Software........................................................................................................................................ 12
Betriebssystem und Anwendungsprogramme ........................................................................ 12
Betriebssystem ........................................................................................................................ 13
Dateien und Dateinamen ......................................................................................................... 13
Ordner ..................................................................................................................................... 14
Windows 10 ....................................................................................................................................... 14
Hardwarevoraussetzung für Windows ......................................................................................... 14
Was ist Windows? ........................................................................................................................ 15
Windows mit Maus, Tastatur oder Fingern bedienen?................................................................. 15
Der Sperrbildschirm ..................................................................................................................... 16
Nach der Anmeldung.................................................................................................................... 16
Die Taskleiste ............................................................................................................................... 17
Der Start-Button und das Startmenü ....................................................................................... 18
Umgang mit den Kacheln ....................................................................................................... 19
Das Suchfeld Cortana ............................................................................................................. 21
Die Taskansicht ...................................................................................................................... 23
Aktive Anwendungen ............................................................................................................. 25
Aufbau eines Fensters ...................................................................................................................... 26

HO
CH
SCH
ULR
ECH
ENZE
NTR
UM
HRZ
Einführung in Windows 10 Seite 2 von 35
Dialogfelder....................................................................................................................................... 28
Kontextmenü .................................................................................................................................... 31
Papierkorb ........................................................................................................................................ 31
Die Windows-Hilfe ........................................................................................................................... 32
Besonderheiten in der Desktopdarstellung .................................................................................... 33
Windows beenden ............................................................................................................................ 34
Abbildungsverzeichnis Abb. 1: Der (grobe) Aufbau eines Mainboards ................................................................................ 6
Abb. 2: Bildhafte Darstellung einer Ordnerstruktur auf der Festplatte C: ................................... 14
Abb. 3: Eine beispielhafte Darstellung des Desktops in Windows 10 ........................................... 17
Abb. 4: der allgemeine Aufbau der Taskleiste in Windows 10 ....................................................... 17
Abb. 5: Beispiel für das Startmenü in Windows 10 (Version 1607) ............................................... 19
Abb. 6: Die verschiedenen Kachelgrößen ...................................................................................... 20
Abb. 7: Suchfeld Cortana in Aktion ............................................................................................... 22
Abb. 8: Die Taskansicht in Aktion .................................................................................................. 24
Abb. 9: Die Taskansicht mit zwei virtuellen Desktops ................................................................... 24
Abb. 10: Aktive Anwendungen werden durch helle Streifen angezeigt ............................................ 25
Abb. 11: Beispiel für ein Vorschaubild in der Taskleiste ................................................................. 25
Abb. 12: Beispiel für mehrere Vorschaubilder einer Anwendung ................................................... 25
Abb. 13: Allgemeiner Aufbau eines Fensters ................................................................................... 26
Abb. 14: Allgemeiner Aufbau einer Bildlaufleiste (hier: horizontal) ............................................... 28
Abb. 15: Beispiel für ein Dialogfeld (hier: Textverarbeitungsprogramm Word) ............................ 28
Abb. 16: Beispiel für ein Kontextmenü (hier: Textverarbeitungsprogramm Word) ........................ 31
Abb. 17: Der Befehl Erste Schritte im Startmenü von Windows 10 (gelb umrahmt) ...................... 33
Abb. 18: Fenster nebeneinander platzieren (vorher und nachher) .................................................. 34
Abb. 19: Befehl Herunterfahren im Startmenü ............................................................................... 34

HO
CH
SCH
ULR
ECH
ENZE
NTR
UM
HRZ
Einführung in Windows 10 Seite 3 von 35
Grundbegriffe rund um den PC In diesem ersten Kapitel sollen die wichtigsten Bestandteile eines PCs (Personal Computers) vorge-stellt werden. Dabei wird im Wesentlichen auf die Konfiguration geachtet, die für die Verwendung von Windows 10 notwendig und sinnvoll ist. Dies bedeutet auch, dass Sie diese Unterlagen beispiels-weise als Entscheidungshilfe beim Kauf eines eigenen PCs nutzen können, auf dem Sie Windows einsetzen wollen. Die angegebenen Preise beziehen sich auf Januar 2018.
Das Skript dient in erster Linie als Grundlage für die Windows 10-Version Professional (kurz: Pro). Das Skript kann aber auch weitestgehend für die anderen Windows 10-Editionen verwendet werden. Da an der Justus-Liebig-Universität in erster Linie die Version Windows 10 Pro eingesetzt wird, wird im weiteren Verlauf dieses Skripts nur noch diese Version behandelt und auch nur die Bezeichnung Windows verwendet.
Hardware Unter dem Begriff Hardware werden alle Geräteteile eines Computers zusammengefasst, die Sie an-fassen können. Dazu gehört u.a. die Festplatte, die Maus, die Tastatur oder auch der Monitor. In diesem ersten Kapitel werden alle wichtigen Geräte vorgestellt, die zusammengesetzt einen Personal Computer (PC) ergeben. Da gerade im PC-Bereich ständig Geräteteile neu bzw. weiterentwickelt werden, gilt für die hier vorgestellte Hardware der Stand: Januar 2018.
Die Zentraleinheit (CPU = Central Processing Unit)
Die Zentraleinheit (auch Mikroprozessor genannt) eines Computers (dabei spielt es keine Rolle, ob es sich um einen „einfachen“ PC oder um einen Supercomputer handelt) ist das „Gehirn“ eines jeden Compu-ters. In der Zentraleinheit werden alle Informationen (Befehle und Da-ten) nach festgelegten Kommandos und Anweisungen verarbeitet. Die Geschwindigkeit einer Zentraleinheit wird in MHz gemessen, wobei der angegebene Wert nur die maximale Geschwindigkeit andeutet. Dabei
wird durch den Wert festgelegt, wie viele Zeichen die Zentraleinheit pro Sekunde verarbeiten kann (z.B. gibt der Wert 3.000 an, dass diese Zentraleinheit bis zu 3.000 Mio. Rechenoperationen pro Se-kunde (Mops bzw. Mips1) verarbeiten kann). Für den Einsatz von Windows wird eine Zentraleinheit von Intel (bzw. AMD) benötigt. Bereits für eine einfache Grundkonfiguration wird der Intel Pentium bzw. AMD Athlon empfohlen.
Beispiele: Intel Core i3/i5/i7 3300 MHz Intel Pentium (2 x 3200 MHz) Intel Celeron (2 x 2800 MHz) AMD Athlon II X2 460 (3 x 3400 MHz) AMD Athlon X4 740 (4 x 3200 MHz) AMD A4-4000 (2 x 3000 MHz)
1 Mops = Millionen Operationen pro Sekunde Mips = Millionen Instruktionen pro Sekunde

HO
CH
SCH
ULR
ECH
ENZE
NTR
UM
HRZ
Einführung in Windows 10 Seite 4 von 35
Anmerkung: Um die Geschwindigkeit eines Mikroprozessors so gut wie möglich auszunutzen, ist neben dem Mikroprozessor auch die Größe des Arbeitsspeichers, die Ge-schwindigkeit der Festplatte (und die verwendete Datenübertragung), die Übertra-gungsgeschwindigkeit auf dem Mainboard und auch die Größe des Speichers der Grafikkarte entscheidend. Bei den Core i-Prozessoren spielt auch die Software (Begriffserklärung siehe Seite 12) eine wichtige Rolle. Nicht alle Programme sind so konstruiert, dass Anweisungen parallel verarbeitet werden können, d.h. sie nut-zen nicht die optimale Geschwindigkeit der Core i-Prozessoren aus.
Preise: Intel Core i3: ab ca. 110,00 € (bis ca. 170,00 €) Intel Core i5: ab ca. 170,00 € (bis ca. 280,00 €) Intel Core i7: ab ca. 300,00 € (bis ca. 1.800,00 €) AMD: ab ca. 30,00 € (bis ca. 220,00 €)
Um die Zentraleinheit (genauer gesagt, den Mikroprozessor) mit dem Mainboard (siehe nächstes Kapitel) verbinden zu können, wird eine entsprechende Steckver-bindung benötigt. Leider hat die Industrie im Laufe der Zeit unterschiedliche Steckverbindungen entwickelt. Für den Intel Core i3/i5/i7 wird ein Mainboard mit der Verbindung Sockel 1150, 1155 oder 2011-3 und für den AMD Athlon der Sockel AM3, AM3+ oder FM2 bzw. FM2+ benötigt2.
Wegen den extrem kleinen Schaltkreisen innerhalb des Mikro-prozessors (Milliarden Schaltkreise auf wenigen cm²) kommt es während des Betriebs zu einer sehr großen Wärmeentwick-lung (weit über 100° C). Allerdings schaden hohe Temperatu-ren der Zentraleinheit, daher muss die Betriebstemperatur auf ca. 90° C reduziert werden. Deshalb benötigt jeder Mikroprozessor einen speziel-len Lüfter, der die im Mikroprozessor entstehende Wärme an die Umgebungsluft abführt. Wenn Sie einen PC selbst zusammenbauen wollen, können Sie entschei-den, ob Sie den Mikroprozessor ohne oder mit Lüfter (vom selben Hersteller) kau-fen. Wenn Sie sich dafür entscheiden, den Mikroprozessor ohne Lüfter zu kaufen, müssen Sie sich auf alle Fälle einen passenden Lüfter aussuchen. Entscheidend ist auch die Größe des Lüfters. In manchen Fällen sind die Maße des Lüfters zu groß für das ausgewählte Gehäuse. Lüfter gibt es bereits ab ca. 5,00 €, leistungsstärkere Lüfter kosten ca. 25,00 €. Sie können die Wärmeentwicklung des Mikroprozes-sors auch mit einer Wasserkühlung reduzieren. Dabei wird nicht nur der Mikro-prozessor gekühlt, sondern auch andere Geräteteile im PC-Gehäuse. Eine Wasser-kühlung ist im Vergleich zu einem Lüfter deutlich teurer (ab ca. 55,00 € nur für die Kühlung des Mikroprozessors; und bis ca. 380,00 €, um den ganzen PC zu kühlen). Für den privaten Gebrauch eines PCs reicht ein normaler Lüfter völlig aus.
2 Es gibt auch noch andere Normen für Intel- bzw. AMD-Prozessoren. Manche dieser Technologien sind nur für große Rechenleistungen (z.B. in Netzwerken) gedacht und dementsprechend teuer. Andere sind inzwischen veraltet und sollten daher nicht mehr gekauft werden. Für den „Normalgebrauch“ reicht Sockel 1155 bzw. Sockel AM3 (o. AM3+). Im Bedarfsfall fragen Sie die Techniker im HRZ oder Ihren Computerhändler.

HO
CH
SCH
ULR
ECH
ENZE
NTR
UM
HRZ
Einführung in Windows 10 Seite 5 von 35
Mainboard
Die Zentraleinheit ist direkt mit einer größeren Platine verbun-den (Steckverbindung siehe Hinweis oben). Diese Platine wird mit dem Begriff Mainboard (oder auch Motherboard) be-zeichnet. Mit dem Mainboard sind intern ebenfalls der Haupt-speicher, die Controller für die Festplatten-, Wechsel- und CD-ROM- bzw. DVD-Laufwerke (inkl. Brenner), die Grafikkarte und diverse andere Geräteteile verbunden. Extern sind an das Mainboard die Tastatur, Maus, Netzwerkverbindung, Drucker,
Scanner, Monitor und diverse andere Geräte (z.B. USB-Stick) verbunden. Damit können die Informa-tionen zwischen den einzelnen Geräteteilen und der Zentraleinheit übertragen werden. Bekannte Her-stellernamen von Mainboards sind z.B. AOpen, Asus, Gigabyte, Elitegroup. Mainboards bekommen Sie für die Intel-Prozessoren ab ca. 40,00 € (bis ca. 750,00 €) und für die AMD-Prozessoren ab ca. 40,00 € (bis ca. 250,00 €). Da alle Geräteteile eines PCs direkt oder indirekt an das Mainboard ange-schlossen sind, sollte auf die Qualität des Mainboards geachtet werden. Daher sollten Sie eher ca. 100,00 € für ein gutes Mainboard anlegen. Eine ausführliche Beratung erhalten Sie bei einem kompe-tenten Fachhändler oder (sofern es sich um einen PC für den dienstlichen Gebrauch an der JLU Gießen handelt) bei den Technikern im HRZ (Tel.: 13111).
Nachfolgend ein einfacher Überblick über den Aufbau eines Mainboards. Abbildung 1, Seite 6, zeigt, wo die Geräteteile an das Mainboard angeschlossen werden. Beachten Sie aber bitte, dass die Anord-nung der einzelnen Bauteile auf einem Mainboard von Hersteller zu Hersteller teilweise sehr unter-schiedlich sein kann. Genaue Informationen können Sie aber dem beim Mainboard beigefügten Hand-buch entnehmen. Ein Mainboard gibt es auch in unterschiedlichen Abmessungen. Beispielsweise gibt es die Form ATX, wo die Abmessung des Mainboards ca. 30,5 x 24,4 cm beträgt. Modernere Main-boards besitzen kleinere Abmessungen. Hier findet man häufiger die Form µATX (auch Micro ATX genannt). Das Mainboard hat dann nur noch die Höhe und Breite von ca. 22,0 x 24,4 cm. Durch Verwendung von kleineren Mainboards ist es natürlich möglich, die Gesamtgröße eines PCs (alle Geräteteile inkl. Gehäuse) relativ klein und platzsparend zu bauen. Bei Mainboards für den Einsatz in Laptops oder Tablets können die Abmessungen noch kleiner sein.
Sowohl die internen, wie auch die externen Geräteteile sind allgemein recht leicht einzubauen. In den meisten Fällen muss das entsprechende Geräteteil nur in den entsprechenden Steckplatz eingesteckt werden. Lediglich beim Einbau des Mikroprozessors ist etwas Vorsicht geboten. Dies gilt insbeson-dere für etwas ältere Prozessoren. Diese besitzen noch sehr viele (über 100) kleine, dünne Steckver-bindungen, die leicht verbogen werden können. Die moderneren Prozessoren besitzen diese Steck-verbindungen nicht mehr, sondern lediglich Kontakte. Hier kann beim Einbau kaum noch ein Fehler gemacht werden. Wichtig beim Prozessor ist auch noch der sogenannte CPU-Kühler (siehe auch letz-ten Hinweis auf der vorherigen Seite). Während des Betriebs kann ein Prozessor recht hohe Tempe-raturen erreichen, die im schlimmsten Fall den Prozessor zerstören können. Ein Lüfter sorgt für die Abfuhr der Wärme und damit den stabilen Betrieb des gesamten Systems. Fragen Sie die Profis, welcher Lüfter für welchen Prozessor geeignet ist.

HO
CH
SCH
ULR
ECH
ENZE
NTR
UM
HRZ
Einführung in Windows 10 Seite 6 von 35
Sockel für Mikro-prozessor (CPU)
Steckplätze für Arbeitsspeicher
Stromanschluss
SATA-Anschlüsse(Festplatten, DVD)
interne USB-Anschlüsse
PCI-Anschlüsse
PCI Express(u.a. für Grafik)
Externe Anschlüsse (USB, Tastatur,Maus, Monitor, Netzwerk, Sound, usw.)
Abb. 1: Der (grobe) Aufbau eines Mainboards
Arbeits- bzw. Hauptspeicher (temporäre Speicherung)
Damit die Informationen in der Zentraleinheit schnell genug verar-beitet werden können, werden sie in einem speziellen Speicher für die Dauer der Verarbeitung gehalten. Dieser spezielle Speicher wird Ar-beitsspeicher bzw. Hauptspeicher genannt (die englische Bezeich-nung lautet: Random Access Memory, kurz RAM). Er besteht aus
sehr schnellen Speicherbausteinen, die allerdings den Nachteil haben, dass sie Informationen nur so-lange speichern können, solange der PC eingeschaltet ist. Daher eignet sich der Arbeitsspeicher nicht für die Speicherung von Informationen über einen längeren Zeitraum. Aus diesem Grund steht der Arbeitsspeicher auch nicht zur dauerhaften Speicherung persönlicher Daten zur Verfügung. Die Ka-pazität eines Speichers (inkl. Arbeitsspeicher) wird in Byte gemessen. Dabei steht ein Byte für ein Zeichen (Buchstaben, Ziffer, usw.). Größere Datenmengen werden in
KB = KByte = Kilobyte = 1024 Byte = 1.024 Byte MB = MByte = Megabyte = 1024x1024 Byte = 1.048.576 Byte GB = GByte = Gigabyte = 1024x1024x1024 Byte = 1.073.741.824 Byte TB = TByte = Terrabyte = 1024x1024x1024x1024 Byte = 1.099.511.627.776 Byte
angegeben. Um eine sinnvolle Verarbeitungsgeschwindigkeit zu erhalten, sollte bei einem PC mit Windows 10 als Betriebssystem min. 1 GByte eingebaut sein (besser sind 2 GByte; bei der 64 Bit-Variante werden sogar min. 4 GByte empfohlen). Der Arbeitsspeicher wird als schmaler, dünner Streifen geliefert und einfach in einen speziellen Steckplatz auf dem Mainboard eingesteckt (siehe Abb. oben). Für die verschiedenen Mainboard-Typen gibt es auch unterschiedliche Bausteine für den

HO
CH
SCH
ULR
ECH
ENZE
NTR
UM
HRZ
Einführung in Windows 10 Seite 7 von 35
Arbeitsspeicher. Derzeit sind folgende Arbeitsspeicherarten erhältlich: SDRAM3-Module, DDR4-Module (bzw. DDR2- bis DDR4-Module). Fragen Sie am besten Ihren Fachhändler, der Ihnen genau sagen kann, welcher Arbeitsspeicher für das ausgewählte Mainboard passt. Je nach Art und Kapazi-tätsgröße gibt es den Arbeitsspeicher ab ca. 10,00 € (2 GByte; DDR3-1066) bis über 1.200,00 € (16 GByte; DDR-2133).
Festplatte (Harddisk) (permanente Speicherung)
Festplatten sind, wie der Name schon sagt, „fest“ in den PC eingebaut und werden i. Allg. auch nur bei einem (sehr seltenen) Defekt der Platte oder bei einem Systemwechsel ausgebaut. Trotz dieses Mankos haben Festplatten auch einen großen Vorteil: die Kapazität ist um ein vielfaches größer als das anderer Speichergeräte. Aktuelle Festplatten haben eine Kapazität ab ca. 250 GB. Die z.Zt. „größten“ Festplatten erreichen eine Kapazität von 10.000 GB (10 TB). Festplatten sind über einen sogenannten Controller mit dem Mainboard und damit mit der Zentraleinheit des PCs verbunden. Es gibt verschiedene Typen
von Controllern. Am meisten genutzt wird derzeit der SATA5-Controller. Er ist auf den heutigen Mainboards integriert (siehe Abbildung 1, Seite 6) und braucht daher nicht separat erworben zu wer-den. Daneben gibt es den SCSI6-Controller, der in den meisten Fällen eine höhere Verarbeitungsge-schwindigkeit aufweist, aber zusätzlich gekauft werden muss. Allerdings ist der SCSI-Controller in-zwischen veraltet und nur noch wenig in Gebrauch. Ebenfalls veraltet ist der IDE7-Controller. Fest-platten werden von verschiedenen Herstellern angeboten (z.B. Quantum, Fujitsu, Maxtor, Seagate, Western Digital) und sind ab etwa 40,00 € (für eine 500 GB-SATA-Festplatte) bis 380,00 € (für eine 12 TB-Festplatte) erhältlich.
Anmekung: Festplatten werden mit den Laufwerksbuchstaben C:, D:, usw. gekennzeichnet (nä-heres siehe Skript Dokumente, Dateien, Laufwerke und Ordner).
Solid State Drives (permanente Speicherung)
Ein Solid State Drive, kurz „SSD“ (zu Deutsch: allgemein „Festkörperlauf-werk“ oder speziell auch „Halbleiterlaufwerk“) ist ein Speichermedium, das wie eine herkömmliche magnetische Festplatte eingebaut und angesprochen werden kann, ohne eine rotierende Scheibe oder andere bewegliche Teile zu enthalten, da nur Halbleiterspeicherbausteine verwendet werden. Vorteile ei-ner SSD sind mechanische Robustheit, kurze Zugriffszeiten, niedriger Ener-gieverbrauch und das Fehlen jeglicher Geräuschentwicklung. Der Haupt-nachteil ist ein höherer Preis im Vergleich zu herkömmlichen Festplatten
gleicher Kapazität. Zudem sind SSD nicht mit so hohen Kapazitäten wie Festplatten verfügbar (aus: wikipedia.de).
3 SDRAM = Synchronous Dynamic Random Access Memory 4 DDR = Double Data Rate (manchmal kommt auch die Kombination DDR-SDRAM vor) 5 SATA = Serial Advanced Technology Attachment 6 SCSI = Small Computer System Interface 7 IDE= Integrated Device Electronics

HO
CH
SCH
ULR
ECH
ENZE
NTR
UM
HRZ
Einführung in Windows 10 Seite 8 von 35
Ein SSD wird ebenfalls über die Festplattenschnittstellen (SATA, IDE) an das Mainboard angeschlos-sen. Ein SSD mit 120 GB kostet ca. 40,00 €. Mit einer Kapazität von 2 TB müssen ca. 500,00 € bezahlt werden. Ein 4 TB große SSD-Festplatte kostet ca. 1.500,00 €.
Anmerkung: SSD-Laufwerke erhalten einen Laufwerksbuchstaben, der noch nicht für andere per-manente Speichergeräte vergeben ist (näheres siehe Skript Dokumente, Dateien, Laufwerke und Ordner).
CD-, DVD- und Blu-ray-Laufwerk (permanente Speicherung)
CDs (CD: Compact Disc), bekannt aus dem Musikbereich, können sehr viele Informationen auf sehr engem Raum spei-chern. Die meist silbernen Scheiben haben eine maximale Ge-samtkapazität von bis zu 700 MB. Im Gegensatz zu den Fest-platten und den SSDs können Sie eine CD aus dem Laufwerk
nehmen und zu einem anderen Gerät transportieren. Die CD-Laufwerke sind mittlerweile aus dem Handel verschwunden. Längst gibt es eine Weiterentwicklung der CD: die DVD8. Eine DVD kann normal 4,7 GB und speziell bis zu 8,5 GB an Informationen aufnehmen. Der Nachfolger der DVD ist die Blu-ray-Disk9 (25 bis 50 GB) und ist bereits seit längerem auf dem Markt. Es gibt zwei Arten von Laufwerken: die, mit denen Sie nur Daten von der CD, DVD oder Blu-ray-Disk lesen können und die Geräte, mit den Sie auch Daten auf die Scheiben schreiben können. Diese Geräte werden auch Brenner genannt. Einen DVD-Brenner bekommen Sie bereits ab ca. 15,00 €. Einen Blu-ray-Brenner erhalten Sie ab ca. 50,00 €. DVD-Rohlinge kosten ca. 0,22 €/St. und Blu-ray-Rohlinge ca. 2,50 €/St (50 GB) bzw. ca. 0,80 €/St (25 GB).
Anmerkung: CD- bzw. DVD- und Blu-ray-Laufwerke erhalten einen Laufwerksbuchstaben, der noch nicht für Festplatten oder andere permanente Speichergeräte vergeben ist (nähe-res siehe Skript Dokumente, Dateien, Laufwerke und Ordner).
USB-Stick (permanente Speicherung)
Bei einem USB-Stick handelt es sich um einen sogenannten Flash-Spei-cher, bei dem die Daten auf einem sehr kleinen Speicherchip abgelegt wer-den. Wie der Name schon andeutet, wird ein USB-Stick am USB10-An-schluss des Mainboards (Abbildung 1, Seite 6) angeschlossen. Ein USB-
Stick hat in den meisten Fällen die Größe und das Gewicht eines Einwegfeuerzeugs. Es lässt sich sehr leicht transportieren und auch die Übertragungsgeschwindigkeit ist bei den meisten USB-Sticks ak-zeptabel. Moderne USB-Sticks haben eine Kapazität zwischen 8 GB (Preis ca. 5,00 €) und 2 TB (Preis ca. 1.250,00 €). Einen deutlichen Geschwindigkeitsunterschied gibt es zwischen den USB 2.0- und den USB 3.0-Sticks. Eine USB 3.0-Stick ist ungefähr 10-mal schneller als ein USB 2.0-Stick. Allerdings muss am Mainboard (Abbildung 1, Seite 6) auch ein USB 3.0-Anschluss vorhanden sein, um diesen Geschwindigkeitsvorteil nutzen zu können.
8 DVD: Digital Versatile Disk 9 Beim Begriff Blu-ray handelt es sich nicht um eine Abkürzung, sondern die wörtliche Übersetzung bedeutet „blauer
Strahl“. Damit wird lediglich die Farbe des verwendeten Lasers angegeben. Eigentlich müsste es Blue-ray heißen, die Angabe Blu-ray (ohne e) bezeichnet lediglich einen Markennamen.
10 USB = Universal Serial Bus

HO
CH
SCH
ULR
ECH
ENZE
NTR
UM
HRZ
Einführung in Windows 10 Seite 9 von 35
Anmerkung: Auch ein USB-Stick erhält einen freien Laufwerksbuchstaben, sobald der Stick über die USB-Schnittstelle mit dem Mainboard verbunden ist. Welcher Laufwerksbuchsta-be das dann im konkreten Fall ist, entscheidet automatisch das Betriebssystem Win-dows (näheres siehe Skript Dokumente, Dateien, Laufwerke und Ordner).
Grafikkarte und Monitor
Zur Darstellung von Informationen wird i. Allg. ein Monitor (auch Bildschirm genannt) verwen-det. Ein moderner Monitor ist prinzipiell nichts anderes als ein Flachbild-Fernseher. Damit die Informationen, die von der Zentraleinheit verar-beitet werden, auch auf dem Monitor dargestellt werden können, wird eine sog. Grafikkarte benötigt, die die Informati-
onen zum Monitor überträgt. Für die Grafikkarte gibt es normalerweise einen gesonderten Steckplatz auf dem Mainboard (Abbildung auf Seite 6). Bei den Monitoren wird neben der Größe der Bild-schirmdiagonalen (17"=43 cm, 19"=48 cm, 22"=56 cm, usw.) auch noch die Höhe der Bildauflösung gemessen. Die Standardgröße für alle Grafikkarten und Monitore beträgt 480 Bildpunkte in vertikaler und 640 Bildpunkte in horizontaler Richtung. Daneben können mit den meisten Kombinationen aus Grafikkarte und Monitor auch höhere Auflösungen dargestellt werden (von 800x600 bis 2560x1600). Je höher diese Auflösungswerte sind, desto detaillierter werden Informationen (insbesondere Grafi-ken) dargestellt. Die Kehrseite der Medaille ist aber, dass bei hohen Auflösungen die Bildwiederhol-frequenz geringer ist, das bedeutet, es entsteht ein Flackern des Bildes. Mit entsprechend guten (aber auch teuren) Monitoren kann dieses Flackern vermieden werden. Auch Grafikkarten besitzen einen Speicher, der eine Größe zwischen 256 MB und 24 GB haben kann. Je größer der Bildspeicher ist, desto schneller sind die Grafikkarten und desto mehr Farben (mehr als 16 Mio.) können dargestellt werden. Grafikkarten bekommen Sie ab ca. 30,00 € (bis hin zu 5.800,00 €), LCD-Monitore ab ca. 50,00 € (19") oder ab ca. 90,00 € (22"). Es gibt auch Touchscreens (also Monitore mit berührungs-empfindlicher Oberfläche), wo Sie Aktionen (z.B. Symbole verschieben, Programme aufrufen) mit der Hand bzw. Finger tätigen können. Solche Monitore sind allerdings noch recht teuer und auch die Bedienung mit den Fingern muss gelernt sein. Die Preise für gute Touchscreens liegen so zwischen 180,00 € und 800,00 €. Sie können auch Touchscreens für über ca. 4.000,00 € bekommen, dann al-lerdings mit einer Größe von 65" (165 cm).
Anmerkung: Viele moderne Mainboards besitzen bereits einen Monitor-Anschluss, so dass eine se-parate Grafikkarte gar nicht notwendig ist. Sie ist nur dann nützlich, wenn sehr rechen-intensive Grafiken bearbeitet werden sollen (z.B. bei 3D-Grafiken) oder sie kommen zum Einsatz bei aufwendigen 3D-Computerspielen.
Tastatur
Die Tastatur dient in erster Linie zur Eingabe von Texten, Zahlen oder Informationen, die aus Buchstaben, Ziffern und Sonderzeichen bestehen. Daneben wird die Tastatur aber auch zur Eingabe von Befehlen und zur Kontrolle der Schreibmarke (engl. Cursor) verwendet. Die Schreibmarke wird in Windows i. Allg. als ein blinkender, senkrechter, schwarzer Strich dargestellt. Neben den Buchstaben, Ziffern und Sonderzeichen sind auch
noch eine Reihe weiterer Tasten auf der Tastatur vorhanden. Die wichtigsten Tasten sind (genaueres siehe Skript Windows 10 - Tastenkombinationen):

HO
CH
SCH
ULR
ECH
ENZE
NTR
UM
HRZ
Einführung in Windows 10 Seite 10 von 35
Taste(n) Bedeutung
F1 bis
F12
Über die Funktionstasten haben Sie Zugriff auf wichtige Befehle.
Mit der Eingabetaste (engl. Return) bestätigen Sie Befehlseingaben.
Esc
Die Taste Escape (deutsch: Ausbrechen/Abbrechen) wird zum Abbrechen einer Befehlseingabe genutzt.
Mit den Richtungstasten wird die Schreibmarke (engl. Cursor) auf dem Bild-schirm bewegt.
Mit der Taste Entfernen können Sie Zeichen rechts von der Schreibmarke oder markierte Elemente (z.B. Text) löschen.
Mit der Rücktaste (engl. Backspace) wird das Zeichen links von der Schreib-marke gelöscht.
Strg,
Alt,
Diese drei Tasten werden immer zusammen mit anderen Tasten (oder aber auch mit der Maus) verwendet. Dabei halten Sie die Taste Strg , Alt oder
gedrückt, während Sie zusätzlich (je nach Befehl) eine weitere Taste zusätzlich kurz drücken. Danach können Sie die Tasten loslassen.
Bei der Benutzung der Tastatur ist darauf zu achten, dass fast alle Tasten eine Wiederholfunktion besitzen, d.h., wenn eine Taste länger als ca. 0,5 Sekunden gedrückt bleibt, wird das „Zeichen“, wel-ches durch die Taste erzeugt wird, solange wiederholt, bis die Taste losgelassen wird. Dies kann insbesondere bei Löschtasten zu unangenehmen Effekten führen. Ab Windows 95 ist eine spezielle Tastatur entwickelt worden, die gegenüber der „normalen“ Tastatur drei (zwei davon sind identisch) weitere Tasten besitzt, über die bestimmte Aktionen durchgeführt werden können, die normalerweise nur mit der Maus durchführbar sind. Diese Neuerung ist in erster Linie für behinderte Menschen geschaffen worden (näheres siehe Skript Windows 10 – Tastenkombinationen). Tastaturen können Sie ab ca. 6,00 € bekommen. Gute Tastaturen kosten allerdings ab ca. 10,00 €. Sie können auch ka-bellose Tastaturen ab ca. 15,00 € bekommen. Bei der Auswahl sollten Sie verschiedene Tastaturen in einem Fachgeschäft ausprobieren und dabei weniger auf den Preis als vielmehr auf den Bedienkom-fort achten.
Maus
Die Maus ist ein spezielles Eingabeinstrument, mit der zwar (fast) keine Zeichen (z.B. Buchstaben) eingegeben werden können, die aber für die Aus-führung von Befehlen oder zum Starten von Anwendungsprogrammen ge-nutzt wird. Die Maus besteht aus einem etwa faustgroßen Gehäuse, mit einer Lichtquelle an der Unterseite. Die Maus wird über eine möglichst glatte Oberfläche geführt und erzeugt dabei elektrische Signale, die i. Allg. über ein Kabel an den PC übermittelt werden. Die Signale werden von der Zen-traleinheit umgewandelt und bewirken, dass ein spezielles „Maussymbol“
auf dem Monitor die Bewegungen der Maus nachvollzieht. Daneben besitzt eine Maus zwei (bzw. drei) Tasten. Dabei spielt die linke Maustaste (für Linkshänder ist es die rechte Maustaste) die Haupt-rolle. Mit diesen Tasten können bestimmte Aktionen durchgeführt werden. Diese Aktionen werden durch drei unterschiedliche Verfahrensweisen gesteuert: Klicken, Doppelklicken und Ziehen. Beim

HO
CH
SCH
ULR
ECH
ENZE
NTR
UM
HRZ
Einführung in Windows 10 Seite 11 von 35
Klicken wird die Maustaste kurz gedrückt und gleich wieder losgelassen. Beim Doppelklicken wird die Taste zweimal hintereinander kurz gedrückt und wieder losgelassen. Beim Ziehen kann ein Sym-bol (oder ein beliebiges Element) von einer Bildschirmposition an eine andere verschoben werden. Dazu wird das Maussymbol auf das zu verschiebende Objekt bewegt. Nun müssen Sie die Maustaste drücken und gedrückt halten. Durch Bewegung der Maus wird nun das Symbol (oder Element) an die neue Position verschoben. Danach wird die Maustaste losgelassen. Ab Windows 95 hat auch die rechte Maustaste eine große Bedeutung erlangt. Mit der rechten Maustaste werden „Kontextmenüs“ angezeigt, in denen die wichtigsten Befehle zusammengefasst sind, die in der momentanen Situation sinnvoll eingesetzt werden können. Der Preis für eine einfache kabelgebundene Maus liegt bei ca. 5,00 €. Eine kabellose Maus bekommen Sie bereits ab ca. 11,00 €. Es gibt auch die Kombination aus Tastatur und Maus (ab ca. 20,00 €).
Moderne Computermäuse besitzen anstelle der mittleren Maustaste ein kleines Rad, mit dem in fast allen Anwendungsprogrammen ein (meist vertikaler) Bildlauf durchgeführt werden kann.
Drucker
Drucker dienen zur Ausgabe von Informationen auf Papier oder ähnlichen Materialien (z.B. Folien, Klebeetiketten). Derzeit wird zwischen drei grund-legenden Arten von Druckern unterschieden: Ma-trixdrucker (auch Nadeldrucker genannt), Tinten-strahldrucker und Laserdrucker. Bei den Matrix-druckern werden mit Hilfe kleiner Nadeln über ein
Farbband winzige Punkte auf das Papier aufgebracht. Zusammen ergeben die Punkte ein Schriftbild oder eine Grafik. Der Vorteil der Matrixdrucker liegt in den geringen Kosten von Papier und Farbband und in der Fähigkeit auch Durchschläge zu erzeugen. Dem gegenüber ist die Druckqualität nicht be-sonders hoch und die Geräuschentwicklung ist für den Büroeinsatz nicht geeignet. Bei den Tinten-strahldruckern werden aus einer Tintenpatrone mikroskopisch kleine Tintentröpfchen auf das Papier „geschossen“ und ergeben damit das Schriftbild. Die Vorteile der Tintenstrahldrucker liegen in der geringen Geräuschentwicklung und der guten bis sehr guten Qualität der Druckausgaben. Dagegen können mit Tintenstrahldruckern keine Durch-schläge erstellt werden (höchstens Kopien). Sollen besonders gute Ausga-ben erzeugt werden, sollten Sie ei- nen Laserdrucker einsetzen. Bei den La-serdruckern werden mit einem La- serstrahl kleine Magnetpartikel auf ei-ner Trommel elektrisch aufgeladen. Danach wird ein Pulver auf die Trom-mel gebracht, das an den magneti- sierten Stellen haften bleibt. Bei den meisten Laserdruckern wird das Pulver kurz vor dem Auftragen auf dem Papier erhitzt, d.h. es schmilzt und dringt damit in das Papier ein. Für Laserdrucker gelten prinzipiell die gleichen Vor- und Nachteile wie für Tintenstrahldrucker. Jeder Drucker wird über ein Kabel mit dem PC verbunden. Die Steckverbindungen werden Schnittstellen genannt. Die Schnittstelle, an der das Druckerkabel mit dem PC verbunden ist, wird LPT1: (bzw. LPT2: und LPT3:)11 genannt. Moderne Drucker werden inzwischen aber nicht mehr über die LPT-Schnittstelle, sondern über die USB-Schnittstelle an den PC angeschlossen. Matrixdrucker erhalten Sie ab ca. 200,00 €, Tintenstrahldrucker ab ca. 40,00 € und Laserdrucker (monochrom) ab ca. 40,00 €. Farblaserdrucker bekommen Sie ab etwa 100,00 €. Ein
11 LPT = Line PrinTer

HO
CH
SCH
ULR
ECH
ENZE
NTR
UM
HRZ
Einführung in Windows 10 Seite 12 von 35
Farbband für einen Matrixdrucker kostet ca. 3,00 €, eine Tintenpatrone bekommen Sie ab 10,00 € und eine Tonerkassette für einen Laserdrucker erhalten Sie ab ca. 40,00 €.
Häufig können Sie einen Drucker (Tintenstrahl- oder Laserdrucker) auch als Multifunktionsgerät be-kommen. Dann können Sie nicht nur drucken, sondern auch scannen (siehe nachfolgendes Kapitel), kopieren und gegebenenfalls auch Faxe versenden bzw. empfangen. Einen Multifunktionstinten-strahldrucker bekommen Sie ab ca. 50,00 € und einen Multifunktionslaserdrucker ab ca. 120,00 € (monochrom) und ab ca. 180,00 € (Farbe).
Scanner
Scanner dienen zur Eingabe von gedruckten Grafiken oder Texten. Sie funk-tionieren praktisch wie Kopiergeräte, allerdings mit dem Unterschied, dass die Bild- bzw. Textinformationen auf ein Speichergerät (Festplatte, USB-Stick, usw.) übertragen und nachträglich mit entsprechenden Anwendungs-programmen weiterverarbeitet werden können. Bei Textvorlagen muss darauf geachtet werden, dass sie in Druckschrift vorliegen (z.B. Zeitschriften oder
„moderne“ Bücher). Ungeeignet sind Handschriften, vergilbte Bücher, Zierschriften usw.
Scanner werden wie Drucker über ein Kabel mit dem PC verbunden. Moderne Scanner werden am USB-Controller angeschlossen. Einfache Scanner kosten ca. 65,00 €. Es gibt auch spezielle Scanner, wie z.B. den Dokumentenscanner, der ähnlich wie bei einem modernen Kopierer mehrere Einzelblät-ter hintereinander einziehen und scannen kann. Oder auch Film- und Diascanner, mit denen es mög-lich ist, Farbnegative oder Dias schnell und bequem einzuscannen. Solche Spezialscanner sind i. Allg. natürlich etwas teurer als ein einfacher Scanner. Reicht ein „normaler“ Scanner für die tägliche Arbeit aus, bietet sich die Kombination aus Drucker und Scanner, also ein Multifunktionsgerät an (siehe vorheriges Kapitel Drucker).
Software Im Gegensatz zur Hardware handelt es sich bei der Software um den Teil eines Computers, den Sie nicht anfassen können. Mit Hilfe der Software können Sie praktisch jede Art von Information auf einem Computer be- oder verarbeiten. Nachfolgend wird kurz auf die Anwendungsprogramme und insbesondere auf das Betriebssystem näher eingegangen.
Betriebssystem und Anwendungsprogramme
Damit ein PC (oder irgendein anderer Computer) Informationen verarbeiten kann, werden neben den im vorherigen Kapitel (Hardware) vorgestellten Geräteteilen auch Verfahren benötigt, über die der Benutzer dem Computer (eigentlich genauer der Zentraleinheit) mitteilt, wie die Informationen ver-arbeitet werden sollen. Die genaue Verfahrensweise für die Bearbeitung der Informationen wird über die sogenannten Programme geregelt. Da Informationen in unterschiedlichster Form vorkommen (z.B. Texte, Statistiken, Grafiken, Audio, Video), muss es auch unterschiedliche Programme für deren Verarbeitung geben. Zu diesem Zweck wurden Anwendungsprogramme entwickelt, mit deren Hilfe die unterschiedlichen Informationen gezielt und in möglichst kurzer Zeit verarbeitet werden können. Für eigentlich jede Informationsart wurden in den letzten Jahren und Jahrzehnten Anwendungspro-gramme geschaffen, so dass es inzwischen mehrere zehntausend davon gibt. Neben den Anwen-dungsprogrammen gibt es aber auch noch eine Menge anderer Programme, wie beispielsweise Trei-ber (z.B. Druckertreiber), Systemprogramme, Initialisierungsprogramme, Konvertierungsprogram-

HO
CH
SCH
ULR
ECH
ENZE
NTR
UM
HRZ
Einführung in Windows 10 Seite 13 von 35
me, usw., die i. Allg. unabhängig von den Anwendungsprogrammen sind, d.h. sie dienen als zusätz-liche „Helfer“ für verschiedene Programme und erledigen ganz bestimmte, festgelegte Aufgaben. Ein Druckertreiber beispielsweise „übersetzt“ ein Dokument in Befehle für den Drucker, damit dieser dann das Dokument korrekt auf dem Papier ausgegeben kann. In der Vielfalt aller Programme ist ein besonderes enthalten, das für den Umgang mit dem Computer absolut notwendig ist. Es handelt sich hierbei um das Betriebssystem.
Betriebssystem
Das Betriebssystem ist das Verwaltungsprogramm eines Computers. Es erledigt viele allgemeine Aufgaben. Die wesentlichen Aufgaben des Betriebssystems bestehen dabei aus der Überwachung aller Geräteteile, der Verwaltung der eingegebenen und verarbeiteten Informationen und der „Über-setzung“ der in menschlicher Form (z.B. deutsch oder englisch) eingegebenen Befehle in eine für den Computer verständliche Sprache und umgekehrt. Obwohl ein Betriebssystem viele Aufgaben auto-matisch erledigt, bietet es dem (der) Benutzer(in) trotzdem eine Menge an Befehlen und Kommandos, mit deren Hilfe der (die) Benutzer(in) die Informationen nach eigenen Vorstellungen beispielsweise kopieren, verschieben oder auch löschen kann. Das Betriebssystem dient auch als „Schnittstelle“ zwi-schen den Anwendungsprogrammen und der Zentraleinheit. Wenn z.B. in einem Textverarbeitungs-programm der Befehl zum Drucken aufgerufen wird, dann wird der eigentliche Druckauftrag nicht vom Anwendungsprogramm, sondern vom Betriebssystem über die Zentraleinheit an den Drucker weitergeleitet. Ohne ein Betriebssystem ist ein Computer eine „tote“ Maschine, d.h. Sie können ohne Betriebssystem keine Anwendungsprogramme nutzen. Bis zur Einführung von Windows 95 wurde zum Betrieb eines PCs das Betriebssystem MS-DOS benötigt. Zusätzlich konnte Windows 3.1 (bzw. 3.11) zur leichteren Bedienung der Befehle, Kommandos und Anwendungsprogramme eingesetzt werden. Ab Windows 95 sind die beiden Teile MS-DOS und Windows zu einem Gesamtprodukt verschmolzen. Der Preis für Windows 10 beträgt je nach Edition zwischen 110,00 € (Home) und 220,00 € (Pro). Kostengünstiger sind Schulversionen für Schulen und Universitäten. Beispielsweise kostet die Edition Professional als Schulungsversion lediglich ca 60,00 €. Für Heimanwender, die noch Windows 7 oder Windows 8 (bzw. 8.1) einsetzen, gibt es bis Juli 2016 Windows 10 kostenlos als Update.
Beispiele: MS-DOS, OS/2, Linux, Windows 95/98/NT/2000/XP/Vista/7/8/8.1 und 10
Dateien und Dateinamen
Einzelne Informationen die zusammengehören, wie z.B. Buchstaben, die einen Text ergeben oder Bildpunkte, die eine Grafik darstellen, werden in einer Datei (englisch: File; deutsch: Akte) zusam-mengefasst. Auch wenn der (die) Anwender(in) selbst bestimmen kann, wo Dateien gespeichert wer-den sollen (z.B. auf USB-Stick oder Festplatte), so wird die eigentliche Verwaltung komplett vom Betriebssystem übernommen. Der (die) Benutzer(in) muss lediglich zur Unterscheidung jeder eige-nen erstellten Datei einen Namen vergeben: den Dateinamen. Dabei gelten bestimmte Regeln für den syntaktischen Aufbau eines Dateinamens. Diese unterscheiden sich zum Teil sehr stark von Betriebs-system zu Betriebssystem. Für Windows 10 gelten folgende Regeln (siehe auch Skript Dokumente, Dateien, Laufwerke und Ordner):
1. Die Dateinamenlänge beträgt max. 250 bis 260 Zeichen (abhängig von der Windows-Ver-sion).

HO
CH
SCH
ULR
ECH
ENZE
NTR
UM
HRZ
Einführung in Windows 10 Seite 14 von 35
2. Folgende Zeichen sind erlaubt: A-Z a-z 0-9 $ % ´ ` - _ @ ~ ! ( ) { } [ ] # & + = ; sowie Leerzeichen, Komma und Zeichen ab ASClI-Code 128 (Leerzeichen am Anfang und am Ende werden abgeschnitten). Nicht erlaubt: \ / ? : * " > < |
3. Die Dateinamenerweiterung der älteren DOS- und Windows-Versionen existiert auch noch unter den aktuellen Windows-Versionen.
Ordner
Da bei einer Fülle von Dateien schnell der Überblick verloren geht, können diese in sog. Ordnern (früher Verzeichnisse genannt) zusammengefasst werden. Dabei müssen Sie sich die Ordner wie Ak-tenordner in einem Aktenschrank (entspricht z.B. der Festplatte) vorstellen. Da ein Aktenordner selbst eine Unterteilung mittels Trennblätter haben kann, sind auch bei Ordnern auf einem PC Unterteilun-gen möglich. Diese werden dann als Unterordner bezeichnet. Für die Namen eines Ordners oder Un-terordners gelten dieselben Regeln wie für die Dateinamen. Eine beispielhafte Aufteilung sehen Sie in Abbildung 2. Dabei handelt es sich um eine bildhafte Darstellung. Weitere Informationen finden Sie im Skript Dokumente, Dateien, Laufwerke und Ordner.
Festplatte (z.B. ) C:
OrdnerProgramme
OrdnerVirtual Earth 3D
OrdnerBenutzer
OrdnerBilder
OrdnerDokumente
OrdnerMusik
OrdnerMedia Player
OrdnerWindows
Abb. 2: Bildhafte Darstellung einer Ordnerstruktur auf der Festplatte C:
Windows 10
Hardwarevoraussetzung für Windows Bereits im ersten Kapitel wurden die verschiedenen Geräteteile vorgestellt, aus denen ein PC aufge-baut ist (z.B. Zentraleinheit, Festplatte, Grafikkarte), bzw. die als Zusatzgeräte (z.B. Drucker, Scan-ner) eingesetzt werden können. Hier soll nochmals zusammengefasst werden, welche dieser Hard-warebestandteile für den Einsatz von Windows sinnvoll sind.

HO
CH
SCH
ULR
ECH
ENZE
NTR
UM
HRZ
Einführung in Windows 10 Seite 15 von 35
„Private“ Nutzung von Windows 10 „Prof..“ Nutzung von Windows 10 Zentraleinheit:
Arbeitsspeicher: Festplatte:
DVD-Laufwerk: Grafikkarte:
Monitor: Drucker:
Pentium Core i3 o. höher 2048 MByte RAM1 500 GByte DVD-Brenner VGA mit 128 MB RAM12 22"-TFT-Farbmonitor Tintenstrahldrucker
Zentraleinheit: Arbeitsspeicher:
Festplatte: DVD-Laufwerk:
Grafikkarte: Monitor: Drucker:
Sonstiges:
Core i5 o. höher 4096 MByte RAM1 1.000 GByte o. höher DVD-Brenner VGA mit 256 MB RAM1 24"-TFT-Farbmonitor Laserdrucker evtl. Multifunktionsgerät
Preis: ca. 450,00 € Preis: ca. 800,00 €
Was ist Windows? Zunächst bedeutet die deutsche Übersetzung des engl. Wortes Windows „Fenster“ (Mehrzahl), d.h. die Informationen werden in rechteckigen „Rahmen“ angezeigt. Da in den meisten Fällen nur ein Ausschnitt der Informationen dargestellt werden kann (z.B. nur einige Zeilen oder Seiten eines um-fangreichen Textes), verhält sich diese Darstellungsweise wie ein „reales Fenster“, durch das Sie auch nur einen Ausschnitt einer Landschaft oder ähnlichem sehen können. Daher gaben die Mitarbeiter von Microsoft diesem „Verwaltungsprogramm“ den Namen Windows.
Für den Begriff Windows wird auch häufig die Bezeichnung grafische Benutzeroberfläche verwen-det. In diesem Begriff sind zwei Teilbegriffe enthalten: grafisch und Benutzeroberfläche. Grafisch deshalb, weil Befehle, Kommandos oder Anwendungsprogramme durch kleine grafische Symbole (engl. Icons) dargestellt werden. Diese lassen sich auch besser einprägen, als lange Befehls- oder Kommandonamen. Der Begriff Benutzeroberfläche kann am besten so erklärt werden, dass Sie sich darunter eine Arbeitsfläche auf einem Schreibtisch vorstellen. Dabei stehen die grafischen Symbole für Akten oder ähnlichen Arbeitsmitteln. Wird nun eine solches Symbol auf dem Bildschirm „geöff-net“, so ist dies mit dem Öffnen einer Akte auf dem Schreibtisch vergleichbar; genauso wie Sie den Inhalt der Akte sehen können, können Sie nun den „Inhalt“ des Symbols in einem „Fenster“ sehen. Und genauso wie Sie mehrere geöffnete Akten auf Ihrem Schreibtisch haben können, sind auch auf dem Bildschirm mehrere geöffnete Fenster möglich. Auch das Verschieben oder Überlagern von Fenstern in Windows kann mit dem Verschieben oder Überlagern von Akten auf einem Schreibtisch verglichen werden.
In diesem Skript wird die Version 1709 (September 2017) von Windows 10 Pro gezeigt. Die Version finden Sie durch Klick auf den Start-Button ( ), dann Einstellungen ( ), System und Info.
Windows mit Maus, Tastatur oder Fingern bedienen? Bei älteren Windows-Versionen stellte sich nicht die Frage, ob das Betriebssystem auch mit den Fin-gern (also mit einem Touchscreen) bedient werden kann. Ab Windows 8 kann die Bedienung nun auch per Finger erfolgen, sofern ein Touchscreen vorhanden ist. In diesem Skript wird aber nur auf die reine Bedienung mit Maus und Tastatur eingegangen.
12 RAM = Random Access Memory; damit wird der Arbeitsspeicher oder der Speicher einer Grafikkarte bezeichnet (siehe Seite 5)

HO
CH
SCH
ULR
ECH
ENZE
NTR
UM
HRZ
Einführung in Windows 10 Seite 16 von 35
Der Sperrbildschirm Eine Neuerung seit Windows 8.1 ist der Sperrbildschirm. Das hört sich kompliziert an, ist es aber gar nicht. Dabei handelt es sich nur um ein Bild, was direkt nach dem Hochfahren des PCs angezeigt wird. Welches Bild dabei angezeigt wird, können Sie selbst über die Einstellungen von Windows bestimmen. Der Sperrbildschirm kann auch deaktiviert werden (siehe Skript Windows 10 – Fortge-schrittene). Auf dem Bild bekommen Sie u.a. die aktuelle Uhrzeit und das aktuelle Datum angezeigt. Sie können sich aber bei Bedarf noch weitere Informationen anzeigen lassen. Damit das Bild des Sperrbildschirms verschwin-
det, drücken Sie eine beliebige Taste auf der Tastatur oder klicken einmal die linke Maustaste. Danach sehen Sie den Anmeldebildschirm, wo Sie Ihre Benutzerkennung und Ihr Passwort (in manchen Fäl-len ist ein Passwort nicht notwendig) für die Anmeldung eingeben und bestätigen müssen.
Nach der Anmeldung Nach der Anmeldung sehen Sie den Desktop von Windows 10. Im Gegensatz zu Windows 8 bzw. 8.1 gibt es in der Version 10 keinen Startbildschirm mehr. Auf Wunsch vieler Nutzerinnen und Nutzer wurde dieser abgeschafft. Im Grunde sieht der Desktop genauso aus wie in Windows 7. Allerdings gibt es schon ein paar Änderungen. Mit Windows 8 hat Microsoft die Apps eingeführt, die im Grunde die Minianwendungen von Windows 7 ersetzen. Sie unterscheiden sich ein wenig im Aufbau von den Fenstern, die es sonst in Windows gibt. Dazu später mehr. Da die Apps die Minianwendungen abge-löst haben, gibt es seit Windows 8 auch keine Minianwendungen mehr. In Windows 8 gab es noch strikte Trennung zwischen Fenstern und Apps. Apps konnten nur im Startbildschirm genutzt werden und die Fenster nur in der Desktopdarstellung. In Windows 8.1 gibt es diese Trennung nicht mehr. Dort werden Apps auch in der Desktopdarstellung geöffnet. In Windows 10 schließlich gibt es, wie gesagt, keinen Startbildschirm mehr. Hier werden Fenster und Apps gleichermaßen behandelt. Ana-log zu Windows 7 können Apps als Symbole auf dem Desktop bzw. auf der Taskleiste abgelegt wer-den. Die Grundsätzliche Bedienung hat sich auch nicht geändert. Um ein Fenster (oder eine App) zu öffnen, die als Symbol auf dem Desktop abgelegt worden ist, müssen Sie das Maussymbol auf das Symbol bewegen und einen Doppelklick mit der linken Maustaste ausführen. Ist das Symbol auf der Taskleiste abgelegt, reicht ein einfacher Klick auf das Symbol. Abbildung 3, Seite 17, zeigt eine beispielhafte Darstellung des Desktops in Windows 10.
Analog zu Windows 7 haben Sie am unteren Bildschirmrand die Taskleiste. Über den Start-Button (ganz am linken Rand der Taskleiste) kommen Sie zum Startmenü (siehe Kapitel Der Start-Button und das Startmenü, Seite 18). Auf dem Desktop sehen Sie die dort abgelegten Anwendungssymbole (direkt nach der Installation von Windows sehen Sie meistens nur das Papierkorbsymbol (siehe Ka-pitel Papierkorb, Seite 31). Wie Sie Anwendungen o.ä. als Symbole auf dem Desktop ablegen kön-nen, erfahren Sie im Skript Windows 10 – Fortgeschrittene. Auf dem Desktop werden dann natür-lich auch noch die geöffneten Anwendungen angezeigt (sofern die Anwendungen nicht minimiert wurden).

HO
CH
SCH
ULR
ECH
ENZE
NTR
UM
HRZ
Einführung in Windows 10 Seite 17 von 35
Abb. 3: Eine beispielhafte Darstellung des Desktops in Windows 10
Die Taskleiste Die Taskleiste ist ein wichtiges Instrument von Windows, über das Sie Anwendungen starten oder zu einer anderen Anwendung schnell wechseln können. Sie befindet sich standardmäßig am unteren Bildschirmrand und ist (fast) immer sichtbar. Hier kommen Sie zu allen Einstellungen, Programmen und Apps, die unter Windows installiert worden sind. Bestimmte Anwendungen oder Apps können Sie auch direkt über die Taskleiste starten. Außerdem erhalten Sie Informationen zu bestimmten Ein-stellungen bzw. Anwendungen, die permanent im Hintergrund aktiv sind (z.B. Netzzugang, Antivi-rus-Programm oder Datum und Uhrzeit). Neu in Windows 10 ist das Suchfeld in der Taskleiste, wo Sie Windows bzw. das Web nach Dateien oder Informationen durchsuchen können. Abbildung 4 zeigt den allgemeinen Aufbau der Taskleiste.
Abb. 4: der allgemeine Aufbau der Taskleiste in Windows 10

HO
CH
SCH
ULR
ECH
ENZE
NTR
UM
HRZ
Einführung in Windows 10 Seite 18 von 35
Die einzelnen Bestandteile haben folgende Bedeutungen:
Bestandteil Bedeutung
Startbutton Über den Startbutton erhalten Sie Zugang zu allen Anwendungsprogram-men, Apps, Einstellungen, usw. Weitere Informationen siehe Kapitel Der Startbutton und das Startmenü, Seite 18.
Suchfeld „Cortana“ Im Suchfeld können Sie u.a. nach Dateien, Programmen auf dem lokalen Computer suchen oder Sie geben einen Suchbegriff ein, nach dem im Internet gesucht werden soll. Weitere Informationen siehe Kapitel Das Suchfeld Cortana, Seite 21.
Taskansicht Mit diesem Symbol bekommen Sie eine Gesamtübersicht über alle ge-öffneten Fenster bzw. Apps. Weitere Informationen siehe Kapitel Die Taskansicht, Seite 23.
Aktive Anwendung Eine aktive Anwendung können Sie an dem dünnen hellen Streifen er-kennen, der an der Unterseite des Symbols zu sehen ist. Weitere Infor-mationen siehe Kapitel Aktive Anwendungen, Seite 25.
Angeheftete Anwendungen Sie können Anwendungen und Apps als Symbole an der Taskleiste an-
heften. Vorgehensweise siehe Skript Windows 10 – Fortgeschrittene).
Permanente Anwendungen Hier werden alle Anwendungen aufgelistet, die beim Hochfahren von Windows automatisch gestartet und während der gesamten Sitzung im Hintergrund ausgeführt werden. Über das Symbol können Sie sich weitere permanente Anwendungssymbole anzeigen lassen.
alle Fenster minimieren Klicken Sie auf den schmalen Balken am rechten Ende der Taskleiste, um alle sichtbaren Fenster zu minimieren bzw. wiederherzustellen.
Der Start-Button und das Startmenü
Über den Start-Button ( ) kommen Sie zum Startmenü mit den installierten Anwendungsprogram-men und Apps (durch Klick auf den Startbutton oder mit Hilfe der Taste ). Darüber hinaus kön-nen Sie auch die Einstellungen von Windows ändern oder sich abmelden oder den PC herunterfahren bzw. neu starten. Neben der Auflistung der einzelnen Möglichkeiten können Sie Anwendungen bzw. Apps, die Sie häufiger einsetzen, als Kacheln (bekannt aus Windows 8 bzw. 8.1) anzeigen lassen. Die Größe des angezeigten Bereichs können Sie ändern, indem Sie das Maussymbol auf den Rand des Bereichs bewegen und dann bei gedrückter linker Maustaste verändern. Die Größenänderung des Startmenüs ist allerdings abhängig von der Monitorgröße und der Bildschirmauflösung. Abbildung 5 zeigt ein Beispiel für das Startmenü.

HO
CH
SCH
ULR
ECH
ENZE
NTR
UM
HRZ
Einführung in Windows 10 Seite 19 von 35
Abb. 5: Beispiel für das Startmenü in Windows 10 (Version 1607)
In der linken oberen Ecke des Startmenüs sehen Sie das Symbol Erweitern ( ). Klicken Sie das Symbol an und Sie sehen die Namen der Symbole, die sich ganz links am Rand des Startmenüs be-finden. Links unten sehen Sie (standardmäßig) vier weitere Symbole. Mit dem Symbol Benutzer13 ( ) erhalten Sie die Befehle Kontoeinstellungen ändern, Sperren, Abmelden und Konto wechseln. Benutzen Sie z.B. den Befehl Abmelden, wenn Sie die Arbeit am PC beenden möchten aber gleich-zeitig einer anderen Person die Möglichkeit geben sich anzumelden. Mit dem Symbol Explorer ( ) starten Sie den Windows-Explorer. Mit dem Symbol Einstellungen öffnen Sie die App Einstellungen, wo Sie die meisten Grundeinstellungen von Windows vornehmen können (siehe Skript Windows 10 – Fortgeschrittene). Mit dem Symbol Ein/Aus ( ) erhalten Sie die Befehle Energie sparen, Herun-terfahren (siehe Kapitel Windows beenden, Seite 34) und Neu starten. Rechts neben diesen Symbo-len bekommen Sie die Auflistung der installierten Programme und Apps. Zunächst sehen Sie die Anwendungen, die zuletzt hinzugefügt worden sind, dann die meistverwendeten Anwendungen und dann bekommen Sie alle Anwendungen in alphabetischer Sortierung aufgelistet. Über eine Bildlauf-leiste (der Begriff wird auf Seite 27 näher erklärt) können Sie durch die Liste der Anwendungen blättern. Rechts neben der Auflistung der Anwendungen sehen Sie einige Programme und Apps als Kacheln (siehe nachfolgendes Kapitel).
Umgang mit den Kacheln
Zunächst soll gezeigt werden, wie Sie eine Anwendung bzw. eine App als Kachel auf dem Startmenü hinterlegen können. Klicken Sie auf den Startbutton und blättern durch die Liste der Anwendungen, bis der Name der Anwendung bzw. App sichtbar wird, den/die Sie als Kachel ablegen wollen. Bewe-gen Sie dann das Maussymbol auf den Namen der Anwendung bzw. App und klicken die rechte Maustaste. Im Kontextmenü wählen Sie den Befehl An „Start“ anheften. Es wird nun eine Kachel auf der rechten Seite in dem Startmenü angezeigt. Alternativ ziehen Sie den Namen der Anwendung bzw. der App bei gedrückter, linker Maustaste nach rechts auf das Startmenü.
13 Mit „Benutzer“ ist der Name des Benutzers gemeint, der aktuell angemeldet ist.

HO
CH
SCH
ULR
ECH
ENZE
NTR
UM
HRZ
Einführung in Windows 10 Seite 20 von 35
Wenn Sie die Kachel in dem Startmenü neu platzieren wollen, bewegen Sie das Maussymbol auf die Kachel, drücken die linke Maustaste und halten sie gedrückt und ziehen die Kachel an die neue Posi-tion. Dabei können Sie die Kachel auch in eine andere Gruppe verschieben. Dann lassen Sie die Maustaste los.
Sie können auch die Größe der Kachel ändern. Dazu stellt Windows Ihnen zwei bzw. vier verschie-dene Kachelgrößen zur Verfügung. Bei Anwendungen können Sie nur zwischen zwei Größen wählen, bei den Apps haben Sie vier Auswahlmöglichkeiten. Bewegen Sie das Maussymbol auf die Kachel und klicken die rechte Maustaste. Im Kontextmenü wählen Sie den Befehl Größe ändern und an-schließend einer der Unterbefehle (Klein, Mittel, Breit oder Groß). Abbildung 6 zeigt am Beispiel einer von Apps die vier verschiedenen Größen.
Abb. 6: Die verschiedenen Kachelgrößen
Anmerkung: Bei den drei App-Größen Mittel, Breit und Groß haben Sie auch eine kleine Bildvor-schau (gilt nicht für alle Apps; nur für einige), die sich nach einigen Minuten automa-tisch ändert. Dabei handelt es sich um eine Livevorschau, die Sie bei Bedarf deakti-vieren können. Bewegen Sie das Maussymbol auf die Kachel und klicken die rechte Maustaste. Im Kontextmenü wählen Sie den Befehl Live-Kachel deaktivieren. Sie se-hen dann nur das App-Symbol. Klicken Sie erneut die rechte Maustaste und wählen den Befehl Live-Kachel aktivieren, um die Livevorschau wieder zu sehen.
Wenn Sie die Kacheln so verschieben, dass sie eine Gruppe bilden, können Sie dieser Gruppe auch einen Namen geben. Bewegen Sie das Maussymbol über die Kacheln, bis Sie den Hinweistext Gruppe benennen bzw. den Gruppennamen (sofern schon einer vorhanden ist) sehen können. Kli-cken Sie diesen Hinweis bzw. den Gruppennamen an und geben den gewünschten Namen der Gruppe ein. Bestätigen Sie anschließend die Eingabe mit der Eingabetaste ( ). Der Gruppenname darf zwar theoretisch mehr als ca. 450 Zeichen lang sein, allerdings sehen Sie später weniger als 10% davon. In Abbildung 5, Seite 19, sehen Sie ein Beispiel für zwei Gruppen.
Anmerkung: Analog zu verschiedenen Textverarbeitungsprogrammen (z.B. Word) werden Wörter mit einer roten Wellenlinie unterstrichen, wenn diese falsch geschrieben worden sind. Bewegen Sie das Maussymbol auf das falsche geschriebene Wort und klicken die rechte Maustaste. Im Kontextmenü bekommen Sie dann eine Auswahl von korrekt geschriebenen Wörter. Klicken Sie das Wort in der Liste an, dass das fehlerhafte Wort ersetzen soll.

HO
CH
SCH
ULR
ECH
ENZE
NTR
UM
HRZ
Einführung in Windows 10 Seite 21 von 35
Wenn Sie eine Kachel aus dem Startmenü entfernen wollen, bewegen Sie das Maussymbol auf die Kachel und klicken die rechte Maustaste. Im Kontextmenü wählen Sie den Befehl Von „Start“ lösen.
Sie können jede Kachel auch als Symbol an der Taskleiste anheften. Das gilt sowohl für die Anwen-dungen, als auch für die Apps. Bewegen Sie das Maussymbol auf die gewünschte Kachel und klicken die rechte Maustaste. Im Kontextmenü wählen Sie den Befehl An Taskleiste anheften. Sie können auch eine Anwendung oder App an der Taskleiste anheften, die nicht als Kachel im Startmenü zu sehen ist. Klicken Sie im Startmenü auf den Befehl Alle Apps, blättern dann zur entsprechenden An-wendung oder App, bewegen das Maussymbol auf den Anwendungs- bzw. App-Namen und klicken die rechte Maustaste. Auch hier wählen Sie im Kontextmenü den Befehl An Taskleiste anheften.
Anmerkung: Wenn Sie ein Symbol von der Taskleiste lösen wollen, bewegen Sie das Maussymbol auf das entsprechende Symbol in der Taskleiste und klicken die rechte Maustaste. Im Kontextmenü wählen Sie den Befehl Programm von Taskleiste lösen.
Das Suchfeld Cortana
In Windows 7 konnten Sie nach einem Klick auf den Start-Button im Startmenü einen Suchbegriff eingeben. Allerdings galt dieser Suchbegriff nur für Dateien und Ordner auf dem Laufwerk C:. In Windows 8 bzw. 8.1 müssen Sie zum Startbildschirm mit der Kacheloberfläche wechseln, um dann den Suchbegriff einzugeben. Dabei wird nicht nur das Laufwerk C: nach Dateien bzw. Ordnern durchsucht, sondern auch das Internet. In Windows 10 ist nun das Suchfeld in der Taskleiste platziert und es hat sogar einen Namen: Cortana. Bei der allerersten Benutzung müssen Sie sich bei Cortana „anmelden“. Dazu teilen Sie Cortana einen Namen mit, mit dem Sie das Suchsystem anspricht. Dabei müssen Sie natürlich nicht zwangsläufig Ihren richtigen Namen eingeben, ein Spitzname tut es auch. Anschließend möchte Cortana noch, dass Sie sich mit einem Microsoft-Konto anmelden, damit Cor-tana auf Ihre persönlichen Bedürfnisse eingehen kann. Falls Sie noch kein Microsoft-Konto besitzen, können Sie eins kostenlos anlegen (siehe https://account.microsoft.com). Allerdings ist eine Ver-wendung eines Microsoft-Kontos keine Pflicht. Cortana funktioniert auch ohne Microsoft-Konto. Ge-ben Sie in das Suchfeld einen Suchbegriff ein (zunächst das Suchfeld mit der Maus anklicken) und bestätigen die Eingabe, dann durchsucht Windows ebenfalls das lokale Laufwerk C: und bietet auch Suchergebnisse für das Internet an. Im Gegensatz zu den früheren Windows-Versionen können Sie die Suche allgemein mit einer Frage gestalten (z.B. Wie wird heute Nachmittag das Wetter). Wenn Sie einen Lautsprecher bzw. Kopfhörer und ein Mikrofon (z.B. bei einem Headset) an den Computer angeschlossen haben, können Sie Cortana die Frage auch mündlich stellen (Sie sollten allerdings deutlich und nicht zu schnell in das Mikrofon sprechen). Als Ergebnis erhalten Sie entweder direkt eine Antwort per Audio (z.B. wenn Sie nach dem aktuellen Wetter fragen) oder der Web-Browser wird gestartet und die Suche wird mit der Suchmaschine Google durchgeführt. Sie können auch eine Anwendung oder App starten, in dem Sie beispielsweise die Anweisung Starte Excel in das Mikrofon sprechen. Neben der Suche kann Cortana aber auch noch Notizen verwalten oder Sie an bestimmte Termine erinnern. Auch Einstellungen sind möglich. So können Sie z.B. festlegen, dass Cortana auf die mündliche Aufforderung Hey Cortana reagieren soll. Direkt danach können Sie Ihre mündliche Frage formulieren. Darüber hinaus können Sie festlegen, auf welche Hauptstichworte Cortana reagie-ren soll (z.B. bei Fragen zu Essen & Trinken, Finanzen, Nachrichten, Reisen, Wetter). Zu guter Letzt können Sie auch ein Feedback an Microsoft senden, wenn etwas nicht so funktioniert, wie Sie es gerne haben wollen oder wenn Sie einfach nur Verbesserungsvorschläge machen möchten.

HO
CH
SCH
ULR
ECH
ENZE
NTR
UM
HRZ
Einführung in Windows 10 Seite 22 von 35
Wenn Sie auf das Suchfeld klicken, öffnet sich Cortana, auch wenn Sie noch gar keinen Suchbegriff eingegeben oder eine Frage bzw. Anweisung ins Mikrofon gesprochen haben. Am linken oberen Rand sehen Sie noch einige Symbole, über die Sie Cortana steuern können. Am rechten Ende des Suchfelds sehen Sie ein Mikrofonsymbol (allerdings nur dann, wenn ein Mikrofon angeschlossen und eingerichtet ist). Abbildung 7, Seite 22, zeigt Cortana in Aktion.
Anmerkung: Es gibt auch eine Schattenseite bei Cortana. Es wird eine Menge an Informationen bzgl. Ihres Arbeitsverhaltens an Microsoft gesendet. Wenn Sie das nicht möchten, kli-cken Sie auf das Suchfeld und dann auf das Symbol Einstellungen ( ). Es wird die App Einstellungen gestartet und Sie befinden sich direkt in der Kategorie Cortana14. Wählen Sie die Unterkategorie Weitere Details und klicken auf den Link Windows-Datenschutzoptionen. Sie gelangen zur Kategorie Datenschutz. Dort gibt es eine Fül-le an Unterkategorien, wo Sie über entsprechende Schalter festlegen können, was Win-dows darf und was nicht. Sie müssen selbst entscheiden, welche Schalter Sie deakti-vieren oder aktivieren.
Abb. 7: Suchfeld Cortana in Aktion
Sie können die Suche auch auf Ihre eigenen Dateien beschränken. Geben Sie dazu zunächst den Such-begriff über die Tastatur ein (kann ein Teil eines Dateinamens sein oder aber auch ein bestimmter Dateityp, z.B. pdf oder docx). Sie sehen jetzt vermutlich nur Suchbegriffe für das Web. Wenn Sie jetzt nach Dokumenten suchen wollen, klicken Sie am oberen Ende von Cortana auf das Symbol Dokumente. Sie bekommen nun die gesuchten Dateien im Ordner Dokumente angezeigt. Wenn Sie andere Ordner oder komplette Laufwerke durchsuchen wollen, müssen Sie die Suche im Windows-Explorer (siehe Skript Microsoft Windows 10 - Windows-Explorer) vornehmen.
14 Die Kategorie Cortana gibt es in den Einstellungen erst ab der Windows 10-Version 1709.

HO
CH
SCH
ULR
ECH
ENZE
NTR
UM
HRZ
Einführung in Windows 10 Seite 23 von 35
Die Taskansicht
Mit dem Symbol Taskansicht ( , rechts neben dem Suchfeld Cortana) können Sie sich nicht nur alle aktiven Anwendungen und Apps als kleine Bilder auf dem Desktop darstellen lassen, sondern auch neue, sogenannte virtuelle Desktops erstellen und zwischen Ihnen hin und her wechseln. Zu-nächst einmal sehen Sie alle aktiven Anwendungen und Apps als verkleinerte Fenster neben- und untereinander angeordnet. Klicken Sie eines der verkleinerten Fenster an, wird die Taskansicht been-det und das ausgewählte Fenster liegt oberhalb von allen anderen Fenstern (oder es ist sogar maxi-miert dargestellt; wenn es vorher bereits maximiert war).
Wenn Sie viele Anwendungen und Apps geöffnet haben, schränkt das auf Dauer die Übersichtlichkeit deutlich ein. Aus diesem Grund gibt es in Windows 10 eine Neuerung: die virtuellen Desktops. Wenn Sie in die Taskansicht wechseln, sehen Sie nicht nur die verkleinerten Fenster der aktiven Anwendun-gen und Apps, sondern in der rechten unteren Ecke des Desktops das Symbol Neuer Desktop (siehe Abbildung 8, Seite 24). Klicken Sie dieses Symbol an, wird ein neuer virtueller Desktop erstellt, der aber zunächst noch leer ist (er enthält keine aktiven Anwendungen oder Apps). Sie sehen jetzt im unteren Randbereich des Bildschirms zwei kleine Abbildungen der vorhandenen Desktops (siehe Ab-bildung 9, Seite 24). Bewegen Sie das Maussymbol auf eines dieser kleinen Desktopsymbole und Sie sehen die verkleinerten Fenster der Anwendungen und Apps für diesen virtuellen Desktop. Von wel-chem virtuellen Desktop Sie gerade den Inhalt sehen, können Sie an der Helligkeit der Desktopsym-bole am unteren Bildschirmrand sehen. Das aktuelle Desktopsymbol ist deutlich heller als die übrigen Desktopsymbole. Klicken Sie ein Desktopsymbol an, aktivieren Sie diesen virtuellen Desktop und die Fenster werden wieder in den Originalgrößen dargestellt. Sie können natürlich (theoretisch) belie-big viele Anwendungen und Apps auf einem virtuellen Desktop öffnen. Um aber die Übersichtlich-keit zu bewahren, sollten Sie die Anwendungen und Apps auf mehrere virtuelle Desktops verteilen. Wenn Sie sich in der Taskansicht befinden und wollen eine Anwendung bzw. App von einem virtu-ellen Desktop auf einen anderen verschieben, bewegen Sie das Maussymbol auf das verkleinerte Fenster der Anwendung bzw. App und klicken die rechte Maustaste. Im Kontextmenü wählen Sie den Befehl Verschieben nach und dann im Untermenü den Namen des Desktops, wohin die Anwen-dung bzw. App verschoben werden soll. Sie können auch den Unterbefehl Neuer Desktop wählen, wenn Sie einen weiteren virtuellen Desktop erstellen möchten. Sie können übrigens so viele virtuelle Desktops erstellen wie Sie wollen (zumindest theoretisch). Wenn Sie einen virtuellen Desktop schlie-ßen wollen, wechseln Sie in die Taskansicht und bewegen am unteren Bildschirmrand das Maussym-bol auf das verkleinerte Desktopsymbol, das Sie schließen wollen und klicken rechts oberhalb des Desktopsymbols auf das X. Die noch geöffneten Anwendungen und Apps auf diesem virtuellen Desk-top werden auf den vorherigen virtuellen Desktop verschoben.
Wenn Sie mit mehreren virtuellen Desktops arbeiten und wollen schnell zwischen den Desktops hin und her wechseln, dann ist es auf Dauer mühsam zunächst immer auf das Symbol Taskansicht in der Taskleiste zu klicken und dann das verkleinerte Symbol des virtuellen Desktops. Hierfür können Sie bequem zwei Tastenkombinationen einsetzen: Strg und Strg
Anmerkung: Wenn Sie sich bei Windows abmelden oder den Rechner herunterfahren (bzw. neu starten), werden zwar alle aktiven Anwendungen und Apps beendet, aber die virtuellen Desktops bleiben erhalten. Sie müssen sie also nach der nächsten Anmeldung nicht neu erstellen.

HO
CH
SCH
ULR
ECH
ENZE
NTR
UM
HRZ
Einführung in Windows 10 Seite 24 von 35
Abb. 8: Die Taskansicht in Aktion
Abb. 9: Die Taskansicht mit zwei virtuellen Desktops

HO
CH
SCH
ULR
ECH
ENZE
NTR
UM
HRZ
Einführung in Windows 10 Seite 25 von 35
Aktive Anwendungen
Wenn Sie eine Anwendung bzw. App starten, wird in der Taskleiste das zugehörige Anwendungs- bzw. App-Symbol angezeigt (sofern es nicht bereits vorher in der Taskleiste zu sehen war; wenn die Anwendung bzw. App an die Taskleiste angeheftet ist). Bei allen aktiven Anwendungen bzw. Apps sehen Sie unterhalb des Symbols einen dünnen hellen Streifen, an dem Sie erkennen können, dass eine Anwendung aktiv ist. Liegt der Fokus auf einer bestimmten Anwendung bzw. App (diese An-wendung bzw. App ist ganz vorne in der Reihenfolge der aktiven Anwendungen bzw. Apps), dann sehen Sie noch zusätzlich einen grauen Hintergrund um das Symbol (siehe Abbildung 10).
Abb. 10: Aktive Anwendungen werden durch helle Streifen angezeigt
Wenn Sie das Maussymbol auf das Symbol einer aktiven Anwendung bzw. App bewegen, bekommen Sie ein kleines Vorschaubild angezeigt. Sie sehen die verkleinerte Darstellung des aktuellen Inhalts der Anwendung bzw. App. Handelt es sich dabei um ein Video, wird dieses Video auch in dem klei-nen Vorschaubild abgespielt. Abbildung 11, Seite 25, zeigt ein Beispiel für ein solches Vorschaubild. Ist eine Anwendung öfters aktiviert (z.B. sind mehrere Word- oder Excel-Dokumente geöffnet), be-kommen Sie auch mehrere dieser Vorschaubilder zu sehen. Abbildung 12 zeigt auch hierfür ein Bei-spiel.
Abb. 11: Beispiel für ein Vorschaubild in der Taskleiste
Abb. 12: Beispiel für mehrere Vorschaubilder einer Anwendung
Wenn Sie das Maussymbol auf ein Vorschaubild bewegen, wird das zugehörige Fenster nach vorne geholt oder wiederhergestellt (sofern es minimiert war; siehe auch nachfolgendes Kapitel Aufbau eines Fensters). Allerdings nur solange, wie Sie das Maussymbol auf dem Vorschaubild belassen. Bewegen Sie das Maussymbol von dem Vorschaubild weg, wird das zugehörige Fenster wieder in den Hintergrund verschoben oder minimiert und das Vorschaubild verschwindet. Auf diese Weise können Sie mal kurz einen Blick auf den Inhalt eines Fensters werfen, ohne den Fokus auf dieses Fenster zu legen. Klicken Sie das Vorschaubild an, verschwindet es ebenfalls, aber das zugehörige Fenster bleibt sichtbar und im Vordergrund (der Fokus liegt also auf diesem Taskleistensymbol). Auf diese Weise können Sie schnell zwischen den Fenstern wechseln.

HO
CH
SCH
ULR
ECH
ENZE
NTR
UM
HRZ
Einführung in Windows 10 Seite 26 von 35
Sie können ein Fenster auch über das Vorschaubild schließen. Befindet sich das Maussymbol auf dem Vorschaubild, sehen Sie in der rechten oberen Ecke des Vorschaubilds ein X. Klicken Sie das X an und das zugehörige Fenster wird geschlossen.
Aufbau eines Fensters Gab es beim Aufbau eines Fensters bei einer Anwendung und einer App in den Windows-Versionen 8 und 8.1 noch viele Unterschiede, so sind diese in der Version 10 verschwunden. Es gibt höchstens noch sehr minimale Unterschiede zwischen einer Anwendung und einer App. Im Gegensatz zu den älteren Windows-Versionen ist in Windows 10 bei der Darstellung der einzelnen Fensterelemente der 3D-Look verschwunden und die einzelnen Symbole sind häufig von der Darstellung her einfacher aufgebaut. Der Hauptgrund für diese Änderung liegt wohl darin, dass es Windows 10 auch für Tablets und Smartphones gibt. Bei sehr kleinen Displays machen einfache Symbole mehr Sinn und sind auch leichter mit den Fingern zu bedienen. Abbildung 13 zeigt den allgemeinen Aufbau eines Fensters in Windows 10. Anschließend werden die einzelnen Bestandteile noch genauer beschrieben.
Abb. 13: Allgemeiner Aufbau eines Fensters
Fensterteil Beschreibung
Systemmenüfeld Über das Systemmenüfeld kann das Fenster z.B. verschoben, vergrößert oder verkleinert, minimiert, maximiert oder geschlossen werden. Es wird in erster Linie eingesetzt, wenn die Steuerung mit der Tastatur erfolgt und nicht mit der Maus. Das Systemmenüfeld ist eigentlich veraltet und es fin-det sich nur noch in sehr wenigen Anwendungsfenstern. In einem App-Fenster gibt es das Systemmenüfeld gar nicht.
Titelleiste Die Titelleiste dient in erster Linie dazu, den Titel eines Fensters anzuzei-gen. Mit Hilfe der Maus können Sie das Fenster frei auf dem Bildschirm bewegen (Maussymbol auf die Titelleiste bewegen, linke Maustaste ge-drückt halten, Maus ziehen, Maustaste loslassen).
Fenstertitel Der Fenstertitel ist der Name des Fensters. Über ihn erfahren Sie, mit wel-cher Anwendung bzw. App Sie es gerade zu tun haben.

HO
CH
SCH
ULR
ECH
ENZE
NTR
UM
HRZ
Einführung in Windows 10 Seite 27 von 35
Fensterteil Beschreibung
Minimieren, Maximieren, Schließen
Über diese drei Symbole können Sie das Fenster minimieren (es ist nur noch das Symbol in der Taskleiste zu sehen), maximieren (die Fenster-größe entspricht der Bildschirmgröße) oder schließen. Ist das Fenster ma-ximiert, kann es mit dem Symbol Maximieren auch wieder in seine ur-sprüngliche Größe zurückversetzt werden.
Menüleiste In der Menüleiste sind die Befehle enthalten, die in der entsprechenden Anwendung eingesetzt werden können. Die Befehle sind zur besseren Übersicht in Gruppen zusammengefasst und über die Menünamen erreich-bar. Die Menüleiste ist eigentlich auch inzwischen veraltet. In vielen An-wendungen (z.B. Paint, Windows-Explorer und den meisten MS-Office-Anwendungen) wurde die Menüleiste durch das Menüband abgelöst. In einer App gibt es gar keine Menüleiste.
Fensterrahmen Über den Fensterrahmen kann die Größe (Breite bzw. Höhe) des Fensters verändert werden (vorausgesetzt es ist nicht maximiert). Maussymbol auf den Fensterrahmen bewegen, linke Maustaste gedrückt halten, Maus zie-hen, Maustaste loslassen. In vielen neueren Anwendungen und insbeson-dere in den Apps ist der Rand nicht durch eine andere Farbe erkennbar.
Bildlaufleiste Ist das Fenster nicht groß genug, um alle Informationen darstellen zu kön-nen (selbst wenn das Fenster maximiert ist), so können Sie mit Hilfe der Maus und der vertikalen bzw. horizontalen Bildlaufleiste durch die Infor-mationen blättern. Klicken Sie auf die kleinen grauen Pfeile am Anfang bzw. Ende einer Bildlaufleiste (die sogenannten Bildlaufpfeile), geht das Blättern nur in kleinen Schritten voran. Bewegen Sie das Maussymbol auf das Bildlauffeld (siehe Abbildung 14, Seite 28), können Sie bei gedrückter linker Maustaste das Bildlaufeld nach oben bzw. unten (oder nach links bzw. rechts) ziehen und damit sehr schnell zur gewünschten Informations-stelle gelangen. Die Länge des Bildlauffelds gibt grob den Umfang der Informationen wieder (kurzes Bildlauffeld viele Informationen; langes Bildlauffeld wenige Informationen).
Arbeitsbereich Hier sehen Sie die Informationen bzw. Daten, die mit der entsprechenden Anwendung dargestellt und verarbeitet werden. Beispielsweise sehen Sie in Word einen Text oder in einem Web-Browser eine Webseite.
Hervorgehobene Fensterecke
Bewegen Sie das Maussymbol auf die hervorgehobene Fensterecke, so können Sie die Breite und die Höhe des Fensters gleichzeitig frei verän-dern (sofern es nicht maximiert ist). Allerdings können Sie das nicht nur mit der rechten unteren Fensterecke machen, sondern mit den anderen drei Fensterecken auch.
Statusleiste In manchen Anwendungen werden bestimmte Informationen in der Status-leiste angezeigt, so z.B. in Word die Anzahl der Seiten des Dokuments (und viele Dinge mehr). Die Statusleiste befindet sich eigentlich immer am unteren Fensterrand. In vielen Anwendungen kann die Statusleiste aus-geblendet werden. Manche Anwendungen haben keine Statusleiste. Das gilt auch für sämtliche Apps.

HO
CH
SCH
ULR
ECH
ENZE
NTR
UM
HRZ
Einführung in Windows 10 Seite 28 von 35
Abb. 14: Allgemeiner Aufbau einer Bildlaufleiste (hier: horizontal)
Dialogfelder Bei Dialogfeldern (siehe Abbildung 15, Seite 28) handelt es sich um eine spezielle Form von Fenster. Sie kommen nur in Anwendungen, nicht aber in Apps vor. Sie dienen zur Kommunikation zwischen Ihnen als Anwender(in) und dem Anwendungsprogramm. Über Dialogfelder werden Ihnen beispiels-weise Meldungen mitgeteilt oder Sie werden aufgefordert, Eingaben zu tätigen (z.B. die Anzahl der zu druckenden Exemplare eines Dokuments). Die Informationen, die Sie über ein Dialogfeld dem Anwendungsprogramm mitteilen, können über verschiedene „Felder“ angegeben werden. Je nach Informationsart gibt es beispielsweise Felder, die Sie nur ein- oder ausschalten müssen, Felder aus denen Sie einen Eintrag auswählen können oder Felder, in die Sie selbst Einträge vornehmen. Die nachfolgende Tabelle beschreibt die verschiedenen Felder, die in Dialogfeldern vorkommen können.
Abb. 15: Beispiel für ein Dialogfeld (hier: Textverarbeitungsprogramm Word)
Feldschalter Beschreibung
Register In vielen Dialogfeldern können sehr viele Einstellungen über entspre-chende Felder vorgenommen werden. Zur besseren Übersicht (und damit das Dialogfeld auch nicht zu groß wird), werden die Felder in verschie-denen Registern aufgeteilt. Die Registernamen stehen immer am oberen Rand des Dialogfelds. Sie sind vergleichbar mit Karteikarten in einem Karteikasten. Um von einem Register zu einem anderen zu gelangen, kli-cken Sie den Namen des gewünschten Registers an.

HO
CH
SCH
ULR
ECH
ENZE
NTR
UM
HRZ
Einführung in Windows 10 Seite 29 von 35
Feldschalter Beschreibung
Alphanumerische Textfelder In einem alphanumerischen Textfeld können Text- oder Zahleneingaben vorgenommen werden. Wie viele Zeichen Sie maximal eingeben dürfen, hängt von unterschiedlichen Faktoren ab. In den meisten Fällen aber darf die Länge nicht mehr als 255 Zeichen betragen.
Numerische Textfelder In einem numerischen Textfeld dürfen nur Zahlen (mit oder ohne Dezi-
malstellen), Datumsangaben oder Uhrzeitangaben eingegeben werden. In vielen Fällen kann die Eingabe mit der Maus über kleine Schaltflächen am rechten Ende des numerischen Textfeldes durchgeführt werden. Da-mit können die Werte schrittweise erhöht oder verringert werden. Die genaue Schrittweite hängt von der jeweiligen Anwendung ab.
Einzeiliges Listenfeld In einem einzeiligen Listenfeld können Sie aus einer angebotenen Liste einen Eintrag auswählen. Dabei müssen Sie zunächst die Liste über einen kleinen grauen Pfeil am rechten Ende des einzeiligen Listenfeldes mit Hilfe der Maus öffnen. Klicken Sie dann auf den Eintrag, den Sie aus-wählen wollen (gegebenenfalls müssen Sie über eine vertikale Bildlauf-leiste zunächst die Liste durchblättern, um zum gewünschten Eintrag zu gelangen). Die Liste schließt sich dann automatisch wieder.
Optionsfelder Optionsfelder kommen immer mehrfach vor. Sie können allerdings nur eine der verfügbaren Optionen auswählen (einfach mit der Maus ankli-cken).
Kontrollkästchen Kontrollkästchen verhalten sich wie Ein-/Ausschalter. Sie können sie ak-tivieren bzw. deaktivieren, indem Sie sie mit der Maus anklicken. Stehen mehrere Kontrollkästchen zur Verfügung, können auch mehrere aktiviert bzw. deaktiviert werden. Ein aktiviertes Kontrollkästchen können Sie meistens an einem kleinen Häkchen oder Kreuz erkennen.

HO
CH
SCH
ULR
ECH
ENZE
NTR
UM
HRZ
Einführung in Windows 10 Seite 30 von 35
Feldschalter Beschreibung
Listenfelder Im Gegensatz zu den einzeiligen Listenfeldern ist die Liste bei einem Listenfeld immer sichtbar. Sie müssen den gewünschten Eintrag ankli-cken, den Sie auswählen wollen.
Schieberegler Mit dem Schieberegler lassen sich Eingaben (fast) stufenlos einstellen. Hierzu bewegen Sie das Maussymbol auf den Schieberegler und ziehen die Maus bei gedrückter linker Maustaste an die gewünschte Position und lassen dann die Maustaste los.
Schaltflächen Mit den Schaltflächen werden i. Allg. die Einstellungen, die im Dialog-feld durchgeführt worden sind, übernommen bzw. ausgeführt. Üblicher-weise gibt es die Schaltflächen OK (Einstellungen übernehmen) und Ab-brechen (Einstellungen verwerfen). Daneben kann es aber noch eine Menge anderer Schaltflächen geben (z.B. Standard oder Übernehmen).
Auch in Apps kommen einige der zuvor vorgestellten Felder vor. Allerdings haben sie dort meistens ein etwas anderes Aussehen. Die nachfolgende Tabelle zeigt ein Überblick über die App-Feldschalter.
Feldschalter Beschreibung
Alphanumerisches Textfeld Prinzipiell genauso wie bei einer Anwendung.
Einzeiliges Listenfeld Prinzipiell genauso wie bei einer Anwendung. Das Listenfeld hat aller-dings keinen Rahmen und eine Bildlaufleiste wird auch nicht sofort an-gezeigt (erst nach einer kurzen Bewegung mit der Maus).
Auch hinter einem unscheinbaren Symbol kann sich ein Listenfeld be-finden.

HO
CH
SCH
ULR
ECH
ENZE
NTR
UM
HRZ
Einführung in Windows 10 Seite 31 von 35
Optionsfelder Prinzipiell genauso wie bei einer Anwendung.
Ein-/Ausschalter Von der Funktion her wie Kontrollkästchen bei Anwendungen, sehen
aber optisch anders aus. Zum Ein- bzw. Ausschalten einfach anklicken.
Schieberegler Prinzipiell genauso wie bei einer Anwendung.
Schaltflächen Prinzipiell genauso wie bei einer Anwendung.
Kontextmenü Bei einem Kontextmenü (siehe Abbildung 16) handelt es sich um eine „komprimierte“ Befehlsliste, die alle notwendigen Befehle beinhaltet, die zu einem bestimmten Zeitpunkt für eine bestimmte Ak-tion benötigt werden. Ein Kontextmenü erhalten Sie immer dann, wenn Sie einen Klick mit der rech-ten Maustaste machen. Welche und wie viele Befehle ein Kontextmenü enthält, hängt davon ab, worauf sich das Maussymbol zum Zeitpunkt des Klicks mit der rechten Maustaste befunden hat. Kontextmenüs gibt es überall in Windows und fast auch in jedem Anwendungsprogramm, aber nicht in Apps.
Abb. 16: Beispiel für ein Kontextmenü (hier: Textverarbeitungsprogramm Word)
Papierkorb Wenn Sie unter Windows Dateien, Ordner usw. (allgemein Objekte genannt) löschen, werden sie nicht unwiederbringlich vom Datenträger (Festplatte) entfernt, sondern zunächst in den Papierkorb gebracht. Dabei stellt der Papierkorb nichts weiter als einen speziellen Ordner auf der Festplatte dar, in den die „gelöschten“ Objekte verschoben werden. Der Vorteil des Papierkorbs liegt nun nicht nur darin, dass Sie die „gelöschten“ Objekte „retten“ können, sondern dass auch die Speicherung von neuen Dateien, Ordnern, usw. keinen Einfluss auf Bereiche des Datenträgers hat, wo die gelöschten

HO
CH
SCH
ULR
ECH
ENZE
NTR
UM
HRZ
Einführung in Windows 10 Seite 32 von 35
Objekte sich befunden haben. Den Papierkorb gibt es allerdings nur für im PC installierte Festplatten. Für Wechsellaufwerke (z.B. USB-Stick) steht der Papierkorb nicht zur Verfügung. Auf dem Desktop sind auch „zwei“ spezielle Symbole für den Papierkorb vorhanden. Eines, das einen leeren Papierkorb symbolisiert und eines, das einen Papierkorb mit Inhalt kennzeichnet. An dem zweiten Symbol ist nicht direkt erkennbar, wie viele Objekte sich im Papierkorb befinden, sondern nur, dass der Papier-korb nicht leer ist. Die Kapazität des Papierkorbs ist begrenzt. Die Größe beträgt standardmäßig ca. 10% des verfügbaren Festplattenbereichs.
Symbol für leeren Papierkorb Symbol für gefüllten Papierkorb
Wenn Sie Objekte löschen wollen, gibt es unterschiedliche Verfahren, um dies zu erreichen. Einer-seits können Sie die betreffenden Objekte markieren, in dem Sie das Maussymbol auf das Objekt bewegen und die linke Maustaste klicken. Zum Löschen verwenden Sie dann die Taste auf der Tastatur. Sie werden nun noch gegebenenfalls zur Bestätigung des Löschvorgangs aufgefordert. Bei einem anderen Verfahren können Sie die markierten Objekte auch bequem mit der Maus löschen, in dem Sie bei gedrückter linker Maustaste die markierten Elemente auf das Papierkorb-Symbol zie-hen und dann die Maustaste loslassen. Um die „gelöschten“ Objekte wiederherzustellen, machen Sie einen Doppelklick auf das Papierkorbsymbol. Dabei erscheint ein Fenster, in dem alle „gelöschten“ Objekte aufgelistet sind. Markieren Sie die zu wiederherstellenden Objekte mit der Maus (genaueres siehe Windows-Explorer) und wählen im Register Verwalten (Registergrup-pe Papierkorbtools) in der Gruppe Wiederherstellen das Symbol Ausge-wählte Elemente wiederherstellen. Um „gelöschte“ Objekte endgültig zu entfernen, wählen Sie diese aus und benutzen die Taste . Um den ge-samten Inhalt des Papierkorbs zu entfernen, klicken Sie mit der rechten Maustaste auf das Papierkorbsymbol auf dem Desktop und wählen im Kon-textmenü den Befehl Papierkorb leeren. In beiden Fällen werden Sie zur Bestätigung der endgültigen Löschung aufgefordert. Die dann gelöschten Objekte sind endgültig verloren.
Anmerkung: Mit dem Symbol Alle Elemente wiederherstellen (Register Verwalten, Gruppe Wie-derherstellen, Registergruppe Papierkorbtools) können Sie den gesamten Inhalt des Papierkorbs wiederherstellen, ohne zuvor den Inhalt auszuwählen
Die Windows-Hilfe Es gibt Situationen, da möchten Sie in Windows eine bestimmte Aktion durchführen, wissen aber nicht (mehr) wie das geht. Leider haben Sie auch kein Buch parat, wo Sie mal schnell nachschlagen können oder es ist niemand erreichbar, den/die Sie mal fragen können. In solchen Fällen können Sie die Suche über das neue Suchfeld (siehe Kapitel Das neue Suchfeld, Seite 21) von Windows 10 durchführen. Sie bekommen dann verschiedene Angebote von Cortana, wobei die meisten Auswahl-möglichkeiten auf Web-Seiten im Internet verweisen.

HO
CH
SCH
ULR
ECH
ENZE
NTR
UM
HRZ
Einführung in Windows 10 Seite 33 von 35
Wollen Sie konkrete Informationen zu speziellen Dingen bzgl. Windows 10, wählen Sie im Startmenü den Befehl Erste Schritte (siehe Abbildung 17). Sie bekommen eine App, wo Sie aus einer ganzen Reihe an Kategorien zu verschiedenen Themen von Windows 10 die gewünschte Kategorie auswäh-len können. Zu einigen Themen können Sie sich auch Videos anschauen. Wenn Sie auf einer Abbil-dung einen grauen Kreis mit einem nach rechts zeigenden Dreieck sehen, können Sie das Dreieck anklicken und das Video wird gestartet.
Abb. 17: Der Befehl Erste Schritte im Startmenü von Windows 10 (gelb umrahmt)
Hinweis: Wenn Sie in der App Erste Schritte auf der linken Seite die einzelnen Kategorienamen nicht sehen, klicken Sie oben links auf das Symbol mit den drei weißen waagrechten Linien ( ).
Besonderheiten in der Desktopdarstellung An dieser Stelle sollen noch drei Besonderheiten kurz vorgestellt werden, die es eigentlich schon bereits seit Windows 7 gibt.
1. Um ein Fenster zu maximieren ist es jetzt nicht mehr unbedingt notwendig das Symbol in der rechten oberen Ecke des Fensters anzuklicken (siehe Abbildung 13, Seite 26). Sie können das Fenster auch maximieren, wenn Sie das Maussymbol auf die Titelleiste bewegen und dann bei gedrückter linker Maustaste an den oberen Rand des Desktops ziehen. Genauso stellen Sie auch die ursprüngliche Fenstergröße wieder her, in dem Sie das Fenster vom oberen Desktop-rand wegziehen.
2. Wenn Sie zwei Fenster nebeneinander platzieren wollen (wobei beide Fenster die gleiche Größe haben sollen), müssen Sie die Größe der beiden Fenster nicht mühsam nach Augenmaß einstellen und dann auch noch mühsam nebeneinander platzieren. Bewegen Sie einfach das eine Fenster mit der Maus über die Titelleiste an den linken Rand des Desktops und das andere Fenster an den rechten Rand des Desktops. Schon wird die Größe bei beiden Fenstern einheit-lich eingestellt und beide Fenster direkt nebeneinander platziert (siehe Abbildung 18, Seite 34).

HO
CH
SCH
ULR
ECH
ENZE
NTR
UM
HRZ
Einführung in Windows 10 Seite 34 von 35
3. Wenn Sie viele Fenster geöffnet haben und Sie wollen alle Fenster bis auf das aktuelle mini-mieren, können Sie das dadurch erreichen, indem Sie das Maussymbol auf die Titelleiste des aktuellen Fensters bewegen, die linke Maustaste drücken und gedrückt halten und dann die Maus kurz „schütteln“. Alle Fenster (außer dem aktuellen) werden minimiert. Wiederholen Sie diesen Vorgang und die minimierten Fenster werden wieder sichtbar.
Abb. 18: Fenster nebeneinander platzieren (vorher und nachher)
Windows beenden Nach getaner Arbeit sollten Sie den PC nicht einfach ausschalten, sondern ordnungsgemäß herunter-fahren. Dadurch wird sichergestellt, dass noch geöffnete Dateien ordnungsgemäß geschlossen und Änderungen auch gespeichert werden. Damit entsteht kein Datenverlust. Wird der PC dagegen ein-fach über den Ein-/Ausschalter ausgeschaltet, werden Änderungen an Daten nicht gespeichert und es kommt einerseits zu Datenverlusten und andererseits kann Windows insoweit Schaden nehmen, dass beim nächsten Starten des PCs Windows nicht mehr ordnungsgemäß läuft und es zu Störungen bei der Arbeit mit Windows kommen kann. Um Windows ordnungsgemäß herunterzufahren klicken Sie auf den Startbutton und dann im Startmenü auf das Symbol Ein/Aus. In der Befehlsliste wählen Sie dann noch den Befehl Herunterfahren (siehe Abbildung 19).
Abb. 19: Befehl Herunterfahren im Startmenü

HO
CH
SCH
ULR
ECH
ENZE
NTR
UM
HRZ
Einführung in Windows 10 Seite 35 von 35
Anmerkung: Der PC ist nach dem Herunterfahren nicht zu 100% ausgeschaltet, d. h. ohne Strom. Er verbraucht einen minimalen Stromwert. Es handelt sich allerdings auch nicht um den evtl. Standby-Modus. Damit der PC gar keinen Strom nach dem Herunterfahren verbraucht, muss er vom Stromnetz genommen werden (z.B. beim Anschluss an einer Steckerleiste mit Ein-/Ausschalter).