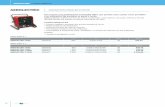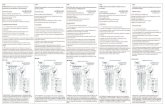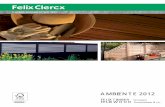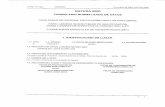Ambiente word
-
Upload
majotarazona21 -
Category
Education
-
view
183 -
download
0
Transcript of Ambiente word

AMBIENTE WORD
MARIA JOSE RUIZ TARAZONA
COLEGIO TECNICO INDUSTRIAL JOSE
ELIAS PUYANA
7-9
FLORIDABLANCA
2014

AMBIENTE WORD
MARIA JOSE RUIZ TARAZONA
TRABAJO PRESENTADO A:
VITA PAOLA BOLIVAR LEON
IMFORMATICA
COLEGIO TECNICO INDUSTRIAL JOSE ELIAS PUYANA
7-9
FLORIDABLANCA
2014

Tabla de contenido1 MENU ARCHIVO ------------------------------------------------------------------------------------------------------------------------------------ 4
--------------------------------------------------------------------------------------------------------------------------------------------------------------- 4
1.1 BOTONES DEL MENU---------------------------------------------------------------------------------------------------------------------------5
1.2 MENU INICIO-------------------------------------------------------------------------------------------------------------------------------------7
1.3 MENU INSERTAR-------------------------------------------------------------------------------------------------------------------------------13
1.4 MENU DISEÑO DE PAGINA--------------------------------------------------------------------------------------------------------------18
FIGURA 79: ES DONDE APARECEN LOS SIGUIENTES ICONOS QUE LES VOY A PRESENTAR A CONTINUACIÓN.-----------------------------------18
1.5 MENU REFERENCIAS--------------------------------------------------------------------------------------------------------------------------23
1.6 MENU DE CORRESPONDENCIA------------------------------------------------------------------------------------------------------------27
1.7 MENU DE REVISAR----------------------------------------------------------------------------------------------------------------------------30
1.8 MENU VISTA------------------------------------------------------------------------------------------------------------------------------------35
1.9 MENU FORMATO------------------------------------------------------------------------------------------------------------------------------39
1.10 MENU DE BARRAS---------------------------------------------------------------------------------------------------------------------------43

Tabla de figuras FIGURA 1: PANTALLAZO INICIAL.........................................................................................................................13
FIGURA 2: MENU ARCHIVO..........................................................................................................................14
FIGURA 3: LA PALABRA MISMA LO DICE SIRVE PARA GUARDAR EL MISMO INMEDIATAMENTE Y QUEDA GUARDADO EN MIS
DOCUMENTOS...........................................................................................................................................15
FIGURA 4: SIRVE PARA GUARDAR SU DOCUMENTO PERO A DIFERENCIA DEL ANTERIOR SE PUEDE ELEGIR EN QUE SITIO GUARDAR
Y CUAL SEA SU NOMBRE DEL ARCHIVO............................................................................................................15
FIGURA 5: SIRVE PARA ABRIR EL EXPLORADOR DE ARCHIVOS....................................................................................15
FIGURA 6: SE BLOQUEA LA PÁGINA....................................................................................................................15
FIGURA 7: NOS INFORMA ACERCA DE LO QUE ESTAMOS REALIZANDO EN WORD...........................................................15
FIGURA 8: NOS MUESTRA LOS ARCHIVOS RECIENTES..............................................................................................15
FIGURA 9: NOS DAN UNA PÁGINA NUEVA EN BLANCO.............................................................................................16
FIGURA 10: ES CUANDO QUEREMOS IMPRIMIR UN DOCUMENTO YA TERMINADO..........................................................16
FIGURA 11: GUARDA EL DOCUMENTO Y A LA VEZ SE ENVÍA A UNA RED SOCIAL.............................................................16
FIGURA 12: NOS DAN UNA AYUDA O UN SOPORTE SOBRE WORD..............................................................................16
FIGURA 13: NOS DAN 9 OPCIONES PARA ESCOGER.................................................................................................16
FIGURA 14: SE CIERRA LA PÁGINA AUTOMÁTICAMENTE SIN GUARDAR EL ARCHIVO.................................................16
FIGURA 15: ES DONDE APARECEN LOS BOTONES QUE LES VOY A MOSTRAR A CONTINUACIÓN..........................................17
FIGURA 16: PEGA EL FORMATO QUE HAIGAS COPIADO............................................................................................17
FIGURA 17: USTED SELECCIONA LA PALABRA Y LE DA CORTAR Y SE QUITA LA PALABRA INMEDIATAMENTE..........................17
FIGURA 18: SE COPIA LA PALABRA O LA IMAGEN QUE SELECCIONE.............................................................................17
FIGURA 19: SE COPIA TODO LO QUE HAS HECHO...................................................................................................17
FIGURA 20: SIRVE PARA ELEGIR EL TIPO DE LETRA Y DE TAMAÑO..............................................................................17
17
FIGURA 21: AUMENTA EL TAMAÑO DE LA LETRA....................................................................................................17
FIGURA 22: SE REDUCE EL TAMAÑO DE LA LETRA...................................................................................................18
FIGURA 23: SE CAMBIA DE MAYÚSCULA A MINÚSCULA LAS PALABRAS SELECCIONADAS...................................................18
FIGURA 24: BORRA TODO EL FORMATO SELECCIONADO...........................................................................................18
18
FIGURA 25: APLICA LA NEGRILLA EN LA LETRA.......................................................................................................18
FIGURA 26: AL TEXTO SE LE APLICA CURSIVA........................................................................................................18
FIGURA 27: SUBRAYA EL TEXTO SELECCIONADO....................................................................................................18

FIGURA 28: TRAZA UNA LINE EN MEDIO DEL TEXTO SELECCIONADO............................................................................18
FIGURA 29: CREA LETRAS MINÚSCULAS DEBAJO DE LA LÍNEA BASE DEL TEXTO...........................................................19
FIGURA 30: CREA LETRAS MINÚSCULAS ENCIMA DE LA LÍNEA DEL TEXTO....................................................................19
FIGURA 31: APLICA UN EFECTO VISUAL AL TEXTO SELECCIONADO...............................................................................19
FIGURA 32: ES UN RESALTADOR DE TEXTO............................................................................................................19
FIGURA 33: CAMBIA EL COLOR DEL TEXTO............................................................................................................19
FIGURA 34: SON VIÑETAS PARA COLOCAR ANTES DEL TEXTO.....................................................................................19
FIGURA 35: SELECCIONA LA VIÑETA QUE QUIERAS PUEDE SER EN ALFABETO O DE NUMERACIÓN AUTOMÁTICAMENTE CADA VEZ
QUE LE DES LA TECLA ENTER.........................................................................................................................19
FIGURA 36: LISTA MULTINIVEL..........................................................................................................................19
FIGURA 37: REDUCE LA DISTANCIA DEL PÁRRAFO RESPECTO A LA MARGEN...................................................................20
FIGURA 38: AUMENTA LA DISTANCIA DEL PÁRRAFO RESPECTO A LA MARGEN...............................................................20
FIGURA 39: ORDENA EL TEXTO SELECCIONADO......................................................................................................20
FIGURA 40: MUESTRA MARCAS DE PÁRRAFO Y OTROS SÍMBOLOS DE FORMATO OCULTO.................................................20
FIGURA 41: ALINEA EL TEXTO HACIA LA IZQUIERDA.................................................................................................20
FIGURA 42: CENTRA EL TEXTO...........................................................................................................................20
FIGURA 43: ALINEA EL TEXTO HACIA LA DERECHA...................................................................................................20
FIGURA 44: ALINEA EL TEXTO EN EL CENTRO Y AGREGA ESPACIOS SI ES NECESARIO PARA CREAR UNA APARIENCIA HOMOGÉNEA.
.............................................................................................................................................................21
FIGURA 45: CAMBIA EL ESPACIO ENTRE LÍNEAS DEL TEXTO, TAMBIÉN SE PUEDE PERSONALIZAR.........................................21
FIGURA 46: COLOREA EL FONDO DEL TEXTO O PÁRRAFO SELECCIONADO......................................................................21
FIGURA 47: PERSONALIZA LOS BORDES DE LAS CELDAS O TEXTO SELECCIONADO............................................................21
FIGURA 48: DA FORMATO A TÍTULOS O A TEXTOS..................................................................................................21
FIGURA 49: CAMBIA EL CONJUNTO DE ESTILOS, COLORES, FUENTES Y ESPACIO ENTRE PÁRRAFOS.......................................21
21
FIGURA 50: BUSCA TEXTO U OTRO CONTENIDO EN EL DOCUMENTO...........................................................................21
22
FIGURA 51: REEMPLAZA TEXTO EN EL DOCUMENTO................................................................................................22
22
.FIGURA 52: SELECCIONA EL TEXTO U OTRO DOCUMENTO........................................................................................22
23
FIGURA 53: ES DONDE APARECEN LOS ICONOS QUE LES VOY A MOSTRAR A CONTINUACIÓN.............................................23
23

FIGURA 54: INSERTA UNA PORTADA CON FORMATO COMPLETO................................................................................23
23
FIGURA 55: INSERTA UNA NUEVA PÁGINA EN BLANCO............................................................................................23
23
FIGURA 56: INICIA LA PÁGINA SIGUIENTE EN LA POSICIÓN ACTUAL.............................................................................23
23
FIGURA 57: INSERTA O DIBUJA UNA TABLA EN EL DOCUMENTO.................................................................................23
23
FIGURA 58: INSERTA UNA IMAGEN DE UN ARCHIVO................................................................................................23
23
FIGURA 59: INSERTA IMÁGENES PREDISEÑADAS EN EL DOCUMENTO...........................................................................23
23
FIGURA 60: INSERTAS FORMAS PREVIAMENTE DISEÑADAS........................................................................................23
24
FIGURA 61: INSERTA UN ELEMENTO GRAFICO SMARTART PARA COMUNICAR INFORMACIÓN VISUALMENTE..........................24
24
FIGURA 62: INSERTA UN GRÁFICO PARA ILUSTRAR Y COMPARAR DATOS......................................................................24
24
FIGURA 63: INSERTA UNA IMAGEN DE LOS PROGRAMAS QUE NO ESTÁN MINIMIZADOS EN LA BARRA DE TAREAS..................24
24
FIGURA 64: CREA UN VÍNCULO EN LA PÁGINA WEB.................................................................................................24
24
FIGURA 65: CREA UN MARCADOR PARA ASIGNAR UN NOMBRE A UN PUNTO ESPECÍFICO EN UN DOCUMENTO......................24
24
FIGURA 66: INSERTA REFERENCIAS CRUZADAS.......................................................................................................24
24
FIGURA 67: EDITA EL ENCABEZADO DEL DOCUMENTO.............................................................................................24
24
FIGURA 68: EDITA EL PIE DE LA PAGINA DEL DOCUMENTO........................................................................................24
25
FIGURA 69: INSERTA NUMEROS DE PAGINAS EN EL DOCUMENTO...............................................................................25
25
FIGURA 70: INSERTA CUADROS DE TEXTO CON FORMTO PREVIO...............................................................................25

25
FIGURA 71: ELEMENTOS RÁPIDOS.......................................................................................................................25
25
FIGURA 72: INSERTA TEXTO DECORATIVO EN UN DOCUMENTO..................................................................................25
25
FIGURA 73: CREA UNA LETRA CAPITAL AL PRINCIPIO DE UN PÁRRAFO.........................................................................25
25
FIGURA 74: INSERTA UNA LÍNEA DE FIRMA QUE LE ESPECIFIQUE A LA PERSONA QUE DEBE FIRMAR....................................25
25
FIGURA 75: INSERTA LA FECHA Y LA HORA ACTUAL EN EL DOCUMENTO.......................................................................25
25
FIGURA 76: INSERTA UN OBJETO INCRUSTADO......................................................................................................25
25
FIGURA 77: INSERTA ECUACIONES MATEMÁTICAS..................................................................................................25
26
FIGURA 78: INSERTA SÍMBOLOS QUE NO EXISTEN EN EL TECLADO...............................................................................26
27
FIGURA 79: ES DONDE APARECEN LOS SIGUIENTES ICONOS QUE LES VOY A PRESENTAR A CONTINUACIÓN............................27
27
FIGURA 80: CAMBIA EL DISEÑO GENERAL DE TODO EL DOCUMENTO..........................................................................27
27
FIGURA 81: CAMBIA LOS COLORES DEL TEMA ACTUAL.............................................................................................27
27
FIGURA 82: CAMBIA LAS FUENTES DEL TEMA ACTUAL..............................................................................................27
27
FIGURA 83: CAMBIA LOS EFECTOS DEL TEMA ACTUAL..............................................................................................27
27
FIGURA 84: SELECCIONA LOS TAMAÑOS DE LAS MÁRGENES EN EL DOCUMENTO............................................................27
27
FIGURA 85: CAMBIA EL DISEÑO DE LA PÁGINA DE HORIZONTAL A VERTICAL..................................................................27
27
FIGURA 86: ELIGE UN TAMAÑO DEL PAPEL PARA LA SECCIÓN ACTUAL.........................................................................27
28

FIGURA 87: DIVIDE EL TEXTO EN DOS O MÁS COLUMNAS.........................................................................................28
28
FIGURA 88: AGREGA SALTOS DE PAGINA, SECCION O COLUMNA AL DOCUMENTO..........................................................28
FIGURA 89: AGREGA NUMEROS DE LINEA A LOS MAGENES JUNTO A CADA LINEA DEL DOCUMENTO..................................28
28
FIGURA 90: ACTIVA GUIONES PARA QUE WORD DIVIDA LINEAS ENTRE SILABAS DE PALABRA.............................................28
28
FIGURA 91: INSERTA TEXTO FANTASMA DETRÁS DEL CONTENIDO DE LA PAGINA............................................................28
28
FIGURA 92: SELECCIONA UN COLOR PARA EL FONDO DE LA PAGINA............................................................................28
28
FIGURA 93: AGREGA O CAMBIA EL BORDE ALREDEDOR DE LA PÁGINA.........................................................................28
FIGURA 94: DESPLAZA HACIA DENTRO EL LADO IZQUIERDO DEL PÁRRAFO, SE PUEDE ELEGIR CUANTO SE CAMBIA.................28
FIGURA 95: DESPLAZA HACIA DENTRO EL LADO DERECHO DEL PÁRRAFO, SE PUEDE ELEGIR CUANTO SE CAMBIA...................28
29
FIGURA 96: CAMBIA EL ESPACIO ENTRE PÁRRAFOS AGREGANDO ESPACIO POR ENCIMA DE LOS PÁRRAFOS SELECCIONADOS.....29
29
FIGURA 97: CAMBIA EL ESPACIO ENTRE PÁRRAFOS AGREGANDO ESPACIO POR DEBAJO DE LOS PÁRRAFOS SELECCIONADOS.....29
29
FIGURA 98: UBICA Y COLOCA EL OBJETO SELECCIONADO EN LA PÁGINA.......................................................................29
29
FIGURA 99: MODIFICA EL MODO EN QUE SE AJUSTA EL TEXTO AL OBJETO SELECCIONADO................................................29
29
FIGURA 100: TRAE EL OBJETO SELECCIONADO HACIA DELANTE..................................................................................29
29
FIGURA 101: LLEVA EL OBJETO SELECCIONADO HACIA ATRÁS....................................................................................29
29
FIGURA 102: MUESTRA EL PANEL DE SELECCIÓN Y AYUDA A ELEGIR LOS OBJETOS INDIVIDUALES Y ASÍ CAMBIA EL ORDEN Y LA
VISIBILIDAD..............................................................................................................................................29
29
FIGURA 103: ALINEA LOS BORDES DE VARIOS OBJETOS SELECCIONADOS......................................................................29
29
FIGURA 104: AGRUPA LOS OBJETOS JUNTOS PARA QUE SE PUEDAN CONSIDERAR COMO UN SOLO OBJETO.........................29

29
FIGURA 105: GIRA O VOLTEA EL OBJETO SELECCIONADO..........................................................................................29
FIGURA 106: ES DONDE APARECEN LOS ICONOS QUE LES VOY A PRESENTAR A CONTINUACIÓN.........................................30
30
FIGURA 107: AGREGA UNA TABLA DE CONTENIDO AL DOCUMENTO............................................................................30
FIGURA 108: AGREGA AL PÁRRAFO ACTUAL COMO UNA ENTRADA EN LA TABLA DE CONTENIDO......................................30
FIGURA 109: ACTUALIZA LA TABLA DE CONTENIDO PARA QUE TODAS LAS ENTRADAS HAGAN REFERENCIA AL NÚMERO DE
PÁGINA CORRECTO.....................................................................................................................................30
30
FIGURA 110: AGREGA UNA NOTA AL PIE..............................................................................................................30
30
FIGURA 111: AGREGA UNA NOTA AL FINAL DEL DOCUMENTO...................................................................................30
30
FIGURA 112: DESPLÁCESE A LA SIGUIENTE NOTA DESPUÉS DEL DOCUMENTO................................................................30
30
FIGURA 113: SE DESPLAZA POR EL DOCUMENTO PARA MOSTRAR LA UBICACIÓN DE LAS NOTAS AL PIE Y NOTAS AL FINAL.......30
30
FIGURA 114: INSERTA UN ARTÍCULO DE PUBLICIDAD PARA DAR MÁS INFORMACIÓN AL DOCUMENTO...............................30
30
FIGURA 115: MUESTRA LA LISTA DE TODAS LAS FUENTES CITADAS EN EL DOCUMENTO...................................................30
31
FIGURA 116: PERMITE ELEGIR EL ESTILO DE CITA QUE SE UTILIZARA EN EL DOCUMENTO..................................................31
FIGURA 117: AGREGA UNA BIBLIOGRAFÍA EN LA QUE SE ENUMERAN TODAS LAS FUENTES CITADAS EN EL DOCUMENTO.........31
31
FIGURA 118: AGREGA UN TÍTULO O IMAGEN A UNA IMAGEN....................................................................................31
FIGURA 119: INSERTA UNA TABLA DE ILUSTRACIONES EN EL DOCUMENTO..................................................................31
FIGURA 120: ACTUALIZA LA TABLA DE ILUSTRACIONES...........................................................................................31
31
FIGURA 121: LA REFERENCIA CRUZADA SE ACTUALIZA AUTOMÁTICAMENTE SI MUEVE EL CONTENIDO A OTRA UBICACIÓN......31
31
FIGURA 122: INCLUYE EL TEXTO SELECCIONADO EN EL ÍNDICE DEL DOCUMENTO...........................................................31
31
FIGURA 123: COLOCA UN ÍNDICE EN EL DOCUMENTO..............................................................................................31

31
FIGURA 124: ACTUALIZA EL ÍNDICE PARA QUE ESTE CORRECTO CON EL NÚMERO DE PÁGINA............................................31
FIGURA 125: ES DONDE APARECEN LOS SIGUIENTES ICONOS QUE LES VOY A PRESENTAR A CONTINUACIÓN..........................32
32
FIGURA 126: CREA O IMPRIME LOS SOBRES..........................................................................................................32
32
FIGURA 127: CREA O IMPRIME ETIQUETAS...........................................................................................................32
32
FIGURA 128: INICIA COMBINACIONES DE CORRESPONDENCIA Y CREA UNA CARTA MODELO QUE SE PUEDA IMPRIMIR ENVIAR
POR CORREO ELECTRÓNICO MUCHAS VECES Y A VARIAS PERSONAS, TAMBIÉN SE PUEDE INSERTAR NOMBRES O DIRECCIONES
DE UNA LISTA DE CONTACTOS.......................................................................................................................32
FIGURA 129: SELECCIONA LA LISTA DE CONTACTOS A LA QUE SE LE VA ENVIAR LA CARTA................................................32
32
FIGURA 130: PERMITE REALIZAR CAMBIOS EN LA LISTA DE DESTINATARIOS..................................................................32
32
FIGURA 131: RESALTA LOS CAMPOS INSERTADOS EN EL DOCUMENTO.........................................................................32
32
FIGURA 132: AGREGA UNA DIRECCIÓN A LA CARTA...............................................................................................32
33
FIGURA 133: AGREGA UN SALUDO AL DOCUMENTO RESPETUOSAMENTE.....................................................................33
33
FIGURA 134: AGREGA CUALQUIER CAMPO DE DESTINATARIO EN EL DOCUMENTO Y REEMPLAZA CAMPOS CON LA INFORMACIÓN
REAL.......................................................................................................................................................33
FIGURA 135: PERMITE ESPECIFICAR NORMAS POR EJEMPLO SI ENTONCES SINO PARA COMPROBAR LA DIRECCIÓN...............33
33
FIGURA 136: ASIGNAR CAMPOS LE PERMITE INDICAR A WORD...............................................................................33
33
FIGURA 137: SI ESTAS CREANDO ETIQUETAS, ACTUALÍCELAS TODAS EN EL DOCUMENTO.................................................33
33
FIGURA 138: REEMPLAZA LOS CAMPOS DE COMBINACIÓN DEL DOCUMENTO, SE PUEDE VER LA APARIENCIA FINAL................33
FIGURA 139: VISTA PREVIA DEL REGISTRO ANTERIOR DE LA LISTA DE DESTINATARIOS...................................................33
33
FIGURA 140: BUSCA Y OBTIENE LA VISTA PREVIA DE LA LISTA DE DESTINATARIOS..........................................................33

33
FIGURA 141: ESPECÍFICA Y CONTROLA LOS ERRORES GENERADOS..............................................................................33
33
FIGURA 142: COMPLETA LA COMBINACIÓN DE LA CORRESPONDENCIA........................................................................33
FIGURA 143: ES DONDE APARECEN LOS SIGUIENTES ICONOS QUE LES VOY A PRESENTAR A CONTINUACIÓN..........................34
34
FIGURA 144: COMPRUEBA LA ORTOGRAFÍA Y GRAMÁTICA DEL TEXTO EN EL DOCUMENTO...............................................34
34
FIGURA 145: ABRE EL PANEL DE TAREAS DE REFERENCIA Y MATERIALES COMO DICCIONARIOS Y ENCICLOPEDIAS...................34
34
FIGURA 146: SUGIERE OTRAS PALABRAS CON UN SIGNIFICADO PARECIDO...................................................................34
34
FIGURA 147: BUSCA EL NÚMERO DE PALABRAS CARACTERES, PÁRRAFOS Y LÍNEAS DEL DOCUMENTO................................34
34
FIGURA 148: TRADUCE LAS PALABRAS MEDIANTE DICCIONARIOS BILINGÜES O TRADUCCIÓN AUTOMÁTICA.........................34
34
FIGURA 149: SELECCIONA LAS OPCIONES DE IDIOMA..............................................................................................34
34
FIGURA 150: AGREGA UN COMENTARIO..............................................................................................................34
35
FIGURA 151: ELIMINA EL COMENTARIO...............................................................................................................35
35
FIGURA 152: VA AL COMENTARIO ANTERIOR........................................................................................................35
35
FIGURA 153: VA AL COMENTARIO SIGUIENTE........................................................................................................35
35
FIGURA 154: CONTROLA TODOS LOS CAMBIOS REALIZADOS......................................................................................35
35
FIGURA 155: SELECCIONA COMO DESEA VER LOS CAMBIOS PROPUESTOS EN EL DOCUMENTO...........................................35
FIGURA 156: ELIGE QUE TIPO DE MARCADOR DESEAS UTILIZAR................................................................................35
35
FIGURA 157: MUESTRA LAS REVISIONES EN OTRA VENTANA.....................................................................................35
35

FIGURA 158: ACEPTA EL CAMBIO ACTUAL Y VA AL SIGUIENTE CAMBIO PROPUESTO........................................................35
35
FIGURA 159: RECHAZA EL CAMBIO ACTUAL Y VA AL SIGUIENTE CAMBIO PROPUESTO......................................................35
FIGURA 160: VA A LA MARCA DE REVISIÓN ANTERIOR PARA ACEPTAR O RECHAZAR......................................................35
FIGURA 161: VA A LA SIGUIENTE MARCA DE REVISIÓN PARA ACEPTAR O RECHAZAR.....................................................36
36
FIGURA 162: COMPARA O CAMBIA VARIAS VERSIONES DEL DOCUMENTO....................................................................36
36
FIGURA 163: BLOQUEA AUTORES.......................................................................................................................36
36
FIGURA 164: BLOQUEA EDICIONES.....................................................................................................................36
37
FIGURA 165: ES DONDE APARECEN LOS SIGUIENTES ICONOS QUE LES VOY A PRESENTAR A CONTINUACIÓN..........................37
37
FIGURA 166: MUESTRA EL DOCUMENTO TAL Y COMO APARECERÁ EN LA PÁGINA IMPRESA..............................................37
37
FIGURA 167: MUESTRA EL DOCUMENTO EN VISTA DE LECTURA A PANTALLA COMPLETA..................................................37
37
FIGURA 168: MUESTRA EL DOCUMENTO COMO SE VERÍA EN LA PÁGINA WEB...............................................................37
37
FIGURA 169: MUESTRA EL DOCUMENTO COMO UN ESQUEMA Y MUESTRA LAS HERRAMIENTAS DE ESQUEMA.......................37
37
FIGURA 170: MUESTRA EL DOCUMENTO EN BORRADOR PARA PODERSE EDITAR............................................................37
FIGURA 171: MUESTRA LAS REGLAS UTILIZADAS PARA MEDIR Y ALINEAR OBJETOS EN EL DOCUMENTO..............................37
37
FIGURA 172: ACTIVA LA CUADRICULA PARA ALINEAR LOS OBJETOS.............................................................................37
FIGURA 173: PERMITE NAVEGAR POR EL DOCUMENTO POR ENCABEZADO...................................................................37
37
FIGURA 174: ABRE ZOOM PARA ESPECIFICAR CUANTO LO QUIERES ACERCAR O ALEGAR.................................................37
38
FIGURA 175: APLICA UN ZOOM DE 100% DEL TAMAÑO NORMAL AL DOCUMENTO.......................................................38
FIGURA 176: ACERCA EL DOCUMENTO PARA QUE SE AJUSTE TODA LA PÁGINA A LA VENTANA.........................................38
38

FIGURA 177: ACERCA EL DOCUMENTO PARA QUE DOS PÁGINAS SE AJUSTEN A LA VENTANA.............................................38
38
FIGURA 178: ACERCA EL DOCUMENTO PARA QUE EL ANCHO DE LA PÁGINA SE AJUSTE A LA VENTANA................................38
38
FIGURA 179: ABRE UNA NUEVA VENTANA QUE CONTENGA UNA VISTA DEL DOCUMENTO ACTUAL.....................................38
38
FIGURA 180: COLOCA EN MOSAICO TODAS LAS VENTANAS.......................................................................................38
38
FIGURA 181: DIVIDE LA VENTANA ACTUAL EN DOS PARTES.......................................................................................38
38
FIGURA 182: MUESTRA LOS DOS DOCUMENTOS EN PARALELO..................................................................................38
FIGURA 183: SINCRONIZA EL DESPLAZAMIENTO DE LOS DOS DOCUMENTOS.................................................................38
38
FIGURA 184: REESTABLECE LA POSICIÓN DE LA PÁGINA...........................................................................................38
38
FIGURA 185: PASA A UNA VENTANA ABIERTA ACTUALMENTE DIFERENTE.....................................................................38
39
FIGURA 186: MUESTRA LA LISTA DE MACROS, CREA O ELIMINA UN MACRO.................................................................39
FIGURA 187: ES DONDE APARECEN LOS SIGUIENTES ICONOS QUE LES VOY A PRESENTAR A CONTINUACIÓN..........................40
40
FIGURA 188: QUITA AUTOMÁTICAMENTE LAS PARTES NO DESEADAS DE LA IMAGEN......................................................40
40
FIGURA 189: MEJORA EL BRILLO, EL CONTRASTE Y LA NITIDEZ DE LA IMAGEN...............................................................40
FIGURA 190: CAMBIA EL COLOR DE LA IMAGEN PARA MEJORAR LA CALIDAD................................................................40
FIGURA 191: AGREGA EFECTOS PARA QUE LA IMAGEN PAREZCA UN BOCETO O UNA PINTURA.........................................40
FIGURA 192: REDUCE EL TAMAÑO DE LA IMAGEN.................................................................................................40
FIGURA 193: COLOCA UNA IMAGEN DIFERENTE MANTENIENDO EL FORMATO Y EL TAMAÑO ACTUAL.................................40
40
FIGURA 194: DESCARTA TODOS LOS CAMBIOS DE FORMATO REALIZADOS EN ESTA IMAGEN.............................................40
40
FIGURA 195: SELECCIONA UN ESTILO VISUAL A LA IMAGEN......................................................................................40
40
FIGURA 196: ESPECIFICA TODO DE LA LÍNEA DE LA IMAGEN......................................................................................40

41
FIGURA 197: COLOCA UN EFECTO VISUAL A LA IMAGEN...........................................................................................41
41
FIGURA 198: CONVIERTE LA IMAGEN EN UN ELEMENTO GRAFICO DE SMARTAT.............................................................41
41
FIGURA 199: COLOCA LA IMAGEN SELECCIONADA EN LA PÁGINA...............................................................................41
41
FIGURA 200: AJUSTA EL TEXTO SELECCIONADO......................................................................................................41
41
FIGURA 201: TRAE HACIA ADELANTE LA IMAGEN...................................................................................................41
FIGURA 202: LLEVA HACIA ATRÁS LA IMAGEN......................................................................................................41
41
FIGURA 203: MUESTRA EL PANEL DE SELECCIÓN....................................................................................................41
FIGURA 204: ALINEA LOS BORDES DE VARIOS OBJETOS...........................................................................................41
FIGURA 205: AGRUPA LOS OBJETOS PARA QUE SEAN UNO SOLO...............................................................................41
FIGURA 206: GIRA LA IMAGEN.........................................................................................................................41
41
FIGURA 207: RECORTA LA IMAGEN PARA ELIMINAR LAS PARTES NO DESEADAS.............................................................41
FIGURA 208: CAMBIA EL ALTO DE LA IMAGEN......................................................................................................41
FIGURA 209: CAMBIA EL ANCHO DE LA IMAGEN...................................................................................................41
FIGURA 210: ES DONDE APARECE EL NÚMERO DE PÁGINAS QUE HAY, CUANTAS PALABRAS HAY, LOS ERRORES QUE HA
ENCONTRADO, COMO QUIERE LA VISTA DE LAS PAGINAS, HAY UN ESQUEMA, HAY UN BORRADOR Y ZOOM....................42
42
FIGURA 211: ES DONDE LE DAS CLIC Y SUBE O BAJAS PARA MIRAR LAS PÁGINAS Y LE DA CLIC EN UNA FLECHITA Y SE VA PARA LA
PÁGINA ANTERIOR O LA PÁGINA SIGUIENTE......................................................................................................42

TRABAJO DE AMBIENTE WORD
Word es un programa que sirve para hacer documentosde texto , se puede colocar todo tipo de elementos como fotos,sonidos, videos ,se puede imprimir todas las imágenes o textos, se puede cambiar la letra , el tamaño los colores, subrayados etc.
FIGURA 1: Pantallazo inicial

1 MENU ARCHIVO
Este menú, sigue conteniendo los comandos básicos de gestión de archivos: Guardar, Guardar como, Cerrar
y Salir.
FIGURA 2: MENU ARCHIVO

1.1 BOTONES DEL MENU
FIGURA 3: La palabra misma lo dice sirve para guardar el mismo inmediatamente y queda guardado en mis documentos.
FIGURA 4: Sirve para guardar su documento pero a diferencia del anterior se puede elegir en que sitio guardar y cual sea su nombre del archivo.
FIGURA 5: Sirve para abrir el explorador de archivos.
FIGURA 6: Se bloquea la página.
FIGURA 7: Nos informa acerca de lo que estamos realizando en Word.
FIGURA 8: Nos muestra los archivos recientes.

FIGURA 9: Nos dan una página nueva en blanco.
FIGURA 10: es cuando queremos imprimir un documento ya terminado.
FIGURA 11: Guarda el documento y a la vez se envía a una red social.
FIGURA 12: Nos dan una ayuda o un soporte sobre Word.
FIGURA 13: Nos dan 9 opciones para escoger.
FIGURA 14: Se cierra la página automáticamente sin guardar el archivo.
1.2 MENU INICIOFIGURA 15: Es donde aparecen los botones que les voy a mostrar a continuación.

FIGURA 16: Pega el formato que haigas copiado.
FIGURA 17: Usted selecciona la palabra y le da cortar y se quita la palabra inmediatamente.
FIGURA 18: Se copia la palabra o la imagen que seleccione.
FIGURA 19: Se copia todo lo que has hecho.
FIGURA 20: Sirve para elegir el tipo de letra y de tamaño.
FIGURA 21: aumenta el tamaño de la letra.
FIGURA 22: se reduce el tamaño de la letra.

FIGURA 23: se cambia de mayúscula a minúscula las palabras seleccionadas.
FIGURA 24: borra todo el formato seleccionado.
FIGURA 25: aplica la negrilla en la letra.
FIGURA 26: al texto se le aplica cursiva.
FIGURA 27: subraya el texto seleccionado.
FIGURA 28: traza una line en medio del texto seleccionado.
FIGURA 29: crea letras minúsculas debajo de la línea base del texto.
FIGURA 30: crea letras minúsculas encima de la línea del texto.

FIGURA 31: aplica un efecto visual al texto seleccionado.
FIGURA 32: es un resaltador de texto.
FIGURA 33: cambia el color del texto.
FIGURA 34: son viñetas para colocar antes del texto.
FIGURA 35: selecciona la viñeta que quieras puede ser en alfabeto o de numeración automáticamente cada vez que le des la tecla enter.
FIGURA 36: lista multinivel
FIGURA 37: reduce la distancia del párrafo respecto a la margen.
FIGURA 38: aumenta la distancia del párrafo respecto a la margen.

FIGURA 39: ordena el texto seleccionado.
FIGURA 40: muestra marcas de párrafo y otros símbolos de formato oculto.
FIGURA 41: alinea el texto hacia la izquierda.
FIGURA 42: centra el texto.
FIGURA 43: alinea el texto hacia la derecha.
FIGURA 44: alinea el texto en el centro y agrega espacios si es necesario para crear una apariencia homogénea.
FIGURA 45: cambia el espacio entre líneas del texto, también se puede personalizar.
FIGURA 46: colorea el fondo del texto o párrafo seleccionado.

FIGURA 47: personaliza los bordes de las celdas o texto seleccionado.
FIGURA 48: da formato a títulos o a textos.
FIGURA 49: cambia el conjunto de estilos, colores, fuentes y espacio entre párrafos.
FIGURA 50: busca texto u otro contenido en el documento.
FIGURA 51: reemplaza texto en el documento
.FIGURA 52: selecciona el texto u otro documento.

1.3 MENU INSERTAR
FIGURA 53: es donde aparecen los iconos que les voy a mostrar a continuación.
FIGURA 54: inserta una portada con formato completo.
FIGURA 55: inserta una nueva página en blanco.
FIGURA 56: inicia la página siguiente en la posición actual.
FIGURA 57: inserta o dibuja una tabla en el documento.
FIGURA 58: inserta una imagen de un archivo.
FIGURA 59: inserta imágenes prediseñadas en el documento.
FIGURA 60: insertas formas previamente diseñadas.

FIGURA 61: inserta un elemento grafico smartart para comunicar información visualmente.
FIGURA 62: inserta un gráfico para ilustrar y comparar datos
FIGURA 63: inserta una imagen de los programas que no están minimizados en la barra de tareas.
FIGURA 64: crea un vínculo en la página web.
FIGURA 65: crea un marcador para asignar un nombre a un punto específico en un documento.
FIGURA 66: inserta referencias cruzadas.
FIGURA 67: edita el encabezado del documento.
FIGURA 68: edita el pie de la pagina del documento.

FIGURA 69: inserta numeros de paginas en el documento.
FIGURA 70: inserta cuadros de texto con formto previo.
FIGURA 71: elementos rápidos.
FIGURA 72: inserta texto decorativo en un documento.
FIGURA 73: crea una letra capital al principio de un párrafo.
FIGURA 74: inserta una línea de firma que le especifique a la persona que debe firmar.
FIGURA 75: inserta la fecha y la hora actual en el documento.
FIGURA 76: inserta un objeto incrustado.
FIGURA 77: inserta ecuaciones matemáticas.

FIGURA 78: inserta símbolos que no existen en el teclado.

1.4 MENU DISEÑO DE PAGINA
FIGURA 79: es donde aparecen los siguientes iconos que les voy a presentar a continuación.
FIGURA 80: cambia el diseño general de todo el documento.
FIGURA 81: cambia los colores del tema actual.
FIGURA 82: cambia las fuentes del tema actual.
FIGURA 83: cambia los efectos del tema actual.
FIGURA 84: selecciona los tamaños de las márgenes en el documento.
FIGURA 85: cambia el diseño de la página de horizontal a vertical.
FIGURA 86: elige un tamaño del papel para la sección actual.

FIGURA 87: divide el texto en dos o más columnas.
FIGURA 88: agrega saltos de pagina, seccion o columna al documento.
FIGURA 89: agrega numeros de linea a los magenes junto a cada linea del documento.
FIGURA 90: activa guiones para que word divida lineas entre silabas de palabra.
FIGURA 91: inserta texto fantasma detrás del contenido de la pagina.
FIGURA 92: selecciona un color para el fondo de la pagina.
FIGURA 93: agrega o cambia el borde alrededor de la página.
FIGURA 94: desplaza hacia dentro el lado izquierdo del párrafo, se puede elegir cuanto se cambia.
FIGURA 95: desplaza hacia dentro el lado derecho del párrafo, se puede elegir cuanto se cambia.

FIGURA 96: cambia el espacio entre párrafos agregando espacio por encima de los párrafos seleccionados.
FIGURA 97: cambia el espacio entre párrafos agregando espacio por debajo de los párrafos seleccionados.
FIGURA 98: ubica y coloca el objeto seleccionado en la página.
FIGURA 99: modifica el modo en que se ajusta el texto al objeto seleccionado.
FIGURA 100: trae el objeto seleccionado hacia delante.
FIGURA 101: lleva el objeto seleccionado hacia atrás.
FIGURA 102: muestra el panel de selección y ayuda a elegir los objetos individuales y así cambia el orden y la visibilidad.
FIGURA 103: alinea los bordes de varios objetos seleccionados.
FIGURA 104: agrupa los objetos juntos para que se puedan considerar como un solo objeto.
FIGURA 105: gira o voltea el objeto seleccionado.

1.5 MENU REFERENCIAS
FIGURA 106: es donde aparecen los iconos que les voy a presentar a continuación.
FIGURA 107: agrega una tabla de contenido al documento.
FIGURA 108: agrega al párrafo actual como una entrada en la tabla de contenido.
FIGURA 109: actualiza la tabla de contenido para que todas las entradas hagan referencia al número de página correcto.
FIGURA 110: agrega una nota al pie.
FIGURA 111: agrega una nota al final del documento.
FIGURA 112: desplácese a la siguiente nota después del documento.
FIGURA 113: se desplaza por el documento para mostrar la ubicación de las notas al pie y notas al final.
FIGURA 114: inserta un artículo de publicidad para dar más información al documento.
FIGURA 115: muestra la lista de todas las fuentes citadas en el documento.

FIGURA 116: permite elegir el estilo de cita que se utilizara en el documento.
FIGURA 117: agrega una bibliografía en la que se enumeran todas las fuentes citadas en el documento.
FIGURA 118: agrega un título o imagen a una imagen.
FIGURA 119: inserta una tabla de ilustraciones en el documento.
FIGURA 120: actualiza la tabla de ilustraciones.
FIGURA 121: la referencia cruzada se actualiza automáticamente si mueve el contenido a otra ubicación.
FIGURA 122: incluye el texto seleccionado en el índice del documento.
FIGURA 123: coloca un índice en el documento.
FIGURA 124: actualiza el índice para que este correcto con el número de página.

1.6 MENU DE CORRESPONDENCIA
FIGURA 125: es donde aparecen los siguientes iconos que les voy a presentar a continuación.
FIGURA 126: crea o imprime los sobres.
FIGURA 127: crea o imprime etiquetas.
FIGURA 128: inicia combinaciones de correspondencia y crea una carta modelo que se pueda imprimir enviar por correo electrónico muchas veces y a varias personas, también se puede insertar nombres o direcciones de una lista de contactos.
FIGURA 129: selecciona la lista de contactos a la que se le va enviar la carta.
FIGURA 130: permite realizar cambios en la lista de destinatarios.
FIGURA 131: resalta los campos insertados en el documento.
FIGURA 132: agrega una dirección a la carta.

FIGURA 133: agrega un saludo al documento respetuosamente.
FIGURA 134: agrega cualquier campo de destinatario en el documento y reemplaza campos con la información real.
FIGURA 135: permite especificar normas por ejemplo si entonces sino para comprobar la dirección.
FIGURA 136: asignar campos le permite indicar a Word.
FIGURA 137: si estas creando etiquetas, actualícelas todas en el documento.
FIGURA 138: reemplaza los campos de combinación del documento, se puede ver la apariencia final.
FIGURA 139: vista previa del registro anterior de la lista de destinatarios.
FIGURA 140: busca y obtiene la vista previa de la lista de destinatarios.
FIGURA 141: específica y controla los errores generados.
FIGURA 142: completa la combinación de la correspondencia.

1.7 MENU DE REVISAR
FIGURA 143: es donde aparecen los siguientes iconos que les voy a presentar a continuación.
FIGURA 144: comprueba la ortografía y gramática del texto en el documento.
FIGURA 145: abre el panel de tareas de referencia y materiales como diccionarios y enciclopedias.
FIGURA 146: sugiere otras palabras con un significado parecido.
FIGURA 147: busca el número de palabras caracteres, párrafos y líneas del documento.
FIGURA 148: traduce las palabras mediante diccionarios bilingües o traducción automática.
FIGURA 149: selecciona las opciones de idioma.
FIGURA 150: agrega un comentario.

FIGURA 151: elimina el comentario.
FIGURA 152: va al comentario anterior
FIGURA 153: va al comentario siguiente.
FIGURA 154: controla todos los cambios realizados.
FIGURA 155: selecciona como desea ver los cambios propuestos en el documento.
FIGURA 156: elige que tipo de marcador deseas utilizar.
FIGURA 157: muestra las revisiones en otra ventana.
FIGURA 158: acepta el cambio actual y va al siguiente cambio propuesto.
FIGURA 159: rechaza el cambio actual y va al siguiente cambio propuesto.
FIGURA 160: va a la marca de revisión anterior para aceptar o rechazar.

FIGURA 161: va a la siguiente marca de revisión para aceptar o rechazar.
FIGURA 162: compara o cambia varias versiones del documento.
FIGURA 163: bloquea autores.
FIGURA 164: bloquea ediciones.

1.8 MENU VISTA
FIGURA 165: es donde aparecen los siguientes iconos que les voy a presentar a continuación.
FIGURA 166: muestra el documento tal y como aparecerá en la página impresa.
FIGURA 167: muestra el documento en vista de lectura a pantalla completa.
FIGURA 168: muestra el documento como se vería en la página web.
FIGURA 169: muestra el documento como un esquema y muestra las herramientas de esquema.
FIGURA 170: muestra el documento en borrador para poderse editar.
FIGURA 171: muestra las reglas utilizadas para medir y alinear objetos en el documento.
FIGURA 172: activa la cuadricula para alinear los objetos.
FIGURA 173: permite navegar por el documento por encabezado.
FIGURA 174: abre zoom para especificar cuanto lo quieres acercar o alegar.

FIGURA 175: aplica un zoom de 100% del tamaño normal al documento.
FIGURA 176: acerca el documento para que se ajuste toda la página a la ventana.
FIGURA 177: acerca el documento para que dos páginas se ajusten a la ventana.
FIGURA 178: acerca el documento para que el ancho de la página se ajuste a la ventana.
FIGURA 179: abre una nueva ventana que contenga una vista del documento actual.
FIGURA 180: coloca en mosaico todas las ventanas.
FIGURA 181: divide la ventana actual en dos partes.
FIGURA 182: muestra los dos documentos en paralelo.
FIGURA 183: sincroniza el desplazamiento de los dos documentos.
FIGURA 184: reestablece la posición de la página.
FIGURA 185: pasa a una ventana abierta actualmente diferente.

FIGURA 186: muestra la lista de macros, crea o elimina un macro.

1.9 MENU FORMATO
FIGURA 187: es donde aparecen los siguientes iconos que les voy a presentar a continuación.
FIGURA 188: quita automáticamente las partes no deseadas de la imagen.
FIGURA 189: mejora el brillo, el contraste y la nitidez de la imagen.
FIGURA 190: cambia el color de la imagen para mejorar la calidad.
FIGURA 191: agrega efectos para que la imagen parezca un boceto o una pintura.
FIGURA 192: reduce el tamaño de la imagen.
FIGURA 193: coloca una imagen diferente manteniendo el formato y el tamaño actual.
FIGURA 194: descarta todos los cambios de formato realizados en esta imagen.
FIGURA 195: selecciona un estilo visual a la imagen.
FIGURA 196: especifica todo de la línea de la imagen.

FIGURA 197: coloca un efecto visual a la imagen.
FIGURA 198: convierte la imagen en un elemento grafico de smartAt
FIGURA 199: coloca la imagen seleccionada en la página.
FIGURA 200: ajusta el texto seleccionado.
FIGURA 201: trae hacia adelante la imagen.
FIGURA 202: lleva hacia atrás la imagen.
FIGURA 203: muestra el panel de selección.
FIGURA 204: alinea los bordes de varios objetos.
FIGURA 205: agrupa los objetos para que sean uno solo
FIGURA 206: gira la imagen.
FIGURA 207: recorta la imagen para eliminar las partes no deseadas.
FIGURA 208: cambia el alto de la imagen.

FIGURA 209: cambia el ancho de la imagen.

1.10 MENU DE BARRAS
FIGURA 210: Es donde aparece el número de páginas que hay, cuantas palabras hay, los errores que ha encontrado, como quiere la vista de las paginas, hay un esquema, hay un borrador y zoom
FIGURA 211: Es donde le das clic y sube o bajas para mirar las páginas y le da clic en una flechita y se va para la página anterior o la página siguiente.