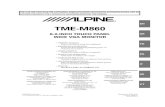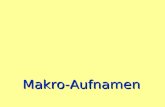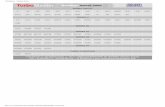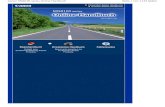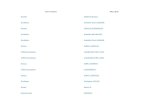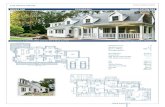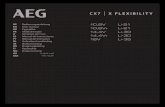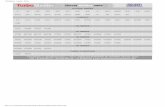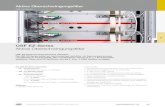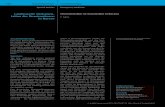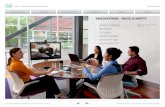AMILO Li Series - ebay.robby-tonn.de · AMILO Li Series Innovative Technologie ... 1 Anschlüsse...
Transcript of AMILO Li Series - ebay.robby-tonn.de · AMILO Li Series Innovative Technologie ... 1 Anschlüsse...
Sie haben...
... technische Fragen oder Probleme?
Wenden Sie sich bitte an:
• unsere Hotline/Help Desk (siehe Help Desk-Liste oder im Internet:"www.fujitsu-siemens.com/helpdesk")
• Ihren zuständigen Vertriebspartner• Ihre VerkaufsstelleWeitere Informationen finden Sie auf der Help-Desk-Liste und im Handbuch "Garantie".
Das Handbuch "Garantie" finden Sie auf Ihrem Notebook unter Startsymbol – Manual oderauf der CD/DVD "Drivers & Utilities" oder auf unseren Internetseiten.
Aktuelle Informationen zu unseren Produkten, Tipps, Updates usw. findenSie im Internet: "www.fujitsu-siemens.com"
Dieses Handbuch wurde erstellt von Xerox Global Services
Herausgegeben vonFujitsu Siemens Computers GmbH
Ausgabe 1, September 2007
Bestell-Nr.: 10600900867
Bestell-Nr.: 440 N00542
AMILO Li Series
Innovative Technologie ... 1Anschlüsse und Bedienelemente 3Wichtige Hinweise 4Erstinbetriebnahme des Notebook 8Arbeiten mit dem Notebook 12Sicherheitsfunktionen 35Anschließen externer Geräte 39Aus- und Einbau von Komponentenim Servicefall 46Einstellungen im BIOS-Setup-Utility 51Problemlösungen und Tipps 53Technische Daten 57Hinweise des Herstellers 59Stichwörter 61
EasyGuide
Microsoft, MS, Windows, Windows Vista sind eingetragene Warenzeichen der Microsoft Corporation.
Acrobat Reader ist ein Warenzeichen der Adobe Systems Incorporated.
Macrovision ist ein Warenzeichen der Macrovision Corporation, USA.
MultiMediaCard ist ein eingetragenes Warenzeichen der Infineon Technologies AG.
Sony und Memory Stick sind Warenzeichen der Sony Electronics, Inc.
Alle anderen Warenzeichen sind Warenzeichen oder eingetragene Warenzeichen derjeweiligen Inhaber und werden als geschützt anerkannt.
Copyright © Fujitsu Siemens Computers GmbH 2007
Alle Rechte vorbehalten, insbesondere (auch auszugsweise) die der Übersetzung, desNachdrucks, der Wiedergabe durch Kopieren oder ähnliche Verfahren.
Zuwiderhandlungen verpflichten zu Schadenersatz.
Alle Rechte vorbehalten, insbesondere für den Fall der Patenterteilung oder GM-Eintragung.
Liefermöglichkeiten und technische Änderungen vorbehalten.
Inhalt
InhaltInnovative Technologie ... . . . . . . . . . . . . . . . . . . . . . . . . . . . . . . . . . . . . . . . . . . . . . . . . . . . . . . . . . . . . . . 1Sie vermissen eine Information? . . . . . . . . . . . . . . . . . . . . . . . . . . . . . . . . . . . . . . . . . . . . . . . . . . . . . . . . . 1Darstellungsmittel . . . . . . . . . . . . . . . . . . . . . . . . . . . . . . . . . . . . . . . . . . . . . . . . . . . . . . . . . . . . . . . . . . . . . . . 2
Anschlüsse und Bedienelemente . . . . . . . . . . . . . . . . . . . . . . . . . . . . . . . . . . . . . . . . . . . . . . . . . . . . . . . 3
Wichtige Hinweise . . . . . . . . . . . . . . . . . . . . . . . . . . . . . . . . . . . . . . . . . . . . . . . . . . . . . . . . . . . . . . . . . . . . . 4Sicherheitshinweise . . . . . . . . . . . . . . . . . . . . . . . . . . . . . . . . . . . . . . . . . . . . . . . . . . . . . . . . . . . . . . . . . . . . . 4Energie sparen . . . . . . . . . . . . . . . . . . . . . . . . . . . . . . . . . . . . . . . . . . . . . . . . . . . . . . . . . . . . . . . . . . . . . . . . . 4
Energie sparen unter Windows . . . . . . . . . . . . . . . . . . . . . . . . . . . . . . . . . . . . . . . . . . . . . . . . . . . . . . 4Informationsquellen . . . . . . . . . . . . . . . . . . . . . . . . . . . . . . . . . . . . . . . . . . . . . . . . . . . . . . . . . . . . . . . . . . . . . 5Unterwegs mit dem Notebook . . . . . . . . . . . . . . . . . . . . . . . . . . . . . . . . . . . . . . . . . . . . . . . . . . . . . . . . . . . . 6
Vor dem Reiseantritt . . . . . . . . . . . . . . . . . . . . . . . . . . . . . . . . . . . . . . . . . . . . . . . . . . . . . . . . . . . . . . . . 6Notebook transportieren . . . . . . . . . . . . . . . . . . . . . . . . . . . . . . . . . . . . . . . . . . . . . . . . . . . . . . . . . . . . . 6
Notebook reinigen . . . . . . . . . . . . . . . . . . . . . . . . . . . . . . . . . . . . . . . . . . . . . . . . . . . . . . . . . . . . . . . . . . . . . . 7
Erstinbetriebnahme des Notebook . . . . . . . . . . . . . . . . . . . . . . . . . . . . . . . . . . . . . . . . . . . . . . . . . . . . . 8Notebook auspacken und überprüfen . . . . . . . . . . . . . . . . . . . . . . . . . . . . . . . . . . . . . . . . . . . . . . . . . . . . . 8Stellplatz auswählen . . . . . . . . . . . . . . . . . . . . . . . . . . . . . . . . . . . . . . . . . . . . . . . . . . . . . . . . . . . . . . . . . . . . 9Netzadapter anschließen . . . . . . . . . . . . . . . . . . . . . . . . . . . . . . . . . . . . . . . . . . . . . . . . . . . . . . . . . . . . . . . . 10Notebook zum ersten Mal einschalten . . . . . . . . . . . . . . . . . . . . . . . . . . . . . . . . . . . . . . . . . . . . . . . . . . . . 11
Arbeiten mit dem Notebook . . . . . . . . . . . . . . . . . . . . . . . . . . . . . . . . . . . . . . . . . . . . . . . . . . . . . . . . . . . 12Notebook einschalten . . . . . . . . . . . . . . . . . . . . . . . . . . . . . . . . . . . . . . . . . . . . . . . . . . . . . . . . . . . . . . . . . . . 12Notebook ausschalten . . . . . . . . . . . . . . . . . . . . . . . . . . . . . . . . . . . . . . . . . . . . . . . . . . . . . . . . . . . . . . . . . . . 13Statusanzeigen . . . . . . . . . . . . . . . . . . . . . . . . . . . . . . . . . . . . . . . . . . . . . . . . . . . . . . . . . . . . . . . . . . . . . . . . . 14Tastatur . . . . . . . . . . . . . . . . . . . . . . . . . . . . . . . . . . . . . . . . . . . . . . . . . . . . . . . . . . . . . . . . . . . . . . . . . . . . . . . . 15
Virtueller Ziffernblock . . . . . . . . . . . . . . . . . . . . . . . . . . . . . . . . . . . . . . . . . . . . . . . . . . . . . . . . . . . . . . . . 18Tastenkombinationen . . . . . . . . . . . . . . . . . . . . . . . . . . . . . . . . . . . . . . . . . . . . . . . . . . . . . . . . . . . . . . . . 18Länder- und Tastatureinstellungen . . . . . . . . . . . . . . . . . . . . . . . . . . . . . . . . . . . . . . . . . . . . . . . . . . . . 20
Touchpad und Touchpad-Tasten . . . . . . . . . . . . . . . . . . . . . . . . . . . . . . . . . . . . . . . . . . . . . . . . . . . . . . . . . . 20Touchpad-Tasten verwenden . . . . . . . . . . . . . . . . . . . . . . . . . . . . . . . . . . . . . . . . . . . . . . . . . . . . . . . . . 21
LCD-Bildschirm . . . . . . . . . . . . . . . . . . . . . . . . . . . . . . . . . . . . . . . . . . . . . . . . . . . . . . . . . . . . . . . . . . . . . . . . . 22Hinweise zum LCD-Bildschirm . . . . . . . . . . . . . . . . . . . . . . . . . . . . . . . . . . . . . . . . . . . . . . . . . . . . . . . . 22Bildschirmeinstellungen . . . . . . . . . . . . . . . . . . . . . . . . . . . . . . . . . . . . . . . . . . . . . . . . . . . . . . . . . . . . . . 23
Akku . . . . . . . . . . . . . . . . . . . . . . . . . . . . . . . . . . . . . . . . . . . . . . . . . . . . . . . . . . . . . . . . . . . . . . . . . . . . . . . . . . . 23Akku aufladen, pflegen und warten . . . . . . . . . . . . . . . . . . . . . . . . . . . . . . . . . . . . . . . . . . . . . . . . . . . 24Akku aus- und einbauen . . . . . . . . . . . . . . . . . . . . . . . . . . . . . . . . . . . . . . . . . . . . . . . . . . . . . . . . . . . . . 25
Energiesparfunktionen nutzen . . . . . . . . . . . . . . . . . . . . . . . . . . . . . . . . . . . . . . . . . . . . . . . . . . . . . . . . . . . . 26Festplatte . . . . . . . . . . . . . . . . . . . . . . . . . . . . . . . . . . . . . . . . . . . . . . . . . . . . . . . . . . . . . . . . . . . . . . . . . . . . . . 27CD/DVD . . . . . . . . . . . . . . . . . . . . . . . . . . . . . . . . . . . . . . . . . . . . . . . . . . . . . . . . . . . . . . . . . . . . . . . . . . . . . . . 27
CD/DVD-Datenspeicher-Formate (geräteabhängig) . . . . . . . . . . . . . . . . . . . . . . . . . . . . . . . . . . . . 27CD/DVDs handhaben . . . . . . . . . . . . . . . . . . . . . . . . . . . . . . . . . . . . . . . . . . . . . . . . . . . . . . . . . . . . . . . . 29CD/DVD-Laufwerke (geräteabhängig) . . . . . . . . . . . . . . . . . . . . . . . . . . . . . . . . . . . . . . . . . . . . . . . . . 29CD/DVD einlegen oder entnehmen . . . . . . . . . . . . . . . . . . . . . . . . . . . . . . . . . . . . . . . . . . . . . . . . . . . 30Manuelle Entnahme der CD/DVD (Notentnahme) . . . . . . . . . . . . . . . . . . . . . . . . . . . . . . . . . . . . . . 30Regionalcodes für DVD-Filme und DVD-Abspielgeräte . . . . . . . . . . . . . . . . . . . . . . . . . . . . . . . . . 31AutoPlay-Funktion des CD/DVD-Laufwerks anpassen . . . . . . . . . . . . . . . . . . . . . . . . . . . . . . . . . . 31
Lautsprecher . . . . . . . . . . . . . . . . . . . . . . . . . . . . . . . . . . . . . . . . . . . . . . . . . . . . . . . . . . . . . . . . . . . . . . . . . . . 32Lautsprecher aus- und einschalten . . . . . . . . . . . . . . . . . . . . . . . . . . . . . . . . . . . . . . . . . . . . . . . . . . . . 32Lautstärke einstellen . . . . . . . . . . . . . . . . . . . . . . . . . . . . . . . . . . . . . . . . . . . . . . . . . . . . . . . . . . . . . . . . . 32
Funkkomponenten (Wireless LAN) . . . . . . . . . . . . . . . . . . . . . . . . . . . . . . . . . . . . . . . . . . . . . . . . . . . . . . . 33
10600900867, Ausgabe 1
Inhalt
Wireless LAN Modul ein- und ausschalten . . . . . . . . . . . . . . . . . . . . . . . . . . . . . . . . . . . . . . . . . . . . . 33Ethernet und LAN . . . . . . . . . . . . . . . . . . . . . . . . . . . . . . . . . . . . . . . . . . . . . . . . . . . . . . . . . . . . . . . . . . . . . . . 34
Sicherheitsfunktionen . . . . . . . . . . . . . . . . . . . . . . . . . . . . . . . . . . . . . . . . . . . . . . . . . . . . . . . . . . . . . . . . . 35Kurzübersicht über die Sicherheitsfunktionen . . . . . . . . . . . . . . . . . . . . . . . . . . . . . . . . . . . . . . . . . . . . . . 35Kensington Lock anwenden . . . . . . . . . . . . . . . . . . . . . . . . . . . . . . . . . . . . . . . . . . . . . . . . . . . . . . . . . . . . . . 35Passwortschutz im BIOS-Setup-Utility einrichten . . . . . . . . . . . . . . . . . . . . . . . . . . . . . . . . . . . . . . . . . . . 36
Schutz des BIOS-Setup-Utility (Supervisor- und User-Passwort) . . . . . . . . . . . . . . . . . . . . . . . . . 36Passwortschutz des Betriebssystems . . . . . . . . . . . . . . . . . . . . . . . . . . . . . . . . . . . . . . . . . . . . . . . . . 38
Anschließen externer Geräte . . . . . . . . . . . . . . . . . . . . . . . . . . . . . . . . . . . . . . . . . . . . . . . . . . . . . . . . . . . 39Anschlüsse . . . . . . . . . . . . . . . . . . . . . . . . . . . . . . . . . . . . . . . . . . . . . . . . . . . . . . . . . . . . . . . . . . . . . . . . . . . . . 40Externen Bildschirm anschließen . . . . . . . . . . . . . . . . . . . . . . . . . . . . . . . . . . . . . . . . . . . . . . . . . . . . . . . . . 41
Bildwiederholfrequenz für Ihren externen Bildschirm einstellen . . . . . . . . . . . . . . . . . . . . . . . . . . 41USB-Geräte anschließen . . . . . . . . . . . . . . . . . . . . . . . . . . . . . . . . . . . . . . . . . . . . . . . . . . . . . . . . . . . . . . . . 42Externe Audiogeräte anschließen . . . . . . . . . . . . . . . . . . . . . . . . . . . . . . . . . . . . . . . . . . . . . . . . . . . . . . . . 42
Mikrofonanschluss/Line In . . . . . . . . . . . . . . . . . . . . . . . . . . . . . . . . . . . . . . . . . . . . . . . . . . . . . . . . . . . . 42Kopfhörer-Anschluss / Line Out . . . . . . . . . . . . . . . . . . . . . . . . . . . . . . . . . . . . . . . . . . . . . . . . . . . . . . . 43
Externes Gerät an S-Video-Out anschließen . . . . . . . . . . . . . . . . . . . . . . . . . . . . . . . . . . . . . . . . . . . . . . 44Fernsehgerät aktivieren . . . . . . . . . . . . . . . . . . . . . . . . . . . . . . . . . . . . . . . . . . . . . . . . . . . . . . . . . . . . . 45
Aus- und Einbau von Komponenten im Servicefall . . . . . . . . . . . . . . . . . . . . . . . . . . . . . . . . . . . . . . 46Hinweise zum Einbauen und Ausbauen von Baugruppen und Bauelementen . . . . . . . . . . . . . . . . 46Akku aus- und einbauen . . . . . . . . . . . . . . . . . . . . . . . . . . . . . . . . . . . . . . . . . . . . . . . . . . . . . . . . . . . . . . . . . 46Festplatte aus- und einbauen . . . . . . . . . . . . . . . . . . . . . . . . . . . . . . . . . . . . . . . . . . . . . . . . . . . . . . . . . . . . 47
Festplatte ausbauen . . . . . . . . . . . . . . . . . . . . . . . . . . . . . . . . . . . . . . . . . . . . . . . . . . . . . . . . . . . . . . . . . 47Festplatte einbauen . . . . . . . . . . . . . . . . . . . . . . . . . . . . . . . . . . . . . . . . . . . . . . . . . . . . . . . . . . . . . . . . . 47
Speichererweiterung . . . . . . . . . . . . . . . . . . . . . . . . . . . . . . . . . . . . . . . . . . . . . . . . . . . . . . . . . . . . . . . . . . . . 48Speichererweiterung aus- und einbauen . . . . . . . . . . . . . . . . . . . . . . . . . . . . . . . . . . . . . . . . . . . . . . . 48Abdeckung entfernen . . . . . . . . . . . . . . . . . . . . . . . . . . . . . . . . . . . . . . . . . . . . . . . . . . . . . . . . . . . . . . . . 49Speichermodul ausbauen . . . . . . . . . . . . . . . . . . . . . . . . . . . . . . . . . . . . . . . . . . . . . . . . . . . . . . . . . . . . 49Speichermodul einbauen . . . . . . . . . . . . . . . . . . . . . . . . . . . . . . . . . . . . . . . . . . . . . . . . . . . . . . . . . . . . . 50Abdeckung befestigen . . . . . . . . . . . . . . . . . . . . . . . . . . . . . . . . . . . . . . . . . . . . . . . . . . . . . . . . . . . . . . . 50
Einstellungen im BIOS-Setup-Utility . . . . . . . . . . . . . . . . . . . . . . . . . . . . . . . . . . . . . . . . . . . . . . . . . . . . 51BIOS-Setup-Utility starten . . . . . . . . . . . . . . . . . . . . . . . . . . . . . . . . . . . . . . . . . . . . . . . . . . . . . . . . . . . . . . . 51BIOS-Setup-Utility bedienen . . . . . . . . . . . . . . . . . . . . . . . . . . . . . . . . . . . . . . . . . . . . . . . . . . . . . . . . . . . . . 51BIOS-Setup-Utility beenden . . . . . . . . . . . . . . . . . . . . . . . . . . . . . . . . . . . . . . . . . . . . . . . . . . . . . . . . . . . . . . 52
Exit Saving Changes – Einstellungen speichern und BIOS-Setup-Utility beenden . . . . . . . . . 52Exit Discarding Changes – Änderungen verwerfen und BIOS-Setup-Utility beenden . . . . . . . 52Load Setup Default – Standardeinträge übernehmen . . . . . . . . . . . . . . . . . . . . . . . . . . . . . . . . . . . 52Discard Changes – Änderungen verwerfen ohne das BIOS-Setup-Utility zu verlassen . . . . . 52
Problemlösungen und Tipps . . . . . . . . . . . . . . . . . . . . . . . . . . . . . . . . . . . . . . . . . . . . . . . . . . . . . . . . . . . 53Wiederherstellen installierter Software . . . . . . . . . . . . . . . . . . . . . . . . . . . . . . . . . . . . . . . . . . . . . . . . . . . . 53
Wiederherstellen des Betriebssystems, der Treiber, Handbücher und Spezial-Software . . . . 54Die Uhrzeit oder das Datum des Notebook stimmen nicht . . . . . . . . . . . . . . . . . . . . . . . . . . . . . . . . . . 54Der LCD-Bildschirm des Notebook bleibt dunkel . . . . . . . . . . . . . . . . . . . . . . . . . . . . . . . . . . . . . . . . . . . 54Die Anzeige am LCD-Bildschirm des Notebook ist schlecht lesbar . . . . . . . . . . . . . . . . . . . . . . . . . . . 54Der externe Bildschirm bleibt dunkel . . . . . . . . . . . . . . . . . . . . . . . . . . . . . . . . . . . . . . . . . . . . . . . . . . . . . . 55Die Anzeige am externen Bildschirm erscheint nicht oder wandert . . . . . . . . . . . . . . . . . . . . . . . . . . . 55Das Notebook arbeitet nicht weiter . . . . . . . . . . . . . . . . . . . . . . . . . . . . . . . . . . . . . . . . . . . . . . . . . . . . . . . 56Der Drucker druckt nicht . . . . . . . . . . . . . . . . . . . . . . . . . . . . . . . . . . . . . . . . . . . . . . . . . . . . . . . . . . . . . . . . . 56Die Funkverbindung zu einem Netzwerk funktioniert nicht . . . . . . . . . . . . . . . . . . . . . . . . . . . . . . . . . . 56
10600900867, Ausgabe 1
Inhalt
Technische Daten . . . . . . . . . . . . . . . . . . . . . . . . . . . . . . . . . . . . . . . . . . . . . . . . . . . . . . . . . . . . . . . . . . . . . . 57Notebook . . . . . . . . . . . . . . . . . . . . . . . . . . . . . . . . . . . . . . . . . . . . . . . . . . . . . . . . . . . . . . . . . . . . . . . . . . . . . . . 58Akku . . . . . . . . . . . . . . . . . . . . . . . . . . . . . . . . . . . . . . . . . . . . . . . . . . . . . . . . . . . . . . . . . . . . . . . . . . . . . . . . . . . 58Netzadapter 65W oder 90W . . . . . . . . . . . . . . . . . . . . . . . . . . . . . . . . . . . . . . . . . . . . . . . . . . . . . . . . . . . . . 58
Hinweise des Herstellers . . . . . . . . . . . . . . . . . . . . . . . . . . . . . . . . . . . . . . . . . . . . . . . . . . . . . . . . . . . . . . . 59Entsorgung und Recycling . . . . . . . . . . . . . . . . . . . . . . . . . . . . . . . . . . . . . . . . . . . . . . . . . . . . . . . . . . . . . . . 59Konformitätserklärungen (Declarations of Conformity) . . . . . . . . . . . . . . . . . . . . . . . . . . . . . . . . . . . . . . 59Urheberrechtlich geschützte Technologie . . . . . . . . . . . . . . . . . . . . . . . . . . . . . . . . . . . . . . . . . . . . . . . . . . 59CE-Kennzeichnung . . . . . . . . . . . . . . . . . . . . . . . . . . . . . . . . . . . . . . . . . . . . . . . . . . . . . . . . . . . . . . . . . . . . . 60
Stichwörter . . . . . . . . . . . . . . . . . . . . . . . . . . . . . . . . . . . . . . . . . . . . . . . . . . . . . . . . . . . . . . . . . . . . . . . . . . . . 61
10600900867, Ausgabe 1
Innovative Technologie ...
Innovative Technologie ...und ergonomisches Design machen Ihren AMILO zu einem benutzerfreundlichen und zuverlässigenNotebook.
Ihr Notebook gibt es in mehreren Varianten. Die meisten Abschnitte dieses Handbuchs geltenfür alle Ausführungen – auf Unterschiede wird gesondert hingewiesen. Einige Abbildungenkönnen von Ihrer Variante abweichen und sollen lediglich das Prinzip verdeutlichen. Die indiesem Handbuch beschriebenen "optionalen" Komponenten sind nur für einige Gerätevariantenverfügbar und müssen direkt beim Kauf ausgewählt werden. Ob die in diesem Handbuchbeschriebenen "geräteabhängigen" Komponenten und Funktionen für Ihre Gerätevariante bestellbarsind, ist zum Zeitpunkt der Erstellung dieses Handbuchs noch nicht absehbar.
Wenn Sie ein Notebook mit einem Microsoft Windows-Betriebssystem gekauft haben,ist dieses bereits vorinstalliert und für Sie optimal konfiguriert. Das Notebook ist sofortstartbereit, wenn Sie es zum ersten Mal einschalten.
Ihr Notebook ist mit neuester Technologie ausgestattet, damit Sie Ihre Computer-Erfahrung optimalumsetzen können. Abhängig von Ihrer Variante sind folgende Komponenten vorhanden:
• bis zu 2 GByte oder 4 GByte Hauptspeicher (RAM). Informationen über freigegebeneSpeichermodule erhalten Sie über unseren Technical Support.
• ein CD-/DVD-Brenner-Laufwerk, um DVD-Filme abzuspielen oder CDs/DVDs zu beschreiben• mehrere USB-Anschlüsse für eine einfache Erweiterung durch Webcams,
Game-Pads, Drucker und mehr• integriertes LAN oder Wireless LAN für den Internetzugang• ein integrierter Audio-Controller und Lautsprecher• Sie können sogar ein Mikrofon und externe Lautsprecher anschließen, um eine
noch bessere Ausgangsleistung zu erreichen.Mit dem benutzerfreundlichen "BIOS-Setup-Utility" können Sie die Hardware IhresNotebook steuern und Ihr System besser vor unbefugtem Zugriff schützen, indemSie die leistungsfähigen Passwort-Eigenschaften nutzen.
Diese Betriebsanleitung zeigt Ihnen unter anderem, wie Sie Ihren AMILOin Betrieb nehmen und bedienen.
Sie vermissen eine Information?Eine Übersicht mit weiteren Informationen zu Ihrem Notebook finden Sie imKapitel "Informationsquellen", Seite 5.
10600900867, Ausgabe 1 1
Innovative Technologie ...
Darstellungsmittelkennzeichnet Hinweise, bei deren Nichtbeachtung Ihre Gesundheit, dieFunktionsfähigkeit Ihres Geräts oder die Sicherheit Ihrer Daten gefährdetsind. Die Gewährleistung erlischt, wenn Sie durch Nichtbeachtung dieserHinweise Defekte am Gerät verursachenkennzeichnet wichtige Informationen für den sachgerechten Umgang mitdem Gerät
► kennzeichnet einen Arbeitsschritt, den Sie ausführen müssenkennzeichnet ein Resultat
Diese Schrift kennzeichnet Eingaben, die Sie mit der Tastatur in einem Programm-Dialogoder in einer Kommandozeile vornehmen, z. B. Ihr Passwort (Name123)oder einen Befehl, um ein Programm zu starten (start.exe)
Diese Schrift kennzeichnet Informationen, die von einem Programm am Bildschirmausgegeben werden, z. B.: Die Installation ist abgeschlossen!
Diese Schrift kennzeichnet
• Begriffe und Texte in einer Softwareoberfläche, z. B.: Klicken Sie aufSpeichern.
• Namen von Programmen oder Dateien, z. B. Windows oder setup.exe."Diese Schrift" kennzeichnet
• Querverweise auf einen anderen Abschnitt z. B. "Sicherheitshinweise"• Querverweise auf eine externe Quelle, z. B. eine Webadresse: Lesen
Sie weiter auf "www.fujitsu-siemens.com"• Namen von CDs, DVDs sowie Bezeichnungen und Titel von anderen
Materialien, z. B.: "CD/DVD Drivers & Utilities" oder Handbuch"Sicherheit"
Abc kennzeichnet eine Taste auf der Tastatur, z. B: F10
Diese Schrift kennzeichnet Begriffe und Texte, die betont oder hervorgehoben werden,z. B.: Gerät nicht ausschalten
2 10600900867, Ausgabe 1
Anschlüsse und Bedienelemente
Anschlüsse und BedienelementeAnschlüsseundBedienelementeLCD-BildschirmBildschirmanschlussInterneLautsprecherLautsprecheranschlussWirelessLANKensingtonLockLAN-AnschlussUSB-AnschlussAkkuAkkuverriegelungFestplatteTouchpad-TastenTouchpadNotebookEin-/AusschalterCD/DVD-LaufwerkKopfhöreranschlussMikrofonanschlussLineInLineOutGleichspannungsbuchse(DCIN)StatusanzeigenS-Video-OutBuchse
In diesem Kapitel werden die einzelnen Hardware-Komponenten Ihres Notebook vorgestellt.Sie erhalten eine Übersicht über die Anzeigen und die Anschlüsse des Notebook. MachenSie sich mit diesen Elementen vertraut, bevor Sie mit dem Notebook arbeiten.
4
21
567
8
93
10 11 1314
16
16 17
15
18
1 12
1 = Interne Lautsprecher2 = Ein-/Ausschalter des Notebook3 = Touchpad4 = Kopfhörer-Anschluss / Line Out5 = Mikrofon-Anschluss / Line In6 = Touchpad-Tasten7 = Statusanzeigen8 = USB-Anschlüsse9 = Gleichspannungsbuchse (DC IN)
10 = CD/DVD-Laufwerk11 = Kensington Lock-Vorrichtung12 = S-Video-Out Buchse13 = Bildschirm-Anschluss14 = LAN-Anschluss15 = Servicefach (Festplatte)16 = Akkuverriegelung17 = Akku18 = Servicefach (Speicher)
10600900867, Ausgabe 1 3
Wichtige Hinweise
Wichtige HinweiseWichtigeHinweiseHinweise
In diesem Kapitel finden Sie Sicherheitshinweise, die Sie beim Umgang mit Ihrem Notebook unbedingtbeachten müssen. Die anderen Hinweise liefern Ihnen nützliche Informationen zu Ihrem Notebook.
SicherheitshinweiseSicherheitshinweiseHinweise
Beachten Sie die Sicherheitshinweise im Handbuch "Sicherheit" unddie nachfolgenden Sicherheitshinweise.
Beachten Sie die mit dem nebenstehenden Symbol gekennzeichnetenAbschnitte im Handbuch.
Beachten Sie beim Anschließen und Lösen der Leitungen die Hinweisein dieser Betriebsanleitung.
Beachten Sie die Hinweise für die Umgebungsbedingungen im Kapitel "TechnischeDaten", Seite 57 und das Kapitel "Erstinbetriebnahme des Notebook", Seite 8, bevorSie Ihr Notebook in Betrieb nehmen und zum ersten Mal einschalten.
Beachten Sie bei der Reinigung die Hinweise im Abschnitt "Notebook reinigen", Seite 7.
Wenn Sie ein Notebook mit Funkkomponente besitzen, beachten Sie die zusätzlichenSicherheitshinweise für Geräte mit Funkkomponenten im Handbuch "Sicherheit".
Beachten Sie die Hinweise im Kapitel "Aus- und Einbau von Komponentenim Servicefall", Seite 46.
Dieses Notebook entspricht den einschlägigen Sicherheitsbestimmungen für Einrichtungen derInformationstechnik. Falls Sie Fragen haben, ob Sie das Notebook in der vorgesehenen Umgebungaufstellen können, wenden Sie sich bitte an Ihre Verkaufsstelle oder an unsere Hotline/Help Desk.
Energie sparenHinweiseEnergieStromsparen
Schalten Sie das Notebook aus, wenn Sie es nicht benötigen. Schalten Sie externe,angeschlossene Geräte aus, wenn Sie diese nicht verwenden. Wenn Sie die Energiesparfunktionennutzen, verbraucht das Notebook weniger Energie. Dadurch können Sie mit dem Notebooklänger arbeiten, bevor Sie den Akku wieder aufladen müssen.
Die Energieeffizienz wird erhöht und die Umweltbelastungen werden reduziert.Sie sparen Kosten und schonen die Umwelt.
Energie sparen unter Windows► Nutzen Sie die möglichen Energiesparfunktionen, wie im Kapitel "Energiesparfunktionen
nutzen", Seite 26 beschrieben.
4 10600900867, Ausgabe 1
Wichtige Hinweise
InformationsquellenInformationsquellen
In diesem Handbuch finden Sie ausführlichere Hinweise und technische Informationen zuIhrem Notebook. Handbücher, die nur als PDF-Dateien vorliegen, können Sie ausdrucken,wenn Sie einen Drucker an Ihr Notebook anschließen.
Informationsquelle Art der Information Wo?Quick Start Guide (gedruckt) Poster für die
ErstinbetriebnahmeBeipack
Handbuch "Sicherheit"(gedruckt und/oderPDF-Datei)
Sicherheitshinweise Beipack und/oder auf Ihrem Notebook
Handbuch "RecoveryProcess" (gedruckt und/oderPDF-Datei)
Informationen zumWiederherstellen desBetriebssystems, derTreiber, der Handbücherund Spezialsoftware
Beipack, auf Ihrem Notebookoder auf unseren Internetseiten"www.fujitsu-siemens.com/support/"
Handbuch "EasyGuide"(PDF-Datei)
Ausführliche Anleitungzur Inbetriebnahme,Bedienung und technischeInformationen
Handbuch "Garantie"(PDF-Datei)
AllgemeineGarantiebedingungen
Informationsdateien(z. B. *.TXT, *.DOC, *.CHM,*.HLP)
Informationen zu Utilities undProgrammen
Die Handbücher finden Sie aufIhrem Notebook unter Startsymbol– Manual oder zum Teil aktualisiertauf unseren Internetseiten"www.fujitsu-siemens.com/support/".
Informationsdateien(z. B. *.TXT, *.DOC, *.CHM,*.HLP)
Informationen zumBetriebssystem
In der Software zu diesenAnwendungen
Informationsdateien(z. B. *.TXT, *.DOC, *.CHM,*.HLP ) oder Windows VistaHilfe [ F1].
Informationen zu WirelessLAN
In der Software/Anwendungdes Wireless LAN-Router ihresInternet-Providers oder WindowsVista Hilfe [ F1].
10600900867, Ausgabe 1 5
Wichtige Hinweise
Unterwegs mit dem NotebookMobilerBetriebHinweiseTransportNotebook
Beachten Sie die folgenden Hinweise, wenn Sie mit Ihrem Notebook reisen.
Vor dem Reiseantritt► Sichern Sie wichtige Daten von der Festplatte.
NotebookReise,Notebook
► Schalten Sie die Funkkomponente aus Datensicherheitsgründen aus. Bei Datenverkehr übereine drahtlose Verbindung ist es auch unberechtigten Dritten möglich, Daten zu empfangen.
Hinweise zur Aktivierung der Datenverschlüsselung finden Sie in derDokumentation zu Ihrer Funkkomponente.
► Wenn Sie Ihr Notebook während eines Fluges verwenden wollen, fragenSie die Fluggesellschaft, ob dies erlaubt ist.
Wenn Sie in ein anderes Land reisen► Versichern Sie sich bei Reisen ins Ausland, dass der Netzadapter an der
örtlichen Netzspannung betrieben werden kann. Wenn dies nicht der Fallist, besorgen Sie sich den entsprechenden Netzadapter für Ihr Notebook.Verwenden Sie keine anderen Spannungswandler!
► Überprüfen Sie, ob die lokale Netzspannung und die Spezifikation der Netzleitungkompatibel sind. Wenn dies nicht der Fall sein sollte, kaufen Sie eine Netzleitung,die den örtlichen Verhältnissen entspricht. Benutzen Sie keine Anschluss-Adapterfür Elektrogeräte, um das Notebook daran anzuschließen.
► Erkundigen Sie sich bei der entsprechenden Behörde des Reiselandes, obSie Ihr Notebook mit der eingebauten Funkkomponente dort betreiben dürfen(siehe auch "CE-Kennzeichnung", Seite 60).
► Wenn Sie ein Modem benutzen, kann es zu Inkompatibilitäten mit dem lokalenTelefonsystem kommen. Dies kann zu einer schlechten Leistung oder einemTotalausfall des Modems führen. Eventuell benötigen Sie einen länderspezifischenTelefonadapter (als optionales Zubehör erhältlich).
Notebook transportierenSchützen Sie das Notebook vor starken Erschütterungen und vor extremenTemperaturen (z. B. durch Sonneneinstrahlung im Auto).
► Nehmen Sie alle Datenträger (z. B. CD, DVD) aus den Laufwerken.TransportNotebook
► Schalten Sie das Notebook aus.► Ziehen Sie die Netzstecker des Netzadapters und aller externen Geräte aus den Steckdosen.► Ziehen Sie die Netzadapterleitung und die Datenleitungen aller externen Geräte ab.► Schließen Sie den LCD-Bildschirm, sodass er spürbar einrastet.► Verwenden Sie für den Transport eine geeignete Notebook-Tasche, die
Schutz gegen Stoß und Schlag gewährt.
6 10600900867, Ausgabe 1
Wichtige Hinweise
Notebook reinigenDer Gehäuseinnenraum darf nur von autorisiertem Fachpersonal gereinigt werden.
Verwenden Sie nur spezielle Reinigungsmittel für Computer. Normale Haushaltsreinigerund Polituren können die Beschriftung der Tastatur und des Notebook, dieLackierung oder das Notebook selbst beschädigen.
Achten Sie darauf, dass keine Flüssigkeit in das Innere des Notebook gelangt.
Der Crystal-View-Bildschirm ist sehr kratzempfindlich! Reinigen Sie dieDisplay-Oberfläche nur mit einem sehr weichen, leicht angefeuchteten Tuch.
► Schalten Sie das Notebook aus.ReinigungHinweiseNotebookTastaturTouchpadLCD-BildschirmCrystal-View-Bildschirm
► Ziehen Sie den Netzstecker des Netzadapters aus der Steckdose.► Bauen Sie den Akku aus (siehe Kapitel "Akku ausbauen", Seite 25).
Die Gehäuseoberfläche können Sie mit einem trockenen Tuch reinigen.Bei starker Verschmutzung verwenden Sie ein feuchtes Tuch, das Sie in Wasser mitmildem Spülmittel getaucht und gut ausgewrungen haben.Die Tastatur und das Touchpad können Sie mit Desinfektionstüchern reinigen.
10600900867, Ausgabe 1 7
Erstinbetriebnahme des Notebook
Erstinbetriebnahme des NotebookBeachten Sie das Kapitel "Wichtige Hinweise", Seite 4.ErstinbetriebnahmeNotebookInbetriebnahmeNotebook
Bevor Sie zum ersten Mal mit Ihrem Notebook arbeiten können, müssen Sie den Akkuaufladen und die mitgelieferte Software installieren. Das Windows-Betriebssystem unddie notwendigen Hardwaretreiber sind bereits vorinstalliert.
Bei der Lieferung befindet sich der Akku im Akkufach oder im Beipack. Der Akku mussaufgeladen sein, wenn Sie Ihr Notebook im Akkubetrieb benutzen wollen.
Im mobilen Einsatz versorgt der eingebaute Akku das Notebook mit der erforderlichen Energie. DieBetriebszeit können Sie erhöhen, wenn Sie die verfügbaren Energiesparfunktionen nutzen.
Wenn Sie das Notebook zu Hause oder im Büro benutzen, sollten Sie es über denNetzadapter betreiben und nicht über den Akku.
Wie Sie externe Geräte (z. B. Maus, Drucker) an das Notebook anschließen, ist imKapitel "Anschließen externer Geräte", Seite 39 beschrieben.
Notebook auspacken und überprüfenWenn Sie Transportschäden feststellen, informieren Sie unverzüglich Ihre Verkaufsstelle!
► Packen Sie alle Teile aus.VerpackungTransport
► Prüfen Sie das Notebook auf sichtbare Transportschäden.
Wir empfehlen Ihnen, die Originalverpackung des Geräts nicht wegzuwerfen.
Bewahren Sie die Originalverpackung für einen eventuellen Wiederversand auf.
8 10600900867, Ausgabe 1
Erstinbetriebnahme des Notebook
Stellplatz auswählenStellplatzauswählenNotebookNetzadapter
Bevor Sie Ihr Notebook aufstellen, sollten Sie einen geeigneten Platz für dasNotebook auswählen. Befolgen Sie dabei die folgenden Hinweise:
• Stellen Sie das Notebook niemals auf eine weiche Unterlage (z. B. Teppich,Polstermöbel, Bett). Dadurch kann die Belüftung blockiert werden undals Folge können Überhitzungsschäden entstehen.
• Stellen Sie das Notebook nicht über längere Zeit unmittelbar auf IhrenBeinen ab. Während des normalen Betriebs erhitzt sich die Unterseitedes Notebook. Ein längerer Hautkontakt kann unangenehm werdenoder sogar zu Verbrennungen führen.
• Stellen Sie das Notebook auf eine stabile, ebene und rutschfesteUnterlage. Beachten Sie, dass die Gummifüße des Notebook Abdrückeauf empfindlichen Oberflächen hinterlassen können.
• Der Freiraum um das Notebook und den Netzadapter muss mindestens 100 mmbetragen, damit eine ausreichende Belüftung gegeben ist.
• Verdecken Sie niemals die Lüftungsschlitze des Notebook und des Netzadapters.• Das Notebook sollte keinen extremen Umgebungsbedingungen ausgesetzt werden.
Schützen Sie das Notebook vor Staub, Feuchtigkeit und Hitze.
10600900867, Ausgabe 1 9
Erstinbetriebnahme des Notebook
Netzadapter anschließenBetriebsbereitschaftherstellenNetzadapter
Für dieses Gerät sind zwei verschiedene Netzadapter verfügbar. Benutzen Sieausschließlich den Netzadapter, der bei der Auslieferung Ihres Gerätes mitgeliefert wird.
Beachten Sie die Hinweise im Abschnitt "Sicherheitshinweise", Seite 4.
Die mitgelieferte Netzleitung entspricht den Anforderungen des Landes, in demSie das Notebook gekauft haben. Achten Sie darauf, dass die Netzleitung fürdas Land zugelassen ist, in dem sie verwendet wird.
Die Netzleitung des Netzadapters darf nur dann an eine Steckdose angeschlossensein, wenn das Notebook am Netzadapter angeschlossen ist.
Versichern Sie sich, dass die Stromaufnahme des Netzadapters nicht höher istals die des Stromnetzes, an das Sie den Netzadapter anschließen (siehe Kapitel"Technische Daten", "Netzadapter 65W oder 90W", Seite 58).
1
2
3
► Schließen Sie die Netzadapterleitung (1)an die Gleichspannungsbuchse (DC IN)des Notebook an.
► Schließen Sie die Netzleitung (2) anden Netzadapter an.
► Schließen Sie die Netzleitung (3) aneine Steckdose an.
10 10600900867, Ausgabe 1
Erstinbetriebnahme des Notebook
Notebook zum ersten Mal einschaltenErstesEinschalten
Wenn Sie das Notebook zum ersten Mal einschalten, wird die mitgelieferteSoftware installiert und konfiguriert. Da dieser Vorgang nicht unterbrochenwerden darf, sollten Sie einige Zeit dafür einplanen und das Notebook überden Netzadapter an die Netzspannung anschließen.
Während der Installation darf das Notebook nur bei Aufforderung neu gestartet werden!
Um Ihnen die Inbetriebnahme Ihres Notebook zu erleichtern, ist das Betriebssystemauf der Festplatte vorinstalliert.
► Schalten Sie das Notebook ein (siehe Kapitel "Notebook einschalten", Seite 12).► Befolgen Sie während der Installation die Anweisungen am Bildschirm.
Bei Unklarheiten bezüglich der angeforderten Eingabedaten lesen Sie dasHandbuch des Betriebssystems.
Wenn auf Ihrem Notebook ein Windows-Betriebssystem installiert ist, finden Sie weitereInformationen zum System sowie Treiber, Hilfsprogramme, Updates, Handbücherusw. auf Ihrem Notebook oder auf der CD/DVD "Drivers & Utilities" oder aufunseren Internetseiten (siehe Kapitel "Informationsquellen", Seite 5).
10600900867, Ausgabe 1 11
Arbeiten mit dem Notebook
Arbeiten mit dem NotebookBedienung,NotebookNotebook
In diesem Kapitel werden die Grundlagen der Bedienung Ihres Notebook beschrieben.Wie Sie externe Geräte (z. B. Maus, Drucker) an das Notebook anschließen, ist imKapitel "Anschließen externer Geräte", Seite 39 beschrieben.
Beachten Sie die Hinweise im Kapitel "Wichtige Hinweise", Seite 4.
Notebook einschalten
2
1
► Schieben Sie die Entriegelung (1) inPfeilrichtung und klappen Sie denLCD-Bildschirm nach oben (2).Notebook
1
► Drücken Sie den Ein-/Ausschalter (1),um das Notebook einzuschalten.
Die Betriebsanzeige des Notebook leuchtet.
12 10600900867, Ausgabe 1
Arbeiten mit dem Notebook
Notebook ausschalten
1
► Beenden Sie ordnungsgemäß IhrBetriebssystem (z. B. Windows im MenüStart über die Funktion Startsymbol –Herunterfahren – Herunterfahren – OK ).Notebook
► Wenn das Notebook sich nicht von selbstausschalten sollte, drücken Sie etwa fünfSekunden lang auf den Ein-/Ausschalter (1).
1
► Schließen Sie den LCD-Bildschirm (1)so, dass er spürbar einrastet.
10600900867, Ausgabe 1 13
Arbeiten mit dem Notebook
StatusanzeigenStatusanzeigen
Die Statusanzeigen geben Auskunft über die Zustände der Stromversorgung, der Laufwerke undder Tastaturfunktionen. Die Anzeigen sind auch bei geschlossenem Notebook sichtbar.
1A
Anzeige Wireless LAN Akku-Anzeige
Betriebsanzeige
AAnzeige Caps Lock
Anzeige Standby
1
Anzeige Num Lock
Laufwerksanzeige
Anzeige Wireless LAN• Die Anzeige leuchtet: Das Wireless LAN-Modul ist eingeschaltet.• Die Anzeige ist dunkel: Das Wireless LAN-Modul ist ausgeschaltet.AnzeigeWirelessLAN
BetriebsanzeigeBetriebsanzeige
• Die Anzeige leuchtet: Das Notebook ist eingeschaltet.• Die Anzeige ist dunkel: Das Notebook ist ausgeschaltet.
14 10600900867, Ausgabe 1
Arbeiten mit dem Notebook
Anzeige Standby• Die Anzeige leuchtet: Das Notebook ist im Standby-Modus.AnzeigeStandbyStandby-Modus
Laufwerksanzeige• Die Anzeige leuchtet: Es wird auf ein Laufwerk (z. B. Festplatte, CD/DVD)
zugegriffen.LaufwerksanzeigeAnzeige
AkkuanzeigeDer Ladezustand des Akkus wird mit der Akkuanzeige angezeigt.
• Die Anzeige leuchtet: Der Akku ist voll geladen.• Die Anzeige blinkt: Der Akku wird geladen.• Die Anzeige ist dunkel: Der Akku ist leer.BatterieanzeigeBatteriesymbolAkkuanzeige
AAnzeige Caps Lock• Die Anzeige leuchtet: Die Großschreibtaste wurde gedrückt.
Alle Buchstaben werden als Großbuchstaben ausgegeben. Bei einer mehrfachbeschrifteten Taste wird das obere, linke Zeichen ausgegeben.AnzeigeCapsLockCapsLock
1
Anzeige Num Lock• Die Anzeige leuchtet: Die Taste Num wurde gedrückt.
Es sind im numerischen Tastaturfeld die Zeichen wirksam, die sich rechtsoben auf den Tasten befinden.NumLockAnzeigeNumLock
TastaturTastaturNumerischesTastaturfeldZiffernblockTasten
Die Tastatur Ihres Notebook unterliegt durch die normale Benutzung einemfortwährenden Verschleiß. Besonders die Beschriftung der Tastatur isthöchsten Belastungen ausgesetzt. Über den Nutzungszeitraum des Notebookkann sich die Tastaturbeschriftung abnutzen.
Die Tastatur ist so ausgelegt, dass alle Funktionen einer erweiterten Tastatur zur Verfügung stehen.Einige Funktionen einer erweiterten Tastatur werden mit Hilfe von Tastenkombinationen nachgebildet.
Die nachfolgende Beschreibung der Tasten gilt für das Betriebssystem Windows. WeitereFunktionen der Tasten sind im Handbuch zu Ihrem Anwendungsprogramm beschrieben.
Das nachfolgende Bild zeigt, wie Sie bei mehrfach beschrifteten Tasten ein Zeichen ausgeben.Das Beispiel gilt dann, wenn die Anzeige Caps Lock nicht leuchtet.
10600900867, Ausgabe 1 15
Arbeiten mit dem Notebook
7
7
/
{/ 7
7 {
/ 7
7 {
/ 7
7 {
/ 7
7 {
+
+
+
+Fn Num
Alt Gr
Abbildung (allgemeines Beispiel deutsches Tastatur-Layout)
Korrekturtaste (Backspace)Die Korrekturtaste löscht das Zeichen links vom Cursor.KorrekturtasteBackspace
TabulatortasteDie Tabulatortaste bewegt den Cursor zum nächsten Tabulatorstopp.Tabulatortaste
Eingabetaste (Return, Enter, Zeilenschaltung, Wagenrücklauf)Die Eingabetaste schließt eine Befehlszeile ab. Wenn Sie die Eingabetastedrücken, wird der eingegebene Befehl ausgeführt.EingabetasteReturnEnterZeilenschaltung
Großschreibtaste (Caps Lock)Die Großschreibtaste aktiviert den Großschreibmodus (AnzeigeCapsLK leuchtet). Im Großschreibmodus werden alle Buchstaben alsGroßbuchstaben ausgegeben. Bei einer mehrfach beschrifteten Taste wirddas obere, linke Zeichen ausgegeben. Den Großschreibmodus können Siemit der Umschalttaste ausschalten.GroßschreibtasteCapsLock
Umschalttaste (Shift)Die Umschalttaste ermöglicht die Ausgabe von Großbuchstaben. Bei einermehrfach beschrifteten Taste wird das obere, linke Zeichen ausgegeben.UmschalttasteShift
16 10600900867, Ausgabe 1
Arbeiten mit dem Notebook
Taste FnDie Taste Fn aktiviert die aufgedruckte Sonderfunktion einer mehrfachbeschrifteten Taste (siehe Kapitel "Tastenkombinationen", Seite 18).
Bei einer externen Tastatur müssen Sie an Stelle der Taste Fn die TastenStrg + Alt gleichzeitig drücken.
Fn-Taste
Cursor-TastenDie Cursor-Tasten bewegen den Cursor entsprechend der Pfeilrichtungnach oben, nach unten, nach links oder nach rechts.Cursor-TastenSchreibmarkensteuerung
Taste PauseDie Taste Pause unterbricht die Bildschirmausgabe. Mit einer beliebigenTaste können Sie die Bildschirmausgabe fortsetzen.Pause-Taste
StarttasteDie Starttaste ruft das Startmenü von Windows auf.Starttaste
MenütasteDie Menütaste ruft das Menü für das ausgewählte Objekt auf.Menütaste
10600900867, Ausgabe 1 17
Arbeiten mit dem Notebook
Virtueller ZiffernblockNumerischesTastaturfeldVirtuellerZiffernblockNumLock
Die Tastatur Ihres Notebook hat keinen separaten Ziffernblock. Damit Sie für bestimmteAnwendungen trotzdem die Tasten eines Ziffernblocks verwenden können, gibt es den virtuellenZiffernblock. Auf der Tastatur erkennen Sie die Tasten des virtuellen Ziffernblocks an den Ziffernund Symbolen oben rechts auf den entsprechenden Tasten. Wenn Sie den virtuellen Ziffernblockeingeschaltet haben, können Sie die Zeichen ausgeben, die oben rechts auf den Tasten stehen.
Abbildung (Beispiel deutsches Tastatur-Layout):
1 = Gültige Zeichen, wenn die AnzeigeNum Lock nicht leuchtet
2 = Gültige Zeichen, wenn die AnzeigeNum Lock leuchtet
Informationen zu den Statusanzeigen finden Sie im Kapitel "Statusanzeigen", Seite 14.
TastenkombinationenTastenkombinationen
Die nachfolgende Beschreibung der Tastenkombinationen gilt für das BetriebssystemWindows. In anderen Betriebssystemen und bei einigen Gerätetreibern können einigeder nachfolgenden Tastenkombinationen außer Funktion sein.
Weitere Tastenkombinationen sind im Handbuch zu Ihrem Anwendungsprogramm beschrieben.
Tastenkombinationen werden folgendermaßen eingegeben:
► Halten Sie die erste Taste der Tastenkombination gedrückt.► Drücken Sie gleichzeitig die für die Funktion erforderliche Taste oder Tasten.
Bei einer externen Tastatur müssen Sie an Stelle der Taste Fn dieTasten Strg + Alt gleichzeitig drücken.
18 10600900867, Ausgabe 1
Arbeiten mit dem Notebook
Wireless LAN aus-/einschaltenMit dieser Tastenkombination können Sie das Wireless LAN-Modulaus- und einschalten.Fn+F1WirelessLANWirelessLAN
Lautsprecher aus-/einschaltenMit dieser Tastenkombination können Sie den Lautsprecher desNotebook aus- und einschalten.Fn+F3LautsprecherLautsprecher
Lautstärke verringernDiese Tastenkombination verringert die Lautstärke dereingebauten Lautsprecher.Fn+F4Lautstärke
Lautstärke erhöhenDiese Tastenkombination erhöht die Lautstärke der eingebautenLautsprecher.Fn+F5Lautstärke
Touchpad aus-/einschaltenMit dieser Tastenkombination können Sie das Touchpad desNotebook aus- und einschalten.Fn+F6Touchpadaus-/einschalten
Bildschirmhelligkeit verringernDiese Tastenkombination verringert die Bildschirmhelligkeit.Fn+F8LCD-BildschirmBildschirmhelligkeit
Bildschirmhelligkeit erhöhenDiese Tastenkombination erhöht die Bildschirmhelligkeit.Fn+F9LCD-BildschirmBildschirmhelligkeit
Bildschirmausgabe umschaltenWenn Sie einen externen Bildschirm angeschlossen haben,können Sie mit dieser Tastenkombination auswählen, auf welchemBildschirm die Ausgabe erfolgen soll.
Die Bildschirmausgabe ist möglich:
• nur am LCD-Bildschirm des Notebook (LCD)• nur am externen Bildschirm (CRT)• gleichzeitig am LCD-Bildschirm des Notebook und am
externen Bildschirm (LCD & CRT)
LCD CRT
LCD CRT&Fn+F10Bildschirmausgabeumschalten
Zwischen offenen Anwendungen wechselnMit dieser Tastenkombination können Sie zwischen mehrerengeöffneten Anwendungen hin- und herwechseln.Alt+Tab
10600900867, Ausgabe 1 19
Arbeiten mit dem Notebook
Warmstart durchführenDiese Tastenkombination startet das Notebook neu. Halten Siebei der Eingabe dieser Tastenkombination die Tasten Strg undAlt gedrückt, und drücken Sie die Taste Entf . Zuerst wirdder Task-Manager angezeigt. Erst beim zweiten Mal wird derWarmstart ausgeführt.Strg+Alt+EntfWarmstart
Negativer TabulatorsprungDiese Tastenkombination bewegt den Cursor zum vorhergehendenTabulatorstopp.Shift+TabNegativerTabulatorsprung
Tastenkombinationen mit den Windowstasten finden Sie in der Anleitungzu Ihrem Betriebssystem.
Länder- und TastatureinstellungenWenn Sie die Länder- und Tastatureinstellungen ändern möchten, gehen Sie folgendermaßen vor:
► Nehmen Sie die Einstellungen unter Startsymbol – (Einstellungen) – Systemsteuerung– Zeit, Sprache und Region vor.
Touchpad und Touchpad-TastenAchten Sie darauf, dass das Touchpad nicht mit Schmutz, Flüssigkeitenoder Fett in Berührung kommt.TouchpadTouchpad
Berühren Sie das Touchpad nie mit schmutzigen Fingern.
Legen Sie keine schweren Gegenstände auf das Touchpad oder auf die Touchpad-Tasten.
1
2
1 = Touchpad
2 = Touchpad-Tasten
Mit dem Touchpad können Sie den Zeiger auf dem Bildschirm bewegen.
Die Touchpad-Tasten dienen zur Auswahl und Ausführung von Befehlen. Sieentsprechen den Tasten einer herkömmlichen Maus.
20 10600900867, Ausgabe 1
Arbeiten mit dem Notebook
Touchpad-Tasten verwendenZeiger bewegen► Bewegen Sie Ihren Finger über das Touchpad.
Touchpad
Der Zeiger bewegt sich.
Objekt auswählen► Bewegen Sie den Zeiger auf das gewünschte Objekt.
Touchpad
► Tippen Sie einmal auf das Touchpad oder drücken Sie einmal die linke Taste.Das Objekt ist ausgewählt.
Befehl ausführen► Bewegen Sie den Zeiger auf das gewünschte Feld.
Touchpad
► Tippen Sie zweimal auf das Touchpad oder drücken Sie zweimal die linke Taste.Der Befehl wird ausgeführt.
Objekt ziehen► Wählen Sie das gewünschte Objekt aus.
Touchpad
► Halten Sie die linke Taste gedrückt und verschieben Sie das Objekt mit demFinger auf dem Touchpad an die gewünschte Stelle.Das Objekt ist verschoben.
10600900867, Ausgabe 1 21
Arbeiten mit dem Notebook
LCD-BildschirmHinweise zum LCD-BildschirmLCD-BildschirmHinweise
In Notebooks der Fujitsu Siemens Computers GmbH werden hochwertige TFT-Bildschirmeeingebaut. TFT-Bildschirme werden technisch bedingt für eine spezifische Auflösung hergestellt.Eine optimale und scharfe Darstellung kann nur in der für den jeweiligen TFT-Bildschirmbestimmten Auflösung gewährleistet werden. Eine von der Spezifikation abweichendeBildschirmauflösung kann zu einer unscharfen Darstellung führen.
Unter Bildschirmauflösung versteht man die Anzahl der waagerechten und senkrechten Pixel("Picture Element" = Bildelement), aus denen sich die Bildschirmanzeige zusammensetzt.So steht z. B. "WUXGA" für 1920 x 1200 Pixel. Jedes Pixel setzt sich aus drei sogenanntenSubpixeln (Bildpunkten) der Farben Rot, Grün und Blau zusammen. In Summe besteht somitein WUXGA-Bildschirm aus 1920 x 1200 x 3 = 6.912.000 Subpixeln.
Häufig verwendete Bildschirmauflösungen Anzahl der PixelXGA 1024 x 768WXGA 1280 x 800SXGA 1280 x 1024SXGA+ 1400 x 1050WXGA+ 1440 x 900UXGA 1600 x 1200WSXGA 1680 x 1050WUXGA 1920 x 1200
Die Bildschirmauflösung des LCD-Bildschirms Ihres Notebook ist bei Auslieferung optimal eingestellt.
Helle oder dunkle BildpunkteNach dem heutigen Stand der Produktionstechnik kann eine absolut fehlerfreie Bildschirmanzeigenicht garantiert werden. Es können einige wenige konstant helle oder dunkle Bildpunktevorhanden sein. Die maximal zulässige Anzahl solcher fehlerhaften Bildpunkte wird durchdie strenge internationale Norm ISO 13406-2 (Klasse II) festgelegt.
Beispiel:Ein 15"-LCD-Bildschirm mit der Auflösung 1024 x 768 hat 1024 x 768 = 786432 Pixel. Jedes Pixelbesteht aus drei Subpixeln (Rot, Grün und Blau), sodass sich fast 2,4 Millionen Subpixel ergeben.Laut ISO 13406-2 (Klasse II) dürfen maximal 4 Pixel und zusätzlich 5 Subpixel defekt sein, d. h. inSumme 17 fehlerhafte Subpixel. Das ist ein Anteil von etwa 0,0007 % der gesamten Subpixel!
HintergrundbeleuchtungTFT-Bildschirme werden mit einer Hintergrundbeleuchtung betrieben. Die Leuchtkraft derHintergrundbeleuchtung kann sich über den Nutzungszeitraum des Notebook verringern.Jedoch können Sie die Helligkeit Ihres Bildschirms individuell einstellen.
22 10600900867, Ausgabe 1
Arbeiten mit dem Notebook
BildschirmeinstellungenAuflösung einstellenLCD-Bildschirm
Die Bildschirmauflösung des LCD-Bildschirms Ihres Notebook ist bei Auslieferung optimal eingestellt.
Schriftgrad ändernSchriftgradändernLCD-Bildschirm
Sie können zwischen einer größeren und einer kleineren Schriftart wählen.
► Klicken Sie mit der rechten Maustaste auf den Desktop. Nehmen Sie unter Anpassung –Schriftgrad anpassen (DPI) (in der linken Menüauswahl) – Fortsetzen die Einstellungen vor.
oder► Nehmen Sie die Einstellungen unter Startsymbol – (Einstellungen) – Systemsteuerung –
Darstellung und Anpassungen – Anpassungen – Schriftgrad anpassen (DPI) (in der linkenMenüauswahl) – Fortsetzen vor.
Anzeige auf dem LCD-Bildschirm und einem externenBildschirm synchronisierenLCD-BildschirmBildschirmSynchronisation,Bildschirmanzeigen
Ihr Notebook unterstützt die gleichzeitige Anzeige auf dem LCD-Bildschirm und einemexternen Bildschirm. Mit der entsprechenden Fn-Tastenkombination können Sie zwischenden verschiedenen Möglichkeiten der Bildschirmausgabe hin- und herschalten (siehe"Tastenkombinationen", Seite 18, Abschnitt "Bildschirmausgabe umschalten").
Informationen zum Anschließen von externen Bildschirmen finden Sie im Kapitel"Externen Bildschirm anschließen", Seite 41.
AkkuAkkuAkkuLebensdauer,AkkuAkkumulatorBatterie
Der Akku ist eine entscheidende Komponente Ihres Notebook. Im mobilen Einsatz versorgt dereingebaute Akku das Notebook mit der erforderlichen Energie. Sie können die Lebensdauerdes Akkus erhöhen, wenn Sie den Akku sachgerecht pflegen. Die durchschnittlicheLebensdauer eines Akkus beträgt etwa 500 Lade-/Entladezyklen.
Wenn Sie die verfügbaren Energiesparfunktionen nutzen, können Sie dieBetriebszeit des Akkus erhöhen.
Sie können die Batterielaufzeit ihres Notebook im Batteriebetrieb verbessern.Wir empfehlen Ihnen deshalb, die grafische Oberfläche Windows VistaAero im Batteriebetrieb auszuschalten.
► Wählen Sie Startsymbol – (Einstellungen) – Systemsteuerung – Darstellung und Anpassungen –Fensterfarbe und -darstellung – Eigenschaften für klassische Darstellung öffnen, um weitere Optioneneinzustellen, und – Windows Vista Basis – oder – Windows-Standard – oder – Windows klassisch –aus, um Windows Vista Aero auszuschalten.
10600900867, Ausgabe 1 23
Arbeiten mit dem Notebook
Akku aufladen, pflegen und wartenAkkuAkku
Der Akku des Notebook kann nur dann aufgeladen werden, wenn die Umgebungstemperaturzwischen 5 °C und max. 35 °C liegt.
Den Akku können Sie aufladen, indem Sie das Notebook an den Netzadapteranschließen (siehe "Netzadapter anschließen", Seite 10).
Sie können die Lebensdauer des Akkus verlängern, indem Sie ihn vollständig entladen, bevorSie ihn wieder aufladen. Lassen Sie dazu Ihr Notebook im Akkubetrieb eingeschaltet. Beiniedrigem Akkustand ertönt ein Warnton. Wenn Sie den Netzadapter nicht innerhalb von fünfMinuten nach dem Warnton anschließen, schaltet sich Ihr Notebook automatisch aus.
Informationen über die Ladezeit des Akkus finden Sie im Kapitel "Technische Daten", Seite 57.
Ladezustand überwachenAkkuAkkuladezustandsmesser
Zur Überwachung der Akkukapazität unter Windows gehört ein "Akkuladezustandsmesser",der sich in der Task-Leiste befindet. Wenn Sie den Zeiger auf das Akku-Symbolpositionieren, wird Ihnen der Akkuladezustand angezeigt.
Akku lagernAkkuAkkuSelbstentladung,AkkuLadekapazität,Akku
Die Lagerung des Akkus sollte bei einer Temperatur zwischen 0 °C und +30 °C in trockenerUmgebung erfolgen. Je geringer die Lagertemperatur ist, desto geringer ist die Selbstentladung.
Wenn Sie Akkus über einen längeren Zeitraum (länger als zwei Monate) lagern, sollteder Ladezustand etwa 30 % sein. Um eine Tiefentladung zu verhindern, überprüfenSie in regelmäßigen Abständen den Ladezustand des Akkus.
Um die optimale Ladekapazität des Akkus nutzen zu können, sollten Sie den Akkuvollständig entladen und anschließend wieder aufladen.
Wenn Sie Akkus längere Zeit nicht benutzen, nehmen Sie die Akkus ausdem Notebook. Lagern Sie die Akkus nicht im Gerät!
24 10600900867, Ausgabe 1
Arbeiten mit dem Notebook
Akku aus- und einbauenVerwenden Sie nur Akkus, die von Fujitsu Siemens Computers fürIhr Notebook freigegeben wurden.
Wenden Sie keine Gewalt an, wenn Sie einen Akku ein- oder ausbauen.
Achten Sie darauf, dass keine Fremdkörper in die Akku-Anschlüsse gelangen.
Akku ausbauen► Schalten Sie Ihr Notebook aus und ziehen Sie den Netzstecker aus der Steckdose.
Akku
► Schließen Sie den LCD-Bildschirm, sodass er spürbar einrastet.► Ziehen Sie alle am Notebook angeschlossenen Leitungen.► Drehen Sie das Notebook um und legen Sie es auf eine stabile, ebene und
saubere Unterlage. Legen Sie gegebenenfalls ein rutschfestes Tuch auf dieseUnterlage, um Kratzer am Notebook zu vermeiden.
1 2
3
► Schieben Sie die Akkuverriegelungin Pfeilrichtung (1).
► Schieben Sie die Release-Taste inPfeilrichtung (2) und halten Sie sie fest.
► Ziehen Sie den Akku aus demAkkufach heraus (3).
Akku einbauen
2
1
► Schieben Sie den Akku in das Akkufach,bis er einrastet (1).Akku
► Schieben Sie die Akkuverriegelungin Pfeilrichtung (2).
10600900867, Ausgabe 1 25
Arbeiten mit dem Notebook
Energiesparfunktionen nutzenEnergieEnergieAkku
Wenn Sie die möglichen Energiesparfunktionen nutzen, verbraucht das Notebook weniger Energie.Dadurch können Sie im Akkubetrieb länger arbeiten, bevor Sie den Akku wieder aufladen müssen.
Die Energieeffizienz wird erhöht und die Umweltbelastungen werden reduziert.Wenn Sie die Energieoptionen optimal nutzen, können Sie erhebliche Einsparungenerzielen und gleichzeitig die Umwelt schonen.
Wenn Sie den LCD-Bildschirm zuklappen, schaltet sich das Notebook automatisch in einenEnergiesparmodus. Bei Windows ist standardmäßig der Ruhezustand aktiviert.
Wir empfehlen Ihnen derzeitig folgende Einstellungen:Diese Einstellungen sind praktische Erfahrungswerte und können deshalb von denStandardeinstellungen von der Software Vorinstallation und von Windows abweichen.
Funktion Netzbetrieb BatteriebetriebMonitor ausschalten Nach 10 Minuten Nach 5 MinutenFestplatte(n) ausschalten Nach 15 Minuten Nach 10 MinutenEnergie sparen (S3) Nach 20 Minuten Nach 15 MinutenRuhezustand (S4) Nach 1 Stunde Nach 30 Minuten
► Stellen Sie die Energiesparfunktionen unter Startsymbol – (Einstellungen) – Systemsteuerung– Mobile-PC – Energieoptionen ein.
► Stellen Sie den Bildschirmschoner unter Startsymbol – (Einstellungen) – Systemsteuerung –Darstellung und Anpassungen – Anpassung – Bildschirmschoner ein.
oder► Klicken Sie mit der rechten Maustaste auf den Desktop. Stellen Sie unter Anpassung –
Bildschirmschoner den Bildschirmschoner ein.
Sollten Sie zu einem Auswahlpunkt weitere Informationen benötigen, so können Sie zuden meisten Einstellungen mit der Taste F1 die Microsoft Hilfe anzeigen lassen.
Wenn sich das Notebook in einem Energiesparmodus befindet, solltenSie Folgendes unbedingt beachten
Geöffnete Daten werden zum Zeitpunkt des Energiesparmodus im Hauptspeicher,im Cache oder in einer Auslagerungsdatei auf der Festplatte gehalten.
Schalten Sie das Notebook niemals aus, während es sich in einem Energiesparmodusbefindet. Wenn der eingebaute Akku fast leer ist, sollten Sie geöffnete Dateienschließen und nicht in den Energiesparmodus gehen.
Schalten Sie das Notebook aus:
• Wenn Sie externe Geräte anschließen wollen• Wenn Sie das Notebook von externen Geräten trennen wollen• Wenn Sie den Speicherausbau ändern wollen
26 10600900867, Ausgabe 1
Arbeiten mit dem Notebook
Wenn Sie das Notebook längere Zeit nicht benötigen:
► Verlassen Sie, wenn nötig, den Energiesparmodus durch Mausbewegung, Tasteneingabeoder Einschalten des Notebook.
► Beenden Sie alle geöffneten Programme und schalten Sie dann das Notebook aus.
FestplatteFestplatte
Die Festplatte ist das wichtigste Speichermedium Ihres Notebook. Wenn SieAnwendungen und Dateien von CD/DVDs auf Ihre Festplatte kopieren, können Siedort wesentlich schneller und damit effizienter arbeiten.
Wenn auf die Festplatte zugegriffen wird, leuchtet die Laufwerksanzeige.
CD/DVDCD/DVD-Datenspeicher-Formate (geräteabhängig)Datenspeicher-FormateCD/DVD
CD/DVD-Laufwerke können unterschiedliche CDs oder DVDs entweder nur lesen oder lesen undbeschreiben. Nachfolgend ist die Bedeutung der jeweiligen CD- oder DVD-Typen beschrieben:
CD-ROMCD-ROM
Abkürzung für Compact Disc – Read Only Memory. Eine CD-ROM ist ein optischer Datenspeicher,der maximal 700 MByte Daten enthalten kann. Diese Daten können nicht geändert werden.
CD-RCD-R
Abkürzung für Compact Disc Recordable. Eine CD-R ist ein optischer Datenspeicher, dernur einmal mit maximal 700 MByte Daten beschrieben werden kann. Danach könnendiese Daten nicht geändert, aber beliebig oft gelesen werden.
CD-RWCD-RW
Abkürzung für Compact Disc ReWriteable. Eine CD-RW ist ein optischer Datenspeicher,der nahezu beliebig oft neu mit maximal 700 MByte Daten beschrieben werden kann.D. h. die Daten können gelöscht und geändert werden.
DVD (DVD-ROM und DVD-Video)DVD-VideoDVD-ROMDVD
Abkürzung für Digital Versatile Disc oder Digital Video Disc. Eine DVD ist ein optischer Datenspeicher,der maximal 17 GByte Daten enthalten kann. Diese Daten können nicht geändert werden.
10600900867, Ausgabe 1 27
Arbeiten mit dem Notebook
DVD+R / DVD-RDVD+RDVD-R
Abkürzung für Digital Versatile Disc Recordable oder Digital Video Disc Recordable.Eine DVD+R oder eine DVD-R ist ein optischer Datenspeicher, der nur einmal mitmaximal 4,7 GByte Daten beschrieben werden kann. Danach können diese Datennicht geändert, aber beliebig oft gelesen werden.
DVD+R und DVD-R sind unterschiedliche Standards. DVD+R und DVD-R können nurvon Laufwerken beschrieben werden, die den jeweiligen Standard unterstützen.
DVD+RW / DVD-RWDVD-RWDVD+RW
Abkürzung für Digital Versatile Disc oder Digital Video Disc ReWriteable. Eine DVD+RW oder eineDVD-RW ist ein optischer Datenspeicher, der nahezu beliebig oft neu mit maximal 4,7 GByteDaten beschrieben werden kann. D. h. die Daten können gelöscht und geändert werden.
DVD+RW und DVD-RW sind unterschiedliche Standards. DVD+RWund DVD-RW können nur von Laufwerken beschrieben werden, dieden jeweiligen Standard unterstützen.
DVD+R DL / DVD-R DL (Double Layer)DVD+RDL/DVD-RDL
Abkürzung für Digital Versatile Disc Recordable Double Layer oder Digital Video Disc RecordableDouble Layer. Eine DVD+R DL oder eine DVD-R DL ist ein optischer Datenspeicher,der nur einmal mit maximal 8,5 GByte Daten beschrieben werden kann. Danach könnendiese Daten nicht geändert, aber beliebig oft gelesen werden.
DVD-R LF (mit Label Flash Support)DVD-RLF
Abkürzung für Digital Versatile Disc Recordable Label Flash. Eine DVD-R LF ist einoptischer Datenspeicher, der nur einmal mit maximal 4,7 GByte Daten beschrieben werdenkann. Danach können diese Daten nicht geändert, aber beliebig oft gelesen werden. DerDatenspeicher ist zum direkten Beschriften mit Label Flash geeignet.
28 10600900867, Ausgabe 1
Arbeiten mit dem Notebook
CD/DVDs handhabenBeachten Sie folgende Hinweise beim Umgang mit CD/DVDs:
• Berühren Sie niemals die Oberfläche einer CD/DVD. Fassen Siedie CD/DVD nur am Rand an!CD/DVD
• Bewahren Sie die CD/DVD immer in ihrer Hülle auf. Sie vermeiden dadurch,dass die CD/DVD verstaubt, zerkratzt oder sonst wie beschädigt wird.
• Schützen Sie die CD/DVD vor Staub, mechanischer Vibrationund direkter Sonnenbestrahlung!
• Lagern Sie die CD/DVD nicht an zu warmen oder feuchten Orten.
Um die optimale Schreibgeschwindigkeit ausnutzen zu können, verwenden SieCD-Rohlinge mit der Aufschrift "Multispeed" oder "High Speed".RohlingCD-RohlingDVD-Rohling
CD/DVD-Laufwerke (geräteabhängig)Ihr Notebook wird mit einem CD/DVD-Laufwerk ausgeliefert. Ihr Notebook ist mit einemMulti-Format-DVD-Laufwerk mit Double-Layer-Unterstützung ausgestattet.
Lassen Sie sich im Fachhandel beraten, wenn Sie nicht sicher sind, welcher CD-oder DVD-Typ für Ihren Anwendungsfall am besten geeignet ist, z. B. Datensichern, Filme aufzeichnen, Bilder speichern usw.
Multi-Format-DVD-Laufwerk mit Double-Layer-UnterstützungCD/DVD-LaufwerkMulti-Format-DVD-Laufwerk,Double-Layer-UnterstützungDL-Unterstützung,Multi-Format-DVD-Laufwerk
Mit dem Multi-Format-DVD-Laufwerk mit Double-Layer-Unterstützung können Sie alle obengenannten optischen Datenspeicher lesen. Sie können auch CD-R, CD-RW, DVD+R,DVD+RW, DVD-R, DVD-RW und DVD+R DL beschreiben.
10600900867, Ausgabe 1 29
Arbeiten mit dem Notebook
CD/DVD einlegen oder entnehmenCD/DVDCD/DVD
Das Notebook muss eingeschaltet sein.
2
1
► Drücken Sie auf die Einlege-/Entnahmetaste(1).Die Laufwerksschublade öffnet sich.
► Ziehen Sie die Laufwerksschublade (2)vorsichtig ganz heraus.
► Legen Sie die CD/DVD mit der beschriftetenSeite nach oben in die Laufwerksschublade.
oder► Entnehmen Sie eine eingelegte
CD/DVD.► Schieben Sie die Laufwerksschublade
wieder zu, bis sie spürbar einrastet.
Manuelle Entnahme der CD/DVD (Notentnahme)CD/DVDManuelleEntnahme,CD/DVDNotentnahme,CD/DVD
Wenn der Strom ausfällt oder das Laufwerk beschädigt ist, können Sie dieCD/DVD manuell entnehmen.
1
2
► Schalten Sie Ihr Notebook aus.► Drücken Sie mit einem Stift oder einem Draht
(z. B. Büroklammer) fest in die Öffnung (1).Die Laufwerksschublade springt auf. Siekönnen die Laufwerksschublade (2) nunaus dem Laufwerk herausziehen.
30 10600900867, Ausgabe 1
Arbeiten mit dem Notebook
Regionalcodes für DVD-Filme und DVD-AbspielgeräteDVD-FilmDVDRegionalcodes
DVD-Filme und DVD-Abspielgeräte (wie z. B. das DVD-Laufwerk Ihres Notebook) sind grundsätzlichmit einem Regionalcode versehen. Die Regionalcodes von DVD-Film und DVD-Abspielgerätmüssen übereinstimmen, damit die Wiedergabe des DVD-Films möglich ist.
Es gibt sechs verschiedene Regionalcodes:
• Regionalcode 1: USA und Kanada• Regionalcode 2: Ägypten, Europa, Japan, Südafrika und der Nahe Osten• Regionalcode 3: Südostasien (u.a. Hongkong, Indonesien, Philippinen, Südkorea, Taiwan)• Regionalcode 4: Australien, Neuseeland, Südostpazifik, Mittel- und Südamerika und die
Karibik• Regionalcode 5: Afrika (außer Südafrika), Indien und die ehemaligen Staaten der UdSSR• Regionalcode 6: China
Das DVD-Laufwerk Ihres Notebook unterstützt die Funktion RPC-II (Phase II System of RegionalPlayback Control). Diese Funktion erlaubt dem Endbenutzer, bis zu fünfmal den Regionalcodedes Laufwerks zu verändern, um entsprechende DVD-Filme abzuspielen. Danach bleibt derzuletzt gewählte Regionalcode erhalten und kann nicht mehr geändert werden.
Wenn ein DVD-Film in allen Regionen abspielbar sein soll, hat er den Regionalcode 0.
Sie sollten vor dem Kauf eines DVD-Films überprüfen, dass der Regionalcodedes DVD-Films mit dem eingestellten Regionalcode des DVD-Laufwerksin Ihrem Notebook übereinstimmt.
AutoPlay-Funktion des CD/DVD-Laufwerks anpassenAutoPlay-FunktionCD/DVDInhaltstyp,CD/DVD
Windows arbeitet mit AutoPlay-Funktionen. Das heißt, Sie können in Windows festlegen,wie verschiedene CD- oder DVD-Typen behandelt werden.
Sie können die AutoPlay-Funktion des CD/DVD-Laufwerks Ihren Bedürfnissenentsprechend einstellen, z. B. dass beim Einlegen einer Audio-CD der Media Playerstartet und die Audio-CD automatisch abgespielt wird.
Gehen Sie wie nachfolgend beschrieben vor:
► Nehmen Sie die Einstellungen unter Startsymbol – (Einstellungen) – Systemsteuerung – Hardwareund Sound – Automatische Wiedergabe vor.
Bitte beachten Sie, dass Sie für jeden einzelnen CD/DVD-Inhaltstyp diegewünschte Aktion auswählen müssen.
10600900867, Ausgabe 1 31
Arbeiten mit dem Notebook
LautsprecherLautsprecher
In Ihrem Notebook sind zwei Stereo-Lautsprecher eingebaut.
Wenn Sie einen Kopfhörer oder externe Lautsprecher anschließen, werdendie internen Lautsprecher ausgeschaltet.
Lautsprecher aus- und einschalten► Mit der Tastenkombination Fn + F3 können Sie den Lautsprecher aus- und einschalten.
Lautstärke einstellen► Stellen Sie die gewünschte Lautstärke mit der Tastenkombination Fn + F4 oder Fn + F5
ein.
oder► Klicken Sie doppelt auf das Lautsprechersymbol in der Taskleiste und auf Mixer.
oder► Wählen Sie Startsymbol – (Einstellungen) – Systemsteuerung – Hardware und
Sound – Sound: Systemlautstärke anpassen.► Um die Lautstärke zu verändern, betätigen Sie den Schieberegler.
Lautstärke
► Um den Lautsprecher ein- oder auszuschalten, klicken Sie doppelt auf dasLautsprechersymbol in der Taskleiste.
32 10600900867, Ausgabe 1
Arbeiten mit dem Notebook
Funkkomponenten (Wireless LAN)Der Einbau eines von der Fujitsu Siemens Computers GmbH nicht zugelassenenWireless LAN-Moduls macht die für dieses Gerät erteilten Zulassungen (CE!) ungültig.WirelessLAN
In Ihrem Notebook ist Wireless LAN integriert.
Wireless LAN Modul ein- und ausschaltenÜberprüfen Sie, ob das Wireless LAN-Modul in der installierten Wireless LAN-Softwareaktiviert/deaktiviert ist.WirelessLANWirelessLAN
► Mit Hilfe der Tastenkombination Fn + F1 können Sie das Wireless LAN-Modulein- und ausschalten.Die Anzeige Wireless LAN leuchtet, wenn das Wireless LAN-Modul eingeschaltet ist.
Beachten Sie die zusätzlichen Sicherheitshinweise für Geräte mitFunkkomponenten im Handbuch "Sicherheit".
Nähere Informationen zur Benutzung von Wireless LAN finden Sie in denHilfe-Dateien (siehe Kapitel "Informationsquellen", Seite 5).
10600900867, Ausgabe 1 33
Arbeiten mit dem Notebook
Ethernet und LANEthernetLAN
Das interne LAN-Modul Ihres Notebook unterstützt Ethernet-LAN (10/100 Mbps). Mit dem LAN-Modulkönnen Sie eine Verbindung zu einem lokalen Netzwerk (LAN = Local Area Network) herstellen.
2
1
► Schließen Sie die LAN-Leitung amLAN-Anschluss des Notebook an (1).
► Schließen Sie die LAN-Leitung an IhremNetzwerkanschluss an (2).
Ihr Netzwerkadministrator kann Ihnen beim Konfigurieren und Verwendenvon LAN-Verbindungen behilflich sein.
Die LAN-Leitung ist nicht im Lieferumfang enthalten. Diese könnenSie über den Fachhandel erwerben.
34 10600900867, Ausgabe 1
Sicherheitsfunktionen
SicherheitsfunktionenSicherheitsfunktionen
Ihr Notebook verfügt über verschiedene Sicherheitsfunktionen, mit denen Sie Ihr Systemund Ihre persönlichen Daten vor unbefugtem Zugriff schützen können.
In diesem Kapitel erfahren Sie, wie Sie diese Funktionen einsetzen und welche Vorteile sie bieten.
Bedenken Sie, dass Sie in einigen Fällen, wenn Sie z. B. Ihr Passwort vergessenhaben, auch Sie selbst nicht mehr auf Ihr System und Ihre Daten zugreifenkönnen. Beachten Sie deshalb nachfolgende Hinweise:
• Sichern Sie in regelmäßigen Zeitabständen Ihre Daten auf externen Datenträgern,z. B. auf externe Festplatten, CDs oder DVDs.
• Bei einigen Sicherheitsfunktionen müssen Sie Passwörter vergeben. NotierenSie sich die Passwörter und bewahren Sie sie sicher auf.
Wenn Ihnen die Passwörter verloren gehen, müssen Sie sich anunseren Help Desk wenden. Das Löschen der Passwörter stellt keinenGarantiefall dar und ist daher kostenpflichtig.
Kurzübersicht über die SicherheitsfunktionenSicherheitsfunktion Art des Schutzes VorbereitungKensington Lock Mechanisch robustes
Stahlkabel mit SchlossKensington MicroSaver(optionales Zubehör) anbringenund abschließen
BIOS-Passwortschutz Passwortschutz fürBIOS-Setup-Utility undBetriebssystem mit Supervisor-und User-Passwort.
Im BIOS-Setup-Utilitymindestens einSupervisor-Passwort festlegenund nach Wunsch denPasswortschutz für dasBetriebssystem aktivieren.
KurzübersichtSicherheitsfunktionen
Kensington Lock anwenden
K
► Bringen Sie den Kensington MicroSaver ander Vorrichtung Ihres Notebook an.KensingtonMicroSaverKensingtonLockanwendenMechanischeSicherungDiebstahlschutz
10600900867, Ausgabe 1 35
Sicherheitsfunktionen
Passwortschutz im BIOS-Setup-Utility einrichtenBevor Sie die verschiedenen Möglichkeiten des Passwortschutzes im BIOS-Setup-Utilityfür Ihre Datensicherheit nutzen, beachten Sie bitte folgende Hinweise:
Notieren Sie sich die Passwörter und bewahren Sie sie sicher auf. Wenn Sie IhrSupervisor-Passwort vergessen, können Sie nicht mehr auf Ihr Notebook zugreifen. DasLöschen des Passworts stellt keinen Garantiefall dar und ist daher kostenpflichtig.Passwortschutz
Ihr Passwort kann maximal acht Zeichen lang sein und kann aus Buchstaben undZiffern bestehen. Es wird nicht zwischen Groß- und Kleinschreibung unterschieden.
Schutz des BIOS-Setup-Utility (Supervisor- undUser-Passwort)
Wenn Sie diese Betriebsanleitung auf dem Bildschirm geöffnet haben, empfehlenwir Ihnen, die nachstehenden Anweisungen auszudrucken. Denn Sie können dieAnweisungen beim Einrichten des Passwortes nicht auf dem Bildschirm aufrufen.
BIOS-Setup-Utility
Sowohl mit dem Supervisor- als auch mit dem User-Passwort verhindern Sie die unbefugteBenutzung des BIOS-Setup-Utility. Mit dem Supervisor-Passwort haben Sie Zugriff auf alle Funktionendes BIOS-Setup-Utility, mit dem User-Passwort nur auf einen Teil der Funktionen. Sie können nurdann ein User-Passwort einstellen, wenn bereits ein Supervisor-Passwort vergeben wurde.
Wie Sie das BIOS-Setup-Utility aufrufen und bedienen, ist im Kapitel "Einstellungenim BIOS-Setup-Utility", Seite 51 beschrieben.
36 10600900867, Ausgabe 1
Sicherheitsfunktionen
Supervisor- und User-Passwort vergeben► Rufen Sie das BIOS-Setup-Utility auf und wählen Sie das Menü Security aus.► Markieren Sie das Feld Set Supervisor Password und drücken Sie die Eingabetaste.
Mit Enter new Password: werden Sie daraufhin aufgefordert, ein Passwort einzugeben.► Geben Sie das Passwort ein und drücken Sie die Eingabetaste.
Mit Confirm new Password werden Sie aufgefordert, das Passwort zu bestätigen.► Geben Sie das Passwort noch einmal ein und drücken Sie die Eingabetaste.
Mit Changes have been saved erhalten Sie eine Bestätigung, dass das neuePasswort gespeichert wurde.
► Für die Vergabe des User-Passworts wählen Sie das Feld Set User Password und gehengenauso vor wie bei der Einrichtung des Supervisor-Passworts.Wenn Sie keine weiteren Einstellungen vornehmen wollen, können Siedas BIOS-Setup-Utility beenden.
► Wählen Sie im Menü Exit den Punkt Save Changes and Exit.► Wählen Sie Yes und drücken Sie die Eingabetaste.
PasswortSupervisor-PasswortUser-Passwort
Das Notebook startet neu, und das neue Passwort ist wirksam. Wenn Sie nundas BIOS-Setup-Utility aufrufen wollen, müssen Sie erst Ihr Supervisor- oder IhrUser-Passwort eingeben. Beachten Sie bitte, dass Sie mit dem User-Passwortnur auf wenige BIOS-Einstellungen Zugriff haben.
Supervisor- oder User-Passwort ändernDas Supervisor-Passwort können Sie nur verändern, wenn Sie sich beim BIOS-Setup-Utilitymit dem Supervisor-Passwort angemeldet haben.PasswortSupervisor-PasswortUser-Passwort
► Rufen Sie das BIOS-Setup-Utility auf und wählen Sie das Menü Security aus.► Gehen Sie bei der Passwortänderung genauso vor wie bei der Passwortvergabe.
Passwörter aufhebenUm ein Passwort aufzuheben, ohne ein neues einzustellen, gehen Sie folgendermaßen vor:PasswortSupervisor-PasswortUser-Passwort
► Rufen Sie das BIOS-Setup-Utility auf und wählen Sie das Menü Security aus.► Markieren Sie das Feld Set Supervisor Password bzw. Set User Password
und drücken Sie die Eingabetaste.Mit Enter current Password werden Sie daraufhin aufgefordert, das aktuelle Passwort einzugeben.Mit Enter new Password werden Sie daraufhin aufgefordert, ein neues Passwort einzugeben.
► Drücken Sie bei dieser Aufforderung zweimal die Eingabetaste.► Wählen Sie im Menü Exit den Punkt Save Changes and Exit.► Wählen Sie Yes und drücken Sie die Eingabetaste.
Das Notebook startet neu, und das Passwort ist aufgehoben.Mit dem Supervisor-Passwort heben Sie gleichzeitig die Wirksamkeit des User-Passworts auf.
10600900867, Ausgabe 1 37
Sicherheitsfunktionen
Passwortschutz des BetriebssystemsMit dem Supervisor-Passwort, das Sie im BIOS-Setup-Utility vergeben haben(siehe Abschnitt "Supervisor- und User-Passwort vergeben", Seite 37), könnenSie auch das Starten des Betriebssystems sperren.Betriebssystem
Systemschutz aktivieren► Rufen Sie das BIOS-Setup-Utility auf und wählen Sie das Menü Security aus.
Betriebssystem
► Wählen Sie die Option Password on Boot und drücken Sie die Eingabetaste.► Wählen Sie die Option Enabled und drücken Sie die Eingabetaste.► Wählen Sie unter Exit die Option Save Changes and Exit aus.
Das Notebook startet neu. Sie werden aufgefordert, Ihr Passwort (dasSupervisor-Passwort) einzugeben.
Systemschutz aufheben► Rufen Sie das BIOS-Setup-Utility auf und wählen Sie das Menü Security aus.
Betriebssystem
► Wählen Sie die Option Password on Boot und drücken Sie die Eingabetaste.► Wählen Sie die Option Disabled und drücken Sie die Eingabetaste.
Wenn Sie keine weiteren Einstellungen vornehmen wollen, können Siedas BIOS-Setup-Utility beenden.
► Wählen Sie unter Exit die Option Save Changes and Exit aus.Das Notebook startet neu. Es besteht kein Passwortschutz mehr für das System.
38 10600900867, Ausgabe 1
Anschließen externer Geräte
Anschließen externer GeräteBeachten Sie auf jeden Fall die Sicherheitshinweise im Kapitel "Wichtige Hinweise",Seite 4, bevor Sie Geräte an das Notebook anschließen oder vom Notebook trennen.
Lesen Sie immer die Dokumentation zum externen Gerät, das Sie anschließen wollen.
Stecken oder ziehen Sie niemals Leitungen während eines Gewitters.
Ziehen Sie nie an der Leitung, wenn Sie sie lösen! Fassen Sie immer am Stecker an.
Halten Sie die nachfolgend beschriebene Reihenfolge ein, wenn Sie externe Gerätean das Notebook anschließen oder vom Notebook trennen:
Geräte an das Notebook anschließen1. Das Notebook und alle externen Geräte ausschalten.2. Den Netzstecker des Notebook und aller betroffenen Geräte aus den Steckdosen ziehen.3. Die Leitungen für alle externen Geräte entsprechend den Anweisungen anschließen.4. Alle Netzstecker in die Steckdosen stecken.GerätePeripheriegeräte
Geräte vom Notebook trennen1. Das Notebook und alle externen Geräte ausschalten.2. Den Netzstecker des Notebook und aller betroffenen Geräte aus den Steckdosen ziehen.3. Die Leitungen für alle externen Geräte entsprechend den Anweisungen lösen.GerätePeripheriegeräte
Für einige der externen Geräte müssen Sie spezielle Software (z. B. Treiber) installierenund einrichten (siehe Dokumentation für das externe Gerät und für das Betriebssystem).
10600900867, Ausgabe 1 39
Anschließen externer Geräte
Anschlüsse
123
4
67
5
1 = Kopfhörer-Anschluss / Line Out2 = Mikrofon-Anschluss / Line In3 = USB-Anschlüsse4 = Gleichspannungsbuchse (DC IN)
5 = S-Video-OUT Buchse6 = Bildschirm-Anschluss7 = LAN-Anschluss
40 10600900867, Ausgabe 1
Anschließen externer Geräte
Externen Bildschirm anschließenSie können einen externen Bildschirm an das Notebook anschließen.BildschirmVGA-AnschlussbuchseBildschirmanschlussMonitoranschluss
► Schalten Sie das Notebook und denexternen Bildschirm aus.
► Schließen Sie die Datenleitung des externenBildschirms an den BildschirmanschlussIhres Notebook an.
► Schalten Sie zuerst den externen Bildschirmund dann das Notebook ein.
Mit Hilfe der Tastenkombination Fn + F10 können Sie zwischen dem externenBildschirm und dem LCD-Bildschirm des Notebook hin- und herschalten.
Sie können dasselbe Bild auf dem externen Bildschirm und dem LCD-Bildschirmdes Notebook gleichzeitig anzeigen.
Bildwiederholfrequenz für Ihren externen Bildschirm einstellenBildschirm
Bei der Einstellung einer zu hohen Bildwiederholfrequenz kann Ihr Bildschirmbeschädigt werden. Entnehmen Sie die maximal mögliche Bildwiederholfrequenzbitte der im Lieferumfang Ihres Bildschirms enthaltenen Dokumentation.
Mit der optimalen Einstellung der Bildwiederholfrequenz vermeiden Sie ein Flimmern des Bildes.
► Passen Sie die Bildwiederholfrequenz für den angeschlossenen Bildschirmtyp an.► Wählen Sie Startsymbol – (Einstellungen) – Systemsteuerung – Darstellung und
Anpassungen – Anpassungen: Bildschirmauflösung anpassen.
oder► Klicken Sie mit der rechten Maustaste auf den Desktop. Wählen Sie unter
Anpassung – Anzeige den Bildschirmtyp 1 oder 2.► Wählen Sie Erweiterte Einstellungen – Monitor.► Wählen Sie unter Bildschirmaktualisierungsrate die optimale Bildwiederholfrequenz
für den angeschlossenen Bildschirmtyp.► Wählen Sie Übernehmen und OK.
10600900867, Ausgabe 1 41
Anschließen externer Geräte
USB-Geräte anschließenUSB-Anschlüsse
An die USB-Anschlüsse können Sie externe Geräte anschließen, die ebenfalls eineUSB-Schnittstelle haben (z. B. einen Drucker, einen Scanner oder ein Modem).
USB-Geräte sind hot-plug-fähig. Daher können die Leitungen von USB-Gerätenbei eingeschaltetem System angeschlossen und gelöst werden.
Bei USB 1.x beträgt die maximale Datentransferrate 12 Mbit/s.
Bei USB 2.x beträgt die Datentransferrate bis zu 480 Mbit/s.
Weitere Informationen finden Sie in der Dokumentation zu den USB-Geräten.
► Schließen Sie die Datenleitung andas externe Gerät an.
► Schließen Sie die Datenleitung an einenUSB-Anschluss des Notebook an.
GerätetreiberUSB-Geräte werden automatisch von Ihrem Betriebssystem erkannt und installiert.
Externe Audiogeräte anschließenMikrofonanschluss/Line InAudiogeräteanschließenAudioanschlüsseMikrofonanschließen
Über den Mikrofonanschluss/Line In können Sie ein externes Mikrofon, einen MiniDisc-Player,MP3-Player, CD-Player oder ein Kassettendeck an Ihr Notebook anschließen.
► Schließen Sie die Datenleitung andas externe Gerät an.
► Schließen Sie die Datenleitung amMikrofonanschluss/Line In des Notebook an.
42 10600900867, Ausgabe 1
Anschließen externer Geräte
Kopfhörer-Anschluss / Line OutAudiogeräteanschließenAudioanschlüsseKopfhöreranschließen
Über den Kopfhörer-Anschluss können Sie entweder einen Kopfhörer oder externeLautsprecher an Ihr Notebook anschließen.
► Schließen Sie die Datenleitung andas externe Gerät an.
► Schließen Sie die Datenleitung amKopfhörer-/Line Out-Anschluss desNotebook an.
Wenn Sie einen Kopfhörer oder externe Lautsprecher anschließen, werdendie internen Lautsprecher ausgeschaltet.
Wenn Sie eine Leitung im Fachhandel kaufen, beachten Sie folgenden Hinweis:
Wenn Sie Kopfhörer oder Lautsprecher anschließen wollen, brauchenSie einen "3,5 mm Klinkenstecker".
Lautstärke einstellen► Stellen Sie die gewünschte Lautstärke ein, siehe Kapitel "Lautstärke einstellen", Seite 32.
10600900867, Ausgabe 1 43
Anschließen externer Geräte
Externes Gerät an S-Video-Out anschließenVideoausgangS-Video-OutBuchseBildschirmFernsehgerätanschließen
Sie können ein externes Gerät (z. B. ein Fernsehgerät) an die S-Video-Out Buchse Ihres Notebookanschließen, um sich Filme von DVD, Fotos oder Präsentationen anzusehen usw.
► Schalten Sie das Notebook und dasexterne Gerät aus.
► Schließen Sie das externe Gerät an dieS-Video-Out Buchse Ihres Notebook an.
► Schalten Sie zuerst das externe Gerätund dann das Notebook ein.
Wenn Sie eine Leitung im Fachhandel kaufen, beachten Sie folgenden Hinweis:
Die S-Video-Out Buchse an Ihrem Notebook ist eine "4-polige Hosiden-Buchse",auch "4-polige Mini-DIN-Buchse" genannt. Der Stecker für diesenAnschluss muss ein "Hosiden-Stecker" sein.
Stecker Anschluss Anschlussbelegung
12
34
Position1
2
3
4
BedeutungY-Masse
C-Masse
Y
C
44 10600900867, Ausgabe 1
Anschließen externer Geräte
Fernsehgerät aktivierenGeräte mit einer ATI-Grafikkarte verwenden zur Bildschirmeinstellungdie ATI-Software Catalyst® Control Center. Diese Software enthält eineintegrierte Hilfe zu dieser Anwendung.
Geräte mit einer NVIDIA-Grafikkarte verwenden zur Bildschirmeinstellung die SoftwareNVIDIA Control Panel. Diese Software enthält eine integrierte Hilfe zu dieser Anwendung.
► Schließen Sie ein externes Gerät (z. B. ein Fernsehgerät) an die S-Video-Out BuchseIhres Notebook an und booten Sie das Notebook neu.
oder► Wählen Sie Startsymbol – (Einstellungen) – Systemsteuerung – Darstellung und
Anpassungen – Anpassen – Anzeige – Erweiterte Einstellungen.► Wählen Sie OK.
oder► Wenn Ihr Gerät über eine ATI-Grafikkarte verfügt, wählen Sie Startsymbol – Alle
Programm – Catalyst Control Center – Catalyst Control Center.
oder► Wenn Ihr Gerät über eine NVIDIA-Grafikkarte verfügt, betätigen Sie am Desktop
die rechte Maustaste und wählen Sie NVIDIA Control Panel.Das Bild wird auf das externe Gerät übertragen
10600900867, Ausgabe 1 45
Aus- und Einbau von Komponenten im Servicefall
Aus- und Einbau von Komponentenim Servicefall
Reparaturen am Notebook dürfen nur von autorisiertem Fachpersonaldurchgeführt werden. Durch unbefugtes Öffnen oder unsachgemäße Reparaturenerlischt die Garantie und es können erhebliche Gefahren für den Benutzerentstehen (elektrischer Schlag, Brandgefahr).KomponentenServicefall
Sie dürfen nach Rücksprache mit der Hotline/Help Desk die in diesem Kapitelbeschriebenen Komponenten selbst aus- und einbauen.
Wenn Sie ohne Rücksprache mit der Hotline/Help Desk Komponenten selbstaus- und einbauen, erlischt die Garantie Ihres Notebook.
Hinweise zum Einbauen und Ausbauen vonBaugruppen und Bauelementen• Schalten Sie Ihr Notebook aus und ziehen Sie den Netzstecker aus der Steckdose.• Bauen Sie den Akku aus.• Gehen Sie vorsichtig mit den Verriegelungsmechanismen von Batterie
und anderen Bauelementen um.• Verwenden Sie niemals scharfe Objekte, wie z. B. Schraubendreher, Scheren oder
Messer als Hebel, um Abdeckungen zu entfernen.HinweiseBaugruppeEGB
Baugruppen mit elektrostatisch gefährdeten Bauelementen (EGB) können durchden abgebildeten Aufkleber gekennzeichnet sein:
Wenn Sie Baugruppen mit EGB handhaben, müssen Sie folgende Hinweiseunbedingt beachten:
• Sie müssen sich statisch entladen (z. B. durch Berühren eines geerdetenGegenstandes), bevor Sie mit Baugruppen arbeiten.
• Verwendete Geräte und Werkzeuge müssen frei von statischer Aufladungsein.
• Ziehen Sie den Netzstecker, bevor Sie Baugruppen stecken oder ziehen.• Fassen Sie die Baugruppen nur am Rand an.• Berühren Sie keine Anschluss-Stifte oder Leiterbahnen auf der Baugruppe.
Akku aus- und einbauenWie Sie den Akku aus- und wieder einbauen finden Sie im Kapitel "Akkuaus- und einbauen", Seite 25 beschrieben.
46 10600900867, Ausgabe 1
Aus- und Einbau von Komponenten im Servicefall
Festplatte aus- und einbauenFestplatte ausbauen► Schalten Sie Ihr Notebook aus und ziehen Sie den Netzstecker aus der Steckdose.► Schließen Sie den LCD-Bildschirm, sodass er spürbar einrastet.► Ziehen Sie alle am Notebook angeschlossenen Leitungen.► Drehen Sie das Notebook um und legen Sie es auf eine stabile, ebene und
saubere Unterlage. Legen Sie gegebenenfalls ein rutschfestes Tuch auf dieseUnterlage, um Kratzer am Notebook zu vermeiden.
► Bauen Sie den Akku aus (siehe Kapitel "Akku ausbauen", Seite 25).Festplatte
3
21
1
► Entfernen Sie die Schrauben (1).► Heben Sie die Abdeckung in Pfeilrichtung
vom Notebook ab (2).► Ziehen Sie die Festplatte an der Ziehhilfe
in gerader Richtung (3) aus demFestplattenschacht heraus.
► Entfernen Sie die 2 Schrauben am Rahmen der Festplatte.► Ziehen Sie die Festplatte aus dem Rahmen.
Festplatte einbauenAchten Sie beim Einbauen der Festplatte darauf, dass die Kontakte imFestplattenfach nicht verbogen oder beschädigt werden.Festplatte
► Schieben Sie die Festplatte in den Rahmen ein.► Befestigen Sie die Festplatte mit den 2 Schrauben im Rahmen.
33
1
2
► Setzen Sie die Festplatte gerade indas Festplattenfach (1) ein.
► Schieben Sie die Festplatte in geraderRichtung so weit in das Festplattenfachhinein, bis die Kontakte einhaken.Üben Sie beim Einschieben keinenübermäßigen Druck aus.
► Setzen Sie die Abdeckung inPfeilrichtung (2) auf.
► Befestigen Sie die Abdeckung mitden Schrauben (3).
► Bauen Sie den Akku wieder ein (siehe Kapitel "Akku einbauen", Seite 25).► Stellen Sie das Notebook wieder richtig herum auf eine ebene Fläche.► Schließen Sie die zuvor gelösten Leitungen wieder an.
10600900867, Ausgabe 1 47
Aus- und Einbau von Komponenten im Servicefall
SpeichererweiterungHauptspeicherSpeicherausbauSystemerweiterungSystemerweiterung
Ihr Notebook ist je nach Ausbaustufe mit 512 MByte – 2 GByte oder 4 GByteArbeitsspeicher ausgestattet. Ohne Speichermodule startet das Notebook nicht,da kein fester Hauptspeicher eingebaut ist.
Beachten Sie bitte, dass die 32 Bit-Versionen von Windows Vista derzeitignur circa 3 GByte Arbeitsspeicher verwalten.
Speichererweiterung aus- und einbauenSpeichermodul
Wenn Sie von der Hotline/Help Desk aufgefordert werden, die Speichererweiterungselbst aus- und einzubauen, gehen Sie wie folgt vor:
Beachten Sie die Sicherheitshinweise im Kapitel "Wichtige Hinweise", Seite 4.
Das Notebook muss beim Ein-/Ausbau der Speichermodule ausgeschaltetsein und darf sich nicht im Suspend-Modus befinden.
Verwenden Sie nur Speichererweiterungen, die für Ihr Notebook freigegeben wurden:512-MByte, 1-GByte und 2-GByte-Module DDR2-667 SO DIMM (PC2-5300).
Wenden Sie keine Gewalt an, wenn Sie eine Speichererweiterung ein- oder ausbauen.
Achten Sie darauf, dass keine Fremdkörper in das Aufnahmefachfür die Speichererweiterung gelangen.
Die Speichermodule befinden sich in einem größeren Service-Fach. Beim Aus- und Einbau einesSpeichermoduls müssen Sie das Service-Fach öffnen. Wenn Sie die Abdeckung entfernt haben,liegen verschiedene Bauteile offen. Diese Bauteile dürfen nur von autorisiertem Fachpersonalausgebaut oder ausgetauscht werden. Beachten Sie deshalb unbedingt folgende Hinweise:
Während des Betriebs können einzelne Bauteile sehr heiß werden (z. B. derProzessorkühlkörper). Deshalb empfehlen wir Ihnen nach dem Ausschaltendes Notebook eine Stunde zu warten, bevor Sie Speichermodule aus- odereinbauen. Es besteht sonst Verbrennungsgefahr!
Da einige Bauteile mit EGB offen liegen, beachten Sie bitte das Kapitel "Hinweisezum Einbauen und Ausbauen von Baugruppen und Bauelementen", Seite 46.
► Schalten Sie Ihr Notebook aus.► Klappen Sie den LCD-Bildschirm so auf das Unterteil des Notebook, dass er spürbar einrastet.► Ziehen Sie den Netzstecker des Netzadapters aus der Steckdose.► Ziehen Sie alle am Notebook angeschlossenen Leitungen.► Drehen Sie das Notebook um und legen Sie es auf eine stabile, ebene und
saubere Unterlage. Legen Sie gegebenenfalls ein rutschfestes Tuch auf dieseUnterlage, um Kratzer am Notebook zu vermeiden.
► Bauen Sie den Akku aus (siehe "Akku ausbauen", Seite 25).
48 10600900867, Ausgabe 1
Aus- und Einbau von Komponenten im Servicefall
Abdeckung entfernen1 ► Entfernen Sie die Schrauben (1).
1
2
► Heben Sie die Abdeckung an (1) undziehen Sie die Abdeckung in Pfeilrichtung(2) vom Notebook ab.
Speichermodul ausbauen
32
1
1
► Drücken Sie die beiden Halteklammernvorsichtig nach außen (1).SpeichererweiterungSpeichermodul
Das Speichermodul klappt nach oben (2).► Ziehen Sie das Speichermodul in
Pfeilrichtung aus dem Einbauplatz (3).
10600900867, Ausgabe 1 49
Aus- und Einbau von Komponenten im Servicefall
Speichermodul einbauen
2
a
1
► Setzen Sie das Speichermodul mit denAnschlusskontakten und der Aussparung(a) voran in den Einbauplatz (1).SpeichererweiterungSpeichermodul
► Klappen Sie das Speichermodul vorsichtignach unten, bis es spürbar einrastet (2).
Abdeckung befestigen
2
23
1
► Setzen Sie die Abdeckung in Pfeilrichtung(1) in die Nut (2) ein und klappen Siedie Abdeckung zu (3).
1 ► Befestigen Sie die Abdeckung mitden Schrauben (1).
► Bauen Sie den Akku wieder ein (siehe "Akku einbauen", Seite 25).► Stellen Sie das Notebook wieder richtig herum auf eine ebene Fläche.► Schließen Sie die zuvor gelösten Leitungen wieder an.
50 10600900867, Ausgabe 1
Einstellungen im BIOS-Setup-Utility
Einstellungen im BIOS-Setup-UtilityBIOS-Setup-UtilitySystemeinstellungen,BIOS-Setup-UtilityKonfiguration,BIOS-Setup-UtilitySetupSystemkonfigurierenHardwarekonfigurieren
Mit dem BIOS-Setup-Utility können Sie Systemfunktionen und die Hardware-Konfiguration für IhrNotebook einstellen.
Bei Auslieferung des Notebook sind die Standardeinstellungen wirksam. Diese Einstellungenkönnen Sie in den Menüs des BIOS-Setup-Utility ändern. Die geänderten Einstellungen sindwirksam, sobald Sie das BIOS-Setup-Utility gespeichert und beendet haben.
Im BIOS-Setup-Utility gibt es folgende Menüs:
Information Für Systeminformationen wie BIOS-Version, Prozessor undNotebook-Identifizierung
Main Systemeinstellungen wie Uhrzeit, Datum und Notebook-InformationenAdvanced Erweiterte SystemeinstellungenSecurity Passworteinstellungen und SicherheitsfunktionenBoot Konfiguration der StartreihenfolgeExit Beenden des BIOS-Setup-Utility
BIOS-Setup-Utility starten► Starten Sie das Notebook neu (Aus-/Einschalten oder Betriebssystem neu starten).
BIOS-Setup-Utility
Am Bildschirm erscheint beim Starten kurz folgende oder ähnliche Anzeige:<F2> BIOS Setup <F12> Boot Menu
► Wenn am Bildschirm diese Meldung erscheint, drücken Sie die Funktionstaste F2 .► Wenn ein Passwort vergeben ist, geben Sie das Passwort ein und drücken Sie die Eingabetaste.
Wenn Sie das Passwort vergessen haben, wenden Sie sich bitte an IhrenSystemverwalter bzw. an unseren Service.
BIOS-Setup-Utility bedienenBIOS-Setup-Utility
Drücken Sie die Taste F1 , um Hilfe zum Bedienen des BIOS-Setup-Utilityzu bekommen. Die Beschreibung zu den einzelnen Einstellungen sehenSie im rechten Fenster des BIOS-Setup-Utility.
Mit der Taste F9 können Sie die Standardeinstellungen des BIOS-Setup-Utility laden.
► Wählen Sie mit den Cursor-Tasten ← oder → das Menü aus, in demSie Einstellungen vornehmen wollen.Das Menü wird angezeigt.
► Wählen Sie mit den Cursor-Tasten ↑ oder ↓ die Option aus, die Sie ändern wollen.► Drücken Sie die Eingabetaste.► Drücken Sie die Taste ESC , um das ausgewählte Menü zu verlassen.► Notieren Sie sich die geänderten Einträge (z. B. in dieser Betriebsanleitung).
10600900867, Ausgabe 1 51
Einstellungen im BIOS-Setup-Utility
BIOS-Setup-Utility beendenBIOS-Setup-Utility
Im Menü Exit müssen sie die gewünschte Möglichkeit auswählen und mit der Eingabetaste aktivieren:
Exit Saving Changes – Einstellungen speichern undBIOS-Setup-Utility beenden► Um die aktuellen Einträge in den Menüs zu speichern und das BIOS-Setup-Utility zu
beenden, wählen Sie Exit Saving Changes und OK bzw. Yes.Das Notebook startet neu, und die neuen Einstellungen sind wirksam.
Exit Discarding Changes – Änderungen verwerfenund BIOS-Setup-Utility beenden► Um die Änderungen zu verwerfen, wählen Sie Exit Discarding Changes.
Die beim Aufruf des BIOS-Setup-Utility gültigen Einstellungen bleiben wirksam. DasBIOS-Setup-Utility wird beendet und das Notebook startet neu.
Load Setup Default – Standardeinträge übernehmen► Um die Standardeinträge für alle Menüs des BIOS-Setup-Utility zu übernehmen,
wählen Sie Load Setup Default und OK bzw. Yes.
Discard Changes – Änderungen verwerfen ohne dasBIOS-Setup-Utility zu verlassen► Um die Änderungen zu verwerfen, wählen Sie Discard Changes und OK bzw.Yes.
Die beim Aufruf des BIOS-Setup-Utility gültigen Einstellungen bleiben wirksam.Sie können nun weitere Einstellungen im BIOS-Setup-Utility vornehmen.
► Wenn Sie das BIOS-Setup-Utility mit diesen Einstellungen beenden wollen, wählenSie Exit Saving Changes und OK bzw. Yes.
52 10600900867, Ausgabe 1
Problemlösungen und Tipps
Problemlösungen und TippsProblemlösungenTippsFehlerStörungsbehebung
Beachten Sie die Sicherheitshinweise im Handbuch "Sicherheit", wennSie Leitungen lösen oder anschließen.
Wenn eine Störung auftritt, versuchen Sie diese entsprechend den folgenden Maßnahmen zubeheben. Wenn Sie die Störung nicht beheben können, gehen Sie wie folgt vor:
► Notieren Sie die ausgeführten Schritte und den Zustand, der bei Auftreten des Fehlersaktiv war. Notieren Sie auch eine eventuell angezeigte Fehlermeldung.
► Schalten Sie das Notebook aus.► Setzen Sie sich mit der Hotline/Help Desk in Verbindung.
Die Telefonnummern finden Sie auf der Help Desk-Liste. Halten Sie beieinem Anruf bitte nachstehende Informationen bereit:• Den Modellnamen und die Seriennummer des Notebook. Die Seriennummer
befindet sich auf einem Etikett auf der Unterseite des Notebook.• Notizen mit den Meldungen, die auf dem Bildschirm erschienen sind,
und Angaben zu akustischen Signalen.• Sämtliche Änderungen, die Sie nach Erhalt des Notebook an Hard-
oder Software vorgenommen haben.• Sämtliche Änderungen, die Sie nach Erhalt des Notebook an den
Einstellungen im BIOS-Setup vorgenommen haben.• Ihre Systemkonfiguration und alle an Ihr System angeschlossenen Peripheriegeräte.• Ihren Kaufvertrag.
Unsere Notebooks sind in ihrer Ausstattung mit gewichts-, platz- und energiesparendenKomponenten vorrangig für den mobilen Einsatz ausgelegt und optimiert.Abhängig von der durch Sie erworbenen Konfiguration kann es bei sehrrechenintensiver Spiele-Software, z. B. 3D-Grafiken, zu einer gegenüber einemDesktop PC leicht verminderten Funktionalität kommen. Eine Aktualisierung vonTreibern, die nicht von Fujitsu Siemens Computers freigegeben sind, kann unterUmständen zu Performanceverlusten, Datenverlust und Fehlfunktionen führen.Freigegebene Treiber und aktuelle BIOS-Versionen können Sie downloadenunter: "http://www.fujitsu-siemens.de/support/downloads.html"
Wiederherstellen installierter SoftwareLegen Sie bitte regelmäßig Sicherheitskopien von Ihren Dateien an. Wenn es zu einemDatenverlust kommen sollte, können Sie die installierte Software mit Hilfe der Datenträgerwiederherstellen. Wenn Sie jedoch von Ihren eigenen Dateien keine Sicherheitskopiengemacht haben, ist ein Wiederherstellen dieser Dateien nicht mehr möglich.
Sollte Ihr Betriebssystem nicht starten oder sollte es auf Ihrer Festplatte zu Fehlern kommen,kann es notwendig werden, die vorinstallierte Software neu zu installieren.
10600900867, Ausgabe 1 53
Problemlösungen und Tipps
Wiederherstellen des Betriebssystems, der Treiber,Handbücher und Spezial-SoftwareInformationen zum Wiederherstellen des Betriebssystems, der Treiber, Handbücher undvon Spezialsoftware finden Sie im Handbuch "Recovery Process".
Die Uhrzeit oder das Datum des Notebookstimmen nichtSommerzeitWinterzeitUhrzeitstimmtnichtZeitstimmtnichtFalschesDatum/UhrzeitDatumstimmtnichtSicherungsbatterie laden
Ursache FehlerbehebungUhrzeit, Datum sind falsch eingestellt. ► Stellen Sie im BIOS-Setup-Utility die Uhrzeit
oder das Datum im Menu Main ein.
Wenn Uhrzeit und Datum nach dem Einschalten des Notebook wiederholt falschsind, ist die fest im Notebook eingebaute Sicherungsbatterie leer.
► Setzen Sie sich bitte mit Ihrer Verkaufsstelle oder mit unserer Hotline/Help Desk in Verbindung.
Der LCD-Bildschirm des Notebook bleibt dunkelLCD-BildschirmDunklerLCD-Bildschirm
Ursache FehlerbehebungBildschirm ist ausgeschaltet. ► Drücken Sie eine Taste oder geben Sie das
Passwort ein.Externer Bildschirm oder Fernsehgerätangeschlossen.
► Drücken Sie die Tastenkombination Fn +F10 (Bildschirmausgabe umschalten).
Die Anzeige am LCD-Bildschirm des Notebookist schlecht lesbarLCD-BildschirmLCD-Bildschirm
Ursache FehlerbehebungReflexionsblendung ► Drehen Sie das Notebook oder ändern Sie
die Neigung des LCD-Bildschirms.
54 10600900867, Ausgabe 1
Problemlösungen und Tipps
Der externe Bildschirm bleibt dunkelBildschirm
Ursache FehlerbehebungBildschirm ist ausgeschaltet. ► Schalten Sie den externen Bildschirm ein.Bildschirm ist dunkel gesteuert. ► Drücken Sie eine beliebige Taste.Helligkeit ist auf dunkel eingestellt. ► Stellen Sie die Helligkeit des Bildschirms
auf hell.Bildschirmausgabe ist auf den LCD-Bildschirmdes Notebook eingestellt.
► Drücken Sie die Tastenkombination Fn +F10 (Bildschirmausgabe umschalten).
Netzleitung oder Datenleitung des externenBildschirms sind nicht ordnungsgemäßangeschlossen.
► Schalten Sie den externen Bildschirm unddas Notebook aus.
► Prüfen Sie, ob die Netzleitungordnungsgemäß an den externen Bildschirmund an der Steckdose angeschlossen ist.
► Prüfen Sie, ob die Datenleitungordnungsgemäß an das Notebook und anden externen Bildschirm (sofern Steckervorhanden) angeschlossen ist.
► Schalten Sie den externen Bildschirm unddas Notebook ein.
Die Anzeige am externen Bildschirm erscheintnicht oder wandertBildschirmBildschirm
Ursache FehlerbehebungFür den externen Bildschirm ist einfalscher Bildschirm ausgewählt oder fürdas Anwendungsprogramm ist die falscheBildschirmauflösung eingestellt.
► Beenden Sie das Anwendungsprogrammunter Windows mit Alt + F4 . Wenn derFehler nach dem Beenden des Programmsweiterhin auftritt, schalten Sie mit Fn +F10 auf den LCD-Bildschirm des Notebookum. Ändern Sie folgende Einstellung:
► Bildschirmauflösung einstellen: WählenSie unter Startsymbol – (Einstellungen) –Systemsteuerung – Darstellung und Anpassungen– Anpassungen: Bildschirmauflösung anpassendie erforderliche Bildschirmauflösung.
► Bildschirm auswählen: Klicken Sie mit derrechten Maustaste auf den Desktop. WählenSie unter Anpassung – Anzeige den Bildschirm1 oder 2 und unter Erweiterte Einstellungen –Monitor den richtigen Bildschirm.
10600900867, Ausgabe 1 55
Problemlösungen und Tipps
Das Notebook arbeitet nicht weiterNotebookEnergiesparmodus
Ursache FehlerbehebungNotebook befindet sich im Energiesparmodus. ► Beenden Sie den Energiesparmodus.Anwendungsprogramm hat den Fehlerverursacht.
► Beenden Sie das Anwendungsprogrammoder starten Sie das Notebook neu(Warmstart oder Aus-/ Einschalten).
Akku ist leer. ► Laden Sie den Akku auf.
oder► Bauen Sie einen aufgeladenen Akku ein.
oder► Schließen Sie den Netzadapter an das
Notebook an.
Der Drucker druckt nichtDruckerdrucktnicht
Ursache FehlerbehebungDrucker nicht eingeschaltet. ► Prüfen Sie, ob der Drucker eingeschaltet
und betriebsbereit ist (siehe Dokumentationzum Drucker).
Drucker nicht richtig angeschlossen. ► Prüfen Sie, ob die Datenleitung zwischenNotebook und Drucker ordnungsgemäßangeschlossen ist.
Druckertreiber defekt oder nicht richtig installiertoder falscher Druckertreiber.
► Prüfen Sie, ob die Datenleitung zwischenNotebook und Drucker ordnungsgemäßangeschlossen ist.
► Prüfen Sie, ob der richtige Druckertreibergeladen ist (siehe Dokumentation zumDrucker).
Die Funkverbindung zu einem Netzwerkfunktioniert nichtDieFunkverbindungzueinemNetzwerk funktioniertnicht
Ursache FehlerbehebungDie Funkkomponente ist ausgeschaltet. ► Schalten Sie Ihre Funkkomponente ein
(siehe "Wireless LAN Modul ein- undausschalten", Seite 33)
Die Funkkomponente ist eingeschaltet.Trotzdem funktioniert die Funkverbindung zueinem Netzwerk nicht.
► Prüfen Sie, ob die Funkverbindung über dieSoftware eingeschaltet ist.
► Nähere Informationen zur Benutzungder Funkkomponente finden Siein den Hilfe-Dateien (siehe Kapitel"Informationsquellen", Seite 5).
56 10600900867, Ausgabe 1
Technische Daten
Technische DatenTechnischeDaten
Um hier die richtigen technischen Daten für Ihr Gerät zu finden, müssen Sie einen Blick auf dasGeräte-Typenschild werfen. Sie finden das Geräte-Typenschild auf der Unterseite des Geräts.
Model: MS2228AMILO Li 2732
Contains: Lithium Battery,must be Recycled or Disposed of Properly.Apparatus claims of U.S.Patent Nos. 4,631 ,603; 4,819,098;4,907,093; 5,315,448 and 6,516,132Licensed for limited viewinguses only
Made byFujitsu Siemens Computers GmbH
DC 20V 3.25A 20V 4.5A
Typenbezeichnung (Beispiel AMILO Li 2732)
10600900867, Ausgabe 1 57
Technische Daten
NotebookTechnischeDaten
UmgebungsbedingungenKlimaklasse 3K2TemperaturBetrieb (3K2) 5 °C – 35 °CTransport (2K2) 15 °C – 60 °C
AbmessungenBreite x Tiefe x Höhe (Vorderseite/Rückseite) 355 mm x 255,8 mm 24/34 mmGewicht (abhängig von der Konfiguration) etwa 2,7 kg
Das Datenblatt zu diesem Notebook bietet weitere technische Daten. Sie finden dasDatenblatt auf Ihrem Notebook oder im Internet unter "www.fujitsu-siemens.com".
AkkuTechnischeDaten
3-Zellen-Akku 6-Zellen-AkkuLadezeit (imNichtbetrieb)
etwa 2,1 Stunden etwa 2,2 Stunden
Betriebszeit etwa 1 Stunde Geräteabhängig: etwa 2,3 Stundenoder 3,25 Stunden
Netzadapter 65W oder 90WTechnischeDaten
Elektrische DatenPrimär 65W 90WNennspannung 100 V – 240 V (automatisch)
50 Hz – 60 Hz (automatisch)SekundärNennspannung 20 V 20 VMaximaler Nennstrom 3,25 A 4,5 A
Für dieses Gerät sind zwei verschiedene Netzadapter verfügbar. Benutzen Sieausschließlich den Netzadapter, der bei der Auslieferung Ihres Gerätes mitgeliefert wird.
Sie können jederzeit einen zusätzlichen Netzadapter und eine zusätzliche Netzleitung bestellen.
58 10600900867, Ausgabe 1
Hinweise des Herstellers
Hinweise des HerstellersEntsorgung und RecyclingHinweise
Informationen zu diesem Thema finden Sie auf Ihrem Notebook oder auf der CD/DVD"Drivers & Utilities" oder auf unseren Internetseiten.
Konformitätserklärungen (Declarations ofConformity)Konformitätserklärung
Die Konformitätserklärungen (Declarations of Conformity) zum AMILO finden Sieim Internet unter "www.fujitsu-siemens.com".
Hiermit erklärt Fujitsu Siemens Computers, dass sich der AMILO in Übereinstimmungmit den grundlegenden Anforderungen und den anderen relevanten Vorschriftender Richtlinie 1999/5/EG befindet (BMWi), (Wien).
Urheberrechtlich geschützte TechnologieUrheberrechtlichgeschützteTechnologie
Dieses Produkt enthält Technologie, die durch bestimmte US-Patente und andere geistigeEigentumsrechte von Macrovision Corporation und anderen Patenteignern urheberrechtlichgeschützt ist. Die Verwendung dieser urheberrechtlich geschützten Technologie muss vonMacrovision Corporation genehmigt werden und ist ausschließlich für private und anderebeschränkte Zwecke vorgesehen, sofern nicht von Macrovision Corporation ausdrücklich eineandere Nutzung zugelassen ist. Reverse Engineering oder Disassemblierung ist nicht gestattet.
10600900867, Ausgabe 1 59
Hinweise des Herstellers
CE-KennzeichnungCE-Kennzeichnung
CE-Kennzeichnung für ausgelieferte Geräte ohne Funkkomponentevom 16.01.2007 bis 19.07.2007Dieses Gerät erfüllt in der ausgelieferten Ausführung die Anforderungender EG-Richtlinien 89/336/EWG "Elektromagnetische Verträglichkeit" und2006/95/EG "Niederspannungsrichtlinie".
CE-Kennzeichnung für ausgelieferte Geräte ohne Funkkomponentebei Markteinführung ab 20.07.2007Dieses Gerät erfüllt in der ausgelieferten Ausführung die Anforderungender EG-Richtlinien 2004/108/EG "Elektromagnetische Verträglichkeit" und2006/95/EG "Niederspannungsrichtlinie".
CE-Kennzeichnung für Geräte mit FunkkomponenteDieses Gerät erfüllt in der ausgelieferten Ausführung die Anforderungen derRichtlinie 1999/5/EG des Europäischen Parlamentes und des Rates vom9. März 1999 über Funkanlagen und Telekommunikationsendeinrichtungenund die gegenseitige Anerkennung der Konformität.
Dieses Gerät darf in folgenden Ländern verwendet werden:Belgien Bulgarien Dänemark DeutschlandEstland Finnland Frankreich GriechenlandGroßbritannien Irland Island ItalienLettland Lichtenstein Litauen LuxemburgMalta Niederlande Norwegen ÖsterreichPolen Portugal Rumänien SchwedenSchweiz Slowakei Slowenien SpanienTschechischeRepublik
Ungarn Zypern
Aktuelle Information über eventuelle Einschränkungen im Betrieb finden Siebei der entsprechenden Behörde des jeweiligen Landes. Wenn Ihr Landnicht in der Aufzählung dabei ist, wenden Sie sich bitte an die entsprechendeAufsichtsbehörde, ob die Nutzung dieses Produkts in Ihrem Land erlaubt ist.
60 10600900867, Ausgabe 1
Stichwörter
StichwörterAAkku 3, 23
aufladen 24ausbauen 25einbauen 25Ladezustand 24, 26lagern 24Lebensdauer 23pflegen und warten 24Selbstentladung 24
Akkuanzeige 15Akkuladezustandsmesser 24Akkumulator
siehe Akku 23Akkuverriegelung 3Alt+Tab 19Anschlüsse und Bedienelemente 3Anzeige
Laufwerke 15Anzeige Caps Lock 15Anzeige Num Lock 15Anzeige Standby 15Anzeige Wireless LAN 14Audioanschlüsse 42–43Audiogeräte anschließen 42–43AutoPlay-Funktion 31
BBackspace 16Batterie
siehe Akku 23Batterieanzeige
siehe Akkuanzeige 15Batteriesymbol
siehe Akkuanzeige 15Baugruppe 46Bedienung, Notebook 12Betriebsanzeige 14Betriebsbereitschaft herstellen 10Betriebssystem
mit Passwort schützen 38Systemschutz aktivieren 38Systemschutz aufheben 38
Bildschirmanschließen 41, 44Anzeige synchronisieren 23Bildwiederholfrequenz 41bleibt dunkel 55kein Bild 55wanderndes Bild 55
Bildschirmanschluss 3siehe VGA-Anschlussbuchse 41
Bildschirmausgabe umschalten 19Bildschirmhelligkeit
erhöhen 19verringern 19
BIOS-Setup-Utilityaufrufen 51bedienen 51beenden 52Einstellungen 51mit Passwort schützen 36
CCaps Lock 16
Anzeige 15CD/DVD
AutoPlay-Funktion 31einlegen 30entnehmen 30handhaben 29Notentnahme 30Überblick 27
CD/DVD-Laufwerk 3, 29CD-R 27CD-Rohling 29CD-ROM 27CD-RW 27CE-Kennzeichnung 60Crystal-View-Bildschirm
reinigen 7Cursor-Tasten 17
DDatenspeicher-Formate 27Datum stimmt nicht 54Die Funkverbindung zu einem Netzwerk
funktioniert nicht 56Diebstahlschutz 35DL-Unterstützung, Multi-Format-DVD-Laufwerk 29Drucker druckt nicht 56Dunkler LCD-Bildschirm 54DVD 27
Regionalcodes 31DVD-Film
Regionalcodes 31DVD+R 28DVD-R 28DVD+R DL / DVD-R DL 28DVD-R LF 28
10600900867, Ausgabe 1 61
Stichwörter
DVD-Rohling 29DVD-ROM 27DVD+RW 28DVD-RW 28DVD-Video 27
EEGB 46Ein-/Ausschalter
Notebook 3Eingabetaste 16Energie
Energie sparen 4Energiesparfunktionen 26Energieverbrauch 26
Energiesparmodusbeenden 56
Enter 16Erstes Einschalten 11Erstinbetriebnahme 8Ethernet LAN 34
FFalsches Datum/Uhrzeit 54Fehler
Behebung 53Fernsehgerät anschließen 44Festplatte 3, 27
ausbauen 47einbauen 47
Fn+F1 19Fn+F10 19Fn+F3 19Fn+F4 19Fn+F5 19Fn+F6 19Fn+F8 19Fn+F9 19Fn-Taste 17
GGeräte
anschließen 39trennen 39
Gleichspannungsbuchse (DC IN) 3Großschreibtaste 16
HHardware konfigurieren 51Hauptspeicher
siehe Speichererweiterung 48Hinweise 4
Baugruppen 46Energie sparen 4Entsorgung / Recycling 59LCD-Bildschirm 22Reinigung 7Sicherheit 4Transport 6
IInbetriebnahme 8Informationsquellen 5Inhaltstyp, CD/DVD
AutoPlay-Funktion 31Interne Lautsprecher 3
KKensington Lock 3Kensington Lock anwenden 35Kensington MicroSaver 35Komponenten
einbauen/ausbauen 46Konfiguration, BIOS-Setup-Utility 51Konformitätserklärung 59Kopfhörer anschließen 43Kopfhöreranschluss 3Korrekturtaste 16Kurzübersicht
Sicherheitsfunktionen 35
LLadekapazität, Akku 24LAN-Anschluss 3Laufwerksanzeige 15Lautsprecher 32
ausschalten 19einschalten 19
Lautsprecheranschluss 3Lautstärke
einstellen 32erhöhen 19verringern 19
62 10600900867, Ausgabe 1
Stichwörter
LCD-Bildschirm 3Anzeige synchronisieren 23bleibt dunkel 54Einstellungen 23Helligkeit erhöhen 19Helligkeit verringern 19Hinweise 22Reflexionsblendung 54reinigen 7schlecht lesbar 54Schriftgrad einstellen 23
Lebensdauer, Akku 23Line In 3Line Out 3
MManuelle Entnahme, CD/DVD 30Mechanische Sicherung 35Menütaste 17Mikrofon anschließen 42Mikrofonanschluss 3Mobiler Betrieb 6Monitoranschluss
siehe VGA-Anschlussbuchse 41Multi-Format-DVD-Laufwerk,
Double-Layer-Unterstützung 29
NNegativer Tabulatorsprung 20Netzadapter
anschließen 10aufstellen 9
Notebookarbeitet nicht 56aufstellen 9ausschalten 13bedienen 12Ein-/Ausschalter 3einschalten 12Erstinbetriebnahme 8Inbetriebnahme 8reinigen 7transportieren 6vor dem Reiseantritt 6
Notentnahme, CD/DVD 30Num Lock
Anzeige 15, 18Numerisches Tastaturfeld 15
siehe Virtueller Ziffernblock 18
PPasswort
ändern 37aufheben 37eingeben 37
Passwortschutz 36Pause-Taste 17Peripheriegeräte
anschließen 39trennen 39
Problemlösungen 53
RRegionalcodes 31Reinigung 7Reise, Notebook 6Return 16Rohling 29
SS-Video-Out Buchse 3, 44Schreibmarkensteuerung 17Schriftgrad ändern 23Selbstentladung, Akku 24Servicefall 46Setup
siehe BIOS-Setup-Utility 51Shift 16Shift+Tab 20Sicherheitsfunktionen 35
Kurzübersicht 35Sicherheitshinweise 4Sicherungsbatterie laden 54Sommerzeit 54Speicherausbau
siehe Speichererweiterung 48Speichererweiterung
ausbauen 49einbauen 50
Speichermodulausbauen 49einbauen 50wichtige Hinweise 48
Standby-ModusAnzeige 15
Starttaste 17Statusanzeigen 3, 14Stellplatz auswählen 9Störungsbehebung 53Strg+Alt+Entf 20Strom sparen 4
10600900867, Ausgabe 1 63
Stichwörter
Supervisor-Passwortändern 37aufheben 37eingeben 37
Synchronisation, Bildschirmanzeigen 23System konfigurieren 51Systemeinstellungen, BIOS-Setup-Utility 51Systemerweiterung 48
siehe Speichererweiterung 48
TTabulatortaste 16Tastatur 15
reinigen 7Tasten 15Tastenkombinationen 18Technische Daten 57
Akku 58Netzadapter 65W 58Notebook 58
Tipps 53Touchpad 3, 20
Befehl ausführen 21Objekt auswählen 21Objekt ziehen 21reinigen 7Tasten 20Zeiger bewegen 21
Touchpad aus-/einschalten 19Touchpad-Tasten 3Transport 6
Transportschäden 8
UUhrzeit stimmt nicht 54
Umschalttaste 16Urheberrechtlich geschützte Technologie 59USB-Anschluss 3USB-Anschlüsse 42User-Passwort
ändern 37aufheben 37eingeben 37
VVerpackung 8VGA-Anschlussbuchse 41Videoausgang
siehe S-Video- Out Buchse 44Virtueller Ziffernblock 18
WWarmstart 20Wichtige Hinweise 4Winterzeit 54Wireless LAN 33
ausschalten 19Ein-/Ausschalter 3einschalten 19Modul ausschalten 33Modul einschalten 33
ZZeilenschaltung 16Zeit stimmt nicht 54Ziffernblock 15
64 10600900867, Ausgabe 1