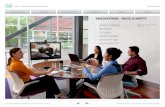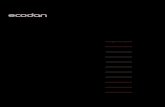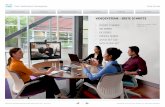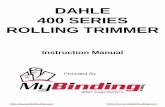Bedienungsanleitung MG8100 Series
-
Upload
carsten-schneider -
Category
Documents
-
view
939 -
download
1
Transcript of Bedienungsanleitung MG8100 Series
Canon MG8100 series Online-Handbuch
Seite 1 von 1143 SeitenVerwenden dieses Handbuchs Drucken dieses Handbuchs
MC-5165-V1.00
BasishandbuchEnthlt eine Zusammenfassung diesesProdukts.
Erweitertes HandbuchBeschreibt detailliert die Funktionen dieses Produkts.
Fehlersuche
MG8100 series Basishandbuch
Seite 2 von 1143 Seiten
Verwenden dieses Handbuchs Drucken dieses Handbuchs Info zum Drucken von DatentrgeretikettenMP-5040-V1.00
Erweitertes Handbuch
Inhaltberblick ber das GertHauptkomponentenNavigieren in den Mens der LCD-Anzeige
Weitere NutzungsmglichkeitenDrucken von auf der Speicherkarte/dem USBFlashlaufwerk gespeicherten PDF-Dateien
Drucken der Formularvorlagen wie liniertes Papier
Drucken von FotosDrucken von auf der Speicherkarte/dem USBFlashlaufwerk gespeicherten Fotos Verwenden verschiedener Funktionen Einsetzen der Speicherkarte
Direktes Drucken von Fotos von einer Digitalkamera oder einem Mobiltelefon
Gerteeinstellungen
Einsetzen des USB-Flashlaufwerks
Einlegen von Papier / Auflegen von OriginalenEinlegen von Papier Auflegen von Originalen
KopierenErstellen von KopienVerwenden verschiedener Kopierfunktionen
Regelmige WartungAustauschen von Tintenpatronen
Erneutes Drucken von Fotos von gedruckten FotosErneutes Drucken gedruckter Fotos Drucken von Fotos von Filmen Auflegen von Filmen Verwenden verschiedener Funktionen
Druck wird blasser oder Farben sind falschReinigen der Papiereinzugwalze
Reinigen des Pads der Kassette
AnhangRechtlich zulssige Verwendung dieses Produkts und Nutzungsrechte von BildernTipps zur Nutzung des Gerts
ScannenSpeichern gescannter Daten auf dem ComputerVerwenden verschiedener Scanfunktionen
Drucken ber den ComputerDrucken von Fotos (Easy-PhotoPrint EX)
Dokumente druckenDrucken von Webseiten (Easy-WebPrint EX)
Starten verschiedener Softwareanwendungen
berblick ber das GertErweitertes HandbuchInhalt > berblick ber das Gert
Seite 3 von 1143 SeitenFehlersuche
berblick ber das GertIn diesem Abschnitt finden Sie die Bezeichnungen der Komponenten des Gerts und erhalten Informationen zu den Grundfunktionen. Die Kenntnis dieser Bezeichnungen und Grundfunktionen ist fr die Verwendung des Gerts unerlsslich.
HauptkomponentenVorderansicht Rckansicht Innenansicht Bedienfeld
Navigieren in den Mens der LCD-AnzeigeVerwenden des Bedienfelds Auswhlen von Mens im Bildschirm HOME Auswhlen eines Meneintrags oder einer Einstellung Weitere Operationen
Zum Seitenanfang
HauptkomponentenErweitertes HandbuchInhalt > berblick ber das Gert > Hauptkomponenten
Seite 4 von 1143 SeitenFehlersuche
C001
HauptkomponentenVorderansicht Rckansicht Innenansicht Bedienfeld
Vorderansicht
(1) Vorlagendeckelffnen Sie diese Abdeckung, um ein Originaldokument zum Kopieren oder Scannen auf die Auflageflche zu legen.
(2) PapiersttzeZiehen Sie die Papiersttze heraus und nach hinten, um Papier in das hintere Fach einlegen zu knnen.
(3) Hinteres FachLegen Sie Fotopapier oder Umschlge ein, die Sie mit dem Gert verwenden knnen. Bltter desselben Papierformats und -typs knnen als Stapel eingelegt werden. Sie werden beim Druckvorgang automatisch einzeln eingezogen.
Weitere Informationen finden Sie unter Einlegen von Papier .
(4) PapierfhrungenStellen Sie die Papierfhrungen so ein, dass sie auf beiden Seiten eng am Papierstapel anliegen.
(5) BedienfeldMithilfe der Tasten und Anzeigen des Bedienfelds knnen Sie die Einstellungen ndern und das Gert bedienen.
Weitere Informationen finden Sie unter Bedienfeld .
(6) PapierausgabefachDas Papierausgabefach ffnet sich zu Beginn eines Kopier- oder Druckvorgangs automatisch, sobald das bedruckte Papier ausgeschoben wird.
(7) Verlngerung des AusgabefachsDurch Herausziehen dieser Verlngerung wird verhindert, dass die Ausdrucke unkontrolliert aus dem Ausgabefach fallen. Ziehen Sie die Verlngerung daher beim Drucken oder Kopieren heraus.
Hauptkomponenten
Seite 5 von 1143 Seiten
(8) Scanner-SperrschalterVerriegelt den Scanner, um ein Verrutschen oder Beschdigungen whrend des Transports zu vermeiden. Achten Sie darauf, die Sperre vor dem Einschalten zu ffnen.
(9) GlasauflageflcheDie Auflageflche dient zur Auflage von zu kopierenden oder zu scannenden Originalen.
(10) Schutzabdeckung der FAE (Filmadaptereinheit)Schtzt die FAE-Lampe und die Glasauflageflche. Der Filmvorlagenhalter zum Scannen von Filmen kann hinter der Schutzabdeckung der FAE aufbewahrt werden.
Weitere Informationen finden Sie unter Auflegen von Filmen .
(11) Lampe der FAE (Filmadaptereinheit)Beleuchtet den Film beim Scannen von Filmen.
(12) Infrarotanschlussber diesen Anschluss knnen Sie Fotos von einem Mobiltelefon ber eine drahtlose Infrarot-Verbindung drucken. Siehe Drucken von Fotos von einem drahtlosen Kommunikationsgert .
(13) Anschluss fr den DirektdruckSchlieen Sie PictBridge-kompatible Gerte (z. B. eine Digitalkamera oder die optionale Bluetooth-Einheit BU30*) an diesen Anschluss an, um direkt zu drucken.
Weitere Informationen finden Sie unter Direktes Drucken von Fotos von einer Digitalkamera oder einem Mobiltelefon . Sie knnen auch ein USB-Flashlaufwerk in diesen Anschluss einstecken. Weitere Informationen finden Sie unter Einsetzen des USB-Flashlaufwerks .* Die Bluetooth-Einheit ist aufgrund von rtlichen Gesetzen und Vorschriften nicht in allen Lndern oder Regionen erhltlich. Informationen hierzu erhalten Sie beim zustndigen Service-Center.
WarnungAn den Anschluss fr den Direktdruck drfen ausschlielich PictBridge-kompatible Gerte, die optionale Bluetooth-Einheit BU-30 sowie ein USB-Flashlaufwerk angeschlossen werden. Beim Anschluss anderer Gerte besteht Brand- und Stromschlaggefahr, auerdem knnte das Gert beschdigt werden.
WichtigVermeiden Sie jede Berhrung des Metallgehuses. Das zum Anschluss eines PictBridge-kompatiblen Gerts an das Gert verwendete USBKabel sollte nicht lnger als ca. 3 Meter / 10 Fu sein, um die Funktionsweise anderer Peripheriegerte nicht zu beeintrchtigen.
(14) KassetteLegen Sie Normalpapier im Format A4, B5, A5, oder Letter in das Gert ein. Mehrere Bltter desselben Normalpapierformats knnen als Stapel eingelegt werden. Sie werden beim Druckvorgang automatisch einzeln eingezogen.
Weitere Informationen finden Sie unter Einlegen von Papier .
Hauptkomponenten
Seite 6 von 1143 Seiten
Rckansicht
(15) Anschluss fr drahtgebundenes LANSchlieen Sie hier das LAN-Kabel an, um das Gert mit einem LAN zu verbinden.
WichtigVermeiden Sie jede Berhrung des Metallgehuses.
HinweisEntfernen Sie die LAN-Abdeckkappe, bevor Sie das LAN-Kabel anschlieen.
(16) USB-AnschlussSchlieen Sie hier das USB-Kabel zum Anschluss des Gerts an einen Computer an.
WichtigVermeiden Sie jede Berhrung des Metallgehuses. Das USB-Kabel darf nicht eingesteckt oder abgezogen werden, whrend das Gert druckt oder wenn ber den Computer Originale gescannt werden.
(17) Hintere AbdeckungNehmen Sie die hintere Abdeckung ab, um gestautes Papier zu entfernen.
(18) NetzkabelanschlussSchlieen Sie hier das mitgelieferte Netzkabel an.
Innenansicht
(19) Tinten-AnzeigenZeigt den Status der Tintenbehlter durch rotes Leuchten oder Blinken an. Siehe berprfen des Tintenstatus.
(20) DruckkopfhalterSetzen Sie den Druckkopf ein.
(21) Druckkopfverriegelung
HauptkomponentenFixiert den Druckkopf.
Seite 7 von 1143 Seiten
WichtigNach dem Einsetzen des Druckkopfs drfen Sie diese Verriegelung nicht ffnen.
(22) Scan-Modul (Druckmodul-Abdeckung)Das Scan-Modul dient zum Scannen von Originalen. Es wird geffnet, um leere Tintenbehlter auszutauschen, um LED-Anzeigen zu berprfen und um Strungen im Papierlauf (Papierstau) zu beheben. Beim ffnen des Scan-Moduls (Druckmodul-Abdeckung) muss der Vorlagendeckel geschlossen sein.
(23) ZugriffsanzeigeDie Zugriffsanzeige zeigt durch Leuchten oder Blinken den Status der Speicherkarte an.
Weitere Informationen finden Sie unter Einsetzen der Speicherkarte .
(24) KartensteckplatzSteckplatz fr das Einsetzen einer Speicherkarte.
Weitere Informationen finden Sie unter Einsetzen der Speicherkarte .
(25) Abdeckung des Kartensteckplatzesffnen Sie diese Abdeckung, wenn Sie eine Speicherkarte einsetzen mchten. Weitere Informationen finden Sie unter Einsetzen der Speicherkarte .
(26) InnenabdeckungSchlieen Sie die Innenabdeckung beim Drucken auf Papier.
HinweisDetails zum Installieren des Druckkopfs und der Tintenbehlter finden Sie im gedruckten Handbuch Inbetriebnahme .
Bedienfeld* In der folgenden Abbildung sind die Anzeigen am Bedienfeld dargestellt. Es leuchten nur die verfgbaren Tasten mit Ausnahme der Taste EIN (ON).
(1) Taste EINMit dieser Taste wird das Gert ein- und ausgeschaltet. Achten Sie beim Einschalten des Gerts darauf, dass der Vorlagendeckel geschlossen ist.
WichtigTrennen des Gerts von der Steckdose Vergewissern Sie sich, dass die POWER -Anzeige nicht leuchtet, bevor Sie das Gertdurch Herausziehen des Netzsteckers von der Steckdose trennen. Wird das Gert von
Hauptkomponentender Steckdose getrennt, whrend die POWER -Anzeige leuchtet oder blinkt, kann das Gert anschlieend unter Umstnden nicht mehr ordnungsgem drucken, da der Druckkopf nicht geschtzt ist.
Seite 8 von 1143 Seiten
(2) Taste HOMEDient zur Anzeige des Bildschirms HOME.
Weitere Informationen finden Sie unter Auswhlen von Mens im Bildschirm HOME .
(3) Taste ZurckKehrt zum vorherigen Bildschirm zurck.
(4) Taste Funktion (Function)Verwendet zur Auswahl von Mens im Bildschirm HOME oder zum Auswhlen eines Funktionsmens, das im unteren Bereich des LCD-Displays angezeigt wird.Siehe Auswhlen eines Meneintrags oder einer Einstellung .
(5) LCD (Liquid Crystal Display)-AnzeigeHier werden Meldungen, Menelemente und der Betriebsstatus angezeigt. Sie knnen vor dem Druck auch eine Vorschau von Fotos auf dem LCD anzeigen.
HinweisWenn ca. 5 Minuten lang kein Bedienvorgang stattfindet, erlschen die LED- sowie alle Tasten-Anzeigen am Bedienfeld. Um die Anzeige wieder einzuschalten, drcken Sie eine beliebige Taste (auer der Taste EIN (ON) ). Dadurch werden die LCD- und TastenAnzeige wieder eingeschaltet. Die Anzeige wird ebenfalls wiederhergestellt, wenn Sie ber den Computer drucken.
(6) Taste LCD ffnen (LCD open)Drcken Sie auf diese Taste, um die LCD-Anzeige zu ffnen.
(7) Taste Schwarz (Black)Beginnt mit dem Erstellen einer Schwarzweikopie, Scannen usw.
(8) Taste Farbe (Color)Startet einen Druck-, Kopier- oder Scanvorgang in Farbe.
(9) Taste StoppBricht einen laufenden Druck-, Kopier- oder Scanauftrag ab.
(10) Tasten [+] [-]Legen die Anzahl der zu kopierenden oder zu druckenden Exemplare fest.
(11) Wi-Fi-AnzeigeZeigt den WLAN-Status durch blaues Leuchten oder Blinken an.
Leuchtet: WLAN aktiv (Wireless LAN active) ist ausgewhlt.Blinkt: Drucken oder Scannen ber WLAN. Blinkt auch, wenn beim Setup nach einem WLAN-Zugriffspunkt gesucht und die Verbindung zu ihm hergestellt wird.
(12) Alarm-AnzeigeDiese Anzeige leuchtet oder blinkt orange, wenn ein Fehler aufgetreten ist (z. B. wenn kein Papier oder keine Tinte mehr vorhanden ist).
(13) POWER-AnzeigeBlinkt beim Einschalten und leuchtet anschlieend blau.
(14) Taste OKSchliet die Auswahl eines Mens oder einer Einstellung ab. Behebt einen Fehler whrend eines Druckvorgangs oder setzt nach dem Entfernen eines Papierstaus den normalen Gertebetrieb fort.
(15) Tasten
,
,
und
(Scrollrad (Scroll Wheel))
Whlt einen Meneintrag oder eine Einstellung aus. Siehe Verwenden des Bedienfelds .
HinweisWenn Tasten auf dem Bedienfeld gedrckt werden, gibt das Gert entsprechende Tastaturoder Alarmtne aus. Informationen zu den Lautstrkeeinstellungen finden Sie unter Gerteeinstellungen .
Hauptkomponenten
Seite 9 von 1143 Seiten
Zum Seitenanfang
Navigieren in den Mens der LCD-AnzeigeErweitertes HandbuchInhalt > berblick ber das Gert > Navigieren in den Mens der LCD-Anzeige
Seite 10 von 1143 SeitenFehlersuche
C002
Navigieren in den Mens der LCD-AnzeigeMithilfe des Gerts knnen Sie ohne Computer Fotos auf einer Speicherkarte oder einem USBFlashlaufwerk drucken, Kopien erstellen oder Originale scannen. Auf die verschiedenen Funktionen des Gerts haben Sie auch ber den Menbildschirm und den Einstellungsbildschirm auf der LCD-Anzeige Zugriff.
In diesem Abschnitt werden die grundlegenden Vorgehensweisen fr das Navigieren in den Mens des Bildschirms HOME und das Auswhlen von Einstellungselementen fr den Druck beschrieben. Verwenden des Bedienfelds Auswhlen von Mens im Bildschirm HOME Auswhlen eines Meneintrags oder einer Einstellung Weitere Operationen
Verwenden des BedienfeldsJe nachdem welcher Bildschirm angezeigt wird, leuchten auf dem Bedienfeld unterschiedliche Tasten. Um die Bedienung zu vereinfachen, leuchten nur die Tasten, die fr den aktuellen Bildschirm verfgbar sind. Berhren Sie eine Taste leicht mit Ihrer Fingerspitze.
WichtigHinweise zur Verwendung des BedienfeldsLegen Sie keine Gegenstnde (Metallgegenstnde oder feuchte Gegenstnde) auf dem Bedienfeld ab. Dies kann zu einer Fehlfunktionen Gerts fhren. Besonders Edelmetalle, wie in Ringen oder Armreifen, knnen zu einer Fehlfunktion fhren. Bewahren Sie daher solche Metalle mindestens 2 cm (0,8 Zoll) vom Bedienfeld auf.
HinweisWenn ca. 5 Minuten lang kein Bedienvorgang stattfindet, erlschen die Tasten-Anzeigen am Bedienfeld. Um die Anzeige wieder einzuschalten, drcken Sie eine beliebige Taste (auer der Taste EIN (ON)). Dadurch werden die LCD- und Tasten-Anzeige wieder eingeschaltet. Die Anzeige wird ebenfalls wiederhergestellt, wenn Sie ber den Computer drucken.
Verwenden der Taste ,
,
oder
(des Scrollrads (Scroll Wheel))
(A) Berhren Sie die Tasten , , oder , um Elemente auszuwhlen. Oder (B) Kreisen Sie mit Ihrem Finger ber das Scrollrad (Scroll Wheel) , um Elemente auszuwhlen. (C) Scrollrad (Scroll Wheel)
Achten Sie darauf, das Scrollrad (Scroll Wheel) nicht mit Ihren Fingern zu drehen, wenn Sie die Taste , , oder drcken.
Navigieren in den Mens der LCD-Anzeige
Seite 11 von 1143 Seiten
Wenn in diesem Handbuch angegeben ist, dass das Scrollrad (Scroll Wheel) verwendet werden kann, , , (Scrollrad (Scroll oder wird dies auch in der Vorgehensweise beschrieben, d. h. "die Taste Wheel) )".
Auswhlen von Mens im Bildschirm HOMEDer Bildschirm HOME wird angezeigt, wenn das Gert eingeschaltet oder die Taste HOME berhrt wird. Der Bildschirm HOME ist in drei Unterbildschirme gegliedert, in denen die Mens zum Kopieren, zum oder Drucken von Fotos, zum Scannen von Originalen usw. angezeigt werden. Mit der Taste knnen Sie zwischen den Bildschirmen wechseln. Zur Auswahl eines Mens verwenden Sie die linke, mittlere oder rechte Taste Funktion (Function) .
1. 2.
Rufen Sie den Bildschirm HOME auf.Wenn der Bildschirm HOME nicht angezeigt wird, berhren Sie die Taste HOME (D).
Mit der Taste oder (E) whlen Sie das gewnschte Men aus. Berhren Sie dann Taste Funktion (Function) (F).Der ausgewhlte Menbildschirm wird angezeigt.
Im Bildschirm HOME stehen die folgenden Mens zur Verfgung.
Kopieren (Copy)Sie knnen den Vergrerungsfaktor der Kopie ndern oder beim Kopieren eines Buches den schwarzen Rahmen oder den Schatten der Bindung lschen. Sie knnen auerdem ein Original in verschiedenen Layouts kopieren. Siehe Kopieren .
Foto (Photo)Sie knnen Fotos drucken, die auf einer Speicherkarte einer Digitalkamera oder auf einem USBFlashlaufwerk gespeichert sind. Siehe Drucken von Fotos .
Scannen (Scan)Mithilfe des Bedienfelds knnen Sie gescannte Daten an Ihren Computer weiterleiten/auf Ihrem Computer speichern bzw. auf einer in das Gert eingesteckten Speicherkarte oder einem USBFlashlaufwerk speichern.
Navigieren in den Mens der LCD-AnzeigeWeitere Informationen finden Sie unter Scannen.
Seite 12 von 1143 Seiten
Fotonachdruck (Photo reprint)Sie knnen gedruckte Fotos von 35-mm-Filmen (Filmstreifen oder gerahmte Filme) nachdrucken. Siehe Erneutes Drucken von Fotos von gedruckten Fotos .
Fotospadruck (Fun photo print)Sie knnen Etiketten, Kalender und andere Fotoartikel auf Basis von Fotos drucken, die auf einer Speicherkarte oder einem USB-Flashlaufwerk gespeichert sind. Siehe Funktionen in Fotospadruck (Fun photo print)
Diashow (Slide show)Fotos auf einer Speicherkarte oder einem USB-Flashlaufwerk knnen nacheinander auf der LCDAnzeige in der Vorschau betrachtet werden. Auerdem knnen Sie einzelne Fotos auswhlen und drucken. Genauere Angaben finden Sie im Online-Handbuch Erweitertes Handbuch .
Dokumentendruck (Document print)Mit dieser Funktion knnen Dokumente (PDF-Dateien), die vom Gert gescannt und gespeichert wurden, gedruckt werden. Siehe Drucken von auf der Speicherkarte/dem USB-Flashlaufwerk gespeicherten PDF-Dateien .
Spezialdruck (Special print)Sie knnen die verfgbaren Formularvorlagen, wie liniertes Papier, kariertes Papier, usw. drucken. Auerdem knnen Sie Fotos von einem Mobiltelefon aus drucken, wenn eine drahtlose Verbindung zur Verfgung steht. Siehe Drucken der Formularvorlagen wie liniertes Papier oder Drucken von Fotos von einem drahtlosen Kommunikationsgert .
Einrichtg (Setup)Sie knnen das Gert warten oder die Gerteeinstellungen ndern. Auerdem kann eine Wireless LANVerbindung konfiguriert werden. Siehe Druck wird blasser oder Farben sind falsch , Reinigen der Papiereinzugwalze oder Gerteeinstellungen . Detailinformationen zur WLAN-Konfiguration finden Sie im gedruckten Handbuch Inbetriebnahme.
Auswhlen eines Meneintrags oder einer EinstellungWenn Sie im Bildschirm HOME ein Men auswhlen, werden am unteren Rand des Bildschirms Funktionsmens (G) zum betreffenden Men angeordnet. Sobald eine Taste Funktion (Function) (H) berhrt wird, wird das zugehrige Men bzw. der zugehrige Einstellungsbildschirm geffnet.
Navigieren in den Mens der LCD-Anzeige
Seite 13 von 1143 Seiten
, , (Scrollrad (Scroll oder Whlen Sie im Men- oder Einstellungsbildschirm mit der Taste Wheel)) (I) eine Option aus, und drcken Sie die Taste OK (J), um den Vorgang fortzusetzen. Berhren Sie die Taste Zurck (Back) (K), um zum vorherigen Bildschirm zurckzukehren.
Verwenden der FunktionstastenIm Folgenden wird als Beispiel die Bedienung im Bildschirm fr die Fotoauswahl beschrieben. Die Funktionen und die Anzahl der Funktionsmens hngen vom Bildschirm ab. Prfen Sie die am unteren Rand des Bildschirm angezeigten Elemente, und whlen Sie das gewnschte aus.
(L) Berhren Sie die linke Taste Funktion (Function) . Der Bildschirm Fotomen (Photo menu) wird angezeigt.
(M) Berhren Sie die mittlere Taste Funktion (Function) . Der Bildschirm Ansicht/Modus ndern (Change view/mode) wird angezeigt.
(N) Berhren Sie die rechte Taste Funktion (Function) . Der Bildschirm Druckeinstellungen (Print settings) wird angezeigt.
Navigieren in den Mens der LCD-Anzeige
Seite 14 von 1143 Seiten
Grundfunktionen des EinstellungsbildschirmsVerwenden Sie im Bildschirm zum ndern von Druckeinstellungen die Taste (Scroll Wheel) ) (I), um ein Element auszuwhlen. Verwenden Sie die Taste Option auszuwhlen. Berhren Sie dann die Taste OK (J). oder oder(Scrollrad
um eine
Im Bildschirm Druckeinstellungen (Print settings) von Foto (Photo) luft die nderung der Druckqualitt beisielsweise folgendermaen ab.
1.
Whlen Sie mit der Taste Drckqual. (Print qlty) aus.
oder
(Scrollrad (Scroll Wheel) ) den Eintrag
2.
Whlen Sie mit der Taste die Taste OK.
oder
den Eintrag Hoch (High) aus, und berhren Sie
Die ausgewhlte Option wird eingestellt.
HinweisWenn der Bildschirm ein einziges Einstellungselement mit einer oder zwei Optionen enthlt Verwenden Sie die Taste oder (Scrollrad (Scroll Wheel) ), um eine Optionauszuwhlen, und berhren Sie dann die Taste OK.
Wenn der Bildschirm Einstellungselemente enthlt, die in einer einzigen Zeile angeordnet sind Whlen Sie mit der Taste oder (Scrollrad ) ein Men aus, und berhren Sie dann dieTaste OK.
Weitere Operationen
Navigieren in den Mens der LCD-Anzeige
Seite 15 von 1143 Seiten
Zurckkehren zum vorherigen BildschirmMit der Taste Zurck (Back) (O) gelangen Sie zum jeweils vorherigen Bildschirm zurck.
Abbrechen eines Druck-, Kopier- oder ScanauftragsDurch Berhren der Taste Stopp (Stop) (P) knnen Sie einen laufenden Druck-, Kopier- oder Scanauftrag abbrechen.
Zum Seitenanfang
Drucken von FotosErweitertes HandbuchInhalt > Drucken von Fotos
Seite 16 von 1143 SeitenFehlersuche
Drucken von FotosSie knnen von Fotos auf einer Speicherkarte oder einem USB-Flashlaufwerk auf der LCD-Anzeige eine Vorschau anzeigen, um das gewnschte Foto auszuwhlen und zu drucken. Sie knnen auch Ihre Lieblingsfotos in verschiedenen Layouts drucken oder fr Etiketten verwenden.
Drucken von auf der Speicherkarte/dem USB-Flashlaufwerk gespeicherten Fotosndern der Einstellungen
Verwenden verschiedener FunktionenFunktionen im Fotomen (Photo menu) Funktionen in Fotospadruck (Fun photo print) Weitere ntzliche Funktionen
Einsetzen der SpeicherkarteVor dem Einsetzen der Speicherkarte Einsetzen der Speicherkarte Entnehmen der Speicherkarte
Einsetzen des USB-FlashlaufwerksEinsetzen des USB-Flashlaufwerks Entfernen des USB-Flashlaufwerks
Zum Seitenanfang
Drucken von auf der Speicherkarte/dem USB-Flashlaufwerk gespeichert...Erweitertes Handbuch
Seite 17 von 1143 SeitenFehlersuche
Inhalt > Drucken von Fotos > Drucken von auf der Speicherkarte/dem USB-Flashlaufwerk gespeicherten Fotos
C011
Drucken von auf der Speicherkarte/dem USB-Flashlaufwerk gespeicherten FotosSie knnen von jedem Foto auf der Speicherkarte oder dem USB-Flashlaufwerk eine Vorschau auf der LCD-Anzeige anzeigen, um das gewnschte Foto auszuwhlen und zu drucken. In diesem Abschnitt wird die Vorgehensweise zum Drucken randloser Fotos auf Fotopapier im Format 10 x 15 cm/4 x 6 Zoll beschrieben. Gehen Sie dazu wie im Folgenden beschrieben vor.
Folgendes wird bentigt:Eine Speicherkarte *1 mit gespeicherten Fotos. Weitere Informationen finden Sie unter Vor dem Einsetzen der Speicherkarte .
Ein USB-Flashlaufwerk *1 mit gespeicherten Fotos. Weitere Informationen finden Sie unter Einsetzen des USB-Flashlaufwerks .
Fotopapier fr das Drucken. Weitere Informationen finden Sie unter Verwendbare Medientypen .
*1
Das Gert kann bis zu 2000 Fotos lesen.
1.
Bereiten Sie den Druck des Foto-Indexblatts vor.
(1) Schalten Sie die Stromversorgung ein.Weitere Informationen finden Sie unter Bedienfeld .
(2) Legen Sie das zu bedruckende Papier ein.Weitere Informationen finden Sie unter Einlegen von Papier .In diesem Beispiel wird Fotopapier im Format 10 x 15 cm/4" x 6" in das hintere Fach eingelegt.
HinweisLegen Sie Normalpapier im Format A4 oder Letter in die Kassette ein. Legen Sie Papier anderen Formats oder Typs in das hintere Fach ein.
(3) ffnen Sie behutsam das Papierausgabefach, und ziehen Sie die Verlngerung des Papierausgabefachs heraus.
Drucken von auf der Speicherkarte/dem USB-Flashlaufwerk gespeichert...
Seite 18 von 1143 Seiten
2.
Setzen Sie eine Speicherkarte oder ein USB-Flashlaufwerk ein.
(1) Whlen Sie Foto (Photo)
im Bildschirm HOME.
Weitere Informationen finden Sie unter Auswhlen von Mens im Bildschirm HOME .Die Meldung USB-Flashlaufwerk oder Sp.- karte ist nicht eingestellt. (USB flash drive or memory card is not set.) wird angezeigt.
(2) Setzen Sie eine Speicherkarte oder ein USB-Flashlaufwerk ein.Speicherkarte:Setzen Sie diese MIT DER BESCHRIFTETEN SEITE NACH LINKS in den Kartensteckplatz ein.
Informationen zu den mit dem Gert kompatiblen Speicherkarten und wo diese eingesetzt werden finden Sie unter Einsetzen der Speicherkarte .
USB-Flashlaufwerk: Stecken Sie dieses in den Anschluss fr den Direktdruck des Gerts ein. Weitere Informationen finden Sie unter Einsetzen des USB-Flashlaufwerks .Der Fotoauswahlbildschirm in Fotodruck auswhlen (Select photo print) wird angezeigt.
(A) USB-Flashlaufwerk(B) Speicherkarte
Drucken von auf der Speicherkarte/dem USB-Flashlaufwerk gespeichert...HinweisWenn eine Speicherkarte oder ein USB-Flashlaufwerk eingesetzt wird, whrend der Bildschirm HOME oder der Standby-Bildschirm fr Kopiervorgnge angezeigt wird, wird zum Fotoauswahlbildschirm in Fotodruck auswhlen (Select photo print) gewechselt. Genauere Angaben finden Sie im Online-Handbuch Erweitertes Handbuch. Setzen Sie die Speicherkarte und das USB-Flashlaufwerk nicht gleichzeitig ein. Setzen Sie auerdem nicht zwei oder mehr Speicherkarten gleichzeitig ein. Wenn Lese/Schreib-Attribut (Read/write attribute) auf Beschreibbar von USB-PC (Writable from USB PC) oder Beschreibbar von LAN-PC (Writable from LAN PC) gesetzt ist, ist das Drucken von auf der Speicherkarte befindlichen Bilddaten ber das Gertebedienfeld nicht mglich. Wenn Sie Bilddaten von einer Speicherkarte drucken mchten, whlen Sie Gertbenutzereinstellungen (Device user settings) in Gerteeinstellungen (Device settings) von Einrichtg (Setup) Bildschirm HOME und setzen Lese/Schreib-Attribut (Read/write attribute) auf Nicht beschreibbar v. PC (Not writable from PC). Genauere Angaben finden Sie im Online-Handbuch Erweitertes Handbuch. * Sie knnen Bilddaten vom USB-Flashlaufwerk unabhngig von der Einstellung unter Lese/ Schreib-Attribut (Read/write attribute) drucken.
Seite 19 von 1143 Seiten
3.
Whlen Sie die zu druckenden Fotos aus.
(1) Verwenden Sie die Taste anzuzeigen.
oder
(Scrollrad) (C), um das gewnschte Foto
HinweisWhrend des Einlesens von Fotos auf dem LCD-Display wird mglicherweise eine angezeigt. Wenn Sie die Taste oder (Scrollrad) verwenden, um das Foto
angezeigt wird, kann das gewnschte anzuzeigen, whrend auf dem LCD das Symbol Foto nicht ausgewhlt werden. Wenn Sie die mittlere Taste Funktion (Function) (D) berhren, wird der Bildschirm Ansicht/Modus ndern (Change view/mode) angezeigt. In diesem Bildschirm knnen Sie ndern, wie Fotos angezeigt werden. Auerdem knnen Sie den Zuschneidmodus (Trimming mode) zum Beschneiden von Fotos auswhlen. Siehe Weitere ntzliche Funktionen.
(2) Legen Sie mit der Taste [+] oder [-] (E) die Anzahl der Kopien fest.HinweisWenn Sie die Taste Farbe (Color) berhren, ohne die Anzahl der Kopien anzugeben, wird eine Kopie des ausgewhlten Fotos gedruckt.
(3) Wiederholen Sie die Schritte (1) und (2), um die Anzahl der Kopien fr alle gewnschten Fotos festzulegen. HinweisWenn Sie die linke Taste Funktion (Function) (F) berhren, um Men (Menu) auszuwhlen, knnen Sie verschiedene andere Fotodruckfunktionen als Fotodruck auswhlen (Select photo
print) auswhlen. Weitere Informationen finden Sie unter Verwenden verschiedener Funktionen .
Drucken von auf der Speicherkarte/dem USB-Flashlaufwerk gespeichert...
Seite 20 von 1143 Seiten
4.
Starten Sie den Druckvorgang.
(1) Whlen Sie Druckeinstell. (Print settings) ber die rechte Taste Funktion (Funktion) (G) aus, und besttigen Sie das Format, den Medientyp, die Druckqualitt etc.In diesem Beispiel wird die Auswahl von 10x15cm (4"x6") (4"x6" (10x15cm)) unter Seitenformat (Page size) sowie die Auswahl des eingelegten Fotopapiers unter Med.typ (Type) besttigt.Um die Einstellungen zu ndern, verwenden Sie die Taste oder (Scrollrad (Scroll Wheel)), um das zu ndernde Element auszuwhlen. Verwenden Sie die Taste , um eine Option auszuwhlen. oder Nachdem Sie die Einstellungen besttigt oder gendert haben, berhren Sie die Taste OK, um zum Fotoauswahlbildschirm zurckzukehren.
Weitere Informationen finden Sie unter Grundfunktionen des Einstellungsbildschirms und ndern der Einstellungen .
HinweisIm Bildschirm Druckeinstellungen (Print settings) knnen Sie Fo.korr. (Photo fix) oder Datum drucken (Print date) angeben. Siehe ndern der Einstellungen .
(2) Besttigen Sie die Anzahl der zum Drucken der ausgewhlten Fotos zu verwendenden Seiten.
(3) Berhren Sie die Taste Farbe (Color).Der Ausdruck der Fotos wird gestartet.
HinweisWenn Sie die rechte Taste Funktion (Function) berhren, um whrend des Druckens Druckw.schlge (Queue print) zu whlen, wird wieder der Bildschirm zur Fotoauswahl angezeigt. Sie knnen dann die Auswahl von Fotos fr den Druck fortsetzen. Genauere Angaben finden Sie im Online-Handbuch Erweitertes Handbuch. Zum Abbrechen des Druckvorgangs berhren Sie die Taste Stopp (Stop). Der Druckvorgang wird nicht gestartet, wenn Sie die Taste Schwarz (Black) berhren. Anweisungen zum Entfernen der Speicherkarte finden Sie unter Entnehmen der Speicherkarte . Anweisungen zum Entfernen des USB-Flashlaufwerks finden Sie unter Entfernen des USBFlashlaufwerks .
ndern der EinstellungenWenn Sie auf dem Fotoauswahlbildschirm die rechte Taste Funktion (Function) berhren, um Druckeinstellungen (Print settings) auszuwhlen, wird der Bildschirm Druckeinstellungen (Print settings) angezeigt. Sie knnen zur Auswahl eines Eintrags wie Seitenformat, Medientyp oder Druckqualitt die Tasten (Scrollrad (Scroll Wheel) ) verwenden, und die Einstellung ber die Taste oder oder ndern. Informationen zum Einstellungsvorgang finden Sie unter Grundfunktionen des Einstellungsbildschirms . Informationen zu den Druckeinstellungen von Alle Fotos drucken (Print all photos) oder Fotospadruck (Fun photo print) finden Sie im Online-Handbuch Erweitertes Handbuch .
Drucken von auf der Speicherkarte/dem USB-Flashlaufwerk gespeichert...
Seite 21 von 1143 Seiten
(1) Seitenformat (Page size)Geben Sie das Seitenformat des zu bedruckenden Papiers an: 10x15cm (4"x6") (4"x6" (10x15cm)), A4
usw.
(2) Med.typ (Type) (Medientyp)Geben Sie den Medientyp des zu bedruckenden Papiers an: Glanz Plus II (Plus Glossy II), Glanz (Glossy)
etc-
HinweisFalls Sie das falsche Format und den falschen Medientyp auswhlen, zieht das Gert mglicherweise Papier aus der falschen Papierzufuhr ein oder druckt unter Umstnden nicht mit der entsprechenden Druckqualitt. Weitere Informationen finden Sie unter Papierzufuhren zum Einlegen des Papiers .
(3) Drckqual. (Print qlty) (Druckqualitt)Whlen Sie die Druckqualitt aus: Hoch (High) oder Standard.
(4) Rand (Border)Whlen Sie Druck mit Rand oder randlosen Druck aus: Mit Rand (Bordered) oder Randlos (Borderless).
HinweisWenn sich das Verhltnis von Hhe zu Breite stark von den Bilddaten unterscheidet und Randlos (Borderless) ausgewhlt ist, wird abhngig vom Format des Mediums ein Teil des Bildes mglicherweise nicht gedruckt.
(5) Fo.korr. (Photo fix)Korrigieren Sie Fotos: Autom. Fotokorr. (Auto photo fix) oder Manuelle Korrektur (Manual correction). Das Foto kann auch gedruckt werden, ohne dass Korrekturen vorgenommen werden. Ist die Option Manuelle Korrektur (Manual correction) ausgewhlt, und wird mit der rechten Taste Funktion (Function) Erweitert (Advanced) ausgewhlt, knnen Helligkeit, Kontrast, Farbbalance etc. angepasst
werden.Genauere Angaben finden Sie im Online-Handbuch Erweitertes Handbuch.
(6) Rot-Aug-Korrektur (Red-EyeCorrection)Rote Augen in Portrtaufnahmen korrigieren, die durch Blitzlicht hervorgerufen werden.
(7) Datum drucken (Print date)Ein Foto mit Aufnahmedatum drucken. Siehe Drucken von Fotos mit Aufnahmedatum oder Dateinummer .
(8) Datei-Nr. drucken (Print file no.)Ein Foto mit Dateinummer drucken.
Siehe Drucken von Fotos mit Aufnahmedatum oder Dateinummer .
HinweisDie Einstellungen fr Format, Medientyp, Druckqualitt, Fotokorrektur, Rand usw. bleiben erhalten und werden bei der nchsten Auswahl von Foto (Photo) wieder angezeigt, auch wenn das Gert zwischenzeitlich ausgeschaltet wurde. Wenn die Kombination bestimmter Einstellungen unzulssig ist, wird neben dem betreffenden angezeigt. Berhren Sie die linke Taste Funktion (Function) , um Element das Symbol Fehlerdetails (Error details) auszuwhlen. berprfen Sie die Fehlermeldung, und korrigieren Sie die Einstellungen entsprechend.
Drucken von auf der Speicherkarte/dem USB-Flashlaufwerk gespeichert...
Seite 22 von 1143 Seiten
Zum Seitenanfang
Verwenden verschiedener FunktionenErweitertes HandbuchInhalt > Drucken von Fotos > Verwenden verschiedener Funktionen
Seite 23 von 1143 SeitenFehlersuche
C012
Verwenden verschiedener FunktionenFotos knnen auf verschiedene Arten gedruckt werden. Hierzu whlen Sie mit der linken Taste Funktion (Function) im Bildschirm zur Fotoauswahl die Option Men (Menu). Auerdem knnen Sie zum Drucken von Fotos die ntzlichen Funktionen verwenden. Genauere Angaben finden Sie im Online-Handbuch Erweitertes Handbuch .
Funktionen im Fotomen (Photo menu)Im Bildschirm Fotomen (Photo menu) knnen Sie Fotodruck auswhlen (Select photo print), Alle Fotos drucken (Print all photos), Zum Fotospadruck (To fun photo print) oder Zur Diashow (To slide show) auswhlen.
HinweisFotospadruck (Fun photo print) oder Diashow (Slide show) knnen auch im Bildschirm HOME
ausgewhlt werden. Weitere Informationen finden Sie unter Auswhlen von Mens im Bildschirm HOME . Detaillierte Informationen zu Diashow (Slide show) finden Sie im Online-Handbuch ErweitertesHandbuch .
Alle Fotos druckenWenn Alle Fotos drucken (Print all photos) ausgewhlt ist, knnen Sie alle Fotos, die auf einer Speicherkarte oder einem USB-Flashlaufwerk gespeichert sind, auf einmal drucken. Ebenso knnen Sie Fotos drucken, die in einem bestimmten Datumsbereich aufgenomnen wurden.
Fotos nach Datum suchenSie knnen einen Datumsbereich angeben und nur die Fotos drucken, die in dieser Zeit aufgenomnen wurden.
Funktionen in Fotospadruck (Fun photo print)Im Bildschirm Fotospadruck (Fun photo print) knnen Sie verschiedene Layouts auswhlen. Sie haben auch die Mglichkeit, DPOF-Druck (DPOF print) auszuwhlen.
Verwenden verschiedener FunktionenLayout-Druck (Layout print)
Seite 24 von 1143 SeitenErfasste Infos druck. (Captured info print)
Etikettendruck (Sticker print)
Foto-Index-Druck (Photo Index print)
Dr. im Ausw.b.form. (ID photo size print)
Kalenderdruck (Calendar print)
Weitere ntzliche FunktionenNeben den im Bildschirm Fotomen (Photo menu) ausgewhlten Funktionen knnen Sie Anzeige, Zuschnitt, Fotokorrektur, Datumsdruck usw. konfigurieren. Genauere Angaben finden Sie im Online-Handbuch Erweitertes Handbuch .
ndern der AnzeigeZum Anzeigen des Bildschirms Ansicht/Modus ndern (Change view/mode) berhren Sie im Bildschirm zur Fotoauswahl die mittlere Taste Funktion (Function) . Der Standardansichtsmodus (Standard view mode) zeigt ein einziges Foto. Der Listenansichtsmodus (List view mode) zeigt 9 Miniaturbilder. Im berspringmodus (Skip mode) knnen Sie in Schritten von 10 oder 100 Fotos bzw. in Datumsbereichen blttern. Im Zuschneidmodus (Trimming mode) knnen Sie Fotos beschneiden.
Standardansichtsmodus (Standard view mode)
Listenansichtsmodus (List view mode)
berspringmodus (Skip mode)
Zuschneidmodus (Trimming mode)
Beschneiden von FotosIm Bildschirm Zuschneiden (Trimming) knnen Sie mit der Taste [+] oder [-] oder dem Scrollrad die , , oder Beschnittgre ndern und mit den Tasten den Beschnittbereich ndern. Berhren Sie die Taste OK, um die nderungen zu bernehmen. Kehren Sie dann zum Fotoauswahlbildschirm zurck.
Fotos korrigierenWenn im Bildschirm Druckeinstellungen (Print settings) Autom. Fotokorr. (Auto photo fix) fr Fo.korr. (Photo fix) eingestellt wird, werden die ausgewhlten Fotos automatisch korrigiert.
Verwenden verschiedener Funktionen
Seite 25 von 1143 Seiten
Autom. Fotokorr. (Auto photo fix)
Drucken von Fotos mit Aufnahmedatum oder DateinummerWenn im Bildschirm Druckeinstellungen (Print settings) EIN (ON) fr Datum drucken (Print date) oder Datei-Nr. drucken (Print file no.) ausgewhlt wird, knnen die ausgewhlten Fotos mit dem Aufnahmedatum oder der Dateinummer gedruckt werden.
Datum drucken (Print date)
Datei-Nr. drucken (Print file no.)
Zum Seitenanfang
Einsetzen der SpeicherkarteErweitertes HandbuchInhalt > Drucken von Fotos > Einsetzen der Speicherkarte
Seite 26 von 1143 SeitenFehlersuche
C013
Einsetzen der SpeicherkarteVor dem Einsetzen der SpeicherkarteDie nachstehend aufgefhrten Speicherkartentypen und Dateiformate sind mit dem Gert kompatibel.
WichtigMit Digitalkamera aufgenommene BilderWenn Sie mit Ihrer Digitalkamera Fotos aufgenommen und auf einer Speicherkarte eines Typs gespeichert haben, dessen Verwendbarkeit vom Hersteller Ihrer Digitalkamera nicht garantiert wird, werden die Bilddaten mglicherweise beschdigt oder knnen vom Gert nicht gelesen werden. Informationen dazu, welche Speicherkartentypen vom Hersteller Ihrer Digitalkamera fr die Verwendung freigegeben sind, finden Sie in der Bedienungsanleitung zu Ihrer Digitalkamera. Die Speicherkarte muss mit einer Digitalkamera formatiert werden, die zu DCF (Design rule for Camera File; kompatibel zu Exif 2.2/2.21) und TIFF (kompatibel zu Exif 2.2/2.21) kompatibel ist. Wurde die Speicherkarte in einem Computer formatiert, ist sie mglicherweise nicht mit dem Gert kompatibel.
Speicherkarten, die ohne Adapter in das Gert eingesetzt werden knnenSD Secure Digital SpeicherkarteSDHC SpeicherkarteMultiMediaCard MultiMediaCard Plus
Compact Flash (CF)-Karte
Typ I und Typ II (3,3 V) werden untersttztMicrodrive
Memory StickMemory Stick PRO
Memory Stick DuoMemory Stick PRO Duo
Speicherkarten, die nur mit einem Adapter in das Gert eingesetzt werden knnenWichtigDie im Folgenden aufgefhrten Speicherkarten knnen nicht direkt in den Kartensteckplatz des Gerts eingesetzt werden. Sie mssen zuerst unbedingt in den entsprechenden speziellen Kartenadapter gesteckt werden. Anschlieend kann der Kartenadapter mit der Speicherkarte in den Kartensteckplatz eingesetzt werden. Wenn Sie eine der folgenden Speicherkarten ohne den entsprechenden Kartenadapter einsetzen, knnen Sie die Karte mglicherweise nicht mehr aus dem Gert entnehmen. Weitere Informationen zur Vorgehensweise in diesem Fall finden Sie im Abschnitt Fehlersuche des Online-Handbuchs Erweitertes Handbuch .miniSD Card*1 *1
miniSDHC Card
microSD Card
*1*1
microSDHC Card
xD-Picture Card
*2
Einsetzen der Speicherkarte*2
Seite 27 von 1143 Seiten
xD-Picture Card Typ M xD-Picture Card Typ HRS-MMC*3 *3
*2
MMCmobile
Memory Stick Micro
*4
*1 *2 *3 *4
Verwenden Sie den speziellen SD-Kartenadapter. Separate Anschaffung eines Compact Flash-Kartenadapters fr xD-Picture-Karten erforderlich. Verwenden Sie den speziellen Kartenadapter. Verwenden Sie den speziellen Duo- oder Full-Size-Adapter.
Druckbare BilddatenDieses Gert akzeptiert Bilder, die mit einer DCF-kompatiblen (Design rule for Camera File; kompatibel zu Exif 2.2/2.21) Kamera aufgenommen wurden, und TIFF (kompatibel zu Exif 2.2/2.21). Bilder oder Filme in anderen Formaten (z. B. RAW-Format) knnen nicht gedruckt werden. Das Gert akzeptiert gescannte und mit dem Gert gespeicherte Bilder, wenn fr Dok.typ (Doc. type) der Wert Foto (Photo) und fr Format JPEG (Dateinamenerweiterung ".jpg") eingestellt ist.
Einsetzen der SpeicherkarteWichtigBeim Einsetzen einer Speicherkarte in den Kartensteckplatz leuchtet die Zugriffsanzeige permanent. Beim Blinken der Zugriffsanzeige greift das Gert auf die Speicherkarte zu. Berhren Sie in diesem Fall nicht den Bereich um den Kartensteckplatz.
HinweisWenn Lese/Schreib-Attribut (Read/write attribute) auf Beschreibbar von USB-PC (Writable from USB PC) oder Beschreibbar von LAN-PC (Writable from LAN PC) gesetzt ist, ist das Drucken von auf der Speicherkarte befindlichen Bilddaten oder das Speichern gescannter Daten auf der Speicherkarte ber das Gertebedienfeld nicht mglich. Wenn Sie den Kartensteckplatz nicht mehr als Speicherkartenlaufwerk verwenden mchten, entnehmen Sie die Speicherkarte, und whlen Sie dann Gertbenutzereinstellungen (Device user settings) unter Gerteeinstellungen (Device settings) in der Option Einrichtg (Setup) auf dem Bildschirm HOME und stellen Sie dann fr Lese/ Schreib-Attribut (Read/write attribute) die Option Nicht beschreibbar v. PC (Not writable from PC) ein. Genauere Angaben finden Sie im Online-Handbuch Erweitertes Handbuch . Wenn Sie die Fotos auf der Speicherkarte mit dem Computer bearbeitet oder optimiert haben, mssen Sie sie auch ber den Computer drucken. Wenn Sie das Bedienfeld verwenden, werden die Fotos mglicherweise nicht einwandfrei gedruckt.
1.
Bereiten Sie die Speicherkarte vor.Sofern erforderlich setzen Sie die Speicherkarte in den speziellen Kartenadapter ein.
Weitere Informationen finden Sie unter Speicherkarten, die nur mit einem Adapter in das Gert eingesetzt werden knnen .
2.
Schalten Sie das Gert ein, und ffnen Sie die Abdeckung des Kartensteckplatzes.
Einsetzen der Speicherkarte
Seite 28 von 1143 Seiten
3.
Setzen Sie immer nur eine Speicherkarte in den Kartensteckplatz ein.Der Kartensteckplatz besitzt drei ffnungen fr das Einsetzen von Speicherkarten. Fhren Sie Ihre Speicherkarte in die fr den jeweiligen Speicherkartentyp vorgesehene ffnung ein. Achten Sie beim Einfhren der Speicherkarte darauf, dass Sie diese nicht verkanten und DASS DIE BESCHRIFTETE SEITE NACH LINKS WEIST. Richten Sie sich beim Einfhren der Speicherkarte nach den nachstehenden Abbildungen. Wenn Sie die Speicherkarte ordnungsgem eingesetzt haben, leuchtet die Zugriffsanzeige (A) auf. Beachten Sie bei den durch ein Sternchen ( ) gekennzeichneten Speicherkarten, dass diese nur unter Verwendung eines geeigneten Kartenadapters in den Kartensteckplatz eingesetzt werden knnen. Fhren Sie sie wie unten gezeigt in diesen ein.
In den linken Kartensteckplatz knnen Speicherkarten folgender Typen eingesetzt werden.Memory Stick Duo, Memory Stick PRO Duo Memory Stick Micro (mit Duo-Adapter)
In den mittleren Kartensteckplatz knnen Speicherkarten folgender Typen eingesetzt werden.SD Secure Digital Speicherkarte, SDHC Speicherkarte, MultiMediaCard, MultiMediaCard Plus
miniSD Card , miniSDHC Card
microSD Card , microSDHC CardMemory Stick, Memory Stick PRO, Memory Stick Micro (mit Full-Size-Adapter)RS-MMC MMCmobile
Einsetzen der Speicherkarte
Seite 29 von 1143 Seiten
In den rechten Kartensteckplatz knnen Speicherkarten folgender Typen eingesetzt werden.Compact Flash (CF)-Karten, Microdrive, xD-Picture Card , xD-Picture Card Typ M , xD-Picture Card Typ H
WichtigDie Speicherkarte ragt etwas aus dem Kartensteckplatz heraus, darf jedoch nicht gewaltsam tiefer in den Steckplatz gedrckt werden. Dies knnte das Gert und die Speicherkarte beschdigen. Achten Sie darauf, dass die Speicherkarte richtig ausgerichtet ist, bevor Sie sie in den Kartensteckplatz einsetzen. Wenn Sie die Speicherkarte falsch ausrichten und dann gewaltsam in den Kartensteckplatz einsetzen, knnen das Gert und die Speicherkarte beschdigt werden. Setzen Sie immer nur eine Speicherkarte in den Kartensteckplatz ein.
4.
Schlieen Sie die Abdeckung des Kartensteckplatzes.
Entnehmen der SpeicherkarteWichtigWenn Sie den Kartensteckplatz als Speicherkartenlaufwerk fr den Computer verwendet haben, mssen Sie auf dem Computer zunchst die Funktion "Hardware sicher entfernen" fr die Speicherkarte ausfhren, bevor Sie sie aus dem Kartensteckplatz des Gerts entnehmen. Wenn Sie das Gert ber ein USB-Kabel anschlieen, klicken Sie mit der rechten Maustaste auf das Wechseldatentrger-Symbol, und whlen Sie die Menoption Auswerfen (Eject). Sollte Auswerfen (Eject) nicht angezeigt werden, stellen Sie sicher, dass die Zugriffsanzeige leuchtet, und entnehmen Sie anschlieend die Speicherkarte. Wenn Sie den Kartensteckplatz ber das LAN verwendet haben, brauchen Sie die Funktion fr sicheres Entfernen von Hardwarekomponenten nicht auszufhren.
1.
ffnen Sie die Abdeckung des Kartensteckplatzes.
Einsetzen der Speicherkarte
Seite 30 von 1143 Seiten
2.
Vergewissern Sie sich, dass die Zugriffsanzeige leuchtet (und nicht blinkt), und entnehmen Sie die Speicherkarte.Greifen Sie dazu die Speicherkarte an dem herausragenden Teil, und ziehen Sie sie aus dem Kartensteckplatz, ohne sie dabei zu verkanten.
WichtigDie Speicherkarte darf nicht entnommen werden, solange die Zugriffsanzeige blinkt. Wenn die Zugriffsanzeige blinkt, liest das Gert gerade Daten von der Speicherkarte oder schreibt Daten auf die Speicherkarte. Wenn Sie die Speicherkarte entnehmen oder das Gert ausschalten, whrend die Zugriffsanzeige blinkt, knnen die Daten auf der Speicherkarte beschdigt werden.
3.
Schlieen Sie die Abdeckung des Kartensteckplatzes.
Zum Seitenanfang
Einsetzen des USB-FlashlaufwerksErweitertes HandbuchInhalt > Drucken von Fotos > Einsetzen des USB-Flashlaufwerks
Seite 31 von 1143 SeitenFehlersuche
C014
Einsetzen des USB-FlashlaufwerksEinsetzen des USB-FlashlaufwerksHinweisVor dem Einsetzen des USB-FlashlaufwerksWenn das USB-Flashlaufwerk nicht in den Anschluss fr den Direktdruck des Gerts gesteckt werden kann, bentigen Sie mglicherweise ein Verlngerungskabel. Dieses ist im Fachhandel erhltlich. Bei einigen USB-Flashlaufwerken kann es ein Problem mit der Erkennung geben; bei diesen Laufwerken ist der ordnungsgeme Betrieb des Gerts nicht sichergestellt. USB-Flashlaufwerke mit Sicherheitsfunktion knnen unter Umstnden nicht verwendet werden. Informationen zu den Daten, die mit diesem Gert gedruckt werden knnen, finden Sie unter Druckbare Bilddaten in "Vor dem Einsetzen der Speicherkarte".
1.
Stecken Sie das USB-Flashlaufwerk in den Anschluss fr den Direktdruck des Gerts ein.Achten Sie darauf, das USB-Flashlaufwerk richtig herum und gerade in den Anschluss fr den Direktdruck einzusetzen.
Entfernen des USB-Flashlaufwerks
1.
Stellen Sie sicher, dass keine Daten mehr vom USB-Flashlaufwerk gelesen oder darauf geschrieben werden.Informationen dazu, ob der Lese-/Schreibvorgang abgeschlossen ist, knnen Sie der LCD-Anzeige entnehmen.
WichtigBis zum Abschluss des Scanvorgangs darf weder das USB-Flashlaufwerk entfernt noch das Gert ausgeschaltet werden.
HinweisWenn Sie ein USB-Flashlaufwerk mit Zugriffsanzeige verwenden, lesen Sie im Benutzerhandbuch des USB-Flashlaufwerks nach, ob der Lese- oder Schreibvorgang auf dem USB-Flashlaufwerk abgeschlossen ist.
2.
Entfernen Sie das USB-Flashlaufwerk.Greifen Sie dazu das USB-Flashlaufwerk und ziehen Sie es gerade heraus.
Einsetzen des USB-Flashlaufwerks
Seite 32 von 1143 SeitenZum Seitenanfang
KopierenErweitertes HandbuchInhalt > Kopieren
Seite 33 von 1143 SeitenFehlersuche
KopierenSie haben beim Kopieren verschiedenen Optionen, wie z. B. Vergrern/Verkleinern oder Kopieren von zwei Originalseiten auf einem Blatt Papier.
Erstellen von Kopienndern der Einstellungen
Verwenden verschiedener Kopierfunktionen
Zum Seitenanfang
Erstellen von KopienErweitertes HandbuchInhalt > Kopieren > Erstellen von Kopien
Seite 34 von 1143 SeitenFehlersuche
C021
Erstellen von KopienIn diesem Abschnitt werden die Schritte zum Kopieren eines Dokuments im Format A4 auf Normalpapier beschrieben. Gehen Sie dazu wie im Folgenden beschrieben vor.
Folgendes wird bentigt:Das zu kopierende Original. Weitere Informationen finden Sie unter Fr das Kopieren oder Scannen geeignete Originale .
Papier fr das Drucken der Fotos. Weitere Informationen finden Sie unter Verwendbare Medientypen .
1.
Bereiten Sie das Kopieren vor.
(1) Schalten Sie die Stromversorgung ein.Weitere Informationen finden Sie unter Bedienfeld .
(2) Legen Sie das zu bedruckende Papier ein.Weitere Informationen finden Sie unter Einlegen von Papier .Stellen Sie hier sicher, dass Normalpapier im Format A4 in die Kassette eingelegt ist.
HinweisLegen Sie Papier im Format A4, B5, A5 oder Letter in die Kassette ein. Legen Sie Papier anderen Formats oder Typs in das hintere Fach ein.
(3) ffnen Sie behutsam das Papierausgabefach, und ziehen Sie die Verlngerung des Papierausgabefachs heraus.
Erstellen von Kopien
Seite 35 von 1143 Seiten
(4) Whlen Sie Kopieren (Copy)
im Bildschirm HOME.
Weitere Informationen finden Sie unter Auswhlen von Mens im Bildschirm HOME .
(5) Legen Sie das zu scannende Original auf die Auflageflche.Weitere Informationen finden Sie unter Auflegen von Originalen .Legen Sie das Original MIT DER ZU KOPIERENDEN SEITE NACH UNTEN auf die Glasauflageflche, und
richten Sie es an der AusrichtungsmarkierungSchlieen Sie dann behutsam den Vorlagendeckel.
aus, wie unten gezeigt.
HinweisEinzelheiten zum Typ und Zustand kopierbarer Originale und zum Einlegen des Originals finden Sie unter Auflegen von Originalen . Buchstaben und Linien, die mit einem hellfarbigen Stift oder einem Textmarker erzeugt wurden, werden eventuell nicht richtig kopiert.
2.
Starten Sie den Kopiervorgang.
(1) Legen Sie mit der Taste [+] oder [-] (A) die Anzahl der Kopien fest.Die Anzahl der Kopien kann mit dem Scrollrad gendert werden.
(2) Verwenden Sie die TasteHier whlen wir 100% aus.
oder
(B), um die Vergrerung anzugeben. oder
(3) Legen Sie die Kopieintensitt mit der Taste
(C) fest., um die Intensitt zu steigern.
Berhren Sie die Taste , um die Intensitt zu verringern, und die Taste Sie knnen auch eine automatische Intensittsanpassung auswhlen. Genauere Angaben finden Sie im Online-Handbuch Erweitertes Handbuch.
Erstellen von Kopien
Seite 36 von 1143 Seiten
(4) Whlen Sie Druckeinstell. (Print settings) ber die rechte Taste Funktion (Funktion) (D) aus, und besttigen Sie das Seitenformat, den Medientyp etc.Hier besttigen wir, dass als Seitenformat (Page size) A4 und als Med.typ (Type) Normalpapier (Plain
paper) ausgewhlt ist.Um die Einstellungen zu ndern, verwenden Sie die Taste oder (Scrollrad (Scroll Wheel)) (B), um (C), um eine Option das zu ndernde Element auszuwhlen. Verwenden Sie die Taste oder auszuwhlen. Nachdem Sie die Einstellungen besttigt oder gendert haben, berhren Sie die Taste OK, um zum Standby-Bildschirm fr Kopiervorgnge zurckzukehren.
Weitere Informationen finden Sie unter Grundfunktionen des Einstellungsbildschirms und ndern der Einstellungen .
HinweisSie knnen eine Vorschau der Druckergebnisse berprfen, wenn Sie die mittlere Taste Funktion (Function) (E) beim Kopieren des Originaldokuments auf der Auflageflche berhren. Informationen hierzu finden Sie im Online-Handbuch Erweitertes Handbuch. Sie knnen verschiedene Kopierfunktionen auswhlen, beispielsweise Randlose Kopie (Borderless copy), indem Sie die linke Taste Funktion (Function) (F) berhren, um M. "Kopieren" (Copy menu) auszuwhlen. Siehe Verwenden verschiedener Kopierfunktionen .
(5) Berhren Sie zum Kopieren in Farbe die Taste Farbe (Color) (G), zum Kopieren in Schwarzwei die Taste Schwarz (Black) (H).Das Gert startet nun den Kopiervorgang. Entfernen Sie nach dem Kopieren das Original von der Auflageflche.
WichtigSehen Sie beim Kopieren des Originals nicht ber einen lngeren Zeitraum direkt in die Lichtquelle. Bis zum Abschluss des Kopiervorgangs darf weder der Vorlagendeckel geffnet noch das Original verschoben werden.
HinweisZum Abbrechen des Kopiervorgangs berhren Sie die Taste
Stopp (Stop).
ndern der EinstellungenWhlen Sie im Standby-Bildschirm fr Kopierauftrge mit der rechten Taste Funktion (Function) den Eintrag Druckeinstell. (Print settings) aus. Sie knnen einen Eintrag auswhlen, z. B. Seitenformat, Medientyp oder Druckqualitt, und die Einstellung ndern. Informationen zum Einstellungsvorgang finden Sie unter Grundfunktionen des Einstellungsbildschirms . Genauere Angaben finden Sie im Online-Handbuch Erweitertes Handbuch .
Erstellen von Kopien
Seite 37 von 1143 Seiten
(1) Vergr. (Magnif.) (Vergrern)Whlen Sie die Zoommethode aus. Sie knnen den Vergrerungsfaktor der Kopie angeben, indem Sie das Seitenformat auswhlen: A4 auf A5, A4 auf B5 usw. Wenn Sie das Seitenformat nicht vergrern/ verkleinern mchten, whlen Sie Gleiche Vergr. (SameMagnification).
(2) Intensitt (Intensity)Bei der Erstellung von helleren/dunkleren Kopien knnen Sie die Intensitt angeben. Whlen Sie Auto, um die Intensitt automatisch an die des Originals anzupassen.
(3) Seitenformat (Page size)Geben Sie das Seitenformat des zu bedruckenden Papiers an: A4, LTR (8,5"x11") (8.5"x11"(LTR)) usw.
(4) Med.typ (Type) (Medientyp)Geben Sie den Medientyp des zu bedruckenden Papiers an: Normalpapier (Plain paper), Glanz Plus II (Plus Glossy II) usw.
HinweisFalls Sie das falsche Format und den falschen Medientyp auswhlen, zieht das Gert mglicherweise Papier aus der falschen Papierzufuhr ein oder druckt unter Umstnden nicht mit der entsprechenden Druckqualitt. Weitere Informationen finden Sie unter Papierzufuhren zum Einlegen des Papiers .
(5) Drckqual. (Print qlty) (Druckqualitt)Whlen Sie die Druckqualitt entsprechend dem zu kopierenden Original aus: Standard, Hoch (High) usw. Die verfgbaren Einstellungen fr die Druckqualitt sind von dem Papiertyp abhngig, der fr Med.typ
(Type) ausgewhlt wurde.
(6) Zweiseitg (2-sided)Eine Seite von zwei Originalen auf beide Seiten eines einzelnen Blattes kopieren. Wenn Zweiseitg (2-sided) ausgewhlt ist, berhren Sie die rechte Taste Funktion (Function) , um Erweitert (Advanced) auszuwhlen, und legen die Heftseite des Druckpapiers fest.
(7) LayoutWhlen Sie das Layout aus: 2-auf-1-Kopie (2-on-1 copy) oder 4-auf-1-Kopie (4-on-1 copy).Siehe Verwenden verschiedener Kopierfunktionen .
(8) Ausrichtung (Orientation)Whlen Sie die Ausrichtung des zu kopierenden Originals: Hochfor. (Portrait) oder Querfor. (Landscp.).
HinweisWenn Zweiseitige Kopie (Two-sided copy) ausgewhlt ist oder Zweiseitg (2-sided) eingestellt ist, whlen Sie A4 oder LTR (8,5"x11") (8.5"x11" (LTR)) fr Seitenformat (Page size) und Normalpapier (Plain paper) fr Med.typ (Type). Wenn 2-auf-1-Kopie (2-on-1 copy) oder 4-auf-1-Kopie (4-on-1 copy) ausgewhlt ist, whlen Sie fr Seitenformat (Page size) die Optionen A4 oder LTR (8,5"x11") (8.5"x11" (LTR)) aus. Wenn Randlose Kopie (Borderless copy) ausgewhlt ist, whlen Sie fr Seitenformat (Page size) die Option LTR (8,5"x11") (8.5"x11" (LTR)), A4, 10x15cm (4"x6") (4"x6"(10x15cm)) oder 13x18 cm (5"x7") (5"x7"(13x18cm)) und fr Med.typ (Type) eine beliebige Papierart auer Normalpapier (Plain paper) aus. Wenn Randlose Kopie (Borderless copy) ausgewhlt ist, knnen an den Kanten Teile abgeschnitten werden, da das kopierte Bild zum Ausfllen der gesamten Seite vergrert
wird.Die Einstellungen fr Seitenformat, Medientyp, Druckqualitt, automatische Intensittsanpassung usw. werden beibehalten und bei der nchsten Auswahl des Mens Kopieren (Copy) wieder angezeigt, auch wenn das Gert zwischenzeitlich ausgeschaltet
wurde.Wenn die Kombination bestimmter Einstellungen unzulssig ist, wird neben dem betreffenden angezeigt. Berhren Sie die linke Taste Funktion (Function) , um Element das Symbol Fehlerdetails (Error details) auszuwhlen. berprfen Sie die Fehlermeldung, und korrigieren Sie die Einstellungen entsprechend. Wenn Sie Schnell (Fast) zusammen mit dem Medientyp Normalpapier (Plain paper) auswhlen, und die Qualitt entspricht nicht Ihren Erwartungen, whlen Sie Standard oder Hoch (High) aus. Wiederholen Sie dann den Kopiervorgang.
Erstellen von Kopien
Seite 38 von 1143 Seiten
Zum Seitenanfang
Verwenden verschiedener KopierfunktionenErweitertes HandbuchInhalt > Kopieren > Verwenden verschiedener Kopierfunktionen
Seite 39 von 1143 SeitenFehlersuche
C022
Verwenden verschiedener KopierfunktionenSie knnen unterschiedliche Kopien erstellen, z. B. randlose Kopien oder zwei Seiten auf ein Blatt, indem Sie die linke Taste Funktion (Function) berhren, um im Standby-Bildschirm fr Kopiervorgnge M. "Kopieren" (Copy menu) auszuwhlen. Genauere Angaben finden Sie im Online-Handbuch Erweitertes Handbuch .
Zweiseitige Kopie (Two-sided copy)Wenn die Einstellung Zweiseitige Kopie (Two-sided copy) ausgewhlt ist, wird der StandardKopierbildschirm angezeigt, und die Druckeinstellungen werden automatisch gendert in Zweiseitg (2sided) fr Zweiseitg (2-sided) und Hochfor. (Portrait) fr Ausrichtung (Orientation). Dadurch knnen Sie eine Seite von zwei Originalen auf beide Seiten eines einzelnen Blattes kopieren. Sie knnen die Einstellungen ndern, indem Sie die rechte Taste Funktion (Function) berhren, um Druckeinstell. (Print settings) auszuwhlen.
Originale im Hochformat
Lngsseite heften (Longside stapling)
Breitseite heften (Short-side stapling)Originale im Querformat
Lngsseite heften (Longside stapling)
Breitseite heften (Shortside stapling)
2-auf-1-Kopie (2-on-1 copy)/4-auf-1-Kopie (4-on-1 copy)Wenn Sie 2-auf-1-Kopie (2-on-1 copy) oder 4-auf-1-Kopie (4-on-1 copy) auswhlen, wird der StandbyBildschirm fr Kopiervorgnge angezeigt, und die Druckeinstellungen werden automatisch in 2-auf-1Kopie (2-on-1 copy) oder 4-auf-1-Kopie (4-on-1 copy) fr Layout sowie Hochfor. (Portrait) fr Ausrichtung (Orientation) gendert. Sie haben die Mglichkeit, die Originale wie in der folgenden Abbildung gezeigt auf ein Blatt zu kopieren. Sie knnen die Einstellungen ndern, indem Sie die rechte Taste Funktion (Function) berhren, um Druckeinstell. (Print settings) auszuwhlen.
2-auf-1-Kopie (2-on-1 copy)
Verwenden verschiedener Kopierfunktionen
Seite 40 von 1143 Seiten
4-auf-1-Kopie (4-on-1 copy)Randlose Kopie (Borderless copy)Rahmen lschen kop. (Frame erase copy)
Zum Seitenanfang
Erneutes Drucken von Fotos von gedruckten FotosErweitertes HandbuchInhalt > Erneutes Drucken von Fotos von gedruckten Fotos
Seite 41 von 1143 SeitenFehlersuche
Erneutes Drucken von Fotos von gedruckten FotosSie knnen ohne einen Computer gedruckte Fotos nachdrucken oder Fotos von Filmen drucken.
Erneutes Drucken gedruckter FotosDrucken von Fotos von Filmen Auflegen von FilmenAuflegen des Filmstreifens Auflegen von gerahmten Filmen Entfernen von Filmen
Verwenden verschiedener FunktionenDrucken von Fotos in verschiedenen Layouts Fotos korrigieren
Zum Seitenanfang
Erneutes Drucken gedruckter FotosErweitertes HandbuchInhalt > Erneutes Drucken von Fotos von gedruckten Fotos > Erneutes Drucken gedruckter Fotos
Seite 42 von 1143 SeitenFehlersuche
C031
Erneutes Drucken gedruckter FotosDrucken Sie bereits gedruckte Fotos erneut. In diesem Abschnitt wird die Vorgehensweise zum Scannen und erneuten Drucken gedruckter Fotos auf Fotopapier im Format 10 x 15 cm/4" x 6" beschrieben.
HinweisSie knnen gescannte Bilder mit dieser Funktion nicht speichern. Erluterungen zum Speichern gescannter Bilder auf dem Computer, einer Speicherkarte oder einem USB-Flashlaufwerk finden Sie im Online-Handbuch Erweitertes Handbuch.
Folgendes wird bentigt:Das zu kopierende Foto
Papier fr das Drucken der Fotos. Weitere Informationen finden Sie unter Verwendbare Medientypen .
1.
Bereiten Sie das erneute Drucken bereits gedruckter Fotos vor.
(1) Schalten Sie die Stromversorgung ein.Weitere Informationen finden Sie unter Bedienfeld .
(2) Legen Sie das zu bedruckende Papier ein.Siehe Einlegen von Papier in das hintere Fach . In diesem Beispiel wird Fotopapier im Format 10 x 15 cm/4" x 6" in das hintere Fach eingelegt.
(3) ffnen Sie behutsam das Papierausgabefach, und ziehen Sie die Verlngerung des Papierausgabefachs heraus. (4) Whlen Sie Fotonachdruck (Photo reprint)im Bildschirm HOME.Weitere Informationen finden Sie unter Auswhlen von Mens im Bildschirm HOME .
(5) Whlen Sie Nachdruck vom gedr. Foto (Reprint from printed photo), und berhren Sie die Taste OK. (6) Berhren Sie die Taste OK, wenn der Hinweisbildschirm angezeigt wird.
2.
Legen Sie zu scannende Fotos auf die Auflageflche.
(1) ffnen Sie den Vorlagendeckel.
Erneutes Drucken gedruckter Fotos
Seite 43 von 1143 Seiten
(2) Legen Sie die Fotos MIT DER ZU SCANNENDEN SEITE NACH UNTEN auf die Auflageflche.Weitere Informationen finden Sie unter Auflegen von Originalen .
(A) So legen Sie vier Fotos auf die Auflageflche (B) So legen Sie zwei Fotos auf die Auflageflche*1: 10 mm/0,4 Zoll
HinweisPositionieren Sie das/die Foto(s) mit einem Abstand von mindestens 10 mm/0,4 Zoll parallel zu den Rndern der Auflageflche. Wenn Sie zwei oder mehr Fotos gleichzeitig auflegen, lassen Sie zwischen diesen einen Abstand von 10 mm/0,4 Zoll. Wenn die Fotos nher beieinander liegen, werden sie mglicherweise als Einzelbild eingescannt. Mit der Funktion Verzerrungskorrektur (Skew Correction) werden bis zu einem Winkel von etwa 10 Grad schrg platzierte Fotos automatisch korrigiert. Schiefe Fotos mit einer langen Seite von 180 mm/7,1 Zoll oder mehr knnen nicht korrigiert
werden.Wenn im Bildschirm zur Fotoauswahl angezeigt wird, berprfen Sie Folgendes, und legen Sie Fotos erneut richtig auf, um sie nochmals zu scannen. - Die Neigung ist nicht zu stark. - Die Fotos sind nicht zu nahe am Rand der Auflageflche platziert. Fotos mit einer Flche unter etwa 25 mm/1 Zoll werden nicht einwandfrei gescannt. Fotos der im folgenden aufgelisteten Typen werden unter Umstnden nicht einwandfrei gescannt. - Nicht rechteckige Fotos oder Fotos mit unregelmigen Formen (beispielsweise ausgeschnittene Fotos) - Vllig weie Fotos - Fotos mit weien Rndern Die Rnder von Fotos mit Rand werden unter Umstnden nicht einwandfrei gescannt. Beschneiden Sie die Fotos gegebenenfalls. Informationen hierzu finden Sie im Online-Handbuch Erweitertes Handbuch.
(3) Schlieen Sie den Vorlagendeckel vorsichtig, und berhren Sie die Taste OK.Der Scanvorgang wird gestartet.
WichtigSehen Sie beim Scannen von Fotos nicht ber einen lngeren Zeitraum direkt in die Lichtquelle. Die Fotos werden vor dem Drucken erneut gescannt. Bis zum Abschluss des Druckvorgangs drfen weder der Vorlagendeckel geffnet noch die aufgelegten Fotos verschoben werden.
3.
Whlen Sie die zu druckenden Fotos aus.
(1) Whlen Sie Auswhl. u. drucken (Select and print) Taste OK.Hinweis
und berhren Sie die
Es ist auch mglich, neben Auswhl. u. drucken (Select and print) weitere ntzliche Druckfunktionen auszuwhlen. Weitere Informationen finden Sie unter Verwenden verschiedener Funktionen .
(2) Verwenden Sie die Taste anzuzeigen.
oder
(Scrollrad), um das gewnschte Foto
Erneutes Drucken gedruckter Fotos(3) Legen Sie mit der Taste [ +] oder [-] die Anzahl der Kopien fest.HinweisWenn oben links vom Foto angezeigt wird, wurde das Foto mglicherweise nicht richtig gescannt. Berhren Sie die linke Taste Funktion (Function) , um Neu scannen (Rescan) auszuwhlen. Besttigen Sie die Meldung, und wiederholen Sie den Vorgang ab Schritt 2, um das Foto erneut zu scannen. Berhren Sie die mittlere Taste Funktion (Function) , um den Bildschirm zum Zuschneiden anzuzeigen, und beschneiden Sie Fotos. Siehe Beschneiden von Fotos .
Seite 44 von 1143 Seiten
(4) Wiederholen Sie die Schritte (2) und (3), um die Anzahl der Kopien fr alle gewnschten Fotos festzulegen. (5) Besttigen Sie die Anzahl der zum Drucken der ausgewhlten Fotos zu verwendenden Seiten.
4.
Starten Sie den Druckvorgang.
(1) Whlen Sie Druckeinstell. (Print settings) ber die rechte Taste Funktion (Funktion) aus, und besttigen Sie das Format, den Medientyp, die Druckqualitt etc.In diesem Beispiel wird die Auswahl von 10x15cm (4"x6") (4"x6" (10x15cm)) unter Seitenformat (Page size) sowie die Auswahl des eingelegten Fotopapiers unter Med.typ (Type) besttigt.Um die Einstellungen zu ndern, verwenden Sie die Taste oder (Scrollrad (Scroll Wheel)), um das zu ndernde Element auszuwhlen. Verwenden Sie die Taste , um eine Option auszuwhlen. oder Siehe ndern der Einstellungen .
HinweisWenn die Option Manuelle Korrektur (Manual correction) fr Fo.korr. (Photo fix) im Bildschirm Druckeinstellungen (Print settings) ausgewhlt ist, berhren Sie die rechte Taste Funktion (Function) , um Erweitert (Advanced) auszuwhlen und ein Foto manuell zu korrigieren. Weitere Informationen finden Sie unter Verwenden verschiedener Funktionen . Die Einstellungen fr Seitenformat, Medientyp, Druckqualitt usw. werden beibehalten und bei der nchsten Auswahl von Fotonachdruck (Photo reprint) wieder angezeigt, auch wenn das Gert zwischenzeitlich ausgeschaltet wurde.
(2) Berhren Sie zum Kopieren in Farbe die Taste Farbe (Color) , zum Kopieren in Schwarzwei die Taste Schwarz (Black).Der Druckvorgang wird gestartet.Entfernen Sie nach dem Drucken die Fotos von der Auflageflche.
HinweisZum Abbrechen des Druckvorgangs berhren Sie die Taste Stopp (Stop). Sie knnen Fotonachdruck (Photo reprint) verlassen und den Bildschirm HOME anzeigen, wenn Sie nach Abschluss des Druckens die Taste HOME drcken.
Zum Seitenanfang
Drucken von Fotos von FilmenErweitertes HandbuchInhalt > Erneutes Drucken von Fotos von gedruckten Fotos > Drucken von Fotos von Filmen
Seite 45 von 1143 SeitenFehlersuche
C151
Drucken von Fotos von FilmenSie knnen Fotos von einem 35-mm-Filmstreifen oder von gerahmten Filmen (Positivfilme fr Dias) drucken.
Folgendes wird bentigt:35-mm-Filmstreifen (eine Folge von sechs Bildern auf einem Streifen)
oder Gerahmter 35-mm-Film (Positivfilm fr Dias)
Papier fr das Drucken der Fotos. Weitere Informationen finden Sie unter Verwendbare Medientypen .
HinweisEin "Filmstreifen" ist eine Folge von sechs Bildern auf einem Streifen nach normaler Entwicklung. Bei "gerahmtem Film" ist jedes Bild mit einem Diarahmen gerahmt. Sie knnen gescannte Bilder mit dieser Funktion nicht speichern. Erluterungen zum Speichern gescannter Bilder auf dem Computer, auf einer Speicherkarte oder einem USB-Flashlaufwerk finden Sie im Online-Handbuch Erweitertes Handbuch.
1.
Bereiten Sie das Drucken von Fotos von einem Film vor.
(1) Schalten Sie die Stromversorgung ein.Weitere Informationen finden Sie unter Bedienfeld .
(2) Legen Sie das zu bedruckende Papier ein.Siehe Einlegen von Papier in das hintere Fach . In diesem Beispiel wird Fotopapier im Format 10 x 15 cm/4" x 6" in das hintere Fach eingelegt.
(3) ffnen Sie behutsam das Papierausgabefach, und ziehen Sie die Verlngerung des Papierausgabefachs heraus. (4) Whlen Sie Fotonachdruck (Photo reprint)im Bildschirm HOME.Weitere Informationen finden Sie unter Auswhlen von Mens im Bildschirm HOME .
(5) Whlen Sie Nachdruck von Film (Reprint from film), und berhren Sie die Taste OK.
Drucken von Fotos von Filmen
Seite 46 von 1143 Seiten
(6) Whlen Sie je nach Art Ihres Films Farb-Negativ-Film (Color negative film), SWNegativfilm (B&W negative film), Farb-Positiv-Film (Color positive film) oder Gerahmte Dias (Mounted slides), und berhren Sie dann die Taste OK.In diesem Beispiel whlen wir Farb-Negativ-Film (Color negative film).
2.
Legen Sie den Filmstreifen oder gerahmte Filme auf die Glasauflageflche.Wenn Sie Farb-Negativ-Film (Color negative film), SW-Negativfilm (B&W negative film) oder Farb-Positiv-Film (Color positive film) gewhlt haben, finden Sie weitere Informationen unter Auflegen des Filmstreifens . Haben Sie Gerahmte Dias (Mounted slides) gewhlt, finden Sie weitere Informationen unter gerahmten Filmen.
Auflegen von
3.
Schlieen Sie den Vorlagendeckel vorsichtig, und berhren Sie die Taste OK.Das Gert beginnt mit dem Scannen des Films.
WichtigSehen Sie beim Scannen des Films nicht ber einen lngeren Zeitraum direkt in die Lichtquelle. Der Film wird vor dem Drucken erneut gescannt. Bis zum Abschluss des Druckvorgangs drfen weder der Vorlagendeckel geffnet noch die aufgelegten Fotos auf der Glasauflageflche verschoben werden.
HinweisWenn der Film nicht korrekt gescannt wurde, finden Sie weitere Informationen unter Fehlersuche im Online-Handbuch Erweitertes Handbuch .
4.
Whlen Sie die zu druckenden Fotos aus.Weitere Informationen finden Sie unter Whlen Sie die zu druckenden Fotos aus. unter "Erneutes Drucken gedruckter Fotos".
In diesem Beispiel whlen wir Auswhl. u. drucken (Select and print) und legen die Anzahl der zu druckenden Exemplare fest.
5.
Starten Sie den Druckvorgang.Weitere Informationen finden Sie unter Starten Sie den Druckvorgang. unter "Erneutes Drucken gedruckter Fotos".
6.
Entfernen Sie den Film und bringen Sie den Filmvorlagenhalter wieder an, nachdem alle Druckvorgnge abgeschlossen wurden.Siehe Entfernen von Filmen.
HinweisSie knnen Fotonachdruck (Photo reprint) verlassen und den Bildschirm HOME anzeigen, wenn Sie nach Abschluss des Druckens die Taste HOME drcken.
Zum Seitenanfang
Auflegen von FilmenErweitertes HandbuchInhalt > Erneutes Drucken von Fotos von gedruckten Fotos > Auflegen von Filmen
Seite 47 von 1143 SeitenFehlersuche
Auflegen von FilmenSie knnen zum Auflegen von Filmen den Filmvorlagenhalter verwenden, der hinter dem Vorlagendeckel untergebracht ist.
Auflegen des Filmstreifens Auflegen von gerahmten Filmen Entfernen von Filmen
Filmstreifen
Gerahmte Filme (Positivfilme fr Dias)
Siehe Auflegen des Filmstreifens .
Siehe Auflegen von gerahmten Filmen .
Zum Seitenanfang
Auflegen des FilmstreifensErweitertes Handbuch
Seite 48 von 1143 SeitenFehlersuche
Inhalt > Erneutes Drucken von Fotos von gedruckten Fotos > Auflegen von Filmen > Auflegen des Filmstreifens
C152
Auflegen des FilmstreifensLegen Sie den Filmstreifen in den Filmvorlagenhalter ein, der hinter dem Vorlagendeckel untergebracht ist, und legen Sie den Halter auf die Glasauflageflche. Um den Filmstreifen mit einem Computer zu scannen, gehen Sie nach dem gleichen nachstehenden Verfahren vor.
1.
Entfernen Sie den Filmvorlagenhalter von der Schutzabdeckung der FAE (Filmadaptereinheit).
(1) ffnen Sie den Vorlagendeckel, und entfernen Sie die Schutzabdeckung der FAE.
(2) Drehen Sie die Schutzabdeckung der Filmadaptereinheit um, und heben Sie leicht die Mitte des Filmvorlagenhalters an. Ziehen Sie den Filmvorlagenhalter zu sich hin, um ihn zu entfernen. Halten Sie ihn dabei hoch genug, damit er nicht die Befestigungsknpfe (A) streift.
WichtigStellen Sie beim Drucken von Fotos von dem Filmstreifen sicher, dass die Schutzabdeckung der FAE von der Dokumentabdeckung des Gerts entfernt wurde. Der Filmstreifen kann nicht gescannt werden, wenn die Schutzabdeckung der FAE angebracht bleibt.
2.
Legen Sie den Filmstreifen in den Filmvorlagenhalter (B) ein.
(1) DREHEN SIE DIE SEITE, AUF DER SICH DIE FILMMARKIERUNG (C) BEFINDET, NACH OBEN, und ffnen Sie den Filmhalter (D), indem Sie die Einkerbungen (E) wie dargestellt in Richtung der Pfeile drcken.HinweisAchten Sie darauf, den Filmhalter so zu ffnen, dass sich die Scharniere (F) nicht von dem Filmvorlagenhalter lsen.
Auflegen des Filmstreifens
Seite 49 von 1143 Seiten
(2) DREHEN SIE DEN FILMSTREIFEN UM (mit der Seite, auf der die Bilder richtig angezeigt werden, nach unten), sodass DIE BILDER AUF DEM KOPF STEHEN, und schieben Sie die Kanten des Filmstreifens in die Schlitze des Filmstreifenrahmens.Der die Reihenfolge der Bilder auf dem Film muss VON LINKS NACH RECHTS verlaufen.
HinweisIn den Filmstreifenrahmen kann einen Filmstreifen mit bis zu sechs Bildern eingelegt
werden.Legen Sie den Filmstreifen so ein, dass der Film von links nach rechts verluft, also in die gleiche Richtung, in der das Scannen erfolgt. Allerdings kann die Scan-Reihenfolge je nach Modell oder Marke der Kamera von der Reihenfolge der Bilder auf dem Filmstreifen
abweichen.
(3) Schlieen Sie den Filmhalter vollstndig.HinweisWenn sich der Filmhalter nicht vollstndig schlieen lsst, berprfen Sie, ob der Filmstreifen richtig im Filmstreifenrahmen eingelegt ist. Lsst sich der Filmhalter nicht richtig schlieen, drcken Sie den gesamten Filmhalter vorsichtig nach unten, um die sechs Vorsprnge in den Schlitzen des Filmvorlagenhalters einzurasten.
(4) Vergewissern Sie sich, dass die weien Linien auf dem Filmhalter auf den Randlinien zwischen den Bildern des Films liegen.berprfen Sie nochmals die Richtung des eingelegten Filmstreifens.
Hinweis
Auflegen des FilmstreifensJe nachdem, wie das Ende des Films geschnitten wird, sind die weien Linien auf dem Filmhalter nicht an den Randlinien zwischen den Bildern ausgerichtet. Korrigieren Sie in diesem Fall die Filmposition.
Seite 50 von 1143 Seiten
3.
Legen Sie den Filmvorlagenhalter so auf, dass er in den Nuten rechts und links an der Glasauflageflche passt.
HinweisWenn ein Filmstreifen gescannt wird, der krzer als der Filmstreifenrahmen ist, kann ein Teil des Bildes in der Nhe des offenen Bereichs weilich erscheinen. Scannen Sie den Filmstreifen, indem Sie den offenen Bereich mit schwarzem Papier abdecken. Etiketten, die an Bereichen des Films ohne Bilder angebracht sind, werden mglicherweise als Bilder interpretiert und in den Scan-Vorgang einbezogen.
Zum Seitenanfang
Auflegen von gerahmten FilmenErweitertes Handbuch
Seite 51 von 1143 SeitenFehlersuche
Inhalt > Erneutes Drucken von Fotos von gedruckten Fotos > Auflegen von Filmen > Auflegen von gerahmten Filmen
C153
Auflegen von gerahmten FilmenLegen Sie den Filmvorlagenhalter ohne den Filmstreifenrahmen auf die Glasauflageflche, und legen Sie die gerahmten Filme dann in den Filmvorlagenhalter ein. Um die gerahmten Filme mit einem Computer zu scannen, gehen Sie nach dem gleichen nachstehenden Verfahren vor.
1.
Entfernen Sie die Filmfhrung von der Schutzabdeckung der FAE.
(1) ffnen Sie den Vorlagendeckel, und entfernen Sie die Schutzabdeckung der FAE.
(2) Drehen Sie die Schutzabdeckung der Filmadaptereinheit um, und heben Sie leicht die Mitte des Filmvorlagenhalters an. Ziehen Sie den Filmvorlagenhalter zu sich hin, um ihn zu entfernen. Halten Sie ihn dabei hoch genug, damit er nicht die Befestigungsknpfe (A) streift.
WichtigStellen Sie beim Drucken von Fotos von den gerahmten Filmen sicher, dass die Schutzabdeckung der FAE von der Dokumentabdeckung des Gerts entfernt wurde. Die gerahmten Filme knnen nicht gescannt werden, wenn die Schutzabdeckung der FAE angebracht bleibt.
2.
Entfernen Sie den Filmstreifenrahmen (B) vom Filmvorlagenhalter (C).
(1) Drcken Sie die Einkerbungen (D) wie dargestellt in Richtung der Pfeile, um den Filmhalter (E) zu ffnen. (2) Drcken Sie die Einkerbungen (F) wie dargestellt in Richtung der Pfeile, um den Filmstreifenrahmen (B) vom Filmvorlagenhalter (C) abzunehmen.
Auflegen von gerahmten Filmen
Seite 52 von 1143 Seiten
HinweisDer Filmstreifenrahmen ist zum Einlegen gerahmter Filme nicht erforderlich. Achten Sie darauf, den Filmstreifenrahmen abzunehmen.
3.
Legen Sie den Filmvorlagenhalter so in die Nuten an der rechten und linken Seite der Glasauflageflche ein, dass die Seite mit der Filmmarkierung (G) nach oben zeigt.
4.
Legen Sie die gerahmten Filme in den Filmvorlagenhalter ein.DREHEN SIE DIE GERAHMTEN FILME UM (mit der Seite, auf der die Bilder richtig angezeigt werden, nach unten), sodass DIE BILDER AUF DEM KOPF STEHEN, und legen Sie gerahmten Filme in Filmreihenfolge VON LINKS NACH RECHTS ein.
Achten Sie darauf, die gerahmten Filme richtig aufzulegen, sodass sie dicht auf der Glasauflageflche aufliegen.
Auflegen von gerahmten Filmen
Seite 53 von 1143 Seiten
HinweisIn den Filmvorlagenhalter knnen bis zu vier gerahmte Filme eingelegt werden.
Zum Seitenanfang
Entfernen von FilmenErweitertes HandbuchInhalt > Erneutes Drucken von Fotos von gedruckten Fotos > Auflegen von Filmen > Entfernen von Filmen
Seite 54 von 1143 SeitenFehlersuche
C154
Entfernen von FilmenNehmen Sie die Filme aus dem Filmvorlagenhalter, und bewahren Sie den Filmvorlagenhalter wieder hinter dem Vorlagendeckel auf.
1. 2.
ffnen Sie den Vorlagendeckel, um den Filmvorlagenhalter zu entfernen. Nehmen Sie den Filmstreifen oder gerahmte Filme aus dem Filmvorlagenhalter heraus.Gerahmte Filme:Setzen Sie den Filmstreifenrahmen wieder in den Filmvorlagenhalter ein, nachdem Sie die gerahmten Filme entfernt haben.
auf dem Filmstreifenrahmen auf (1) Richten Sie die Ausrichtungsmarkierungen am Filmvorlagenhalter aus, und fhren Sie die die Ausrichtungsmarkierungen Laschen an der Vorderkante des Filmstreifenrahmens in den Filmvorlagenhalter ein. (2) Schlieen Sie den Filmhalter durch Herunterdrcken vollstndig.
HinweisLsst sich der Filmhalter nicht richtig schlieen, drcken Sie den gesamten Filmhalter vorsichtig nach unten, um die Vorsprnge in den Schlitzen des Filmvorlagenhalters einzurasten.
3.
Bringen Sie den Filmvorlagenhalter wieder an.
(1) Bringen Sie den Filmvorlagenhalter wieder hinter der Schutzabdeckung der FAE unter.Drehen Sie den Filmvorlagenhalter herum, und setzen Sie ihn schrg in die Halterungen (A) der Schutzabdeckung der Filmadaptereinheit ein.
(2) Bringen Sie die Schutzabdeckung der FAE mit dem Filmvorlagenhalter wieder am Vorlagendeckel an.Fhren Sie die Vorsprnge der Schutzabdeckung der FAE in die Schlitze des Vorlagendeckels ein, und drcken Sie auf beide Seiten oben an der Schutzabdeckung der FAE, um die Vorsprnge einzurasten.
Entfernen von Filmen
Seite 55 von 1143 Seiten
WichtigAchten Sie darauf, den Filmvorlagenhalter nach Abschluss aller Druckvorgnge von Filmen wieder hinter der Schutzabdeckung der FAE unterzubringen und die Schutzabdeckung der FAE wieder am Vorlagendeckel anzubringen. Die Schutzabdeckung der FAE muss beim Kopieren oder Scannen von anderen Originalen als Filmen, wie Dokumenten oder Fotos, angebracht bleiben.
Zum Seitenanfang
Verwenden verschiedener FunktionenErweitertes HandbuchInhalt > Erneutes Drucken von Fotos von gedruckten Fotos > Verwenden verschiedener Funktionen
Seite 56 von 1143 SeitenFehlersuche
C032
Verwenden verschiedener FunktionenIn diesem Abschnitt werden einige ntzliche Funktionen des Mens Fotonachdruck (Photo reprint) vorgestellt. Genauere Angaben finden Sie im Online-Handbuch Erweitertes Handbuch .
Drucken von Fotos in verschiedenen LayoutsSie knnen auch eine andere Option als Auswhl. u. drucken (Select and print) auswhlen, um ein Layout auszuwhlen und Fotos zu drucken.
Etikettendruck (Sticker print)
Alle Fotos drucken (Print all photos)
Fotos korrigierenSie knnen Fotos manuell korrigieren, wenn Manuelle Korrektur (Manual correction) fr Fo.korr. (Photo fix) im Bildschirm Druckeinstellungen (Print settings) ausgewhlt ist. Hierzu zhlen die Einstellung von Helligkeit, Kontrast und Farbbalance sowie die Intensivierung blasser Farben.
Helligkeit (Brightness)
Kontrast (Contrast)
Zum Seitenanfang
ScannenErweitertes HandbuchInhalt > Scannen
Seite 57 von 1143 SeitenFehlersuche
ScannenSie knnen gescannte Daten auf Ihrem Computer speichern oder an den Computer weiterleiten und mit der mitgelieferten Anwendungssoftware bearbeiten. Sie haben auch die Mglichkeit, die gescannten Daten auf einer Speicherkarte oder einem angeschlossenen USB-Flashlaufwerk zu speichern.
Speichern gescannter Daten auf dem ComputerVorbereitung des Scanvorgangs am Bedienfeld Speichern gescannter Daten auf dem Computer ndern der Einstellungen
Verwenden verschiedener Scanfunktionen
Zum Seitenanfang
Speichern gescannter Daten auf dem ComputerErweitertes HandbuchInhalt > Scannen > Speichern gescannter Daten auf dem Computer
Seite 58 von 1143 SeitenFehlersuche
C041
Speichern gescannter Daten auf dem ComputerSie knnen gescannte Daten ber das USB-Kabel oder ein Netzwerk auf dem Computer speichern bzw. an den Computer weiterleiten. In diesem Abschnitt wird das Verfahren zur automatischen Erkennung des Typs des Originals mit Autom. Scan (Auto scan) und das Speichern der gescannten Daten auf dem per USB-Kabel verbundenen Computer gem den mit MP Navigator EX angegebenen Einstellungen beschrieben. Erluterungen zum Speichern gescannter Daten auf einer Speicherkarte oder einem USB-Flashlaufwerk und zum Scannen von Originalen ber einen Computer finden Sie im Online-Handbuch Erweitertes Handbuch .
WichtigBitte beachten Sie, dass Canon unter keinen Umstnden fr beschdigte oder verlorene Daten haftet, auch nicht whrend der Garantiezeit des Gerts.
HinweisSie knnen Autom. Scan (Auto scan) nur auswhlen, wenn Sie gescannte Daten ber das USBKabel auf dem Computer speichern bzw. an den Computer weiterleiten. Das Gert erkennt folgende Typen von Originalen mit Autom. Scan (Auto scan): Foto, Film, Postkarte, Visitenkarte, Zeitschrift, Zeitung, Textdokument und Disks (BD/DVD/CD usw.). Whlen Sie fr andere Originale Dokument (Document) oder Foto (Photo) als Dok.typ (Doc. type) aus. Geben Sie dann die Scangre an, um sie zu scannen. Genauere Angaben finden Sie im Online-Handbuch Erweitertes Handbuch .
Vorbereitung des Scanvorgangs am Bedienfeldberprfen Sie vor dem Scannen die folgenden Punkte: Ist die erforderliche Anwendungssoftware (MP Drivers und MP Navigator EX) installiert? Installieren Sie MP Drivers und MP Navigator EX von der Installations-CD-ROM (Setup CD-ROM) , sofern diese Anwendungssoftware noch nicht installiert oder wieder deinstalliert wurde. Whlen Sie zur Installation von MP Drivers und MP Navigator EX unter Benutzerdefinierte Installation (Custom Install) die Optionen MP Drivers und MP Navigator EX aus. Werden die Einstellungen zum Speichern von Daten, die mit Autom. Scan (Auto scan) gescannt wurden, in MP Navigator EX angegeben? Wenn Sie gescannte Daten mit der Bedienfeldoption Autom. Scan (Auto scan) auf dem Computer speichern, knnen Sie die Einstellungen zum Speichern der Scandaten in MP Navigator EX unter Voreinstellungen (Preferences) angeben. Detaillierte Informationen hierzu finden Sie im Online-Handbuch Erweitertes Handbuch . Entspricht das zu scannende Original den Kriterien, die ein Original zum Auflegen auf die Glasauflageflche erfllen muss?Details hierzu finden Sie unter Fr das Kopieren oder Scannen geeignete Originale .
Ist das Gert ber USB angeschlossen?berzeugen Sie sich von der einwandfreien Verbindung zwischen Gert und Computer ber USBKabel.
Ist das Gert ber ein Netzwerk angeschlossen?Wenn Sie einen Computer verwenden, der ber ein Netzwerk verbunden ist, prfen Sie die folgenden Punkte: berprfen Sie, ob Gert und Computer richtig mit dem Netzwerk verbunden sind. Ist das Gert im Einstellungsbildschirm von Canon IJ Network Scan Utility ausgewhlt? Wird Canon IJ Network Scan Utility ausgefhrt? Detaillierte Informationen zum Scannen ber ein Netzwerk finden Sie im Online-Handbuch Erweitertes Handbuch .
Speichern gescannter Daten auf dem Computer
1.
Whlen Sie die Scanmethode aus.
Speichern gescannter Daten auf dem Computer(1) Schalten Sie die Stromversorgung ein.Weitere Informationen finden Sie unter Bedienfeld .
Seite 59 von 1143 Seiten
(2) Whlen Sie Scannen (Scan)
im Bildschirm HOME.
Weitere Informationen finden Sie unter Auswhlen von Mens im Bildschirm HOME .Wenn Sie bereits einen Computer zum Speichern gescannter Daten festgelegt haben, fahren Sie mit Schritt
(5) fort.
oder (3) Whlen Sie mit der Taste berhren Sie dann die Taste OK.
(Scrollrad (Scroll Wheel) ) PC
, und
Der Bildschirm fr die Auswahl des Computers wird geffnet.Sie knnen gescannte Daten auf dem Computer, aber auch auf einer Speicherkarte oder einem USBFlashlaufwerk speichern bzw. die Daten an eine an den Computer gerichtete E-Mail anhngen. Genauere Angaben finden Sie im Online-Handbuch Erweitertes Handbuch.
(4) Whlen Sie den Computer aus, auf dem gescannte Daten gespeichert bzw. an den diese Daten weitergeleitet werden sollen, und berhren Sie die Taste OK.Die Auswahl hier ist Lokal (USB) (Local (USB)).
HinweisWhlen Sie als Netzwerkverbindung in der Liste den Namen des Computers aus, auf dem die gescannten Daten gespeichert bzw. an den diese Daten weitergeleitet werden sollen. Wenn der Computer ber ein ausgewhltes Netzwerk verbunden ist, wird Autom. Scan (Auto scan) in (5) nicht auf dem LCD angezeigt.
(5) Whlen Sie den Dokumenttyp.Fr dieses Beispiel wird Autom. Scan (Auto scan) verwendet.
HinweisSie knnen andere Optionen zum Speichern bzw. Weiterleiten gescannter Daten auswhlen, indem Sie die linke Taste Funktion (Function) berhren, um Sp/Weit.leit
(Save/Forward) auszuwhlen.Die Dokumenttypen auer Autom. Scan (Auto scan) sind Dokument (Document), Foto (Photo) und Film. Wenn Dokument (Document), Foto (Photo) oder Film fr Dok.typ (Doc. type) ausgewhlt ist, knnen Sie gescannte Daten mit den Einstellungen (Datenformat, Scanauflsung usw.) auf dem Computer speichern oder an den Computer weiterleiten, die in Scaneinstellg. (Scan settings) (rechte Taste Funktion (Function) ) angegeben wurde. Siehe ndern der Einstellungen .
2.
Legen Sie das zu scannende Original auf die Auflageflche.Weitere Informationen finden Sie unter Auflegen von Originalen .Weitere Einzelheiten zum Auflegen von Filmen finden Sie unter Auflegen von Filmen . Einzelheiten ber die zum Scannen geeigneten Originale (Typen und Gren) finden Sie unter Fr das Kopieren oder Scannen geeignete Originale .
HinweisWenn Dokument (Document) oder Foto (Photo) fr Dok.typ (Doc. type) ausgewhlt ist, berhren Sie die rechte Taste Funktion (Function) , um Scaneinstellg. (Scan settings) auszuwhlen und die Gre des Originals fr Scangr. (Scan size) anzugeben. Siehe ndern der Einstellungen . Buchstaben und Linien, die mit einem hellfarbigen Stift oder einem Textmarker erzeugt wurden, werden eventuell nicht richtig gescannt.
3.
Berhren Sie die Taste Farbe (Color) oder Schwarz (Black), um mit dem Scannen
Speichern gescannter Daten auf dem Computerzu beginnen.MP Navigator EX wird gestartet. Die gescannten Daten werden unter Verwendung der in MP Navigator EX angegebenen Einstellungen auf dem Computer gespeichert.
Seite 60 von 1143 Seiten
Dokument wird gescannt... (Scanning document...) wird angezeigt, whrend das Original gescannt wird.Das Gert erkennt automatisch, ob es sich bei den gescannten Daten (Foto, Dokument, Film) um ein Foto oder ein Dokument handelt. Die gescannten Daten werden in einer einzigen Datei auf dem Computer gespeichert und in dem mit MP Navigator EX festgelegten Format (JPEG/Exif, TIFF, PDF) gespeichert. Wenn Sie ein anderes Original scannen mchten, legen Sie es auf die Auflageflche und berhren Sie die Taste Farbe (Color) oder Schwarz (Black) erneut. Entfernen Sie nach dem Scannen das Original von der Auflageflche.
WichtigSehen Sie beim Scannen des Originals nicht ber einen lngeren Zeitraum direkt in die Lichtquelle. Schalten Sie die Stromversorgung nicht aus, whrend das Gert arbeitet. Das USB-Kabel bzw. LAN-Kabel darf nicht eingesteckt oder abgezogen werden, whrend das Gert ber den Computer Originale scannt. Bis zum Abschluss des Scanvorgangs darf weder der Vorlagendeckel geffnet noch das Original verschoben werden.
HinweisJe nach Art des Originals wird eventuell die Position oder die Gre des Originals nicht richtig gescannt. Wenn das Original nicht richtig gescannt wird, whlen Sie Dokument (Document) oder Foto (Photo) fr Dok.typ (Doc. type). Passen Sie dann Einstellungen wie Scangr. (Scan size) usw. an das Original an, und wiederholen Sie das Scannen. Siehe ndern der Einstellungen . Die folgenden Typen gescannter Daten knnen gedruckt werden, wenn Dokumentendruck (Document print) im Bildschirm HOME gewhlt wird. - Gescannte Daten, die mit der Auswahl PDF oder Kompakt-PDF (Compact PDF) fr das Datenformat der Funktion Scannen (Scan) gespeichert wurden - Gescannte Daten, die mit MP Navigator EX als PDF-Dateien gespeichert wurden. Genauere Angaben finden Sie im Online-Handbuch Erweitertes Handbuch.
Wenn der Bildschirm fr die Programmauswahl angezeigt wird: Nach Ausfhrung von Schritt 3 wird mglicherweise der Bildschirm zur Programmauswahlangezeigt. Wenn der Bildschirm fr die Programmauswahl angezeigt wird, whlen Sie MP Navigator EX Ver4.0 aus und klicken Sie auf OK. Wenn Sie MP Navigator EX automatisch starten mchten, ohne dass der Bildschirm fr die Programmauswahl angezeigt wird, gehen Sie entsprechend der folgenden Vorgehensweise
vor. - Benutzer von Windows 7 oder Windows Vista finden weitere Hinweise unter "Fr Windows-Benutzer" im Abschnitt " Fehlersuche " des Online-Handbuchs Erweitertes Handbuch . - Wenn Sie Windows XP verwenden, whlen Sie im Bildschirm fr die Programmauswahl MP Navigator EX Ver4.0 als zu verwendende Anwendung aus, whlen Sie dann Dieses Programm immer fr diese Aktion auswhlen (Always use this program for this action), und klicken Sie


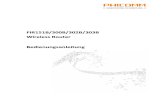


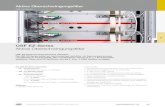


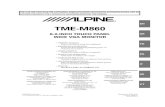
![F0B4 [C40-30] F0B5 [C40-05] Lenovo C40/C50 Series...F0B4 [C40-30] F0B5 [C40-05] 2014.08 Lenovo C40/C50 Series Bedienungsanleitung SP40G46529 Wichtige Sicherheitsinformationen Vor Verwendung](https://static.fdokument.com/doc/165x107/611ec8ab7c5b7e26ac076cf9/f0b4-c40-30-f0b5-c40-05-lenovo-c40c50-series-f0b4-c40-30-f0b5-c40-05.jpg)