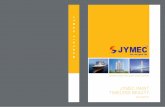ANI...PAINT Handbuch
-
Upload
hoanghuong -
Category
Documents
-
view
220 -
download
0
Transcript of ANI...PAINT Handbuch

Deut
schs
prac
hige
Hyb
ridve
rsio
n (M
acin
tosh
& W
indo
ws)
Multimedia für alle Kinder von 4 bis 99 Jahren

2
Hinweise zur Installation
1. MacintoshCD einschieben und Ordner ANI…PAINT auf dieFestplatten kopieren. Dann kann das Programmdurch einen Doppelklick auf das SymbolANI…PAINT gestartet werden.Systemvoraussetzungen Macintosh:– 66 MHz Power-PC, MacOS 8, 16 MB RAM– Video 640 x 480, 16-Bit– 30 bis 100 MB freier Festplatten-Speicherplatz
2. WindowsANI…PAINT wird durch einen Klick auf Setup aufdie Festplatte installiert.Systemvoraussetzungen Windows:– PC-Computer mit 133 MHz Pentium oder höher– Windows 95/98/2000/Me– Mindestens 32 MB RAM (besser 64 oder mehr)– Video 640 x 480 Pixel, 16-Bit, VGA, SuperVGA– Soundkarte, die mit DirektX kompatibel ist– 30 bis 100 MB freier Festplatten-Speicherplatz
3. Zusätzlich – Das Arbeiten mit Video bedingt die Installation
von QuickTime™.
– Um Ton aufnehmen zu können, muss ein Mikro-fon zur Verfügung stehen.
– Englische Sprachausgabe Macintosh:Das Sprachausgabeprogramm wird mit demMacOS mitgeliefert und muss installiert sein(Apple Speech Manager).– Deutsche Sprachausgabe Macintosh: Es gibt zurZeit kein kostengünstiges deutsches Sprachaus-gabeprogramm. Weitere Hinweise auf unsererHomePage http://www.anipaint.ch.– Deutsche Sprachausgabe Windows: Auf der CDfindest Du das Programm Text-To-Speech von IBM.Du kannst dieses über das entsprechende Setupinstallieren.– Englische Sprachausgabe Windows: Auf der CDfindest du die amerikanische Sprachausgabe vonMicrosoft (sie wird mit Setup mitinstalliert).
4. MedienMac Windows
Bilder PICT bmpTöne AIFF & AIFC (komprimiert) wavVideo QuickTime™ QuickTime™(mov)
ANI...PAINT erstellt Dokumente in einem eigenenFormat fpt (Finger-PainT)

Inhaltsverzeichnis
Was ist ANI…PAINT 2.0?Hinweise zur Installation. . . . . . . . . . . . . . . . . . . . 2Informationen für Eltern und Lehrkräfte . . . . . . . . 3Wer steckt hinter ANI…PAINT? . . . . . . . . . . . . . 5Erzählen einer Story mit ANI...PAiNT . . . . . . . . . . 6
Die Palette . . . . . . . . . . . . . . . . . . . . . . . . . . . . 8
Die MenüsDatei . . . . . . . . . . . . . . . . . . . . . . . . . . . . . . . . . . 9Bearbeiten. . . . . . . . . . . . . . . . . . . . . . . . . . . . . 12Format. . . . . . . . . . . . . . . . . . . . . . . . . . . . . . . . 16Animation . . . . . . . . . . . . . . . . . . . . . . . . . . . . . 17Hilfe. . . . . . . . . . . . . . . . . . . . . . . . . . . . . . . . . . 18
Player und Ergänzungen . . . . . . . . . . . . . . 18
Tastaturkürzel . . . . . . . . . . . . . . . . . . . . . . 20
Was ist ANI…PAINT 2.0?
Informationen für Eltern undLehrkräfte
Kinder und ComputerDer Computer hat in Schule und Kinderstube Ein-zug gehalten. In der Schule wird mit dem Compu-ter gearbeitet (Rechnen, Texte schreiben, Übenetc.), zu Hause werden vielfältige Games gespielt.Diese verlangen schnelles Denken, Reaktions-fähigkeit, Merkfähigkeit, Feinmotorik und Koordi-nation. Es werden Aufgaben in vielen Variationenvorgegeben, die das spielende Kind lösen muss.Mit aufwendigen Graphiken und Animationenwerden Fantasiewelten gezeigt. Das Kind bewegtsich in vorgegebenen Welten, für das eigeneGestalten bleibt meist wenig Raum übrig.
Eigene Geschichten mit ANI…PAINTerzählenANI…PAINT stellt nun einen Kontrapunkt dar. Esstellt dem Kind zu Beginn eine schwarze Flächeund einen «Pinsel» mit verschiedenen Farben zurVerfügung. Davon ausgehend kann es nun eigene
3

4
Welten bauen. Durch die einfache Möglichkeit denZeichnungsablauf wie einen Film abzuspielen undanzuschauen, bekommt die Kinderzeichnung Le-ben, sie wird animiert (ANImated PAINT).Mit wenig Aufwand kann das Kind die erfundenenGeschichten vertonen (Text und Musik). Es könnenBilder einbezogen werden. So können mit einfa-chen Hilfsmitteln (Pinsel, Text, Ton, Bild, Schnittund Pause) ganze Geschichten kreiert werden.
Mit ANI…PAINT anderen eine FreudemachenDie erfundenen Geschichten können mit einemKlick exportiert werden, mit dem mitgeliefertenPlayer weitergegeben werden und können so an-deren Menschen zugänglich gemacht werden.
Mit ANI…PAINT ein Bilderbuch herstellenDie gezeichneten Geschichten können ausge-druckt werden. Mit Heft drucken (siehe MenüDatei auf Seite 9) kann ein farbigesGeschichtenbüchlein erstellt werden.
ANI…PAINTEin kreatives Werkzeug für Kinder von 4 bis99 JahrenANI…PAINT ist ein Multimedia-Programm, dasmit einfachen Mitteln die Möglichkeit gibt, Bild,Text, Ton und Video zu koppeln. Jüngere Kinderwerden Geschichten malen und vertonen, älterewerden mit Bild, Text, Ton und Video experimentie-ren. Da eröffnet sich ein ganzes Multimedialabor.ANI…PAINT kann die verschiedenen Medien ver-binden. Diese müssen vorher im entsprechendenFormat aufbereitet worden sein. Dies geschieht mitHilfe von anderen Werkzeugen (z.B. Graphic-Converter, Sound Studio...).So stehen anspruchsvolle Gestaltungsmöglichkei-ten zur Verfügung.

Wer steckt hinter ANI…PAINT?
Centro Informatica DisabilitàDas Programm ANI…PAINT wurde im Tessin in derSchweiz vom Centro Informatica Disabilità(CID) entwickelt. Das CID ist Teil der StiftungFondazione Informatica Per La PromozioneDella Persona Disabile (FIPPD), die sich zumZiel gesetzt hat, die vielfältigen Möglichkeiten derInformations- und Kommunikations-Technologien(ict) unseren behinderten Mitmenschen als Hilfs-mittel und mögliche Lebensraum-Erweiterung zurVerfügung zu stellen.Es wird davon ausgegangen, dass der Menschseine Welt konstruiert (Konstruktivismus, Piaget).Hat nun ein Mitmensch eingeschränkte körperli-che oder geistige Fähigkeiten, kann der gezielteEinsatz von angepassten ict-Werkzeugen eineWeltöffnung bedeuten. ANI…PAINT ermöglicht,mit einfachen Mitteln eine eigene Welt zu kreie-ren.Gabriele Scascighini, Sonderschulinspektor desKantons Tessin, Philip Hubert und GabrieleHofmann, Informatik-Ingenieure ETH, haben zu-sammen manche Projekte im Dienste des behin-derten Kindes durchgeführt.
Bekanntestes Beispiel ihrer Arbeit ist wohl dasProgramm «Blocks in Motion™» (siehe dazuhttp://www.donjohnston.com). Damit lässt sicham Bildschirm eine virtuelle Welt aufbauen.ANI…PAINT baut auf dem gleichen Prinzip auf.Weitere Informationen über die FIPPD sind unterhttp://www.fippd.com zu finden.
NeLe – New LearningHugo Neuhaus-Gétaz, Psychologe FSP und ehe-maliger Rektor einer Sonderschule, beschäftigtsich seit Jahren mit Fragen des Einsatzes von ict inder Schule. Er betreut und verlegt ANI…PAINT imdeutschsprachigen Raum.
http://www.anipaint.chAuf der Website von ANI…PAINT findest du wei-tere Informationen zum Programm. Die Site ist dieDrehscheibe der ANI…PAINT-Benutzerinnen undBenutzer.
ANI…PAINT in anderen SprachenDas Programm ANI…PAINT ist auch in Italienisch,Englisch und Französisch erhältlich (siehe dazu dieHinweise auf http://www.anipaint.ch
5

Erzählen einer Geschichte:
Wie anpacken?Schaue zuerst die beigelegten Beispiele an.ANI...PAINT bietet die Möglichkeit dieverschiedensten Medien (Bilder, Töne, Videos,Texte) zu nutzen. Dies ist jedoch nicht nötig.ANImated PAINTing erlaubt Geschichten zu malenund zwar so, dass die ‚Gemälde‘ beim Abspielenwie von Geisterhand nachgemalt werden.So beginnst du am besten malend.Öffne ANI...PAINT (du hast es schon auf deinerFestplatte installiert). Auf dem Bildschirm erscheinteine schwarze Fläche und eine Werkzeugpalettemit Farben.Drücke auf die (linke) Maustaste und fahre aufdem Bildschirm herum: „es malt“.Durch einen Klick auf ein anderes Farbfeld kannst
du die Farbe wechseln.Willst du etwas löschen, klicke auf denGummi, es löscht deinen letzten
‚Pinselstrich‘.Mit gedrückter Maustaste auf das Symbol‚Pinselstrich‘ kannst du den Strich dickeroder dünner machen.Abspielen: In der Werkzeugpalette hast du den
Play-Knopf. Ein Klick darauf – derBildschirm wird schwarz – und ‚wie vonGeisterhand‘ wird deine Zeichnung neu
gezeichnet. So hast du schon das erste Blattdeiner Geschichte gemalt. Du willst nun einezweite Seite erstellen: Wähle ‚Schnitt‘ auf derWerkzeugpalette. Ein Fenster erscheint. Da kannst
du einen Schnitt mit einer neuen Farbeoder mit einem Bild wählen.
Wir bleiben bei der Farbe: Ein Klick auf das kleineFarbfeld rechts, ein stattliches Farbangebot öffnetsich. Wähle eine neue Hintergrundsfarbe.
Bestimme noch einen Übergangseffekt. OKAY, duhast eine neue Seite. Nun malst du erneut ein Bild.Da möchtest du noch einen Text dazu schreiben?Wähle in der Werkzeugpalette «TEXT». Ein
Textfenster geht auf. Schreibe etwas.Den Text kannst du, wenn du ihn
aktiviert (ausgewählt) hast, verändern (Schrift, Stil,Grösse, Farbe..).Bist du damit fertig, klicke ins Bild, neben demTextfenster.Der weisse Hintergrund deines Textes stört dich?In der Werkzeugpalette siehst du auf der rechtenSeite das Werkzeugfenster, das dir stets Auskunftgibt über das Werkzeug, das im Augenblick aktiv
6

ist. Ist es das Textwerkzeug? Nein, da ist schonwieder der Pinsel! Also klicke etwaszurück (Pfeil zurück) bis dasTextwerkzeug im Fenster erscheint. Dann
kannst du die Lehrschlagtaste (Space) drücken.Das Text-Dialogfenster öffnet sich. Hier kannst dunun angeben, ob du den Hintergrund desTextfenstersdurchsichtig haben möchtest.Mache nun erneut einen Schnitt mit einer anderenFarbe.Spiele deine Geschichte wieder ab. Oh! der Text,den du geschrieben hast, kann man ja nicht lesen.Die Show geht zuschnell. Abhilfe bringt der Einbaueiner Pause vor dem letzten Schnitt. Klicke zurück
bis zum Text (Werkzeugfensterbeachten) Wähle dann Pause und gib
im Dialogfenster 5 Sekunden ein.
So kannst du nun weiterfahren. Vergiss nicht,immer wieder deine Geschichte zu speichern.Zuerst mit „Sichern „....“, dann immer wieder:B & s (Mac),D & s (Windows).Zum Schluss möchtest du deine erste Geschichtevertonen. Du willst die geschriebenen Texte auchvorlesen. Dazu brauchst du ein Mikrofon (siehe imHandbuch deines Computers nach wie dieses
eingestellt sein muss). Klicke auf TON.Du kannst ins Mikrofon sprechen.
Deine erste Geschichte ist fertig. Damit diebenutzten Elemente (hier die Töne) nicht anverschiedenen Orten auf deinem Computerabgespeichert sind, sondern alles schön in einemOrdner beisammen ist, wähle im Menü«Bearbeiten» den Befehl «Exportieren». DerComputer erstellt nun einen separaten Ordner,
legt dort deineGeschichte unddie verschie-denen Medienab. Du kannst
noch den Player mitverpacken und kannst dasGanze dann deinen Freunden weitergeben. Siekönnen, ohne dass sie ANI...PAINT auf ihremComputer installiert haben, deine Geschichteanschauen (Soll eine auf dem Macintosh erstellteGeschichte auf einem Windows-Computerabspielbar sein (oder umgekehrt), braucht esFormatanpassungen bei Bildern und Tönen).
Die Grundlagen von ANI...PAINT hast du nunkennen gelernt. Es stehen noch viele weitereFunktionen zu Verfügung, die du im Programmentdecken kannst. Im Büchlein findest duentsprechende Erklärungen. Auf der Sitehttp://www.anipaint.ch sind weitere Hinweise zufinden. Im Forum der Site kannst du uns Fragenstellen. Wir wünschen dir viel Spass mitANI...PAINT.
7

8
Die Palette
1 Farbfelder Durch Klicken bei gedrückter ctrl-Taste kann die Farbe verändert werden2 Pinselstrich Durchmesser kann durch Klicken oder Ziehen verändert werden3 Play/Stop Zum Abspielen oder Stoppen der Story4 Radiergummi Löscht den letzten Schritt5a Pfeile zurück Schrittweise zurück bzw. an den Anfang der Story5b Pfeile vorwärts Schrittweise vorwärts bzw. ans Ende der Story6 Werkzeug-Fenster Zeigt das aktive Werkzeug an7 Paletten-Verschieber Verschiebt die Palette an den oberen bzw. unteren Bildschirmrand
8 Text Hinzufügen von Text9 Bild Hinzufügen eines Bildes (Formate: Mac: Pict, Windows: bmp)10 Video Hinzufügen von Video (Format: QuickTime, mov)11 Ton Hinzufügen von Ton (Format: Mac: AIFF, Windows: WAV)12 Rede Hinzufügen einer Rede (Sprachsynthese muss installiert und aktiviert sein)13 Schnitt Hinzufügen eines Schnitts («Seitenwechsel»)14 Warten Hinzufügen eines Unterbruchs15 Pause Hinzufügen einer Pause
1 2 3 4 5a 5b 6 7
8 9 10 11 12 13 14 15

Die Menüs von ANI…PAINT
Datei
Neu…Eine neue Story erstellen. Es kann jeweils nur eineStory offen sein. Wenn du also eine Story offenhast, musst du diese schliessen, bevor du eineneue Story beginnen kannst.
Öffnen…Öffnet eine bestehende Story.
Importieren…Erzählst du eine Story mit mehreren Kapiteln,kannst du jedes davon als eine eigene Datei si-chern und diese dann am Schluss zusammentra-gen. Hast du das erste Kapitel offen, importierst dueinfach die weiteren Kapitel. Beachte beim Impor-tieren einer Datei, dass du jeweils am Ende einesKapitels bist .Tipp: Am besten erstellst du zuerst einen Schnittmit einer neutralen Farbe und importierst erstanschliessend das neue Kapitel. Damit verhinderstdu, dass das letzte Bild des Vorkapitels sich mit
dem ersten Bild des neuen Kapitels vermischt.Tipp: Erstelle vorher Sicherheitskopien.
Abspielen…Eine ausgewählte Story abspielen.
9
BB (Mac) --> DD (Windows)

Sichern «…»Sichert deine Story. Beim ersten Sichern kannst dudeiner Story einen Namen geben.Tipp: Sichere deine Story regelmässig! Benutzedazu die Tastatur-Kombination:Macintosh:B + s; Windows:D + s
Sichern «…» als…Sichert eine Kopie deiner Story, der du einen ande-ren Namen geben kannst.
Bild sichern…Der Bildschirminhalt wird im PICT-Format (Mac)odere bmp-Format (Windows) gesichert. Daskannst du gebrauchen, wenn du dasselbe Bild indeiner Story an einer anderen Stelle wieder einset-zen möchtest.
Exportieren… Die erstellte Story wird aufbereitet. Das Programmerstellt einen Ordner mit dem Namen der Story.Darin befinden sich drei Dokumente:– Startup: die eigentliche Story– Media-Ordner: Alle verwendeten Medien
(Bilder,Ton, Video etc.)– Player (falls gewünscht)
Tipp: Diesen Ordner kannst du Freunden weiterge-ben. Sie können deine Story mit Hilfe des Playersanschauen, ohne vorher ANI…PAINT installierenzu müssen.Wenn du eine Story auf einem Mac erstellst unddu willst die Story auf einem Windows-Rechnerabspielen lassen und umgekehrt, müssen der rich-tige Player und die richtigen Medienformate vor-handen sein (Bilder: PICT/bmp, Töne: AIFF/WAV).
Farbpalette laden…Eine bestehende Farbpalette auswählen. Es wer-den mit dem Programm mehrere Farbpaletten mit-geliefert. Das bietet die Möglichkeit, einer Story eineigenes Gepräge zu geben. Wähle bevor du eineStory erzählst eine Farbpalette aus, die zu deinerStory passen könnte.
Farbpalette sichern…Du kannst eine eigene Farbpalette erstellen indemdu in einer bestehenden Palette jede einzelneFarbe veränderst. Durch D &Klick auf die Farbein der Palette öffnet sich ein Dialogfeld. Darin ver-änderst Du die Farbe. Hast du eine neue Palette er-stellt, kannst du diese unter einem eigenen Namensichern. Willst du diese als Standard-Farbpalette
10

festlegen, kannst du dies unter dem Menü«Bearbeiten - Voreinstellungen» tun.
Ton aufnehmen…Um Töne aufzunehmen musst du ein Mikrofon andeinen Computer anschliessen oder das interneMikrofon des Computers (z.B. iMac) verwenden.Letzteres kann über die Kontrollleiste aktiviertwerden. Um das Mikrofon richtig einzurichten,musst du nötigenfalls das Handbuch deinesComputers beachten.Bevor du die Aufnahme startest, benenne und si-chere sie. Im nun erscheinenden Fenster (sieheAbb., Mac-Version) klickst du auf Aufnahme.Jetzt kannst du losreden. Um die Aufnahme zu be-enden klickst du Stop. Mit Start kannst du deineAufnahme abhören. Bist du mit der Aufnahme zu-frieden, kannst du sie sichern.
Druckformat…Hier kannst du einen Ausdruck vorbereiten. Be-achte, dass du die Story im Querformat druckst.
Drucken…Zum Ausdrucken eines Bildes oder einer Story.Einstellungen sind vom verwendeten Drucker ab-hängig.
Heft drucken…Mit diesem Befehl kannst du die ganze Story alsHeft ausdrucken.
BeendenBeendet das Programm. Falls eine Story offen ist,kannst du diese sichern.
11
Windows- und Macintosh-Farbmanagement

Bearbeiten
Widerrufen unmöglichBenutze den Radiergummi um den letzten getätig-ten Schritt zu widerrufen.
AusschneidenDamit kannst du deinen letzten getätigten Schritt(Pinselstrich, Text, Ton etc.) ausschneiden, um die-sen an anderer Stelle einzusetzen.
KopierenDamit kannst du deinen letzten getätigten Schritt(Pinselstrich, Text, Ton etc.) kopieren, um diesen ananderer Stelle einzusetzen.
EinsetzenDas ausgeschnittene oder kopierte Element einset-zen.
LöschenDamit kannst du deinen letzten getätigten Schritt(Pinselstrich, Text, Ton etc.) löschen.
HinzufügenDieser Menüpunkt ist die «Werkzeugkiste» desProgramms. Damit kannst du Texte. Bilder, Video,Töne, gesprochene Texte, Schnitte, Pausen, undUnterbrüche in deine Story einbauen.
Text…Ein Textfeld (siehe Abb.) erscheint. In diesem kanngeschrieben werden.Um ein Textfeld zu vergrössern oder zu verkleinern,klickst du mit gedrückter Maustaste auf eine Eckedes Feldes und ziehst.
12

Um das Textfeld zu verschieben, klickst du auf dieRänder des Feldes und verschiebst es mit gedrück-ter Maustaste.Um den Text zu gestalten, muss dieser markiertwerden. Über das nun aktive Menü Format (sieheSeite 16) kann der Text verändert werden.Im Optionenfeld (Aktivieren: Klick in das Werk-zeugfeld oder Betätigen der Leerschlagtaste)kannst du den Text sprechen lassen und dasGesprochene jeweils farbig hervorheben lassen(Die Sprachsynthese muss installiert sein).
Bild…
Du kannst ein Bild (das du schon auf deinemComputer gespeichert hast) in die Story einfügen.Du kannst das Bild zentrieren, die Grösse anpas-sen oder einen weissen Hintergrund durchsichtigerscheinen lassen (Beachte die Bildformate: Mac:PICT, Windows: bmp).
Video...Hier kann ein QuickTime™-Video eingefügtwerden. Mit Zentrieren wird es in die Mitte der Zeichenfläche gesetzt. Ist «Kann gestoppt werden» aktiviert, kann das Video beim Abspielender Story mit einem Mausklick angehalten bzw.abgebrochen werden. Die Story läuft weiter.
Ton…Hier kannst du einen Ton in deine Story einfügen.· Ton auswählen…Eine bestehende Aufnahme einfügen.
· Auf Ende wartenDie Story läuft erst weiter, nachdem der Ton ab-gespielt ist.
· Aufnehmen…Siehe Ton Aufnehmen… unter dem Menü Dateiauf Seite 11.
13

Rede…Hier kann eine Computerstimme ausgewählt wer-den, die den von dir eingegebenen Text spricht(Die Sprachsynthese muss installiert sein).
Schnitt…Hier kann ein Schnitt eingefügt werden. Es stehenverschiedene Übergangseffekte sowie Farben oderBilder zur Verfügung. Ein Schnitt ist gewissermas-sen ein Seitenwechsel.
Warten…Hier hast du verschiedene Möglichkeiten im Ab-lauf deiner Story Unterbrüche einzubauen.· Unterbruch bis TonendeDer Ablauf der Animation wird unterbrochen bisder Ton (gesprochen oder Musik) zu Ende ist.
· Unterbruch bis Ende der RedeDie Story läuft erst weiter, wenn der Computerdas Geschriebene fertig vorgelesen hat.
· Unterbruch bis MausklickDie Story läuft nur auf Mausklick weiter. Der Be-trachter deiner Story kann selber steuern, wannes weitergeht.Tipp: Setze diesen Befehl ein, wenn in einerGeschichte ein Text zu lesen ist.
· Ton stoppenStoppt den Ton an einer bestimmten Stelle. Diesist dann nützlich, wenn du die ganze Story mit ei-ner Musik unterlegt hast.
· Rede stoppenDieser Befehl stoppt das Vorlesen eines Textesdurch den Computer.
Pause…Der Ablauf deiner Story wird um die eingegebeneZeit unterbrochen (Standbild).
… ändern…Zum Ändern eines eingebauten Elements an dieentsprechende Stelle navigieren (entspricht demKlick auf das Werkzeug-Fenster oder das Betätigender Leerschlag-Taste).
Kopieren spezial…Mit diesem Befehl kannst du einen Filmausschnitt(siehe Abb. nächste Seite) kopieren. Du kannst mitden beiden Schiebereglern das erste und das letzteBild der Filmsequenz, die du kopieren möchtest,bestimmen.
14

Auf der Abbildung siehst du, dass Bild Nr. 5/165als erstes gewählt wurde und Bild Nr. 26/165 alsletztes. Es werden also alle Elemente zwischen denBildern 5 und 26 kopiert.· AusschneidenWenn du diese Option anwählst, wird die ganzeFilmsequenz ausgeschnitten.
Einsetzen spezial…Die kopierte oder ausgeschnittene Sequenz ein-setzen. Beachte: Wenn die eingesetzte Sequenzauf dem Bildschirm richtig liegt, musst du dies mitder Enter-Taste ( O ) bestätigen.
Navigation…Das Navigationsfenster gibt dir einen Überblicküber den Ablauf deiner Story. Du siehst welcheElemente (Text, Gemaltes, Ton, Bild, Video) du ver-
wendet hast und in welcher Reihenfolge diese vor-kommen. Du kannst mit dem Rollbalken(Bildlaufleiste) in deiner Geschichte vor und zurücknavigieren.Durch Klicken auf die längliche Taste unten rechtskannst du ein Medium auswählen (hierPinselstrich) und die einzelnen Pinselstrichedurch den ganzen Film anschauen. Durch Klickenauf die Tasten links (zurück bzw. vor) springst dueinen Strich zurück bzw. vor.Klickst du auf die obere rechte Taste (hier Pause),wird das Werkzeug-Fenster geöffnet, so dass dudas entsprechende Element verändern kannst. Hierz.B. kannst du die Pausenlänge verändern.Beachte: Um weiterarbeiten zu können, musst dudas Navigationsfenster schliessen.
15

Voreinstellungen…In diesem Dialogfenster kannst du die Farbpalet-ten auswählen, um z.B. einem Bild eine bestimmteFarbstimmung zu geben.· KindermodusWählst du diesen Modus aus, sind nur beschränk-te Werkzeuge zur Verfügung. Das Kind kann li-near in seiner Geschichte fortschreiten.Es kann nur der letzte Schritt gelöscht werden.
· Änderungen sperrenWenn du den Anfang einer Geschichte zeichnest,kannst du an einer bestimmten Stelle die Storystoppen und schützen. Dieser Teil kann nun nichtmehr verändert werden.
Vollständige PaletteMit der vollständigen Palette hast du die Werk-zeuge (Text, Bild, Ton, Rede, Pause, Schnitt, Wartenund Video) als Tasten zur Verfügung. Diese Befehlefindest du auch im Menü Bearbeiten unterHinzufügen.
Reduzierte PaletteDie Zusatzwerkzeuge werden ausgeblendet.
Format
Format ist nur verfügbar, wenn das Schreibwerk-zeug aktiviert ist. Um den Text zu gestalten, mussdieser markiert werden. Nun können Schriftart,Grösse, Stil, Ausrichtung, Textfarbe und Hinter-grundfarbe des Schreibfeldes verändert werden.Wenn ein Text markiert ist, verändert sich dasMenü Bearbeiten. Du findest neue Menüpunkte:
Text ausschneidenDamit kannst du einen Text ausschneiden. Er be-findet sich nun in der Zwischenablage. Du kannstden Text an anderer Stelle wieder einsetzen.
Text kopierenDamit kopierst du den Text in die Zwischenablage.
16

Text einsetzenDen ausgeschnittenen oder kopierten Text, der sichin der Zwischenablage befindet, einsetzen.
Text löschenLöschen eines Textes.
Text ändern…· Gesprochener Text(dies ist nur mit installierter Sprachsynthese mög-lich: Beachte dazu die entsprechenden Hinweiseauf Seite 2). Willst du, dass der Computer dir dei-nen Text vorliest, wähle diese Option. Du kannstdazu eine Stimme auswählen.Beim Vorlesenlassen durch die Sprachsynthesekannst du den Text Wort für Wort in einer ande-ren Farbe erscheinen lassen.Wähle auch, ob die Story stoppen soll, bis allesvorgelesen ist oder ob sie weiterfährt.
· Auf Ende wartenDiese Option bestimmt, ob die Story weitergeht,auch wenn gesprochen wird, oder ob der Filmstoppt bis der Text fertig vorgelesen ist.
· Durchsichtiger HintergrundMit dieser Option erhält das Textfeld einen durch-sichtigen Hintergrund.
Tipp: Bei gedrückter D-Taste und denPfeiltasten fl bzw. ¸ kannst Du von einemTextfeld in ein anderes navigieren.
Animation
StartStart lässt eine Animation ablaufen. B + GStoppStopp hält die Animation an. B + 1Voreinstellungen· Fortlaufende AnimationDie Story läuft fortlaufend ab.
· Menübalken und Werkzeuge verstecken· Mit dem Schieberegler lässt sich die Ablaufge-schwindigkeit einer Animation einstellen.
17

Hilfe
Wer weitere Hilfe braucht, findet diese auf unsererWebsite: http://www.anipaint.ch
Der Player
Der mitgelieferte Player hat ein Menü mit den bei-den Befehlen:StartStart lässt eine Animation ablaufen. ( B + G)StoppStopp hält die Animation an. (B + 1)Aus einer Geschichte aussteigen; EUnterbrechen und wieder aufnehmen;pVor- und zurücknavigieren: ¸ bzw. fl
Beachte: Es gibt zwei verschiedene Player, einenfür den Macintosh und einen für Windows.ANI...PAINT-Stories für Windows brauchen dieEndung .fpt. Der Player darf gratis verteilt werden.Der Player stellt den Bildschirm automatisch auf640 x 480 Punkte. Am Schluss geht die Einstellungwieder zurück in die ursprüngliche Stellung.
Ergänzungen
QuickTimeTM
QuickTime (QT) ist eine Systemerweiterung die denComputer multimediafähig macht.Mit QT lassen sich Videosequenzenund Computeranimationen abspie-len. Es lassen sich Bilder und Filmekomprimieren.
QT ist kein Programm sondern eine Sammlung vonSystemkomponenten. ANI...PAINT kann über denBefehl «Video» QuickTime-Medien integrieren.QT ist beim Macintosh Teil des Systems. BeiWindows-Rechnern muss QT separat installiertwerden. Wir haben QT 4.1 auf die ANI...PAINT-CDgepackt. Mit dem entsprechenden Setup kann QTinstalliert werden.
Zur Installation:Durch Setup im Ordner QT auf der CD öffnet sichein Installationsfenster. Das QuickTime 4Installationsprogramm lädt und installiert die er-forderlichen Dateien automatisch auf deinenComputer. Nach einem Neustart steht der Arbeitmit QT nichts mehr im Wege.
18

IBM-ViaVoiceText-To-SpeechFür Benutzer von Windows 95, 98, 2000 und MEkonnten wir von IBM das Modul Text-To-Speech(TTS) vom bekannten Programm ViaVoice in Lizenzerhalten. TTS ist eine Sprachsynthese-Software. Siekann geschriebene Texte vorlesen. Damit dieseSoftware mit ANI...PAINT verfügbar ist, muss siezuerst auf deinem Computer installiert werden. Dufindest im Ordner Text_To_Speech das entspre-chende Modul. Um das Modul zu installierenmusst du auf Setup klicken.Leider gibt es für den Macintosh keine analoge,kostengünstige Software.
DirectX7Es gibt drei verschiedene Installationen vonDirectX7, je nach Computertyp. Beachte die ent-sprechenden Hinweise im Setup von DirectX7.
Der Name Apple, das Apple Symbol, Macintosh und QuickTime sindWarenzeichen der Apple Computer, Inc.Die Namen IBM und ViaVoiceTextToSpeech sind Warenzeichen von IBM.
Für ANI...PAINT ist der Warenzeichen-Eintrag in Vorbereitung.
Impressum
http://www.anipaint.chE-Mail: [email protected]
© 2001, Hugo Neuhaus-Gétaz. Alle Rechte vorbehalten.
Herausgeber deutschsprachige VersionNeLe – New LearningHugo Neuhaus-GétazFuchshagweg 26, CH-4103 BottmingenTel. +41 61 423 96 75,Fax +41 61 423 96 78E-Mail: [email protected]
Entwicklung und HerstellungCentro Informatica Disabilità (CID)Via al Nido 15, Casa postale 19, CH-6903 LuganoE-Mail: [email protected], Website: http://www.fippd.com
Gestaltung Titelbild und BookletNeLe-NewLearnung in Zusammenarbeit mitgrapefruit graphics, Gian Besset & Stevie FiedlerAustrasse 12, CH-4051 Basel
Die Stories aus dem Ordner Beispiele wurden vonTeilnehmerinnen und Teilnehmer des Computerkurses amSonderpädagogischen Seminar des Kantons Bern in Biel(Schweiz) erstellt. Besten Dank für die freundlicheZurverfügungstellung.
19

Tastaturkürzel
1. Aktiviertes Zeichnungswerkzeug
Durchmesser des Pinsels beim Zeichnen vergrössern/verkleinern. . . . . . . . . . . bzw.
Pinseldurchmesser auf das Minimum einstellen (1 Pixel). . . . . . . . . . . . . . . . . . D
Waagrechte und senkrechte Linien zeichnen . . . . . . . . . . . . . . . . . . . . . . . . . . : gedrückt halten
(Umschalttaste respektiv Shift-Taste gedrückt halten)
Eine Farbe aus den Farbfeldern auswählen. . . . . . . . . . . . . . . . . . . . . . . . . . . . q w e r t z u i a s d f g h j k
Ändern der Farbe D + Klick
3. Navigation
Um einen Schritt vorwärts bzw. rückwärts zu springen. . . . . . . . . . . . . . . . . . . ¸ bzw. fl
Zum nächsten bzw. zum vorherigen Schnitt . . . . . . . . . . . . . . . . . . . . . . . . . . . : + ¸ bzw. fl
Zum nächsten bzw. zum vorherigen Textfeld . . . . . . . . . . . . . . . . . . . . . . . . . . D + ¸ bzw. fl
Animation (Story) von der Stelle aus abspielen . . . . . . . . . . . . . . . . . . . . . . . . . D + Play-Taste
Eine laufende Animation unterbrechen. . . . . . . . . . . . . . . . . . . . . . . . . . . . . . . p
Eine laufende Animation (Story) abbrechen . . . . . . . . . . . . . . . . . . . . . . . . . . . A
4. Spezielle Tasten
Löschen eines Elements/Schrittes . . . . . . . . . . . . . . . . . . . . . . . . . . . . . . . . . . . M respektiv L
Jeweiliges Element-Änderungsfenster öffnen . . . . . . . . . . . . . . . . . . . . . . . . . . Leerschlag
Beim Abspielen: Wiederholen der letzten Story-Sequenz . . . . . . . . . . . . . . . . . Leerschlag
Palette auf dem Bildschirm nach oben oder unten versetzen . . . . . . . . . . . . . . N respektiv T
Beachte auch die Tastatur-Kürzel in den Menüs.
+ -