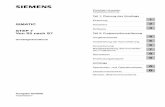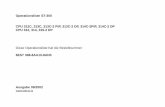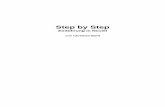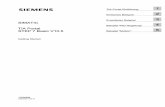Anlage S Siemens STEP 7 - · PDF file343 Anlage S Siemens STEP 7 Leitfaden für das erste...
Transcript of Anlage S Siemens STEP 7 - · PDF file343 Anlage S Siemens STEP 7 Leitfaden für das erste...

343
Anlage S Siemens STEP 7
Leitfaden für das erste STEP 7-Projekt
Nachfolgend wird ein kleines Projekt zur ersten Inbetriebnahme der SPS S7 313C-2DP beschrieben. Der Leitfadenwurde mit STEP 7 in der Version 5.4 erstellt. Die Vorgehensweise ist bei früheren und folgenden STEP 7-Ver-sionen ähnlich. Gleiches gilt für andere CPU-Typen wie z. B. die CPU315F-2 PN/DP.
Die Ihnen vorliegende Hardware können Siein die Tabelle auf der Seite 350 aufnehmen.
Schritt 1:
Genauso wie bei vielen anderen Windows-Programmen starten Sie über „Datei“ ->„Neu …“ mit dem neuen Projekt.
Sie haben auch die Möglichkeit, mithilfe des„Assistenten ‚Neues Projekt’ …“ ein neuesProjekt erstellen zu lassen.
Diese Variante ist in der täglichen Anwen-dung jedoch nicht üblich und wird dahernicht beschrieben.
Schritt 2:
Jetzt müssen Sie Ihrem Projekt einen Namen geben, wie zumBeispiel
• Sortieranlage oder
• Projekt 1.
Wichtig ist, dass Sie später die programmierten Projekte ein-deutig zuordnen können.
Daher sollten Sie sich frühzeitig überlegen, wie Sie Ihre Pro-jekte nennen wollen.
Eventuell gibt es auch schon Regeln in Ihrer Firma oder Abtei-lung, wie die STEP 7 Projekte genannt werden.
Schritt 3:
Für das neu erstellte Projekt muss imnächsten Schritt festgelegt werden, mitwelchem Steuerungstyp gearbeitet wird.
In diesem Fall handelt es sich um eineSIMATIC 300-Station.
Das Einfügen der SIMATIC 300-Stationfunktioniert über die rechte Maustaste
> „Neues Objekt einfügen“
> „SIMATIC 300-Station“.

344
Siemens STEP 7Anlage S
S
Schritt 4:
In diesem Projekt wird jetzt dasObjekt SIMATIC 300(1) angezeigt.
Dieses Objekt muss in den nächstenSchritten konfiguriert und program-miert werden.
Über einen Doppellklick auf dasObjekt sehen Sie im Schritt 5, welcheInhalte dem Objekt zugeordnet sind.
Tipp: Bei Unklarheiten hilft oft dieSTEP 7 Online-Hilfe weiter. Die Hilfekann über die Taste F1 aufgerufenwerden.
Schritt 5:
Bislang ist dem Objekt
SIMATIC 300(1) lediglich das Objekt„Hardware“ zugeordnet.
Die Hardware muss konfiguriertwerden. Zum Beispiel müssen Siefestlegen, aus welchen Komponen-ten sich Ihre SPS zusammensetzt.
Die Hardware wird mithilfe des STEP 7 Hardware-Konfigurators kon-figuriert.
Diesen starten Sie mit einem Doppel-klick auf „Hardware“.
Schritt 6:
Das erste Element, dasSie aus dem Hard-warekatalog einfügenmüssen, ist die Profil-schiene.
Die Profilschiene fin-den Sie im Hardware-katalog auf der rechtenSeite in dem OrdnerRack-300.
Durch „Ziehen undAblegen“ (Drag andDrop) bringen Sie dieProfilschiene in denoberen Teil des Stat-ionsfensters.

345
Siemens STEP 7Anlage S
S
Schritt 7:
Das Hardware Konfigurations-fenster hat sich geändert.
Im oberen Teil sehen Sie dieKonfigurationstabelledes Baugruppenträgers, in dieSie die einzelnen BaugruppenIhrer SPS einfügen können.
In diese Konfigurationstabellemüssen Sie die vorliegendeSteuerung (z. B. CPU 313C-2DP) einfügen.
Die unterschiedlichen SPS-Typen sind im Hardwareka-talog in dem Ordner CPU-300abgelegt (siehe Abb. rechts).
Dabei müssen Sie darauf ach-ten, das die CPU mit derpassenden Bestellnummereingefügt wird. Die Bestell-nummer ist auf die SPS auf-gedruckt, z. B. 6ES7 313-6CE01-0AB0.
Schritt 8:
Beim Einfügen der SPS per„Drag and Drop“ in den Steck-platz 2 in der Tabelle öffnetsich das Fenster
„Eigenschaften - PROFIBUSSchnittstelle DP“.
Wir bestätigen diesen Aufrufeinfach mit „OK“.
Es handelt sich bei diesemFenster um eine Schnittstelle(PROFIBUS) der SPS, an dieweitere Geräte angeschlossenwerden können. Diese Schnitt-stelle wird zu diesem Zeitpunktnoch nicht verwendet.
Schritt 9:
Im Fall der CPU313C sindbereits Ein- und Ausgänge indie SPS integriert. Sie habenggf. eine SPS mit separatenEin- und Ausgangskarten vor-liegen. Diese Baugruppe(n)fügen Sie bitte als nächstesein.
Weiterhin können Sie fest-legen, auf welchen Adress-bytes die Ein- und Ausgängeder SPS liegen sollen.
Bei der vorliegenden SPS wer-den die Ein- und Ausgängeautomatisch auf die Ein- undAusgangsadressen 124..125gelegt.
Sie sollen diese Einstellungändern und öffnen daher perDoppelklick auf den Wert„124..125“ das dazu not-

346
Siemens STEP 7Anlage S
S
Schritt 10:
Um die Werte ändern zukönnen, müssen Sie auf derSeite/Register „Adressen“ dasKontrollkästchen „Systemvor-gabe“ deaktivieren.
Schritt 11:
Die Eingänge sollen mit der Adresse 0 starten und dieAusgänge mit der Adresse 4.
Die SPS CPU 313C-2DP hat 16 Eingänge und 16 Aus-gänge integriert. Das bedeutet, dass die Ein- und Aus-gänge jeweils 2 Byte belegen, da sich ein Byte aus 8Bits zusammensetzt.
Die Eingänge der SPS liegen jetzt in den Bytes 0 und 1und die Ausgänge der SPS auf den Bytes 4 und 5. Diesist eine häufig anzutreffende Konfiguration.
Wenn Sie im Programm die einzelnen Eingänge derSPS ansprechen wollen, so gelingt dies über dieSchreibweise E0.0, E0.1, E0.2, ….
Schritt 12:
Jetzt folgt der letzte Schritt inder Hardwarekonfiguration.
Sie müssen die erstellte Kon-figuration „Speichern undübersetzen“.
Übersetzen heißt, dass dieerstellte Hardwarekonfigura-tion in eine für die SPSverstehbare Sprache (Code)übersetzt werden muss.
Dieser Code kann jetzt oderspäter zusammen mit demProgramm in den Speicher derSPS hochgeladen werden.

347
Siemens STEP 7Anlage S
S
Schritt 13:
Nach Beenden des Hardware-konfigurators hat sich auchdas Fenster im SIMATIC Ma-nager geändert.
Es liegt ein weiteres Objekt„CPU 313C-2 DP“ in demFenster vor.
Sie können jetzt mit demSchreiben eines Programmsfür die SPS starten.
Schritt 14:
Um zu programmieren, müs-sen Sie das Objekt „CPU313C-2 DP“ über Doppelklicköffnen und links in dem Navi-gationsfenster in den Ordner„Bausteine“ gehen.
In den Bausteinen werden dieProgramme, die die SPS aus-führen soll, gespeichert.
Der erste Baustein, der auto-matisch angelegt wird, ist derOrganisationsbaustein 1 (OB1).
Um diesen bearbeiten zukönnen, öffnen Sie ihn miteinem Doppellkick.
Schritt 15:
Bausteine können in STEP 7in unterschiedlichen Program-miersprachen programmiertwerden:
• AWL: Anweisungsliste
• KOP: Kontaktplan
• FUP: Funktionsplan
In diesem Beispiel soll mit derProgrammiersprache Funk-tionsplan (FUP) gearbeitetwerden.
Bitte FUP auswählen undanschließend mit OK bestä-tigen.
Auch später kann noch be-dingt zwischen den einzelnenProgrammiersprachen „umge-schaltet“ werden.

348
Siemens STEP 7Anlage S
S
Schritt 16:
Jetzt öffnet sich der STEP 7Programmiereditor. Auf derlinken Seite sehen Sie dieunterschiedlichen Operatio-nen, die zur Programmierungzur Verfügung stehen:
• Bitverknüpfung,
• Vergleicher,
• Umwandler,
• …
Am häufigsten werden dieOperationen in dem Ordner„Bitverknüpfung“ verwendet.
Die wichtigsten Bitverknüp-fungen sind ebenfalls oben inder Leiste verfügbar:
• UND (&),
• ODER (≥1) und
• Zuweisung (=).
Schritt 17:
Nachdem Sie die UND-Operation eingefügt haben,muss festgelegt werden,welche Eingänge der SPS ver-knüpft werden sollen.
Die festzulegenden Eingängeder UND-Operation werdendurch drei Fragezeichen„??.?“ dargestellt.
Sie können hier zum Beispieldie beiden Eingänge E0.0 undE0.1 eintragen.
Natürlich muss noch be-stimmt werden, was passie-ren soll, wenn das Ergebnisder UND-Operation wahr ist.
Es kann zum Beispiel fest-gelegt werden, dass dann derAusgang A4.0 gesetzt werdensoll.
Dazu müssen Sie an den Aus-gang der UND-Operation eineZuweisung einfügen.

349
Siemens STEP 7Anlage S
S
Schritt 18:
Ein gutes Programm wird vondem Programmierer kom-mentiert, sodass später nach-vollzogen werden kann, werdas Programm wann pro-grammiert hat und wie dasProgramm funktioniert.
Als nächstes bitte das Pro-gramm kommentieren!
Damit ist das erste Programmfertig und es kann in die SPSgeladen werden.
Das einzelne Programm kannim Programmeditor auf dieSPS hochgeladen werdenoder das gesamte Projekt imSTEP 7 Hauptprogramm.
Sie speichern das Projekt,schließen den Programmedi-tor und wechseln in das STEP7 Hauptprogramm zurück.
Schritt 19:
Um das gesamte Projekt in dieSPS zu laden, muss dasObjekt SIMATIC 300(1) mar-kiert werden.
Anschließend den Button„Laden“ drücken und schonkann das Programm in derSPS getestet werden.
Falls keine SPS an den Com-puter angeschlossen ist, kannüber das Programm S7-PLCSIM eine SPS simuliertwerden.
Dazu muss vor dem „Laden“der Button „Simulationein/aus“ betätigt werden.
Hinweis: Unter Umständenmüssen Sie an dieser Stelledie Schnittstelle konfigurie-ren, über die Sie auf die SPSzugreifen. Je nach SPS-Typund Programmiergerät (z. B.Computer) läuft die Kom-munikation über die MPI-Schnittstelle mit einem MPI-Adapter an der seriellenSchnittstelle an Ihrem PC oderauch direkt über Ethernet. DieSchnittstelle konfigurieren Sieunter dem Menüpunkt „Extras“> „PG/PC-Schnittstelle ein-stellen“. Dann wählen Sie die zu verwendende Schnittstelle, z. B. PC-Adapter(MPI). Unter deren Eigenschaften können Sie z. B. die serielle Schnittstelle kon-figurieren (COM1, COM2, Übertragungsgeschwindigkeit …).
Button„Laden“ Button „Simulation ein/aus“

350
Siemens STEP 7Anlage S
S
Schritt 20:
Simulation der SPS
Es öffnet sich das ProgrammS7-PLCSIM.
Folgende Schritte können hiernotwendig sein:
• Einfügen der Ein- und Aus-gänge
• Schalten der SPS (CPU) inden Betriebsmodus „RUN-P“
In dem Betriebsmodus „RUN-P“ kann während die CPU läuft,ein neues Programm auf dieCPU hochgeladen werden.
Sie fügen das Eingangsbyte 0und das Ausgangsbyte 4 ein.
Anschließend starten Sie dieCPU über das Aktivieren desKontrollkästchens „RUN-P“.
Jetzt bitte noch den Schritt 19 ausführen und das SPS Programm auf die virtuelle SPS (S7-PLCSIM) laden.
Wenn jetzt die Eingänge E0.0 und E0.1 gesetzt werden, sollte der Ausgang A4.0 gesetzt werden.
Symbolische Adressierung
In den meisten SPS-Programmen wird die symbolischeAdressierung verwendet. Wird mit der symbolischenAdressierung gearbeitet, so steht an den Ein- und Aus-gängen der Operationen nicht mehr die „absolute Adresse“A4.0 oder E1.2, sondern die „symbolische Adresse“ desEin- oder Ausgangs.
Warum wird die symbolische Adressierung verwendet?Wenn Sie sich den Schaltplan ansehen, so sehen Sie indem Schaltplan die Betriebsmittel mit ihrer Betriebsmittel-kennzeichnung (S0, S1, P1 …) (siehe Zeichnung rechts).
Es ist sinnvoll, diese Betriebsmittelkennzeichnung auch indie Programme zu übernehmen, da dann direkt erkanntwerden kann, welches Betriebsmittel an dem Einganganliegt oder welches Betriebsmittel angesteuert wird.
Wenn also dem Ausgang A4.0 der Text „P1“ zugeordnetwird, spricht man von der symbolischen Adressierung.
Nachfolgend wird beschrieben, wie Sie den Ein- und Ausgängen symbolische Adressen unter STEP 7 zuordnenkönnen.
Zur Zuweisung der sym-bolischen Adressen wählenSie den Ordner „S7-Pro-gramm(1)“ aus.
In diesem Ordner liegt dasObjekt „Symbole“.
Durch einen Doppelklick aufdas Objekt „Symbole“ öffnetsich der STEP 7 Symboleditor.

351
Siemens STEP 7Anlage S
S
Im Symboleditor werden diesymbolischen Namen in derSpalte „Symbol“ eingetragen.
In der Spalte „Adresse“werden die zugeordneten Ein-und Ausgänge der SPS fest-gelegt.
Die Zuordnung Datentyp„BOOL“ erfolgt bei den digi-talen Ein- und Ausgängen derSPS automatisch, da diesenur die zwei Werte 0 oder 1annehmen können.
Der Kommentar ist sehrwichtig. Über den Kommentarkönnen den Symbolen weitereInformationen zugeordnetwerden. Man sollte z. B. ein-tragen, ob es sich bei denTastern um Schließer (S) oderÖffner (Ö) handelt.
Das SPS-Programm siehtnach der Zuordnung der Sym-bole jetzt wie in der Abbildungrechts aus.
Fährt man mit der Maus überdie Symbolik wie im Beispielrechts, so wird die Symbol-information Adresse / Symbol-name und Kommentar an-gezeigt.
Dies ist sehr hilfreich bei kom-plexen Programmen mit vie-len Ein- und Ausgängen.
Hinweis:
Auf der DVD im Ordner Dokumentation > Siemens > Ausbildungsunterlage finden Sie sehr viele Hinweise, Pro-jekte und Informationen zur Arbeit mit den Siemens SIMATIC Automatisierungssystemen.

352
Siemens STEP 7Anlage S
S
Hardwareliste
Die Ihnen vorliegende Hardware können Sie in die nachfolgende Liste aufnehmen.
Steck-platz
1
2
3
4
5
Bezeichnung Bestellnummer Kommentar(HW/FW-Version)