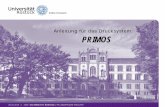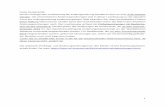Anleitung Drucksystem für Studierende und … Campus Wien Anleitung Drucksystem für Studierende...
-
Upload
doannguyet -
Category
Documents
-
view
218 -
download
2
Transcript of Anleitung Drucksystem für Studierende und … Campus Wien Anleitung Drucksystem für Studierende...
FH Campus Wien Anleitung Drucksystem für Studierende
University of Applied Sciences/IT-Services
Seite 2 von 17
Inhalt
1. Druck ...................................................................................................................... 3 1.1. SafeQ-Client-Druck ................................................................................................ 3 1.2. E-Mail-Druck ......................................................................................................... 4 1.3. USB-Druck ............................................................................................................ 5 1.4. Druckoptionen konfigurieren ................................................................................... 6 1.5. Finishing Optionen ................................................................................................. 7
2. Scannen................................................................................................................... 8 2.1. 2.1.Scannen zu meiner Emailadresse ....................................................................... 8 2.2. 2.2.Scannen zu USB............................................................................................... 9
3. Kopieren ................................................................................................................. 10 4. Kosten .................................................................................................................... 11 5. Installation SafeQ-Client ........................................................................................... 11
5.1. Windows – Installation SafeQ-Client ........................................................................ 11 5.2 MAC – Installation SafeQ-Client ............................................................................. 11
6. Standorte der Drucker .............................................................................................. 17
FH Campus Wien Anleitung Drucksystem für Studierende
University of Applied Sciences/IT-Services
Seite 3 von 17
1. Druck
1.1. SafeQ-Client-Druck
Bei dem FollowMeALG Drucker handelt es sich um einen virtuellen Drucker. D.h. Sie drucken ihr Dokument in eine persönliche Warteschlange und können dieses bei einem beliebigen Konica-Minolta Drucker ausdrucken/abholen. Wählen Sie z.B. in Word unter Datei Drucken im Feld Name den Drucker FollowMeALG aus,
stellen sie die gewünschten Druckoptionen ein (siehe Punkt Druckoptionen konfigurieren) und klicken Sie auf OK und danach auf Drucken.
Auf Ihrem Rechner erscheint ein Popupanmeldefenster -> Hier geben Sie ihre Portalzugangsdaten ein und klicken auf OK.
Nun gehen Sie zu einem Konica-Minolta Drucker ihrer Wahl.
Halten Sie Ihre Campus Card auf das Lesegerät und warten Sie bis das Gerät sich frei schaltet. Wenn Sie mehrere Kostenstellen hinterlegt haben, erscheint am Display nochmals eine
Auswahlmöglichkeit der Kostenstellen. Diese gilt nicht für den Druckauftrag sondern erscheint immer beim Einloggen am Gerät damit man bei der Funktion Kopieren die Kostenstelle
definieren kann. Nach der Eingabe können Sie mittels dem Button SafeQ Print und im folgenden Untermenü Im
Wartezustand Ihre bereits geschickten Dokumente auswählen und mit dem türkisen Start-Taster den Druckauftrag starten.
Die Abmeldung am Gerät erfolgt mittels Betätigung der Taste Code am Gerät.
Vorhaltezeiten: Sie müssen den Druckjob innerhalb von 24h abholen (Button Im Wartezustand). Danach wird dieser automatisch gelöscht. Bereits gedruckte Jobs können Sie innerhalb von 24h noch einmal direkt vom Gerät Drucken (Button Gedruckt)
Druckoptionen: Sie können vor dem Druck die grün hinterlegten Option je nach Bedarf konfigurieren.
Farbe Duplex Heften Lochen Falzen
AutoFarbe
Farbe
SW
Ja
Nein
Ja
Nein
Ja
Nein
Ja
Nein
FH Campus Wien Anleitung Drucksystem für Studierende
University of Applied Sciences/IT-Services
Seite 4 von 17
1.2. E-Mail-Druck
Es kann auch, mittels Senden von Attachments an die Emailadresse [email protected],
gedruckt werden. Es kann nur von Email Accounts aus folgenden Domänen an die Adresse gesendet werden:
@fh-campuswien.ac.at @edu.fh-campuswien.ac.at @stud.fh-campuswien.ac.at
Die gesendete Email darf eine Größe von 25MB nicht überschreiten.
Druckoptionen: Bei dieser Variante des Drucks ist nur die nachfolgende Vordefinierte Einstellung möglich. Wenn Sie das Dokument nur in SW drucken möchten, müssen Sie das Dokument zuerst in ein SW Dokument umwandeln. Rot hinterlegte Felder sind nicht abänderbar.
Farbe Duplex Heften Lochen Falzen
AutoFarbe Ja Nein Nein Nein
Unterstütze Dateitypen: .doc, .docx, .pdf, .jpg
Vorhaltezeiten: Sie müssen den Druckjob innerhalb von 24h abholen (Button Im Wartezustand). Danach wird dieser automatisch gelöscht. Bereits gedruckte Jobs können Sie innerhalb von 24h noch einmal direkt vom Gerät Drucken (Button Gedruckt)
FH Campus Wien Anleitung Drucksystem für Studierende
University of Applied Sciences/IT-Services
Seite 5 von 17
1.3. USB-Druck
Einloggen am Gerät mittels Karte. Einstecken des externen Speichergerätes am USB Port rechts vom Touchscreen. Auswählendes externen Speichermediums mittels USB Symbol am Display.
Auswahl der Funktion Dokument aus externen Speicher drucken. Auswahl des zu druckenden Dokumentes. Unterstütze Dateitypen: .doc, .docx, .pdf, jpg Druckoptionen:
Bei dieser Variante des Drucks ist nur die nachfolgende Vordefinierte Einstellung möglich. Wenn Sie das Dokument nur in SW drucken möchten, müssen Sie das Dokument zuerst in ein SW Dokument umwandeln. Rot hinterlegte Felder sind nicht abänderbar.
Farbe Duplex Heften Lochen Falzen
AutoFarbe Farbe SW
Ja Nein
Ja Nein
Ja Nein
Ja Nein
FH Campus Wien Anleitung Drucksystem für Studierende
University of Applied Sciences/IT-Services
Seite 6 von 17
1.4. Druckoptionen konfigurieren
ACHTUNG: Vergewissern Sie sich, dass die gewünschte Farbeinstellung korrekt im
Drucktreiber konfiguriert wird. Sonst wird ihnen eine Farbseite verrechnet.
Druckereinstellungen für S/W
> Registerkarte My Tab > Select Color -> Gray Scale
> Gray Scale
Druckereinstellungen für Farbdrucke, sowie Farb- und S/W gemischt
> Registerkarte My Tab > Select Color > Auto Color
FH Campus Wien Anleitung Drucksystem für Studierende
University of Applied Sciences/IT-Services
Seite 7 von 17
1.5. Finishing Optionen
Sie können bei bereits gesendeten Druckaufträgen, auch nachträglich am Endgerät, die Optionen des Finishers auswählen.
Den Druckauftrag auswählen und den Button recht daneben drucken.
Den Button Druckeinstellungen auswählen.
Jetzt gewünschte Optionen des Finishing auswählen
FH Campus Wien Anleitung Drucksystem für Studierende
University of Applied Sciences/IT-Services
Seite 8 von 17
2. Scannen
2.1. 2.1.Scannen zu meiner Emailadresse
Einloggen am Gerät. Zu scannendes Dokument auf das Vorlagenglas oder in den ADF Einzug legen.
Funktion „SafeQ Scan“ auswählen -> „Scan to my email“ auswählen. Türkisen „Startknopf“ betätigen.
FH Campus Wien Anleitung Drucksystem für Studierende
University of Applied Sciences/IT-Services
Seite 9 von 17
2.2. 2.2.Scannen zu USB
Einloggen am Gerät mittels Karte. Einstecken des externen Speichergerätes am USB Port rechts vom Touchscreen. Auswählendes externen Speichermediums mittels USB Symbol am Display.
Auswahl der Funktion Dokument in externen Speicher ablegen.
FH Campus Wien Anleitung Drucksystem für Studierende
University of Applied Sciences/IT-Services
Seite 10 von 17
3. Kopieren Einloggen am Gerät. Zu scannendes Dokument auf das Vorlagenglas oder in den ADF Einzug legen.
Funktion Kopie auswählen -> die gewünschten Kopierparameter auswählen. Türkisen „Startknopf“ betätigen.
FH Campus Wien Anleitung Drucksystem für Studierende
University of Applied Sciences/IT-Services
Seite 11 von 17
4. Kosten
A4 A3
SW €0,04 €0,08
Farbe €0,20 €0,40
5. Installation SafeQ-Client
5.1. Windows – Installation SafeQ-Client
Nach dem der benötigte Client für die jeweilige Destination heruntergeladen wurde, starten führen Sie die .exe Datei mittels Doppelklick.
Im Anschluss daran startet die Installation des Clients sowie des benötigten Druckertreibers. Folgen Sie den Installationsanweisungen. Nach Beendigung aller Installationsfenster wurde der Client sowie der Treiber auf ihrem Rechner installiert. Sie können nun mittels der vorhandenen Druckerqueue FollowMeALG ausdrucken.
Download-Links für Standorte
> Favoritenstraße 226
> Helmut-Qualtinger-Gasse 2
> Mauerbachstraße 43
> Muthgasse 62
5.2 MAC – Installation SafeQ-Client
Download des Clients unter http://downloads.fh-campuswien.ac.at/
Installieren Sie wie, in den folgenden Abbildungen ersichtlich, den Client.
FH Campus Wien Anleitung Drucksystem für Studierende
University of Applied Sciences/IT-Services
Seite 12 von 17
FH Campus Wien Anleitung Drucksystem für Studierende
University of Applied Sciences/IT-Services
Seite 13 von 17
FH Campus Wien Anleitung Drucksystem für Studierende
University of Applied Sciences/IT-Services
Seite 14 von 17
FH Campus Wien Anleitung Drucksystem für Studierende
University of Applied Sciences/IT-Services
Seite 15 von 17
Je nach Destination müssen sie unterschiedliche Parameter eingeben:
1100 Wien Favoritenstrasse 226
URL: sqport://192.168.130.10/secure
Name: FollowMeALG
Standort: ALG
1030 Wien Helmuth Qualtingergasse 2
URL: sqport://192.168.2.10/secure
Name: FollowMeBIT
Standort: BIT
1190 Wien Muthgasse 62
URL: sqport://192.168.3.10/secure
Name: FollowMeBIE
Standort: BIOE
1140 Wien Mauerbachstrasse 54
URL: sqport://192.168.4.10/secure
Name: FollowMeLAU
Standort: LAU
FH Campus Wien Anleitung Drucksystem für Studierende
University of Applied Sciences/IT-Services
Seite 16 von 17
Nach erfolgter Installation können sie den installierten Drucker in Ihrem System verwenden.
FH Campus Wien Anleitung Drucksystem für Studierende
University of Applied Sciences/IT-Services
Seite 17 von 17
6. Standorte der Drucker
Ebene Bereich Raumtyp Raum#
Dru
ck
Kopie
A4
A3
SW
Farbe
Du
ple
x
Loch
en
Heft
en
Falz
en
1 3 B Kopierraum B.3.29 X X X X X X X X X X
2 3 D Kopierraum D.3.25 X X X X X X X X X X
3 2 A Kopierraum A.2.24 X X X X X X X X X X
4 2 A Kopierraum A.2.24 X X X X X X X X X X
5 2 B Kopierraum B.2.12 X X X X X X X X X X
6 2 B Kopierraum B.2.30 X X X X X X X X X X
7 2 D Kopierraum D.2.29 X X X X X X X X X X
8 Z D Aufenthaltsraum D.Z.28 X X X X X X X X X X
9 1 A Gangerweiterung A.1.GE X X X X X X X X X X
10 1 B Aufenthaltsraum B.1.23 X X X X X X X X X X
11 1 D Kopierraum D.1.26 X X X X X X X X X X
12 E B Copyshop B.E.08 X X X X X X X X X X
13 E B Copyshop B.E.08 X X X X X X X X X X
14 E B Copyshop B.E.08 X X X X X X X X X X
15 E B Copyshop B.E.08 X X X X X X X X X X
16 E B Copyshop B.E.08 X X X X X X X X X X
17 E B Copyshop B.E.08 X X X X X X X X X X
18 E D Gang vor Labor D.E Gang X X X X X X X X X X
19 1 P Aufenthaltsraum P.1.11 X X X X X X X X X X
18 E A Bibliothek A.E.02 X X X X X X X X X
1 E Gangerweiterung X X X X X X X X X X
1 E Aufenthaltsraum LS 4 X X X X X X X X X X
1 E Aufenthaltsraum O1.208 X X X X X X X X X X
Kopiergerät mit Parpierwertkarte (ohne CampusCard)
Standort Favoritenstraße 226
Standort Helmut-Qualtinger-Gasse 2
Standort Mauerbachstraße 43
Standort Muthgasse 62