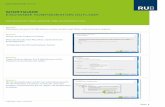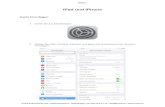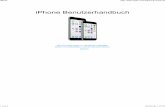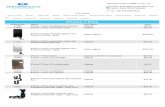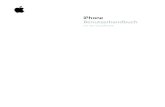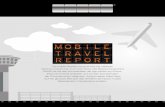Anleitung - E-Mail Konfiguration mit iPhone · PDF fileithlu ag P o - rih Phone E-Mail...
Transcript of Anleitung - E-Mail Konfiguration mit iPhone · PDF fileithlu ag P o - rih Phone E-Mail...
switchplus agP.O. Box, CH-8021 Zrich
Phone +41 (0)848 69 69 69E-Mail: [email protected]
E-Mail Konfiguration mit iPhone / iPad
Inhalt1. Erste Schritte2. Mail Account hinzufgen3. Kontoinformationen eingeben4. Auswahl des Kontentyps: IMAP oder POP5. Server fr eingehende Mails6. Server fr ausgehende Mails7. Fehlermeldung SSL-Verbindung8. Erweitere Einstellungen (SMTP)9. Erweitere Einstellungen (IMAP Ordner)
03/2014
E-Mail Konfiguration mit iPhone / iPad Seite 2
Gehen Sie zu den Einstellungen
Whlen Sie Mail, Kontakte, Kalender
Tippen Sie auf Account hinzufgen... um den Assistenten zum Einrichten einer E-Mail-Adressezu starten
Tippen Sie auf Andere
1. Erste Schritte
E-Mail Konfiguration mit iPhone / iPad Seite 3
Unter Name knnen Sie festlegen, welcher Name angezeigt werden soll, wenn jemand eine E-Mail von Ihnen erhlt.
Bei E-Mail geben Sie Ihre vollstndige E-Mail-Adresse ein.
Beim Kennwort tragen Sie das von Ihnen gewhlte Passwort ein.
Unter Beschreibung geben Sie einen Namen fr das E-Mail-Konto ein, um es von anderen Konten auf dem iPhone zu unterscheiden.
Tippen Sie auf Weiter
Whlen Sie Mail-Account hinzufgen
2. Mail-Account hinzufgen 3. Kontoinformationen eingeben
E-Mail Konfiguration mit iPhone / iPad Seite 4
4. Auswahl des Konto Typ
Definieren Sie zuerst den gewnschten Konto-Typ und whlen Sie zwischen dem IMAP und POP Konto aus.
switchplus Empfehlung:
Die Mail werden auf dem iPhone und mehreren Computer gelesen und bearbeitet -> Whlen Sie IMAP
Die Mails werden nur mit dem iPhone gelesen und bearbeitet -> Whlen Sie POP
Mit IMAP verbleiben Ihre E-Mails auf dem Server und werden mit dem iPhone synchronisiert. Beden-ken Sie, dass bei der Wahl von IMAP die Mailbox immer grsser wird und demzufolge die Synchroni-sation lnger dauern kann. Je nach Geschwindigkeit der Internetverbindung kann es zu Verzgerungen kommen.
Mit POP werden Ihre E-Mails auf Ihr iPhone herunter geladen und gespeichert. Die Nachrichten werden aber dem Server gelscht und knnen auf einem anderen Computer nicht nochmals herunterladen werden. Wenn Sie das mchten, mssen Sie nach der Konfiguration in den erweiterten Einstellungen festlegen, dass nur eine Kopie auf das iPhone gela-den wird.
E-Mail Konfiguration mit iPhone / iPad Seite 5
Server fr eintreffende E-MailsHostname fr IMAP
Geben Sie als Hostname imap.mail-ch.ch ein. Ersetzen Sie switchie.ch durch Ihren Domain-Namen
Hostname POP
Geben Sie als Hostname pop.mail-ch.ch ein. Ersetzen Sie switchie.ch durch Ihren Domain-Namen
Als Benutzername geben Sie Ihre vollstndige E-Mail-Adresse ein.
Beim Kennwort tragen Sie das von Ihnen gewhlte Passwort ein.
Server fr ausgehende E-Mails
Als Hostname geben Sie smtp.mail-ch.ch ein
Ersetzen Sie switchie.ch durch Ihren Domain-Namen
Als Benutzername geben Sie Ihre vollstndige E-Mail-Adresse ein.
Beim Kennwort tragen Sie das von Ihnen gewhlte Passwort ein.
Tippen Sie auf dem Button Weiter
5. Server fr eingehende E-Mails 6. Server fr ausgehende E-Mails
E-Mail Konfiguration mit iPhone / iPad Seite 6
7.2 Tippen Sie auf den Server fr ausgehende E-Mails smtp.mail-ch.ch
7.1 Tippen Sie auf das neu erstellte Konto
7. Erweiterte Einstellungen (SMTP) ffnen Sie das eingerichtete Konto und wechseln Sie zu den Einstellungen des Accounts.
7.3 Tippen Sie danach auf den primren Server smtp.mail-ch.ch
7.4 Schieben Sie den Regler bei SSL verwenden nach rechts damit die Verschlsselung aktiviert ist.
Tippen Sie auf Fertig
Wichtig! Falls Sie unter Punkt 4 den Konto-Typ IMAP ausgewhlt haben, fahren Sie mit der nchsten Seite fort.
Andernfalls knnen Sie die Einstellungen beenden.
E-Mail Konfiguration mit iPhone / iPad Seite 7
8.1 Tippen Sie auf Erweitert damit Sie das Postfach-Verhalten fr die IMAP Ordner einstellen knnen.
8.2 Tippen Sie der Reihe nach auf Entwrfe und Gesendet und Gelscht und whlen Sie dort jeweils den gewnschten Ordner auf dem Server aus.
8.3 Wenn Sie auf Ihrem iPhone mehrere Konten haben, sollten Sie als Prfix INBOX schreiben. Wenn Sie nicht sicher sind, lassen Sie das Feld einfach leer.
8. Erweiterte Einstellungen (IMAP Ordner) Tippen Sie oben links auf Account