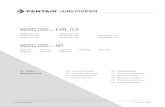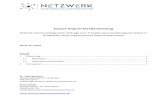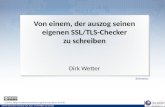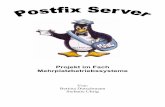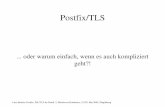Anleitung für den Import von TLS-Clientzertifikaten
Transcript of Anleitung für den Import von TLS-Clientzertifikaten

Anleitung für den Import von TLS-Clientzertifikaten
Stand: Januar 2019
Zentrale Register

Anleitung für den Import von TLS-Clientzertifikaten
Stand: Januar 2019 Seite 1/22
1 Einleitung
Das Kraftfahrt-Bundesamt stellt über den Server portal.kba.doi-de.net das
Zentrale Verkehrs-Informations-System (ZEVIS) bereit, mit dem Abfragen der Register
des Amtes durchgeführt und Mitteilungen an die Register gesendet werden können.
Für den Zugriff über das DOI-Netz werden TLS-Clientzertifikate genutzt.
Diese werden bei dem Zugriff auf die Dialoganwendungen des Kraftfahrt-Bundesamtes
auf dem PC installiert.
Beim Zugriff von Verfahrenssoftware auf die Webservices des Amtes wird diese i. d. R.
auf Application Servern installiert.
Die folgende Anleitung beschreibt die notwendigen Schritte zum Import der TLS-Client-
Zertifikate in verschiedene Browser unter Windows 7 bis 10 für den Zugriff auf die
Dialoganwendungen von ZEVIS.
Nicht beschrieben ist der Import der TLS-Clientzertifikate in Application Server und
Verfahrenssoftware. Diesbezügliche Informationen erhalten Sie aus der Dokumentation
Ihrer Verfahrenssoftware oder bei dem Hersteller Ihrer Verfahrenssoftware.
Der Import der Client-Zertifikate auf LINUX-Systeme ist ebenfalls nicht beschrieben.
Der Import in den Browser Firefox ist aber nach aktueller Kenntnis auf einem LINUX-
Derivat vergleichbar mit dem beschriebenen Import bei Firefox unter Windows.
Vor dem Import der Datei müssen die P12-Datei und das Passwort für den Import vor-
liegen.

Anleitung für den Import von TLS-Clientzertifikaten
Stand: Januar 2019 Seite 2/22
2 Import der TLS-Zertifikate in den Internet Explorer, Chrome und Opera Die Browser Internet Explorer, Google Chrome und Opera nutzen für die Speicherung
der Zertifikate den Windows-Zertifikatsspeicher. Daher ist das Vorgehen bei diesen
Browsern gleich.
2.1 Öffnen des Zertifikatsmanagers durch Drücken der Windows-Taste und Eingabe
der Zeichenfolge „certmgr.msc“

Anleitung für den Import von TLS-Clientzertifikaten
Stand: Januar 2019 Seite 3/22
2.2 Starten des Import-Assistenten über einen Rechtsklick auf „Eigene Zertifikate“ – „Alle Aufgaben“ – „Importieren“

Anleitung für den Import von TLS-Clientzertifikaten
Stand: Januar 2019 Seite 4/22
2.3 Im nächsten Dialogfeld ist die vom KBA übersandte P12-Datei auszuwählen.
Bei einem Klick auf Durchsuchen werden standardmäßig nur Zertifikate angezeigt. Hier muss zunächst das Feld über „Öffnen“ auf „Privater Informationsaustausch (PFX / P12)“ umgestellt werden.

Anleitung für den Import von TLS-Clientzertifikaten
Stand: Januar 2019 Seite 5/22
2.4 Eingabe des Passworts für den Import
Das Passwort für den Import wird in der Regel per Briefpost an den Leiter der IT der beantragenden Behörde versandt.
Das Passwort für den Import wird beim Kraftfahrt-Bundesamt nicht gespeichert. Verwahren Sie den Passwortbrief daher sorgfältig. Ist das Import-Passwort verloren gegangen, wenden Sie sich bitte an die Anwenderbetreuung des Kraftfahrt-Bundesamtes.
Die Option „Schlüssel als exportierbar markieren“ sollte aus Sicherheitsgründen nicht ausgewählt werden.
Die Option „Hohe Sicherheit für den privaten Schlüssel aktivieren“ sollte ebenfalls nicht aktiviert werden, da in diesem Fall bei jedem Zugriff das Importpasswort er-neut eingegeben werden muss.

Anleitung für den Import von TLS-Clientzertifikaten
Stand: Januar 2019 Seite 6/22
2.5 Zertifikatsspeicher auswählen.
Der Zertifikatsspeicher kann i. d. R. automatisch ausgewählt werden.
Sollte das Zertifikat allerdings anschließend nicht unter „Eigene Zertifikate“ – „Zer-tifikate“ angezeigt werden, sollte bei diesem Schritt als Zertifikatsspeicher „Eigene Zertifikate“ ausgewählt werden.

Anleitung für den Import von TLS-Clientzertifikaten
Stand: Januar 2019 Seite 7/22
2.6 Einstellungen überprüfen und Fertig stellen.

Anleitung für den Import von TLS-Clientzertifikaten
Stand: Januar 2019 Seite 8/22
2.7 Bestätigen des Imports des Root-Zertifikats
Bei dem Import des Root-Zertifikats werden Sie zur Sicherheit zusätzlich aufgefordert, den Fingerprint des Root-Zertifikats zu überprüfen. Der Fingerprint des Root-Zertifikats ist
0d85 600b 7706 70ce 4e1f 486e fcf4 9b97 b5c3 0d6b
Bitte prüfen sie den Fingerprint und drücken Sie bei Übereinstimmung auf „JA“
Haben Sie bei der Auswahl des Zertifikatsspeichers nicht „automatisch auswählen“ gewählt, erfolgt diese Abfrage nicht. In diesen Fällen werden die Zertifikate „ca-kba“ und „SSL-Client2016“ in den Zertifikatsspeicher „Eigene Zertifikate“ impor-tiert. Das Zertifikat „ca-kba“ muss in diesem Fall anschließend per Drag and Drop in den Bereich „Vertrauenswürdige Stammzertifizierungsstellen/Zertifikate“ und das Zertifikat „SSL-Client2016“ in den Bereich „Zwischenzertifizierungsstellen“ ver-schoben werden.

Anleitung für den Import von TLS-Clientzertifikaten
Stand: Januar 2019 Seite 9/22
2.8 Bestätigen der Bestätigungsmeldung.
2.9 Überprüfen
Bitte schließen Sie nach dem Import den Zertifikatsmanager und starten Sie ihn erneut.
Unter „Eigene Zertifikate“ – „Zertifikate“ sollte nun das importierte Zertifikat aufgeführt werden.

Anleitung für den Import von TLS-Clientzertifikaten
Stand: Januar 2019 Seite 10/22
Unter „Vertrauenswürdige Stammzertifizierungsstellen“ – „Zertifikate“ sollte nun das Zertifikat „ca-kba“ aufgeführt werden.

Anleitung für den Import von TLS-Clientzertifikaten
Stand: Januar 2019 Seite 11/22
Unter „Zwischenzertifizierungsstellen“ – „Zertifikate“ sollte nun das Zertifikat „SSL-Client2016“ aufgeführt werden.

Anleitung für den Import von TLS-Clientzertifikaten
Stand: Januar 2019 Seite 12/22
3 Import der Clientzertifikate in Mozilla Firefox 3.1 Starten des Browsers Firefox
3.2 Starten der Firefox-Zertifikatsverwaltung unter „Einstellungen“ – „Erweitert“ – „Zertifikate“ – „Zertifikate anzeigen“

Anleitung für den Import von TLS-Clientzertifikaten
Stand: Januar 2019 Seite 13/22
3.3 In der Firefox Zertifikatsverwaltung wählen Sie die Registerkarte „Ihre Zertifikate“ aus und klicken Sie auf „Importieren“.
3.4 Wählen Sie die vom KBA übersandte P12-Datei aus
3.5 Geben Sie das vom KBA übermittelte Passwort ein.
Das Passwort für den Import wird in der Regel per Briefpost an den Leiter der IT der beantragenden Behörde versandt.

Anleitung für den Import von TLS-Clientzertifikaten
Stand: Januar 2019 Seite 14/22
3.6 Bestätigen Sie den erfolgreichen Import der Sicherheitszertifikate und privaten Schlüssel.
3.7 Überprüfen Sie unter „Ihre Zertifikate“, ob das Zertifikat importiert wurde.
Der Name des Zertifikats entspricht dabei im Regelfall dem Dateinamen der impor-tierten Datei und ist ebenfalls auf dem Passwortbrief zu finden.

Anleitung für den Import von TLS-Clientzertifikaten
Stand: Januar 2019 Seite 15/22
3.8 Überprüfen Sie unter „Zertifizierungsstellen“, ob die Zertifikate „ca-kba“ und „SSL-Client2016“ importiert wurden.

Anleitung für den Import von TLS-Clientzertifikaten
Stand: Januar 2019 Seite 16/22
4 Zugriff Nach der Installation der Client-Zertifikate kann ein Testzugriff auf das ZEVIS-Portal stattfinden.
Bitte rufen Sie dafür im Browser https://portal.kba.doi-de.net/ auf.
Sie werden daraufhin aufgefordert, das entsprechende Client-Zertifikat auszuwählen und zu bestätigen.
z. B. im Internet Explorer
z. B. in Google Chrome und Opera

Anleitung für den Import von TLS-Clientzertifikaten
Stand: Januar 2019 Seite 17/22
z. B. im Mozilla Firefox
Sollten Sie den PC, mit dem der Zugriff auf die ZEVIS-Verfahren bislang mit der VPN-Lösung PrivateWire-Client durchgeführt wurde, auf die Nutzung von TLS Cli-ent-Zertifikaten umstellen, ist der Proxy-Server i. d. R. aus der Konfiguration des Browsers zu löschen. Bitte wenden Sie sich hierzu an Ihren Systemadministrator.

Anleitung für den Import von TLS-Clientzertifikaten
Stand: Januar 2019 Seite 18/22
5 Probleme
Schlägt der Zugriff fehl, führen Sie bitte zunächst ein Update ihres Browsers durch. Ältere Browser bieten noch keine Unterstützung für TLS 1.2 und sind daher nicht in der Lage die geforderte Verschlüsselung anzuwenden.
Symptome Mögliche Ursache
• Beim Aufruf der Seite erscheint unmittelbar die Fehlermeldung „Gesicherte Verbindung fehlgeschlagen“
• Veraltete Browser-Version
• Das Client Zertifikat wurde nicht erfolgreich importiert.
• (eher unwahrscheinlich) Das Client-Zertifikat wurde gesperrt / zurückgezogen
• Beim Aufruf der Seite erscheint nach der Bestätigung des Client-Zertifikats die Feh-lermeldung „Gesicherte Verbindung fehlge-schlagen“
• Ihr Client-Zertifikat wurde gesperrt / zurückgezogen
Im Falle einer notwendigen Sperrung ei-nes Zertifikats wird der Antragsteller von der Anwenderbetreuung des Kraftfahrt-Bundesamtes informiert.
Bitte wenden Sie sich an den Benutzerservice des Kraftfahrt-Bundesamtes.
• Ggf. Veraltete Browser-Version
• Falls Sie eine lokale Antiviren-Software mit Web-Antivirus nutzen, sollten Sie https://portal.kba.doi-de.net als Vertrau-enswürdige Website eintragen.
• Falls der Zugriff über einen Webproxy er-folgt, auf dem SSL-Inspection aktiviert ist, muss für den Zugriff auf https://portal.kba.doi-de.net die SSL-Inspection deaktiviert werden.
• Beim Aufruf der Seite erhalten Sie die Feh-lermeldung „Seite nicht gefunden“
• Sie haben keinen Proxy-Server im Brow-ser konfiguriert.
• Bei dem Absetzen des Kommandos nslookup portal.kba.doi-de.net
in der Eingabeaufforderung erscheint die Fehlermeldung:
*** portal.kba.doi-de.net wurde nicht gefunden: Non-existent do-main.
• Kein DNS-Server konfiguriert oder fehlende Weiterleitung von DNS-Anfragen an doi-de.net an die DNS-Server des NdB-Verbindungsnetzes. Bitte stellen Sie sicher, dass der DNS-Server ihrer Behörde Anfragen an doi-de.net an den DNS-Server ihres Landes-verwaltungsnetz-Anbieters weiterleitet.

Anleitung für den Import von TLS-Clientzertifikaten
Stand: Januar 2019 Seite 19/22
• Beim Aufruf der Seite erhalten Sie die Feh-lermeldung „Seite nicht gefunden“
• Sie haben keinen Proxy-Server im Brow-ser konfiguriert.
• Bei dem Absetzen des Kommandos telnet portal.kba.doi-de.net 443
in der Eingabeaufforderung erscheint die Fehlermeldung:
Verbindungsaufbau zu portal.kba.doi-de.net...
Es konnte keine Verbindung mit dem Host hergestellt werden, auf Port443: Verbindungsfehler
• Fehlerhaftes Routing
• Fehlende Anbindung an das NdB-Verbindungsnetz (DOI-Netz) über das Landesverwaltungsnetz
• Fehlende Firewall-Freischaltung für den Zugriff auf das ZEVIS-Portal
- innerhalb der Behörde,
- im Landesrechenzentrum
Bitte prüfen Sie die Verbindung zusammen mit Ihrem Landesrechenzentrum.
• Beim Aufruf der Seite erhalten Sie die Feh-lermeldung „Seite nicht gefunden“
• Sie haben einen Proxy-Server im Browser konfiguriert.
• Falls noch der Proxy-Server vom KBA (192.168.247.10) im Falle der Umstellung von PrivateWire auf TLS eingetragen ist, ist der Proxy-Server aus der Konfiguration zu entfernen.
• Fehlende Proxy-Weiterleitung
• Fehlende Anbindung an das NdB-Verbindungsnetz (DOI-Netz) über das Landesverwaltungsnetz
• Fehlende Firewall-Freischaltung für den Zugriff auf das ZEVIS-Portal
- innerhalb der Behörde,
- im Landesrechenzentrum
Bitte prüfen Sie die Verbindung zusammen mit Ihrem Landesrechenzentrum.

Anleitung für den Import von TLS-Clientzertifikaten
Stand: Januar 2019 Seite 20/22
Ansprechpartner beim Kraftfahrt-Bundesamt
Technische Informationen bezüglich der Netzanbindung und der Sicherheitsmaßnahmen
erhalten Sie über:
Technischer Support
Tel.: (0461) 316-1400
Fax.: (0461) 316-2818
E-Mail: [email protected]
Informationen zur Beantragung sowie Antragsunterlagen erhalten Sie über:
Anwenderbetreuung
Tel.: (0461) 316-1717
Fax.: (0461) 316-2942
E-Mail: [email protected]
Kraftfahrt-Bundesamt 24932 Flensburg Internet: www.kba.de

Impressum Herausgabe: Kraftfahrt-Bundesamt 24932 Flensburg Internet: www.kba.de Fachliche Auskünfte und Beratung: Telefon: 0461 316-1717 Telefax: 0461 316-2942 E-Mail: [email protected] Erschienen im Dezember 2015 Stand: Januar 2019 Druck: Druckzentrum KBA Bildquelle: www.shutterstock.de Alle Rechte vorbehalten. Die Vervielfältigung und Verbreitung dieser Veröffentlichung, auch auszugsweise und in digitaler Form, ist nur mit Quellenangabe gestattet. Dies gilt auch, wenn Inhalte dieser Veröffentlichung weiterverbrei-tet werden, die nur mittelbar erlangt wurden. © Kraftfahrt-Bundesamt, Flensburg
Wir punkten mit Verkehrssicherheit!