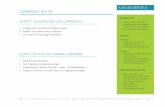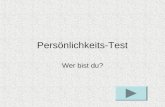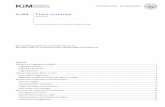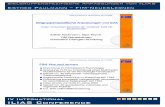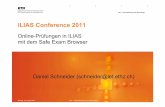Anleitung für ILIAS Test
Transcript of Anleitung für ILIAS Test

!Supportstelle für ICT-gestützteLehre der Universität Bern
!
Supportstelle für ICT-gestützte Lehre und ForschungHochschulstrasse 63012 Bern
http://[email protected]
Erstellen von Selbsttests und Online-Übungen
Diese Anleitung zur Lernplattform ILIAS ist folgenderCreative Commons-Lizenz (V. 2.5) unterstellt:This work is licensed under a Creative Commons License:
http://creativecommons.org/licenses/by-nc-sa/2.5/- by: Namensnennung- nc: Nicht-Kommerziell- sa: Weitergabe unter gleichen Bedingungen
Anleitung für ILIAS Test
1
Stand: 15. November 2017

Diese Anleitung informiert ausführlich über den Einsatz desILIAS Testtools, mit welchem Online-Übungen undSelbsttest erstellt werden können. Das ILIAS Testtool kannsowohl für schnelle, einfache Online-Übungen wie auch fürerweiterte, aufwändigere Selbsttests angewendet werden.Je nach Komplexitätsgrad des Tests können Sie sich mehroder weniger tief in die Anleitung einarbeiten.
WICHTIG: Bitte setzen Sie das ILIAS-Werkzeug «Test» ausschliesslichfür Übungen oder Prüfungsvorbereitungen ein. Für rechtlich verbindlicheLeistungskontrollen fehlen vorläufig die universitären Richtlinien.
Kapitel Seite
1. Neuen Test anlegen 3
2. Alternativ einen Fragenpool verwenden 4
3. Einstellungen 6
4. Eine neue Frage erstellen 15
5. Der Frageneditor 16
6. Fragetypen 17
7. Rückmeldungen, bestmögliche Lösungen und Inhalte zur Wiederholung 39
8. Fragen zu einem Fragenpool hinzufügen 43
9. Test starten 44
10. Eigene Testergebnisse anzeigen 45
11. Manuelle Bewertung 46
12. Testergebnisse einsehen und verwalten 47
Inhalt
2

Über «Neues Objekt hinzufügen» kann ein «Test» in ILIAS angelegt werden. Die Fragen werden in der Regel direkt ineinem Test gespeichert.
OPTIONAL: Sie können aber auch einen «Fragenpool für Tests» anlegen, um Ihre Fragen in einem Pool zu speichern und sospäter in einem anderen Test wieder neu einzusetzen (siehe Kapitel 2 «Alternativ einen Fragepool anlegen». Fragen auseinem Test können Sie auch nachträglich in einen Fragenpool verschieben.
① Klicken Sie auf «Neues Objekt hinzufügen» und wählen Sie «Test».
② Geben Sie Ihrem Test einen Titel und klicken Sie «Test hinzufügen».
1. Einen neuen Test anlegen
3
1
2

① Sie generieren die Aufgaben direkt in einem Test. Bei der ersten Frage, die Sie erstellen möchten,werden Sie aufgefordert anzugeben, ob Sie einen Fragenpool verwenden wollen oder nicht. OhneFragepool, werden die Fragen nur im Test selber gespeichert.
Sie können Fragen in einem Test vorgängig in einem Fragenpool für Tests vorbereiten oder nachträglich in einen solchenabspeichern. Anschliessend können diese Fragen mehrfach in beliebige Tests übernommen werden. Es stehen Ihnengrundsätzlich zwei Möglichkeiten zur Verfügung, um Fragen zu erstellen:
② Sie erstellen zuerst über «Objekt hinzufügen» einen Fragenpool, erstellen und editieren dieTestaufgaben und fügen sie erst danach über «Aus Pool hinzufügen» Ihrem Test hinzu.
• Keinen Fragenpool verwenden: Die Fragen werden direkt im Testgespeichert. Sie können jederzeit nachträglich einem Fragenpoolzugeordnet werden.
• Vorhandenen Fragenpool verwenden: Sie erhalten eine Liste Ihrerbestehenden Fragenpools und können auswählen, in welchen IhreFragen gespeichert werden sollen. Sie sehen nur Fragenpools, welcheSie in den Einstellungen auf «online» gestellt haben.
• Neuen Fragenpool erstellen und verwenden: Sie können direkteinen neuen Fragenpool erstellen und ihn benennen. Der Fragenpoolwird im Hintergrund am selben Ort wie der Test in ILIAS hinzugefügt.Für die Mitglieder in Ihrem Kurs ist dieser nicht sichtbar.
2. Alternativ einen Fragenpool verwenden
4
1
2
2

Wenn Sie die Fragen direkt in Ihrem Test bearbeiten, können Sie sicher sein, dass geänderte Aufgaben im Test sofortaktualisiert werden.Ist die Frage bereits in einem Fragepool abgelegt, werden Sie gefragt, ob die Änderungen auch im Fragepool (Original-frage) übernommen werden sollen.
Wenn Sie die Fragen direkt im Fragenpool bearbeiten, geht ILIAS davon aus, dass Sie die entsprechende Aufgabe nurfür kommende Tests ändern möchten. Die Frage wird im laufenden Test nicht angepasst.
5
Frage im Test
Alte Version
Neue Version
Alte Version
Neue Version
Frage im FragepoolOriginalfrage wird im Pool angepasst
Frage im Test
Alte Version
Fragepool
Alte Version
Neue Version
Frage im FragepoolFrage wird im Test nicht angepasst

Das Testwerkzeug von ILIAS ist umfassend und bietet daher sehr viele Einstellungsmöglichkeiten, die in die Bereiche «All-gemeine Einstellungen», «Notenschema», «Auswertung», «Zertifikat» und «Persönliche Standardeinstellungen» unterteiltsind.
a) Allgemeine Einstellungen: Hier werden die wichtigsten Grundeinstellungen aufgezeigt, die Sie vor dem Start eines Tests beachten müssen. Zusätzlich werden Ihnen einige Hinweise zu Darstellungseigenschaften, Einstellungen in Bezug auf die Reihenfolge der Fragen, Kiosk-Modus und zufällige Fragenauswahl beim Einsatz eines Fragepools näher erklärt.
b) Weitere Einstellungen: Wie Sie mit Notenschema, Auswertung, Zertifikat und persönlichen Standardeinstellungen umgehen, können Sie in dieser Anleitung nachlesen. Die Voreinstellungen dieser Bereiche gewährleisten, dass der Test ohne Einstellungs-änderung bereits funktioniert. Sie können jedoch Einstellungen ändern, um den entsprechenden Bereich auf Ihre Bedürfnisse anzupassen.
3. Einstellungen
6
WICHTIG: Standardmässig sind die Einstellungen in ILIAS für die Durchführung eines einfachenSelbsttests gut voreingestellt und Sie müssen nur Änderungen vornehmen, wenn Sie besondereAnsichten und Funktionen benutzen möchten.

① Fragenpool verwenden: Geben Sie an, ob beim Anlegen von Fragen im Test nachgefragt werden soll, wo Sie die Fragen speichern möchten.
② Auswahl der Testfragen: Hier können Sie die Auswahl der Fragen festlegen. Sollen die Fragen in fest definierter Reihenfolge, zufällig oder im Wieder-vorlagemodus gestellt werden. Die beiden letzteren Optionen benötigen zwingend einen Fragepool.
③ Datenschutz: Sie können festlegen, ob die Ergeb-nisse der Teilnehmenden anonymisiert werden sollen oder nicht.
④ Online: Sie dürfen nicht vergessen, dass die Umfrage «Online» geschaltet werden muss, damit sie von den Teilnehmenden ausgefüllt werden kann. Dies können Sie erst tun, nachdem Sie Fragen hinzugefügt haben. Ist die Umfrage offline, ist sie nur für Administrator/innen ersichtlich.
⑤ Zeitlich begrenzte Verfügbarkeit: Hier stellen Sie ein, ab wann auf das Umfrage-Objekt zugegriffen werden kann. Ausserhalb dieses Zeitraums ist die Umfrage automatisch «Offline» auch wenn die Checkbox «Online» bereits aktiviert wurde. Die Einstellungen, die Sie für die Umfrage gemacht haben, sind erst in diesem gewählten Zeitraum aktiv.
In den ersten Abschnitten «Einstellungen des Tests» und «Verfügbarkeit» werden die wichtigsten Einstellungen festgelegt.
3a. Allgemeine Einstellungen
7
4
2
1
3
5

① Informationen zum Einstieg: In diesem Abschnitt können Sie für den «Info»-Reiter des Tests eine Einleitung formulieren und nach Bedarf die Testeigenschaften anzeigen lassen.
② Durchführung: Zugang: Diese Einstellun-gen legen fest, wie der Zugang zum Test geregelt wird. Sie können einen Start- und Endzeitpunkt und/oder ein Passwort fest-legen. Es können nur bestimmte (im Reiter «Teilnehmer» vordefinierte) Teilnehmenden zugelassen werden und/oder Sie können die Teilnehmerzahl, der gleichzeitig am Test arbeitenden Personen begrenzen.
③ Durchführung: Steuerung Testdurchlauf: Die Anzahl Durchläufe sowie die Bearbei-tungsdauer können begrenzt werden. Die Prüfungsansicht («Kiosk-Modus») erlaubt es, die gesamte ILIAS-Navigation auszublen-den. Somit haben die Teilnehmer/innen keine Möglichkeit den Test zu verlassen (ausser die Option «Test unterbrechen anzeigen» ist aktiviert). Die Teilnehmer/innen müssen den gesamtem Test beenden, ehe sie wieder die gewohnte ILIAS-Navigation sehen.
8
2
1
3
Nun folgen weitere Abschnitte mit Einstellungsmöglichkeiten zum Testeinstieg, -durchführung und -abschluss.

④ Durchführung: Verhalten der Frage: Alle Ein-stellungen zum Verhalten der Fragen werden indiesem Bereich gemacht:
9
4• Anzeige der Fragentitel: Es steht Ihnen frei die Fragentitel
und nach Bedarf die erreichbare Punktzahl anzuzeigen. (a)
• Automatisches Speichern: Das automatische Speichernverhindert einen möglichen Datenverlust. Dabei kann dasSpeicherintervall angegeben werden.
• Fragen mischen: Wenn diese Funktion aktiviert ist, wird dieReihenfolge der Fragen bei jedem Durchlauf neu gemischt.
• Lösungshinweise: Diese Funktion ermöglicht den Teilneh-menden Lösungshinweise anzufordern. Diese werden bei derBearbeitung der Frage im Reiter «Lösungshinweise» erstellt.Es kann definiert werden, ob bei Verwendung des Lösungs-hinweises Punkte abgezogen werden. (b)
• Direkte Rückmeldung: Sie können den Teilnehmenden dieMöglichkeit geben, über den Button «Rückmeldung anfordern»voreingestellte Rückmeldungen anzuzeigen. Je nach Optionmüssen Sie bei der Bearbeitung der Frage im Reiter «Rück-meldung» die dazugehörigen Angaben hinterlegen. Über dieOption «Bestmögliche Lösung anzeigen» wird den Teilneh-menden die Musterlösung der Aufgabe angezeigt. (c)
• Antworten nach Rückmeldung festschreiben: Es gibt vierOptionen dazu, ob und zu welchem Zeitpunkt die Antwortenfestgeschrieben werden. Diese Einstellung sollte beachtetwerden, wenn mit Rückmeldungen gearbeitet wird.
• Verpflichtende Fragen: Wen Fragen als verpflichtend mar-kiert werden, müssen sie beantwortet sein, um den Testabzugeben.
• Auswahlmenü mit Sonderzeichen: Je nach Aufgaben, wer-den zur Beantwortung von Fragen Sonderzeichen voraus-gesetzt. Diese können für die Teilnehmer/innen bei Bedarf via«Omega»-Symbol aktiviert werden und stehen bei der Eingabeder Textantwort als Menü zur Verfügung. (d)

⑤ Durchführung: Funktionen für Teilnehmer: In diesemAbschnitt stellen Sie ein, welche zusätzlichen Funktionendie Teilnehmenden während des Tests haben:
10
• Verwendung vorheriger Lösungen: Die Teilnehmenden können sich die Antworten aus dem vorangehenden Durchlauf anzeigen lassen.
• „Test unterbrechen“ anzeigen: Wenn diese Funktion aktiviert ist, kann der Test unterbrochen werden und an etwas anderem gearbeitet werden. Falls eine maximale Bearbeitungszeit hinterlegt ist, wird diese jedoch während dem Unterbruch nicht angehalten. (e)
• Nicht beantwortete Fragen: Je nach Einstellung bleiben nicht be-antwortete Fragen an ihrer Platz oder werden ans Testende verschoben.
• Fragenliste und Bearbeitungsstand anzeigen: Diese Funktion ermöglicht den Teilnehmenden die Frageliste und den jeweiligen Bearbeitungsstand anzuzeigen. (f)
• Fragen markieren: Diese Funktion ermöglicht den Teilnehmer/innen bei Bedarf Fragen zu markieren. (g)
⑤ Test abschliessen: Auch für den Abschluss des Testsgibt es verschiedene Möglichkeiten für zusätzlicheEinstellungen:• Übersicht gegebener Antworten: Diese Option gibt den
Teilnehmenden nach Abschluss des Tests eine Übersicht aller Fragen und gegebenen Antworten. Es stehen folgende Optionen zur Verfügung:
• Abschliessende Bemerkung: Hier können Sie eine abschliessendeBemerkung nach der Abgabe des Tests eingeben.
• Weiterleitung: Sie können eine beliebige Webseite angeben, auf welche die Teilnehmenden nach Abschluss des Testes weitergleitet werden.
• Benachrichtigung: Ist diese Funktion aktiviert, erhält der Ersteller des Tests jeweils eine Nachricht, sobald ein Teilnehmer den Test beendet.

Anmerkungen zu den Zusatzfunktionen:Da mit der standardmässigen Navigation im Test bereits viele Buttons auf dem Bildschirm erscheinen, empfehlen wir Ihnen Zusatzfunktionen wie z.B.
• Fragenliste und Bearbeitungsstand• Test unterbrechen• Sonderzeichen
nur wenn nötig einzublenden (können im Register «Einstellungen» des Tests aktiviert bzw. deaktiviert werden).
11
Sind alle Zusatzfunktionen eingeschaltet, sieht der Test wie hier im Beispiel aus.
a
bc d
ef
g
Die Einstellungen zu den nachfolgenden Funk-tionen sind auf folgenden Seiten ausführlich erklärt. a) Anzeige der Fragentitel (S. 9)b) Lösungshinweise (S. 9)c) Direkte Rückmeldung (S. 9)d) Auswahlmenü mit Sonderzeichen (S. 9)e) „Test unterbrechen“ anzeigen (S. 10)f) Fragenliste und Bearbeitungsstand
anzeigen (S. 10)g) Fragen markieren (S. 10)

Neben den «Allgemeinen Einstellungen» gibt es weitere Möglichkeiten, Ihren Test und die Ergebnisse Ihren Bedürfnissenanzupassen:
① Die Art und Weise der Benotung Ihres Tests legen Sie unter «Notenschema» fest.
② Im Bereich «Auswertung» müssen Sie Entscheidungen zur Auswertung Ihres Tests fällen.
3b. Weitere Einstellungen
12
• Bewertung des Tests: Sie legen hier fest, ob Teillösungen möglich sein sollen, wie Multiple-Choice-Aufgabenbewertet werden, ob negative Punkte möglich sein sollen, wie die Bewertung bei mehreren Testdurchläufenaussehen soll und ob es erlaubt ist, Testdurchläufe zu löschen
• Bekanntgabe des Testergebnisses: Hier wird eingestellt zu welchem Zeitpunkt die Ergebnisse präsentiert werden,ob der Status (z.B. bestanden/nicht bestanden) und falls festgelegt eine resultierende Note angezeigt wird
• Details Testergebnisse: Zu guter Letzt müssen Sie auch entscheiden, wie die Testergebnisse im Detail angezeigtwerden sollen (z.B. bestmögliche Lösungen oder Inhalten zur Wiederholung) und ob sie als druckbare Listevorhanden sein sollen.

Wir empfehlen Ihnen für die Auswertung von Selbsttests folgende Auswertungs-Einstellungen:
a) Sie befinden sich im Register «Einstellungen». Klicken Sie auf das Untermenü «Auswertung».
b) Scrollen Sie zum Bereich «Details Testergebnisse» und aktivieren Sie die Option «Druckbare Liste der Antworten».
c) Aktivieren Sie dort zusätzlich auch die Option «Zeige bestmögliche Lösung in ‘Tabelle mit detaillierten Testergebnissen‘».
d) Nun können die Teilnehmenden im Anschluss an den Test ihre eigene Antwort direkt neben der bestmöglichen Lösung sehen (mit Hinweis richtig/falsch).
13
a
b
b
c
d

③ Unter «Zertifikat» können Sie einsolches entwerfen und bei erfolg-reichem Absolvieren Ihres Testsausstellen lassen.
④ Unter «Persönliche Standardeinstellungen» haben Sie die Möglichkeit einmal in einem Test vorgenommene Einstellun-gen zu speichern, um diese in weiteren Tests ohne Aufwand übernehmen zu können. Sie erhalten damit beim Anlegeneines neuen Tests die Möglichkeit Ihre Standardeinstellungen direkt zu übernehmen.
14
4
4
4
3

Im Reiter «Fragen» können Sie mit der «Seitenansicht» schnell neue Testfragen erstellen. Sie sehen dabei auch gleich in einer Vorschau, wie die Frage aussehen wird. In der Listenansicht haben Sie die Möglichkeit zu sehen, ob und wenn, ja in welchem Fragenpool die Frage abgespeichert ist.
① Klicken Sie auf «Frage erstellen».
② Wählen Sie den gewünschten «Fragetyp» aus.
③ Wählen Sie den Editor für Rückmeldungen und Lösungshinweise.
④ Sie können bei jeder Frage unter «Poolauswahl» neu auswählen, ob Sie
die Frage im Test (keinen Fragenpool), in einem bestehenden Fragenpool
speichern wollen oder einen neuen Fragenpool erstellen und verwenden
möchten.
Um eine neue Frage hinzuzufügen, gehen Sie zum Reiter «Fragen».
4. Eine neue Frage erstellen
15
12
3
4

Jeder Fragentyp besitzt einen Rich-Text-Editor zum Beschreiben der Frage. Sie können damit zum Beispiel Ihren Fragentext formatieren (fett, kursiv, Schriftgrösse, usw.), in Tabellen strukturieren und Bilder einfügen (1).
Bilder können mit dem «Bild-Manager» hochgeladen und in den Fragetext eingefügt werden:
① Klicken Sie auf den Bild-Manager (Symbol mit grünem Baum).② Wählen Sie anschliessend mit «Datei auswählen» ein Bild auf Ihrem Computer aus
und klicken Sie «Upload».③ Falls Sie die Grösse des Bildes anpassen wollen, können Sie dies in den «Bild
Informationen» tun (Höhe und Breite werden in Pixel angegeben).④ Wählen Sie neben «Alignment» die gewünschte Ausrichtung.⑤ Klicken Sie auf «Insert» ganz unten am Fenster. Damit wird Ihr Bild in den
Fragentext eingefügt.
5. Der Frageneditor
16
1
5
3
2
2
4

a) Single Choiceb) Multiple Choicec) Kprim Choiced) Fehler/Worte markierene) Hotspot/Imagemapf) Lückentextfrageg) Numerische Antworth) Formelfragei) Begriffe benennenj) Anordnungsfrage vertikal k) Anordnungsfrage horizontall) Zuordnungsfragem) Freitext eingebenn) Datei hochladeno) ‚Long Menu‘-Frage
In ILIAS gibt es zur Zeit 17 verschiedene Fragetypen. Davon sind für die Erstellung der beiden Fragetypen «EingebetteteFrage - Java Applet» und «Eingebettete Frage - Flash» zusätzliche Programmierkenntnisse notwendig und werden deshalbhier nicht behandelt.
Auf den folgenden Seiten finden Sie zu den 15 weiteren Fragetypeneine Erklärung zum Erstellen der Frage und eine Vorschau desFragetyps.
Zusätzliche Informationen zu beiden Fragetypen «Java-Applet» und «Flash» finden Sie auf der offiziellen ILIAS-Webseite: www.ilias.de
Alle Fragetypen verfügen über einen ähnlichen Aufbau. Zu jeder Fra-ge müssen/können folgende Eigenschaften eingetragen werden.
• Name des Autors (automatisch durch ILIAS)• Titel der Frage (wird je nach Einstellung im Test
angezeigt)• Fragentext• Punkte für richtige Antworten• Ausführlichere Beschreibung der Frage• Erwartete Bearbeitungszeit (Diese kann optional
eingetragen werden. Wenn Sie Tests ohne maximale Bearbeitungsdauer verwenden, hat diese Einstellung keinen Einfluss.)
6. Fragetypen
17

Aus verschiedenen vorgegebenen Antworten wählen die Teilnehmenden des Tests eine Antwort.
6a. Single Choice
18
1
4
2
3
① Geben Sie Ihre Frage in des Feld«Frage» ein.
② Es empfiehlt sich, die Antworten zumischen – vor allem wenn der Testmehrmals durchgeführt werdenkann.
③ Im Bereich «Antworten» geben SieIhre Antwortmöglichkeiten an. Mitden Aktionen «+» und «–» könnenneue Antwortmöglichkeiten hinzuge-fügt und entfernt werden.
④ Mit dem Vergeben der Punkte gebenSie auch gleich die korrekte Antwortan.
Sie können Antwort-Text mit Antwort-Grafiken ergänzen oder auch nur Ant-wort-Grafiken zur Verfügung stellen. Indiesem Fall klicken Sie auf «Durch-suchen», wählen Ihr Bild auf demComputer aus und bestätigen mit«Hochladen».

Aus vorgegebenen Antwortmöglichkeiten können Teilnehmende bei der Multiple Choice Frage verschiedene Antwortenauswählen. Es können im Prinzip auch alle Antworten ausgewählt werden.
① Formulieren Sie Ihre Frage imEditor «Frage».
② Es empfiehlt sich, die Antwortenzu mischen – vor allem wennder Test mehrmals durchgeführtwerden kann.
③ Im Bereich «Antworten» gebenSie Ihre Antwortmöglichkeitenan. Mit den Aktionen «+» und«–» können neue Antwortmög-lichkeiten hinzugefügt bzw. ent-fernt werden.
④ Geben Sie die Anzahl zuerhaltenden Punkte, wenn eineAntwort «ausgewählt» oder«nicht ausgewählt» ist.
Wie bei der Single Choice Fragekönnen auch hier Text und Grafikenkombiniert werden.
6b. Multiple Choice Frage
19
1
4
2
3

Bei der «Kprim Choice» Frage folgen auf eine Frage oder unvollständige Aussage vier Antworten oder Ergänzungen. Fürjede dieser vier Möglichkeiten muss jeweils entschieden werden, ob sie zutrifft (richtig) oder nicht zutrifft (falsch). Um diemaximal erreichbare Punktzahl zu erhalten, müssen alle vier Antworten korrekt sein.
① Formulieren Sie Ihre Frage, bzw. Aufgabe im Editor «Frage».
② Wählen Sie die Optionsbezeichnungen der Aussagen.
③ Geben Sie die Maximalpunktzahl.
④ Optional können Sie zusätzlich die Halbpunktebewertung aktivieren. So erhalten die Teilnehmenden bei 3 korrekten Antworten bereits die Hälfte der Punkte.
6c. Kprim-Choice
20
1
2
34

Im untersten Abschnitt werden die vier Antworten eingegeben und/oder Grafiken dazu hochgeladen. Zusätzlich wird beijeder Antwort markiert, ob diese richtig oder falsch ist.
21

Mit dem Fragentyp «Fehler/Worte markieren» können fehlerhafte Worte zum Erkennen erfragt werden. Die Test-Teilnehmenden müssen die falschen Wörter per Mausklick markieren, welche sodann hervorgehoben werden. DieserFragentyp eignet sich zum Beispiel im Bereich Rechtschreibung, Grammatik, falscher Angaben, etc. Der Fehlertext bestehtaus zwei separaten Teilen: Fehlertext eingeben und Fehlertext analysieren.
① Formulieren Sie Ihre Frage, bzw. Aufgabe im Editor «Frage».
② Dann wird der Fehlertext eingegeben. Mit einem Raute-Zeichen (#) wird angegeben, welche Wörter fehlerhaft sind.
③ In einem zweiten Schritt werden die korrekten Antworten eingetragen. Klicken Sie dazu auf den Button «Text analysieren».
Sofort erscheint unterhalb des Fehlertexts ein neuer Abschnitt «Fehlerdaten», wo die fehlerhaften Wörter mit den korrekten kombiniert werden können.
6d. Fehler/Worte markieren
22
1
2
3

Im zweiten Teil des Fragentyps («Fehlerdaten») werden die korrekten Wörter und Punktzahlen eingegeben.
④ Im Abschnitt «Fehlerdaten» können Sie den fehlerhaften Text mit der korrekten Lösung ergänzen (dies ist zwingend, falls die Lösung über sofortige Rückmel-dung eingesehen werden soll).
⑤ Weiter geben Sie für jedes Wort eine bestimmte Anzahl Punkte, wenn dieses ausgewählt wurde.
⑥ Mit «Falsche Selektionen» werden Minuspunkte vergeben, sollten Wörter vergessen werden.
Für die Teilnehmenden eines Tests, siehtdie Fehlertext-Frage wie links abgebildetaus. Angeklickte Wörter werden blaumarkiert.
23
4
6

Bei Imagemaps handelt es sich um Bilder, in denen aktive Bereiche (so genannte Hotspots) definiert werden können. BeiImagemap-Fragen laden Sie ein Bild von Ihrem lokalen Rechner auf die ILIAS-Installation und definieren darin klickaktiveFelder ("Regionen"), unter denen die Teilnehmenden durch Anklicken im Bild das Richtige finden müssen.
① Im ersten Teil müssen Sieeine Frage eingeben.
② Wählen Sie Single (= nurein Bereich kann gewähltwerden) oder MultipleChoice (mehrere Bereichekönnen gewählt werden)Modus.
③ Wählen Sie das passendeBild und laden Sie es hoch.
Nun müssen im zweiten Teil aufdem Bild die Koordinaten fürdie aktiven Bereiche festgelegtwerden.
Falls Sie bereits im Besitz einer fertigen ImageMap-Datei sind, können Sie auch diese inkl. Koordinaten über «Imagemap importieren» hochladen.
6e. Hotspot/Imagemap
24
1
3
2

Ihnen stehen drei unterschiedliche Form-Werkzeuge für die zu definierenden Bereiche zur Verfügung: Rechteck, Kreis undPolygon (Freizeichnungswerkzeug). Legen Sie nicht nur den richtigen sondern auch ein paar falsche Bereiche fest. Wennman mit dem Mauszeiger über die aktiven Bereiche fährt, wird der Mauspfeil zu einem Hand-Symbol und zeigt somit, dasshier ein aktiver Link vorhanden ist.
④ Im zweiten Teil müssen Sie die aktiven Bereiche im Bild festlegen. Entscheiden Sie sich zwischen «Rechteck hinzufügen», «Kreis hinzufügen» oder «Polygon hinzufügen» und legen Sie jeden Bereich einzeln fest.
⑤ Sie können einen Hinweis mitgeben, der beim Berühren des aktiven Bereichs am Mauszeiger angezeigt wird. Zudem müssen Sie die Punkte für den richtigen Bereich festlegen.
25
4
5

Diese Frage besteht aus einer Textpassage (mit Code zum Erzeugen der Lücken, sogenannte «gaps») in der die Antwortenentweder aus Text-Lücken oder Auswahl-Lücken bestehen. Dies definieren Sie im zweiten Teil.
① Formulieren Sie Ihre Frage imEditor «Frage».
② Im Bereich «Lückentextfrage» ge-ben Sie Lückentext ein.
③ Mit dem Button «Lücke einfügen»fügen Sie den Code [gap 1][/gap]für die Lücke im Text ein.
④ Klicken Sie in die Mitte des Codeszwischen die eckigen Klammern,damit automatisch ein Fenster er-scheint, um die Lösung und diePunktzahl einzugeben. Diese An-gaben können aber auch später imunteren Beriech später eingege-ben/angepasst werden.
⑤ Mit «Speichern» können Sie beilängeren Texten zwischenspei-chern.
• Die «Methode für Textvergleiche»erlaubt das Konfigurieren der Feh-lertoleranz, z.B. indem nicht zwi-schen Gross- und Kleinschreibungunterschieden oder mit dem Le-venshtein-Abstand korrigiert wird(der Wert 1 bedeutet, dass einZeichen in beliebiger Form falschsein darf: gross/klein geschrieben,falsches und/oder fehlendes/zu-sätzliches Zeichen).
• Mit der «Länge des Textfeldes» können Sie allen Lückentext-Feldern dieselbe Grösse geben, so dass nicht anhand der Länge auf ein bestimmtes Wort geschlossen werden kann.
• Wenn mehrmals dasselbe Wort in Lücken vorkommen darf, muss die Option «Identische Bewertung» aktiviert bleiben.
6f. Lückentextfrage
26
1
2
3
4

Im unteren Bereich definieren Sie, ob eine Lücke ein leeres Eingabefeld zeigt (Textlücke oder numerische Lücke) oder obSie eine Auswahl an Antworten vorgeben möchten, woraus die richtige Antwort ausgewählt werden kann (Auswahl-Lücke).
⑥ Wählen Sie den Lücken-Typ aus.
⑦ Mit den Aktionen + und – können Sie zu-sätzliche Antwortmöglichkeiten einfügen.
⑧ Geben Sie bei der korrekten Antwort diegewünschte Punktzahl an (z.B. 1).
⑨ Der Button «Lückentextkombination»ermöglicht Ihnen eine kombiniertePunktevergabe über mehrere Lücken.
Klicken Sie auf «Speichern», damit die Werteeiner Auswahllücke in den Lückentext weiteroben übernommen werden.
HINWEIS: Die Alternative zum Levenshtein-Abstand (S. 25) besteht immer darin alleSchreibweisen, die für Sie noch akzeptabel er-scheinen, als zusätzliche Antwortmöglichkeitenanzulegen.Sie können durch differenzierte Punktevergabeaber durchaus den Effekt erzielen, dass eineauch orthografisch richtige Antwort mehrerzielbare Punkte bietet als eine, die inhaltlichkorrekt, aber orthografisch falsch ist.
27
6
8
7 9

Bei numerischen Antworten müssen Teilnehmende am Test selbständig numerische Werte eintragen. Mittels einer Ober-und einer Untergrenze kann damit ein Bereich korrekter Zahlen festgelegt werden.
① Geben Sie Ihre Frage/Aufgabeim Editor «Frage» ein.
② Mit «Maximale Anzahl von Zei-chen» können Sie die Grössedes Eingabefeldes bestimmen.
③ Geben Sie die Anzahl Punktefür diese Aufgabe an.
④ Alle Zahlen im Bereich derunteren und oberen Grenzewerden als korrekt bewertet undmit der entsprechenden AnzahlPunkte vergütet.
Durch Angabe desselben Wertesfür Ober- und Untergrenze desKorridors kann auch genau eineLösung als richtig vorgegebenwerden. ILIAS überprüft nicht dieStimmigkeit der eingegebenenOber- und Untergrenzen.
6g. Numerische Antwort
28
1
2
3
4

Die «Formelfrage» ist ein spezieller Fragetyp, um Formel-Aufgaben mit Variablen zu erstellen. Legen Sie denWertebereich (Minimum, Maximum) der Variablen und die Formel fest und ILIAS erstellt automatisch pro Testdurchlaufeigene Aufgaben mit dieser Formel.
6h. Formelfrage
29
123
① Geben Sie Ihre Aufgabe(n) im Editor«Frage» ein.
② Die Variablen werden mit $v1, $v2, ..., $vn bezeichnet.
③ Die Ergebnisfelder werden mit $r1, $r2, usw. bezeichnet.
④ Sobald die Aufgabe fertig formuliert ist, klicken Sie «Frage analysieren». Es öffnen sich automatisch die Bereiche, um die Formeln einzutragen.
4

30
1
① Definieren Sie die Einstellungen fürdie einzelnen Variablen. Sie könneneinen Minimal- und Maximalbereichdefinieren, damit unterschiedlicheAufgaben entstehen.
② Tragen Sie die Formel unterVerwendung der bereits definiertenVariablen ein. Über das Omega-Symbol können Sie die Sonder-zeichen einblenden.
③ Definieren Sie die Anzahl der ge-wünschten Nachkommastellen.
④ Vergeben Sie die Anzahl Punkte fürdie korrekte Lösung.
2
3
4

Bei Textteilmengen-Fragen müssen die Testpersonen selbständig eine vorgegebene Anzahl von Begriffen angeben, die einbeliebiger Ausschnitt aus einem (grösseren) Set korrekter Antwortmöglichkeiten sein können.
① Geben Sie Ihre Frage und Ihren Textin den Editor «Frage» ein.
② Geben Sie an, wie viele Antwort-felder die Teilnehmenden angezeigtbekommen.
③ Im Bereich «Antworten» geben Sieeine beliebige Anzahl von korrektenAntwortmöglichkeiten an.
④ Vergeben Sie für jeden Antworttextdie Anzahl machbaren Punkte.
6i. Begriffe benennen Frage
31
1
2
3
4

Mit der «Anordnungsfrage vertikal» können Terme oder Bilder von oben nach unten in eine korrekte Reihenfolge gebracht werden.
① Fügen Sie Ihre Frage/Aufgabe imEditor «Frage» ein.
② Um anstelle von Text Bilder zuordnen, klicken Sie auf «VerwendeAntwort mit Bildern». Nun könnenSie im Bereich der Antworten Bilderauf Ihrem Computer durchsuchenund hochladen.
③ Um weitere Antworten hinzu-zufügen, klicken Sie auf das Plus.Mit dem Minus können Sie über-schüssige Antworten entfernen. Mitden Pfeilen können Sie dieAntworten sortieren.
6j. Anordnungsfrage vertikal
32
1
2
3

Mit einer «Anordnungsfrage horizontal» können Terme oder Bilder von rechts nach links in eine korrekte Reihenfolge gebracht werden.
① Fügen Sie Ihre Aufgabe/Frage imEditor «Frage» ein.
② Fügen Sie die gewünschtenBegriffe in der korrekten Reihen-folge im Feld «AnzuordnenderText» ein.
③ Vergeben Sie Punkte für diekorrekte Reihenfolge.
6k. Anordnungsfrage horizontal
33
1
2
3

Bei Zuordnungsfragen müssen die Testpersonen vorgegebene Paare aus Text oder Text/Bild einander zuordnen. Es ist dabei auch möglich überzählige, nicht zuzuordnende Elemente zur Auswahl anzubieten. Eine Zuordnungsfrage besteht aus «Termen» und «Definitionen». Die «Terme» können einer «Definition» zugeordnet werden.
① Fügen Sie Ihre Aufgabe/Frage imEditor «Frage» ein.
② Entscheiden Sie sich, ob Antwortengemischt werden sollen.
③ Da auch Bilder zugeordnet werdenkönnen, haben Sie unter «Vorschau-grösse» die Möglichkeit, die Grösse derVorschaubilder zu definieren.
④ Definieren Sie im Zuordnungsmodus,ob nur ein Term einer Definition zuge-ordnet werden kann oder mehrere.
6l. Zuordnungsfrage
34
1
23
4

Bevor Sie die Paare erstellen, muss mindestens eine Definition bzw. sollten am besten alle Definitionen und Terme angegeben werden, d.h. die Begriffe, die jeweils einen Bestandteil des Paares ausmachen.
⑤ Geben Sie nun die Definitionen an (für die Testpersonen werden diese im Test links am Bildschirm angezeigt und können nicht zugeordnet werden). Sie können Text oder Bilder oder die Kombination von beidem angeben.
Mit Aktionen + und – können Sie weitere Definitionen festlegen.
⑥ Nun geben Sie die Terme an, welche den Definitionen zugeordnet werden können (für die Testpersonen werden diese rechts am Bildschirm angezeigt und können zugeordnet werden).
⑦ Unter «Zuordnungspaare» geben Sie an, welche Definitionen und Terme zusammengehören und wie viele Punkte eine richtige Zuordnung erhält.
35
5
6
7

Freitextfragen eignen sich für offene Textfragen. Dieser Fragentyp muss manuell bewertet werden.
① Fügen Sie Ihre Aufgabe/Frageim Editor «Frage» ein.
② Sie können unter «MaximaleAnzahl von Zeichen» ange-ben, wie viele Zeichen ge-schrieben werden dürfen. Dieskann hilfreich sein, damit Teil-nehmende einen Richtwerterhalten, wie viel Text erwartetwird.
③ Im «Bewertungsmodus» ha-ben Sie die Möglichkeit Be-griffe festzulegen, die eineteilweise automatische Aus-wertung erlauben.
6m. Freitext
36
3
2
1

Mit dem Fragentyp «Datei hochladen» können Sie eine offene Frage stellen und zugleich das Einfordern von dazugehörigen Dateien (z.B. Skizzen, Berechnungen, Präsentationen, Computer-Programme) ermöglichen. Dieser Fragentyp muss manuell bewertet werden.
① Fügen Sie Ihre Aufgabe/Frage im Editor «Frage» ein.
② Mit dem Frageneditor können Sie auch Bilder in Ihren Fragentext einbauen (Bild-Manager öffnen).
③ Unter «Erlaubte Dateierweiterungen» können Sie einschränken, welche Dateiformate hochgeladen werden dürfen.
Die hochgeladenen Dateien können über das Register «Statistik» im Menü «Ergebnisse zu Einzelfragen» gesammelt heruntergeladen werden (siehe Kapitel 8b «Statistiken einsehen»).
6n. Datei hochladen
37
3
2
1

Die «Long Menu-Frage» eignet sich, wenn aus einer Liste an Begriffen, der richtige gewählt werden soll. Dabei wird beider Variante «Textfeld» nicht die gesamte Liste der Begriffe angezeigt: Es werden erst passende Begriffe vorgeschlagen,sobald eine minimale Anzahl Zeichen ins Textfeld eingetippt wurden.
① Fügen Sie Ihre Aufgabe/Frage im Editor«Frage» ein.
② Im Feld «‘Long Menu‘-Text» können Sieden gewünschten Text einfügen.
③ Mit dem Button «Lücke einfügen» fügenSie den Code [Longmenu x] für dieLücke im Text ein.
④ Über die «Autovervollständigung» defi-nieren sie die Anzahl Buchstaben, dieman manuell eintippen muss, um dievorgeschlagenen Antworten anzuzeigen.
Pro Lücke öffnet sich einen zusätzlichenEinstellungsbereich, um die Antworten ein-zutragen
⑤ Sie können beliebige Begriffe als Ant-wortoptionen und eine Auswahl davonals Richtige Antworten eintragen.
6o. ‚Long Menu‘-Frage
38
1
2
43
5

Bei jeder Frage können sogenannte «Rückmeldungen» hinterlegt werden. Das kann ein Feedback oder zusätzliche Angaben. Eine zweite Variante ist, dass die Teilnehmenden die bestmögliche Lösung angezeigt erhalten. Die Einstellungen zur direkten Rückmeldung machen Sie im Reiter «Einstellungen» (siehe auch Kapitel 3a - Folie 9):
7. Rückmeldungen, bestmögliche Lösungen und Inhalte zur Wiederholung
39
Nachfolgend werden Ihnen die drei Möglichkeiten genauer erklärt:
a) Rückmeldungenb) Bestmögliche Lösungenc) Inhalte zur Wiederholung
Zudem ist gibt es die Option, dass zu jeder Frage «Inhalte zur Wiederholung» hinterlegt werden können. Diese können die Teilnehmenden nach Abschluss des Tests in den Ergebnissen anschauen.

Sie können jeder Frage eine individuelle Rückmeldung hinzufügen. Die Rückmeldung kann von Test-Teilnehmenden sofortbeim Beantworten einer Frage aufgerufen werden sofern dies in den Einstellungen (siehe Kapitel 3a - Folie 9) aktiviertwurde.① Um eine Rückmeldung hinzuzu-
fügen, klicken Sie im Bearbeitungs-modus einer Frage auf das Re-gister «Rückmeldung». Hier kön-nen Sie Ihre sofortigen Rückmel-dungen in einem Editor eintragen.Es stehen Ihnen folgende Rückmeldungs-möglichkeiten zur Verfügung:a) bei richtiger Lösungb) bei mindestens einer falschen Antwortc) für jede Antwortmöglichkeit eine spezifischformulierte Rückmeldung (nicht bei allenFragetypen möglich)
② Die Rückmeldung ist für Teilneh-mende während dem Beantwortender Frage über die Schaltfläche«Rückmeldung anfordern» aufruf-bar.
7a. Rückmeldung hinzufügen
40
2
a
b
c
1
b

Die bestmöglichen Lösungen können direkt nach jeder Frage aufgerufen werden - aktivieren Sie dazu «bestmöglicheLösungen anzeigen» in den Einstellungen (siehe auch Kapitel 3a – Seite 9).
① Beim Klicken auf den Button «Rückmeldung anfordern» erscheint unterhalb der Frage die bestmögliche Lösung.
② Sie können im Reiter «Ein-stellungen» unter «Auswer-tung» auch einstellen, dass dieTeilnehmenden die bestmög-liche Lösung in den detailliertenErgebnissen angezeigt erhal-ten.
7b. Bestmögliche Lösungen anzeigen
41
1
2

Die Inhalte zur Wiederholung werden im entsprechenden Reiter bei jeder Frage hinterlegt. Die Teilnehmenden können nachAbschluss des Tests bei den detaillierten Testergebnissen darauf zugreifen. Die Einstellungen dazu machen Sie im Reiter«Einstellungen» unter «Auswertung»
① Klicken Sie im Bearbeitungsmoduseiner Frage auf den Reiter «Inhaltezur Wiederholung» und entscheidenSie sich für eine Art der Inhalte.Klicken Sie dann auf «Auswählen»und hinterlegen Sie die Muster-lösung.Folgende Arten von Musterlösungen sindmöglich:• Lernmodul ILIAS• Kapitel• Seite• Glossarbegriff• Datei-Download• Text
② Klicken Sie am Schluss desTestdurchlaufs auf «Testergeb-nisse anzeigen» und anschlies-send auf «Detaillierte Ergeb-nisse». So können Sie die In-halte zur Wiederholung einse-hen.
7c. Inhalte zur Wiederholung
42
1
2

Fragen, die Sie direkt im Test erstellt haben, können nachträglich in einen Fragenpool kopiert werden. Damit Sie eine Frage zu einem Fragenpool hinzufügen können, muss letzterer «Online» sein.
① Gehen Sie in die Listenansicht der Fragen (Register «Fragen», Menü «Listenansicht»).
② Markieren Sie die gewünschten Fragen mit einem Häkchen (Checkbox) neben dem Titel.
③ Wählen Sie aus dem Auswahlmenü unterhalb der Tabelle die Option «Zu Fragenpool hinzufügen» aus und klicken Sie daneben auf «Ausführen».
④ ILIAS bietet nun alle für Sie verfügbaren Fragenpools in einem Auswahlmenü an, d.h. solche in denen Sie Bearbeitungsrechte haben. Wählen Sie einen der Fragenpools aus und klicken Sie auf «Abschicken».
⑤ In der Spalte «Fragenpool für Test» können Sie jederzeit einsehen, ob bzw. in welchem Pool die entsprechende Frage abgelegt ist.
8. Fragen zu einem Fragenpool hinzufügen
43
1
2
5
3
4

Die Teilnehmenden starten den Test, indem Sie auf das Test-Objekt klicken und mit der Schaltfläche «Test starten» denTest beginnen.
ACHTUNG: • Sie können den Test zu Testzwecken ausprobieren, müssen dann aber Ihre
Testdatensätze im Register «Teilnehmer» wieder löschen, bevor Sie Fragenweiterbearbeiten und verändern können (siehe Kapitel 12a «Teilnehmenden-Datenverwalten»).
• Sollte sich Ihr Test nicht starten lassen, haben Sie womöglich den Test nicht «Online» gestellt.
Standardmässig können die Testergebnisse nach Beenden des Tests direkt eingesehen werden. Sie können als Test-Administrator/in in den Test-Einstellungen unter «Auswertung» festlegen, ob der Zugang zu den Testergebnissen vorhanden ist («Zugang zu den Testergebnissen») und welcher Testdurchlauf bewertet werden soll («Bewertung bei mehreren Testdurchläufen»).
9. Test starten
44

In den «Allgemeinen Einstellungen» kann festgelegt werden, wie oft ein Test durchgeführt werden kann. Die Option «Anzahlvon Testdurchläufen begrenzen» ist standardmässig nicht aktiviert, d.h. der Test kann beliebig oft wiederholt werden.
① Hat man einen Test beendet, kann mansich seine eigenen Testergebnisse imNormalfall anzeigen lassen. Auf diesekann beim Reiter «Info» über «Test-ergebnisse anzeigen» zugegriffen wer-den.
② Mehrere Testdurchläufe werden unter-einander aufgelistet. Je nach Ein-stellung ist der letzte oder der besteTestdurchlauf als bewertet markiert.
③ Über «Detaillierte Ergebnisse» kannauf die einzelnen Fragen zugegriffenwerden.
10. Eigene Testergebnisse anzeigen
45
2
1
3
HINWEIS: Wir empfehlen Ihnen eine Kombination aus eigenen Testergebnissen mit der Anzeige der korrekten Lösung (siehe dazu Seite 13).

Offene Fragentypen wie z.B. Freitextfragen müssen manuell bewertet werden. Bei der «Manuellen Bewertung» kann eine individuelle Rückmeldung und die Anzahl erreichter Punkte eingegeben werden.
① Klicken Sie im Test auf den Reiter«Manuelle Bewertung» und klickenbei jenem Teilnehmer, den Siebewerten möchten auf «ÄndereBewertung».
② Ihnen werden nun alle offenen Fragen auf-gelistet, die Sie manuell bewerten müssen. Siekönnen nun eine «Manuelle Rückmeldung»verfassen.
③ Geben Sie die Anzahl erreichter Punkte ein und«Speichern» Sie Ihre Bewertung.
11. Manuelle Bewertung
46
2
1
1
3
4② Zum Abschluss wählen Sie die Option
«Als bewertet markieren» aus, damit derTeilnehmer die Punkte erhält.

Tests weisen drei Bearbeitungsdialoge auf, in denen Teilnehmenden-Daten eingesehen und/oder verwaltet werden können:
Die einzelnen Reiter werden auf den nachfolgenden Seiten genauer vorgestellt.
12. Testergebnisse einsehen und verwalten
47
a
a) Teilnehmerb) Statistikc) Export
b c

Über das Register «Teilnehmer» können Nutzerdaten des Tests eingesehen und gelöscht werden. In einer Liste werdenIhnen alle Teilnehmende aufgeführt, die den Test begonnen oder abgeschlossen haben. Sie können über «Testergebnisseanzeigen» direkt auf die Antworten der Person zugreifen (auch auf Ergebnisse der nicht bewerteten Testdurchgänge) oderüber das Dropdown-Menü zwischen drei weiteren Ansichten wählen:
12a. Teilnehmenden-Daten verwalten
48
4
1
① Wählen Sie «Ergebnisübersicht (bewerteter Test-durchlauf)», um eine Übersicht zu erhalten und um(falls vorhanden) die bestmögliche Lösungen ein-zusehen.
② Wählen Sie «Antworten (bewerteter Testdurchlauf)»,um sämtliche Antworten einsehen zu können
③ Wählen Sie «Detaillierte Testergebnisse (bewerteterTestdurchlauf)», um eine Kombination aus denPunkten 2 und 3 zu erhalten.
④ Wenn Sie selber den Test zu Testzwecken ausgefüllthaben, müssen Sie über «Testdaten aller Teilnehmerentfernen» Ihre Testdaten erst wieder löschen, eheSie Fragen bearbeiten können. Denn sobaldNutzerdaten vorhanden sind, können Sie keineÄnderungen mehr an den Fragen vornehmen.
2
3
3
2

Im Reiter "Statistik" stehen neben aggre-gierten Ergebnissen (z. B. Notendurchschnitt)auch individuelle Daten für alle oder einzelneTestpersonen zur Verfügung.Die angezeigten Testergebnisse können inden Formaten Excel oder CSV (komma-getrennte Werte) exportiert werden.
① «Auswertung für alle Benutzer»: Übersicht füralle Test-Teilnehmenden mit Anzahl erreichterPunkte, bestanden/nicht bestanden undBearbeitungsdauer.
② «Aggregierte Testergebnisse»: AllgemeinerÜberblick über wichtige statistische Daten(Gesamtzahl der Personen, die den Testgestartet haben; mittlere Bearbeitungsdauer;durchschnittliche Punktezahl der Fragen; u.a.)
③ «Ergebnisse zu Einzelfragen»: DetaillierteInformationen zu jeder Einzelfrage als PDF.Diese Ansicht ist u.a. sinnvoll, wenn SieFragen haben, welche separat begutachtetund bewertet werden müssen (z.B. Text-aufgaben). Hier können Sie sich alle Antwortenzu einer Frage in einem PDF exportieren undausdrucken.
④ Zudem lassen sich hier die hochgeladenenDateien einer Datei-Upload-Frage herunter-laden.
12b. Statistiken einsehen
49
1
4
2
3

Im Reiter “Export" haben Sie die Möglichkeit Exporte zu erzeugen und anschliessend herunterzuladen
① Das Menü «Erstelle Exportdatei» können Sie benutzen, um Ihren Test inkl. Fragen und Testeinstellungen in Form einer komprimierten XML-Datei zu exportieren und auf einer anderen ILIAS-Installation importieren zu können. Beachten Sie aber, dass der XML-Export keine Antwortdaten der Benutzer enthält, da der Sinn des Exports darin besteht, die Testfragen als solche zu exportieren.
② Das Menü «Erstelle Exportdatei (inkl. Teilnehmerergebnisse)» exportiert analog zur vorangehenden Option den gesamten Test inkl. Fragen und Einstellungen, sowie zusätzlich den Testergebnissen.
③ Das Menü «Erstelle Ergebnisdatei» erstellt zwei Dateien (xls und csv) mit allen Ergebnissen des Tests.④ Das Menü «Erstelle Archivdatei für Test» können Sie eine Archivdatei als ZIP speichern.
50
12c. Ergebnisdatei exportieren
3
1
1
23