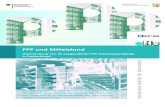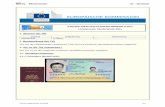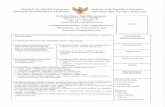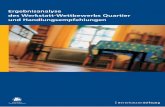Anleitung für die Online-Services der Leibniz Universität ... · schlüsse auf Daten des Inhabers...
Transcript of Anleitung für die Online-Services der Leibniz Universität ... · schlüsse auf Daten des Inhabers...
Anleitung für die Online-Services der Leibniz Universität Hannover
Zentrale Einrichtung Lehre,
Studium und Weiterbildung
eLearning Service Abteilung
2 Herzlich willkommen!
3 Die Anleitung
4 Das Identity Management (IdM)4 Wie aktiviere ich meine LUH-ID?4 Was ist IdM?4 Die zentrale Login-Seite 5 Folgende Dienste sind angebunden6 Fragen und Probleme um das IdM
7 Auf dem Campus - immer im Netz7 Das Universitäts-WLAN7 Vier Schritte zum Einrichten11 eduroam – das weltweite WLAN12 VPN-Dienst
13 Die Bibliothek TIB/UB13 Anmeldung16 Die TIB/UB im Internet16 Digitale Bibliothek / Online-Zugang17 Lernraum TIB/UB17 eLearning helpdesk18 Literaturverwaltung19 Öffnungszeiten der TIB/UB
20 Das Online-Portal20 Online-Prüfungsanmeldung20 Das Online-Vorlesungsverzeichnis
21 Stud.IP21 Veranstaltungen22 Studiengruppen22 Planer23 Kommunikation
24 Weitere Services
28 Glossar
32 Impressum
2 3
Gabriele Diewald (Vize-präsidentin für Lehre, Studium und Weiter-bildung)
In Hannover. Im Studium. Im neuen Semester. In unserem Lernmana-gement-System. Im drahtlosen Internet. In der digitalen Bibliothek. Im Online-Angebot der Leibniz Universität mit seinen vielfältigen Möglichkeiten.
Das ist eine ganze Menge auf einmal. Das Arbeiten, Lernen und Lehren mit digitalen Medien gehört zum Alltag wie die Benutzung des Fotokopierers, der Kreide-Tafel oder das Ausleihen von papiernen Büchern. Ohne Zweifel sind die analogen Medien jederzeit verfüg-bar und ihre Benutzung erklärt sich oft von selbst.
Ein wenig anders sieht es mit dem umfangreichem digitalen Angebot unserer Hochschule aus. Manche Nutzungsmöglichkeiten bleiben auf den ersten Blick verborgen oder ergeben sich erst im Zusammen-spiel mit weiteren Angeboten, wie
unsere elektronischen Semester-apparate im Lernmanagement-System. Wieder anderes ergänzt die Lehre im Hörsaal um weitere Möglichkeiten, etwa Vorlesungs-aufzeichnungen.
Damit Sie sich schnell zurecht !n-den und auch nicht lange nach den passenden Anlaufstellen suchen müssen, wenn einmal etwas nicht funktioniert wie es soll, existiert diese Anleitung. Sie leitet Sie zu unseren Ansprech-partnern, wie dem eLearning helpdesk oder der passenden Hotline, dem Rechenzentrum oder der Bibliothek.
Behalten Sie immer zwei wichtige Worte im Kopf: Keine Panik! In so gut wie jeder Situation stehen Ih-nen Mitarbeiter und Anlaufstellen zur Seite, die ihre Fragen schnell beantworten können.
Ich und die elsa wünschen Ihnen nun einen schönen und interessan-ten Start in das neue Semester, in der neuen Stadt und in den digitalen Angeboten unserer Universität.
Gabriele Diewald (Vizepräsidentin für Lehre, Studium und Weiterbildung)
Diese Anleitung soll dir einen Überblick über die Online-Services der Leibniz Universität Hannover geben.In den einzelnen Kapiteln !ndest du benötigte Links als Kurzlinks. Auf der jeweiligen Seite !ndest du einen sogenannten QR-Code. Diesen kannst du mit einem geeig-neten Gerät und der dazugehörigen Software auslesen (z.B. QuickMark für iPhone oder Android, BeeTagg für Blackberry oder Windows Pho-ne 7). Dein Smartphone kann dann
direkt die gewünschte Seite laden. Hier !ndest du alle Links übersicht-lich auf einer Seite zusammenge-fasst:
http://uni-h.de/selfservices
In der Mitte dieser Anleitung !ndest du eine Übersichtskarte, mit allen wichtigen Ansprechpartnern und Telefonnummern.
Herzlich willkommen! Die Anleitung
eLearning helpdesk
Themenbereiche, bei denen du dich am eLearning helpdesk beraten lassen kannst, sind jeweils mit dem helpdesk Symbol gekennzeichnet. Das eLearning helpdesk !ndest du in den TIB/UB Standorten Haus 1 und FBK auf der Innenseite des Beratungstresens; wo genau siehst du auf der Übersichtskarte in der Mitte dieser Anleitung.
Natürlich kannst du auch von zu Hause aus oder unterwegs Hilfe bekommen.
Telefon: +49 511 762 4040 eMail: [email protected] der helpdesk-Tresen:Mo. - Fr. 11:00 - 16:00 Uhr
h
4 5
Hast du dich einmal eingeloggt, kannst du unter „IT-Dienste“ deinen Status abfragen und neue Dienste bean-tragen.
onen über diese und Möglichkeiten deine Passwörter zu verwalten.Unter dem Punkt „Persönliche Daten“ kannst du deine Daten einsehen, eine neue eMail-Adresse registrieren und entscheiden, welche universitären Newsletter dir zugesandt werden.
Folgende Dienste sind angebun-den:
Online-PortalMit der LUH-ID und dem zugehöri-gen Kennwort kannst du dich nach der Aktivierung (siehe Seite 4) auch beim Online Portal anmelden (z.B. für Noteneinsicht, Adressänderung, Seite 20).
Das Universitäts-WLANIn vielen Gebäuden der Universität und auf dem Campus wird ein drahtloser Internetzugang ange-boten, den jeder Angehörige und Studierende nutzen darf (Seite 8). Stud.IPDas zentral angebotene Lern-management-System Stud.IP wird in zunehmendem Maße zur Bereitstellung von Dokumenten zu Lehrveranstaltungen und zur Kom-munikation genutzt (Seite 21). Universitäre-eMail-Adresse Jeder Studierende kann eine uni-versitäre eMail-Adresse erhalten.
Diese benötigst du z.B. für einen Lizenzschlüssel für das Literatur-verwaltungsprogramm Citavi (Seite 18). Du kannst eine feste Weiter-leitung von deiner Universitäts-eMail-Adresse zu deiner privaten Adresse einrichten.
WebSSO/OpenIDOpenID ist ein verbreiteter stan-drard um sich mittels der LUH-ID bei einem Web_Provider außerhalb der Universität anzumelden. So brauchst du dir nur ein Passwort merken.
MSDN AAAlle Studierenden der Leibniz Universität Hannover können im Rahmen der „Microsoft Devel-oper Network Academic Alliance“ kostenlose Lizenzen für Microsoft-Software erhalten.
Hebe dein Initialpass-wort gut auf.Solltest du dein selbst-gewähltes Passwort einmal vergessen, kannst du es dir NUR auf das Initialpasswort zurücksetzen lassen und dies auch NUR im ServiceCenter im Hauptgebäude.
Das Identity Management (IdM)
Was ist IdM?
Jeder Studierende bekommt neben seiner Matrikelnummer auch eine Kennung, die LUH-ID. Diese kannst du bei vielen Gelegenheiten einsetzen, wenn es darum geht, Zugang zu IT-gestützten Diensten der Leibniz Universität Hannover zu erlangen.Deine LUH-ID ist ähnlich aufgebaut wie diese Beispiel-ID: RRZ-NH1. Mit Ihr sind keine direkten Rück-schlüsse auf Daten des Inhabers
möglich, wie bei der im Wesent-lichen fortlaufend vergebenen Matrikelnummer.
Die zentrale Login-Seite
Sind die ersten Schritte abge-schlossen, kannst du dir Zugänge zu den angebotenen Diensten freischalten. Dies kannst du auf der zentralen Login-Seite auf der linken Seite unter „IT-Dienste“ tun. Dort !ndest du eine Liste mit den beantragbaren Diensten, Informati-
h
Wie aktiviere ich meine LUH-ID?
1. Melde dich mit deiner LUH-ID und dem Initialpasswort auf der Seite:
https://uni-h.de/idm
an. Deine LUH-ID und dein Passwort !ndest du auf dem Studiendatenblatt, das du mit deinem Studierendenausweis bekommen hast. Sollte dein Initialpasswort ein „&“ Zeichen enthalten, ist damit das „&“ auf der Tastatur gemeint.
2. Jetzt wirst du aufgefordert, eine eMail-Adresse einzugeben, bzw. sie zu bestätigen, wenn du bereits eine Adresse bei der Einschreibung angegeben hast.
3. Du bekommst nun einen Veri!-
zierungscode an diese Adresse gesendet. Diesen musst du auf der Login-Seite eingeben, um sicherzustellen, dass du Zugriff auf die Adresse hast. Alternativ kannst du auch den Link benut-zen, der in der eMail enthalten ist.
4. Abschließend wirst du aufge-fordert, ein neues Passwort zu deiner LUH-ID einzugeben.
Dieses Passwort wird zu einer Art Generalschlüssel, mit dem du an-dere Passwörter zurücksetzen und dich beim Online-Portal einloggen kannst, wenn dieser Service für deinen Studiengang verfügbar ist (Seite 20). Es sollte also so gewählt werden, dass es nicht zu einfach und nicht zu kurz ist.
6 7
PC-PoolIm Erdgeschoss des RRZN steht für dich ein PC-Pool zur Verfügung. Über das IdM kannst du dir einen Zugang zum PC-Pool freischalten.
Computer-Pools der Fakultät für Mathematik und PhysikAls Studierender der Fakultät für Mathematik und Physik kannst du dir über die Login-Seite einen Account für Pools der Fakultät freischalten. Wenn du einer ande-ren Fakultät angehörst, kannst du ebenfalls einen Account beantra-gen, dieser wird aber nur bei be-rechtigtem Interesse freigeschaltet (z.B. für Lehramtsstudenten).
Fragen und Probleme um das IdM
Nicht alle Studierenden der Leibniz Universität Hannover haben eine LUH-ID bekommen. Solltest du beispielsweise Studienkollegiat, Gasthörer oder Juniorstudieren-der sein, kannst du dir – um auf die wichtigsten Dienste zugreifen zu können – einen Account beim Gasthörerenden-Büro beantragen. Passwort vergessen?Solltest du dein selbstgewähltes Passwort einmal vergessen haben, kannst du den Rücksetzungsme-chanismus auf der IdM Seite (htt-ps://uni-h.de/IdM) nutzen, für den
du dein Initialpasswort benötigst. Du erhältst anschließend einen Aktivierungsschlüssel per eMail.
KontaktDie LUH-ID und die Login-Seite sind Ergebnisse des Identity-Ma-nagement- Projekts im RRZN. Das Projekt befasst sich mit dem Auf-bau einer zentralen Verwaltung von Benutzerdaten für die IT-Dienste an der Leibniz Universität Hannover. Anregungen und Kritik nimmt das IdM-Team gerne [email protected].
Auf dem Campus - immer im Netz
Das RRZN bietet in vielen Gebäu-den und Bereichen der Universität einen drahtlosen Internetzugang (Wireless LAN, WLAN) an. Die Zugangsvoraussetzung dazu ist die LUH-ID. Der Zugang erfolgt ver-schlüsselt. Für die Verschlüsselung – die deine übertragenen Daten vor dem Zugriff durch fremde Per-sonen schützt – stehen zwei ver-schiedene Verfahren zur Auswahl: Eines mit einer Zusatzsoftware und eines, das bei aktuellen Rechnern ohne die Installation einer weiteren Software auskommt. Wo überall das WLAN verfügbar ist,
kannst du auf der Übersichtskarte auf Seite 14 und 15 nachschlagen. Die Nutzung des Netzes „eduroam“ wird von Windows ab XP SP1 sowie von MacOSX ab 10.3 nativ ohne Installation von Zusatzsoftware unterstützt.Auf den folgenden Seiten !ndest du Anleitungen zum Einrichten des WLANs unter Windows XP/Vista/7 und Mac OS X. Alle Anleitungen, auch z.B. zu Linux und mobilen Geräten !ndest du unter:
http://uni-h.de/WLAN
h
Vier Schritte zum Einrichten
1. Richte deine LUH-ID ein.2. Dein Passwort zur Nutzung des
WLANs kannst du auf der „zen-tralen Login-Seite“ einrichten. Dein Benutzername ist deine LUH-ID mit „[email protected] “ ergänzt.
3. Kon!guriere deinen Rechner. Die Anleitung hierzu !ndest du auf den folgenden Seiten.
4. Nach dem ersten erfolgreichen Login verbindet sich der Rech-ner automatisch mit dem WLAN, wenn es in Reichweite ist.
8 9
1. Öffne über das Startmenü die Systemsteuerung und wähle im erscheinenden Fenster per Doppelklick das „Netzwerk und Freigabecenter“ aus.
2. Wähle links in der Liste der Aufgaben „Drahtlosnetzwerke verwalten“. Es erscheint das Fenster für die Verwaltung der Drahtlosnetzwerke.
3. Klicke auf „Hinzufügen“.4. Im neuen Fenster klicke auf
„Ein Netzwerkpro!l manuell erstellen“.
5. Im folgenden Fenster gibst du als Netzwerknamen „eduroam“ ein. Wähle als Sicherheitstyp „WPA2-Enterprise“ und als Verschlüsselungstyp „AES“, bzw. falls dies von deinem PC nicht unterstützt wird, „WPA-Enter-prise“ und „TKIP“. Klicke danach auf „Weiter“. Falls unter den Op-tionen „WPA“ bzw. „WPA2“ nicht
1. Öffne über das Startmenü die „Systemsteuerung“ und dort „Netzwerkverbindungen“. Sollte es keinen Punkt „Netzwerkver-bindungen“ geben, wechsel zur „klassischen Systemansicht“.
2. Klicke auf das Symbol „Draht-lose Netzwerkverbindung“ und wähle im Kontextmenü (rechte Maustaste) „Eigenschaften“.
3. Klicke im neuen Fenster auf den Reiter „Drahtlosnetzwerke“.
4. Es erscheint das Fenster für die Verwaltung der Drahtlosnetz-werke. Klicke auf „Hinzufügen“.
5. Setze (falls nicht schon vorhan-den) das Häkchen bei „Windows zum Kon!gurieren der Einstel-lungen verwenden“.
6. Klicke unter der Liste „Bevorzug-te Netzwerke“ auf „Hinzufügen“. Im neuem Fenster setzt du als Netzwerknamen „eduroam“.
7. Als Netzwerkauthenti!zierung wählst du WPA2, bzw. falls dies
nicht von deinem PC unterstützt wird, WPA aus. Kannst du keine dieser Optionen wählen, unter-stützt der Treiber deiner WLAN-Karte kein WPA. Überprüfe, ob die aktuellsten Treiber und alle Windows Updates installiert wurden.
8. Als Datenverschlüsselung wählst du „AES“, bzw. wenn oben „WPA“ eingestellt wurde, „TKIP“ aus.
9. Im Karteireiter „Authenti!zie-rung“ wählst du als EAP-Typ „Geschütztes EAP (PEAP)“ aus.
10. Danach klickst du auf das Feld „Eigenschaften“ darunter. Im erscheinendem Fenster „Eigen-schaften für geschütztes EAP“ setzt du ein Häkchen bei „Ser-verzerti!kat überprüfen“ sowie bei „Schnelle Wiederherstellung der Verbindung“.
11. In der Liste der vertrauenswür-digen Stammzerti!zierungs-
auftaucht, unterstützt dein WLAN-Treiber vermutlich kein WPA. Überprüfe, ob die aktu-ellsten Treiber und alle Windows Updates installiert wurden.
6. Anschließend wähle „Verbin-dungseinstellungen ändern“.
7. Im Eigenschaften-Fenster wähle den Karteireiter „Sicherheit“. Als Methode für die Netz-werkauthenti!zierung wähle „Geschütztes EAP (PEAP)“ und
klicke auf die daneben liegende Schalt"äche „Einstellungen“.
8. Im erscheinenden Fenster „Eigenschaften für geschütztes EAP“ setze ein Häkchen bei „Ser-verzerti!kat überprüfen“ sowie bei „Schnelle Wiederherstellung der Verbindung“.
9. Folge den Anweisungen für Windows XP ab Punkt 11.
stellen setzt du ein Häkchen bei „Deutsche Telekom Root CA 2“. Taucht dieser Eintrag nicht in der Liste auf, stelle bitte zunächst sicher, dass du alle aktuellen Windows-Updates, insbesondere Stammzerti!kat-supdates installiert hast.
12. Wähle die Authenti!zierungs-methode „Sicheres Kennwort (EAP-MSCHAPv2)“ aus.
13. Klicke nun im Feld daneben auf „Kon!gurieren“.
14. Im Fenster „EAP-MSCHAPv2-Eigenschaften“ entfernst du das Häkchen bei „Automatisch eigenen Windows-Anmeldena-men...“.
15. Schließe nun sämtliche Fenster durch Klick auf „OK“.
Nun sollte eine Verbindung hergestellt werden, in diesem Fall erscheint rechts unten auf dem Bildschirm eine Meldung, die nach
einem Doppelklick zur Eingabe von Usernamen und Passwort auffordert. Hier gibst du deinen Benutzernamen (LUH-ID „[email protected] “) und dein WLAN-Passwort ein. Das Feld Domain lass bitte leer.Bei der ersten Verbindung erscheint möglicherweise eine Abfrage zur Serverzerti!katsüberprüfung, die mit OK bestätigt werden sollte.Nach diesen letzten Eingaben sollte nach einigen Sekunden eine Ver-bindung hergestellt werden. Ist dies nicht der Fall oder erscheint keine Aufforderung zur Passworteingabe, so starte die „Drahtlose Netzwerk-verbindung“ mittels Rechtsklick und Auswahl von „Deaktivieren“ und nachfolgend „Aktivieren“ im erscheinenden Kontextmenü (rech-te Maustaste) neu.
Win
dow
s XP
Win
dow
s Vi
sta
und
W
indo
ws
7
10 11
In Porto kannst du z.B. auch am Strand eduroam nutzen.
eduroam – dein weltweites WLAN
Hinter diesem Begriff verbirgt sich eines der größten Angebote, auf die du als Studierender der Leibniz Universität Hannover Zugriff hast: Der Zugriff auf viele Tausend drahtlose Netze auf der ganze Welt. Wo genau erfährst du unter:
http://www.eduroam.org
Viele Hochschulen haben sich zu dem eduroam-Verbund zusammen-geschlossen, um ihren Studieren-den gegenseitig die Nutzung des eigenen drahtlosen Zugangs zu erlauben. Allein in Deutschland bieten diesen Dienst mehr als 280 Hochschulen und andere Bildungs-einrichtungen an.Zusätzlich bieten fast alle europä-ischen Länder eduroam an ihren Hochschulen an - praktisch, wenn man im Auslandssemester das eigene Notebook einfach weiter-
verwenden kann. Das kann sogar im Urlaub nützlich sein, wenn du ein Smartphone oder ein anderes internetfähiges Gerät wie im hei-mischen Uni-Netz einfach weiter benutzen willst.Besonders angenehm ist, dass mittlerweile auch weitere Einrich-tungen das passende Netzwerk anbieten können. So bietet die Stadt Porto in Portugal an ihren zentralen Plätzen und sogar am Strand einen eduroam-Zugang an.Besonders schön am eduroam ist, dass du dein Notebook, Smartpho-ne oder Tablet gar nicht neu für das eduroam-Netzwerk kon!gu-rieren musst, wenn du bereits der Anleitung auf den Seiten 14 und 15 gefolgt bist. Deine Einstellun-gen hier in Hannover sind bereits darauf ausgelegt, überall zu funktionieren, wo das Netzwerk verfügbar ist.
Die folgende Anleitung bezieht sich auf das Einrichten mit der aktuellen Version Mac OS 10.5 bzw. 10.6. Unter Mac OS 10.4 und 10.7 unterscheiden sich einige Schritte leicht. Die hier genannten Einstel-lungen sind jedoch bei allen drei Versionen dieselben.1. Klicke in der Kopfzeile auf das
Symbol für die drahtlose Inter-netverbindung (auf dem Mac AirPort bzw. Wi-Fi genannt) und klicke auf „AirPort aktivieren“, falls dies noch nicht der Fall sein sollte.
2. Wähle in der Liste der gefunde-nen Netzwerke „eduroam“.
3. Nun sollte nach einiger Zeit ein Fenster zur Eingabe von Benutzernamen und Passwort erscheinen. Hier gibst du deine LUH-ID, ergänzt mit “[email protected]“ und dein WLAN-Passwort ein. Das Feld 802.x kann auf automatisch
eingestellt bleiben. Damit sich der Rechner den Zugang merkt, setze den Haken bei „Dieses Netzwerk merken“. Danach klicke auf „OK“.
4. Nun erscheint eine Abfrage, um die eben eingegebenen Daten im Schlüsselbund des Rechners zu speichern. Im nächsten Fenster klicke auf „Immer erlauben“.
5. Beim ersten Verbinden erscheint jetzt ein Fenster namens „Zer-ti!kat überprüfen“. Klicke auf „Zerti!kat einblenden“.
6. Im nächsten Fenster klicke zunächst auf „Deutsche Telekom Root CA 2“, setzte den Haken bei „immer vertrauen“ direkt darüber und klicke auf „Fort-fahren“.
In Zukunft wird dein Rechner sich automatisch mit dem Netz edu-roam verbinden, wenn sich dieses in Reichweite be!ndet.
Mac
OS
Xan
dere
Be
trie
bssy
stem
e
Alle Anleitungen, auch z.B. zu Linux und mobilen Geräten !ndest du unter:
http://uni-h.de/WLAN
12 13
VPN-Dienst
VPN steht für „Virtual Private Network“ und bietet den Angehö-rigen der Leibniz Universität die Möglichkeit ortsunabhängig eine gesicherte Verbindung zum uni-versitären Datennetz herzustellen. So hast du auch von zu Hause aus Zugang zu Diensten wie den elek-tronischen Zeitschriften der TIB/UB oder verschiedenen Informationen, die nur im universitären Netz zur Verfügung stehen.Die Installation und Einrichtung erfolgt automatisch über das Web-interface. Du musst lediglich deine Nutzerdaten eingeben, die du beim IdM aktivieren kannst (näheres hierzu auf Seite 4).Informationen zum Download und Handbücher !ndest du auf der Seite:
http://uni-h.de/vpn
Wenn du nun z.B. von zu Hause aus auf elektronische Zeitschriften zugreifen willst, startest du den VPN-Client, wählst dich ein und schon kannst du wie gewohnt die Dienste nutzen.Es gibt allerdings auch einige Kata-loge der TIB/UB, auf die der Zugriff von außerhalb nicht möglich ist, auch nicht über eine VPN-Verbin-dung.Das Betriebssystem Mac OS X unterstützt ab Version 10.6 (Snow Leopard) den Cisco-VPN-Client üb-rigens nativ ohne Zusatzsoftware.
Die Technische Informationsbib-liothek und Universitätsbibliothek Hannover (TIB/UB) versorgt alle Fa-kultäten der Leibniz Universität und die Region mit Literatur und Fach-information. Die 5 Standorte der TIB/UB sind an bis zu 95 Stunden pro Woche geöffnet. In den Lesesä-len stehen dir 1.700 Arbeitsplätze zur Verfügung. WLAN ist an allen Standorten der Bibliothek verfüg-bar. Die TIB ist zugleich die Deut-sche Zentrale Fachbibliothek für Technik sowie Architektur, Chemie, Informatik, Mathematik und Physik. Als weltweit größte Spezialbiblio-thek in diesen Fächern und Teil der nationalen Forschungsinfrastruktur stellt die TIB ihre exzellenten Be-
stände für die Literaturversorgung der Leibniz Universität Hannover zur Verfügung.
http://uni-h.de/tib
Anmeldung
Um den Bestand und die Dienste der TIB/UB nutzen zu können, musst du zunächst einen Ausweis beantragen. Einen Teil dieser An-meldung kannst du online durch-führen, danach musst du dich nur an einem unserer fünf Standorte melden. Natürlich kannst du auch den gesamten Anmeldevorgang direkt bei uns vor Ort durchführen.
Die Bibliothek TIB/UB
Und so funktioniert es:
1. Öffne die Website der TIB/UB. 2. Klicke unter „Beratung und
Service“ auf „Anmeldung“3. Nun gehe auf „Online-Anmel-
dung“4. Fülle das Formular aus und
klicke auf „Weiter“5. Gib deine Adressdaten ein und
klicke auf „Weiter“6. Nenne ggf. deinen Zweitwohn-
sitz und klicke auf „Weiter“
7. Überprüfe deine Daten und kli-cke auf „Anmeldung absenden“
8. Nun musst du noch mit einer Immatrikulationsbescheinigung und deinem Personalausweis (oder Reisepass mit Meldebe-scheinigung) zu einem unse-rer Standorte gehen und die Anmeldung abschließen.
14 15
S
11
6
5,4
11,6
5,4
P
P
P
P
P
P
P
P
P
U
U
U
U
TG
TG
Judenkirchhof
Str.
Wilh
elm
-
Bremer
Luther-K.
Bf.Han.-Nordstadt
H.-Hainholz
Gustav-A
dolf-Straße
Kämpen
In den
straße
Herschel-
Schumacher-
Vahr
enw
alde
r St
raße
Berggartenstr.
Klagesmarkt
Kläperberg
Am
Weidendam
m
Goseriede
Gärten
ufer
Museum
Herrenhäuser
Großer Garten
Leine
Sportplätze
Sportplätze
Straße
straße
Gerhardtstr.
straße
Emdenstraße
Wilhelm
shavener
Brüder-
Wör
thst
raße
Rolandstraße
Kleist
-
FriedhofNeuer St.-Nikolai-
LangeKurt-
Westschnellw
eg
Bluhm-
Wilhelm-
Straße
Halkett-
Schönenworth
Am
In der Steintormarsch
Schulzenstr.
Lodywe
g
Orangerie
straße
straße
Grabbe-
stra
ße
Volta
-
DorndemAuf
straße
straße
Philipsborn-
Kope
rniku
sstr.
Damm
Engelbosteler
str.
Alemann-
Paul-
damm
Weiden-
Scheffel-
stra
ße
Mar
schn
er-
Am
Straße
Hainhölzer
Nordfelder-Reihe
Herschelstraße
Arndtstraße
Celler Stra
ßemarkt
Klages- Am
str.
Körner-
Otto-Brenner-
hof
Fried-
St.-Nikolai-
FriedhofNeust.
hofmanns-Brügge-
Straße
Schlo
ßwen
der
Oberstraße
straße
Lilien-
Nelkenstr.
Felde
Straße
Nienburger
Kleinen
mannw
eg
Horne
-
Im
Moo
re
Herrenhäuser Allee
Walter-Großmann-W
eg
straße
straße
Astern-
Hahnen-Rehbockst
raße
Welfengarten
garten
Prinzen-
Knigg
estr.
berg
Schn
eide
r- str.
Schaufelder-
Hesienstraße
Friedhof
Jüd.
Strangriede
Callinstraße
Appelstraße
Blum
enha
gens
traß
e
An der
straß
e
Allee-
Herrenhäuser Kirchweg
Haltenhoffstraße Rangierbahnhof
Straße
Herrenhäuser
PlatzKönigsworther
Weddingen-
Welfengarten
Jägerstraße
Moritzwinkel
brückeDornröschen-Leine
Burg
weg
gartenBerg-
Wilhelm-Busch-
An
der
Gra
ftG
raft
Georgengarten
Am
A.d.Lutherkirche
Bodestr.
Ladestr.
Alte
Sea Life
Jahnplatz
Wic
kopw
eg
Moore
Im
AmPutt. Felde
Faust-
Franziusweg
Kopernikusstr.
Möhringsbg.
Damm
Busc
h-
Odeonstr.
Oeltze
nstr.
1505
1210
1211
1225
1224
1219
1110
1137
1138
1139
1105
1112
11071108
1104
1103
1102
1106
11111146
2501
2504
2505
3101
3109
3108
31053102
3401
3103
1501
1502
1503
1507
1504
1101
3429
3414
3413
3416
3405
3409
3408
3403
3110
3111
2511
2705
3441 3440
34073415
3406
3702
3701
3201
4131
4121
4123
4136
4116
4124
4113
4107
4105
41064110
4111
1804
18021801
1702
1601
3703
1803
4201
1148
4134
4112+4114
3430
3422-28
1208 1209
1214-16
1506
4108
Universitätsbereich
Königsworther Platz
Universitätsbereich
Welfengarten
Universitätsbereich
Schneiderberg
Universitätsbereich
Herrenhausen
Universitätsbereich
Berggarten
Maßstab 1:10000
Herrenhäuser Garten
Königsworther Pl.
Schneiderberg
Leibniz Universität
Appelstraße
DortmundGarbsen
A2
Schaumburgstr.
Christuskirche
Kopernikusstraße
Strangriede
Haltenhoffstraße
Nordstadt/Bahnhof
ServiceCenter (Hauptgebäude)
Studienberatung, I-Amt, Akademisches Prüfungsamt, BAföG-Beratung, Psycho-logisch-Therapeutische Beratung, Hoch-schulbüro für Internationales, Rücksetzen des IDM-Passwortes
Telefon: +49 511 762 2020
eMail: [email protected]
Mo. - Do. 10.00 - 17.00 UhrFr. & vor Feiertagen 10.00 - 15.00 Uhr
Bibliotheksdienste der TIB/UB
Telefon:Zentrale Information +49 511 762 2268Leihfristverlängerung +49 511 762 3376
eMail: [email protected]
Mo - Fr 09.00 - 22.00 UhrSa 09.00 - 18.00 Uhr
(Weitere Öffnungszeiten und Infos zu den einzelnen Standorten der TIB/UB !ndest du auf Seite 19)
RRZN
Beratung zum IDM / LUH-ID, Druckdienste, Software, Virenschutz, WLAN, Datenstati-on, uvm.
Telefon:Hotline +49 511 762 4737Auskunft, Handbücher +49 511 762 4735 Druckausgabe +49 511 762 5137 Datenstation +49 511 762 4716
eMail: [email protected] [email protected] Datenstation [email protected]
eLearning helpdesk
Servicehotline: +49 511 762 4040
Mo. - Fr. 09:00 - 12:00 Uhr 14:00 - 17:00 Uhr
Persönliche Beratung in der TIB/UB:Mo. - Fr. 11:00 - 16:00 Uhr
eMail: [email protected]
h
TIB/UB (FBSBB)
TIB/UB (FBS)
Hauptgebäude + ServiceCenter
TIB/UB (Haus1) + elearning helpdesk
RRZN + Datenstation
TIB/UB (FBK) + elearning helpdesk
Zur Verfügung gestellt durch: Institut für Kartographie und Geoinformatik, Leibniz Universität Hannover, September 2008
h
h
16 17
ein umfangreiches Angebot an elektronischen Dokumenten. Als Angehöriger der Leibniz Universität hast du Zugriff auf über 46.000 E-Journals und 78.000 digitale Einzeldokumente (wie E-Books, E-Dissertationen, Multimediaobjekte). Den Zugang zu unseren elektroni-schen Ressourcen !ndest du direkt auf unserer Startseite. Auf viele der Bibliotheksdienste (wie z.B. die Katalogsuche) kannst du von überall aus dem Internet zugreifen. Auf dem Campus erhältst du schnellen und direkten Zugang zu einer Vielzahl von elektronischen Publikationen. Einige der Dienste (wie z.B. elektronische Zeitschriften und Datenbanken) sind lizenziert und erfordern eine Authenti!-zierung um auch von außerhalb des Campus darauf zugreifen zu können. Hierfür steht dir der VPN-Dienst zur Verfügung, damit du diese Angebote unabhängig vom Standort und den Öffnungszeiten der Bibliothek nutzen kannst. Wei-tere Informationen hierzu !ndest du auf Seite 12.
Lernraum TIB/UB
Die TIB/UB ist Ort zum Lernen und Arbeiten, aber auch sozialer Treffpunkt und ein Platz zum Ent-spannen zwischen den Lernphasen.
Unter dem Menüpunkt „Lernraum TIB/UB“ !ndest du auf unserer Homepage alles Wissenswerte über ein ef!zientes und konzentriertes Lernen in der TIB/UB und Infor-mationen zu unseren Seminaren, Führungen und Workshops. Hier sind auch Videocasts und eTutorials mit Tipps und Tricks zur Benutzung der Bibliothek abrufbar.Über unsere elektronischen Semesterapparate, die über Stud.IP zur Verfügung gestellt werden, bekommst du schnell und unkompliziert Zugang zu der für dein Seminar relevanten Literatur. Vielfältige Beratungs- und Schulungsmöglichkeiten runden unser Angebot ab. Unsere Mitarbeiterinnen und Mitarbeiter stehen dir während der Servicezeiten für Auskunft und Beratung zum Bibliotheksangebot zur Verfügung und helfen dir gerne weiter.
eLearning helpdesk
Das eLearning helpdesk (Haus 1 und FBK, Mo-Fr. 11:00-16:00 Uhr) sorgt für kompetente Beratung in allen technischen Belangen von der Anmeldung bei Stud.IP über elektronische Semesterapparate bis hin zur WLAN Nutzung auf dem Campus.
Die TIB/UB im Internet
Die TIB/UB ermöglicht dir auch von zu Hause den Zugriff auf eine Vielzahl von Datenbanken, elektro-nischen Volltexten und Dokument-lieferdiensten. Über den Katalog der TIB/UB kannst du jederzeit, von jedem Ort aus recherchieren, Literatur bestellen, Vormerkungen tätigen und Leihfristen verlängern. Darüber hinaus beschaffen wir dir auch Literatur über den auswärti-gen Leihverkehr. Auf unserer Homepage steht dir mit der fachspezi!schen Suche ein Werkzeug zur Verfügung, mit dem du gezielt und in kürzester Zeit an relevante Informationen aus deinem Fachgebiet gelangst. Wenn
du weitere Unterstützung bei der vertiefenden Suche nach wissenschaftlicher Literatur oder der Datenbankrecherche benötigst, wende dich einfach an den für dein Fach zuständigen Fachreferenten oder die Fachreferentin der TIB/UB. Weitere Infos zur Bibliothek !ndest du auf unserer Website, bei twitter und Facebook:
http://twitter.com/tibub
http://www.facebook.com/TIBUB
Digitale Bibliothek / Online-Zugang
Die TIB/UB verfügt in ihrem einzigartigen Medienbestand über
h
18 19
Öffnungszeiten der TIB/UB
Haus 1Technik und NaturwissenschaftenWelfengarten 1B, 30167 Hannover Telefon +49 511 762 2268 Montag-Samstag 08.00 - 22.00 Uhr
FBKErziehungswissenschaften, Lite-ratur- und Sprachwissenschaften, Rechts wissenschaften, Wirtschafts-wissenschaftenKönigsworther Platz 1B, 30167 Hannover Telefon +49 511 762 8119Montag-Samstag 09.00 - 22.00 UhrSonntag 09.00 - 20.00 Uhr
Haus 2 - AußenmagazinTechnik und NaturwissenschaftenBremer Straße 2, 30880 Laatzen/RethenTelefon +49 511 762 9377Montag-Freitag 09.00 - 16.30 Uhr
FBSSozialwissenschaftenWelfengarten 2C, 30167 HannoverTelefon +49 511 762 4696Montag-Freitag 09.00 - 20.00 UhrSamstag 09.00 - 18.00 Uhr FBSBBGeschichte und Religionswissen-schaftIm Moore 21 (Hinterhaus), 30167 HannoverTelefon +49 511 762 5738Montag-Freitag 9.00 - 20.00 UhrSamstag 9.00 - 18.00 Uhr
Literaturverwaltung
Mit Literaturverwaltungs-Software kannst du in Bibliothekskatalogen und Fachdatenbanken recherchie-ren und die gefundene Literatur gleich per Mausklick in deine eigene Datensammlung überneh-men. Aus diesen Daten lassen sich anschließend in deiner Textverar-beitung (z.B. Word) Verweise und Zitatangaben erstellen, ohne dass du dich um die einheitliche Anset-zung der Daten kümmern musst. Deine Mitstudierenden wollen aus der gleichen Literatur zitieren? Kein Problem: Tauscht die Informatio-nen aus euren persönlichen
Sammlungen per Datei untereinan-der aus! Du kannst nebenher auch Zitate sowie vollständige Aufsätze und Auszüge aus eBooks als PDF-Dateien verwalten. Mit Citavi steht allen Studierenden kostenlos ein Programm zur komfortablen Lite-raturverwaltung auf dem eigenen Rechner zur Verfügung.
http://uni-h.de/litverwaltung
Unter obigem Link erhältst du die Software, einen Lizenzschlüssel für die (sonst kostenp"ichtige) Vollversion des Programms sowie alle weiteren Informationen und Supportseiten.Zur Bestellung eines persönlichen Lizenzschlüssels benötigst du ledig-lich eine eMail-Adresse der Leibniz Universität Hannover. Diese kannst du über das IdM einrichten (siehe Seite 4). Eine Bestellung mit einer Freemailer-Adresse (web.de, GMX, Gmail etc.) ist leider nicht möglich.Die Campus-Lizenz für Citavi wird für dich in Kooperation vom Regionalen Rechenzentrum Nieder-sachsen (RRZN) und der TIB/UB bereitgestellt und aus Studienbei-trägen ko!nanziert.Die TIB/UB bietet dir Workshops zum Umgang mit Citavi an. Besuche für weitere Infos unsere Website.
h
20 21
Von der Startseite aus oder über die Naviga-tionsleiste, kannst du zu den verschiedenen Bereichen gelangen. Gibt es an einer Stelle interessante Neuig-keiten, sind diese mit einem Sternchen markiert. Im unteren Bereich der Startseite !ndest du Ankündigun-gen und Umfragen, die das System betreffen.
Stud.IP
Für den Login benötigst du deine aktivier-te LUH-ID und das dazugehörige Passwort. Wie du diese aktivierst erfährst du auf Seite 5.
Das Online-Portal der Leibniz Universität bietet dir mit dem Online-Vorlesungsverzeichnis und der Prüfungsanmeldung viele Mög-lichkeiten Organisatorisches rund um dein Studium zu regeln.
http://uni-h.de/onlineportal
Online-Prüfungsanmeldung
Mehr als 50% der Studierenden können sich nach dem Einloggen online zu Prüfungen anmelden bzw. abmelden und ihren Studien-verlauf einsehen bzw. Notenspiegel drucken. Es gibt auch Studiengän-ge, bei denen die Prüfungsanmel-dung noch nicht aktiviert ist, aber Prüfungsanmeldungen und Noten eingesehen werden können.Wenn du wissen möchtest, ob dieser Service auch für deinen Stu-diengang verfügbar ist, gehe zu:
https://uni-h.de/pruefungen
Das Online-Vorlesungsverzeichnis
Im Online-Vorlesungsverzeichnis !ndest du alle Vorlesungen, Semi-nare und Übungen der Fakultäten, Veranstaltungen des Fachspra-chenzentrums, des Zentrums für Lehrerbildung, Schlüsselkompe-tenzen und Veranstaltungen für Schüler/-innen und Studieninteres-sierte und Gasthörende. Du kannst
im Vorlesungsverzeichnis stöbern oder mit Hilfe der Stichwortsuche gezielt nach Veranstaltungen su-chen. Du !ndest auch viele weitere Informationen zu den Veranstal-tungen, wie Raum- und Zeitanga-ben, Veranstaltungsbeschreibungen oder Literaturangaben. Neben dem Vorlesungsverzeichnis steht dir auch das Einrichtungs- und Personenverzeichnis der Leibniz Universität Hannover zur Verfü-gung. Im Downloadbereich stehen die Vorlesungsverzeichnisse des ak-tuellen und vergangener Semester als PDF zur Verfügung.Die Funktionen des Online-Portals können von allen Studierenden der Leibniz Universität Hannover genutzt werden.Nach dem Einloggen kannst du im Bereich „Mein Studium“ deine Adresse ändern, mit Hilfe des Online-Vorlesungsverzeichnisses einen eigenen Stundenplan zu-sammenstellen oder mit ein paar Mausklicks Studiengangspläne erstellen.
Fragen
Bei Fragen zum Online-Portal kannst du dich an das ServiceCen-ter der Leibniz Universität Han-nover wenden (eMail: [email protected], Tel.: +49 511 762 2020).
Das Online-Portal
Stud.IP ist ein Lernmanagment-System und unterstützt dich mit vielen nützlichen Funktionen im Studium. Du !ndest es unter:
https://uni-h.de/elearning
Es ist also wie eine Art Schwei-zer Taschenmesser für dich: Hier !ndest du alle Lehrveranstaltungen der Leibniz Universität, die du vielfältig nutzen kannst. Du kannst einen Stundenplan erstellen und deine Termine verwalten, Infor-mationen zu Lehrveranstaltungen abrufen, dich mit Kommilitonen in Verbindung setzten, Dateien austauschen, auf elektronische Semesterapparate zugreifen und noch vieles mehr.Wie du deinen Account freischal-test erfährst du auf Seite 4.
Veranstaltungen
Die wohl wichtigste Funktion in Stud.IP ist das Verwalten dei-ner Veranstaltungen. Im Bereich Veranstaltungen bekommst du zunächst einen Überblick über Veranstaltungen, in die du als Teilnehmer eingetragen bist. Rechts neben dem Namen be!nden sich auch hier Symbole, die dich direkt zu Bereichen in den Veranstaltun-gen führen und gekennzeichnet sind, sobald es etwas Neues gibt. Diese Ansicht kannst du übrigens
auch anpassen und nach bestimm-ten Gruppen sortieren (z.B. nach Semestern). Diese Einstellung !ndest du im rechten Infokasten, der übrigens in vielen Bereichen in Stud.IP vorhanden ist und dir Aktionen und Einstellungen anzeigt, die du vornehmen kannst. Viele weitere Einstellungen erreichst du auch über den Punkt „Einstellungen“ rechts oben.Möchtest du dich in eine Ver-anstaltung eintragen kannst du diese über die Suche !nden. Du kannst entweder Veranstaltungen direkt suchen oder im Vorle-sungsverzeichnis stöbern. Achte immer darauf, dass du das richtige Semester gewählt hast. Hast du die Veranstaltung gefunden, die du ge-sucht hast, gelangst du mit einem Klick auf den Titel zu der Über-sichtsseite der Veranstaltung. In
h h
22 23
Planer
Mit einem Klick auf den Kalender in der Navigationsleiste gelangst du zum Planer. Im Terminka-lender werden automatisch die Sitzungen der Veranstaltungen angezeigt, in die du als Teilnehmer eingetragen bist. Du kannst auch manuell Termine hinzufügen. Dein Stundenplan wird auch automa-tisch generiert. In ihm werden alle regelmäßigen Termine deiner Veranstaltungen eingetragen. Auch diesen kannst du deinen Bedürf-nissen entsprechend in der rechten Infobox anpassen.
Kommunikation
In den Bereichen Nachrichten und Community hast du die Möglich-keit, mit Lehrenden und anderen Studierenden in Verbindung zu tre-ten. Du kannst Nachrichten senden und empfangen und in privaten oder öffentlichen Chats mit ande-ren Nutzern reden. Neben Angaben in deinem Pro!l und einem Nutzer-bild, das du hochladen kannst, gibt es hier auch ein Gästebuch, das du aktivieren kannst.
der Infobox auf der rechten Seite wird dir dein persönlicher Status, deine Berechtigung und mögliche Aktionen angezeigt. Wenn du dich in der Veranstaltung als Teilnehmer eintragen willst, klicke auf „Tragen Sie sich hier für die Veranstaltung ein“. Nun erhältst du eine Meldung, ob die Anmeldung erfolgreich war. In manchen Fällen kann es sein, dass die Platzvergabe für Veranstaltung mit einem Anmel-deverfahren durchgeführt wird. In diesem Fall kann es sein, dass du noch dazu aufgefordert wirst, wei-tere Informationen über dich und deinen Studiengang einzugeben. Dies kannst du auch unter „Pro!l -> Nutzerdaten“ erledigen.
Studiengruppen
Du hast in Stud.IP auch die Möglichkeit eine Studiengruppe anzulegen, eine Art „digitalen Ar-beitsraum“, der stets verfügbar ist. Studiengruppen sind eine einfache Möglichkeit mit Kommilitonen zu-sammenzuarbeiten. Du !ndest sie unter „Community -> Studiengrup-pen“ und natürlich über die Suche.
Die Funktionen im Überblick
Start - Bringt dich zur Startseite zurück
Veranstaltungen - Hier bekommst du eine Übersicht über die von dir belegten Veranstaltungen und du kannst Infor-mationen über diese abrufen.
Nachrichten - Hier kannst du Nachrich-ten mit anderen Nutzern austauschen.
Community - In der Community kannst du sehen, wer gerade auch online ist, deine Kontakte verwalten und dich im Chat mit anderen Nutzern austauschen.
Pro!l - Hier kannst du dein persönliches Pro!l verwalten und ein Bild hochladen.
Planer - Stud.IP erstellt die aus deinen belegten Veranstaltungen automatisch einen Stundenplan. Hier kannst du Ihn einsehen und deine Termine verwalten.
Suche - Hier kannst du nach allem suchen, was Stud.IP zu bieten hat.
Tools - Im Bereich Tools kannst du Ankündigungen machen und Umfragen und Tests erstellen.
Schwarzes Brett - In diesem Bereich kannst du Anzeigen aufgeben, um beispielsweise Bücher zu verkaufen. An-zeigen können von allen Stud.IP Nutzern gelesen werden.
Funktionen in Veranstaltungen
Übersicht - Zeigt die Grunddaten im Überblick.Forum - Bietet die Möglichkeit, Themen zu diskutieren und sich miteinander auszutau-schen.TeilnehmerInnen - Zeigt alle Teilnehmer einer Veranstaltung an und bietet unter „Funktionen / Gruppen“ die Möglichkeit, sich in Übungsgruppen einzutrage oder Referatsthemen unter den Teilnehmern der Veranstaltung zu verteilen.Dateien - Zeigt eine Übersicht der angeleg-ten Dateiordner zu der Veranstaltung. Hier können sowohl der Dozent als auch die für die Veranstaltung eingetragenen Teilnehmer (wenn durch den Dozenten zugelassen) Dateien einstellen. Außerdem gibt es noch Möglichkeiten der Hausaufgabenabgabe auf elektronischem Wege. Ablaufplan - Der Ablaufplan zeigt die einzelnen Vorlesungs- oder Seminartermine an. Wenn durch den Dozenten angelegt, sind hier zu jedem Termin Informationen abrufbar. Literatur - Enthält Literaturangaben mit ihrer Verlinkung zu den TIB/UB Katalogen, so dass man bequem überprüfen kann, ob ein bestimmtes, empfohlenes Buch in der Bibliothek verfügbar ist oder nicht. Wiki - Bietet ein Wiki für die gewählte VeranstaltungSemesterapparat - Wurde für eine Veran-staltung ein elektronischer Semesterapparat eingerichtet, !ndest du hier die Links.Aufzeichnungen - Wenn eine Veranstaltung aufgezeichnet wird, kannst du dir hier die Episoden anschauen.
24 25
Weitere Informationen !ndest du auch in der Broschüre „Angebote des RRZN für Studie-rende. Du bekommst sie direkt im RRZN.
Notebook erforderlich ist, beim RRZN angemeldet haben. Mit der Teilnehmerbescheinigung einer solchen Veranstaltung, einer Kopie deines Personalausweises und einer I-Bescheinigung wird ein Antrags-formular ausgefüllt.
Datenstation
Die Datenstation steht dir bei Fragen zu den Themen PC, IdM-Anmeldung und Internetzugang, WLAN, VPN zur Verfügung. Außer-dem stehen dort acht Arbeitsplätze bereit, an denen du im Internet surfen und mit OpenOf!ce arbeiten kannst. Außerdem hast du hier die Möglichkeit, pro Semester 200 DIN A4 schwarz-weiß Seiten kostenlos zu drucken. Um die Arbeitsplätze
zu nutzen, musst du nur deine LUH-ID aktivieren (Seite 4). Die Da-tenstation be!ndet sich im RRZN (siehe Karte in der Mitte dieser Broschüre).
Professionelles Drucken
Im RRZN können Studierende Gra-!ken wie technische Zeichnungen und Baupläne von DIN A4 bis DIN A0 und darüber hinaus profes-sionell drucken. Der Dienst wird insbesondere von Studierenden aus den Bereichen Architektur, Maschi-nenbau und Bauingenieurwesen genutzt – aber auch für Studien-arbeiten und Diplomarbeiten der nichttechnischen Bereiche nimmt man sich hier Zeit.
Die Services auf dieser Seite !ndest du auf den Seiten des RRZN:
http://uni-h.de/RRZN
Software
Sophos-AntivirusDa Viren und Würmer gerade für Windows ein großes Problem dar-stellen, stellt das Rechenzentrum allen Studierenden Sophos-Antivi-rus auf kostenfrei zur Verfügung. Be!ndest du dich im Netz der Leibniz Universität Hannover (du nutzt beispielsweise gerade WLAN), kannst du direkt mit dem Download beginnen. Andernfalls musst du dich zunächst mit deiner LUH-ID registrieren. Du erhältst dann eine eMail an die im Imma-trikulationsamt hinterlegte Adresse.
Vergünstigte SoftwareSoftware (z.B. Microsoft Of!ce oder Adobe Produkte) kann über das RRZN und dessen Kooperati-onspartner zu günstigen Preisen erworben werden.
Handbücher und Kurse
KurseDas RRZN bietet für Studierende an der Leibniz Universität Hannover Kurse zu vielen wichtigen Themen aus dem IT-Bereich wie Betriebs-systeme, Anwendersoftware,
Programmierung, Netzdienste und Sicherheit an. Die Kurse sind für immatrikulierte Studierende kostenlos. Eine Anmeldung zu den Kursen ist nur online möglich auf der RRZN-Seite unter „Kurse“.
IT-HandbücherDas RRZN bietet seit über 25 Jahren in Kooperation mit ande-ren Hochschulen verständliche, aktuelle, praxisnahe und sehr preisgünstige IT-Handbücher über Betriebssysteme, Netzdienste, Of!ce-Anwendungen (MS-Of!ce, StarOf!ce, LaTeX etc.), Program-mierung und Anwendungspro-gramme (Photoshop, InDesign, SPSS, AutoCAD etc.) an. Weitere Informationen bekommst du auf der RRZN-Seite unter „RRZN-Handbücher“
FTP-Server
Der vom RRZN betriebene FTP-Server wartet mit diversen Linux-Distributionen und Programmen für Windows und Linux auf.
Notebook-Verleih
Notebooks können für ein oder zwei Semester im Rahmen einer Lehrveranstaltung an Studie-rende ausgeliehen werden. Hierfür muss dein Dozent seine Lehrveranstaltung, für die ein
Weitere Services
Titelseite
Rückseite
Regionales Rechenz
entrum für Niedersachsen
Schloßwender Str. 5
30159 Hannover
http://www.rrzn.uni-hannover
.de
Angebote des RRZN
für Studierende
Stud.IP
26 27
Bei der Vorlesungs-aufzeichnung mit Flowcasts wird auch die Präsentation des Dozierenden im Video abgebildet..
Flowcasts - Vorlesungsaufzeichnungen
Einige Vorlesungen der Leibniz Universität Hannover werden als Video aufgezeichnet. Diese kannst du dir dann in der Veranstaltung in Stud.IP und in einigen Fällen auch bei iTunes U anschauen und zur
Vor- und Nachbereitung nutzen. Eigentlich ist das Flowcasts-Projekt viel mehr als die reine Videoauf-zeichnung. Es umfasst einen kom-pletten automatischen Prozess: Je nach Bedarf werden die Vorlesun-gen im Hörsaal aufgezeichnet und live mit der Präsentation geschnit-ten. Nach einer Kapitelerstellung zur leichteren Navigation im Video werden verschiedene Videoformate erstellt und das Produkt in Stud.IP bereitgestellt.
Apple on Campus
Apple bietet für Studierende und Mitarbeiter der Leibniz Universität Hannover an, Apple Hard- und Software zu reduzierten Preisen zu erwerben (bis 13,6% Nachlass). Weitere Informationen erhältst du bei Apple im Internet oder unter der Hotline: 0800 000 31 68
Psychologisch - Therapeutische Beratung für Studierende (ptb)
Die psychologisch-therapeutische Beratung unterstützt und berät Studierende der Hochschulen Han-novers kostenlos und vertraulich bei psychosozialen Problemen (z.B. Prüfungsangst, Arbeitsprobleme, Beziehungsprobleme, Stress). Übli-cherweise erfolgt die Beratung im persönlichen Gespräch, es werden aber auch Chat- und eMail-Bera-tungen angeboten, wofür man sich anonym über die Homepage der ptb anmelden kann. Zudem gibt es jedes Semester Gruppenangebote zu verschiedenen Themen.
http://uni-h.de/ptb
Glossar
CitaviCitavi ist eine Literaturverwal-tungs-Software, die ohne viel Aufwand die Daten aus dem Katalogsystem der TIB/UB und an-deren Datenbanken abrufen kann. So kannst du z.B. Hausarbeiten ef!zienter bearbeiten und Informa-tionen über Literatur mit Kommili-tonen austauschen. Du bekommst eine Vollversion von Citavi über eine Campus-Lizenz.
DatenstationDie Datenstation ist die Anlaufstel-le für alle Computerfragen. Wenn du z.B. Probleme beim Einrich-ten des WLANs hast, werden die Mitarbeiter der Datenstation mit dir zusammen das Problem lösen. Die Datenstation be!ndet sich im RRZN (siehe Karte in der Mitte dieser Broschüre).
eAssessmentUnter diesen Begriff fallen nicht nur elektronische Prüfungen, sondern auch studienbegleitende Tests oder Zulassungsprüfungen. Außerdem kann eAssesment einge-setzt werden, um dich beim Lernen zu unterstützen und auf Prüfungen vorzubereiten. eAssesments können z.B. mit der Lernplattform ILIAS durchgeführt werden.
eduroamViele Hochschulen haben sich zu
dem eduroam-Verbund zusammen-geschlossen, um ihren Studie-renden gegenseitig die Nutzung des eigenen drahtlosen Zugangs zu erlauben. Hast du dein WLAN einmal eingerichtet, kannst du das Internet an anderen teilnehmenden Universitäten nutzen, ohne Ände-rungen der Einstellungen vorneh-men zu müssen.
FlowcastsFlowcasts sind das zentrale System für Vorlesungsaufzeichnungen der Leibniz Universität Hannover. Eigentlich steckt jedoch viel mehr dahinter: Flowcasts umfasst den kompletten automatisierten Prozess von der Aufnahme im Hörsaal über die Erstellung der Videoformate bis zur Bereitstellung in Stud.IP. Flowcasts ist eine Wortkombination aus „Work"ow“ und „Podcast“.
IdMIdM steht für „Identity Manage-ment“ der Leibniz Universität Hannover. Hier kannst du an einer zentralen Stelle viele Accounts rund um dein studentisches On- und Of"ine-Leben verwalten. Das IdM wird oft auch als „Zentrale Login-Seite“ bezeichnet.
ILIASILIAS ist eine webbasierte Lernum-gebung. Hier können deine Dozen-
28 29
ten virtuelle Kurse und Übungen anbieten, aber auch Online-Tests- und Prüfungen durchführen.
InitialpasswortDieses Passwort ist automatisch generiert und be!ndet sich mit der LUH-ID auf deinem Studien-datenblatt. Du benötigst es, um deine LUH-ID zu aktivieren. Ist dies geschehen, wählst du für das IdM ein eigenes Passwort und das Initialpasswort wird ungültig.Das Initialpasswort benötigst du allerdings, wenn du dein IdM-Pass-wort vergessen hast und es online selbst zurücksetzen möchtest. Bewahre das Datenblatt also auf.
LUH-IDUm dich auf der zentralen Login-Seite (IdM) anzumelden, benötigst du deine LUH-ID. Diese besitzt eine zentrale Rolle, da sie als eindeu-tige Kennung an jeden Benutzer vergeben wird. Sie hat die Form RRZ-NH1 und wird für jeden Stu-dierenden ausgestellt. Mit ihr sind keine direkten Rückschlüsse auf Daten des Inhabers möglich, wie bei der im Wesentlichen fortlau-fend vergebenen Matrikelnummer. Zusätzlich wurde ein Verfahren integriert, das einfache Tippfehler und Zahlendreher bei der Eingabe erkennt.
MSDN AADies ist ein Programm, das dir ermöglicht, im Rahmen deines Studiums an der Leibniz Universität Hannover bestimmte Produkte der Firma Microsoft kostenlos zu er-halten. Zum Beispiel bekommst du hier auch das neue Betriebssystem Windows 7.
Online-PortalIm Online-Portal kannst du das Vor lesungsverzeichnis einsehen, deinen persönlichen Stundenplan erstellen, deine Adresse ändern und, wenn für deinen Studiengang vorgesehen, dich für Prüfungen anmelden sowie deine angemel-deten Prüfungen und deine Noten einsehen.
RRZNDas Regionale Rechenzentrum für Niedersachsen ist eine zentrale Einrichtung der Leibniz Universität Hannover und bietet seit vielen Jahren IT-Dienste an.
SophosSophos ist eine Antivierensoftware, die dir im Rahmen einer Landesli-zenz als Studierender der Leibniz Universität zur Verfügung steht.
Stud.IPStud.IP ist ein Lernmanagement System. Die Abkürzung steht für „studienbegleitender
Internetsupport von Präsenzlehre“. Wie der Name schon sagt, soll Stud.IP dazu beitragen, Veranstaltungen inhaltlich und organisatorisch zu unterstützen und Lehrenden, aber vor allem auch Studierenden die Möglichkeit zu geben, sich auf verschiedenen Wegen auszutauschen.
StudiendatenblattDein Studiendatenblatt !ndest du auf dem Bogen, auf dem sich auch deine I-Bescheinigungen und dein Semesterticket be!nden. Auf dem Studiendatenblatt wird dir deine LUH-ID mitgeteilt, und, solltest du diese noch nicht eingerichtet haben, auch dein Initialpasswort.
TIB/UBTIB/UB ist die Abkürzung für Tech-nische Informationsbibliothek und Universitätsbibliothek Hannover. Neben dem großen Angebot an „analogen“ Büchern bietet sie auch eine Vielzahl von Online-Angebo-ten an, wie die ortsungebundene Katalogsuche und den Zugriff auf eBooks und andere elektronische Medien.
twitterTwitter ist ein sogenannter Micro-Blogging-Dienst. Hier können Nachrichten mit einer Länge von maximal 140 Zeichen verschickt werden, die meist öffentlich ein-
sehbar sind. Die Leibniz Universität Hannover !ndest du unter:
www.twitter.com/UniHannover
VPN-Dienst (-Client)VPN steht für „Virtual Private Network“. Ein VPN-Client simuliert, dass du dich im Uni-Netz be!ndest, auch wenn du zu Hause an deinem eigenen Arbeitsplatz sitzt. So hast du Zugang zu Angeboten, die eigentlich nur aus dem Netzwerk der Universität zu erreichen sind (also z.B. über das universitäre WLAN), wie bestimmte Bibliotheks-angebote.
WLANWLAN steht für Wireless Local AreaNetwork und bedeutet für dich,dass du auf dem gesamten Univer-sitätsgelände für deine studienbe-gleitende Recherchen die drahtlose Internetverbindung nutzen darfst.
WPA/WPA2Diese Abkürzungen bezeichnen verschiedene Verschlüsselungs-techniken, die dir das sichere Surfen in einem Drahtlosnetzwerk ermöglichen.
32
Impressum
Anleitung für die Online-Services der Leibniz Universität Hannover
HerausgeberGottfried Wilhelm Leibniz Universität HannoverZEL - Zentrale Einrichtung Lehre, Studium und WeiterbildungAbt. 3: Weiterbildung (ZEW)eLerning Service Abteilung
KonzeptHannes Früchtenicht, Cornelis Kater
AnzeigenbetreuungHelge Kletti
AutorenMarc-André Brinkforth (Dezernat 6), Anna Hruska (elsa), Cornelis Kater (elsa), Sascha Klopp (RRZN), Uwe Oltmann (RRZN), Philip Schrenk (TIB/UB)
SatzHannes Früchtenicht, Anna Hruska
DruckEuropadruck, Paderborn
TitelbildHERR STRATMANN : gestaltungswesen
StandJuli 2011