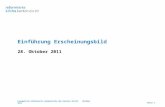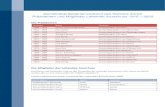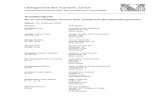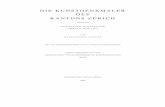Anleitung GIS-Browser des Kantons Zürich · Kanton Zürich Baudirektion Anleitung GIS-Browser des...
Transcript of Anleitung GIS-Browser des Kantons Zürich · Kanton Zürich Baudirektion Anleitung GIS-Browser des...

Kanton Zürich
Baudirektion
Anleitung GIS-Browser des Kantons Zürich
Amt für Landschaft und Natur
Abteilung Landwirtschaft
Kontakt: Amt für Landschaft und Natur, Abteilung Landwirtschaft, Walcheplatz 2, 8090 Zürich
Telefon +41 43 259 27 34, www.landwirtschaft.zh.ch
19. März 20151/14}
Entwurf
19. März 2015
Juli 2015
Mit Kurzbeschrieben zu folgenden Landwirtschaftsthemen, die im Internet zur Verfügung stehen:
Amtliche Vermessung (AV93) Klimaeignungskarte (Meliorationskataster) Hanglagen, landwirtschftliche Zonengrenzen, Liegenschaften und Bodenbede-
ckung Feuerbrand-Schutzobjekte Überkommunale Natur- und Landschaftsschutzverordnungen Kantonale Fördergebiete für den ökologischen Ausgleich

Baudirektion
2/14}
1. Aufbau des GIS-Browsers
Der Einstieg erfolgt über http://maps.zh.ch
Panel links Mittlerer Teil mit Kartenausschnitt Panel rechts
Der GIS-Browser ist in drei Panels aufgebaut, die nach Belieben ein- und ausklappbar, (Klick auf « bzw. » in blauen Balken) oder vergrösserbar / verkleinerbar sind (Trennlinien verschieben):
Links befindet sich die Auswahl an thematischen Karten und die Suchfunktion. Die Liste der thematischen Karten kann nach Alphabet, Thema oder Fachstelle sortiert werden (Gruppierung). Es ist auch eine erweiterte Suche mit Eingabe von Kartennamen und Suchbegriffen möglich (Filter). Für Fragen und Anregungen zum GIS-Browser finden Sie im linken Panel zudem die beiden Register „Kontak-te“ und „Hilfe“
Im mittleren Teil ist der entsprechende Kartenausschnitt zu sehen. Jeder themati-schen Karte kann mit einem Klick ein zusätzlicher Kartenhintergrund (z.B. Ortho-foto, Bodenbedeckung der Amtlichen Vermessung etc.) und zusätzliche Überla-gerungsebenen (z.B. Haltestellen, Gebäudeadressen, Liegenschaftsgrenzen etc.) hinzugefügt werden.
Rechts werden die zugehörigen Informationen, Legenden und Abfrage-Tools zum sichtbaren Kartenausschnitt angezeigt. Ein einfacher Klick in die Karte genügt, um Informationen über einen bestimmten Standort im rechten Panel anzuzeigen.
2. Karten einblenden
Um im mittleren Panel Karten einzublenden, können im linken Panel unten 3 verschiede-ne Register angewählt werden:
Überlagerung (z.B. Orthophotos) Thema (= hauptthematische Karten) Hintergrund (z.B. Haltestellen, Gebäudeadressen, Liegenschaftsgrenzen etc.)
A
A

Baudirektion
3/14}
Die Hauptkarten befinden sich im Register „Thema“, das standardmässig angewählt ist (=unten rot markiert). Um eine Karte nach Thema auszuwählen, kann im linken Panel oben nach Alphabet, Thema oder Fachstelle sor-tiert werden. Neu ist auch eine erweiterte Suche mit Eingabe von Kartennamen und Suchbegriffen möglich. Hier im Beispiel als Themen-Suchbegriff „Wald“, wo dann durch anklicken die gewünschte Karte geöffnet werden kann (z.B. „Waldentwicklungsplan Kanton Zürich“).
Alle Elemente, welche in der Karte dargestellt werden, sind im rechten Panel im soge-nannten Layertree aufgeführt: Werkzeuge, Überlagerungen, Thema, Hintergründe (die zuletzt gewählte Karte befindet sich stets zuoberst).
Im rechten Panel unter „Informationen > Karteninhalt > Ebenen“ stehen im Layertree folgende Einstellungsmöglichkeiten zur Verfügung:
Layer ein-/ausschalten: Klick Auswahlbox Layer löschen: Klick Transparenz einstellen: Regler verschieben
Im rechten Panel unter „Informationen > Karteninhalt > Legende“ kann die Legende zum dargestellten Thema ausgedruckt werden oder weitere Informationen dazu abgerufen werden:
Printicon für Druck der Legende Info mit Metadaten Links auf weitere Infos (verlinkte Dokumente)
A
B
C
La
ye
rtree
B C
A

Baudirektion
4/14}
2.1 Kartenhintergrund und –überlagerungen
Jeder thematischen Karte (Kartenauswahl wie auf Seite 2 beschrieben) können ein zusätzlicher Kartenhintergrund sowie mehrere Überlagerungen hinzugefügt wer-den. Allenfalls muss der Massstab manuell angepasst werden.
Bsp. Thema = Amtliche Vermessung in s/w, Hintergrund =
Luftbild ohne Massstabsbeschränkung mit manueller Eingabe 1:3000
2.2 Deckkraft der Ebenen
Bei Karten mit Hintergründen und / oder Überlagerungen kann die Deckkraft der ver-schiedenen Ebenen mit Transparenzreglern einfach variiert werden im rechten Panel unter „Informationen > Karteninhalt > Ebenen“
2.3 Markierungen ausblenden
Bei Bedarf können auch die roten Markierungen eines gefundenen Grundstücks bzw. des roten Kreises nach Koordinatensuche auf der Karte ausgeblendet werden im rechten Panel Häkchen weg bei „Informationen > Karteninhalt > Ebenen > Werkzeuge > Selektion/Markierung bzw. Suchresultat“
2.4 Informationen anzeigen
Durch Klicken in die Karte (mittleres Panel) werden zum markierten Objekt im rechten Panel entsprechende Informationen angezeigt ( „Informationen > Info“). Die angezeigten Informationen sind massstabsabhängig je nach Themenkarte; sie beziehen sich auf den Sichtbereich im mittleren Panel:
In der Themenkarte “Landeskarten, Übersichtsplan” werden beispielsweise in den Massstäben 1:5000 und 1:1000 nur die Gemeindegrenzen inkl. Nachführungs-stelle angezeigt;
In der Themenkarte “Amtliche Vermessung” erscheinen im Massstab 1:5000 ebenfalls nur die Gemeindegrenzen, im Massstab 1:1000 aber zusätzlich noch In-formationen zu Liegenschaften und Bodenbedeckung (angezeigt ab 1:2500)
Was in welcher Grösse angezeigt wird, kann im rechten Panel unter “Informatio-nen > Karteninhalt > Ebenen” abgelesen werden).
A B C
D
E
F
A
B C
D
E
F
A
B C

Baudirektion
5/14}
Grau: nicht angezeigt
Schwarz: wird angezeigt
2.5 Einzelne Elemente selektieren
Ebenfalls im rechten Panel unter „Informationen > Info“ kann ein Selektierstift angeklickt werden. Damit lassen sich einzelne Elemente in der Karte selektieren (rote Umrandung entspr. Informationen zu gewähltem Objekt).
Hier im Beispiel: Selek-tion und Markierung von Grundstück Nr. 710 (Selektierstift zur Infor-mation “Liegenschaf-ten” angeklickt)
A
B
C
C
B
A
A
B
A
B

Baudirektion
6/14}
3. Navigation
Zur Navigation wird oben in der Karte der Button angeklickt.
In roter Schrift ist jeweils zu erkennen, was ausgewählt wurde bzw. was gerade aktiv ist. Im Beispiel hier könnte im linken Panel im Register der hauptthematischen Karten (Amtli-che Vermessung) nach der Adresse im Kanton Zürich gesucht werden.
Klick auf bei : ganzer Kanton ZH wird angezeigt.
3.1 Vergrössern des Kartenausschnitts
Durch doppelklicken in die Karte wird der Ausschnitt, wo sich der Cursor befindet, um das Zweifache vergrössert. Alternative: zoomen über’s Navigationswidget (Grössenände-rung + bzw. - vom Zentrum der Karte ausgehend). Der Massstab kann ebenfalls durch Scrollen mit dem Mausrad vergrössert oder verklei-nert werden (Ausschnitt, wo sich der Cursor befindet) oder direkt unter der Karte rechts eingegeben und mit „enter“ bestätigt werden (Grössenänderung vom Zentrum der Karte ausgehend). Durch Aufziehen eines Rechteckes mit der linken Maustaste und gleichzeitigem Drücken der Shift-Taste kann direkt auf einen bestimmten Ausschnitt gezoomt werden.
3.2 Verschieben der Karte
Der Kartenausschnitt im mittleren Panel kann durch ziehen mit gedrückter linker Maus-taste verschoben werden. Für einen etwas grösseren Ausschnitt können allenfalls das linke und rechte Panel ausgeblendet werden (Klick auf jeweiligen blauen Balken « bzw. »).
A
B
C
D
E
A
B C
D
D
E

Baudirektion
7/14}
ausgeblendetes Panel wieder einblenden: » Panel ausblenden: »
3.3 Zurück-Button
Mit Klick auf den entsprechenden Button wird der vorherige bzw. der nächste Kar-tenausschnitt angezeigt.
4. Messen
Zum Messen von Distanzen oder Flächen stehen im GIS die beiden Werkzeuge „Messen von Längen“ und „Messen von Flächen“ zur Verfügung . Die Messungen werden in der Karte rot / gelb hervorgehoben und die Resultate sind jeweils im rechten Panel unter „In-fo“ ablesbar . Während des Messens kann gezoomt oder der Kartenausschnitt verscho-ben werden.
4.1 Länge messen
Werkzeug „Messen von Längen“ anklicken . Zum Messen in Karte Anfangs- und Zwischenpunkte mit Klicks markieren und Linienzug mit Doppelklick abschliessen (Resul-tate unter „Info“ ).
4.2 Fläche messen
Werkzeug „Messen von Flächen“ anklicken und mit „Gummiseil“ den ausge-wählten Parzellenausschnitt anklicken und abmessen. Zum Messen in Karte Zwischen- und Eckpunkte mit Klicks markieren und Messung mit Doppelklick beenden (schliessen des Polygons). (Resultate unter „Info“ ).
A
B
A
B
A
B

Baudirektion
8/14}
5. Zeichnen
Zeichnen: Das Zeichnen-Werkzeuge-Register kann mit dem „Zeichnen-Button“ im
Panel rechts eingeblendet werden. Durch Auswahl / Anklicken der entsprechenden Werkzeuge können auf der Karte Punkt-, Linien-, Polygon-Objekte und Textfelder einge-zeichnet werden.
Korrigieren: Eine Korrektur der temporären Zeichnung ist über das Editierwerkzeug
(Pfeilsymbol) möglich: anklicken, dann gezeichnetes Objekt anwählen und angezeigte Zwischenpunkte beliebig verschieben.
Löschen: Gezeichnete Objekte werden mit den Werkzeugen gelöscht: entweder das
Werkzeug „löschen“ anklicken, dann auf gezeichnetes Objekt (wird einzeln gelöscht) oder das Werkzeug „alle löschen“ wählen, um alle gezeichneten Objekte zusammen zu lö-schen.
Zeichnungen können ausgedruckt und / oder bis zu einer beschränkten Grösse von 1000 Zeichen verlinkt werden (Kapitel 6. Export).
A
B

Baudirektion
9/14}
6. Export
Kartenausschnitte können über die Druckfunktion als Bild- oder PDF-Datei in den Formaten A4 und A3 exportiert werden. Der orange markierte Ausschnitt wird exportiert bzw. später ausgedruckt.
Dieser Ausschnitt kann bei gedrückter linker Maustaste verschoben oder durch Ziehen an den Ecken in der Grösse verändert werden.
6.1 Kartenausschnitt speichern
Ein Kartenausschnitt kann beispielsweise als PDF-Datei gespeichert werden: Druckfunk-tion bei anklicken und im Panel rechts „Erstellen PDF“ , „speichern“, Speicherort wäh-len und abspeichern.
Es kann zudem ein Kartentitel und Kommentar eingegeben werden. Nebst dem Datei-format „pdf“ können verschiedene Bildformate gewählt werden, aber nur im „pdf“ sind einzelne Ebenen auswählbar. Die Karten-Legende kann separat über die Druckfunktion im Legendenfenster ausgedruckt werden (Panel rechts unter „Informationen > Kartenin-
halt > Legende „)
6.2 Auswahl drucken
Um den ausgewählten Bereich zu drucken, die Druckfunktion bei anklicken und im Panel
rechts Auflösung, Papier-, Dateiformat wählen (nur fixe Massstäbe möglich), dann unten „Erstellen“ anklicken und „speichern“ oder „öffnen“, anschliessend PDF ausdrucken.
6.3 Link zur aktuellen Karte
Es besteht die Möglichkeit, einen Link zur aktuellen Karte mit vorgenommenen Einstel-lungen (Zeichnungen etc. bis 1000 Zeichen) zu erstellen: bei die Linkfunktion anklicken.
Wenn der Link per E-Mail versandt werden soll: Häkchen setzen bei „verkürzte URL“ und in dieser Form weiterleiten.
verkürzte Links sind nicht „ewig“ gültig (mind. ein Monat)
Favoriten: Erst Link erstellen, diesen auf neuer Seite öffnen, dann zu Favoriten hinzu-fügen.
A
B
A
B

Baudirektion
10/14}
7. Karten Landwirtschaftsthemen
7.1 Karte Amtliche Vermessung AV93 (Anwendungsbeispiele)
Parzelle suchen
Im Panel links die Themenkarte „Amtliche Vermessung“ in Farbe oder in schwarzweiss anklicken (gewählte Karte = roter Text), dann im entsprechenden Register Adresse (Ortschaft, Adresse, PLZ) oder Grundstück (Eingabe Grundstücknummer, anschliessend Auswahl der Gemeinde) eingeben, mit „enter“ bestätigen.
Suche nach Flurnamen unter „Adresse“ eingeben, mit „enter“ bestätigen (Suchbegriffe ganze Schweiz). Suche nach Koordinaten : z.B. 702922 / 261324 eingeben, mit „en-ter“ bestätigen.
Der Massstab kann auch selber eingegeben werden . Ab Massstab 1:1500 und grösser werden die Parzellennummern in der Karte angegeben.
7.1.2 Flächen bestimmen
In der Karte auf das interessierende Objekt klicken: rechts erscheinen statt im Kartenre-gister im Informationsregister Angaben zu Liegenschaften, Bodenbedeckung und Gemeindegrenze. Die Nummer der Gemeinde, in der sich die gesuchte Parzelle befindet, kann als BFSNr ebenfalls abgelesen werden. Durch klicken auf das Markierungs-Symbol im Informationenregister können entsprechende Flächen rot markiert werden .
A
B
C
A
B
C
A
B

Baudirektion
11/14}
Liegenschaften:
Die Gesamtfläche der Parzelle wird in m2 angegeben (ab Massstab 1:2000) .
Bodenbedeckung:
Die Fläche (hier im Beispiel Acker, Wiese, Weide) wird in m2 angegeben und kann auf
zwei Arten abgelesen/markiert werden:
Gesamtfläche aller Objekte dieser Art innerhalb der Liegenschaft (liefert die für den Flächenabgleich richtigen Flächendaten pro Parzelle und Bodenbede-ckung und wird somit zum wichtigsten Instrument)
ganze zusammenhängende Fläche der entsprechenden Bodenbedeckung. Um die Markierung sichtbar zu machen, muss evtl. ein kleinerer Massstab gewählt werden (hier im Beispiel 1:2000). Diese Fläche kann über die Parzellengren-zen hinaus gehen und ist somit für den Flächenabgleich wenig hilfreich.
Vergewissern Sie sich jeweils, dass Sie die richtige Flächenangabe ablesen (Gesamtflä-che innerhalb der Liegenschaft, nicht Fläche des Objekts mit parzellenübergreifender Bodenbedeckung)
7.2 Klimaeignungskarte
Die Klimaeignungskarte enthält eine Gesamtbeurteilung der klimatischen Voraussetzun-gen und Einschränkungen für die Landwirtschaft, in 20 Kategorien. Die Eignungsklassen stellen die kartierbaren Einheiten der Karte dar und beruhen auf einem Vergleich von Schwellenwerten der Erträge mit meteorologischen Beobachtungen. Erfassungsmass-stab 1:200000
A
B
C
C
D
D

Baudirektion
12/14}
7.3 Meliorationskataster
Der Meliorationskataster ist als Übersicht konzipiert und beinhaltet die generalisierte, geografische Darstellung von sämtlichen, je mit staatlicher Unterstützung ausgeführten Unternehmen der landwirtschaftlichen Strukturverbesserungen im Kanton Zürich in den Bereichen Hoch- und Tiefbau seit der Gründung des kantonalen Meliorations- und Ver-messungsamtes anno 1890. Im Fall laufender Gesamtmeliorationen sind die vorliegen-den Daten nicht im aktuellen Zustand.
7.4 Hanglagen, Landwirtschaftliche Zonengrenzen, Liegenschaften und
Bodenbedeckung
Hanglagen mit Neigung über 18% und über 35% als Grundlage für die landwirtschaftli-
chen Hangbeiträge.
Liegenschaften und Bodenbedeckung: Die Flächen zu Liegenschaften und
Bodenbedeckung werden in m2 angegeben.
Allfällige Fehler, die v.a. bei Bearbeitungsregionen entlang von Blatträndern der Karten-blätter 1:25'000 auftreten können, können dem GIS-Zentrum des Kantons Zürich gemel-det werden (http://www.are.zh.ch → Geoinformation → Geografisches Informationssys-tem (GIS-ZH → Kontakt)

Baudirektion
13/14}
Die landwirt-
schaftlichen Zo-
nengrenzen der
Schweiz wurden ab Landeskarten 1:25’000 digitalisiert. Gemeindegrenzen in Übersichtsplan-genauigkeit.
Das Bundesamt für Landwirtschaft (BLW) ist für die Abgrenzung der landwirtschaftlichen Zonen verantwortlich und kann von sich aus oder auf Gesuch hin die Zonengrenzen än-dern. Verschiedene Massnahmen im Bereich des Landwirtschaftsgesetzes sind auf die Zoneneinteilung abgestützt (z.B. unterschiedliche Beiträge bei einigen Direktzahlungen).
7.5 Feuerbrand-Schutzobjekte
Ein Feuerbrand-Schutzobjekt besteht aus einem Kern und einem Schutzgürtel von
ca. 500 Metern. Im Schutzobjekt und seinem Schutzgürtel wird die Kontrolle und Be-kämpfung von Feuerbrand intensiver geführt als ausserhalb. Der Schutzgürtel hat somit eine Filterfunktion. Bei Obstanlagen und kleinen Hochstammschutzobjekten unterschei-det man einen inneren Schutzgürtel 0-250 Meter und einen äusseren Schutzgürtel 250-500 Meter. Im Schutzgürtel 0-250 Meter ist die Feuerbrandkontrolle Sache des Bewirt-schafters. Dieser Schutzgürtel wurde so angelegt, dass Bewirtschafter möglichst kein Siedlungsgebiet kontrollieren müssen. Im Schutzgürtel 250-500 Meter und ausserhalb von Schutzobjekten kontrolliert die Gemeinde.

Baudirektion
14/14}
7.6 Naturschutzflächen
Auf der Themenkarte „Überkommunale Natur- und Landschaftsschutzverordnung“ kön-nen durch anklicken der entsprechenden Fläche Informationen zum Naturschutzobjekt abgefragt werden. Weiter unten erscheinen im Panel rechts die Zonen Schutzverordnun-gen (nach unten / oben mit Balken ganz rechts ).
Über diese Schutzverordnungskarte kann beispielsweise noch ein Orthophoto- Luftbild gelegt werden (Thema = Überkommunale Natur- und Landschaftsschutzverordnung, Hintergrund = Luftbild)
7.7 Kantonale Fördergebiete für den ökologischen Ausgleich
Die Karte der Kantonalen ÖQV-Fördergebiete enthält Informationen zu: ÖQV-Vernetzungsprojekten im Kanton ZH (z.B. um Vernetzungsprojektpläne zu
erfassen, darzustellen und mit Landwirtschaftlichen Nutzungsdaten, Naturschutz-daten, etc. kombiniert abzufragen).
Kant. Fördergebieten für den ökologischen Ausgleich Kant. Obstgartenzuschlagszonen (Der Grundbeitrag des Kant. ÖQVZuschlags für
Obstbäume ist höher bemessen, wenn die Bäume in grossen zusammenhängen-den Obstgärten stehen).
Wald (Waldareal im Kt. ZH) Administrativen Grenzen (Gemeindegrenzen in Übersichtsplangenauigkeit) Gewässer (Gewässer-Themen für Kantonsdarstellungen im A4-Format)