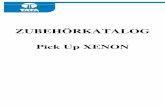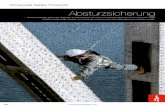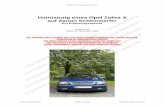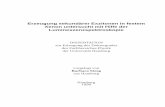Anleitung Konfiguration Barcodescanner (Windows)€¦ · Honeywell Xenon 1900 / Honeywell Xenon...
Transcript of Anleitung Konfiguration Barcodescanner (Windows)€¦ · Honeywell Xenon 1900 / Honeywell Xenon...

Anleitung Konfiguration Barcodescanner
(Windows)
ab charly-Version 9.11.0
Stand 21.10.2019

Impressum / Copyright
solutio GmbH & Co. KG
Zahnärztliche Software und Praxismanagement
Max-Eyth-Straße 42
71088 Holzgerlingen
Fon 07031 4618-700
Fax 07031 4618-99700
www.solutio.de
© solutio GmbH & Co. KG 2019. Das Dokument „Konfiguration Barcodescanner
(Windows)“ ist urheberrechtlich geschützt. Die Nutzungsrechte liegen bei der
solutio GmbH & Co. KG, insbesondere das Vervielfältigen oder Verbreiten des
Dokuments „Konfiguration Barcodescanner (Windows)“ im Ganzen oder in Teilen
ist – soweit nicht durch das Urheberrecht zwingend erlaubt – untersagt.
Dokumentversion: 20191021.121900-ANL-BarcodescannerWin
Support
Fachliche Hotline
Fon 07031 4618-800
Montag bis Freitag von 7:30 bis 18:00 Uhr
Technischer Support
Fon 07031 4618-900
Montag bis Freitag von 7:30 bis 18:00 Uhr

Inhaltsverzeichnis
1 Allgemeine Voraussetzungen 4
2 Erste Schritte 4 2.1 Schnittstelle (USB-Port vs. COM-Port) 5 2.2 Herkunft des Barcodescanners 5
3 Vorkonfiguration Barcodescanner 6 3.1 Voraussetzungen 6 3.2 Barcodescanner vorkonfigurieren 7
4 Konfiguration in charly 7 4.1 Voraussetzungen 7 4.2 Hardwareschnittstelle anlegen 8 4.3 Hardwareschnittstelle konfigurieren 10 4.4 Funktionalität testen 11
5 Konfigurationscodes für Honeywell Voyager 1400g 1D und Honeywell
Voyager 1400g 2D 12 5.1 Barcodescanner auf Werkseinstellung zurücksetzen 12 5.2 Vorkonfiguration für USB-Port 13 5.3 Vorkonfiguration für COM-Port 14
6 Konfigurationscodes für Honeywell Xenon 1900 und Honeywell
Xenon 1902 15 6.1 Barcodescanner auf Werkseinstellung zurücksetzen 15 6.2 Vorkonfiguration für USB-Port 15 6.3 Vorkonfiguration für COM-Port 16

1 Allgemeine Voraussetzungen
Anleitung Konfiguration Barcodescanner (Windows) ab charly-Version 9.11.0 Seite 4 von 17
1 Allgemeine Voraussetzungen • Windows-Arbeitsplatz
• charly ab Version 9.11.0
• einer der folgenden Barcodescanner
Honeywell Voyager 1400g 1D
Honeywell Voyager 1400g 2D
Honeywell Xenon 1900
Honeywell Xenon 1902
Tipp: Wenn Ihr Barcodescanner nicht aufgeführt ist, besteht die Möglichkeit
einer individuellen Prüfung. Hierfür wenden Sie sich bitte an den
Vertriebsinnendienst von solutio unter 07031 4618-600 oder per
E-Mail an [email protected]. Sie erhalten daraufhin ein Angebot für Ihren
individuellen Wunsch.
2 Erste Schritte
Vor der Installation und Konfiguration gilt es zunächst die folgenden Fragen zu
klären:
1. Möchten Sie den Barcodescanner über den USB-Port oder über den COM-
Port an den Computer anschließen?
USB-Port: Anschluss wie eine USB-Tastatur
Der Begriff „USB-Port“ wird in der Anleitung unter dem Begriff „USB-
Port“ geführt.
COM-Port: Anschluss über eine USB-COM-Port-Emulation
Der Begriff „USB-COM-Port-Emulation“ wird in der Anleitung unter dem
Begriff „COM-Port“ geführt.
2. Wo haben Sie den Barcodescanner erworben?

2 Erste Schritte
Anleitung Konfiguration Barcodescanner (Windows) ab charly-Version 9.11.0 Seite 5 von 17
2.1 Schnittstelle (USB-Port vs. COM-Port)
Sie können den Barcodescanner entweder über den USB-Port oder über den
COM-Port in charly anbinden.
USB-Port COM-Port
Vorteile • Kein Treiber notwendig • Übertragung schneller
• Keine Fehleingaben
möglich, wenn zeitgleich
Barcodescanner bedient
und auf der Tastatur
getippt wird
Nachteile • Übertragung etwas
langsamer
• Der Barcodescanner ist wie
eine Tastatur angebunden.
Es kann zu Fehleingaben
kommen, wenn zeitgleich
der Barcodescanner
bedient und auf der
Tastatur getippt wird.
• Treiber notwendig
In beiden Fällen verbinden Sie den Barcodescanner physisch über den USB-
Anschluss des Computers.
2.2 Herkunft des Barcodescanners
• Barcodescanner wurde bei solutio gekauft
Wenn Sie einen Barcodescanner direkt bei solutio neu erwerben, ist der
Barcodescanner bereits für charly und eine Anbindung über den USB-Port
vorkonfiguriert. Fahren Sie mit Kapitel 4 Konfiguration in charly fort.
• Barcodescanner wurde NICHT bei solutio gekauft
In diesem Fall müssen Sie den Barcodescanner zunächst vorkonfigurieren.
Fahren Sie mit Kapitel 3 Vorkonfiguration Barcodescanner fort.

3 Vorkonfiguration Barcodescanner
Anleitung Konfiguration Barcodescanner (Windows) ab charly-Version 9.11.0 Seite 6 von 17
3 Vorkonfiguration Barcodescanner
Ehe Sie den Barcodescanner in charly konfigurieren können, müssen Sie den
Barcodescanner zunächst vorkonfigurieren.
Wichtig: An diesem Punkt müssen Sie bereits entschieden haben, ob Sie den
Barcodescanner über den USB-Port oder über den COM-Port an charly
anbinden möchten. Weitere Informationen finden Sie im Kapitel 2.1
Schnittstelle (USB-Port vs. COM-Port).
3.1 Voraussetzungen
• Der Barcodescanner ist an den Computer angeschlossen.
• [Nur bei Konfiguration für COM-Port-Schnittstelle]: Der Treiber für den
Barcodescanner ist installiert. Die Treiber finden Sie auf der Homepage des
Barcodescanner-Herstellers.
• Für die Vorkonfiguration finden Sie am Ende dieser Anleitung für jeden der
folgenden Barcodescanner die passenden Konfigurationscodes:
Honeywell Voyager 1400g 1D / Honeywell Voyager 1400g 2D -> Kapitel 5
Honeywell Xenon 1900 / Honeywell Xenon 1902 –> Kapitel 6
Tipp: Drucken Sie die Codes für Ihren Barcodescanner am besten aus,
damit Sie die Codes in der folgenden Schrittanleitung 3.2
Barcodescanner vorkonfigurieren direkt abscannen können.
Die exakte Typenbezeichnung sehen Sie auf der Unterseite Ihres
Barcodescanners.

4 Konfiguration in charly
Anleitung Konfiguration Barcodescanner (Windows) ab charly-Version 9.11.0 Seite 7 von 17
3.2 Barcodescanner vorkonfigurieren
1. Im ersten Schritt setzen Sie Ihren Barcodescanner auf die Werkseinstellung
zurück:
Scannen Sie den Code Ihres Barcodescanners für das Zurücksetzen auf die
Werkseinstellung.
2. Im zweiten Schritt nehmen Sie die eigentliche Vorkonfiguration für charly
vor:
Scannen Sie den Aztec-Code Ihres Barcodescanners für die Vorkonfiguration.
Wichtig: Je nachdem, für welche Art der Anbindung an charly Sie sich
entschieden haben, müssen Sie in diesem Schritt entweder den Aztec-
Code Ihres Barcodescanners für den USB-Port oder den Aztec-Code für
den COM-Port scannen.
4 Konfiguration in charly
Um den Barcodescanner in charly zu konfigurieren, legen Sie zunächst eine
sogenannte „Hardwareschnittstelle“ für den Barcodescanner an. Anschließend
konfigurieren Sie diese Schnittstelle.
4.1 Voraussetzungen
• Der Barcodescanner ist an den Computer angeschlossen.
• Der Barcodescanner wurde vorkonfiguriert (siehe Kapitel 3 „Vorkonfiguration
Barcodescanner“).
• [Nur bei Konfiguration für COM-Port-Schnittstelle]: Sie kennen den COM-Port
an dem der Barcodescanner angeschlossen ist. Und so finden Sie den COM-
Port heraus:
Klicken Sie mit der rechten Maustaste auf das Windows-Symbol ganz
links in der Taskleiste.
Wählen Sie Geräte-Manager.

4 Konfiguration in charly
Anleitung Konfiguration Barcodescanner (Windows) ab charly-Version 9.11.0 Seite 8 von 17
In dem Geräte-Manager erscheint der Barcodescanner unter „Anschlüsse
(COM & LPT)“. In dem folgenden Beispiel heißt er „Xenon 1900 Area-
Imaging Scanner (COM3)“. Die Bezeichnung „COM3“ ist in diesem Fall der
COM-Port, an dem der Barcodescanner angeschlossen ist.
4.2 Hardwareschnittstelle anlegen
1. Gehen Sie in charly in die Stammdaten > Sonstiges > Einstellungen > Computer
> Hardwareschnittstellen.
2. Klicken Sie auf Leeren.
Abbildung 1
Karteireiter Hardwareschnittstellen

4 Konfiguration in charly
Anleitung Konfiguration Barcodescanner (Windows) ab charly-Version 9.11.0 Seite 9 von 17
3. Klicken Sie rechts neben dem Feld Computer auf den Plus-Button.
Ein Fenster öffnet sich.
4. Wählen Sie in dem Fenster den Computer, an dem der Barcodescanner
angeschlossen ist, aus der Dropdownliste.
5. Klicken Sie auf OK, um den Computer zu übernehmen.
6. Wählen Sie aus der Dropdownliste Art die Option Barcodescanner.
7. Wählen Sie aus der Dropdownliste Port
die Option USB, wenn Sie den Barcodescanner für den USB-Port
vorkonfiguriert haben.
die Option Com 1, Com 2, Com 3 oder Com 4, wenn Sie den
Barcodescanner für den COM-Port vorkonfiguriert haben. Die Nummer
muss der COM-Port-Nummer entsprechen, die Sie über den Geräte-
Manager herausgefunden haben (siehe Kapitel 4.1 Voraussetzungen).
8. [Nur bei Konfiguration für COM-Port-Schnittstelle]:
Wählen Sie in der Dropdownliste Baudrate die Option 9600.
Wählen Sie in der Dropdownliste Databit die Option 8.
Wählen Sie in der Dropdownliste Stopbit die Option 1.
9. Klicken Sie auf Neu.
Die neue Hardwareschnittstelle „Barcodescanner“ wird in die Liste der
Hardwareschnittstellen aufgenommen.
Abbildung 2
Neue Hardwareschnittstelle
in der Liste

4 Konfiguration in charly
Anleitung Konfiguration Barcodescanner (Windows) ab charly-Version 9.11.0 Seite 10 von 17
4.3 Hardwareschnittstelle konfigurieren
1. Markieren Sie die Hardwareschnittstelle „Barcodescanner“ und klicken Sie
auf Konfiguration.
Das folgende Fenster öffnet sich.
2. Aktivieren Sie die Checkbox Barcodescanner kann direkt CodablockF lesen.
3. Falls Sie den Barcodescanner für die Anmeldung in charly verwenden
möchten, aktivieren Sie die Checkbox Barcodescanner zum Anmelden an charly
verwenden.
4. Falls Sie den Barcodescanner für die Arbeitszeiterfassung in charly
verwenden möchten, aktivieren Sie die Checkbox Barcodescanner zur
Arbeitszeiterfassung verwenden.
Wichtig: Zur weiteren Konfiguration der Anmeldung bzw.
Arbeitszeiterfassung in charly, wenden Sie sich bitte an die Hotline von
solutio.
5. Um die Konfiguration zu übernehmen, klicken Sie auf den Button OK.
Der Barcodescanner ist jetzt für charly konfiguriert.
Abbildung 3
Konfigurationsfenster für
Barcodescanner

4 Konfiguration in charly
Anleitung Konfiguration Barcodescanner (Windows) ab charly-Version 9.11.0 Seite 11 von 17
4.4 Funktionalität testen
1. Gehen Sie in die Stammdaten > Material > Zahnarzt > Lager.
2. Scannen Sie einen der beiden folgenden Test-Barcodes.
Im Feld Barcode-Nr. wird der gescannte Barcode angezeigt.
Im Feld Barcode-Nr. wird der gescannte Barcode angezeigt.
7037465

5 Konfigurationscodes für Honeywell Voyager 1400g 1D und Honeywell Voyager 1400g 2D
Anleitung Konfiguration Barcodescanner (Windows) ab charly-Version 9.11.0 Seite 12 von 17
5 Konfigurationscodes für Honeywell Voyager 1400g 1D
und Honeywell Voyager 1400g 2D
5.1 Barcodescanner auf Werkseinstellung zurücksetzen
Wichtig: Scannen Sie zuerst den oberen Barcode und dann den unteren
Barcode.

5 Konfigurationscodes für Honeywell Voyager 1400g 1D und Honeywell Voyager 1400g 2D
Anleitung Konfiguration Barcodescanner (Windows) ab charly-Version 9.11.0 Seite 13 von 17
5.2 Vorkonfiguration für USB-Port
Wichtig: Nur scannen, wenn Sie den Barcodescanner über den USB-Port an
charly anschließen möchten.
In dem Aztec-Code für die Vorkonfiguration ist auch eine Information darüber
enthalten, wie laut der Quittungston des Barcodescanners beim Scannen sein
soll. Sie können zwischen einem lauten Quittungston oder einen leisen
Quittungston entscheiden. Scannen Sie den Aztec-Code mit der gewünschten
Lautstärke.
USB-Port – Quittungston laut
Honeywell Voyager 1400g 1D
und
Honeywell Voyager 1400g 2D
USB-Port – Quittungston leise
Honeywell Voyager 1400g 1D
und
Honeywell Voyager 1400g 2D

5 Konfigurationscodes für Honeywell Voyager 1400g 1D und Honeywell Voyager 1400g 2D
Anleitung Konfiguration Barcodescanner (Windows) ab charly-Version 9.11.0 Seite 14 von 17
5.3 Vorkonfiguration für COM-Port
Wichtig: Nur scannen, wenn Sie den Barcodescanner über den COM-Port an
charly anschließen möchten.
In dem Aztec-Code für die Vorkonfiguration ist auch eine Information darüber
enthalten, wie laut der Quittungston des Barcodescanners beim Scannen sein
soll. Sie können zwischen einem lauten Quittungston oder einen leisen
Quittungston entscheiden. Scannen Sie den Aztec-Code mit der gewünschten
Lautstärke.
COM-Port – Quittungston laut
Honeywell Voyager 1400g 1D
und
Honeywell Voyager 1400g 2D
COM-Port – Quittungston leise
Honeywell Voyager 1400g 1D
und
Honeywell Voyager 1400g 2D

6 Konfigurationscodes für Honeywell Xenon 1900 und Honeywell Xenon 1902
Anleitung Konfiguration Barcodescanner (Windows) ab charly-Version 9.11.0 Seite 15 von 17
6 Konfigurationscodes für Honeywell Xenon 1900 und
Honeywell Xenon 1902
6.1 Barcodescanner auf Werkseinstellung zurücksetzen
6.2 Vorkonfiguration für USB-Port
Wichtig: Nur scannen, wenn Sie den Barcodescanner über den USB-Port an
charly anschließen möchten.
In dem Aztec-Code für die Vorkonfiguration ist auch eine Information darüber
enthalten, wie laut der Quittungston des Barcodescanners beim Scannen sein
soll. Sie können zwischen einem lauten Quittungston oder einen leisen
Quittungston entscheiden. Scannen Sie den Aztec-Code mit der gewünschten
Lautstärke.
Standard-
produkteinstellung
USB-Port – Quittungston laut
Honeywell Xenon 1900
und
Honeywell Xenon 1902

6 Konfigurationscodes für Honeywell Xenon 1900 und Honeywell Xenon 1902
Anleitung Konfiguration Barcodescanner (Windows) ab charly-Version 9.11.0 Seite 16 von 17
6.3 Vorkonfiguration für COM-Port
Wichtig: Nur scannen, wenn Sie den Barcodescanner über den COM-Port an
charly anschließen möchten.
In dem Aztec-Code für die Vorkonfiguration ist auch eine Information darüber
enthalten, wie laut der Quittungston des Barcodescanners beim Scannen sein
soll. Sie können zwischen einem lauten Quittungston oder einen leisen
Quittungston entscheiden. Scannen Sie den Aztec-Code mit der gewünschten
Lautstärke.
USB-Port – Quittungston leise
Honeywell Xenon 1900
und
Honeywell Xenon 1902
COM-Port – Quittungston laut
Honeywell Xenon 1900
und
Honeywell Xenon 1902

6 Konfigurationscodes für Honeywell Xenon 1900 und Honeywell Xenon 1902
Anleitung Konfiguration Barcodescanner (Windows) ab charly-Version 9.11.0 Seite 17 von 17
COM-Port – Quittungston leise
Honeywell Xenon 1900
und
Honeywell Xenon 1902