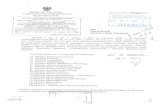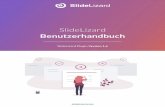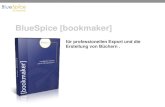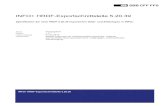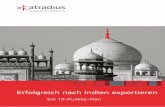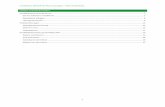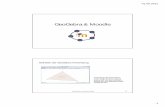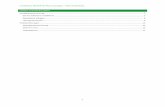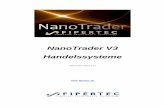Anleitung Kontakte aus einem Exchange Konto exportieren · CSV Datei in Excel importieren Jetzt...
-
Upload
duongtuyen -
Category
Documents
-
view
226 -
download
0
Transcript of Anleitung Kontakte aus einem Exchange Konto exportieren · CSV Datei in Excel importieren Jetzt...

I N F O R M A T I K
Kontakte aus einem Exchange Konto exportieren
EinführungDie folgende Anleitung zeigt Ihnen auf, wie Sie Ihre Kontakte aus dem Outlook oder dem Webpanel von Office365 in eine Excel Tabelle exportieren können.
Aus Outlook exportieren:
1. Schritt:Öffnen Sie Ihr Outlook 2013/16 und klicken Sie oben links auf den Menüpunkt «Datei». Hier wählen Sie anschliessend «Öffnen und exportieren» aus. Da Sie Ihre Kontakte exportieren möchten, klicken Sie nun auf «Importieren/Exportieren».
2. Schritt:Jetzt öffnet sich ein neues Fenster, in welchem Sie die Aktion «In Datei exportieren» markieren.Klicken Sie mit «Weiter». Geben Sie als Dateityp «Durch Trennzeichen getrennte Werte» an. Klicken Sie auf «Weiter».
Auf der nächsten Seite müssen Sie den entsprechenden Kontaktordner als Datenquelle festlegen. Nun können Sie den Speicherort und den Namen des Dokumentes bestimmen. Danach klicken Sie auf «Weiter».
3. Schritt:Anschliessend klicken Sie auf «Benutzerdefinierte Felder zuordnen» und wählen aus, welche Informationen Sie exportieren möchten.Am einfachsten leeren Sie die Auswahl zuerst mit «Zuordnung löschen» und ziehen dann die benötigten Punkte vom linken in das rechte Kästchen.
Sobald Sie mit Ihrer Auswahl zufrieden sind, können Sie diese mit «OK» bestätigen.Danach müssen Sie das ganze noch mit «Fertig stellen» abschliessen.-> Bei Absatz „CSV Datei in Excel importieren“ weiterfahren

CSV Datei in Excel importierenJetzt haben Sie bereits ein Dokument mit den exportierten Werten. Dieses Dokument müssen Sie nur noch in eine Excel Arbeitsmappe einlesen. Dies geht wie folgt:
1. Schritt:Öffnen Sie Excel mit einem Klick auf das Symbol . Nachdem Sie Excel geöffnet haben, gehen Sie oben auf das Register «Daten» und wählen im Bereich «Externe Daten abrufen» den Menüpunkt «Aus Text» aus. Hier können Sie Ihr vorher erstelltes Dokument mit den exportierten Kontakten auswählen und importieren.
2. Schritt:Jetzt öffnet sich ein Assistent, welchem Sie nun folgen. Im ersten Fenster müssen Sie das erste Kontrollkästchen auf «Getrennt» setzen und bestätigen, dass die Daten eine Überschrift haben. Bei Dateiursprung wählen Sie «Windows (ANSI)» aus. Klicken Sie auf Weiter»Auf der nächsten Seite müssen Sie als Trennzeichen das «Komma» auswählen und sicherstellen, dass als Textqualifizierer das «"» festgelegt ist. Anschliessend können Sie den Assistenten mit «Fertigstellen» schliessen.
Das nächste Fenster können Sie direkt wieder mit „OK“ schliessen.
Kontakte aus einem Exchange Konto exportieren
Aus Office365 exportieren:Zuerst müssen Sie sich mit Ihrem Office365 Konto bei Microsoft einloggen. (Link: https://login.microsoftonline.com)Anschliessend klicken Sie auf die Kachel „Personen“. Hier gehen Sie oben links auf «Verwalten» und wählen «Kontakte exportieren» aus.Im Fenster, welches sich nun öffnet, wählen Sie den gewünschten «Kontakt» Ordner aus und bestätigen das Ganze mit «Exportieren».-> Bei Absatz „CSV Datei in Excel importieren“ weiterfahren
Sie haben Ihre Kontakte erfolgreich exportiert und können diese im Excel nach Wunsch sortieren und bearbeiten.