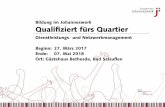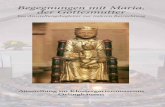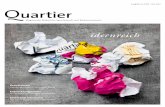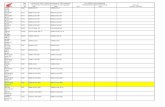Anleitung NEU, SAP Stand 07-07-2015 -...
Transcript of Anleitung NEU, SAP Stand 07-07-2015 -...

Bedienungsanleitung
HellwegTicket Stand: 07.07.2015 – Herausgegeben vom Kulturhaus „Alter Schlachthof“ e.V., Soest

2
Inhaltsverzeichnis Seite 2 Inhaltsverzeichnis
Seite 3 1. Login
2.Verkauf
2.1 Die Suchmaske Seite 4 2.2 Buchen von Veranstaltungen
2.2.1 Event und Veranstaltung auswählen Seite 5 2.2 Buchen von Veranstaltungen 2.2.2 Rangauswahl
2.2.3 Platzanwahl
Seite 6 2.2 Buchen von Veranstaltungen Nummerierte Plätze im Saalplan
Exkurs: Der Warenkorb Seite 7 2.2 Buchen von Veranstaltungen
2.2.4 Platzanwahl bestätigen 2.2.6 Zahlungen auslösen Kundendaten eingeben
Seite 8 2.2 Buchen von Veranstaltungen
2.2.7 Karten drucken 3. Storno Seite 9 3. Storno Ticketnummern 4. Kassenabschluss / Nutzerabschluss Seite 10 4. Kassenabschluss / Nutzerabschluss 5. Nutzereinstellungen / Passwort ändern Seite 11 6. Logout 7. Nützliche Funktionen 8. Allgemeine Hinweise Seite 12 Index / Stichwortverzeichnis Seite 13 Notizen

3
1 .Log-In Der Log-In erfolgt wie über die Kombination aus FIRMA, BENUTZER und PASSWORT. Die Zugangsdaten haben Sie mit einem separaten Schreiben von uns erhalten. Bestätigen Sie Ihre Eingabe über den Button „Login + Start“.
2. Verkauf 2.1 Die Suchmaske Nach dem Log-In befinden Sie sich direkt in der Verkaufsmaske. Im oberen Teil der Verkaufsmaske finden Sie die Suchmaske (siehe Abbildung). In das obere Feld der Suchmaske können Sie Ihren Suchbegriff eingeben, dies kann z.B. sein: - Der Titel oder ein Teil des Titels der ..Veranstaltung - Die Spielstätte ( z.B. Stadthalle Musterhausen) - Der Veranstaltungsort ( z.B. Musterhausen) - Der Veranstalter In dem Auswahlfeld neben dem Suchbegriff können Sie die Suche weiter eingrenzen, z.B. nur auf Spielstätten oder Veranstaltungsorte. Wir empfehlen aber diese Funktion nicht zu nutzen, da Sie das Suchergebnis verschlechtern kann. Außerdem ist es möglich Veranstaltungen über das Datum zu suchen. Hierzu können Sie entweder die einzelnen Auswahlfelder benutzen, oder durch einen Klick auf das Kalendersymbol einen Kalender öffnen in dem Sie das gewünschte Datum auswählen können. ACHTUNG: Wenn der VVK beendet ist, werden die Veranstaltungen nicht mehr angezeigt! Das Feld „Zeitraum“ wird relevant, wenn Sie für Ihre Suche kein Datum eingeben haben. Die angegebene Zahl (im Beispiel „91“) gibt Ihnen an, in welchem Zeitraum ab dem eingegebenen Datum das System sucht. Sollte das System in diesem Zeitraum nichts finden, können Sie mit den grauen Pfeilen die nächsten 91 Tage durchsuchen.

4
Ausgelöst wird die Suche durch den Button „Anzeigen“ oder die „Enter-Taste“. Über den Button „Zurücksetzen“ können Sie Ihre eingegeben Daten löschen. Mit der Funktion „Suchmaske merken“, können Sie Ihre aktuelle Suchabfrage speichern und einen sogenannten „Shortcut“ erstellen. Dies ist immer dann sinnvoll, wenn Sie bestimmte Suchabfragen immer wieder benötigen. Hierzu geben Sie nachdem Sie in das Feld „Name der Suchmaske“ einen Titel für Ihre Suchabfrage ein und bestätigen diesen über den Button „Suchmaske merken“. Die Shortcuts erscheinen dann rechts neben der Suchmaske. Durch einen Klick auf das „Zahnrad“-Symbol können Sie nun Ihre Suchabfrage jederzeit wiederholen. Über das „Schraubenschlüssel“-Symbol können Sie den Shortcut ändern. Das „Sternchen“-Sysmbol setzt Ihren Shortcut als Standart-Suchabfrage. Wenn diese Funktion aktiviert ist, beginnt das Symbol zu blinken. ACHTUNG: Der Standart-Shortcut wird automatisch direkt beim Aufrufen der Verkaufsmaske ausgeführt. Dies führt dazu, dass nicht alle Veranstaltungen im Kalender angezeigt werden. Außerdem sollten Sie die Shortcuts regelmäßig erneuern, da diese das Datum des Erstellungstages mit speichern und die Suchabfrage dadurch irgendwann keine Ergebnisse mehr liefert. Mit dem „X“-Button können Sie einen Shortcut wieder löschen. Sie können unbegrenzt viele Shortcuts anlegen, aus Gründen der Übehrsichtlichkeit raten wir allerdings davon ab. 2.2 Buchen von Veranstaltungen Der normale Buchungsgang besteht aus maximal sieben Schritten. Oberhalb der Suchmaske wird Ihnen angezeigt in welchem Schritt Sie sich gerade befinden 1.Schritt: Event und Veranstaltung auswählen In der Ergebnisliste werden Ihnen nun nach der Suchabfrage zunächst die gefundenen „Events“ angezeigt. Im HellwegTicket-System sind im Regelfall die Veranstaltungsorte als Event

5
angelegt, so dass Sie z.B. unter dem Event „Alter Schlachthof“ alle Veranstaltungen finden die dort stattfinden. In Ausnahmefällen können aber auch Spielstätten oder Festivaltitel als Event angelegt sein. Wählen Sie das gewünschte Event aus. Durch das anklicken eines Events können Sie nun sehen, welche Veranstaltungen Ihnen dort zur Auswahl stehen. Ihnen werden Wochentag, Datum und Uhrzeit, sowie der Titel der Veranstaltung angezeigt. Durch Anklicken des Veranstaltungstitels wählen Sie Ihre gewünschte Veranstaltung aus. Kurzinformationen erhalten Sie, wenn Sie mit der Maus auf die Veranstaltung oder das Uhrensymbol fahren. 2. Schritt: Rangauswahl Sie können den gewünschten Rang über die Rangübersicht, oder über die Ranggrafik unter dem Punkt Saalplan auswählen. Sie können nur einen Rang anwählen, der noch über freie Plätze verfügt. Die Anzahl der freien Plätze, sowie die Anzahl der freien Plätze pro Preiskategorie werden Ihnen in der Rangübersicht angezeigt. 3. Schritt: Platzwahl Bei der Platzwahl haben Sie zwei Möglichkeiten vorzugehen: 1. Platzwahl über „Bestplatzsuche“: Bei der Bestplatzsuche geben Sie zunächst die gewünschte Anzahl der Plätze, sowie die gewünschte Preiskategorie ein. Anschließend drücken Sie den Button „Beste verfügbare Plätze“. (4.Schritt) Das System schlägt Ihnen nun die besten noch verfügbaren Plätze vor und bietet, wenn möglich, noch bis zu zwei weitere Alternativen an. Mit dem Button „ In Warenkorb legen“ bestätigen Sie Ihre Auswahl und der Warenkorb öffnet sich auf der rechten Seite. Das System springt nun wieder zurück in das Rangbild, in dem Sie weitere Plätze auswählen können. Die bereits in den Warenkorb gelegten Plätze werden jetzt durch ein „X“ markiert. Diese Plätze können nun nicht mehr von anderen VVK-Stellen gebucht werden, bis Sie die Buchung abgeschlossen haben, oder die Plätze aus Ihrem Warenkorb löschen. Sie können an dieser Stelle auch wieder zu Schritt 1 zurückkehren und weitere Plätze für andere Veranstaltungen

6
auswählen. Ihre bisherige Auswahl bleibt im Warenkorb erhalten und für Sie reserviert. 2. Platzwahl über das Rangbild Bei nummerierten Sitzplätzen zeigt Ihnen das System ein Rangbild an, in dem jeder einzelne Platz dargestellt wird. Farbig hinterlegte Plätze sind buchbar, graue Plätze sind bereits verkauft oder für den verkauf gesperrt. Anhand der Farbe können Sie erkennen, zu welcher Preiskategorie der jeweilige Platz gehört. Eine Legende, welche Farbe zu welcher Preiskategorie gehört, finden Sie unter dem Rangbild. Der Bühnenpfeil dient zur Orientierung im Rang und zeigt Ihnen an in welcher Richtung die Bühne liegt. Sie können die Plätze durch Anklicken entweder einzeln in den Warenkorb legen, oder mehrere Plätze auf einmal auswählen. Dazu geben Sie die gewünschte Platzanzahl an und klicken auf den Platz der am linken äußeren Rand Ihrer Auswahl liegen soll. Das System geht bei der Mehrplatzauswahl immer von links nach rechts vor. HINWEIS: Bei Veranstaltungen mit unnummerierten Plätzen erscheint kein Rangbild, sondern lediglich das Feld „Plätze“. Klicken Sie auf das Wort, erscheint ein farbiger Statusbalken. Sie können sofort die Platzanzahl angeben oder auf den Statusbalken klicken und dann die Plätze eintragen.
Exkurs: Der Warenkorb Der Warenkorb erscheint, sobald Sie die ersten Plätze hinein gelegt haben. Im Warenkorb werden Ihnen nochmals Veranstaltung, Spielstätte und Ort, sowie Rang, Reihe, Platz und Preis angezeigt. Über das rote X können Sie einzelne Karten und über das Papierkorb Symbol können Sie den ganzen Auftrag wieder aus dem Warenkorb entfernen. Sobald Sie einen Platz in den Warenkorb gelegt haben, ist dieser für Sie reserviert und kann nicht mehr von anderen VVK-Stellen gebucht werden, solange bis Sie entweder die Buchung abgeschlossen haben oder den Platz wieder aus dem Warenkorb entfernen. Sollten Sie die Buchung nicht innerhalb von 15 Minuten abgeschlossen haben, werden die sich im Warenkorb befindlichen Plätze automatisch wieder freigegeben.

7
4. Schritt: Platzauswahl bestätigen Hier bestätigen Sie Ihre Platzauswahl indem Sie die gewählten Plätze in den Warenkorb legen. 5. Schritt: (optional) Zusatzleistungen In diesem Schritt können wenn dies voreingestellt ist, Zusatzleistungen gebucht werden, wie z.B. Versandkosten. 6.Schritt: Zahlung auslösen / Buchung abschließen Nachdem Sie Plätze in den Warenkorb gelegt haben, erscheint im Bild das Zahlungsmenü. Dort wird Ihnen der offene Gesamtbetrag angezeigt. Nun haben Sie zwei Möglichkeiten den Buchungsvorgang abzuschießen: 1. Schnell buchen: Bei dieser Variante klicken Sie einfach auf den Button „Schnell buchen“. Das System leitet Sie direkt weiter zu Schritt 7, dem Kartendruck. 2. Zahlung mit Kundendatenerfassung: Sollten Sie für Ihren Kunden eine Rechnung mit Kundendaten benötigen, oder für Ihre interne Abwicklung die Erfassung der Kundendaten notwendig sein, haben Sie hier die Möglichkeit, die Kundendaten zu erfassen. Dazu klicken Sie im Zahlungsmenü zunächst auf „zahlen“. Anschließend betätigen Sie den Button „Kundendaten eingeben“. Jetzt öffnet sich eine Erfassungsmaske, in der Sie die Daten Ihres Kunden eingeben können. Alle Felder die mit einem roten „*“ gekennzeichnet sind, sind Pflichtfelder und müssen ausgefüllt werden. Über den Button „Kunden anlegen/speichern“ können Sie die Daten speichern. Außerdem haben Sie die Möglichkeit über die Funktion „Kunden suchen“ bereits erfasste Kunden im System zu suchen und die vorhandenen Daten zu benutzen. Nachdem Sie alle Daten eingegeben haben, beenden Sie diesen Schritt indem Sie auf die Schaltfläche „Karten erzeugen/reservieren“ klicken. Nun werden Sie weitergeleitet zu Schritt 7, dem Kartendruck.

8
7. Schritt: Kartendruck HINWEIS: Um den Kartendruck auslösen zu können, ist entweder das aktuelle Druckplugin installiert ist und der Drucker ist konfiguriert oder es ist der Browserdruck eingestellt, dann klicken Sie einfach auf das kleine Feld Karte(n). Sie haben nun drei Optionen zur Auswahl: 1. Alle Dokumente drucken: Hiermit lösen Sie den Druck der Karten sowie der zugehörigen Rechnung aus. 2. Alle Karten drucken: Hiermit lösen Sie nur den Druck der Karten aus. ACHTUNG: Bitte nur einmal auf die Schaltfläche klicken. Bei mehrfachem Klicken werden Duplikate der Karten ausgedruckt! 3. Rechnung drucken: Hiermit lösen Sie nur den Druck der Rechnung aus. Nachdem alle Dokumente gedruckt wurden, ist der Verkaufs-/Buchungsvorgang abgeschlossen. Über den Reiter „Verkauf“ kommen Sie zurück zu Schritt 1 und können einen neuen Vorgang starten.
3. Storno Der Button für die Stornofunktion befindet sich in der linken Menüleiste. Wenn Sie mit Ihrem Mauszeiger über den Symbolen verweilen, wird Ihnen auch die Funktion die hinter den Symbolen steht erklärt. Um eine Stornierung durchführen zu können benötigen Sie entweder das Originalticket oder die zugehörige Rechnung. Sollte beides durch einen Druckerfehler nicht vorhanden sein, können Sie über die Funktion Kreis mit Pfeil anklicken und „Letzte Buchungen“ die Rechnung erneut drucken lassen. Nachdem Sie auf den Storno-Button geklickt haben, öffnet sich eine Suchmaske. Hier haben Sie diverse Möglichkeiten einen Auftrag oder ein Ticket zu suchen. Wir empfehlen für die Suche

9
ausschließlich die Ticketnummer zu verwenden, die sich in der obersten Reihe der Tickets befindet. Nur dieses Suchkriterium ist eindeutig und kann Fehler in der Suche ausschließen. Geben Sie in das Feld „Ticketnummer“ die gesamte Nummer inklusive Bindestrich und Kartenzähler ein (z.B. 212262539521-1) und klicken dann auf „suchen“. Das System zeigt Ihnen nun die gefundene Karte samt den zugehörigen Informationen, wie z.B. Rechnungsnummer, Erzeugungsdatum, Titel der Veranstaltung und Preis an. Wenn Sie sicher sind, dass dies die gesuchte Karte ist, betätigen Sie die Schaltfläche „Storno“. Nun zeigt Ihnen das System alle zum Auftrag gehörenden Karten an. Wählen Sie die zu stornierenden Karten an (Kästchen vor dem Ticket) und klicken auf „weiter“. Das System zeigt Ihnen nun noch einmal Ihre Auswahl sowie den Stornopreis zur Kontrolle an. Sie beenden den Vorgang, indem Sie auf „Karten stornieren“ klicken. Die Karten wurden nun storniert und Ihrer Abrechnung gutgeschrieben. Zur Kontrolle können Sie sich auch einen vorläufigen Tagesabschluss erstellen, wo die Stornierung aufgeführt sein muss.
4. Kassenabschluss / Nutzerabschluss Wir empfehlen, jeden Tag nach Geschäftsschluss einen Kassenabschluss durchzuführen. Zum einen haben Sie dadurch täglich einen Beleg für Ihre Barkasse und zum anderen können Sie so am Ende des Tages noch einmal die getätigten Buchungen kontrollieren und ggf. Fehlbuchungen ausfindig machen und stornieren. Um einen Nutzerabschluss zu erzeugen, klicken Sie in der linken Menüleiste auf das Kassensymbol (Geldsäckchen). Das System springt nun in das Menü für den Nutzerabschluss. Rechts unten in der erschienenen Suchmaske finden Sie den Button „neu“. Mit diesem Button können Sie einen neuen Nutzerabschluss erzeugen. Das System trägt automatisch das

10
aktuelle Datum ein. Sie können den Abrechnungszeitraum aber auch manuell verändern. Wenn Sie nur einen vorläufigen Kassenabschluss erstellen möchten, können Sie in das Kästchen unter der Datumsleiste ein Häkchen setzen. Bei einem vorläufigen Abschluss bleiben die Karten im Abrechnungszeitraum erhalten, bis ein endgültiger Abschluss getätigt wird. Danach betätigen Sie die Schaltfläche „Abschluss erstellen“. Über den Button „Abschluss anzeigen“ können Sie sich nun den Nutzerabschluss anzeigen lassen. Der Abschluss wird in einem separaten Fenster geöffnet. Über die Browserfunktion „Drucken“ können Sie sich nun den Beleg ausdrucken. Nach dem Ausdruck kann das Fenster geschlossen werden. Hinweis: Unter dem Punkt „Nutzerabschluss“ können Sie sich jederzeit alle bereits erstellten Nutzerabschlüsse anzeigen lassen.
5. Nutzereinstellungen / Passwort ändern Wir empfehlen, in regelmäßigen Abständen das Zugangspasswort zu Ihrem Nutzerkonto zu ändern, um es Dritten unmöglich zu machen, sich Zugang zum System zu verschaffen und auf Ihre Kosten Karten zu buchen. Das Passwort sollte im besten Fall alphanumerisch aufgebaut sein und an keiner Stelle aufgeschrieben werden. HINWEIS: HellwegTicket kann das von Ihnen eingegeben Passwort nicht auslesen. Wenn Sie also Ihr Passwort vergessen sollten, kann Ihnen der Systemadministrator lediglich ein neues Passwort zuteilen, nicht aber Ihr altes Passwort nennen. Klicke Sie auf den Button „Einstellungen“ (Zahnrad) im linken Menü. Nun öffnet sich ein weiteres Menü, wo Sie bitten den Punkt „Passwort ändern“ auswählen. Hier geben Sie nun Ihr neues Passwort ein (mit Wiederholung) und bestätigen dieses mit „speichern“. Das System bestätigt Ihre Änderung und Ihr neues Passwort ist aktiv.

11
6. Logout Um das Ticketsystem zu beenden, können Sie entweder das „Kreissymbol“in der rechten oberen Bildeckecke nutzen oder Sie schließen einfach den Browser über die dafür vorgesehene Schaltfläche.
7. Nützliche Funktionen 7.1 Navigieren im System: Grundsätzlich ist die „Vor“ und „Zurück“-Funktion des Browsers für das Arbeiten mit dem System serverseitig gesperrt. Um im System dennoch navigieren zu können, finden Sie rechts neben der Schrittanzeige im Verkaufsmenü ein „Pfeil nach unten“ Symbol über das Sie die einzelnen Schritte des Buchungsgangs anwählen können. 7.2. Letzte 10 Buchungen:
In dem Rolldown-Menü neben der Schrittanzeige für den Buchungsfortschritt finden Sie den Menüpunkt „Letzte Buchungen“. Hier haben Sie die Möglichkeit sich die letzten getätigten Buchungen anzeigen zu lassen. Diese Funktion ist außerdem nützlich um festzustellen, ob während eines Abgebrochenen Buchungsvorgangs eine kostenpflichtige Buchung entstanden ist. 8. Allgemeine Hinweise Das Ticketsystem bietet eine Vielzahl an Funktionen und Einstellungen. In dieser Bedienungsanleitung haben wir Ihnen die für den Verkauf relevanten Funktionen und Schaltflächen erklärt. Wir möchten Sie bitten nicht von den hier erklärten Wegen abzuweichen, da dies im schlimmsten Fall zu Störungen oder Fehlbuchungen im System führen kann. Sollten Sie während der Arbeit mit dem System Schwierigkeiten oder Probleme haben, die sich anhand dieser Anleitung nicht beheben lassen, kontaktieren Sie bitte umgehend einen Systemadministrator!
Der Systemadministrator ist: Kulturhaus „Alter Schlachthof“ e.V. Ulrichertor 4 59494 Soest Telefon: 02921/ 31101 Fax: 02921/31103 E-mail: [email protected]

12
Stichwortverzeichnis Administrator Seite 11 Allgemeine Hinweise Seite 11 Buchung Seite 4-8 Einzelplatzwahl Seite 6 Kartendruck Seite 8 Kassenabschluss Seite 9, 10 Letzte Buchungen Seite 8, 11 Login Seite 3 Logout Seite 11 Navigieren Seite 11 Ort / Event Seite 3 Passwort Seite 3, 10 Platzwahl Seite 5-7 Platzwahl über Rangbild Seite 6 Rangauswahl Seite 5 Rechnung drucken Seite 7, 8 Shortcut Seite 4 Spielstätte Seite 3 Storno Seite 8, 9 Suchmaske Seite 3 Systemadministrator Seite 11 Ticketnummer Seite 9 Titel der Veranstaltung Seite 3 Veranstalter Seite 3 Veranstaltungsort Seite 3 Warenkorb Seite 6 Zusatzleistungen Seite 7