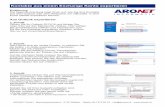Anleitung paedML Linux - lmz-bw.de · Laden Sie die Datei über das CSV-Modul in das System...
Transcript of Anleitung paedML Linux - lmz-bw.de · Laden Sie die Datei über das CSV-Modul in das System...

Beratung und Support Technische Plattform Support-Netz-Portal
paedML® – stabil und zuverlässig vernetzen
Anleitung
Checkliste zur Abnahme der paedML
Stand 10.07.2018
paedML® Linux Version: 7.0

Impressum
Herausgeber
Landesmedienzentrum Baden-Württemberg (LMZ) Support-Netz Rotenbergstraße 111
70190 Stuttgart
Autoren
der Zentralen Expertengruppe Netze (ZEN), Support-Netz, LMZ
Oskar Deiglmayer
Endredaktion
Kay Höllwarth, Bettina Schmidt
Bildnachweis Symbole Titelseite
CC By 3.0 US von Gregor Cresnar, The Noun Project
Weitere Informationen
www.support-netz.de www.lmz-bw.de
Änderungen und Irrtümer vorbehalten.
Veröffentlicht: 2018
Die Nutzung dieses Handbuches ist ausschließlich für eigene Zwecke zulässig. Die Nutzung sowie die Weitergabe dieses Handbuches zu kommerziellen Zwecken wie z.B. Schulungen ist nur nach ausdrücklicher Einwilligung durch das LMZ erlaubt.
© Landesmedienzentrum Baden-Württemberg

paedML® Linux / Version: 7.0 / Anleitung / Stand 10.07.2018 Seite 3
Inhaltsverzeichnis
1. Test der Clientinstallation ..................................................................... 4
2. Prüfen des opsi-Servers ........................................................................ 6
3. Test der Schulkonsole Administrator .................................................... 7
4. Benutzerprofile prüfen......................................................................... 11
5. Funktionsprüfung der Schulkonsole ................................................... 11
5.1 Grundfunktionen ................................................................................................................11
5.2 Internet steuern .................................................................................................................11
5.3 Drucker steuern .................................................................................................................12
5.4 Webfilter steuern ...............................................................................................................13
5.5 Rechner sperren ................................................................................................................14
5.6 Bildschirme ansehen.........................................................................................................15
5.7 Mehr Funktionen ...............................................................................................................15
5.8 Geräte aus- und einschalten .............................................................................................16
6. Testdaten entfernen ............................................................................ 16
7. Optionale Tests ................................................................................... 17
8. Virenscanner (falls vereinbart) ............................................................ 17
9. Nachbesserungen ............................................................................... 18
10. Weitere Arbeiten nach der Installation ................................................ 18

paedML® Linux / Version: 7.0 / Anleitung / Stand 10.07.2018 Seite 4
Vorwort
Anhand folgender Liste kann eine Funktionsprüfung der paedML Linux und der paedML für Grundschulen durchgeführt werden. Treten bei dieser Prüfung keine Probleme auf, kann von einer ordnungsgemäßen Installation ausgegangen werden.
Beim Durchführen der Funktionsprüfung sollte ein Vertreter der installierenden Firma, ein Vertreter der Schule (z.B. Multimediaberater bzw. Netzwerkberater) und der Schulnetzberater des Medienzentrums anwesend sein. Die Zeitdauer der Funktionsprüfung wird mit zirka zwei Stunden angesetzt. Um eine rasche Durchführung zu gewährleisten, sollten neben Arbeitsstationen, die für die Funktionsprüfung testweise neuinstalliert werden, auch zwei bereits fertig installierte Arbeitsstationen zur Verfügung stehen. Ebenso sollte in dem entsprechenden Raum ein Drucker installiert sein.
Zudem empfiehlt sich der Test einer Clientinstallation auf mindestens einem weiteren Rechner. Auf diesem Rechner wird am Ende auch die Funktionalität der Anwendungsprogramme überprüft.
Zielgruppe Schwierigkeitsgrad
Händler, Administratoren, Schulträger mittel
1. Test der Clientinstallation
Wenn Sie Clients mit unterschiedlicher Hardware verwenden, sollten Sie den Test der Clientinstallation jeweils bei einem Client jedes Hardwaretyps ausführen.
Starten Sie einen Client und gehen in das Bios (bzw. UEFI), kontrollieren Sie ob ein Biospasswort
gesetzt wurde.
Bootet der Client von der Netzwerkkarte bzw. bekommt der Client eine IP-Adresse:
eine IP Adresse aus dem Bereich 10.1.0.xxx
die Subnetzmaske 255.255.255.0 (evtl. nicht sichtbar, je nach Bios-Einstellung)
DHCP IP 10.1.0.1
Gateway IP 10.1.0.1
Abb. 1: Netzwerkboot: Client erhält IP-Adresse, Subnetzmaske, Gateway-IP

paedML® Linux / Version: 7.0 / Anleitung / Stand 10.07.2018 Seite 5
Das Standard-Passwort des lokalen Administrators wurde geändert und dokumentiert.
Melden Sie sich an einem Client (je Hardwareklasse) als lokaler Administrator an.
Abb. 2: Als lokaler Administrator anmelden
Überprüfen Sie im Gerätemanager, ob alle Treiber ordnungsgemäß installiert wurden.
Abb. 3: Hier wurden nicht alle Treiber installiert

paedML® Linux / Version: 7.0 / Anleitung / Stand 10.07.2018 Seite 6
2. Prüfen des opsi-Servers
Melden Sie sich per Remotedesktop bzw. über den esxi-Client an der AdminVM an.
Abb. 4: Test des opsi-Servers
Öffnen Sie den opsi-configed und weisen Sie einem Client (1) ein Softwarepaket, z.B. „7zip“ zu,
indem Sie das Produkt auf „setup“ setzen (2) und installieren dieses „on demand“ mit einem Rechtsklick auf das Produkt (3).
Sind die Räume in opsi aufgelistet (4)?
Erscheinen die Clients in opsi (5)?
Wurden die gewünschten Programme per opsi für die Clientinstallation zugewiesen (6)?

paedML® Linux / Version: 7.0 / Anleitung / Stand 10.07.2018 Seite 7
Setzen Sie einen Client über den opsi-configed zurück, indem Sie das Netboot-Produkt „opsi-
local-image-restore“ auf „setup“ setzen. Voraussetzung ist, dass vorher ein lokales Backup auf
der Festplatte angelegt wurde („opsi-local-image-backup“ muss installiert sein (5)). Der Client
sollte innerhalb von 15 Minuten wieder betriebsbereit sein.
Abb. 5: Zurücksetzen eines Clients über den opsi-configed
Melden Sie sich an einem Client als Lehrer an und öffnen Sie die Raumsteuerung. Testen Sie, ob
lokal installierte Software wieder vorhanden ist (lokales Backup).
3. Test der Schulkonsole Administrator
Hinweis: Die im Folgenden angelegten Objekte (Schule, Klasse, Benutzer) werden anschließend wieder rückstandslos vom System entfernt.
Rufen Sie die Schulkonsole auf (https://server.paedml-linux.lokal) und melden sich als
Administrator an.
Fügen Sie eine neue Klasse z.B. Test hinzu.

paedML® Linux / Version: 7.0 / Anleitung / Stand 10.07.2018 Seite 8
Abb. 6: Klasse „Test“ hinzufügen
Fügen Sie der Schule zwei neue Lehrer hinzu (Kennwort „muster“), Syntax für den
Anmeldenamen des Lehrers (z.B: specht.be):
Bernd Specht
Anja Amsel
Abb. 7: Benutzer hinzufügen
Abb. 8: Lehrer hinzufügen

paedML® Linux / Version: 7.0 / Anleitung / Stand 10.07.2018 Seite 9
Im Folgenden wird der CSV-Import getestet. Ausführliche Informationen zum CSV-Import finden Sie im Administrations-Handbuch der paedML Linux in Kapitel 3.1.
Erstellen Sie mit dem Texteditor folgende Schülerdatei:
benutzername,nachname,vorname,klasse,passwort
und speichern Sie diese unter dem Namen schueler.txt (UTF-8-Codierung) im Verzeichnis H:\.
erich.ei,Eiche,Erich,2a-test,muster
bernd.bi,Birke,Bernd,2a-test,muster
lisa.li,Linde,Lisa,2a-test,muster
anna.ah,Ahorn,Anna,2a-test,muster
Abb. 9: Schüler-CSV-Datei erstellen
Laden Sie die Datei über das CSV-Modul in das System (Schuladministration CSV-Import).
Abb. 10: Schüler-CSV-Datei hochladen
Ordnen Sie den Spalten (1) die passenden Werte zu (2) und starten Sie den Importvorgang (3).

paedML® Linux / Version: 7.0 / Anleitung / Stand 10.07.2018 Seite 10
Abb. 11: Schüler-CSV-Datei erstellen
Abb. 12: Der Import war erfolgreich
Anlegen von Klasse, Lehrern und Schülern funktioniert.
Wurden den Klassen die Lehrer zugeordnet (Schuladministration Lehrer zuordnen)?
Wurden die Unterrichtszeiten definiert (Schuladministration Unterrichtszeiten)? Dies wird
benötigt, damit sich die Internet- und Druckersperre für den nächsten Lehrer aufhebt.

paedML® Linux / Version: 7.0 / Anleitung / Stand 10.07.2018 Seite 11
4. Benutzerprofile prüfen
Melden Sie sich an einem fertig installierten Client einmal als Lehrer und einmal als Schüler an und testen Sie jeweils die unten aufgeführten Punkte.
Kontrollieren Sie, ob die Verknüpfungen und Desktopanordnung ihren Wünschen entsprechen.
Starten Sie unterschiedliche Programme (Office, Browser, Acrobat Reader, etc.) und kontrollieren
Sie, ob die Programme sich ohne Meldungen öffnen lassen.
Wenn Sie das Adobe Flash Plugin benötigen, überprüfen Sie die Funktion z.B. mit dieser Seite:
https://get.adobe.com/de/flashplayer/about/
Starten Sie unterschiedliche Programme im Explorer mit Doppelklick auf verschiedene
Dateitypen, um die Dateizuordnung zu testen.
Gehen Sie auf dem Desktop zu „Freigaben“ und testen Sie, ob alle Freigaben vorhanden sind
bzw. funktionieren.
5. Funktionsprüfung der Schulkonsole
Diese Funktionsprüfung bezieht sich auf die Schulkonsole für Grundschule, welche eine vereinfachte Schulkonsole mit den wichtigsten Funktionen ist. Sie kann über das opsi-Paket „schulkonsole-grundschule“ nachinstalliert werden. Sämtliche Funktionen sind selbstverständlich auch in der erweiterten Schulkonsole zu finden (Aufruf über https://server.paedml-linux.lokal).
5.1 Grundfunktionen
Für diese Funktionsprüfung benötigen Sie zwei Clients. Beide Clients müssen sich im selben Raum befinden. Zudem sollte für diesen Raum ein Drucker zur Verfügung stehen.
Melden Sie sich an einem Client als Lehrer „specht.be“ an
Melden Sie sich an einem zweiten Client als Schülerin „anna.ah“ an.
Starten Sie als Lehrer die Schulkonsole für Grundschule und verfahren Sie gemäß der
nachfolgenden Kapitel 5.2. – 5.8.
Abb. 13: Schulkonsole für Grundschulen starten
5.2 Internet steuern
Sperren Sie über die Schulkonsole das Internet.

paedML® Linux / Version: 7.0 / Anleitung / Stand 10.07.2018 Seite 12
Abb. 14: Internet sperren
Wird der Schülerin Anna Ahorn der Internetzugang verwehrt?
Abb. 15: Internetzugang gesperrt
Geben Sie den Internetzugang wieder frei und testen Sie nochmals.
Wird der Schülerin Anna Ahorn der Internetzugang gestattet?
Bitte beachten Sie, dass die Übernahme der Änderung einige Augenblicke dauern kann.
5.3 Drucker steuern
Drucken Sie als Schüler und Lehrer eine Testseite aus. Testen Sei dies in allen Räumen.
Überprüfen Sie auch, ob jedem Raum der richtige Standarddrucker zugewiesen wurde.
Abb. 16: Der Standarddrucker „Farblaserdrucker-CpR1“ wurde zugewiesen
Sperren Sie als Lehrer den Raumdrucker

paedML® Linux / Version: 7.0 / Anleitung / Stand 10.07.2018 Seite 13
Abb. 17: Drucker gesperrt
Wird Anna Ahorn das Drucken verwehrt?
5.4 Webfilter steuern
Über eine sogenannte Whitelist können einzelne Seiten für Schüler freigeschaltet werden, andere Seiten sind dann gesperrt. Bitte beachten Sie, dass Seiten, die über den Jugendschutzfilter gesperrt werden, auch nicht ohne weiteres über die Whitelist freigegeben werden können. Weitere Informationen zum Jugendschutzfilter der paedML sind im Administrationshandbuch der paedML Linux in Kapitel 16.4 enthalten.
Öffnen Sie eine gesperrte Seite, z.B. www.sex.de
Der Jugendschutzfilter sperrt die Seite.
Abb. 18: Durch den Jugendschutzfilter gesperrte Seite
Geben Sie eine Seite über die Schulkonsole frei, z.B. fragfinn.de frei (ohne vorangestelltes
„www“).
Abb. 19: Whitelist bearbeiten

paedML® Linux / Version: 7.0 / Anleitung / Stand 10.07.2018 Seite 14
Abb. 20: Seite ohne „www“ eintragen
Testen Sie, ob Anna Ahorn die Seite www.fragfinn.de aufrufen kann.
Testen Sie, ob für Anna Ahorn alle anderen Seiten gesperrt sind.
Entfernen Sie den Eintrag wieder aus der Whitelist und testen Sie wieder vom Schüler-PC aus, ob
der Zugriff auf andere Seiten wieder möglich ist.
5.5 Rechner sperren
Sperren Sie als Lehrer den Rechner, an dem Anna Ahorn angemeldet ist.
Abb. 21: Schülerrechner sperren
Überprüfen Sie, ob der Schülerrechner gesperrt wurde. Auf dem Bildschirm muss dieses Symbol
erscheinen:
Abb. 22: Schülerrechner wurde gesperrt
Testen Sie ebenfalls das Entsperren des Rechners.

paedML® Linux / Version: 7.0 / Anleitung / Stand 10.07.2018 Seite 15
5.6 Bildschirme ansehen
Klicken Sie auf „Mehr…“ und danach auf „Bildschirme ansehen“.
Abb. 23: Bildschirme ansehen
Es öffnet sich die erweiterte Schulkonsole. Kontrollieren Sie, ob Sie den Bildschirm von Anna
sehen.
Abb. 24: Bildschirme beobachten
5.7 Mehr Funktionen
Klicken Sie auf „mehr Funktionen“, dabei öffnet sich die erweiterte Schulkonsole.
Abb. 25: Mehr Funktionen der Schulkonsole
Wird der Rechner, an dem sich die Schülerin Anna Ahorn angemeldet hat, angezeigt?
Gehen Sie auf „Raum wechseln“ und kontrollieren Sie, ob alle Räume angezeigt werden.

paedML® Linux / Version: 7.0 / Anleitung / Stand 10.07.2018 Seite 16
Abb. 26: Überprüfen der Raumsteuerung
5.8 Geräte aus- und einschalten
Fahren Sie alle Rechner im Raum über „Geräte ausschalten“ herunter.
Abb. 27: Alle Geräte im Raum ausschalten
Gehen Sie auf die Raumsteuerung und kontrollieren Sie, ob sich alle Rechner im Raum starten
lassen. Bitte beachten Sie, dass dies nur funktioniert, wenn die Rechner „Wake On LAN“
unterstützen und die „Wake On LAN“-Funktion von Ihrem Dienstleister eingerichtet wurde.
Abb. 28: Computer einschalten
6. Testdaten entfernen
Um zu vermeiden, dass auf dem Schulserver Testdaten zurückbleiben, sollten nun alle Daten vom Server gelöscht werden.
Melden Sie sich hierzu von allen PCs ab.
Melden Sie sich an der Schulkonsole als Administrator an und löschen Sie

paedML® Linux / Version: 7.0 / Anleitung / Stand 10.07.2018 Seite 17
Die Testbenutzer (Lehrer und Schüler)
Die Testklasse
Prüfen Sie nach, ob alle Ordner und Benutzerkonten entfernt wurden.
7. Optionale Tests
Sollten Sie mobile Geräte über WLAN einsetzten empfiehlt es sich, einen Stresstest
durchzuführen, in dem Sie alle Geräte gleichzeitig starten und anmelden.
Es wird empfohlen, eine Backuplösung einzurichten, die die virtuellen Maschinen des kompletten
Systems sichern und wiederherstellen kann (Ein How-To ist hier zu finden: http://www.lmz-
bw.de/technische-unterstuetzung/kundenportal/linux/howtos/unsupported-howto-vollbackup-und-
wiederherstellung-der-paedmlr-linux.html)
Name der eingesetzten Backup-Lösung: ________________________________________
Automatische Sicherung und Wiederherstellung der virtuellen Maschinen
Manuelle Sicherung und Wiederherstellung der virtuellen Maschinen
Test der USV: Nehmen Sie die USV vom Strom und kontrollieren Sie ob der Server kontrolliert
herunterfährt.
Es wurde in diesem Abnahmeleitfaden nicht alle Funktionen der Schulkonsole getestet. Testen Sie bitte weitere Funktionen die Ihnen wichtig sind, z.B. Material verteilen, Klassenarbeitsmodus…
_____________________________________________________________________________
_____________________________________________________________________________
_____________________________________________________________________________
_____________________________________________________________________________
_____________________________________________________________________________
_____________________________________________________________________________
_____________________________________________________________________________
_____________________________________________________________________________
_____________________________________________________________________________
_____________________________________________________________________________
8. Virenscanner (falls vereinbart)
Bei der Vielzahl der auf dem Markt erhältlichen Virenscanner können zu diesem Punkt nur allgemeine Informationen erteilt werden. Auch, ob die spezielle Konfiguration richtig vorgenommen wurde, kann nicht geprüft werden, hier muss man sich auf das Know-How der installierenden Firma verlassen. Folgende Punkte können geprüft werden.
Ist der Virenscanner auf dem Server auf einem aktuellen Stand?
Ist der Virenscanner auf den Clients auf einem aktuellen Stand? (Test auf einem Musterclient
vornehmen.)

paedML® Linux / Version: 7.0 / Anleitung / Stand 10.07.2018 Seite 18
9. Nachbesserungen
Sollten Nachbesserungen auf Grundlage dieser Checkliste notwendig sein, vereinbaren Sie am Besten gleich einen Termin mit Ihrem Dienstleister:
Das System funktioniert ohne Probleme
Folgende Nachbesserungen werden am ____________________________ durchgeführt:
_________________________________________________________________________
_________________________________________________________________________
_________________________________________________________________________
10. Weitere Arbeiten nach der Installation
Nachdem die paedML fertig installiert und konfiguriert wurde, wird die Dokumentation auf den letzten Stand gebracht. Darin enthalten sind sämtliche Zugangsdaten und Passwörter. Eine Vorlage ist im Anhang A im Installationshandbuch der paedML Linux zu finden: http://www.lmz-bw.de/technische-unterstuetzung/kundenportal/linux/dokumentationen.html
Dann sollte der Blick auf zukünftige Arbeiten gerichtet werden.
Nächster Wartungstermin: ______________________________________
Wartungsarbeiten (z.B.):
Updates
Programminstallationen
_________________________________________________________________________
_________________________________________________________________________
_________________________________________________________________________
Fernwartung LMZ: Bitte beachten Sie, dass Sie als Grundschule mit der paedML für Grundschulen ein
erweitertes Support-Paket erhalten. Die Fernwartung der paedML Linux durch die Hotline ist ebenso
möglich. Damit ein Fernzugriff zur Fehlerdiagnose der paedML möglich ist, übermitteln Sie die Daten für
den Fernzugriff, der Hotline. Benutzen Sie bitte dazu die Datei, die Sie nach der Bestellung per E-Mail
bekommen haben oder hier abrufen können: paedML für Grundschulen, paedML Linux.
Füllen Sie diese aus, speichern Sie sie in der Schule und leiten Sie die Datei an die Grundschul-Hotline
bzw. die Linux-Hotline weiter.
Den kompletten Supportumfang der paedML für Grundschulen finden Sie unter: Leistungskatalog LMZ-
Support.
Daten für den Fernzugriff an die Hotline weitergeleitet
Test des Fernzugriffs mit der Hotline durchgeführt
Grundschul-Hotline Linux-Hotline Geschäftszeiten:
0711 – 25 35 83 91 0711 – 25 35 83 88 montags - donnerstags 8.00 - 16.00 Uhr
[email protected] [email protected] freitags 8.00 - 14.30 Uhr

Landesmedienzentrum Baden-Württemberg (LMZ) Support Netz Rotenbergstraße 111
70190 Stuttgart
© Landesmedienzentrum Baden-Württemberg, 2018


![UTF-8 codierte CSV-Dateien mit Microsoft Excel öffnen und ... · PDF file[1] Anleitung UTF-8 codierte CSV-Dateien mit Microsoft Excel öffnen und anwenden Inhaltsverzeichnis: 1. Anleitung](https://static.fdokument.com/doc/165x107/5a78cb717f8b9a83238c8ac7/utf-8-codierte-csv-dateien-mit-microsoft-excel-ffnen-und-1-anleitung-utf-8.jpg)



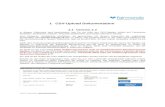

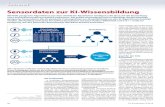






![Hochschule Darmstadt · Neben dem WEKA eigenem Dateiformat arff kann der Datenimport in WEKA auch über eine CSV-Datei [7] oder einer Datenbankverbindung mittels …](https://static.fdokument.com/doc/165x107/5b9f2f4b09d3f26e288c718a/hochschule-darmstadt-neben-dem-weka-eigenem-dateiformat-arff-kann-der-datenimport.jpg)