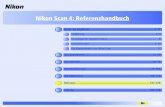Anleitung Scan-to-FTP -...
-
Upload
nguyenngoc -
Category
Documents
-
view
219 -
download
0
Transcript of Anleitung Scan-to-FTP -...

Anleitung Scan-to-FTP
Für grundlegende Informationen zu den Netzwerk- und erweiterten Netzwerkfunktionen Ihres Brother-Geräts: Siehe uu Netzwerkhandbuch.
Für grundlegende Informationen zu den Netzwerk-Scan-Funktionen Ihres Brother-Geräts: Siehe uu Software-Handbuch.
Das neueste Handbuch können Sie vom Brother Solutions Center unter http://solutions.brother.com/ herunterladen. Sie können im Brother Solutions Center auch die neuesten Treiber und Dienstprogramme für Ihr Gerät herunterladen, Antworten auf häufig gestellte Fragen (FAQs) und Tipps zur Problemlösung finden oder sich über besondere Lösungen rund um das Drucken informieren.
Version 0
GER

i
Relevante Modelle
Dieses Handbuch gilt für die folgenden Modelle.
Modelle mit 5-zeiligem Display: DCP-8110DN/8150DN/8155DN/MFC-8510DN/8520DN/8710DW/8910DW
Touchscreen-Modelle: DCP-8250DN/MFC-8950DW(T)
Definition der Hinweise
In dieser Bedienungsanleitung werden die folgenden Symbole verwendet:
Markenzeichen
Das Brother-Logo ist ein eingetragenes Markenzeichen von Brother Industries, Ltd.
Microsoft, Windows, Windows Server und Internet Explorer sind eingetragene Markenzeichen oder Markenzeichen der Microsoft Corporation in den USA und/oder anderen Ländern.
Jedes Unternehmen, dessen Softwaretitel in dieser Anleitung erwähnt wird, verfügt über eine Software-Lizenzvereinbarung, die speziell für diese proprietären Programme gilt.
Alle auf Brother-Produkten gezeigten oder in den dazugehörigen Dokumenten bzw. in anderen Materialien erwähnten Marken- und Produktnamen von Firmen sind Warenzeichen oder eingetragene Warenzeichen der entsprechenden Firmen.
WICHTIGER HINWEIS
Bitte besuchen Sie das Brother Solutions Center unter http://solutions.brother.com/ und klicken Sie auf der Seite für Ihr Modell auf Handbücher, um die anderen Handbücher herunterzuladen.
Nicht alle Modelle sind in allen Ländern verfügbar.
Hinweise informieren Sie, wie auf eine bestimmte Situation reagiert werden sollte, oder geben Ihnen hilfreiche Tipps zur beschriebenen Funktion.Hinweis

ii
1 Einführung 1
Übersicht....................................................................................................................................................1Vorteile für den Kunden.............................................................................................................................1
2 Konfiguration von Scan-to-FTP über einen Webbrowser 2
Hinzufügen des Scan-to-FTP-Dateinamen................................................................................................2Standardeinstellungen für Scan-to-FTP konfigurieren...............................................................................4
3 Bedienung des Geräts 6
Scan-to-FTP über Scan-to-FTP-Profile für Modelle mit 5-zeiligem Display...............................................6Neue Standardeinstellungen für die Dateigröße festlegen..................................................................8
Scan-to-FTP über Scan-to-FTP-Profile für DCP-8250DN und MFC-8950DW(T)......................................9Texteingabe .............................................................................................................................................11
Texteingabe für Modelle mit 5-zeiligem Display ................................................................................11Texteingabe für DCP-8250DN und MFC-8950DW(T) .......................................................................12
4 Digitales Zertifikat für Signiertes PDF 13
Konfiguration des Zertifikats für Signiertes PDF......................................................................................13Unterstützte Zertifikate.............................................................................................................................14Installation des digitalen Zertifikats..........................................................................................................15
Erstellen eines selbstsignierten Zertifikats ........................................................................................16Erstellen einer Zertifikatsignieranforderung.......................................................................................17Zertifikat auf dem Gerät installieren...................................................................................................20
Zertifikat und privaten Schlüssel (Private Key) importieren und exportieren ...........................................21Privates Zertifikat, von der Zertifizierungsstelle ausgestelltes Zertifikat und privaten Schlüssel
importieren.....................................................................................................................................21Privates Zertifikat, von der Zertifizierungsstelle ausgestelltes Zertifikat und privaten Schlüssel
exportieren ....................................................................................................................................21CA-Zertifikate importieren und exportieren........................................................................................22
5 Problemlösung 23
Übersicht..................................................................................................................................................23Problem identifizieren ........................................................................................................................23
Netzwerkbegriffe und das PDF-Dateiformat ............................................................................................25Technische Informationen zu FTP.....................................................................................................25Netzwerkbegriffe................................................................................................................................25PDF-Dateiformat................................................................................................................................25
Inhaltsverzeichnis

1
11Übersicht 1
Neben dem Einscannen eines Dokuments in Ihren Computer kann das Brother-Gerät auch Dokumente direkt an einen FTP-Server scannen. Das erfolgt über das Vorlagenglas oder über den automatischen Vorlageneinzug (ADF).
Wenn Sie Scan-to-FTP wählen, können Sie ein schwarzweißes oder farbiges Dokument scannen und es direkt an einen FTP-Server in Ihrem lokalen Netzwerk oder im Internet senden. Die zur Verwendung der Scan-to-FTP notwendigen Einstellungen können über das Web Based Management vorkonfiguriert und in einem FTP-Profil gespeichert werden.
Vorteile für den Kunden 1
Wenn Sie ein Dokument scannen und jemandem eine Kopie der Datei senden möchten, aber nicht Brothers Scan-to-E-Mail-Funktion verwenden möchten (da die Datei zu groß ist, um sie mit Ihrer E-Mail-Software zu senden), können Sie Scan-to-FTP als Alternativmethode nutzen, um ein Dokument zu scannen und zu versenden. Die einzige Anforderung besteht darin, dass die Person auf den FTP-Server zugreifen können muss, an den Sie das Dokument senden.
Sie können bis zu 10 Scan-to-FTP-Profile konfigurieren. Wenn Sie die Scan-to-FTP-Profile mit Web Based Management konfiguriert haben, können Sie Scan-to-FTP ohne einen Computer über das Funktionstastenfeld des Geräts bedienen.
Einführung 1

2
2
2
Wenn Sie Scan-to-FTP wählen, können Sie ein schwarzweißes oder farbiges Dokument scannen und es direkt an einen FTP-Server in Ihrem lokalen Netzwerk oder im Internet senden.
Um Scan-to-FTP für ein Dokument zu nutzen, müssen Sie den Standort des FTP-Servers kennen, sowie den Benutzernamen und das Kennwort. Diese Anmeldeinformationen können entweder manuell eingegeben oder in Profilen auf dem Gerät selbst gespeichert werden. Um Profile auf dem Brother-Gerät anzulegen, müssen Sie einen Computer mit einem Webbrowser nutzen. Durch die Verwendung eines Profils müssen Sie nicht jedes Mal, wenn Sie Scan-to-FTP nutzen, Ihre Anmeldeinformationen eingeben. Die zur Verwendung der Scan-to-FTP notwendigen Einstellungen können über das Web Based Management vorkonfiguriert und in einem FTP-Profil gespeichert werden.
Hinweis
Wir empfehlen die Verwendung von Windows® Internet Explorer® 7.0/8.0 oder Firefox® 3.6 für Windows® und Safari 4.0/5.0 für Macintosh. Stellen Sie auch sicher, dass JavaScript und Cookies in dem von Ihnen benutzten Browser stets aktiviert sind. Wenn Sie andere Webbrowser verwenden, vergewissern Sie sich, dass diese mit HTTP 1.0 und HTTP 1.1 kompatibel sind.
Hinzufügen des Scan-to-FTP-Dateinamen 2
a Starten Sie Ihren Webbrowser.
b Geben Sie in der Adressleiste Ihres Browsers „http://IP-Adresse des Gerätes/“ ein (wobei „IP-Adresse des Gerätes“ für die IP-Adresse des Gerätes oder den Namen des Druckservers steht).
Beispiel: http://192.168.1.2/
c Standardmäßig ist kein Kennwort erforderlich. Wenn Sie zuvor ein Kennwort festgelegt haben, geben Sie dieses ein und drücken Sie .
d Klicken Sie auf Scannen.
e Klicken Sie auf Scan to FTP/Netzwerk.
Konfiguration von Scan-to-FTP über einen Webbrowser 2

3
Konfiguration von Scan-to-FTP über einen Webbrowser
2
f Wählen Sie in den Profilnummern (1 bis 10), die Sie für die Einstellungen für „Scan to FTP“ verwenden möchten, die Option FTP (1).Sie können auch zwei benutzerdefinierte Dateinamen unter Benutzerdefinierten Dateinamen erstellen (2) speichern, die neben den sieben vorprogrammierten Dateinamen für das Erstellen von Scan-to-FTP-Profilen verwendet werden können. In jedes der beiden Felder können bis zu 15 Zeichen eingegeben werden.
HinweisDie Verwendung bestimmter Zeichen oder Symbole in einem Dateinamen kann zu Problemen beim Zugriff auf die Datei führen. Wir empfehlen, nur die folgenden Zeichen in Dateinamen zu verwenden.
g Klicken Sie auf Senden.
1
2

4
Konfiguration von Scan-to-FTP über einen Webbrowser
2
Standardeinstellungen für Scan-to-FTP konfigurieren 2
a Starten Sie Ihren Webbrowser.
b Geben Sie in der Adressleiste Ihres Browsers „http://IP-Adresse des Gerätes/“ ein (wobei „IP-Adresse des Gerätes“ für die IP-Adresse des Gerätes oder den Namen des Druckservers steht).
Beispiel: http://192.168.1.2/
c Standardmäßig ist kein Kennwort erforderlich. Wenn Sie zuvor ein Kennwort festgelegt haben, geben Sie dieses ein und drücken Sie .
d Klicken Sie auf Scannen.
e Klicken Sie auf Scan-to-FTP/Netzwerk-Profil.
f Wählen Sie das Profil, das Sie konfigurieren möchten, unter Scan-to-FTP/Netzwerk-Profil aus.Sie können die folgenden Einstellungen für Scan-to-FTP konfigurieren und ändern.
1 Geben Sie den Namen ein, den Sie für das Profil auf dem FTP-Server verwenden möchten. Dieser Name wird im Display des Gerätes angezeigt und kann bis zu 15 Zeichen lang sein.
2 Die Host-Adresse ist der Domänenname des FTP-Servers. Geben Sie den Namen des Hosts (zum Beispiel mypc.example.com, bis zu 64 Zeichen) oder seine IP-Adresse (zum Beispiel 192.23.56.189) ein.
3 Geben Sie den Benutzernamen und das Kennwort ein, die beim FTP-Server für das Gerät registriert wurden (maximal 32 Zeichen).
4 Geben Sie den Zielordner an, in dem das Dokument auf dem FTP-Server gespeichert werden soll (zum Beispiel: brother\abc) (bis zu 60 Zeichen).
12
3
4567891011

5
Konfiguration von Scan-to-FTP über einen Webbrowser
2
5 Geben Sie den gewünschten Dateinamen für das gescannte Dokument ein. Sie können zwischen sieben vordefinierten und zwei benutzerdefinierten Dateinamen wählen. Der Dateiname, der für das Dokument verwendet wird, besteht aus den folgenden Angaben: Der von Ihnen gewählte Dateiname plus die letzten 6 Ziffern des Vorlagenglas/ADF-Scannerzählers plus die Dateinamenserweiterung (zum Beispiel: Bericht_098765.pdf). Sie können auch manuell einen Namen mit bis zu 15 Zeichen eingeben.
6 Wählen Sie in der Dropdown-Liste die Scanqualität aus. Sie können Farbe 100 dpi, Farbe 200 dpi, Farbe 300 dpi, Farbe 600 dpi, Farbe Auto, Grau 100 dpi, Grau 200 dpi, Grau 300 dpi, Grau Auto, S/W 300 dpi, S/W 200 dpi, S/W 200 x 100 dpi oder Benutzerdefiniert wählen.
7 Wählen Sie in der Dropdown-Liste den gewünschten Dateityp für das Dokument aus. Sie können PDF, PDF/A, Geschützte PDF, Signierte PDF, JPEG, XPS oder Benutzerdefiniert für farbige oder Graustufen-Dokumente und PDF, PDF/A, Geschützte PDF, Signierte PDF, TIFF oder Benutzerdefiniert für Schwarz-Weiß-Dokumente wählen.
8 (Für Touchscreen-Modelle) Wenn Sie vom Vorlagenglas aus scannen, wählen Sie A4, Letter oder Legal/Folio für Scangröße Vorlagenglas.
9 Wenn Sie eine Farb- oder Graueinstellung als Scanqualität gewählt haben, wählen Sie die Dateigröße für das Dokument in der Dropdown-Liste aus. Sie können Groß, Mittel, Klein oder Benutzerdefiniert wählen.
10 Je nach Ihrem FTP-Server und Ihrer Firewall-Konfiguration im Netzwerk können Sie Passiv-Modus auf Aus oder Ein setzen. Die Standardeinstellung ist Ein.
11 Sie können die Portnummer für den Zugriff auf den FTP-Server ändern. Standardmäßig ist für diese Einstellung Port 21 gewählt. In den meisten Fällen können der passive Modus und die Portnummerneinstellungen unverändert bleiben.
Hinweis• Wenn Sie als Scanqualität, Dateityp oder Dateigröße Benutzerdefiniert gewählt haben, müssen Sie
diese Einstellungen über das Funktionstastenfeld des Gerätes eingeben.
• Wenn Sie Geschützte PDF gewählt haben, werden Sie vom Gerät aufgefordert, ein 4-stelliges Kennwort bestehend aus den Ziffern 0 bis 9 einzugeben, bevor mit dem Scannen begonnen wird.
• Wenn Sie Signierte PDF gewählt haben, müssen Sie mit dem Web Based Management ein Zertifikat auf Ihrem Gerät installieren. Wählen Sie Signierte PDF unter Administrator im Web Based Management. (Siehe Digitales Zertifikat für Signiertes PDF uu Seite 13.)
• Informationen zu PDF/A, Sicheres PDF und Signiertes PDF finden Sie unter PDF-Dateiformat uu Seite 25.
• Um zu verhindern, dass Dateien doppelt gescannt werden, verwendet das Brother-Gerät automatisch die letzten 6 Ziffern des Scannerzählers zusammen mit dem angegebenen Dateinamen.
g Nachdem Sie die Scan-to-FTP-Einstellungen konfiguriert haben, klicken Sie auf Senden.

6
3
3
Nachdem Sie die Scan-to-FTP-Einstellungen konfiguriert haben, können Sie die Scan-to-FTP-Funktion verwenden.
Scan-to-FTP über Scan-to-FTP-Profile für Modelle mit 5-zeiligem Display 3
a Legen Sie das Dokument ein.
b Drücken Sie (SCANNER).
c Drücken Sie a oder b, um Scannen:FTP zu wählen. Drücken Sie OK.(Für DCP-8155DN, MFC-8520DN und MFC-8910DW) Gehen Sie zu Schritt d.(Für DCP-8110DN, DCP-8150DN, MFC-8510DN und MFC-8710DW) Gehen Sie zu Schritt e.
d Drücken Sie a oder b, um 1seitig, 2seitig lange S oder 2seitig kurze S zu wählen.Drücken Sie OK.
e Drücken Sie a oder b, um eines der Profile aus der Liste zu wählen.Drücken Sie OK.
Wenn Ihr Profil vollständig ist, werden Sie automatisch zu Schritt j geführt.
Wenn Benutzerdefiniert mit Web Based Management konfiguriert wurde, werden Sie aufgefordert, die Scanqualität, den Dateityp und die Dateigröße über das Bedienfeld zu wählen.
Wenn Ihr Profil nicht vollständig ist und z. B. Qualität oder Dateityp nicht ausgewählt sind, werden Sie aufgefordert, die fehlenden Informationen wie in den folgenden Schritten beschrieben einzugeben.
f Sie haben die folgenden Möglichkeiten:
Drücken Sie a oder b, um Farbe 100 dpi, Farbe 200 dpi, Farbe 300 dpi, Farbe 600 dpi, Farbe Auto, Grau 100 dpi, Grau 200 dpi, Grau 300 dpi oder Grau Auto zu wählen. Drücken Sie OK und gehen Sie zu Schritt g.
Drücken Sie a oder b, um S/W 300 dpi, S/W 200 dpi oder S/W 200x100 dpi zu wählen. Drücken Sie OK und gehen Sie zu Schritt h.
g Drücken Sie a oder b, um PDF, PDF/A, Geschützte PDF, Signierte PDF, JPEG oder XPS zu wählen. Drücken Sie OK und gehen Sie zu Schritt i.
Bedienung des Geräts 3

7
Bedienung des Geräts
3
h Drücken Sie a oder b, um PDF, PDF/A, Geschützte PDF, Signierte PDF oder TIFF zu wählen. Drücken Sie OK und gehen Sie zu Schritt j.
Hinweis
• Wenn Sie Geschützte PDF gewählt haben, werden Sie vom Gerät aufgefordert, ein 4-stelliges Kennwort bestehend aus den Ziffern 0-9 einzugeben, bevor mit dem Scannen begonnen wird.
• Wenn Sie Signierte PDF gewählt haben, müssen Sie mit dem Web Based Management ein Zertifikat auf Ihrem Gerät installieren und dann konfigurieren.
• Zum Scannen eines Schwarzweiß-Dokumentes kann die Dateigröße nicht gewählt werden. Schwarzweiß-Dokumente werden im TIFF-Dateiformat gespeichert und die Daten werden nicht komprimiert.
i Drücken Sie a oder b, um die Dateigröße zu wählen.Drücken Sie OK und gehen Sie zu Schritt j.
j Sie haben die folgenden Möglichkeiten:
Wenn Sie den Scanvorgang starten möchten, drücken Sie Start.
Wenn Sie den Dateinamen ändern möchten, lesen Sie bei Schritt k weiter.
k Drücken Sie a oder b, um einen Dateinamen auszuwählen und drücken Sie OK. Drücken Sie Start.
Hinweis
Um den Dateinamen manuell zu ändern, lesen Sie bei Schritt l weiter.
l Drücken Sie a oder b, um <Manuell> zu wählen. Drücken Sie OK.Geben Sie den gewünschten Dateinamen ein (bis zu 32 Zeichen) und drücken Sie OK. (Informationen, wie Sie Text eingeben können, finden Sie unter Texteingabe für Modelle mit 5-zeiligem Display uu Seite 11.)Drücken Sie Start.
m Im Display erscheint Verbinde .... Wenn die Verbindung zum FTP-Server erfolgreich hergestellt ist, beginnt das Gerät zu scannen.

8
Bedienung des Geräts
3
Neue Standardeinstellungen für die Dateigröße festlegen 3
Sie können Ihre eigene Standardeinstellung für die Dateigröße festlegen. Wählen Sie eine große Dateigröße, um mit höherer Qualität zu scannen. Wenn Sie eine kleinere Datei möchten, wählen Sie die kleine Dateigröße.
a Drücken Sie Menü.
b Drücken Sie a oder b, um Geräteeinstell zu wählen. Drücken Sie OK.
c Drücken Sie a oder b, um Dok. scannen zu wählen. Drücken Sie OK.
d Drücken Sie a oder b, um Dateigröße zu wählen. Drücken Sie OK.
e Drücken Sie a oder b, um Farbe oder Grau zu wählen. Drücken Sie OK.
f Drücken Sie a oder b, um Klein, Mittel oder Groß zu wählen. Drücken Sie OK.
g Drücken Sie Stopp.
HinweisZum Scannen eines Schwarzweiß-Dokumentes kann die Dateigröße nicht gewählt werden. Schwarzweiß-Dokumente werden im TIFF-Dateiformat gespeichert und die Daten werden nicht komprimiert.

9
Bedienung des Geräts
3
Scan-to-FTP über Scan-to-FTP-Profile für DCP-8250DN und MFC-8950DW(T) 3
a Legen Sie das Dokument ein.
b Drücken Sie Scannen.
c Drücken Sie Scannen: FTP.
d Drücken Sie a oder b, um eines der Profile aus der Liste zu wählen.
Wenn Ihr Profil vollständig ist, werden Sie automatisch zu Schritt j geführt.
Wenn Benutzerdefiniert mit Web Based Management konfiguriert wurde, werden Sie aufgefordert, die Scanqualität, den Dateityp und die Dateigröße über das Bedienfeld zu wählen.
Wenn Ihr Profil nicht vollständig ist und z. B. Qualität oder Dateityp nicht ausgewählt sind, werden Sie aufgefordert, die fehlenden Informationen wie in den folgenden Schritten beschrieben einzugeben.
e Drücken Sie Qualität und wählen Sie dann eine der folgenden Optionen:
Drücken Sie d oder c, um Farbe 100 dpi, Farbe 200 dpi, Farbe 300 dpi, Farbe 600 dpi, Farbe Auto, Grau 100 dpi, Grau 200 dpi, Grau 300 dpi oder Grau Auto zu wählen. Gehen Sie zu Schritt f.
Drücken Sie d oder c, um S/W 300 dpi, S/W 200 dpi oder S/W 200x100 dpi zu wählen. Gehen Sie zu Schritt g.
f Drücken Sie Dateityp und wählen Sie dann PDF, PDF/A, Sicheres PDF, Signierte PDF, JPEG oder XPS.Gehen Sie zu Schritt h.
g Drücken Sie Dateityp und wählen Sie dann PDF, PDF/A, Sicheres PDF, Signierte PDF oder TIFF. Gehen Sie zu Schritt h.
Hinweis• Wenn Sie Sicheres PDF gewählt haben, werden Sie vom Gerät aufgefordert, ein 4-stelliges Kennwort
bestehend aus den Ziffern 0 bis 9 einzugeben, bevor mit dem Scannen begonnen wird.
• Wenn Sie Signierte PDF gewählt haben, müssen Sie mit dem Web Based Management ein Zertifikat auf Ihrem Gerät installieren und dann konfigurieren.
h Bei Verwendung des Vorlagenglases drücken Sie Vorlagenglas Scangröße.Drücken Sie zur Auswahl von A4, Letter oder Legal/Folio für die Vorlagenglaseinstellung und wählen Sie dann eine der unten aufgeführten Optionen:
Wenn Sie in Schritt e Farbe oder Grau als Qualität gewählt haben, gehen Sie zu Schritt i.
Wenn Sie in Schritt e Schwarz-Weiß als Qualität gewählt haben, gehen Sie zu Schritt j.

10
Bedienung des Geräts
3
i Drücken Sie Dateigröße und wählen Sie die Dateigröße.Gehen Sie zu Schritt j.
j Sie haben die folgenden Möglichkeiten:
Um das Scannen zu starten, drücken Sie Start und gehen Sie zu Schritt m.
Wenn Sie den Dateinamen ändern möchten, lesen Sie bei Schritt k weiter.
k Drücken Sie d oder c, um Dateiname anzuzeigen. Drücken Sie Dateiname.Drücken Sie a oder b, um einen Dateinamen auszuwählen und drücken Sie OK. Drücken Sie Start.
HinweisUm den Dateinamen manuell zu ändern, lesen Sie bei Schritt l weiter.
l Drücken Sie a oder b, um <Manuell> zu wählen. Drücken Sie OK.Geben Sie den gewünschten Dateinamen ein (bis zu 32 Zeichen) und drücken Sie OK. (Informationen, wie Sie Text eingeben können, finden Sie unter Texteingabe für DCP-8250DN und MFC-8950DW(T) uu Seite 12.)Drücken Sie Start und gehen Sie zu Schritt m.
m Im Display erscheint Verbinde .... Wenn die Verbindung zum Netzwerkserver erfolgreich hergestellt ist, beginnt das Gerät zu scannen.Bei Verwendung des Vorlagenglases wird im Display Nächste Seite? angezeigt. Drücken Sie Ja oder Nein.

11
Bedienung des Geräts
3
Texteingabe 3
Texteingabe für Modelle mit 5-zeiligem Display 3
Bei bestimmten Menüeinstellungen müssen Sie Textzeichen eingeben. Auf den Wählfeldtasten sind Buchstaben aufgedruckt. Die Tasten 0, # und l haben keine aufgedruckten Buchstaben, da sie für Sonderzeichen verwendet werden.
Drücken Sie die entsprechende Wahlfeldtaste entsprechend der in dieser Referenztabelle aufgeführten Anzahl, um das gewünschte Zeichen einzugeben.
Leerzeichen einfügen 3
Um ein Leerzeichen einzugeben, drücken Sie zwischen den Zahlen c. Um ein Leerzeichen in einem Namen einzugeben, drücken Sie zwischen den Zeichen zweimal c.
Korrekturen vornehmen 3
Wenn Sie einen Buchstaben falsch eingegeben haben und ihn ändern möchten, drücken Sie d oder c, um den Cursor zu dem falschen Zeichen zu bewegen, und drücken dann Storno.
Buchstaben wiederholen 3
Um ein Zeichen auf der gleichen Taste wie das vorherige Zeichen einzugeben, drücken Sie c, um den Cursor nach rechts zu bewegen, bevor Sie die Taste erneut drücken.
Sonderzeichen und Symbole 3
Drücken Sie l, # oder 0 und dann d oder c, um den Cursor zu dem gewünschten Symbol oder Zeichen zu bewegen. Drücken Sie OK zur Auswahl. Die Symbole und Zeichen werden abhängig von Ihrer Menüauswahl angezeigt.
Taste drücken
ein Mal
zwei Mal
drei Mal
vier Mal
fünf Mal
sechs Mal
sieben Mal
acht Mal
neun Mal
1 @ . / 1 @ . / 1 @
2 a b c A B C 2 a b
3 d e f D E F 3 d e
4 g h i G H I 4 g h
5 j k l J K L 5 j k
6 m n o M N O 6 m n
7 p q r s P Q R S 7
8 t u v T U V 8 t u
9 w x y z W X Y Z 9

12
Bedienung des Geräts
3
Texteingabe für DCP-8250DN und MFC-8950DW(T) 3
Wenn Sie bestimmte Menüeinstellungen vornehmen, müssen Sie möglicherweise Text in das Gerät eingeben.
Drücken Sie wiederholt , um zwischen Buchstaben, Ziffern und Sonderzeichen zu wählen. Drücken Sie
, um zwischen Groß- und Kleinbuchstaben zu wechseln.
Leerzeichen einfügen 3
Um ein Leerzeichen einzugeben, drücken Sie die Leertaste oder c.
Korrekturen vornehmen 3
Wenn Sie ein Zeichen falsch eingegeben haben und es ändern möchten, bewegen Sie den Cursor mit den
Pfeiltasten unter das falsche Zeichen. Drücken Sie dann . Geben Sie das richtige Zeichen ein. Sie können auch Buchstaben einfügen, indem Sie den Cursor bewegen und ein Zeichen eingeben.
Hinweis• Die verfügbaren Zeichen können abhängig von Ihrem Land abweichen.
• Das Tastaturlayout kann abhängig von der Funktion, die Sie einstellen, abweichen.

13
4
4
Konfiguration des Zertifikats für Signiertes PDF 4
Wenn Sie Signiertes PDF gewählt haben, müssen Sie mit Web Based Management ein Zertifikat für Ihr Gerät konfigurieren.
Um Signiertes PDF zu nutzen, müssen Sie auf Ihrem Gerät und Computer ein Zertifikat installieren.
a Starten Sie Ihren Webbrowser.
b Geben Sie in der Adressleiste Ihres Browsers „http://IP-Adresse des Gerätes/“ ein (wobei „IP-Adresse des Gerätes“ für die IP-Adresse des Gerätes oder den Namen des Druckservers steht).
Beispiel: http://192.168.1.2/
c Standardmäßig ist kein Kennwort erforderlich. Wenn Sie zuvor ein Kennwort festgelegt haben, geben Sie dieses ein und drücken Sie .
d Klicken Sie auf Administrator.
e Wählen Sie Signierte PDF, um eine Konfiguration vorzunehmen.
f Wählen Sie das Zertifikat in der Pulldown-Liste Wählen Sie das Zertifikat aus.
g Klicken Sie auf Senden.
Digitales Zertifikat für Signiertes PDF 4

14
Digitales Zertifikat für Signiertes PDF
4
Unterstützte Zertifikate 4
Das Brother-Gerät unterstützt die folgenden Zertifikate.
Privates Zertifikat
Dieser PrintServer stellt sein eigenes Zertifikat aus. Mit diesem Zertifikat können Sie problemlos die SSL/TLS-Kommunikation nutzen, ohne ein Zertifikat von einer Zertifizierungsstelle zu haben. (Siehe Erstellen eines selbstsignierten Zertifikats uu Seite 16.)
Zertifikat einer Zertifizierungsstelle (CA)
Es stehen zwei Verfahren zur Verfügung, mit denen ein Zertifikat von einer Zertifizierungsstelle installiert werden kann. Wenn Sie bereits eine Zertifizierungsstelle haben oder ein Zertifikat von einer vertrauten externen Zertifizierungsstelle verwenden möchten:
• Installation mit einer Zertifikatsignieranforderung (CSR; Certificate Signing Request) von diesem PrintServer. (Siehe Erstellen einer Zertifikatsignieranforderung uu Seite 17.)
• Installation mit Import eines Zertifikates und eines privaten Schlüssels (Private Key). (Siehe Zertifikat und privaten Schlüssel (Private Key) importieren und exportieren uu Seite 21.)
CA-Zertifikat
Wenn Sie ein CA-Zertifikat verwenden, das die Zertifizierungsstelle (CA - Certificate Authority) selbst identifiziert und einen eigenen privaten Schlüssel (Private Key) hat, müssen Sie vor der Konfiguration ein CA-Zertifikat von der Zertifizierungsstelle importieren. (Siehe CA-Zertifikate importieren und exportieren uu Seite 22.)

15
Digitales Zertifikat für Signiertes PDF
4
Installation des digitalen Zertifikats 4
Für Signiertes PDF muss ein digitales Zertifikat sowohl auf diesem Gerät als auch auf dem Gerät installiert sein, das die Daten an das Gerät sendet, wie z. B. ein Computer. Um das Zertifikat zu konfigurieren, muss sich der Benutzer remote über einen Webbrowser mit einer eigenen IP-Adresse bei dem Gerät anmelden.
a Starten Sie Ihren Webbrowser.
b Geben Sie in der Adressleiste Ihres Browsers „http://IP-Adresse des Gerätes/“ ein (wobei „IP-Adresse des Gerätes“ für die IP-Adresse des Gerätes oder den Namen des Druckservers steht).
Beispiel: http://192.168.1.2/
c Standardmäßig ist kein Kennwort erforderlich. Wenn Sie zuvor ein Kennwort festgelegt haben, geben Sie dieses ein und drücken Sie .
d Klicken Sie auf Netzwerk.
e Klicken Sie auf Sicherheit.
f Klicken Sie auf Zertifikat.
g Sie können die Zertifikateinstellungen konfigurieren.Um ein selbstsigniertes Zertifikat mit Web Based Management zu erstellen, gehen Sie zu Erstellen eines selbstsignierten Zertifikats uu Seite 16.Um eine Zertifikatsignieranforderung (CSR; Certificate Signing Request) zu erstellen, gehen Sie zu Erstellen einer Zertifikatsignieranforderung uu Seite 17.
1 Zur Erstellung und Installation eines selbstsignierten Zertifikats
2 Zur Verwendung eines Zertifikats von einer Zertifizierungsstelle
1
2

16
Digitales Zertifikat für Signiertes PDF
4
Hinweis• Funktionen, die grau markiert und nicht verlinkt sind, stehen nicht zur Verfügung.
• Weitere Informationen zur Konfiguration finden Sie in der Hilfe des Web Based Managements.
Erstellen eines selbstsignierten Zertifikats 4
a Klicken Sie auf Privates Zertifikat erstellen.
b Füllen Sie die Felder Allgemeine Name und Gültigkeitsdauer aus.
Hinweis
• Die Länge des Allgemeine Name kann bis zu 64 Zeichen betragen. Standardmäßig wird der Knotenname angezeigt.
• Es erscheint eine Warnung, wenn Sie das IPPS- oder HTTPS-Protokoll verwenden und in die URL einen anderen Namen eingeben, als den der unter Allgemeine Name für das selbstsignierte Zertifikat benutzt wurde.
c Sie können die Einstellungen Algorithmus des öffentlichen Schlüssels und Digest-Algorithmus aus der Pulldown-Liste wählen. Die Standardeinstellungen sind RSA(2048bit) für Algorithmus des öffentlichen Schlüssels und SHA256 für Digest-Algorithmus.
d Klicken Sie auf Senden.
e Das private Zertifikat ist nun erstellt und erfolgreich in Ihrem Gerät gespeichert.

17
Digitales Zertifikat für Signiertes PDF
4
Erstellen einer Zertifikatsignieranforderung 4
Eine Zertifikatsignieranforderung (CSR; Certificate Signing Request) ist eine Anforderung, die an eine Zertifizierungsstelle gesendet wird, um die in dem Zertifikat enthaltenen Anmeldedaten zu authentifizieren.
HinweisEs wird empfohlen, das Stammzertifikat von der Zertifizierungsstelle auf Ihrem Computer zu installieren, bevor Sie eine Zertifikatsignieranforderung erstellen.
a Klicken Sie auf Zertifikatsignieranforderung (CSR) erstellen.
b Füllen Sie das Feld Allgemeine Name aus und geben Sie Ihre Informationen, wie die Organisation ein.Die Informationen Ihres Unternehmens sind erforderlich, sodass die Zertifizierungsstelle Ihre Identität überprüfen und gegenüber anderen bestätigen kann.
Hinweis
• Die Länge des Allgemeine Name kann bis zu 64 Zeichen betragen. Der Allgemeine Name muss angegeben werden.
• Es erscheint eine Warnung, wenn Sie einen anderen Namen in die URL eingeben, als den allgemeinen Namen, der für das Zertifikat benutzt wurde.
• In die Felder Organisation, Organisationseinheit, Ort und Bundesland können bis zu 64 Zeichen eingegeben werden.
• Für Land sollte ein Ländercode nach ISO 3166 (2 Zeichen) eingegeben werden.
• Wenn Sie eine X.509v3 -Zertifikaterweiterung konfigurieren, aktivieren Sie das Kontrollkästchen Erweiterte Partition konfigurieren und wählen Sie dann Auto (IPv4 registrieren) oder Manuell.

18
Digitales Zertifikat für Signiertes PDF
4
c Sie können die Einstellungen Algorithmus des öffentlichen Schlüssels und Digest-Algorithmus aus der Pulldown-Liste wählen. Die Standardeinstellungen sind RSA(2048bit) für Algorithmus des öffentlichen Schlüssels und SHA256 für Digest-Algorithmus.
d Klicken Sie auf Senden. Der folgende Bildschirm erscheint.
e Nach einigen Augenblicken wird das Zertifikat angezeigt, das in einer kleinen Datei gespeichert oder kopiert und direkt in ein CSR-Onlineformular der Zertifizierungsstelle eingefügt werden kann. Klicken Sie auf Speichern, um die CSR-Datei auf Ihrem Computer zu speichern.
HinweisBeachten Sie in Bezug auf das Verfahren zum Senden der Zertifikatsignieranforderung an Ihre Zertifizierungsstelle die Richtlinien der Zertifizierungsstelle.

19
Digitales Zertifikat für Signiertes PDF
4
f Die Zertifikatsignieranforderung ist nun erstellt. Anleitungen zur Installation des Zertifikats auf Ihrem Gerät finden Sie unter Zertifikat auf dem Gerät installieren uu Seite 20.

20
Digitales Zertifikat für Signiertes PDF
4
Zertifikat auf dem Gerät installieren 4
Nachdem Sie das Zertifikat von der Zertifizierungsstelle erhalten haben, installieren Sie es wie folgt auf dem PrintServer.
HinweisEs können nur Zertifikate installiert werden, die über die Zertifikatsignieranforderung (CSR) dieses Gerätes ausgestellt wurden. Wenn Sie eine weitere Zertifikatsignieranforderung erstellen möchten, vergewissern Sie sich, das das Zertifikat installiert wurde, bevor Sie eine weitere Zertifikatsignieranforderung erstellen. Erstellen Sie eine weitere Zertifikatsignieranforderung, nachdem Sie das Zertifikat auf dem Gerät installiert haben. Anderenfalls wird die Zertifikatsignieranforderung, die Sie vor der Installation erstellt haben, ungültig.
a Klicken Sie auf Zertifikat installieren auf der Seite Zertifikat.
b Geben Sie die Datei mit dem von einer Zertifizierungsstelle (CA) ausgestellten Zertifikat an und klicken Sie dann auf Senden.
c Das Zertifikat wurde nun erfolgreich erstellt und erfolgreich im Speicher Ihres Gerätes abgelegt.

21
Digitales Zertifikat für Signiertes PDF
4
Zertifikat und privaten Schlüssel (Private Key) importieren und exportieren 4
Sie können das Zertifikat und den privaten Schlüssel im Gerät speichern und diese durch Import und Export verwalten.
Privates Zertifikat, von der Zertifizierungsstelle ausgestelltes Zertifikat und privaten Schlüssel importieren 4
a Klicken Sie auf Zertifikat und Private Key importieren auf der Seite Zertifikat.
b Geben Sie die Datei an, die Sie importieren möchten.
c Geben Sie das Kennwort ein, falls die Datei verschlüsselt ist, und klicken Sie dann auf Senden.
d Das Zertifikat und der Private Key wurden nun erfolgreich in Ihr Gerät importiert.
Privates Zertifikat, von der Zertifizierungsstelle ausgestelltes Zertifikat und privaten Schlüssel exportieren 4
a Klicken Sie auf Exportieren neben Zertifikatliste auf der Seite Zertifikat.
b Geben Sie ein Kennwort ein, wenn Sie die Datei verschlüsseln möchten.
HinweisWenn kein bzw. ein leeres Kennwort verwendet wird, ist die Ausgabe nicht verschlüsselt.
c Geben Sie das Kennwort zur Bestätigung erneut ein und klicken Sie dann auf Senden.
d Geben Sie an, wo Sie die Datei speichern wollen.
e Zertifikat und Private Key sind nun erfolgreich zum Computer exportiert worden.

22
Digitales Zertifikat für Signiertes PDF
4
CA-Zertifikate importieren und exportieren 4
Sie können ein CA-Zertifikat im Gerät speichern, indem Sie es importieren und exportieren.
CA-Zertifikat importieren 4
a Klicken Sie auf CA-Zertifikat auf der Seite Sicherheit.
b Klicken Sie auf CA-Zertifikat importieren und wählen Sie das Zertifikat aus. Klicken Sie auf Senden.
CA-Zertifikat exportieren 4
a Klicken Sie auf CA-Zertifikat auf der Seite Sicherheit.
b Wählen Sie das Zertifikat, das Sie exportieren möchten, und klicken Sie auf Exportieren. Klicken Sie auf Senden.
c Klicken Sie auf Speichern, um den Zielordner auszuwählen.
d Wählen Sie den Speicherort, unter dem Sie das exportierte Zertifikat speichern möchten, und speichern Sie dann das Zertifikat.

23
5
5
Übersicht 5
Dieses Kapitel erklärt, wie Sie Netzwerkprobleme, die bei der Verwendung Ihres Brother-Gerätes auftreten können, lösen können. Falls Sie in diesem Kapitel keine Lösung für Ihr Problem finden, besuchen Sie das Brother Solutions Center unter: (http://solutions.brother.com/).
Bitte besuchen Sie das Brother Solutions Center unter (http://solutions.brother.com/) und klicken Sie auf der Seite für Ihr Modell auf Handbücher, um die anderen Handbücher herunterzuladen.
Problem identifizieren 5
Vergewissern Sie sich, dass die folgenden Punkte erfüllt sind, bevor Sie die Problemlösungen lesen.
Gehen Sie zur Lösung Ihres Problems zu der in der folgenden Liste angegebenen Seite 5
Fehlermeldungen bei der Verwendung der Funktion Scan-to-FTP
Siehe Fehlermeldungen bei der Verwendung der Funktion Scan-to-FTP uu Seite 24.
Ich kann den Scan-to-FTP-Vorgang nicht abschließen.
Siehe Ich kann den Scan-to-FTP-Vorgang nicht abschließen. uu Seite 24.
Problemlösung 5
Prüfen Sie zunächst Folgendes:
Der Netzstecker ist richtig angeschlossen und das Brother-Gerät ist eingeschaltet.
Alle Transportschutzteile wurden vom Gerät entfernt.
Die Tonerkassetten und die Trommeleinheit sind richtig installiert.
Die vorderen und hinteren Abdeckungen sind ganz geschlossen.
Das Papier ist ordnungsgemäß in die Papierkassette eingelegt.

24
Problemlösung
5
Fehlermeldungen bei der Verwendung der Funktion Scan-to-FTP
Fehlermeldung Ursache Abhilfemaßnahme
Server Timeout Falsche Hostadresse Überprüfen Sie die IP-Adresse, wenn Sie die IP-Adresse des FTP-Servers als Hostadresse verwendet haben.
Überprüfen Sie die DNS-Serveradresse, wenn Sie die DNS-Serveradresse des LAN als Hostadresse verwendet haben. Wenden Sie sich hinsichtlich der DNS-Servereinstellungen an Ihren Netzwerkadministrator.
AuthentifiFehler Falscher Benutzername oder falsches Kennwort
Überprüfen Sie den Benutzernamen für den FTP-Server. Zur Konfiguration des Benutzernamens siehe Standardeinstellungen für Scan-to-FTP konfigurieren uu Seite 4.
Überprüfen Sie das Kennwort für den FTP-Server. Zur Konfiguration des Kennworts siehe Standardeinstellungen für Scan-to-FTP konfigurieren uu Seite 4.
Sendefehler Falscher Zielordner Überprüfen Sie den Zielordner auf dem FTP-Server. Zur Konfiguration des Zielordners, siehe Standardeinstellungen für Scan-to-FTP konfigurieren uu Seite 4.
Keine Zugriffsrechte Wenden Sie sich an Ihren Netzwerkadministrator, um Informationen zu Ihren Zugriffsrechten zu erhalten.
Ich kann den Scan-to-FTP-Vorgang nicht abschließen.
Frage Lösung
Das FTP-Serverprofil wird nicht im Display des Geräts angezeigt. Was kann ich tun?
Überprüfen Sie, ob Profilname auf der Seite Scan-to-FTP/Netzwerk-Profil von Web Based Management eingegeben wurde. Dieser Name wird auf dem Funktionstastenfeld des Geräts angezeigt. (Weitere Informationen finden Sie unter Standardeinstellungen für Scan-to-FTP konfigurieren uu Seite 4.)
Beim Scannen der Dokumente an einen FTP-Server, der sich lokal in meinem Netzwerk oder im Internet befindet, erhalte ich einen Übertragungsfehler. Was kann ich tun?
Überprüfen Sie, ob die Hostadresse und die Portnummer auf der Scan-to-FTP-/Netzwerkprofilseite von Web Based Management korrekt eingegeben wurden. Die Host-Adresse ist der Domänenname des FTP-Servers. Geben Sie die Hostadresse (zum Beispiel example.com, bis zu 64 Zeichen) oder die IP-Adresse (zum Beispiel 192.23.56.189) ein. (Weitere Informationen finden Sie unter Standardeinstellungen für Scan-to-FTP konfigurieren uu Seite 4.)

25
Problemlösung
5
Netzwerkbegriffe und das PDF-Dateiformat 5
Technische Informationen zu FTP 5
FTP ist eine weitere Protokollart, die für den Datenaustausch zwischen zwei Computern verwendet wird, normalerweise einem Computer und einem Server. Es nutzt zwei separate Kanäle, den Befehls- und den Datenkanal. Über den Befehlskanal wird eine Verbindung zwischen den beiden Computern eingerichtet und alle anderen Informationen kommuniziert, wie z. B. Verzeichnisstruktur, Berechtigungen usw. Der Datenkanal wird für den Datentransfer genutzt.
Netzwerkbegriffe 5
FTP (für die Scan-to-FTP-Funktion)
Das FTP-Protokoll (File Transfer Protocol) ermöglicht es dem Brother-Gerät, gescannte Schwarzweiß- oder Farbdokumente direkt an einen FTP-Server zu senden, der entweder lokal an Ihrem Netzwerk oder an das Internet angeschlossen ist.
PDF-Dateiformat 5
PDF/A
PDF/A ist ein Dateiformat für PDF-Dateien zur langfristigen Archivierung. Dieses Format beinhaltet alle notwendigen Informationen zur Wiederherstellung des Dokumentes nach langfristiger Speicherung.
Sicheres PDF
Sicheres PDF ist ein kennwortgeschütztes PDF-Dateiformat.
Signiertes PDF
Eine signierte PDF-Datei verhindert die Manipulation von Daten sowie das Vortäuschen eines Autors durch die Verwendung eines digitalen Zertifikates im Dokument.
Wenn Sie Signiertes PDF gewählt haben, müssen Sie mit Web Based Management ein Zertifikat auf Ihrem Gerät installieren und dann konfigurieren.
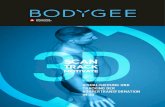
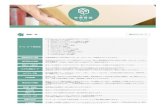




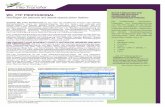
![TF6300 TC3 FTP CLIENT DE - download.beckhoff.com · Übersicht ArtikelSystemvoraussetzungen [ InhaltBeschreibt die Systemvoraussetzungen für den} 9] TwinCAT FTP Client. Installation](https://static.fdokument.com/doc/165x107/5e0755c4b91156453c790838/tf6300-tc3-ftp-client-de-oebersicht-artikelsystemvoraussetzungen-inhaltbeschreibt.jpg)