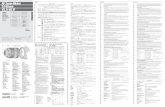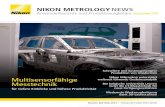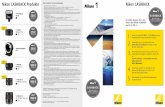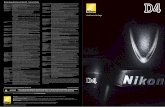Nikon Scan 4: Referenzhandbuch - univie.ac.at · Nikon Scan 1 Nähere InfoScanfenster öffnen Wenn...
Transcript of Nikon Scan 4: Referenzhandbuch - univie.ac.at · Nikon Scan 1 Nähere InfoScanfenster öffnen Wenn...

Nikon Scan 4: Referenzhandbuch
Bevor Sie beginnen.................................................................................2–11
Grundlegende Vorgehensweise .....................................................................6
Einführung ............................................................................................... 2–5
Das Scanfenster....................................................................................12–29
Die Paletten......................................................................................... 30–76
Voreinstellungen ................................................................................77–105
Die Bildfenster..................................................................................106–126
Referenz............................................................................................ 127–129
Anhang .............................................................................................130–138
Vorbereitungen .......................................................................................7–10
Die Komponenten von Nikon Scan ..............................................................11

2
EinführungEinführungÜber dieses HandbuchÜber dieses Handbuch
Willkommen bei Nikon Scan! Mit Nikon Scan können Sie Ihren Scanner vom Computer aus bedienen, die Aufnahmen vor dem eigentlichen Scannen in einer Vorschau auf dem Bildschirm anzeigen und alle wichtigen Einstellungen für den Scanner festlegen. Mit den folgenden Funktionen können Sie gezielt Einfl uss auf die Bildqualität beim Scannen nehmen:• Scan Image Enhancer passt die Farbgebung des Bildes
automatisch an und verbessert den Kontrast (nur 9000 ED, 5000 ED, COOLSCAN V ED).
• Digital ICE erkennt Staub und Kratzer und führt eine auto-matische Korrektur durch.
• Digital ROC stellt die ursprüngliche Intensität verblasster Farben wieder her.
• Digital GEM kompensiert Störungen, die durch das Korn des Filmmaterials hervorgerufen werden (insbesondere bei hochempfi ndlichem Film).
• Digital DEE führt bei unterbelichteten Bildern und bei Aufnahmen mit Gegenlicht eine automatische Korrektur durch, die die Detailzeichnung in den sehr dunklen und sehr hellen Bereichen verstärkt und eine natürliche Farb-gebung und Helligkeit erreicht (nur 9000 ED, 5000 ED, COOLSCAN V ED).
Nikon Scan bietet die Möglichkeit, mehrere Bilder in einer Stapelverarbeitung zu scannen (Stapelscan). Außerdem kann Nikon Scan aus einem Anwendungsprogramm wie Adobe Photoshop heraus gestartet werden.
Dieses Referenzhandbuch erklärt, wie Sie Bilder scannen und dabei optimieren. Eine Schritt-für-Schritt-Anleitung zum Scannen sowie nähere Informationen zu bestimmten Aspekten des Scannens fi nden im Kapitel »Referenz«. Die Komponenten des Arbeitsbereichs von Nikon Scan werden in den Kapiteln »Das Scanfenster«, »Die Paletten«, »Vorein-stellungen« und »Die Bildfenster« erläutert. Der Anhang enthält Informationen zu Problemlösungen und ein Glossar mit Begriffen der Bildbearbeitung.
WarenzeichennachweisWarenzeichennachweisMicrosoft, Windows und Windows Vista sind eingetragene Warenzeichen der Microsoft Corporation. Macintosh und Mac OS sind eingetragene Warenzeichen von Apple Computer, Inc. Pentium ist ein Warenzeichen der Intel Corporation. Adobe und Acrobat sind eingetragene Warenzeichen von Adobe Systems Inc. Die Bezeichnung »Digital ICE4 Advanced™« wird als Oberbegriff für Digital ICE™, Digital ROC™, Digital GEM™ und Digital DEE™ (Technologien von Applied Science Fiction, Inc.) verwendet. Pentium ist ein Warenzeichen der Intel Corporation. Radius, ColorMatch und PressView sind eingetragene Warenzeichen von Miro Displays, Inc. Alle übrigen Produkt- und Markennamen, die in diesem Handbuch oder in den übrigen Dokumentationen zu Ihrem Nikon-Produkt genannt werden, sind Warenzeichen oder eingetragene Warenzeichen der entsprechenden Rechtsinhaber.
Bevor Sie beginnen— Einführung

3TOP
AbbildungenAbbildungenDie meisten Abbildungen in diesem Handbuch zeigen die Software für Windows XP. In den Fällen, in denen sich die Bedienung der Software unter Windows und unter Mac OS unterscheidet, werden auch die Mac-OS-X-Versionen der Software abgebildet.
Vorausgesetzte KenntnisseVorausgesetzte KenntnisseDas vorliegende Handbuch setzt voraus, dass Sie mit der grundlegenden Bedienung von Windows oder Mac OS vertraut sind. Falls Ihnen die hier genannten Begriffe nicht bekannt sind, sehen Sie bitte im Handbuch zu Ihrem Betriebssystem nach.
Drucken dieses HandbuchsDrucken dieses HandbuchsUm dieses Handbuch für einen leichten Zugriff auszudrucken, wählen Sie in den »Datei«-Menüs Adobe Reader oder Adobe Acrobat Reader »Drucken…« und legen Sie die Reihenfolge der zu druckenden Seiten fest.
Immer auf dem neuesten StandImmer auf dem neuesten StandIm Rahmen der kundenfreundlichen Informationspolitik bietet Nikon im Internet aktuelle Produktunterstützung an. Sie können die aktuellsten Informationen unter folgenden Webadressen abrufen:•USA: http://www.nikonusa.com/• Europe: http://www.europe-nikon.com/support• Asien, Ozeanien, Naher Osten und Afrika: http://www.nikon-asia.com/Auf diesen Webseiten erhalten Sie aktuelle Produktinformationen, Tipps und Antworten auf häufi g gestellte Fragen (FAQ) sowie allgemeine In-formationen zu Fotografi e und digitaler Bildverarbeitung. Diese Websei-ten werden regelmäßig aktualisiert. Ergänzende Informationen erhalten Sie bei der Nikon-Vertretung in Ihrer Nähe. Eine Liste mit den Adressen der Nikon-Vertretungen fi nden Sie unter folgender Web-Adresse:http://www.nikon-image.com/eng/
Indem Sie die folgenden Schaltfl ächen und Links anklicken, können Sie im Handbuch »blättern«, direkt zu bestimmten weiterführenden Abschnitten im Handbuch gelangen oder weitere Informationen auf einer Website aufsuchen.
Blättert eine Seite zurück.
Blättert eine Seite weiter.
TOP Führt zum Anfang des Abschnitts.
Führt zurück zum Inhaltsverzeichnis.
oderblauer, un-
terstrichener Text
Blauer, unterstrichener Text führt zu weite-ren Informationen im Handbuch oder zu ei-ner Website im World Wide Web. Klicken Sie auf den Text, um dem Link zu folgen. (Bitte beachten Sie, dass Sie für den Zugang zum World Wide Web eine Internetverbindung und einen Webbrowser benötigen.)
Damit Sie die gewünschten Informationen schnell fi nden, werden in diesem Handbuch folgende Symbole und Konven-tionen verwendet:
Dieses Symbol kennzeichnet wichtige Sicherheitshinwei-se. Sie sollten die Sicherheitshinweise vor Gebrauch des Scanners lesen, um Schäden am Gerät zu vermeiden.
Dieses Symbol kennzeichnet wichtige Hinweise, die Sie vor Gebrauch des Scanners ebenfalls lesen sollten.
Dieses Symbol kennzeichnet Tipps mit zusätzlichen nütz-lichen Informationen zur Verwendung des Scanners.
Dieses Symbol kennzeichnet Verweise auf andere in-formative Abschnitte dieses Handbuchs und auf Ab-schnitte in anderen Dokumentationen zum Produkt.
Bevor Sie beginnen—Einführung

4TOP
SystemvoraussetzungenNikon Scan muss installiert sein, damit Sie Ihren Scanner verwenden können. Die Installationsanweisungen fi nden Sie in der Dokumentation zu Ihrem Scanner. Bitte prüfen Sie, ob Ihr Computer alle Systemvoraussetzungen erfüllt, bevor Sie Nikon Scan installieren:
WindowsProzessor Pentium mit 300 MHz oder leistungsfähiger
BetriebssystemVorinstallierte Versionen von Windows Vista (32-Bit Home Basic/Home Premium/Business/Ultimate Enterprise Editions), Windows XP, Windows 2000 Professional, Windows Me, Windows 98 SE
Arbeitsspeicher (RAM)* 512 MB oder mehr (Windows Vista); 128 MB oder mehr (andere Windows-Versionen; 512 MB oder mehr empfohlen)
Festplattenspeicher† Für die Installation sind mindestens 40 MB erforderlich (200 MB empfohlen). Zur Ausführung des Programms werden zusätzliche 200 MB benötigt.
Monitoraufl ösung 800 mal 600 Pixel oder mehr bei einer Farbtiefe von 16 Bit/High Color oder mehr
Schnittstellen USB‡ Integrierte USB-Anschlüsse IEEE 1394Es werden nur OHCI-kompatible Anschlüsse unterstützt.
Sonstiges CD-ROM-Laufwerk erforderlich für die Installation
* Je nach Einstellungen (Filmsorte, Scangröße, Aufl ösung, Farbtiefe, Anzahl Scans pro Session, verwendeter Vorlagenadapter, Verwendung von Digital ROC, Digital GEM oder Digital DEE) wird möglicherweise mehr Arbeitsspeicher benötigt. Nikon empfi ehlt, den Rechner mit mehr Arbeits-speicher als der angegebenen Mindestvoraussetzung auszustatten.
† Je nach Filmsorte und Anzahl der Bilder wird möglicherweise mehr Festplattenspeicher benötigt. Nikon empfi ehlt, für den Betrieb von Nikon Scan so viel Festplattenspeicher wie möglich bereitzustellen.
Weiterführende technische Informationen und Hinweise zum technischen Support fi nden Sie auf den oben aufgeführten Nikon-Websites ( 3).
Bevor Sie beginnen— Einführung

5TOP
MacintoshProzessor PowerPC G3, G4, oder G5 (G4 oder G5 empfohlen)
Betriebssystem Mac OS 9 (9.2.2 oder neuer), Mac OS X (10.1.5, 10.3.9, 10.4.10)
Arbeitsspeicher (RAM)*
• Mac OS 9: mindestens 64 MB (256 MB empfohlen)• Mac OS X: mindestens 128 MB (512 MB empfohlen)
Festplattenspeicher† Für die Installation sind mindestens 70 MB erforderlich. Zur Ausführung des Programms werden zusätzliche 200 MB (Mac OS 9) oder 550 MB (Mac OS X) benötigt.
Monitoraufl ösung 800 mal 600 Pixel oder mehr bei einer Farbtiefe von 16 Bit (32.768 Farben) oder mehr.
Schnittstellen USBEs werden ausschließlich integrierte USB-Anschlüsse unterstützt.
FirewireNur integrierte FireWire-Anschlüsse werden unterstützt.
Sonstiges CD-ROM-Laufwerk erforderlich für die Installation.
* Je nach Einstellungen (Filmsorte, Scangröße, Aufl ösung, Farbtiefe, Anzahl Scans pro Session, verwendeter Vorlagenadapter, Verwendung von Digital ROC, Digital GEM oder Digital DEE) wird möglicherweise mehr Arbeitsspeicher benötigt. Nikon empfi ehlt, den Rechner mit mehr Arbeitsspeicher als der angegebenen Mindestvoraussetzung auszustatten.
† Je nach Filmsorte und Anzahl der Bilder wird möglicherweise mehr Festplattenspeicher benötigt. Nikon empfi ehlt, für den Betrieb von Nikon Scan so viel Festplattenspeicher wie möglich bereitzustellen.
Weiterführende technische Informationen und Hinweise zum technischen Support fi nden Sie auf den oben aufgeführten Nikon-Websites ( 3).
Bevor Sie beginnen— Einführung

6TOPBevor Sie beginnen— Grundlegende Vorgehensweise
Grundlegende VorgehensweiseGrundlegende VorgehensweiseScannen von Bildvorlagen mit Nikon ScanScannen von Bildvorlagen mit Nikon Scan
Erforderliche Hardware
Nikon-Filmscanner
Film
Filmadapter und/oder Filmhalter
Nach der Installation von Nikon Scan können Sie den Scanner an den Computer anschließen. Halten Sie den Film und den Filmadapter bzw. Filmhalter bereit. Weitere Informationen fi nden Sie im Referenzhandbuch Ihres Scanners.
Nikon Scan
1 Scanfenster öffnen
Wenn Sie Nikon Scan als Stand-alone-Programm verwenden, Doppelklicken Sie auf das »Nikon-Scan«-Symbol auf dem Desktop oder klicken Sie auf das »Nikon-Scan«-Symbol im Dock.
Wenn Sie Nikon Scan aus einem An-wendungsprogramm (z.B. Adobe Photoshop) heraus starten, wählen Sie im Importieren-Menü dieses Pro-gramms den Befehl »Nikon Scan«.
6 Speichern
Speichern Sie die Bilder mit dem Be-fehl »Speichern« oder »Speichern unter« im Anwendungsprogramm.
5 Scannen
Klicken Sie auf die Schaltfl äche »Scannen«, um den Scanvor-gang zu starten. Für jedes Bild wird im Anwendungsprogramm ein eigenes Fenster geöffnet.
4 Einstellungen vornehmen
Im Scanfenster und in den Paletten können Sie vor dem Scannen die nö-tigen Einstellungen für den Scanner vornehmen und die Funktionen für die Bildkorrektur auswählen.
Paletten
Scanfenster
3 Vorschau aktivieren
Klicken Sie auf die Schaltfl ä-che »Prescan«, um Bilder im Scanfenster einzublenden.
2 Film einlegenNähere Informationen fi nden Sie im Referenzhandbuch Ihres Scanners.

7TOPBevor Sie beginnen— Vorbereitungen
VorbereitungenVorbereitungenVor dem ScannenVor dem ScannenUnterstützte Scanner und Filmvorlagen
Nikon Scan 4 kann mit folgenden Scannern verwendet werden:• SUPER COOLSCAN 9000 ED (9000 ED)• SUPER COOLSCAN 5000 ED (5000 ED)• COOLSCAN V ED
• SUPER COOLSCAN 8000 ED (8000 ED)• SUPER COOLSCAN 4000 ED (4000 ED)• COOLSCAN IV ED
Die folgenden Filmtypen können gescannt werden (die mit einem Sternchen markierten Filmhalterungen und Adapter sind nicht im Lieferumfang enthalten):
Scanner Filmhalter/-adapter Vorlagen
9000 ED8000 ED
FH-835M Gerahmte Kleinbilddias
FH-835S Kleinbildfi lm, in Streifen
FH-869SMittelformatfi lm (120, 220, 620, 2¼), in Streifen geschnitten, Elektronenmikroskopfi lm
FH-869G*
FH-896GR*Mittelformatfi lm (120, 220, 620, 2¼), in Streifen geschnitten, Elektronenmikroskopfi lm, Panorama-
aufnahmen (KB)
FH-869M* Gerahmte Mittelformatdias (120, 220, 620, 2¼)
FH-816* 16-mm-Film
FH-8G1* Objektträger für medizinische Präparate
5000 ED4000 ED
COOLSCAN V EDCOOLSCAN IV ED
MA-21/MA-20 (S) Gerahmte Kleinbilddias (Stapelscan und Indexanzeige nicht möglich)
SA-21 Kleinbildfi lm, in Streifen mit je 2 bis 6 Bildern
FH-3* Kleinbildfi lm, in Streifen mit je 1 bis 6 Bild(ern) (Stapelscan und Indexanzeige nicht möglich)
IA-20 (S)* APS-Filmpatronen (IX 240)
FH-G1* Objektträger für medizinische Präparate (Stapelscan und Indexanzeige nicht möglich)
5000 ED4000 ED
SA-30* Kleinbildfi lm, in Streifen mit je 2 bis 40 Bildern
SF-210*/SF-200 (S)*Gerahmte Kleinbilddias, maximal 50 Dias bei einer Rahmenstärke von 1,5 mm (Indexanzeige nicht
möglich)

8TOPBevor Sie beginnen— Vorbereitungen
Starten von Nikon Scan als Stand-alone-Programm (Windows)Starten von Nikon Scan als Stand-alone-Programm (Windows)Öffnen Sie das »Start«-Menü und wählen Sie aus der Programmliste Nikon Scan 4. Falls während der Installation ein Shortcut eingerichtet wurde, kann Nikon Scan auch durch Doppelklicken auf das Nikon-Scan-Symbol auf dem Desktop gestartet werden.
Starten von Nikon Scan als Stand-alone-Programm (Mac OS)Starten von Nikon Scan als Stand-alone-Programm (Mac OS)Wenn Nikon Scan bei der Installation zum Dock hinzugefügt oder ein Alias auf dem Schreibtisch angelegt wurde, können Sie Nikon Scan mit einem Klick auf das Programmsymbol im Dock (Mac OS X) oder mit einem Doppelklick auf das Alias (Mac OS 9) gestartet werden.
Kalibrierung (9000 ED/8000 ED)Kalibrierung (9000 ED/8000 ED)Wenn der 9000 ED eingeschaltet wird, blinkt die Status-LED für ein oder zwei Minuten während der Scanner kalibriert wird. Warten Sie, bis die Status-LED aufgehört hat, zu blinken und starten Sie dann Nikon Scan oder legen eine Filmhalterung ein. Beim 8000 ED wird die Kalibrierung erst dann durchgeführt, wenn Nikon Scan gestartet wurde. Verwenden Sie die Steuerschaltfl ächen im Scan-Fenster oder Tool Chest erst dann, wenn die Status-LED aufgehört hat zu blinken.
Starten des ProgrammsInstallieren Sie vor dem Beginn des Scannens Nikon Scan, schließen Sie die Stromversorgung und die Schnittstellenkabel an, schalten Sie den Scanner ein, legen Sie den Adapter ein und/oder legen Sie den Film in die Filmhalterung ein (weitere Einzelheiten fi nden Sie im Scanner-Handbuch).
Nikon Scan kann sowohl als eigenständiges Programm (Stand-alone-Programm) betrieben als auch aus einem Anwen-dungsprogramm wie Adobe Photoshop als Zusatzmodul gestartet werden. Gescannte Bilder werden dann direkt im Anwen-dungsprogramm geöffnet. Die Stand-alone-Version von Nikon Scan bietet über die Optimierungs- und Scanfunktionen des Zusatzmoduls hinaus die Möglichkeit, Bilder zu öffnen, nachzubearbeiten und zu speichern.
Betrieb Nikon Scan als “allein stehende” Anwendung verwendet Nikon Scan als Zusatzmodul
Scanfenster öffnen
Doppelklicken Sie auf das »Nikon-Scan«-Symbol auf dem Desktop oder klicken Sie auf das »Nikon-Scan«-Symbol im Dock.
Wählen Sie im Importieren-Menü des Anwendungsprogramms den Befehl »Nikon Scan«. Weiterführende Informationen fi nden Sie in der Dokumentation des Anwendungsprogramms.
ScannenIm Scanfenster von Nikon Scan wird eine Vorschau der Bilder angezeigt. Nun können die Bildkorrekturen mit den Paletten festgelegt werden. Im Scanfenster und im Dialog »Voreinstellungen« werden weitere erforderliche Einstellungen für den Scanvorgang vorgenommen. Klicken Sie anschließend auf die Schaltfl äche »Scannen«. Die gescannten Bilder werden im Anwendungsprogramm in separaten Bildfenstern geöffnet.
Bildbearbeitung Die Bilder werden in Nikon Scan bearbeitet. Die Bilder werden im Anwendungsprogramm bearbeitet.
Speichern Die Bilder werden mit Nikon Scan gespeichert. Die Bilder werden mit dem Anwendungsprogramm gespeichert.

9TOPBevor Sie beginnen— Vorbereitungen
Nikon Scan als eigenständiges Programm startenNach dem Programmstart erscheinen das Programmfenster (Windows) bzw. die Menüleiste (Mac OS) von Nikon Scan und das Scanfenster. Wenn Nikon Scan das erste Mal gestar-tet wurde, erscheinen außerdem die PalettePaletten.
Nikon Scan aus einem Anwendungsprogramm heraus startenWenn Sie Nikon Scan als Zusatzmodul über das Importie-ren-Menü starten, öffnet sich das Scanfenster. Wenn Nikon Scan das erste Mal gestartet wurde, erscheinen außerdem die Paletten.
PalettePaletten
Scanfenster
Nikon-Scan-Programmfenster (nur Windows)
PalettePaletten
Scanfenster
Programmfenster des Anwendungsprogramms (hier Adobe Photoshop)

10TOPBevor Sie beginnen— Vorbereitungen
Scanfenster aus Nikon Scan heraus öffnenWenn Nikon Scan als eigenständiges Programm betrieben wird, können Sie das Scanfenster öffnen, indem Sie das Scanfenster aus dem Menü »Paletten(Extras)« wählen. Mit dieser Option können Sie das Scanfenster wieder öffnen, wenn es nach dem Scannen geschlossen wurde.
Windows• Wählen Sie »Twain-Quelle öffnen« aus dem Menü
»Datei«.• Klicken sie auf das Symbol in der Symbolleiste.
Macintosh• Öffnen Sie das Scanfenster mit dem entsprechenden Be-
fehl aus dem Menü »Extras«.

11TOPBevor Sie beginnen— Die Komponenten von Nikon Scan
Die Komponenten von Nikon ScanDie Komponenten von Nikon ScanEin Überblick über den Arbeitsbereich von Nikon ScanEin Überblick über den Arbeitsbereich von Nikon Scan
Der Nikon-Scan-Arbeitsbereich enthält die folgenden Fenster und Dialoge. Folgen Sie den Links, wenn Sie mehr über die einzelnen Komponenten erfahren wollen.
Paletten ( 30)In den Paletten fi nden Sie Funktionen zum Scannen und Optimieren der Bilder.
Bildfenster ( 106)Nach dem Scannen wird jedes Bild in einem eige-nen Bildfenster angezeigt. Die gescannten Bilder las-sen sich optimieren, dru-cken und speichern.
Scanfenster ( 12)In diesem Fenster wird die Vorschau des Scans angezeigt und bearbeitet.
Voreinstellungen ( 77)In diesem Dialog können Sie die Einstellungen für das Scan-fenster festlegen.
Scanstatus ( 22)Gibt Auskunft über laufende Prozesse und protokolliert Jobs, die noch ausgeführt werden oder bereits ausgeführt worden sind.

12Das Scanfenster
Bildindex ( 23)Klicken Sie auf den Öffner, um den Bildindex zu öffnen. Im Bildindex können Sie Bilder für eine Vorschau oder zum Scannen auswählen.
Das ScanfensterDie Bedienung des Scanners vom Computer aus
Das Scanfenster enthält die folgenden Komponenten. Folgen Sie den Links, wenn Sie mehr über einzelne Komponenten erfahren wollen.
TitelleisteIn der Titelleiste des Fensters erscheint die Be-zeichnung des angeschlossenen Scanners.
Vorschau ( 27)Im Vorschaubereich wird der Prescan angezeigt.
Kontexthilfe(nur Windows)
In dieser Zeile erscheinen kurze Hilfetexte zu den Steuerungse-lementen, die gerade mit der Maus berührt werden.
Hilfetext für die Schaltfl äche »Prescan«.
Optionen ( 13)Häufi g benötigte Scan- und Prescanfunktionen im direk-ten Zugriff.
Informationen ( 25)Anzeige der aktuellen Einstel-lungen.
Schaltfl äche »Prescan« ( 26)Mit dieser Schaltfl äche er-stellen Sie einen Prescan für die ausgewählten Bilder. Der Prescan gibt eine Vorschau auf das zu scannende Bild.
Schaltfl äche »Scannen« ( 28)Klicken Sie auf diese Schaltfl äche, um die ausgewählten Bilder zu scannen.

13TOPDas Scanfenster — Optionen
OptionenOptionenAllgemeine EinstellungenAllgemeine Einstellungen
Im Scanfenster fi nden Sie häufi g benötigte Scan- und Prescanfunktionen. Folgen Sie den Links, wenn Sie mehr über die einzelnen Schaltfl ächen und Menüs erfahren wollen.
Funktion Symbol Beschreibung
Auswerfen ( 14) Wirft den Film bzw. Filmhalter wieder aus.
Autofokus ( 15) Stellen Sie den Scanner mit Autofokus scharf.
Belichtungsmessung ( 16) Führt eine automatische Belichtungsmessung durch.
Zoomen ( 16)Zoomt den gewählten Bildausschnitt auf die volle Größe des Vorschaubereichs.
Einstellungen ( 17)In diesem Menü speichern oder laden Sie die Einstel-lungen des Scanfensters bzw. Setzen diese auf die Standardeinstellungen zurück.
Filmsorte ( 19)In diesem Menü stellen Sie ein, ob Sie Positivfi lm oder Negativfi lm scannen wollen.
Farbmodus ( 20)In diesem Menü wählen Sie den gewünschten Farb-modus aus (z.B. Graustufen oder Farbe).
Filmformat ( 20)(nur 9000 ED/8000 ED)
In diesem Menü geben Sie das Bildformat der Vor-lage vor.
Voreinstellungen ( 21) Öffnet den Dialog »Voreinstellungen«.
Hilfe ( 21) Öffnet die Nikon-Hilfedatei.
Paletten ( 22) Öffnet die Paletten oder das Fenster »Scanstatus«.

14TOPDas Scanfenster — Optionen
AuswerfenDie Schaltfl äche (Auswerfen) wirft einen eingesetzten Filmhal-ter oder eine eingezogene Vorla-ge wieder aus.
9000 ED/8000 EDDie Schaltfl äche (Auswerfen) wirft den eingesetzten Film-halter aus.
Diarahmenadapter MA-21/MA-20 (S)Diarahmenadapter MA-21/MA-20 (S)Wenn der Diarahmenadapter MA-21/MA-20 (S) in den Scanner einge-setzt wird, erscheint die Schaltfl äche abgeblendet und kann nicht betätigt werden. Verwenden Sie stattdessen die Auswurftaste des Adapters.
5000 ED/4000 ED/COOLSCAN V ED/COOLSCAN IV EDDie Funktion der Schaltfl äche (Auswerfen) hängt vom verwendeten Filmadapter ab:
Filmadapter Erklärung
MA-21/MA-20 (S) Schaltfl äche nicht aktiviert.
SA-21Eingezogener Filmstreifen wird ausgeworfen.
IA-20 (S)Eingezogener Film wird zurück-gespult.
SA-30 (5000 ED/ 4000 ED)Eingezogener Filmstreifen wird ausgeworfen.
SF-210/SF-200 (S) (5000 ED/ 4000 ED)
Wirft das eingezogene Dia aus und zieht gleichzeitig ein neues ein. Wenn Sie die Schaltfl äche mit gedrückter Strg-Taste (Windows) bzw. Wahltaste (Mac OS) ankli-cken, wird das eingezogene Dia ausgeworfen, ohne dass gleich-zeitig ein neues eingezogen wird.

15TOPDas Scanfenster — Optionen
AutofokusWenn Sie auf die Autofokusschalt-fl äche ( ) klicken, stellt der Scan-ner auf den ausgewählten Auto-fokus-Messpunkt scharf. Wenn kein Messpunkt ausgewählt wur-de, fokussiert der Scanner auf den Mittelpunkt des Bildes.
Um den Autofokus-Messpunkt manuell an eine andere Stelle zu setzen, klicken Sie die Schaltfl äche mit gedrückter Strg-Taste (Windows) bzw. Wahltaste (Mac OS) an. Der Mauszeiger verwandelt sich daraufhin in ein Fadenkreuz ( ). Klicken Sie mit dem Fadenkreuz an die Stelle im Prescan, die Sie als neuen Autofokus-Messpunkt verwenden wollen. Am neuen Mess-punkt wird sofort eine Autofokus-Messung durchgeführt.
Voreinstellungen für den AutofokusVoreinstellungen für den AutofokusJe nachdem welche Optionen im Dialog »Voreinstellungen« aktiviert sind, wird der Autofokus aktiviert, wenn ein neuer Autofokus-Mess-punkt gewählt oder wenn ein Prescan oder Scan erstellt wird.• Wenn im Dialog »Voreinstellungen« in der Kategorie »Automatische
Aktionen« die Option »Autofokussierung nach Änderung des Fo-kuspunktes durchführen« gewählt wurde, fokussiert der Scanner automatisch neu, sobald ein neuer Autofokus-Messpunkt mit dem Fokuswerkzeug gesetzt wird.
• Wenn im Dialog »Voreinstellungen« in der Kategorie »Einzelscan« für die Option »Vor dem Scan« die Einstellung »Autofokus« gewählt wurde, fokussiert der Scanner automatisch jedesmal neu, wenn die Schaltfl äche »Scannen« angeklickt wird, um einen Einzelscan durch-zuführen.
• Wenn im Dialog »Voreinstellungen« in der Kategorie »Stapelscan« für die Option »Vor jedem Bild« die Einstellung »Autofokus« ausgewählt wurde, fokussiert der Scanner automatisch vor dem Scannen jedes einzelnen Bildes neu.
• Wenn im Dialog »Voreinstellungen« in der Kategorie »Prescan-Ein-stellungen« für die Option »Einstellungen für Prescan« die Einstellung »Autofokus« gewählt wurde, fokussiert der Scanner automatisch neu, sobald ein Prescan durchgeführt wird.
Das FokuswerkzeugDas FokuswerkzeugUm den Autofokus-Messpunkt manuell an eine andere Stelle zu setzen, können Sie alternativ auch das Fokuswerkzeug aus der Palette »Lay-outwerkzeuge« verwenden. Öffnen Sie die Palette »Layoutwerkzeuge« und klicken Sie auf die Schaltfl äche , um das Fokuswerkzeug zu ak-tivieren. Klicken Sie anschließend auf die Stelle im Prescan, auf die der Scanner scharf stellen soll.

16TOPDas Scanfenster — Optionen
BelichtungsmessungStandardmäßig wird mit jedem Mausklick auf die Schaltfl äche »Prescan«– falls erforderlich – die Lichtintensität der Scannerlampe automatisch eingestellt. Wenn jedoch im Dialog »Voreinstellun-gen« in den Kategorien »Einzelscan«, »Stapelscan« oder »Prescan«die Option »Belichtung für Negativfi lm automa-tisch messen« oder »Belichtung für Positivfi lm automatisch messen« deaktiviert ist, wird vor dem Erstellen des Prescans für den jeweiligen Vorlagentyp keine Belichtungsmessung durchgeführt. In diesen Fällen müssen Sie die automatische Belichtungsmessung für den jeweiligen Scanvorgang (Ein-zelscan, Stapelscan oder Prescan) manuell aktivieren, indem Sie die Schaltfl äche anklicken.
ZoomenMit dem Symbol können Sie den gewählten Bildausschnitt auf die volle Größe des Vorschaube-reichs zoomen. Falls gewünscht, können Sie nun einen neuen, klei-neren Ausschnittrahmen aufzie-hen und auch diesen wieder mit dem Symbol auf den gesam-ten Vorschaubereich vergrößern. Mit dem Symbol kehren Sie zur vorherigen verkleinerten Ansicht zurück.
Bildqualität eines PrescansBildqualität eines PrescansUm unnötige Wartezeiten zu vermeiden, führt Nikon Scan beim Ein-zoomen auf einen Bildausschnitt keinen erneuten Prescan durch. Statt-dessen wird die aktuelle Ansicht nur vergrößert dargestellt. Eine höher aufgelöste Darstellung des Prescans erhalten Sie erst, wenn Sie erneut auf die Schaltfl äche »Prescan« klicken.

17TOPDas Scanfenster — Optionen
EinstellungenMit dem Menü »Einstellun-gen« können Sie die folgen-den Einstellungen speichern oder exportieren und zu einem späteren Zeitpunkt wieder aufrufen:• aktuelles Scannermodell,
Vorlagentyp und Farb-modus sowie Abmessun-gen und Position des aktuellen Auswahlrahmens
• alle aktuellen Einstellungen in den Paletten, einschließlich der Einstellungen in den Paletten »Layoutwerkzeuge«, »Gradationskurven«, »Farbbalance«, »LCH-Editor«, »Un-scharf Maskieren« und »Digital ICE4 Advanced«.
Einstellungen in den PalettenEinstellungen in den PalettenDie Einstellungen in den Paletten »Bildgröße/Aufl ösung«, »Gradati-onskurven«, »Farbbalance«, »LCH-Editor«, »Unscharf Maskieren« und »Digital ICE4 Advanced« lassen sich über die Befehle im Menü »Einstel-lungen« der jeweiligen Palette auch separat und unabhängig von den anderen Paletten speichern und wieder aufrufen.
»Einstellungen speichern«/»Einstellungen exportieren«»Einstellungen speichern«/»Einstellungen exportieren«Wenn Sie die Einstellungen für das aktive Bild speichern wollen, verwen-den Sie die Optionen »Einstellungen speichern«/»Einstellungen ex-portieren«, bevor Sie einen weiteren Prescan durchführen.

18TOPDas Scanfenster — Optionen
Einstellungen für unterschiedliche Filmadapter und ScannerEinstellungen für unterschiedliche Filmadapter und ScannerEinstellungen wie die maximale Bildgröße unterscheiden sich je nach verwendetem Scanner und Filmadapter. Wenn Einstellungen aktiviert werden, die für einen anderen Scanner oder für einen anderen Filma-dapter gespeichert wurden, werden nur die Einstellungen wirksam, die für den aktuellen Scanner und Filmadapter zutreffen.
Befehl Beschreibung
Auf werkseitige Voreinstellungen
zurücksetzen
Setzt alle Werte auf die Werkseinstellungen zurück (wie nach der Installation).
Auf benutzerdefi -nierte Einstellun-
gen Werte zurück-setzen
Reaktiviert die mit der Option »Benutzerein-stellungen festlegen…« gespeicherten be-nutzerdefi nierten Grundeinstellungen. Einstel-lungen für die Filmeinzüge SA-21, IA-20 (S) und SA-30 gelten für jeden Vorlagenadapter dieser Gruppe, Einstellungen für den SUPER COOLSCAN 9000 ED und SUPER COOLSCAN 8000 ED für alle Vorlagenhalter.
Zuletzt gespeicher-te Einstellungen
Aktiviert die Einstellungen, die zuletzt mit einem der Befehle »Einstellungen spei-chern…«, »Benutzereinstellungen festle-gen« oder »Einstellungen exportieren…« gespeichert wurde.
Liste gespeicherter Einstellungen
Gespeicherte Einstellungen können auf ausge-wählte Indexbilder oder auf den Prescan an-gewendet werden, wenn Sie das betreffende Set gespeicherter Einstellungen aus der Liste am Ende des Menüs »Einstellungen«.
Das Menü »Einstellungen« enthält folgende Optionen:
Befehl Beschreibung
Einstellungen spei-chern…
Speichert die aktuellen Einstellungen unter ei-nem Namen, den Sie vorgeben können, und fügt den Namen als Befehl an das Menü an.
Benutzereinstellun-gen festlegen
Speichert die aktuellen Einstellungen als be-nutzerdefi nierte Grundeinstellungen. Diese Grundeinstellungen können mit dem Befehl »Auf benutzerdefi nierte Einstellungen zurück-setzen« wieder aktiviert werden. Einstellungen für die Filmeinzüge SA-21, IA-20 (S) und SA-30 gelten für jeden Filmadapter dieser Grup-pe, Einstellungen für den SUPER COOLSCAN 9000 ED und SUPER COOLSCAN 8000 ED für alle Filmhalter.
Einstellungen ex-portieren…
Exportiert die aktuellen Einstellungen als sepa-rate Datei in einen Ordner Ihrer Wahl. Diese Dateien tragen die Dateierweiterung ».set«.
Einstellungen im-portieren…
Lädt die mit dem Befehl »Einstellungen ex-portieren…« als separate Datei gespeicher-ten Einstellungen.
Einstellungen lö-schen…
Blendet einen Dialog ein, in dem Sie Einstellun-gen auswählen und löschen können, die mit dem Befehl »Einstellungen speichern…« gespeichert wurden.
Benutzereinstellun-gen entfernen
Löscht die mit dem Befehl »Benutzereinstel-lungen festlegen« gespeicherten Grundein-stellungen.

19TOPDas Scanfenster — Optionen
FilmsorteWählen Sie aus diesem Menü die Filmsorte aus, die sie scannen wollen.
SUPER COOLSCAN 9000 ED/SUPER COOLSCAN 8000 EDSUPER COOLSCAN 9000 ED/SUPER COOLSCAN 8000 EDDas Menü »Filmsorte« steht nur zur Verfügung, wenn ein Filmhalter in den Scanner eingesetzt ist.
Medizinische PräparateMedizinische PräparateWählen Sie »Positiv«, wenn Sie Glasobjektträger mit einer Filmhalterung des Typs FH-G1 oder FH-8G1 scannen.
Option Beschreibung
Positiv
Einstellung für fast alle Arten von Diapositiven und Umkehrfi lmen. Das Trägermaterial ist schwarz und die Aufnahmen sind mit natürlichen Farben wieder-gegeben.
Negativ (Farbe)
Einstellung für Farbnegative. Farbnegative besitzen einen orangefarbenen Grund-Farbton und die Auf-nahmen erscheinen in Komplementärfarben.
Negativ (S/W)
Einstellung für Schwarzweißnegative.
Kodachrome
Einstellung für Kodachrome-Dias. Kodachrome-Di-afi lm wird von Eastman Kodak hergestellt. Die Dias sind üblicherweise in Papp- oder Kunststoffrahmen eingefasst und tragen die Aufschrift »Kodachrome«.

20TOPDas Scanfenster — Optionen
In diesem Menü können Sie wählen, ob das Bild in Farbe (RGB) oder in grayscale gescannt werden soll. Wel-che Optionen im Menü zur Auswahl stehen, hängt davon ab, ob das Ni-kon-Farbmanagement (CMS) aktiviert ist (Standardvorgabe) oder nicht.
Option Beschreibung
GraustufenSinnvoll für Bilder, die einfarbig gedruckt oder auf dem Bildschirm angezeigt werden sollen.
Kalibriertes RGB(CMS
eingeschaltet)
Sinnvoll für Bilder, die auf einem Computermo-nitor angezeigt oder weiterverarbeitet werden sollen.
RGB(CMS ausgeschaltet)
Verwenden Sie diese Option, wenn Sie RGB-Roh-daten bearbeiten möchten.
Filmformat (nur 9000 ED/8000 ED)Farbmodus
Das Nikon-FarbmanagementDas Nikon-FarbmanagementFarbmanagementsysteme, die mit Farbprofi len nach dem ICC-Standard arbeiten, stellen eine getreue Farbwiedergabe auf allen beteiligten Ge-räten wie Scanner, Monitor und Drucker sicher. Das Nikon-Farbmanage-mentsystem basiert ebenfalls auf dem ICC-Standard und arbeitet mit ICC-Farbprofi len, sodass die vom Scanner gelieferten Farben auf einem beliebigen Ausgabegerät wie einem Monitor oder Drucker genauest-möglich reproduziert werden. Weiterführende Informationen fi nden Sie im Abschnitt »Das Nikon-Farbmanagement« ( 78).
»Kalibriertes RGB« oder »RGB«»Kalibriertes RGB« oder »RGB«Wenn im Dialog »Voreinstellungen« in der Kategorie »Farbmanage-ment« die Option »Nikon-Farbmanagement verwenden« aktiviert ist, steht Ihnen der Farbmodus »Kalibriertes RGB« zur Verfügung, andernfalls der Farbmodus »RGB«.
Auswählbare Farb-modi bei aktiviertem
Farbmanagement
Wenn Sie Mittelformatfi lm (120, 220, 620, 2¼) mit dem Filmstreifenhalter FH-869S oder FH-869G scannen möchten, können Sie im Filmform-atmenü das verwendete Bildformat auswählen. (Bei anderen Filmhaltern wird das unterstützte Bildformat auto-matisch angezeigt.) Wie viele Bilder in einen Filmstreifenhalter gelegt werden können, hängt vom Format der Aufnahmen ab.
Bildformat Anzahl der Aufnahmen
6 × 4,5 (cm) max. 4
6 × 6 (cm) max. 3
6 × 7 (cm)
max. 26 × 8 (cm)
6 × 9 (cm)

21TOPDas Scanfenster — Optionen
Mit einem Mausklick auf die Schaltfl äche »Hilfe« wird die Hil-fedatei geöffnet.
Hilfe
Die Nikon-Scan-Hilfe
Mit der Schaltfl äche »Voreinst.« öffnen Sie den Dialog »Vorein-stellungen« ( 77).
Voreinstellungen
Nikon Scan als Stand-Alone-ProgrammNikon Scan als Stand-Alone-ProgrammDas »Präferenz«-Dialogfeld kann auch durch Auswahl von »Voreins te-llungen…« im Nikon-Scan-»Bearbeiten« menü (Windows, Mac OS 9) oder im Nikon-Scan-Anwendungsmenü (Mac OS X) geöffnet werden.
“Der Dialog »Voreinstellungen«

22TOPDas Scanfenster — Optionen
Mit der Schaltfl äche »Paletten« können die Palettenfenster und das Fenster »Scanstatus« geöffnet werden.
Paletten
Die PalettenfensterWählen Sie die Option »Palettenfenster 1«, um das Fenster mit den Paletten ( 30) zu öffnen.
FortschrittsanzeigeMit der Option »Fortschrittsanzeige« wird das Fenster »Scanstatus« geöffnet, das Auskunft über laufende Prozesse gibt (Erfassen der Indexbilder, Prescan, Hauptscan). Ein mo-mentan ausgeführter Scanvorgang lässt sich mit der Schalt-fl äche »Stopp« jederzeit abbrechen.
Wenn Sie auf das kleine Dreieck unter dem Fortschrittsbal-ken klicken, erscheinen die Register »Warteschlange« und »Protokoll«. Das Register »Warteschlange« zeigt die noch nicht ausgeführten Vorgänge als Jobliste an. Um einen Job zu löschen, markieren Sie ihn in der Liste und klicken auf das Symbol . Bereits ausgeführte Scanjobs werden unter dem Register »Protokoll« aufgelistet.

23TOPDas Scanfenster — Der Bildindex
Vorlagenadapter und Vorlagenhalter, die eine Indexanzeige nicht unterstützenVorlagenadapter und Vorlagenhalter, die eine Indexanzeige nicht unterstützenThumbnail-Vorschauen werden von folgenden Filmhalterungen und Adaptern nicht unterstützt: MA-21 / MA-20 (S) (5000 ED, 4000 ED, COOLSCAN V ED, COOLSCAN IV ED), SF-210 / SF-200 (S) (5000 ED und 4000 ED; im Lieferumfang nicht enthalten), sowie FH-869GR (9000 ED und 8000 ED; im Lieferumfang nicht enthalten). Der Thumbnail-Ziehstreifen wird nicht angezeigt, wenn diese Adapter und Filmhalterungen in den Scanner eingeschoben sind.
StapelverarbeitungStapelverarbeitungFolgende Filmadapter und Filmhalter unterstützen eine Stapelverarbeitung:
Der BildindexDer BildindexAuswählen von BildernAuswählen von Bildern
Wenn der eingesetzte Filmadapter oder Filmhalter die Indexanzei-ge unterstützt, können Aufnahmen, die gescannt werden sollen, aus dem Bildindex ausgewählt werden. Klicken Sie auf den Index-öffner, um den Bildindex einzublenden. Standardmäßig werden nur die Bildnummern aufgelistet. Um die Bilder als Miniaturen anzuzeigen, klicken Sie auf die Schaltfl äche . Um ein Bild für einen Prescan oder Hauptscan auszuwählen, klicken Sie auf die betreffende Bildnummer oder das Indexbild. Wenn Sie mehrere Bilder gleichzeitig für eine Stapelverarbeitung auswählen möch-ten, klicken Sie diese mit gedrückter Strg-Taste (Windows) bzw. Befehlstaste (Mac OS) an. Sie können auch mit gedrückter Um-schalttaste eine zweite Aufnahme anklicken, dann werden alle dazwischen liegenden Aufnahmen automatisch mit ausgewählt.
Öffner für den Bildindex
Miniaturen anzeigen
Bildnum-mern
Bildindex
Miniaturen ausblenden
Bildindex schließen
Bildindex ver-größern oder verkleinernAusgewähltes Indexbild
9000 ED/8000 ED
FH-835M FH-835S
FH-869S FH-869G (im Lieferumfang nicht enthalten)
FH-869M (im Lieferumfang nicht enthalten) FH-816 (im Lieferumfang nicht enthalten)
FH-8G1 (im Lieferumfang nicht enthalten)
5000 ED/4000 ED/COOLSCAN V ED/COOLSCAN IV ED
SA-21 IA-20 (S) (im Lieferumfang nicht enthalten)
SA-30 (5000 ED und 4000 ED; im Lieferumfang nicht enthalten)
SF-210 / SF-200 (S)(5000 ED und 4000 ED; im Lieferumfang nicht enthalten)

24TOPDas Scanfenster — Der Bildindex
Aufnahmen mit hohem KontrastAufnahmen mit hohem KontrastBei Aufnahmen mit hohem Kontrast werden die Indexbilder möglicherweise mit ungewöhnlichen Farben angezeigt. Dies wirkt sich jedoch nicht auf Prescan und Feinscan aus.
FilmpositionFilmpositionWenn Sie mit dem FH-869S, FH-869G, SA-21 oder SA-30 scannen, kann es vorkommen, dass die Indexbilder verschoben angezeigt werden. Jus-tieren Sie die Position in diesem Fall mit der Option »Filmposition« in der Palette »Scanner-Extras«.
Anzahl angezeigter BilderAnzahl angezeigter BilderDie Anzeige der Rahmenanzahl des SA-21 (im Lieferumfang des 5000 ED, des 4000 ED, des COOLSCAN V ED und des COOLSCAN IV ED enthalten) enthält immer sechs Rahmen, ungeachtet der tatsächlichen Anzahl der Rahmen im Filmstreifen. Die Anzeige der Rahmenanzahl für den optionalen SA-30 (5000 ED und 4000 ED) enthält immer 40 Rahmen. Die korrekte Rahmenanzahl wird angezeigt, wenn die Schaltfl äche angeklickt wird, um Thumbnail-Vorschauen zu erstellen. Sowohl die Anzeige für die Rahmenanzahl als auch die Thumbnail-Anzeige für die Modelle 9000 ED und 8000 ED enthalten so viele Rahmen wie Öffnungen in der Halterung, auch wenn einige Öffnungen leer sind.
Dauer der IndexanzeigeDauer der IndexanzeigeDer Bildindex bleibt so lange gespeichert, bis ein neuer Filmstreifen in den Scanner eingeführt wird.

25TOPDas Scanfenster — Informationen
InformationenInformationenDie ScaneinstellungenDie Scaneinstellungen
Das Scanfenster zeigt Informationen zum Prescan an.
Bereich Beschreibung Siehe auch
AusrichtungZeigt die Ausrichtung des gewählten Scanaus-schnitts im Vergleich zur originalen Ausrichtung des Films. Der Buchstabe »R« gibt Drehungen und Spie-gelungen wieder.
• Layoutwerkzeuge ( 33)
Abmessungen/DateigrößeZeigt Höhe und Breite des aktuellen Bildausschnitts (in Pixel) und die Ausgabegröße des Scans an (be-rücksichtigt die aktuellen Einstellungen für die Aus-gabeabmessungen und die Ausgabeaufl ösung).
• Bildgröße/Aufl ösung ( 36)
Bildkorrektur Zeigt die Einstellungen für die Funktionen »Digital ICE4 Advanced« und »Scan Image Enhancer« sowie für die Analogverstärkung an. Solange die Einstel-lungen noch nicht in den Prescan eingerechnet sind, wird ein Warnsymbol angezeigt.
• Analogverstärkung ( 69))• Digital ICE4 Advanced ( 61)• Scan Image Enhancer ( 70)
Scanner-Extras Gibt Auskunft über die aktuelle Farbtiefe (d.h. die maxi-mal verfügbare Anzahl von Farben im Bild) und zeigt die Anzahl der Scandurchgänge (nur SUPER COOLSCAN 9000 ED, SUPER COOLSCAN 8000 ED, SUPER COOLS-CAN 5000 ED und SUPER COOLSCAN 4000 ED).
• Scanner-Extras ( 71)
Farbwerte Zeigt die Farbwerte des jeweils unter dem Mauszei-ger befi ndlichen Pixels. Wenn Einstellungen der rechts aufgeführten Funktionen verändert werden, werden die Farbwerte für das Originalbild (Ansicht »Original«) in der oberen Reihe, die der bearbeiteten Version (An-sicht »Bearbeitet«) in der unteren Reihe angezeigt.
• Gradationskurven ( 41)• Farbbalance ( 51)• LCH-Editor ( 56)

26TOP
Die Schaltfl äche »Precscan«Die Schaltfl äche »Precscan«Vorschau auf das ScanergebnisVorschau auf das Scanergebnis
Mit einem Mausklick auf die Schaltfl äche »Prescan« erstellen Sie einen Prescan, der im Vorschaubereich des Scanfensters angezeigt wird. Wenn Sie im Bildindex mehrere Aufnahmen ausgewählt haben, wird für jedes ausgewählte Bild eine eige-ne Vorschau erstellt. Sie können zwischen den Prescans wechseln, indem Sie den Bildindex öffnen und das entsprechende Indexbild anklicken.
Schaltfl äche »Prescan« Vorschaubereich
Aktualisieren der VorschauAktualisieren der VorschauNach dem Ändern des Vorlagentyps oder des Filmformats (nur SUPER COOLSCAN 9000 ED/SUPER COOLSCAN 8000 ED) müssen Sie einen neuen Prescan durchführen, um die Vorschau zu aktualisieren. Ebenso ist eine Aktualisierung der Vorschau erforderlich, wenn Sie die Einstellungen in der Palette »Digital ICE4 Advanced« oder die Option »Filmposition« in der Palette »Scanner-Extras« geändert haben.
Das Scanfenster — Die Schaltfl äche »Precscan«

27TOPDas Scanfenster — Vorschau
VorschauVorschauScanvorschau mit Vorher-nachher-VergleichScanvorschau mit Vorher-nachher-Vergleich
Im Vorschaubereich wird der Prescan angezeigt. Der Vorschaubereich enthält zwei Ansichten: Ansicht »Original« zeigt die unbearbeitete Version des Scans, während die Ansicht »Bearbeitet« eine Vorschau auf das korrigierte Ergebnis gibt (so wie das Bild gescannt wird). Indem Sie kurz nacheinander auf beide Ansichten klicken, können Sie durch einen Vorher-nachher-Vergleich prüfen, ob Ihre Korrekturen den gewünschten Effekt erzielen.
Ansicht »Bearbeitet« (mit geänderten Einstellungen) Ansicht »Original« (unverändert)
Abwechselnde Anzeige der Ansichten »Original« und »Bearbeitet«Abwechselnde Anzeige der Ansichten »Original« und »Bearbeitet«Wenn Sie Nikon Scan als eigenständiges Programm verwenden, können Sie zwischen beiden Ansichten auch mit den Befehlen »Original zeigen« und »Bearbeitete Version zeigen« aus dem Menü »Ansicht« oder mit dem Tastenkürzel Strg-T (Windows) bzw. Befehlstaste-T (Mac OS) hin- und herschalten.
Analogverstärkung/Scan Image EnhancerAnalogverstärkung/Scan Image EnhancerBildkorrekturen, die mit den Paletten »Analogverstärkung« oder »Scan Image Enhancer« vorgenommen werden, wirken sich sowohl auf die An-sicht »Original« als auch auf die Ansicht »Bearbeitet« aus.

28TOP
Die Schaltfl äche »Scannen«Die Schaltfl äche »Scannen«Scannen von BildernScannen von Bildern
AnwendungsprogrammAnwendungsprogrammWenn Sie Nikon Scan als eigenständiges Programm gestartet haben, werden die Bildfenster innerhalb von Nikon Scan geöffnet. Wenn Nikon Scan als Zusatzmodul oder TWAIN-Quelle in einem anderen Anwendungsprogramm wie Adobe Photoshop verwendet wird, wird jeder Scan in einem eigenen Fenster des Anwendungsprogramms geöffnet.
Bild-fenster
Schaltfl äche »Scannen«
Klicken Sie auf die Schaltfl äche »Scannen«, um den Scanvorgang zu starten. (Falls Sie mehrere Aufnahmen im Bildindex ausgewählt haben, wird jedes Bild gescannt.) Nach Beendigung des Scans, wird jedes Bild in einem eigenen Fenster im Anwendungsprogramm geöffnet.
StapelverarbeitungMit Hilfe einer Stapelverarbeitung können mehrere Bilder auf einmal gescannt werden (Stapelscan).
Stapelverarbeitung mit dem BildindexEin Stapelscan ka nn mit allen Filmhaltern und Filmadaptern, die die Indexanzeige unterstützen ( 23), vorgenommen werden. Alle im Bildindex ausgewählten Bilder werden mit einem Mausklick auf die Schaltfl äche »Scannen« nacheinander gescannt. Die Bilder können entweder mit denselben Einstellungen oder mit jeweils angepassten Einstellungen gescannt werden.Mehrere Bilder mit denselben Einstellungen scannen1. Wählen Sie eine Aufnahme im Bildindex aus.2. Erstellen Sie einen Prescan und nehmen Sie die gewünschten
Einstellungen vor.
3. Speichern Sie die Einstellungsänderungen ( 17).4. Wählen Sie anschließend alle Aufnahmen aus, die Sie scannen
möchten.5. Aktivieren Sie die in Schritt 3 gespeicherten Einstellungen
aus dem Menü »Einstellungen«. Diese wirken sich nun auf alle ausgewählten Bilder aus. (Wenn Sie diesen Schritt auslassen, wirken sich die Einstellungen nur auf das zuerst ausgewählte Bild aus und alle anderen Bilder werden mit den Standardeinstellungen gescannt.)
6. Klicken Sie auf die »Scannen«-Schaltfl äche. Ein Batch-Scan-Dialogfeld wird angezeigt; klicken Sie auf »OK«.
7. Ein Speicherdialogfeld wird angezeigt; klicken Sie nach der Überprüfung des Dateinamens, des Ziels und des Dateityps auf OK, um die ausgewählten Bilder zu scannen.
Das Scanfenster — Die Schaltfl äche »Scannen«

29TOP
Mehrere Bilder mit unterschiedlichen Einstellungen scannen1. Wählen Sie im Bildindex alle Aufnahmen aus, die Sie scannen
möchten.2. Führen Sie für alle Bilder einen Prescan durch und legen Sie für
jedes Bild individuelle Einstellungen fest. (Wechseln Sie dabei im Bildindex von Bild zu Bild.)
3. Klicken Sie auf die »Scannen«-Schaltfl äche. Ein Batch-Scan-Dialogfeld wird angezeigt; klicken Sie auf »OK«.
4. Ein Speicherdialogfeld wird angezeigt; klicken Sie nach der Überprüfung des Dateinamens, des Ziels und des Dateityps auf »OK«, um die ausgewählten Bilder zu scannen.
Stapelverarbeitung mit den Diamagazinen SF-210/SF-200 (S)Mit den Diamagazinen SF-210 und SF-200 (S) (nur SUPER COOLSCAN 5000 ED/SUPER COOLSCAN 4000 ED; optionales Zubehör) können mehrere Dias der Reihe nach mit denselben Einstellungen automatisch gescannt werden.1. Erstellen Sie einen Prescan für das erste Dia und nehmen Sie die
gewünschten Einstellungen vor.2. Wählen Sie in der Palette »Scanner-Extras« ( 76) die Anzahl
der Dias aus, die Sie scannen möchten.3. Klicken Sie auf die »Scannen«-Schaltfl äche. Ein Batch-Scan-
Dialogfeld wird angezeigt; klicken Sie auf »OK«.4. Ein Speicherdialogfeld wird angezeigt; klicken Sie nach der
Überprüfung des Dateinamens, des Ziels und des Dateityps auf »OK«, um die ausgewählten Bilder zu scannen.
Einstellungen für die StapelverarbeitungEinstellungen für die StapelverarbeitungWenn der Film oder der Vorlagenhalter ausgeworfen wird, bevor die Schaltfl äche »Scannen« angeklickt wird, werden alle im Scanfenster und in den Paletten vorgenommenen Einstellungen auf die Standardein-stellungen zurückgesetzt.
Diamagazin und BildindexDiamagazin und BildindexDa der Bildindex bei der Verwendung von Diamagazinen nicht zur Verfügung steht, ist es nicht möglich, einzelne Bilder für die Stapelver-arbeitung auszuwählen und vor der Stapelverarbeitung individuelle Ein-stellungen für die Bilder vorzunehmen. Um Dias mit unterschiedlichen Einstellungen zu scannen, müssen Sie jedes Dia einzeln scannen.
»Voreinstellungen > Stapelscan«»Voreinstellungen > Stapelscan«Die Kategorie »Stapelscan« ( 96) im Dialog »Voreinstellungen« ent-hält zahlreiche Optionen für die Stapelverarbeitung.
Das Scanfenster — Die Schaltfl äche »Scannen«

30Die Paletten
Das Scanfenster und die BildfensterDas Scanfenster und die BildfensterDie Paletten »Bildgröße/Aufl ösung«, »Digital ICE4 Advanced,«, »Scan Image Enhancer« und »Scanner-Extras« stehen nur für das Scanfenster zur Verfügung. Wenn Nikon Scan als Stand-alone-Programm gestartet wurde, können die anderen Paletten sowohl vor dem Scannen im Scanfenster also auch nach dem Scannen in den Bildfenstern verwendet werden.
Die PalettenEinstellungen fürs Scannen und für die Bildkorrektur
Die Paletten enthalten Werkzeuge, mit denen Sie vor dem Scannen beispielsweise den zu scannenden Bildausschnitt markie-ren und dessen Ausgabegröße und Aufl ösung bestimmen, das Bild spiegeln oder drehen, Bildfehler durch Staub und Kratzer oder Störungen durch das Filmkorn entfernen und verblasste Farben restaurieren können. Weitere Werkzeuge dienen zur Vorabkorrektur von Kontrast, Farbbalance und Bildschärfe. Letztere können in der Stand-alone-Version von Nikon Scan auch nachträglich auf ein geöffnetes Bild angewendet werden. Klicken Sie auf die Links, um weitere Informationen zu erhalten.
Arbeiten mit den Palettenfenstern ( 31)
Layoutwerkzeuge ( 33)
Informationen ( 35)
Bildgröße/Aufl ösung ( 36)
Gradationskurven ( 41)
Farbbalance ( 51)
Unscharf maskieren ( 53)
LCH-Editor ( 56)
DigitalICE4 Advanced ( 61)
Analogverstärkung ( 69)
Scan Image Enhancer ( 70)
Scanner-Extras ( 71)

31TOPDie Paletten— Arbeiten mit den Palettenfenstern
Arbeiten mit den PalettenfensternArbeiten mit den PalettenfensternFunktionen der PalettenfensterFunktionen der Palettenfenster
Öffnen der PalettenfensterUm das Palettenfenster mit den unterschiedlichen Paletten einzublenden, klicken Sie im Scanfenster auf die Schaltfl äche »Paletten« und wählen aus dem erscheinenden Menü den Punkt »Palettenfenster 1«.
Anzeigen der Funktionen einer PaletteUm die Funktionen einer Palette einzublenden, klicken Sie in der Titelleiste auf das kleine Dreieck vor dem Namen der Palette.
Titelleiste

32TOPDie Paletten— Arbeiten mit den Palettenfenstern
Öffnen einer Palette in einem separaten FensterSie können die Paletten auf mehrere Palettenfenster auf-teilen. Ziehen Sie dazu die Titelleiste einer Palette aus dem Palettenfenster heraus. Wenn Sie die Maustaste loslassen, erscheint die Palette dort in einem eigenen neuen Fenster.
In ein neu erzeugtes Palettenfenster lassen sich weitere Pa-letten einfügen. Ziehen Sie dazu einfach die entsprechenden Etiketten aus dem alten in das neue Palettenfenster. Für jedes neu erzeugte Palettenfenster wird dem Menü der Schaltfl ä-che »Paletten« ein neuer Befehl hinzugefügt (»Palettenfens-ter 1« usw.). Wenn Sie ein Palettenfenster schließen, können Sie es jederzeit mit dem entsprechenden Befehl aus diesem Menü wieder öffnen.
Ändern der Reihenfolge der PalettenSie können eine Palette in der Reihenfolge verschieben, in-dem Sie ihre Titelleiste mit der Maus an eine andere Position ziehen.
Die Palette »Lay-outwerkzeuge« wird unter die Pa-lette »Bildgröße/Aufl ösung« verscho-ben

33TOPDie Paletten— Layoutwerkzeuge
LayoutwerkzeugeLayoutwerkzeugeAuswahl des Scanbereichs und Orientierung von BildernAuswahl des Scanbereichs und Orientierung von Bildern
Die Palette »Layoutwerkzeuge« enthält eine Reihe von Werk-zeugen, mit denen Sie den zu scannenden Bildausschnitt wählen und einen Autofokus-Messpunkt festlegen können. Außerdem können Sie mit den Werkzeugen der Palette Ihre Bilder vor oder nach dem Scannen drehen und spiegeln und den in den Bildfenstern sichtbaren Bildausschnitt verändern.
Verschiebehand (nur in Bildfenstern)In der Stand-alone-Version von Nikon Scan lässt sich mit der Verschiebehand der sichtbare Ausschnitt eines im aktuellen Bildfenster angezeigten Scans verschieben. Im Scanfenster oder bei Verwendung von Nikon Scan als Zusatzmodul ist die Verschiebehand grundsätzlich nicht auswählbar.
AuswahlrahmenMit dem Werkzeug »Auswahlrahmen« lässt sich ein rechte-ckiger Bildausschnitt eingrenzen. Im Scanfenster wird mit dem Auswahlrahmen der Bildausschnitt markiert, der gescannt werden soll. In Bildfenstern dient das Werkzeug zum Auswäh-len des Bildbereichs, für den das Histogramm angezeigt wird.
Um einen Bildbereich einzugrenzen, zie-hen Sie mit dem Werkzeug im aktiven Fenster bei gedrückter Maustaste über das Bild. Die Größe des Ausschnitts lässt sich jederzeit durch Ziehen an den Kanten des Rahmens anpassen. Um den Ausschnittrahmen insgesamt zu verschieben, platzieren Sie den Maus-zeiger in der Mitte des Rahmens und ziehen ihn an die gewünschte Stelle. Um die Auswahl wieder aufzuheben, klicken Sie mit dem Werkzeug an eine beliebige Stelle außerhalb des ausgewählten Bereichs.
Welche Werkzeuge in der Palette »Layoutwerkzeuge« ange-zeigt werden, hängt davon ab, ob das Scanfenster oder ein Bildfenster aktiviert ist.
Werkzeug Scanfenster Bildfenster
Verschiebehand — ✔
Auswahlrahmen ✔ ✔
Zoomwerkzeug — ✔
Fokuswerkzeug ✔ —
Drehen ✔ ✔
Spiegeln ✔ ✔

34TOPDie Paletten— Layoutwerkzeuge
Zoomwerkzeug (nur in Bildfenstern)Dieses Werkzeug steht nur in der Stand-alone-Version von Nikon Scan zur Verfügung. Es vergrößert (oder verkleinert) die Darstellung eines geöffneten Bildes. Im Scanfenster oder bei Verwendung von Nikon Scan als Zusatzmodul ist das Zoomwerkzeug grundsätzlich nicht auswählbar.Um die Darstellung des Bildes zu vergrößern (Einzoomen), aktivieren Sie das Zoomwerkzeug und klicken im Bildfenster auf die gewünschte Bildstelle. Um die Darstellung zu verkleinern (Auszoomen), halten Sie die Alt-Taste (Windows) bzw. die Wahltaste (Mac OS) gedrückt, während Sie mit dem Werkzeug ins Bild klicken.Sie können das Zoomwerkzeug auch mit dem Befehl »Zoom-werkzeug« aus dem Menü »Ansicht« aktivieren.
Fokuswerkzeug (nur im Scanfenster)Mit diesem Werkzeug können Sie die Bildstelle bestimmen, an der der Scanner die Autofokus-Messung durchführen soll. Dieses Werkzeug steht nur im Scanfenster zu Verfügung. Weitere Informationen fi nden Sie unter »Die Schaltfl äche ›Autofokus‹« ( 15).
/ DrehenMit diesen Schaltfl ächen lassen sich ausgewählte Thumbnails und/oder das Bild im aktiven Fenster drehen. Jede Drehung wird in der Ausrichtung des Buchstabens »R« in der Palette »Layoutwerkzeuge« wiedergegeben.
/ SpiegelnEin Mausklick auf eine der beiden Spiegeln-Schaltfl ächen spiegelt das Bild im aktuellen Fenster. Wenn das Bild gespie-gelt ist, wird der Buchstabe »R« in der Palette »Layoutwerk-zeuge« rot hervorgehoben.
Raster anzeigenWenn diese Option aktiviert ist, wird dem Bild im aktiven Fenster ein Raster (Gitternetz) überlagert. Abstand und Farbe der Rasterlinien werden auf der Registerkarte »Rastereinstel-lungen« im Dialog »Voreinstellungen« ( 105) eingestellt.
Schalt-fl äche
Beschreibung
Spiegelt das Bild horizontal. ABC ABC
Spiegelt das Bild vertikal. ABCABC
Schalt-fl äche
Beschreibung
Dreht das Bild um 90° ge-gen den Uhrzeigersinn.
ABC
AB
C
Schalt-fl äche
Beschreibung
Dreht das Bild um 90° im Uhrzeigersinn.
ABC
AB
C

35TOPDie Paletten— Informationen
InformationenInformationenInformationen über Maße, Koordinaten und FarbwerteInformationen über Maße, Koordinaten und Farbwerte
Die Informationenpalette zeigt folgende Werte an: Größe und Position des aktuellen Auswahlrahmens, Koordinaten des Mauszeigers über dem Bild und die RGB-Werte des Pi-xels unter dem Mauszeiger.
Die Palette »Informationen«Die Palette »Informationen«Die Werte in der Informationenpalette werden automatisch aktualisiert und spiegeln die Werte in der Palette »Bildgröße/Aufl ösung« wider. Alle Werte werden in der Einheit Pixel angezeigt.
Die Palette »Informationen« steht sowohl für das Scanfenster als auch für Bildfenster zur Verfügung.
Werte Beschreibung
X:Y:
Diese Werte geben den horizontalen (X) und vertikalen Ab-stand (Y) des Mauszeigers, von der linken oberen Bildecke gemessen, an.
L: R:G:B:
Diese Werte informieren über die Farbzusammensetzung des Pixels unter dem Mauszeiger. Wenn als Farbmodus »Grau-stufen« gewählt ist, wird nur ein Wert angezeigt (Luminanz für Helligkeit). Im Farbmodus RGB werden Werte für die drei Farbkanäle (Rot, Grün und Blau) angezeigt. Wenn das Bild bearbeitet wurde, erscheinen für jeden Farbkanal zwei Werte: der Wert der unbearbeiteten Version (Original) und der Wert der bearbeiteten Fassung. Auf der Registerkarte »Farbe« im Dialog »Voreinstellungen« können Sie mit der Option »Mes-spunktgröße« einstellen, wie viele Pixel bei der Farbangabe berücksichtigt werden ( 102).
L:O:
Diese Werte geben die linke obere Koordinate des Auswahl-rahmens an.
B:H:
Diese Werte zeigen Höhe und Breite des aktuellen Auswahl-rahmens.
Kalibriertes RGB/RGB
Graustufen

36TOP
Bildgröße/Aufl ösungBildgröße/Aufl ösungGröße und Aufl ösung für die AusgabeGröße und Aufl ösung für die Ausgabe
In der Palette »Bildgröße/Aufl ösung« lassen sich die Abmes-sungen und die Aufl ösung vorgeben, mit denen der gewähl-te Ausschnitt gescannt wird.
Für die Auswahl der Ausgabegröße und der Ausgabeauf-lösung stehen drei Optionen zur Auswahl. Welche Option sinnvoll ist, hängt davon ab, wofür Sie das Bild verwenden wollen.
Exakter Ausschnitt ( 38)Ausgabegröße, Ausgabeaufl ösung und Dateigröße werden automatisch so angepasst, dass der gewählte Bildausschnitt beibehalten wird.
Exakte Abmessungen ( 39)Dateigröße und Ausgabeaufl ösung des gewählten Bildaus-schnitts werden automatisch so angepasst, dass die vorge-gebene Ausgabegröße beibehalten wird.
Exakte Dateigröße ( 39)Ausgabegröße und Ausgabeaufl ösung des gewählten Bild-ausschnitts werden automatisch so angepasst, dass die vor-gegebene Dateigröße beibehalten wird.
Die Palette »Bildgröße/Aufl ösung«Die Palette »Bildgröße/Aufl ösung«Die Palette »Bildgröße/Aufl ösung« steht nur für das Scanfenster zur Verfügung.
Die Paletten— Bildgröße/Aufl ösung
Eingabe-größe
Ausga-begröße
Dateigröße
Skalie-rungAusgabe-
aufl ösung
Menü mit vordefi nierten Geräteaufl ösungen

37TOP
Die Palette »Bildgröße/Aufl ösung« enthält die folgenden Optionen:
Option Beschreibung
Eingabe-größe
Die Anzeigefelder geben Auskunft über die Größe des ak-tuellen Auswahlrahmens. Sie können die Einheit für Höhe und Breite des Auswahlrahmens im rechten Einblendme-nü auswählen. Die gewählte Einheit wird auch für die Li-neale des Vorschaubereichs verwendet.
Ausgabe-größe
In die Eingabefelder können Sie die exakte Ausgabegröße eingeben (d.h. die Bildgröße des Scans). Die Maßeinheit für die eingegebenen Werte wählen Sie im Einblendme-nü rechts daneben aus. Wenn die Option »Exakter Aus-schnitt« gewählt ist, wird bei einer Änderung von Höhe oder Breite der jeweils andere Wert automatisch mit ge-ändert, da das Seitenverhältnis des Auswahlrahmens in diesem Fall beibehalten wird. Haben Sie hingegen die Op-tion »Exakte Dateigröße« aktiviert, werden bei der Än-derung eines Werts – obwohl auch hier der jeweils andere Wert unmittelbar angepasst wird – die Proportionen des Auswahlrahmens verändert, da nur auf diese Weise die exakte Dateigröße beibehalten werden kann.
Dateigrö-ße
Die Dateigröße entspricht dem Speicherbedarf des ge-wählten Bildausschnitts ohne Berücksichtigung einer JPEG-Komprimierung (falls auswählbar) und des Datei-Headers (der die Dateigröße typischerweise um etwa 10 KB erhöht).
Skalieren
Der Skalierungsfaktor gibt das Verhältnis von Ausgabe-größe zu Originalgröße an. Er kann direkt in das Eingabe-feld eingegeben werden (in Prozent), oder er wird über den Skalierungsregler eingestellt.
Option Beschreibung
Ausgabe-aufl ösung
Sie können die Ausgabeaufl ösung direkt in das Eingabe-feld eingeben (mindestens 90 ppi). Die Maßeinheit für die Aufl ösung wird im Einblendmenü rechts neben dem Eingabefeld ausgewählt.
Benutzer-defi niert
Folgende Einstellungen können mit dieser Option vorge-nommen werden:Aufl ösung hinzufügen ............Fügt eine benutzerdefi -
nierte Aufl ösung hinzuAufl ösung löschen...................Löscht eine benutzer-
defi nierte Aufl ösungTintenstrahldrucker .................Stellt eine Aufl ösung
von 360 dpi einThermosublimationsdrucker...Stellt eine Aufl ösung
von 300 dpi einDrucker mit 400 dpi .................Stellt eine Aufl ösung
von 400 dpi ein
Die Paletten— Bildgröße/Aufl ösung

38TOP
Um die Ausgabegröße und die Aufl ösung des Scans zu be-stimmen, gehen Sie wie folgt vor:
Exakter AusschnittWenn die Option »Exakter Ausschnitt« aktiviert ist und Sie neue Werte für die Ausgabegröße und die Ausgabeauf-lösung eingeben, bleiben die Größe und die Position des Ausschnitts unverändert. In den meisten Fällen ist dies die beste Einstellung.1. Aktivieren Sie die Option »Exakter Ausschnitt«.2. Ziehen Sie mit der Maus im Vorschaubereich des Scan-
fensters einen Auswahlrahmen auf. Wenn kein Bereich ausgewählt ist, wird das gesamte Bild gescannt.
3. Wählen Sie für die Ausgabegröße eine Maßeinheit aus dem Einheitenmenü aus und geben Sie den gewünschten Wert für die Breite oder die Höhe ein. Der andere Wert wird automatisch berechnet, da die Proportionen des im Vorschaubereich markierten Ausschnitts nicht verändert werden. Alternativ können Sie die Ausgabegröße auch mit dem Skalierungsregler festlegen.
4. Wählen Sie unter »Aufl ösung« aus dem Einheitenmenü eine Maßeinheit aus und geben Sie den gewünschten Wert für die Aufl ösung ein. Alternativ können Sie mit der Option »Benutzerdefi niert« die Aufl ösung eines be-stimmten Druckertyps auswählen.
Die Paletten— Bildgröße/Aufl ösung
Optimale Aufl ösungOptimale Aufl ösung• Tintenstrahldrucker
Tintenstrahldrucker benötigen zur Halbtonsimulation für die einzelnen Grundfarben ein Raster aus mehreren Druckpunkten. Die Scanaufl ö-sung (gemessen in ppi = Pixel per inch) kann daher, wenn das Bild auf einem Tintenstrahldrucker ausgegeben wird, geringer veranschlagt werden als die Aufl ösung des Druckers (angegeben in dpi = dots per inch). Im Allgemeinen reicht eine Scanaufl ösung von 360 ppi vollkom-men aus.
• ThermosublimationsdruckerDrucker mit fotografi schen Druckverfahren wie Thermosublimationsdru-cker reproduzieren jedes Bildpixel mit einem einzigen Druckpunkt (Halb-tonwiedergabe). Die Scanaufl ösung sollte bei diesen Ausgabegeräten der Druckeraufl ösung entsprechen oder etwas höher sein als diese.
• OffsetdruckIm Offsetdruck werden Bilder typischerweise mit einer Rasterweite von 150 bis 300 lpi (Linienpaare pro Zoll) gedruckt (60er bis 120er Raster). Als Faustregel kann gelten: Die Scanaufl ösung sollte für die Wiedergabe im Offsetdruck das Doppelte der Rasterweite (gemessen in lpi) betragen.
• MonitorDie typische Aufl ösung heutiger Computermonitore entspricht in der Regel 72 ppi (Mac OS) bis 96 ppi (Windows).

39TOP
Exakte DateigrößeWenn die Option »Exakte Dateigröße« aktiviert ist und Sie die Größe des Auswahlrahmens verändern oder neue Werte für die Ausgabegröße oder Ausgabeaufl ösung eingeben, bleibt die Dateigröße unverändert. Wählen Sie diese Opti-on, wenn Sie eine exakte Dateigröße für den Scan vorgeben möchten, etwa weil der Scan für die Archivierung oder für eine Datenübertragung eine bestimmte Größe nicht über-steigen darf.1. Aktivieren Sie die Option »Exakte Dateigröße«.2. Wählen Sie für die Dateigröße aus dem Einheitenmenü
eine Maßeinheit aus und geben Sie den gewünschten Wert für die Dateigröße ein.
3. Ziehen Sie mit der Maus im Vorschaubereich des Scanfens-ters einen Auswahlrahmen auf. Ausgabegröße, Skalierung und Aufl ösung werden automatisch angepasst.
DateigrößeDateigrößeDie in der Palette »Bildgröße/Aufl ösung« angegebene Dateigröße be-rücksichtigt nicht den Datei-Header (der die Dateigröße typischerweise um etwa 10 KB erhöht) und eine eventuelle JPEG-Komprimierung.
Die Paletten— Bildgröße/Aufl ösung
Exakte AbmessungenWenn die Option »Exakte Abmessungen« aktiviert ist und der Auswahlrahmen neu aufgezogen oder ein neuer Wert für die Dateigröße eingegeben wird, ändern sich die Wer-te für Höhe und Breite nicht. Verwenden Sie diese Option, wenn der Scan exakte Abmessungen besitzen soll, beispiels-weise bei Bildern, die in ein Layout (für den Druck oder für das Web) eingefügt werden sollen.1. Aktivieren Sie die Option »Exakte Abmessungen«.2. Wählen Sie für die Ausgabegröße eine Maßeinheit außer
»Pixel« aus dem Einheitenmenü aus und geben Sie den gewünschten Wert für die Breite und die Höhe ein.
3. Wählen Sie unter »Aufl ösung« aus dem Einheitenmenü eine Maßeinheit aus und geben Sie den gewünschten Wert für die Aufl ösung ein. Alternativ können Sie mit der Option »Benutzerdefi niert« die Aufl ösung eines be-stimmten Druckertyps auswählen.
4. Passen Sie die Größe und die Position des Auswahlrahmens an. Die Proportionen des Auswahlrahmens sind durch die in Schritt 2 festgelegten Werte für Höhe und Breite auf ein festes Seitenverhältnis fi xiert. Exakte AbmessungenExakte Abmessungen
Die Option »Exakte Abmessungen« legt die Größe fest, mit das Bild auf einem Drucker ausgegeben oder auf einem Monitor angezeigt wird. Wenn Sie unter dieser Option die Einheit »Pixel« gewählt haben und im unteren Bereich der Palette die Aufl ösung ändern, werden Sie feststel-len, dass sich die Pixelwerte in den Eingabefeldern für Höhe und Breite ändern. Der Grund liegt darin, dass die Option »Exakte Abmessungen« die metrischen Abmessungen (die Ausgabegröße) des Bildes fi xiert. Die Ausgabegröße beim Drucken bleibt also unverändert.

40TOP
Ausschnitt-EinstellungenÜber das kleine Dreieck am rechten Ende der Titelzeile der Palette haben Sie Zugriff auf das Menü »Einstellungen«.
Befehl Beschreibung
In Zwischenablage kipieren…(nur Macintosh)
Kopiert die aktuellen Ausschnitt-Einstellungen die Zwischenablage. Die Einstellungen können dann mit dem Befehl »Einfügen« aus dem Menü »Bearbeiten« in die Palette »Bildgröße/Aufl ösung« eingefügt werden.
Einstellungen speichern…Speichert die aktuellen Ausschnitt-Einstellungen unter einem Namen, den Sie vorgeben können, und fügt den Namen als Befehl an das Menü an. Durch Auswahl des neuen Befehls werden die gespeicherten Einstellungen wieder aktiviert.
Einstellungen löschen…Blendet einen Dialog ein, in dem Sie Einstellungen auswählen und löschen können, die mit dem Befehl »Ein-stellungen speichern…« gespeichert wurden.
Einstellungen importieren… Lädt die mit dem Befehl » Einstellungen exportieren…« als separate Datei gespeicherten Einstellungen.
Einstellungen exportieren…Exportiert die aktuellen Ausschnitt-Einstellungen als separate Datei in einen Ordner Ihrer Wahl. Die Einstel-lungsdateien tragen die Dateierweiterung ».ncc«.
Auf Standardwerte zurück-setzen
Stellt die Standardeinstellungen für Aufl ösung und Skalierung wieder her und wählt den gesamten Bildinhalt aus.
Auf benutzerdefi nierte Werte zurücksetzen
Setzt alle Einstellungen in der Palette auf die Werte zurück, die mit dem Befehl »Benutzereinstellungen fest-legen« aus dem Menü »Einstellungen« des Scanfensters als Benutzervorgabe festgelegt wurden ( 17).
Windows Macintosh
Die Paletten— Bildgröße/Aufl ösung

41TOPDie Paletten— Gradationskurven
Das GradationskurvendiagrammDas GradationskurvendiagrammObwohl der angezeigte Wertebereich für die Ein- und Ausgabewerte in der Palette »Gradationskurven« wie in anderen Programmen zwischen 0 und 255 liegt (8-Bit-Genauigkeit), werden Änderungen an den Gra-dationskurven intern mit einer Genauigkeit von 16 Bit berechnet. Da-durch lassen sich Bilder mit einer Farbtiefe von 12, 14 oder 16 Bit ohne Qualitätsverlust für die Ausgabe bearbeiten.
Die Eingabewerte sind auf der horizontale Achse des Diagramms aufgetragen, wobei sich die Tiefen (die dunklen Bereiche des Bil-des) ganz links und die Lichter (die hellen Bildbereiche) ganz rechts befi nden und alle mittleren Tonwerte dazwischen liegen. Das linke Ende der Achse zeigt den minimal möglichen Wert für Farben im ausgewählten Farbkanal (Null oder keine Farbe), das rechte Ende den maximalen Wert. Beim Gesamtkanal stellt der minimale Wert die tiefschwarzen Bereiche des Originals dar und der maximale Wert die reinweißen Bereiche. Die Ausgabewerte sind entlang der verti-kalen Achse aufgetragen; hier befi ndet sich der minimal mögliche Ausgabewert (auch hier bedeutet 0 keine Farbe) am unteren Ende der Achse und der maximale Ausgabewert an ihrem oberen Ende.
GradationskurvenGradationskurvenFine-Tuning für Farbe, Kontrast und HelligkeitFine-Tuning für Farbe, Kontrast und Helligkeit
Diese Palette »Gradationskurven« erlaubt eine Änderung des Kontrasts und der Farbbalance in bestimmten Tonwert-bereichen (Tiefen, Mitteltöne oder Lichter). Das vorrangige Editierwerkzeug in der Palette »Gradationskurven« ist das Gradationskurvendiagramm. Das Diagramm zeigt das Ver-hältnis der Eingabewerte (die Tonwerte des Originals vor der Bearbeitung) zu den Ausgabewerten (wie diese Tonwerte durch die Korrektur verändert werden). Sie können die Gra-dationskurven für jeden Farbkanal einzeln oder im Gesamt-kanal einheitlich für alle Kanäle bearbeiten. (Im Farbmodus »RGB« besitzt ein Bild drei Kanäle: Rot, Grün und Blau.) Standardmäßig besteht jede Kurve aus einer geraden, dia-gonal verlaufenden Linie, was bedeutet, dass Eingabe- und Ausgabewerte identisch sind.
Die Palette »Gradationskurven«Die Palette »Gradationskurven«Die Palette »Gradationskurven« steht sowohl für das Scanfenster als auch für Bildfenster zur Verfügung.
Achse für Ausgabewerte
Achse für Eingabewerte
Shad
ow
s
Mid
-to
nes
Hig
hlig
htsAktueller
Farbkanal
Gradationskur-vendiagramm

42TOPDie Paletten— Gradationskurven
Wenn der Mauszeiger über das Gradationskurvendiagramm bewegt wird, werden die Ein- und Ausgabewerte für die unter dem Mauszeiger befi ndliche Stelle der Kurve in den Feldern »Eingabe« und »Ausgabe« angezeigt.
Das Optionsfeld »Anwenden«Das Optionsfeld »Anwenden«Änderungen an den Gradationskurven werden nur dann auf das Bild angewendet, wenn das Optionsfeld »Anwenden« links vor dem Palet-tennamen in der Titelleiste aktiviert ist. Bei aktiviertem Optionsfeld spie-geln sich alle Änderungen an den Gradationskurven in dem gerade in Bearbeitung befi ndlichen Bild wieder. Für einen schnellen Vorher-nach-her-Vergleich kann diese Option kurz ein- und ausgeschaltet werden. So können Sie sich ganz einfach vergewissern, ob Sie mit den geänder-ten Gradationskurven den gewünschten Effekt erzielen.
Schritt 1: HistogrammanalyseDer erste Schritt beim Bearbeiten der Tonwertverteilung und der Farbbalance mit der Gradationskurvenpalette besteht in der Analyse des Histogramms, das im Hintergrund des Diagramms angezeigt wird. Das Histogramm zeigt Ihnen, wel-che Tonwerte in welcher Menge im Ausgangsbild enthalten sind. Die Tonwertverteilung des Originalbildes ist eine wich-tige Information, denn sie beeinfl usst die Art und Weise, wie Sie die Gradationskurven für eine möglichst verlustarme Korrektur bearbeiten müssen.
Das Histogramm hat die Form eines Balkendiagramms. Die horizontale Achse zeigt die Tonwerte (Helligkeit der Pixel) für den aktuell ausgewählten Kanal – links die Tiefen und rechts die Lichter. Auf der vertikalen Achse ist die Anzahl der Pixel aufgetragen, die mit dem jeweiligen Tonwert im Bild enthal-ten sind. Dabei wird der Maßstab für die Anzahl der Pixel so angepasst, dass alle Balken im Diagramm abgebildet wer-den. Dem Histogramm lässt sich jedoch nicht entnehmen, an welcher Stelle im Bild diese Pixel liegen.
Mit einem Mausklick auf die Schaltfl äche können Sie sich im Histogramm die Tonwertverteilung der bearbeiteten Fas-sung anzeigen lassen. Wenn Sie erneut auf die Schaltfl äche klicken, zeigt das Histogramm die Tonwertverteilung der un-bearbeiteten Fassung an.
16-Bit-Bilder16-Bit-BilderDas Histogramm arbeitet mit einer Genauigkeit von 8 Bit. Bei der Vor-schau von Bildern mit einer Farbtiefe von 16 Bit erscheint das Histo-gramm unter Umständen ausgefranst. Unabhängig davon wird beim Scannen jedoch mit einer Genauigkeit von 16 Bit gearbeitet.
Optionsfeld»Anwenden«
Anzeige der Ein- und Ausgabewerte

43TOPDie Paletten— Gradationskurven
Tastenkürzel für die KanalauswahlTastenkürzel für die KanalauswahlSie können die Farbkanäle auch mit folgenden Tastenkürzeln auswäh-len:• Strg ~ (Windows)/ ~ (Mac OS)
Gesamtkanal (RGB)• Strg 1 (Windows)/ 1 (Mac OS)
Rotkanal (RGB)• Strg 2 (Windows)/ 2 (Mac OS)
Grünkanal (RGB)• Strg 3 (Windows)/ 3 (Mac OS)
Blaukanal (RGB)
Schritt 2: Auswahl eines FarbkanalsIm Farbkanal-Auswahlmenü können Sie den Gesamtkanal (RGB) oder einzelne Farbkanäle vorwählen. Bei Auswahl des Gesamtkanals werden mit der Bearbeitung der Kurve alle Farbkanäle einheitlich verändert. Im Farbmo-dus RGB können die Gradationskurven der drei Farbkanäle »Rot«, »Grün« und »Blau« einzeln bearbeitet werden. Das Histogramm zeigt jeweils nur die Tonwertverteilung des ge-wählten Kanals.
Bitte beachten Sie: Wenn die Gesamtkurve aktiviert ist, wirken sich die Werkzeuge »Auto-Kontrast«, »Weißpunkt-pipette« und »Schwarzpunktpipette« gleichzeitig auf die drei Farbkanäle »Rot«, »Grün« und »Blau« aus, während die Gesamtkurve unverändert bleibt. Ist hingegen ein einzelner Farbkanal (»Rot«, »Grün« und Blau«) ausgewählt, ändern diese Werkzeuge nur die betreffende Farbkomponente.
Schritt 3: Einstellen von Schwarzpunkt und WeißpunktDie Endpunkte der Gradationskurve werden als »Schwarz-punkt« und »Weißpunkt« bezeichnet. Der Schwarzpunkt für einen bestimmten Farbkanal repräsentiert den dunkelsten Tonwert (minimaler Wert) für diese Farbe, der Weißpunkt den hellsten Tonwert (maximaler Wert). Standardmäßig be-trägt der Eingabe- und Ausgabewert für den Schwarzpunkt Null. Der dunkelste Tonwert im zu bearbeitenden Bild ist je-doch häufi g größer als Null. Dies führt dazu, dass ein Teil der Gradationskurve zur Wiedergabe von Tonwerten verwendet wird, die gar nicht im Bild enthalten sind. Durch Erhöhen des Eingabewerts für den Schwarzpunkt auf den Wert des dunkelsten Tonwerts im Bild wird die Gradationskurve stei-ler und somit der Gesamtkontrast erhöht, ohne dass damit ein Verlust der Detailzeichnung in den Schattenbereichen verbunden ist. Genauso kann verfahren werden, wenn das Ausgangsbild keine Tonwerte enthält, die dem maxima-len Wert entsprechen. Der Weißpunkt kann dann so weit verringert werden, bis er mit dem hellsten Tonwert im Bild übereinstimmt.
Die Vorgehensweise beim Setzen von Schwarz- und Weiß-punkt ist denkbar einfach: Dem Eingabewert des gewählten Schwarz- oder Weißpunkts wird ein neuer Ausgabewert zugewiesen.

44TOPDie Paletten— Gradationskurven
Eingabewerte für Schwarz- und WeißpunktDie Eingabewerte für Schwarz- und Weißpunkt können mit einer der drei folgenden Methoden gesetzt werden:• automatische Kontrastkorrektur• Verschieben der Regler für Schwarz- und Weißpunkt• Aufnehmen des Tonwerts mit den Pipetten für Schwarz-
und Weißpunkt
Automatische KontrastkorrekturBei der automatischen Korrektur des Kontrasts wählt Nikon Scan Schwarz- und Weißpunkt automatisch so aus, dass ein bestimmter Prozentsatz der hellsten und der dunkelsten Pixel im Bild auf weiß bzw. schwarz gesetzt werden. Die Gradationskurve wird dadurch steiler und der Kontrast stärker (der genaue Prozentwert der Pixel, die ausgeschlossen werden, kann im Dialog »Voreinstellungen« angegeben werden). Standardmäßig werden 0,5% der hellsten und 0,5% der dunkelsten Pixel ausgeschlossen. Dadurch entsteht eine Kurve mit einer für die Ausgabe optimalen Tonwertverteilung, die gleichzeitig die Details in den Tiefen und Lichtern bewahrt.
Um eine automatische Kontrastkorrektur durchzuführen, klicken Sie auf die Schaltfl äche »Auto-Kontrast« ( ). Dabei werden Schwarz- und Weißpunkt in jedem der drei Farbkanäle »Rot«, »Grün« und »Blau« gleichzeitig, aber unabhängig voneinander angepasst, während die Gesamtkurve unverändert bleibt. Die Palette »Gradationskurven« zeigt die Gesamtkurve. Um den Kontrast nur im ausgewählten Kanal zu ändern, klicken Sie die SSchaltfl äche »Auto-Kontrast« ( ) mit gedrückter Strg-Taste (Windows) bzw. Wahltaste (Mac OS) an.
Um nur Helligkeit und Kontrast zu ändern, ohne die Farbbalance zu verschieben, wählen Sie im Farbkanal-Auswahlmenü den Gesamtkanal aus und klicken die Schaltfl äche »Auto-Kontrast« ( ) mit gedrückter Strg-Taste (Windows) bzw. Wahltaste (Mac OS) an.
Schwarz-punktregler
(Eingabewert)
Weißpunk-tregler(Eingabewert)
Eingabewert für den Schwarzpunkt
Eingabewert für den Weißpunkt
Weißpunkt-PipetteSchwarzpunkt-Pipette

45TOPDie Paletten— Gradationskurven
Regler für Schwarz- und WeißpunktSchwarz- und Weißpunkt lassen sich mit den Reglern unterhalb des Gradationskurvendiagramms verschieben. Die Regler haben den Vorteil, dass Sie sich an der im Histogramm wiedergegebenen Tonwertverteilung orientieren können. Auch wenn sich mit diesen Reglern die Kurven jedes einzelnen Farbkanals bearbeiten lassen, erzielen Sie das beste Ergebnis, wenn Sie mit ihnen den Gesamtkanal anpassen.
Um den weißen oder schwarzen Punkt zu bearbeiten, ziehen Sie den Weißpunkt- oder den Schwarzpunkt-Schieber nach rechts oder nach links (Sie können auch direkt einen Wert in das Textfeld eingeben, das sich unter dem Schieber befi ndet).Wenn Sie den Schwarzpunktregler an die Stelle des Histogramms verschieben, die den niedrigsten im Bild enthaltenen Eingabewert darstellt, wird dem dunkelsten Pixel im Bild der minimale Ausgabewert für den ausgewählten Farbkanal zugeordnet. Dies erhöht den Bildkontrast ohne einen Verlust der Tiefenzeichnung. Entsprechend wird durch Verschieben des Wei punktreglers an den höchsten Eingabewert im Histogramm das hellste Pixel im Bild auf den maximalen Ausgabewert für den ausgewählten Farbkanal aufgehellt. Dies wiederum erhöht den Bildkontrast ohne Einbußen der Zeichnung in den Lichtern. Alle Veränderungen werden umgehend auf das aktuelle Bild angewendet.
Setzen von Schwarz- und Weißpunkt mit den PipettenDie Eingabewerte für Schwarz- und Weißpunkt können auch direkt aus dem Bild aufgenommen werden, indem Sie mit der Schwarzpunkt- und Weißpunktpipette die Stellen im Bild anklicken, denen der minimale Tonwert (Schwarzpunkt) bzw. maximale Tonwert (Weißpunkt) zugewiesen werden soll. Beim Setzen des Schwarzpunkts mit der Pipette können Sie gezielt dunklere Bereiche ausschließen, die für das Bild keine Bedeutung haben. In allen Bereichen, die heller als die angeklickte Bildstelle sind, bleibt die Detailzeichnung erhalten. Ebenso können Sie mit der Weißpunktpipette verfahren. Indem Sie mit der Weißpunktpipette an eine helle Bildstelle klicken, bestimmen Sie, dass bis zu diesem Helligkeitswert die Detailzeichnung erhalten bleiben soll, die Zeichnung in helleren Bereichen jedoch nicht relevant ist. Obgleich die Werte für Schwarz- und Weißpunkt auch für jeden Farbkanal einzeln aus dem Bild aufgenommen werden können, erhalten Sie die besten Ergebnisse, wenn Sie für dieses Verfahren die Gesamtkurve auswählen. Bitte beachten Sie, dass, obwohl die Gesamtkurve ausgewählt ist, nur die Kurven in den einzelnen Farbkanälen optimiert werden, während die Gesamtkurve unverändert bleibt.

46TOPDie Paletten— Gradationskurven
Um den Weißpunkt aus dem Bild aufzunehmen, wählen Sie die Weißpunktpipette . Wenn Sie nun den Mauszeiger über das zu bearbeitende Bild bewegen, nimmt er die Form einer Pipette an. Bewegen Sie den Mauszeiger über das Bild und suchen Sie nach einem Pixel, dessen Tonwert Sie als Eingabewert für den Weißpunkt verwenden wollen. Die in der Informationenpalette angezeigten Eingabe- und Ausgabewerte können Ihnen helfen, den Bildpunkt mit dem höchsten Eingabewert zu fi nden. Wenn sich der Mauszeiger über dem gewünschten Pixel befi ndet, klicken Sie es mit der Maustaste an. Der Tonwert des ausgewählten Pixels wird nun als Eingabewert für den Weißpunkt verwendet. Der neu gesetzte Weißpunkt wirkt sich automatisch auf das ganze Bild aus und die Gesamtkurve der Palette »Gradationskurven« wird eingeblendet.
Um den Schwarzpunkt aus dem Bild aufzunehmen, wählen Sie die Schwarzpunktpipette . Bewegen Sie die Pipette über das Bild zu dem Punkt, dessen Tonwert Sie als Eingabewert für den Schwarzpunkt verwenden wollen. Zum Setzen des Schwarzpunkts klicken Sie ihn mit der Maustaste an.
Setzen von Schwarz- und Weißpunkt für den aktuellen KanalSetzen von Schwarz- und Weißpunkt für den aktuellen KanalNormalerweise werden beim Aufnehmen von Schwarz- oder Weißpunkt alle Kanäle verändert und die Gesamtkurve angezeigt. Um die Korrektur nur im aktuell ausgewählten Kanal wirksam werden zu lassen, halten Sie die Strg-Taste (Windows) bzw. Wahltaste (Mac OS) gedrückt, während Sie auf die Schaltfl äche bzw. klicken. Wenn Sie Schwarz- und Weißpunkt setzen möchten, ohne die Farbbalance des Bildes zu ändern, sodass nur Helligkeit und Kontrast angepasst werden, wählen Sie den Gesamtkanal aus und halten beim Aufnehmen mit den Pipetten die Strg-Taste (Windows) bzw. Wahltaste (Mac OS) gedrückt, während Sie auf die Schaltfl äche bzw. klicken.

47TOPDie Paletten— Gradationskurven
Ausgabewerte für Schwarz- und WeißpunktNachdem Sie die Eingabewerte für Schwarz- und Weißpunkt gesetzt haben, legen Sie deren Ausgabewerte fest. Ziel die-ser Festlegung ist, einen natürlichen Helligkeitsumfang zu erreichen. Wenn der dunkelste Tonwert im Motiv reinem Schwarz entsprechen sollte, können Sie den Ausgabewert für den Schwarzpunkt auf dem Wert Null belassen. Müsste er für einen natürlichen Farbeindruck jedoch einem helleren Ton entsprechen, erhöhen Sie den Ausgabewert entspre-chend.
Die Ausgabewerte für Schwarz- und Weißpunkt werden mit der senkrechten Reglerleiste am linken Rand des Gradations-kurvendiagramms eingestellt.
Um den Ausgangspegel einzustellen, ziehen Sie den Schieber nach oben oder unten, bis Sie den gewünschten Ausgangspegel gefunden haben (Sie können den Ausgangspegel auch durch die direkte Eingabe eines Wertes im das Textfeld links des Schiebers einstellen). Die Auswirkungen der Veränderungen werden im aktiven Bild wiedergegeben.
AusgabewerteAusgabewerteIn einigen Fällen ist es nicht sinnvoll, Schwarz- und Weißpunkt auf reines Schwarz und reines Weiß einzustellen, selbst wenn dies der natürlichen Helligkeitsverteilung im Motiv entspräche. Hier sind als Beispiel vor al-lem drei technische Gründe zu nennen:• Ein nicht vollständig gesättigtes Schwarz reduziert den Farbverbrauch
beim Drucken erheblich.• Wenn weiße Bereiche mit weißer Druckfarbe gedruckt werden (bei-
spielsweise auf farbigem Hintergrund), lassen sich Abrisse zu dunkle-ren Tönen vermeiden, indem anstelle von reinem Weiß ein sehr helles Grau verwendet wird.
Voreinstellungen für die AusgabewerteVoreinstellungen für die AusgabewerteAuf der Registerkarte »Farbeinstellungen« des Dialogs »Voreinstellun-gen« ( 101) lassen sich die Ausgabewerte für Schwarz- und Weiß-punkt vorgeben.
Schwarzpunktregler (Ausgabewert)
Weißpunktregler (Ausgabewert)

48TOPDie Paletten— Gradationskurven
GammaGammaGamma (auch mit dem griechischen Buchstaben »γ« bezeichnet) ist eine fun-damentale Eigenschaft von Bilderfassungs- und Bildausgabegeräten, die die Intensität eines Ausgabesignals relativ zum Eingabesignal bestimmt. Bei der Berechnung des Gammas wird die maximal mögliche Eingabestärke mit dem Wert 1 und die minimal mögliche Eingabestärke (keine Eingabe) mit dem Wert Null veranschlagt. Der Ausgabewert berechnet sich, indem der Eingabewert mit dem Kehrwert des Gammawerts potenziert wird (Ausgabe = Eingabe(1/Gamma)). In der Praxis bedeutet dies, dass eine Erhöhung des Gammawerts denselben Effekt hat wie das Verschieben des Graupunktreglers nach links, was die Aus-gabewerte der mittleren Tonwerte erhöht und das Bild aufhellt, während die maximalen und minimalen Werte unangetastet bleiben. Eine Verringern des Gammawerts hat dieselbe Wirkung wie das Verschieben des Graupunktreglers nach rechts, wodurch sich kleinere Ausgabewerte für die Mitteltöne ergeben und das Bild abgedunkelt wird. Der Standardwert für Gamma ist 1. Dies führt zu einer linearen Kurve, in der Eingabe- und Ausgabewerte identisch sind. Der Gammawert kann auf Werte zwischen 0,45 und 3,00 eingestellt werden.
Der GraupunktreglerDer Graupunktregler befi ndet sich an der waagerechten Reglerleiste unterhalb des Gradationskurvendiagramms.
Schritt 4: Setzen des Graupunkts
Ziehen Sie den Regler nach links, um die mittleren Tonwerte des ausgewählten Farbkanals aufzuhellen, oder nach rechts, um sie abzudunkeln. Alternativ können Sie auch direkt einen Gammawert in das Eingabefeld unterhalb des Reglers ein-geben. Der veränderte Graupunkt wirkt sich direkt auf das aktuelle Bild aus.
Graupunkt-regler
Gammawert
Der mittlere Punkt zwischen maximalem und minimalem Eingabewert wird als »Graupunkt« bezeichnet und repräsen-tiert einen neutralen Tonwert mit einem Ausgabewert von 128. Der Wert des Graupunkts wird über den Graupunkt-regler am unteren Rand des Gradationskurvendiagramms eingestellt. Durch Verschieben des Graupunktreglers nach links werden die Mitteltöne aufgehellt, ohne dass dabei die Lichter überstrahlt werden. Ein Verschieben des Graupunkt-reglers nach rechts dunkelt die mittleren Tonwerte ab, ohne dass Details in den Tiefen verloren gehen.
Der Graupunkt kann mit dem Graupunktregler oder durch Aufnahme eines neutralen Tonwerts mit der Graupunktpi-pette direkt aus dem Bild eingestellt werden.

49TOPDie Paletten— Gradationskurven
Setzen eines neutralen Tonwerts mit der GraupunktpipetteDer neutrale Tonwert kann auch mit der Graupunktpipette gesetzt werden. Durch einen Mausklick mit der Graupunktpi-pette ins Bild wird die Farbbalance korrigiert. Dabei wird der Graupunkt in den jedem der drei Farbkanäle »Rot«, »Grün« und »Blau« individuell verschoben und es spielt keine Rolle, welcher Farbkanal im Farbkanal-Auswahlmenü ausgewählt ist. Der Graupunkt im Gesamtkanal (also die Helligkeit der angeklickten Stelle) bleibt unverändert.
Um einer beliebigen Bildstelle einen neutralen Ton zuzuwei-sen, wählen Sie die Graupunktpipette . Wenn Sie nun den Mauszeiger über das aktuelle Bild bewegen, nimmt er die Form einer Pipette an. Bewegen Sie den Mauszeiger an eine Stelle, deren Farbton einem neutralen Grau entsprechen soll (überprüfen Sie gegebenenfalls die Eingabewerte in der Informationenpalette), und klicken Sie die Stelle an. Der Grau-punkt jedes einzelnen Farbkanals wird so angepasst, dass sich die Farbbalance der angeklickten Stelle ändert, aber nicht die Helligkeit. (Wie die einzelnen Farbkanäle gewichtet werden, können Sie mit der Option »Graupunkt-Ziel« auf der Regis-terkarte »Farbeinstellungen« im Dialog »Voreinstellun-gen« ( 101) festlegen.) Der veränderte Graupunkt wirkt sich direkt auf das aktuelle Bild aus.
Schritt 5: Direkte Bearbeitung der GradationskurvenNach der globalen Korrektur lassen sich noch in einzelnen Tonwertbereichen Feinkorrekturen an Helligkeit und Kontrast vornehmen.
Hinzufügen neuer Punkte zur KurveDurch einen Mausklick an eine geeignet Stelle im Diagramm können Sie einen neuen Punkt zur Kurve hinzufügen. Die Kurve wird automatisch so angepasst, dass sie durch den neuen Punkt verläuft. Die Position des Punktes kann beliebig verändert werden, indem er an eine andere Stelle innerhalb des Gradationskurvendiagramms verschoben wird. Eine stei-lere Steigung in einem Teil der Kurve bedeutet, dass in die-sem Tonwertbereich der Kontrast verstärkt wird. Umgekehrt wird das Bild in den Bereichen abgedunkelt, in denen der Kurvenverlauf niedrigere Ausgabewerte als Eingabewerte ergibt. Das Bild im aktuellen Bildfenster wird automatisch aktualisiert, sodass es die Auswirkungen der veränderten Gradationskurve sofort widerspiegelt.
Löschen von Punkten aus der KurvePunkte lassen sich aus der Kurve löschen, indem sie mit der Maus aus dem Diagrammbereich herausgezogen werden.
Wiederherstellen der linearen GradationskurveMit einem Mausklick auf die Schaltfl äche wird für den ausgewählten Farbkanal die lineare Ausgangskurve wieder-hergestellt. Um die Kurven aller Kanäle auf ihren linearen Verlauf zurückzusetzen, klicken Sie auf die Schaltfl äche .
Ändern der Größe der Palette »Gradationskurven«Ändern der Größe der Palette »Gradationskurven«Die Palette »Gradationskurven« lässt sich in ihrer Größe verändern. Zie-hen Sie dazu an den Rahmenseiten (Windows) bzw. am Größeneinstel-lungsfeld in der rechten unteren Fensterecke (Mac OS). Die Größe des Gradationskurvendiagramms passt sich der Größe der Palette an. Für eine genaue Kurvenbearbeitung sollten Sie die Palette vergrößern.

50TOPDie Paletten— Gradationskurven
Gradationskurven-EinstellungenÜber das kleine Dreieck am rechten Ende der Titelzeile der Palette haben Sie Zugriff auf das Menü »Einstellungen«.
Befehl Beschreibung
In Zwischenablage kopierenKopiert die aktuellen Gradationskurven-Einstellungen die Zwischenablage. Die Einstellungen können dann mit dem Befehl »Einfügen« aus dem Menü »Bearbeiten« in die Palette »Gradationskurven« ein-gefügt werden.
Einstellungen speichern…Speichert die aktuellen Gradationskurven unter einem Namen, den Sie vorgeben können, und fügt den Namen als Befehl an das Menü an. Durch Auswahl des neuen Befehls werden die gespeicherten Einstel-lungen wieder aktiviert.
Einstellungen löschen…Blendet einen Dialog ein, in dem Sie Einstellungen auswählen und löschen können, die mit dem Befehl »Einstellungen speichern…« gespeichert wurden.
Einstellungen importieren…Lädt die mit dem Befehl »Einstellungen exportieren…« als separate Datei gespeicherten Einstellun-gen.
Einstellungen exportieren…Exportiert die aktuellen Gradationskurven als separate Datei in einen Ordner Ihrer Wahl. Die Einstellungs-dateien tragen die Dateierweiterung ».ncv«.
Auf Standardwerte zurücksetzen Stellt alle Gradationskurven auf einen linearen Kurvenverlauf zurück.
Auf benutzerdefi nierte Wertezurücksetzen
Setzt alle Gradationskurven auf die Werte zurück, die mit dem Befehl »Benutzereinstellungen festle-gen« aus dem Menü »Einstellungen« des Scanfensters als Benutzervorgabe festgelegt wurden ( 17).

51TOPDie Paletten— Farbbalance
FarbbalanceFarbbalanceAllgemeine Korrektur von Helligkeit, Kontrast und FarbeAllgemeine Korrektur von Helligkeit, Kontrast und Farbe
Die Palette »Farbbalance« enthält Funktionen für eine glo-bale Korrektur von Helligkeit, Kontrast und Farbbalance im gesamten Bild. Im Gegensatz zur Palette »Gradationskur-ven« ist es mit den Funktionen der Palette »Farbbalance« nicht möglich, die Korrektur auf bestimmte Tonwertbereiche einzuschränken.
Die Funktionen der Regler in der Palette »Fabbalance« sind in der nebenstehenden Tabelle beschrieben. Bitte beachten Sie, dass für den Farbmodus »Graustufen« nur die Regler für Helligkeit und Kontrast angeboten werden.
Die Palette »Farbbalance«Die Palette »Farbbalance«Die Palette »Farbbalance« steht sowohl für das Scanfenster als auch für Bildfenster zur Verfügung.
Das Optionsfeld »Anwenden«Das Optionsfeld »Anwenden«Änderungen an der Farbbalance werden nur dann auf das Bild ange-wendet, wenn das Optionsfeld »Anwenden« links vor dem Palettenna-men in der Titelleiste aktiviert ist. Bei aktiviertem Optionsfeld spiegeln sich alle in der Palette vorgenommenen Änderungen in dem gerade in Bearbeitung befi ndlichen Bild wieder. Für einen schnellen Vorher-nach-her-Vergleich kann diese Option kurz ein- und ausgeschaltet werden. So können Sie sich ganz einfach vergewissern, ob Sie mit den geänder-ten Einstellungen den gewünschten Effekt erzielen.
Funktion Beschreibung
Helligkeit
Der Regler »Helligkeit« stellt die Helligkeit für das ge-samte Bild ein. Durch Verschieben des Helligkeitsreglers nach rechts (positive Werte) werden alle Farben im Bild heller. Wenn Sie den Regler nach links (negative Werte) verschieben, werden alle Farben im Bild dunkler. Sie kön-nen auch direkt einen exakten Helligkeitswert im Bereich zwischen –100 und +100 in das Eingabefeld rechts ne-ben dem Regler eingegeben.
Kontrast
Durch Verschieben des Kontrastreglers nach rechts (po-sitive Werte) wird der Helligkeitsunterschied zwischen den Lichtern und Tiefen im Bild verstärkt und somit der Kontrast erhöht. Ein Verschieben des Reglers nach links (negative Werte) schwächt den Helligkeitsunterschied zwischen den hellen und dunklen Bereichen ab, wo-durch das Bild kontrastärmer wirkt. Sie können auch di-rekt einen exakten Wert für die Kontraständerung in das Eingabefeld rechts neben dem Regler eingegeben (der Wertebereich reicht von –100 bis +100).
Farbbalance (Rot, Grün und Blau)
Während die Regler für Helligkeit und Kontrast auf alle Farbkanäle des Bildes gleichmäßig wirken, bieten die drei Farbbalanceregler dem Anwender die Möglichkeit, die Helligkeit für jeden Farbkanal einzeln einzustellen. Wenn beispielsweise im Farbmodus RGB der Rot-Regler nach rechts (positive Werte) verschoben wird, werden alle Rotanteile im Bild verstärkt, wodurch das Bild insge-samt etwas roter wirkt. Durch Verschieben des Rot-Reg-lers nach links (negative Werte) werden die Rotanteile im Bild abgeschwächt, sodass die verbleibenden Farben stärker dominieren. Die Farbbalance kann auch durch die direkte Eingabe von Werten in die Eingabefelder rechts neben den Reglern eingestellt werden.
Optionsfeld »Anwenden«
Regler

52TOPDie Paletten— Farbbalance
Farbbalance-EinstellungenÜber das kleine Dreieck am rechten Ende der Titelzeile der Palette haben Sie Zugriff auf das Menü »Einstellungen«.
Befehl Beschreibung
In Zwischenablage kopierenKopiert die aktuellen Farbbalance-Einstellungen in die Zwischenablage. Die Einstellungen können dann mit dem Befehl »Einfügen« aus dem Menü »Bearbeiten« in die Palette »Farbbalance« eingefügt wer-den.
Einstellungen speichern…Speichert die aktuellen Farbbalance-Einstellungen unter einem Namen, den Sie vorgeben können, und fügt den Namen als Befehl an das Menü an. Durch Auswahl des neuen Befehls werden die gespeicher-ten Einstellungen wieder aktiviert.
Einstellungen löschen…Blendet einen Dialog ein, in dem Sie Einstellungen auswählen und löschen können, die mit dem Befehl »Einstellungen speichern…« gespeichert wurden.
Einstellungen importieren…Lädt die mit dem Befehl »Einstellungen exportieren…« als separate Datei gespeicherten Einstellun-gen.
Einstellungen exportieren…Exportiert die aktuellen Farbbalance-Einstellungen als separate Datei in einen Ordner Ihrer Wahl. Die Ein-stellungsdateien tragen die Dateierweiterung ».nca«.
Auf Standardwerte zurücksetzen Stellt alle Einstellungen für Helligkeit, Kontrast und Farbbalance auf Null zurück.
Auf benutzerdefi nierte Wertezurücksetzen
Setzt alle Farbbalance-Einstellungen auf die Werte zurück, die mit dem Befehl »Benutzereinstellun-gen festlegen« aus dem Menü »Einstellungen« des Scanfensters als Benutzervorgabe festgelegt wur-den ( 17).

53TOPDie Paletten— Unscharf maskieren
Unscharf maskierenUnscharf maskierenProfessionelles ScharfzeichnenProfessionelles Scharfzeichnen
Mit der Palette »Unscharf maskieren« lässt sich der Schär-feeindruck von Fotos verbessern, indem der Kontrast an den im Bild enthaltenen Konturen erhöht wird, während er in anderen Bereichen unverändert bleibt. Der Umfang der Scharfzeichnung wird über drei Parameter festgelegt: Stärke, Radius und Schwellenwert.
Die Palette »Unscharf maskieren«Die Palette »Unscharf maskieren«Die Palette »Unscharf maskieren« steht sowohl für das Scanfenster als auch für Bildfenster zur Verfügung.
Das Optionsfeld »Anwenden«Das Optionsfeld »Anwenden«Änderungen an den Einstellungen zu »Unscharf maskieren« werden nur dann auf das Bild angewendet, wenn das Optionsfeld »Anwenden« links vor dem Palettennamen in der Titelleiste aktiviert ist. Bei aktiviertem Optionsfeld spiegeln sich alle in der Palette vorgenommenen Änderun-gen in dem gerade in Bearbeitung befi ndlichen Bild wieder. Für einen schnellen Vorher-nachher-Vergleich kann diese Option kurz ein- und ausgeschaltet werden. So können Sie sich ganz einfach vergewissern, ob Sie mit den geänderten Einstellungen den gewünschten Effekt erzielen.
Die Funktion »Unscharf maskieren« lässt sich einheitlich auf alle Farbbereiche des Bildes oder selektiv auf einzelne Farb-bereiche anwenden, in denen Rot-, Grün-, Blau-, Cyan-, Magenta- oder Gelbtöne dominieren (abhängig von der Farbdefi nition der Pixel). Dabei wird die Helligkeit der betrof-fenen Pixel so verändert, dass Kanten geschärft erscheinen, die Farbbalance aber beibehalten wird. Sie können mehrere Masken (Durchläufe der Funktion »Unscharf maskieren«) an-legen, die auf bestimmte oder alle Farben im Bild gleichzeitig angewandt werden.
Unscharf MaskierenUnscharf MaskierenDurch Unscharf Maskieren werden Konturen im Bild scharfgezeichnet, wobei nur die Helligkeit, nicht jedoch die Farbbalance verändert wird. Die Wirkungsweise entspricht dem Unscharf Maskieren in Adobe Photo-shop im Lab-Farbmodus, wenn nur der Helligkeitskanal ausgewählt ist.
Bildgröße und Aufl ösungBildgröße und Aufl ösungDie optimalen Werte für die einzelnen Parameter des Unscharf Maskie-rens hängen von der Größe und der Aufl ösung des endgültigen Bildes ab. Je höher die Aufl ösung des Bildes, desto stärker muss das Unscharf Maskieren ausfallen, um denselben Schärfeeindruck zu erzielen. Des-halb sollten Sie das Bild vor der Ausführung von »Unscharf maskieren« auf die gewünschte Größe und Aufl ösung skalieren.
Nikon-FarbmanagementNikon-Farbmanagement ( ( 78) 78)Die Einstellungen in der Palette »Unscharf maskieren« werden nur bei eingeschaltetem Nikon-Farbmanagement (CMS) angewendet. Bei aus-geschaltetem Farbmanagement sind die Palettenfunktionen abgeblen-det und nicht auswählbar.
Optionsfeld »Anwenden«
StärkeRadius
Schwellenwert

54TOPDie Paletten— Unscharf maskieren
Anlegen von Masken für »Unscharf maskieren«Schritt 1: Auswählen des FarbbereichsWählen Sie aus dem Farbbereichsmenü den gewünschten Farbbereich. Die Mas-ke, die Sie für diesen Farbbereich defi nie-ren, wirkt sich nur auf solche Konturen aus, an denen diese Farbe überwiegt. Wenn das Unscharf Maskieren auf alle Farbbereiche gleichmäßig angewendet werden soll, wählen Sie »Alle«.
Schritt 3: Überprüfen des ErgebnissesUm die Auswirkung des Unscharf Maskierens mit dem ur-sprünglichen Bild zu vergleichen, aktivieren oder deaktivieren Sie in der Titelzeile der Palette das Optionsfeld »Anwenden« vor dem Namen. Dieses Optionsfeld schaltet das Unscharf Maskieren ein und aus.
Schritt 4: Anlegen weiterer Masken für »Unscharf mas-kieren«Wiederholen Sie die Schritte 1 bis 3 und legen Sie weitere Masken für andere Farbbereiche an. Neue angelegte Masken werden automatisch an das Ende der Liste angefügt. Die Rei-henfolge, in der die Masken angewandt werden, entspricht der Reihenfolge in der Liste. Um die Reihenfolge zu ändern, markieren Sie in der Liste eine Maske und klicken dann auf die Schaltfl äche mit dem Pfeil nach oben oder auf die Schaltfl äche mit dem Pfeil nach unten . Wenn Sie eine Maske aus der Liste löschen möchten, markieren Sie den Eintrag und klicken auf die Schaltfl äche .
Schritt 2: Festlegen von Stärke, Radius und SchwellenwertLegen Sie mit den Reglern Stärke, Radius und Schwellenwert für die Maske fest, oder geben Sie die Werte direkt in die Eingabefelder rechts neben den Reglern ein.
Stärke Bestimmt den Betrag, um den der Kontrast entlang einer Hell-Dunkel-Kontur im Bild verstärkt wird.
Radius
Bestimmt die »Wirkbreite« der Scharfzeichnung. Je grö-ßer der Radius, um so breiter erscheinen die Konturen im nachgeschärften Bild. Ein zu großer Radius kann zu uner-wünschten »Halo«-Effekten an den Bildkonturen führen.
Schwel-lenwert
Legt den Grenzwert fest, ab dem eine Scharfzeichnung er-folgt. Bei einem Schwellenwert von »0« werden alle Berei-che im Bild in gleichem Maße scharfgezeichnet. Bei einem höheren Schwellenwert werden nur solche Bereiche ge-schärft, in denen die benachbarten Pixel einen bestimmten Kontrastunterschied aufweisen (vor dem Unscharf Maskie-ren). Je höher der Schwellenwert, desto höher muss der Kontrastunterschied ausfallen, ab dem eine Scharfzeich-nung erfolgt. Durch Setzen eines Schwellenwertes werden nur solche Konturen kontrastreicher, die bereits einen stär-keren Kontrast aufweisen.

55TOPDie Paletten— Unscharf maskieren
Unscharf-Maskieren-EinstellungenÜber das kleine Dreieck rechts in der Titelzeile der Palette besteht Zugriff auf das Einstellungsmenü.
Befehl Beschreibung
In Zwischenablage kopierenKopiert die aktuellen Unscharf-Maskieren-Einstellungen in die Zwischenablage. Die Einstellungen kön-nen dann mit dem Befehl »Einfügen« aus dem Menü »Bearbeiten« in die Palette »Unscharf maskie-ren« eingefügt werden.
Einstellungen speichern…Speichert die aktuellen Unscharf-Maskieren-Einstellungen unter einem Namen, den Sie vorgeben kön-nen, und fügt den Namen als Befehl an das Menü an. Durch Auswahl des neuen Befehls werden die ge-speicherten Einstellungen wieder aktiviert.
Einstellungen löschen…Blendet einen Dialog ein, in dem Sie Einstellungen auswählen und löschen können, die mit dem Befehl »Einstellungen speichern…« gespeichert wurden.
Einstellungen importieren…Lädt die mit dem Befehl »Einstellungen exportieren…« als separate Datei gespeicherten Einstellun-gen.
Einstellungen exportieren…Exportiert die aktuellen Unscharf-Maskieren-Einstellungen als separate Datei in einen Ordner Ihrer Wahl. Die Einstellungsdateien tragen die Dateierweiterung ».num«.
Auf Standardwerte zurücksetzen Löscht alle Masken.
Auf benutzerdefi nierteWerte zurücksetzen
Setzt alle Unscharf-Maskieren-Einstellungen auf die Werte zurück, die mit dem Befehl »Benutzerein-stellungen festlegen« aus dem Menü »Einstellungen« des Scanfensters als Benutzervorgabe festge-legt wurden ( 17).

56TOPDie Paletten— Der LCH-Editor
Der LCH-EditorDer LCH-EditorFarbbereichskorrekturFarbbereichskorrektur
Der LCH-Editor erlaubt Farbkorrekturen nach dem LCH-Modell, das die Farben eines Bildes mit den Komponenten Luminanz (Helligkeit), Chroma (Farbsättigung) und Farbton (engl. Hue) be-schreibt. Für jede der drei Farbkomponenten enthält der LCH-Edi-tor ein separates Bearbeitungsdiagramm. Die Diagramme für Lu-minanz und Chroma lassen sich auf dieselbe Weise bearbeiten wie das Gradationskurvendiagramm der Palette »Gradationskurven«. Wenn Sie beispielsweise die Kurve im Luminanzdiagramm in eine steilere Form bringen, verstärken Sie den Helligkeitsunterschied zwischen den hellen und dunklen Tönen des Bildes und erhöhen damit den Kontrast. Eine steilere Kurve im Chromadiagramm er-höht die Farbsättigung innerhalb eines Sättigungsbereichs – die Farben wirken danach kräftiger und lebendiger. Beide Diagram-me zeigen ein Histogramm im Hintergrund und sind mit Reglern zum Setzen von Schwarz-, Weiß- und Graupunkt ausgestattet. Darüber hinaus verfügen beide Diagramme über Ausgaberegler, mit denen Sie die maximalen und minimalen Werte des Luminanz- und Chromaumfangs für die Ausgabe festlegen können.
Die Palette »LCH-Editor«Die Palette »LCH-Editor«Die Palette »LCH-Editor« steht sowohl für das Scanfenster als auch für Bildfenster zur Verfügung.
Das Optionsfeld »Anwenden«Das Optionsfeld »Anwenden«Die Einstellungen im LCH-Editor werden nur dann auf das Bild ange-wendet, wenn das Optionsfeld »Anwenden« links vor dem Palettenna-men in der Titelleiste aktiviert ist. Bei aktiviertem Optionsfeld spiegeln sich alle in der Palette vorgenommenen Änderungen in dem gerade in Bearbeitung befi ndlichen Bild wieder. Für einen schnellen Vorher-nach-her-Vergleich kann diese Option kurz ein- und ausgeschaltet werden. So können Sie sich ganz einfach vergewissern, ob Sie mit den geänder-ten Einstellungen den gewünschten Effekt erzielen.
Der Farbtoneditor ermöglicht dank seiner einzigartigen Steuerung eine fl exible und gewichtete Farbbereichskorrektur. Mit diesem Werkzeug können Sie einen bestimmten Farbbereich des Bildes (Eingabe) durch einen anderen Farbbereich (Ausgabe) ersetzen, also beispielsweise die Rottöne mehr in den Orangebereich ver-schieben (oder in einen beliebigen anderen Farbbereich – sogar zu Grün oder Blau).
Den Editor für die gewünschte Farbkomponente (Luminanz, Sätti-gung und Farbton) wählen Sie aus dem Einblendmenü über dem Diagrammbereich aus.
Nikon-Farbmanagement (Nikon-Farbmanagement ( 78) 78)Der LCH-Editor kann nur bei eingeschaltetem Nikon-Farbmanagement (CMS) genutzt werden. Bei ausgeschaltetem Farbmanagement sind die Werkzeuge im LCH-Editor abgeblendet und nicht auswählbar. Sie können den LCH-Editor in einem Farbraum verwenden, der dem Farbumfang der vom Scanner gelieferten RGB-Daten (nicht kalibriert) entspricht. Schalten Sie dazu das Farbmanagement ein und wählen Sie für den RGB-Farbraum das Farbprofi l »Scanner RGB«.
Editormenü
Optionsfeld »Anwenden«

57TOPDie Paletten— Der LCH-Editor
Der HelligkeiteditorDa das Luminanzdiagramm hauptsächlich die Helligkeit und weniger die Farben im Bild verändert, hat es große Ähnlich-keit mit der Gesamtkurve im Gradationskurvendiagramm. Wenn die Kurve durch eine Absenkung des maximalen und Anhebung des minimalen Eingabewerts in eine steilere Form gebracht wird, werden die Helligkeitsunterschiede zwischen hellen und dunklen Bereichen verstärkt, was einer Kontras-terhöhung gleichkommt. Ein Verschieben des Graupunktreg-lers verschiebt die Helligkeit in den Mitteltönen, während die Detailzeichnung in den Lichtern und Tiefen erhalten bleibt.
Tastenkürzel für die Auswahl des EditorsTastenkürzel für die Auswahl des EditorsSie können den Editor für die Farbkomponente auch mit folgenden Tas-tenkürzeln auswählen:• Strg Umsch 1 (Windows) / 1 (Macintosh) : Helligkeit• Strg Umsch 2 (Windows) / 2 (Macintosh) : Chroma (Farbwert)• Strg Umsch 3 (Windows) / 3 (Macintosh) : Farbton
Element Beschreibung
Histogramm
Zeigt die Helligkeitsverteilung im Bild (nach dem LCH-Modell), wie sie vom Scanner erfasst wurde (Eingabe). Auf der horizontalen Achse sind die Helligkeitswerte von 0 bis 255 aufgetragen, auf der vertikalen die Häu-fi gkeit der jeweiligen Luminanzwerte.
Ausgabereg-ler
Bestimmen die maximalen und minimalen Ausgabe-werte für den Luminanzumfang.
Schwarz-punktregler
Legt den niedrigsten Eingabewert fest.
Graupunkt-regler
Setzt den Graupunkt (Gammawert) für die Luminanz.
Weißpunkt-regler
Legt den höchsten Eingabewert fest.
Anzeige für Ein- und Aus-
gabewerte
Wenn der Mauszeiger über die Kurve geführt wird, wird hier die Ein- und Ausgabeluminanz des berührten Kurvenpunkts angezeigt.
Wenn Sie auf diese Schaltfl äche klicken, wird die Hel-ligkeitsverteilung der Ausgabewerte (nach dem LCH-Modell) angezeigt. Mit einem erneuten Mausklick kehren Sie zur Anzeige der Helligkeitsverteilung der Eingabewerte zurück.
Stellt die lineare Ausgangskurve für Luminanz wieder her.
Stellt alle Kurven des LCH-Editors auf einen linearen Verlauf zurück.
Setzt Schwarz- und Weißpunkt für die Eingabe auto-matisch so, dass 0,5% der Lichter und Tiefen ausge-schlossen werden. Der Prozentwert des Ausschlusses kann auf der Registerkarte »Farbeinstellungen« im Di-alog »Voreinstellungen« ( 101) geändert werden.
Graupunkt-regler (Eingabe)
Ausga-beregler
Weißpunktregler (Eingabe)
Schwarzpunktregler (Eingabe)
Anzeige der Ein- und Ausgabewerte
Histogramm

58TOPDie Paletten— Der LCH-Editor
Der ChromaeditorDer Chromaeditor ist ein Werkzeug zur Korrektur der Farb-sättigung. Ein steilerer Kurvenverlauf erhöht die Farbsätti-gung in diesem Sättigungsbereich, wodurch die Farben kräf-tiger und lebendiger wirken. Ein fl acherer Kurvenabschnitt ergibt in diesem Sättigungsbereich fl aue und blasse Farben. Durch Verschieben des Neutralpunktreglers nach links wird die Sättigung im gesamten Bild angehoben. Durch Verschie-ben des Reglers nach rechts werden Unterschiede in der Farbintensität nivelliert – das Bild wirkt gräulicher. Im Allge-meinen wird der Dynamikumfang des Scanners immer dann am besten ausgenutzt, wenn die Kurve in dem Abschnitt steiler gestellt wird, in dem das Histogramm die meisten Pixel enthält. In neutralgrauen Bereichen sollte die Farbsättigung nicht erhöht werden.
Element Beschreibung
Histogramm
Zeigt die Häufi gkeitsverteilung für unterschiedlich gesättigte Pixel, wie sie vom Scanner erfasst wurde (Eingabe). Auf der horizontalen Achse sind die Wer-te für die Farbsättigung und auf der vertikalen ihre Häufi gkeit aufgetragen.
AusgabereglerBestimmen den maximalen und minimalen Ausgabe-werte für den Sättigungsumfang.
Schwarzpunkt-regler
Legt den niedrigsten Eingabewert fest.
Graupunkt-regler
Setzt den Neutralpunkt (Gammawert) für die Sätti-gung.
Weißpunkt-regler
Legt den höchsten Eingabewert fest.
Anzeige für Ein- und Aus-
gabewerte
Wenn der Mauszeiger über die Kurve geführt wird, wird hier die Ein- und Ausgabesättigung des berühr-ten Kurvenpunkts angezeigt.
Ein Mausklick auf diese Schaltfl äche zeigt die Häu-fi gkeitsverteilung der Chroma-Ausgabewerte an. Mit einem erneuten Mausklick kehren Sie zur Anzeige der Häufi gkeitsverteilung der Eingabewerte zurück.
Stellt die lineare Ausgangskurve für Chroma wieder her.
Stellt alle Kurven des LCH-Editors auf einen linearen Verlauf zurück.
Histogramm Graupunkt-regler (Eingabe)
Ausgaberegler
Weißpunktregler (Eingabe)
Schwarzpunktregler (Eingabe)
Anzeige der Ein- und Ausgabewerte

59TOPDie Paletten— Der LCH-Editor
Der FarbtoneditorFür die Bearbeitung des Farbtons wird anstelle des gewohnten Kurvendiagramms ein Spektraldiagramm angezeigt. Eine gerade Linie über dem Spektralhintergrund repräsentiert die Farbtöne (un-terschiedliche Farben) im Originalbild (Eingabefarben). Eine zweite, darüber eingeblendete Linie markiert die Farben, wie sie sich durch die Korrektur ergeben (Ausgabefarben). Vor der Korrektur sind Ein- und Ausgabekurve identisch, sodass beispielsweise die gescannten Rottöne auch im fertigen Scan als Rottöne erscheinen. Indem Sie die Ausgabekurve, die ja zunächst eine gerade Linie bildet, verfor-men, ändern Sie das Verhältnis zwischen Eingabe- und Ausgabe-farbtönen in einem bestimmten Bereich des Spektrums.
Um die Farbtonkurve zu bearbeiten, klicken Sie zuerst in das Dia-gramm. Sie aktivieren dadurch den Bearbeitungsmodus. Klicken Sie anschließend auf den Punkt der Kurve, der über dem Farbton liegt, den Sie verändern möchten. Sie können den Kurvenpunkt nach oben oder unten in einen anderen Farbbereich des Spektrums zie-hen. Wählen Sie den Farbton, der die alte Farbe ersetzen soll.
Wenn Sie die Farbe einer bestimmten Stelle im Bild verän-dern und herausfi nden wollen, wo dieser Farbton im Dia-gramm liegt, führen Sie den Mauszeiger über diese Bildstelle. Der korrespondierende Farbton wird auf der Eingabekurve hervorgehoben.
Element Beschreibung
Kurvenausdeh-nung
Steuert die Ausdehnung der durch den Punkt verlau-fenden Kurve und bezieht einen größeren oder klei-neren Bereich angrenzender Farbtöne ein.
Maßstab
Ändert die Aufl ösung der vertikalen Skala, also die Größe des Ausschnitts aus dem 360°-Spektrum, der auf der vertikalen Achse aufgetragen ist. Mit Mausklicks auf die Schaltfl äche wechseln Sie der Reihe nach zwischen 60°, 120° und 180°. Bei einem größeren Farbbereich stehen mehr Farbtöne zur Aus-wahl. Ein kleinerer Farbbereich hat den Vorteil feine-rer Abstufungen.
AusgabereglerVerschiebt alle Farbtöne gleichmäßig innerhalb des Spektrums.
Stellt die lineare Ausgangskurve für die Farbtonkom-ponente wieder her.
Stellt alle Kurven des LCH-Editors auf einen linearen Verlauf zurück.
Ausgaberegler
MaßstabKurvenaus-dehnung

60TOPDie Paletten— Der LCH-Editor
LCH-KurveneinstellungenÜber das kleine Dreieck rechts in der Titelzeile der Palette besteht Zugriff auf das Einstellungenmenü.
Befehl Beschreibung
In Zwischenablage kopierenKopiert die aktuellen LCH-Kurveneinstellungen in die Zwischenablage. Die Einstellungen können dann mit dem Befehl »Einfügen« aus dem Menü »Bearbeiten« in die Palette »LCH-Editor« eingefügt werden.
Einstellungen speichern…Speichert die aktuellen LCH-Kurveneinstellungen unter einem Namen, den Sie vorgeben können, und fügt den Namen als Befehl an das Menü an. Durch Auswahl des neuen Befehls werden die gespeicherten Ein-stellungen wieder aktiviert.
Einstellungen löschen…Blendet einen Dialog ein, in dem Sie Einstellungen auswählen und löschen können, die mit dem Befehl »Einstellungen speichern…« gespeichert wurden.
Einstellungen importieren…Lädt die mit dem Befehl »Einstellungen exportieren…« als separate Datei gespeicherten Einstellun-gen.
Einstellungen exportieren…Exportiert die aktuellen LCH-Kurveneinstellungen als separate Datei in einen Ordner Ihrer Wahl. Die Ein-stellungsdateien tragen die Dateierweiterung ».nlv«.
Auf Standardwerte zurücksetzen Stellt alle Kurven im LCH-Editor auf einen linearen Kurvenverlauf zurück.
Auf benutzerdefi nierteWerte zurücksetzen
Setzt alle LCH-Kurveneinstellungen auf die Werte zurück, die mit dem Befehl »Benutzereinstellungen fest-legen« aus dem Menü »Einstellungen« des Scanfensters als Benutzervorgabe festgelegt wurden ( 17).

61TOP
Digital ICEDigital ICE44 Advanced (Digital ICE quad Advanced) Advanced (Digital ICE quad Advanced)Digital ICE, Digital ROC, Digital GEM und Digital DEEDigital ICE, Digital ROC, Digital GEM und Digital DEE
Mit der Palette »Digital ICE4 Advanced« lassen sich die in Nikon-Scanner integrierten Bildkorrekturfunktionen »Digital DEE« (nur SUPER COOLSCAN 9000 ED, SUPER COOLSCAN 5000 ED und COOLSCAN V ED), »Digital ICE«, »Digital ROC« und »Digital GEM« steuern. Diese Funktionen dienen zur Korrektur von Bildfehlern, die durch Staub und Kratzer oder durch das Filmkorn verursacht wurden, zur Wiederher-stellung verblasster Farben und zur Korrektur einer Unterbe-lichtung.
Die Palette »Digital ICEDie Palette »Digital ICE44 Advanced« Advanced«Die Palette »Digital ICE4 Advanced« steht nur für das Scanfenster zur Verfügung.
Scannen mit PräparatadapternScannen mit PräparatadapternWählen Sie nicht »Digital ICE aktivieren«, »Nachbearbeitung aktivieren«, oder »Digital DEE aktivieren« wenn Glasobjektträger in medizinischen Halterungen FH-G1 oder FH-8G1 gescannt werden. Mit dem Digital ICE4 Erweitert könnte es möglichweise nicht funktionieren, die erwünschten Ergebnisse bei Glasobjektträgern zu erhalten.
Folgende Funktionen stehen zur Auswahl:
Funktion Beschreibung
Digital ICEVerringert die Sichtbarkeit von Staub und Kratzern auf Farbfi lmen, wenn das Bild gescannt wird.
62
Digital ROCDas Bild wird digital bearbeitet, um die in der Originalvorlage verblassten Farben zu restaurieren.
63
Digital GEMDas Bild wird digital bearbeitet, um Störun-gen zu entfernen, die durch das Filmkorn verursacht werden.
64
Digital DEE
Verbessert bei unterbelichteten Bildern und bei Aufnahmen mit Gegenlicht die Detailzeichnung (nur SUPER COOLSCAN 9000 ED, SUPER COOLSCAN 5000 ED und COOLSCAN V ED)
65
Die Paletten— Digital ICE4 Advanced
Digital ICE
Digital ROCDigital GEM
Digital DEE
Schaltfl äche »Bilddarstellung
aktualisieren«

62TOP
Digital ICE: Retusche von Staub und KratzernDie Bildkorrektur- und Optimierungsfunktion »Digital ICE« (Image Correction and Enhancement) entfernt bereits während des Scanvorgangs Bildfehler, die durch Staub und Kratzer ver-ursacht werden. Damit die Funktion wirksam wird, müssen Sie in der Palette »Digital ICE4 Advanced« die Option »Digital ICE aktivieren« einschalten und aus dem Menü daneben einen der beiden Modi »Ein(Normal)« oder »Ein(Fein)« auswählen.
Um die Wirkung der gewählten Digital-ICE-Einstellung zu beurteilen, klicken Sie im Scanfenster auf die Schaltfl äche »Prescan«. (Eine Aktualisierung der Vorschau mit der Schalt-fl äche »Bilddarstellung aktualisieren« der Palette »Digital ICE4 Advanced« ist nur bei den Funktionen »Digital ROC«, »Digital GEM» und «Digital DEE« möglich.) Die Wirkung der Digital-ICE-Einstellung wird sowohl in der Ansicht »Bearbei-tet« als auch in der Ansicht »Original« wiedergegeben.
ScanzeitenScanzeitenBei aktivierter Funktion »Digital ICE« erhöht sich die Scanzeit. Um die Scanzeiten zu verringern, müssen Sie die Option »Digital ICE aktivieren« ausschalten.
Informationen im ScanfensterInformationen im ScanfensterWenn die Funktion »Digital ICE« aktiviert ist, werden die Einstellungen auch in den Informationen des Scanfensters angezeigt. Falls das Vor-schaubild noch nicht aktualisiert wurde und die Wirkung der Digital-ICE-Einstellung noch nicht wiedergegeben wird, erscheint ein Warn-symboln ( ).
Negativfi lmNegativfi lmWenn überbelichtete Bilder oder Bilder, deren Farben durch die Filment-wicklung verstärkt wurden, mit »Digital ICE« gescannt werden, weist der Scan möglicherweise ein Rauschen auf. Beste Ergebnisse erzielt die Funktion bei korrekt belichteten Bildern, die normal entwickelt wurden.
Schwarzweißfi lmSchwarzweißfi lmDas digitale ICE kann nur dann mit monochromen Filmen verwendet werden, wenn Film in Farbe entwickelt wurde. Wählen Sie nicht »Digital ICE aktivieren« wenn monochrome Filme gescannt werden.
Kodachrome-FilmKodachrome-FilmFür das Einscannen von Kodachrom-Film mit 8000 ED, 4000 ED oder COOLSCAN IV ED wird Digital ICE nicht empfohlen. Wählen Sie »Koda-chrome« im Filmtyp-Menü für das Einscannen von Kodachrom-Filmen mit 9000 ED, 5000 ED oder COOLSCAN V ED. Gelegentlich kann je nach eingescanntem Einzelbild ein Verwackeln oder ein Verlust von De-tails stattfi nden, wenn ein Kodachrom-Film mit 5000 ED oder COOLS-CAN V ED eingescannt wird.
Option Beschreibung
Ein(Normal)Das Bild wird digital bearbeitet, um Bildfehler zu korri-gieren, die durch Staub und Kratzer entstehen.
Ein(Fein)
Mit dieser Einstellung können Sie sehr feine, kaum sichtbare Staubkörner und Kratzer digital retuschieren. Als Nebeneffekt dieser Funktion kann sich jedoch eine geringe Unschärfe im Bild bemerkbar machen.
Die Paletten— Digital ICE4 Advanced
Option »Digital ICE aktivieren«

63TOP
Digital ROC: Restaurieren verblasster FarbenDie Funktion »Digital ROC« (Restoration of Color) restauriert die in der Originalvorlage verblassten Farben. Um »Digital ROC« wirksam werden zu lassen, aktivieren Sie die Option »Nachbearbeitung aktivieren«. Die Stärke der Korrek-tur können Sie mit dem Regler »Digital ROC« oder durch Eingabe eines Werts zwischen »0« (»Digital ROC« aus) und »10« (maximale Wirkung) in das Eingabefeld bestimmen; Standardvorgabe ist »5«.
Um die Wirkung anhand des Prescans beurteilen zu können, klicken Sie auf die Schaltfl äche »Bilddarstellung aktuali-sieren«. Wenn das Ergebnis nicht wie gewünscht ausfällt, korrigieren Sie die Einstellungen und klicken erneut auf die Schaltfl äche »Bilddarstellung aktualisieren«.
Zeiten für Scan und PrescanZeiten für Scan und PrescanBei aktivierter Funktion »Digital ROC« erhöhen sich die Scanzeiten so-wohl für den Prescan als auch für den Feinscan. Um die Zeiten für Scan und Prescan zu verringern, müssen Sie die Option »Nachbearbeitung aktivieren« ausschalten.
Monochromfi lm/Schwarzweißfi lmMonochromfi lm/Schwarzweißfi lmBeim Scannen von monochromen Bildern oder Schwarzweißaufnahmen mit aktivierter Funktion »Digital ROC« treten möglicherweise uner-wünschte Farbeffekte auf.
Digital ROCDigital ROCDer Status der Funktion »Digital ROC« wird in den Informationen des Scanfensters angezeigt. Falls das Vorschaubild noch nicht aktualisiert wurde und die Wirkung der Digital-ROC-Einstellung noch nicht an-gezeigt wird, erscheint ein Warnsymbol ( ). Bei Verwendung des Filmstreifenhalters FH-816 oder des Präparatadapters FH-8G1 in den Scannern SUPER COOLSCAN 9000 ED oder SUPER COOLSCAN 8000 ED bzw. des Präparatadapters FH-G1 in den Scannern SUPER COOLS-CAN 5000 ED, SUPER COOLSCAN 4000 ED, COOLSCAN V ED oder COOLSCAN IV ED kann »Digital ROC« nicht aktiviert werden.
Die Paletten— Digital ICE4 Advanced
Option »Nachbe-arbeitung
aktivieren«
Regler und Eingabefeld »Digital ROC«

64TOP
Digital GEM: Reduzieren des FilmkornsDie Funktion »Digital GEM« (Grain Equalization and Ma-nagement) entfernt Störungen, die durch das Filmkorn verur-sacht werden. Um »Digital GEM« wirksam werden zu lassen, aktivieren Sie die Option »Nachbearbeitung aktivieren«. Die Stärke der Korrektur können Sie mit dem Regler »Digital GEM« oder durch Eingabe eines Werts zwischen »0« (»Digi-tal GEM« aus) und »4« (maximale Wirkung) in das Eingabe-feld bestimmen; Standardvorgabe ist »3«.
Um die Wirkung anhand des Prescans beurteilen zu können, klicken Sie auf die Schaltfl äche »Bilddarstellung aktuali-sieren«. Wenn das Ergebnis nicht wie gewünscht ausfällt, korrigieren Sie die Einstellungen und klicken erneut auf die Schaltfl äche »Bilddarstellung aktualisieren«.
Zeiten für Scan und PrescanZeiten für Scan und PrescanBei aktivierter Funktion »Digital GEM« erhöhen sich die Scanzeiten so-wohl für den Prescan als auch für den Feinscan. Um die Zeiten für Scan und Prescan zu verringern, müssen Sie die Option »Nachbearbeitung aktivieren« ausschalten.
Digital GEMDigital GEMDer Status der Funktion »Digital GEM« wird in den Informationen des Scanfensters angezeigt. Falls das Vorschaubild noch nicht aktualisiert wurde und die Wirkung der Digital-GEM-Einstellung noch nicht an-gezeigt wird, erscheint ein Warnsymbol ( ). Bei Verwendung des Filmstreifenhalters FH-816 oder des Präparatadapters FH-8G1 in den Scannern SUPER COOLSCAN 9000 ED oder SUPER COOLSCAN 8000 ED bzw. des Präparatadapters FH-G1 in den Scannern SUPER COOLS-CAN 5000 ED, SUPER COOLSCAN 4000 ED, COOLSCAN V ED oder COOLSCAN IV ED kann »Digital GEM« nicht aktiviert werden.
Die Paletten— Digital ICE4 Advanced
Option »Nachbe-arbeitung
aktivieren«
Regler und Eingabefeld »Digital GEM«

65TOP
Digital DEE: Detailverbesserung in Tiefen und LichternDie Funktion »Digital DEE« (Dyncamic Exposure Extender) ver-bessert bei über- oder unterbelichteten Aufnahmen und bei Aufnahmen mit Gegenlicht die Detailwiedergabe in Tiefen- und Lichterbereichen. »Digital DEE« steht nur für die Filmscanner SUPER COOLSCAN 9000 ED, SUPER COOLSCAN 5000 ED und COOLSCAN V ED zur Verfügung.
Verbessern der Detailwiedergabe in den TiefenUm die Detailwiedergabe in den Tiefen zu verbessern, aktivieren Sie die Option »Digital DEE aktivieren«. Die Stärke der Korrek-tur können Sie mit dem Regler »Tiefenkorrektur« oder durch Eingabe eines Werts zwischen »1« und »100« in das Eingabefeld bestimmen; Standardvorgabe ist »50«.
Um die Wirkung der neuen Einstellungen anhand des Prescans be-urteilen zu können, klicken Sie auf die Schaltfl äche »Bilddarstel-lung aktualisieren«. Wenn das Ergebnis nicht wie gewünscht ausfällt, korrigieren Sie die Einstellungen und klicken erneut auf die Schaltfl äche »Bilddarstellung aktualisieren«.
Wahl des BildausschnittsWahl des BildausschnittsSie sollten Digital DEE nicht auf Bildausschnitte anwenden, die unbelichtete Partien wie beispielsweise weiße Bildränder beinhalten.
Bilder ohne Detailzeichnung in den TiefenBilder ohne Detailzeichnung in den TiefenBei Bildern, die keine Tonwertunterschiede in den dunklen Bereichen enthalten, bleibt die Aufhellung der Tiefen wirkungslos. Die Schatten gewinnen in diesem Fall durch die Kontrasterhöhung keine zusätzlichen Details.
Nach der BearbeitungVor der Bearbeitung Digital DEEDigital DEE
Der Status der Funktion »Digital DEE« wird in den Informationen des Scan-fensters angezeigt. Falls das Vorschaubild noch nicht aktualisiert wurde und die Wirkung der Digital-DEE-Einstellung noch nicht angezeigt wird, erscheint ein Warnsymbol ( ). Bei Verwendung des Filmstreifenhalters FH-816 oder des Präparatadapters FH-8G1 in den Scannern SUPER COOLSCAN 9000 ED bzw. des Präparatadapters FH-G1 in den Scannern SUPER COOLSCAN 5000 ED oder COOLSCAN V ED kann »Digital DEE« nicht aktiviert werden.
Zeiten für Scan und PrescanZeiten für Scan und PrescanBei aktivierter Funktion »Digital DEE« erhöhen sich die Scanzeiten sowohl für den Prescan als auch für den Feinscan. Um die Zeiten für Scan und Prescan zu verringern, müssen Sie die Option »Digital DEE aktivieren« ausschalten.
Mittelformatfi lm (nur 9000 ED)Mittelformatfi lm (nur 9000 ED)Wenn Sie mit Digital DEE unter Windows Mittelformtafi lm scannen, wählen Sie in der Palette »Bildgröße/Aufl ösung« eine Dateigröße von 169 MB oder weni-ger. Eine Dateigröße von 169 MB entspricht einer Vorlage im Format 6 x 9 cm, die bei einer Skalierung von 100% mit einer Aufl ösung von 2.000 dpi gescannt wird. (Die Bildgröße beträgt bei diesen Einstellungen 6.588 x 4.482 Pixel.)
Die Paletten— Digital ICE4 Advanced
Option»Digital DEE aktivieren«
Regler und Eingabefeld »Tiefenkorrektur«
Schaltfl äche »Bilddarstellung
aktualisieren«

66TOP
Verbessern der Detailwiedergabe in den LichterpartienMit »Digital DEE« lässt sich auch die Detailwiedergabe in den Lichterpartien verbessern, wenn der Hintergrund wesentlich heller als das Motiv oder umgekehrt das Motiv heller als der Hintergrund ist. Aktivieren Sie dazu die Option »Digital DEE aktivieren« und klicken Sie auf die Schaltfl äche »Mehr«.
Um die Wirkung der neuen Einstellungen anhand des Pres-cans beurteilen zu können, klicken Sie auf die Schaltfl äche »Bilddarstellung aktualisieren«. Wenn das Ergebnis nicht wie gewünscht ausfällt, korrigieren Sie die Einstellungen und klicken erneut auf die Schaltfl äche »Bilddarstellung aktu-alisieren«.
Die Stärke der Korrektur können Sie mit dem Regler »Lich-terkorrektur« oder durch Eingabe eines Werts zwischen »1« und »100« in das Eingabefeld bestimmen. Durch eine Erhöhung des Werts wird der Kontrast in den Lichterpartien erhöht, während eine Verringerung die umgekehrte Wir-kung hat. Standardvorgabe ist der Wert »1«.
Nach der BearbeitungVor der Bearbeitung
Bilder ohne Detailzeichnung in den LichternBilder ohne Detailzeichnung in den LichternBei Bildern, die keine Tonwertunterschiede in den hellen Bereichen enthalten, bleibt die Kontrasterhöhung in den Lichtern wirkungslos. Die Lichter gewinnen durch die Kontrasterhöhung keine zusätzlichen Details.
Die Paletten— Digital ICE4 Advanced
Schaltfl äche »Mehr«
Regler und Eingabefeld »Lichterkorrektur«
Schaltfl äche »Bilddarstellung
aktualisieren«

67TOP
Defi nition der Bereiche »Tiefen« und »Lichter«In der erweiterten Ansicht des Palettenbereichs »Digital DEE« kann mit dem Regler »Schwellenwert« der bergang zwi-schen Tiefen und Lichtern defi niert werden.
Ein Verschieben des Reglers nach rechts oder die Eingabe eines höheren Wertes in das Eingabefeld »Schwellenwert« vergrößert den Tonwertbereich, der bei der Tiefenkorrektur berücksichtigt wird (Regler »Tiefenkorrektur«). Entspre-chend wird dabei der Tonwertbereich verkleinert, der von der Korrektur der Lichter (Regler »Lichterkorrektur«) be-troffen ist.
Erhöhen Sie den Schwellenwert, wenn mit dem eingestellten Tonwertbereich die Tiefenkorrektur zu schwach bzw. die Lichterkorrektur zu stark ausfällt.
Ein Verschieben des Reglers nach links oder die Eingabe eines niedrigeren Wertes in das Eingabefeld »Schwellenwert« vergrößert den Tonwertbereich, der bei der Lichterkorrektur berücksichtigt wird (Regler »Lichterkorrektur«). Entspre-chend wird dabei der Tonwertbereich verkleinert, der von der Tiefenkorrektur (Regler »Tiefenkorrektur«) betroffen ist.
Verringern Sie den Schwellenwert, wenn mit dem einge-stellten Tonwertbereich bei der Lichterkorrektur der Kontrast nicht ausreichend erhöht wird bzw. die Tiefenkorrektur zu stark ausfällt.
Tiefen
Schwellenwert
Lichter
Von der Tiefenkorrektur betroffener Tonwertbereich
Von der Lichterkorrektur be-troffener Tonwertbereich
SchwellenwertSchwellenwertUm den optimalen Schwellenwert zu ermitteln, bewegen Sie den Mauszei-ger über den zu korrigierenden Bildbereich und lesen im Scanfenster die Werte für die Farbkomponenten Rot und Grün ab. Um eine Aufhellung der Tiefen vorzunehmen, sollten Sie einen Schwellen-wert wählen, der um 20 bis 40 höher als der höhere der beiden Werte (R oder G) in den hellsten Tiefen ist. Um ein überbelichtetes Bild abzudunkeln, sollte der Schwellenwert um 20 bis 40 niedriger als der niedrigere der beiden Werte (R oder G) in den dun-kelsten Lichtern sein. Wenn Sie einen Schwellenwert verwenden wollen, mit dem sowohl Lichter als auch Tiefen korrigiert werden können, ermitteln Sie den Mittelwert aus dem höchsten der beiden Werte (R oder G) in den hellsten Tiefen und dem niedrigsten Wert (R oder G) in den dunkelsten Lichtern.
Tiefen Lichter
Schwellenwert
Von der Tiefenkorrektur betroffener Tonwertbereich
Von der Lichterkorrektur betroffener Tonwertbereich
Die Paletten— Digital ICE4 Advanced
Regler und Eingabefeld »Schwellenwert«

68TOP
Digital ICE4 Advanced-EinstellungenÜber das kleine Dreieck rechts in der Titelzeile der Palette haben Sie Zugriff auf das Einstellungenmenü.
Befehl Beschreibung
In Zwischenablage kipieren(nur Macintosh)
Kopiert die aktuellen Digital ICE4 Advanced-Einstellungen in die Zwischenablage. Die Einstellungen können dann mit dem Befehl »Einfügen« aus dem Menü »Bearbeiten« in die Palette »Digital ICE4 Advanced« eingefügt werden.
(Digital ICE4 Advansed)Einstellungen speichern…
Speichert die aktuellen Digital ICE4 Advanced-Einstellungen unter einem Namen, den Sie vorgeben können, und fügt den Namen als Befehl an das Menü an. Durch Auswahl des neuen Befehls werden die gespeicherten Einstellungen wieder aktiviert.
(Digital ICE4 Advansed)Einstellungen löschen…
Blendet einen Dialog ein, in dem Sie Einstellungen auswählen und löschen können, die mit dem Be-fehl »(Digital ICE4 Advansed)Einstellungen speichern…« gespeichert wurden.
(Digital ICE4 Advansed)Einstellungen importieren…
Lädt die mit dem Befehl »(Digital ICE4 Advansed)Einstellungen exportieren…« als separate Da-tei gespeicherten Einstellungen.
(Digital ICE4 Advansed)Einstellungen exportieren…
Exportiert die aktuellen Digital ICE4 Advanced-Einstellungen als separate Datei in einen Ordner Ihrer Wahl. Die Einstellungsdateien tragen die Dateierweiterung ».nla«.
Auf Standardwerte zurücksetzenSchaltet alle Funktionen in der Palette »Digital ICE4 Advanced« aus und stellt alle Regler auf die Stan-dardwerte zurück.
Auf benutzerdefi nierte Werte zu-rücksetzen
Setzt alle Digital ICE4 Advanced-Einstellungen auf die Werte zurück, die mit dem Befehl »Benutze-reinstellungen festlegen« aus dem Menü »Einstellungen« des Scanfensters als Benutzervorgabe festgelegt wurden ( 17).
Die Paletten— Digital ICE4 Advanced
Windows Macintosh

69TOP
AnalogverstärkungAnalogverstärkungSteuerung der ScannerlampeSteuerung der Scannerlampe
Mit den Reglern in der Palette »Analogverstärkung« ver-ändern Sie die Intensität der farbigen Elemente der Scan-nerlampe. Auf diese Weise lässt sich das Verhältnis der drei Farbkomponenten verschieben, was einer Farbkorrektur entspricht. Die Verstärkung wird in Lichtwerten (LW) ange-geben, derselben Maßeinheit, die auch bei vielen Kameras für Belichtungskorrekturen verwendet wird.
Die Palette »Analogverstärkung«Die Palette »Analogverstärkung«Die Palette »Analogverstärkung« steht nur für das Scanfenster zur Verfügung.
Was bedeutet »Lichtwert«?Was bedeutet »Lichtwert«?Mit der Einheit LW für »Lichtwert« wird die Lichtmenge bezeichnet, die von der Scanzeile (CCD) registriert wird. In der Palette »Analog-verstärkung« geben die LW-Werte die Abweichung von der normalen Lichtintensität an: Ein Wert von +1 LW setzt die CCD der doppelten Lichtmenge aus, ein Wert von –1 LW halbiert die Lichtmenge. Die ganz-zahlige Erhöhung oder Verminderung der Lichtstärke entspricht den aus der Fotografi e her bekannten Stufen.
SchlierenSchlierenEin zu hoher Belichtungswert kann zu »Schlieren« oder anderen uner-wünschten Nebeneffekten im Scan führen.
Informationen im ScanfensterInformationen im ScanfensterDer aktuelle Status der Analogverstärkung wird im Scanfenster ange-zeigt. Nach einer Änderung der Analogverstärkung weist ein Warnsym-bol ( ) darauf hin, dass die Vorschau noch nicht aktualisiert wurde.
Die Palette »Analogverstärkung« enthält folgende Elemente:
Element Beschreibung
RGB
Steuert die allgemeine Intensität aller Elemente der Scannerlampe durch Verschieben des Reglers oder durch Eingabe von Werten zwischen –2,00 und +2,00 in das Eingabefeld rechts neben dem Regler.
Rot, Grün und Blau
Ändert durch Verschieben des Reglers oder durch Eingabe von Werten zwischen –2,00 und +2,00 in das Eingabefeld rechts neben dem Regler die Intensi-tät der Elemente der jeweiligen Grundfarbe, ohne die übrigen Farben zu beeinfl ussen.
AnzeigenAktualisiert die Vorschau, um die Wirkung der Ana-logverstärkung am Prescan beurteilen zu können.
Zurücksetzen Setzt die Werte für alle Regler auf Null zurück.
Die Paletten— Analogverstärkung
Regler und Eingabefelder für die Analog-verstärkung
Schaltfl äche »Anzeigen« Schaltfl äche »Zurücksetzen«

70TOPDie Paletten— Scan Image Enhancer
Scan Image Enhancer (nur 9000 ED, 5000 ED, COOLSCAN V ED)Scan Image Enhancer (nur 9000 ED, 5000 ED, COOLSCAN V ED)Automatische Korrektur von Helligkeit, Kontrast und FarbeAutomatische Korrektur von Helligkeit, Kontrast und Farbe
Mit der Funktion »Scan Image Enhancer« werden während des Scannens Tonwertverteilung und Farbsättigung automa-tisch so angepasst, dass der Scan einen optimalem Kontrast zeigt. Die Funktion steht nur für die Scanner SUPER COOLS-CAN 9000 ED, SUPER COOLSCAN 5000 ED und COOLSCAN V ED zur Verfügung.
Die Funktion »Scan Image Enhancer« wird mit der Option »Scan Image Enhancer aktivieren« in der Palette »Scan Image Enhancer« aktiviert.
Um die Wirkung der Funktion »Scan Image Enhancer« beur-teilen zu können, klicken Sie auf die Schaltfl äche »Bilddar-stellung aktualisieren«.
Die Palette »Scan Image Enhancer«Die Palette »Scan Image Enhancer«Die Palette »Scan Image Enhancer« steht nur für das Scanfenster zur Verfügung.
Scan Image EnhancerScan Image EnhancerDer Status der Funktion »Scan Image Enhancer« wird in den Informa-tionen des Scanfensters angezeigt. Falls das Vorschaubild noch nicht aktualisiert wurde und es die Einstellung in der Palette »Scan Image Enhancer« noch nicht widerspiegelt, erscheint ein Warnsymbol ( ).
Scan-DauerScan-DauerDie Scan-Dauer kann bei Verwendung der Scan-Optimierung leicht zunehmen.
Dunkle BildvorlagenDunkle BildvorlagenBei dunklen Bildvorlagen erweist sich eine Korrektur mit »Scan Image Enhancer« möglicherweise als wirkungslos oder es tritt der gegenteilige Effekt ein: Das gescannte Bild wird noch dunkler. Wenn Sie mit »Scan Image Enhancer« nicht die gewünschte Wirkung erzielen, sollten Sie die Funktion deaktivieren.
Option »Scan Image Enhancer aktivieren«
Schaltfl äche »Bilddarstellung aktualisieren«

71TOPDie Paletten— Scanner-Extras
Scanner-ExtrasScanner-ExtrasOptimale Ausnutzung der ScannerfunktionenOptimale Ausnutzung der Scannerfunktionen
Welche Optionen in der Palette »Scanner-Extras« zur Auswahl stehen, hängt davon ab, welchen Scanner und welchen Vor-lagenadapter Sie verwenden.
Die Palette »Scanner-Extras« für den SUPER COOLSCAN 9000 ED bei Verwendung des Filmstreifenhalters FH-835S
Die Palette »Scanner-Extras« für den SUPER COOLSCAN 5000 ED bei Verwendung des Filmstreifeneinzugs SA-21
Die Palette »Scanner-Extras«Die Palette »Scanner-Extras«Die Palette »Scanner-Extras« steht nur für das Scanfenster zur Verfügung.

72TOPDie Paletten— Scanner-Extras
Die Palette »Scanner-Extras« enthält folgende Optionen:
Scanner Option Beschreibung
Alle Modelle(nur mit SA-21, SA-30,
FH-869S oder FH-869G)Filmposition Richtet den Film exakt innerhalb des Scanbereichs aus.
Alle Modelle
Manuelle Scharf-einstellung
Ermöglicht ein manuelles Fokussieren des Scanners mittels Regler oder Werteeingabe.
Autofokus beim Einlegen des Films
Führt beim Einlegen eines neuen Dias in den MA-21/MA-20 (S) eine Autofokus-Mes-sung durch (SUPER COOLSCAN 5000 ED, SUPER COOLSCAN 4000 ED, COOLSCAN V ED, COOLSCAN IV ED). Wenn ein Filmhalter in den SUPER COOLSCAN 9000 ED oder SUPER COOLSCAN 8000 ED eingeführt wird, wird eine Autofokus-Messung an der ersten Auf-nahme durchgeführt (außer bei FH-869S, FH-869G und FH-869GR).
KalibrierenKalibriert den Scanner neu, falls über einen längeren Zeitraum Film in den Scanner einge-führt war.
Farbtiefe Bestimmt, wie viele Farbinformationen pro Bildpixel gespeichert werden.
SUPER COOLSCAN 5000 ED, SUPER COOLSCAN 4000 ED, COOLSCAN V ED, COOLS-
CAN IV ED (nur mit IA-20 (S))
APS-Bildformat Dient der Auswahl eines APS-Bildformats beim Scannen von APS-Film.
SUPER COOLSCAN 9000 ED, SUPER COOLSCAN 8000 ED, SUPER COOLSCAN 5000 ED, SUPER COOLSCAN 4000 ED
Mehrfachscan Erhöht die Genauigkeit beim Scannen, indem die Vorlage mehrfach gescannt wird.
SUPER COOLSCAN 9000 ED, SUPER COOLSCAN 8000 ED
CCD-ScanmodusMit der Option »Extra fein scannen« wird die Vorlage nur mit einer anstatt mit drei CCD-Zeilen abgetastet.
SUPER COOLSCAN 5000 ED, SUPER COOLSCAN 4000 ED (nur mit SF-210/SF-200 (S))
Scan mit Diama-gazin
Legt die Anzahl der Dias fest, die mit dem jedem Mausklick auf die Schaltfl äche »Scan-nen« gescannt werden.

73TOPDie Paletten— Scanner-Extras
FilmpositionDie Option »Filmposition« dient zur exakten Ausrich-tung des Films innerhalb des Scanbereichs. Sie steht bei den Kleinbild-Filmscannern nur für die Filmadapter SA-21 und SA-30 (optional) und bei den Mittelformatscannern nur für die Filmhalter FH-869S und FH-869G (optional) zur Verfügung.
Damit Sie diese Option nutzen können, müssen Sie den Bil-dindex öffnen und die Anzeige der Indexbilder aktivieren. Wählen Sie das gewünschte Indexbild aus und richten Sie es mit dem Regler »Filmstreifenversatz« aus oder geben Sie in das Eingabefeld einen Wert ein. Falls der rechte Rand des Indexbildes abgeschnitten ist, bewegen Sie den Regler nach rechts oder geben einen höheren Wert ein. Ist der linke Rand abgeschnitten, bewegen Sie den Regler nach links oder ge-ben einen niedrigeren Wert ein. Bitte beachten Sie, dass sich die Richtung des Bildrandversatzes ändert, wenn Sie das Bild drehen oder spiegeln.
Klicken Sie auf die Schaltfl äche »Indexbild neu laden«, um die Wirkung der Versatzeinstellung am Indexbild zu überprü-fen. Die Änderungen werden im Prescan erst sichtbar, wenn Sie auf die Schaltfl äche »Prescan« klicken.
Manuelle ScharfeinstellungWenn der Autofokus kein befrie-digendes Schärfeergebnis erzielt, sollten Sie manuell fokussieren. Stellen Sie den Fokus mit dem Regler »Position« ein oder ge-ben Sie einen Wert ins Eingabefeld ein. Klicken Sie anschließend im Scanfenster auf die Schaltfl äche »Prescan«, damit der Scanner neu fokussiert. Die neu eingestellte Position bleibt erhalten, bis Sie eine neue Vorlage einführen oder Nikon Scan neu starten. Wenn der Scanner eine automatische Fokussierung durchführen soll, verwen-den Sie bitte die Schaltfl äche »Autofokus« im Scanfenster.
FilmpositionFilmpositionDie folgenden Tabellen zeigen die Wertebereiche für die Filmposition.
SUPER COOLSCAN 5000 ED, SUPER COOLSCAN 4000 ED, COOLSCAN V ED, COOLSCAN IV ED
Erste Aufnahme Alle weiteren Aufnahmen
0 bis 144 -144 bis 144
Mittelformat-Filmstreifen (SUPER COOLSCAN 9000 ED und SUPER COOLSCAN 8000 ED)
Bildformat Erste Aufnahme* Alle weiteren Aufnahmen
6 × 4,5 0 bis 69 -69 bis 69
6 × 6 0 bis 93 -93 bis 93
6 × 7 0 bis 114 -114 bis 114
6 × 8 0 bis 127 -127 bis 127
6 × 9 0 bis 137 -137 bis 137
* Bei der ersten Aufnahme eines Mittelformatfi lms können auch kleine negative Werte möglich sein.

74TOP
Autofokus nach Einführen einer VorlageWenn die Option »Autofokus beim Einlegen des Films« bei den Scannern SUPER COOLS-CAN 5000 ED, SUPER COOLSCAN 4000 ED, COOLSCAN V ED oder COOLSCAN IV ED aktiviert wird und der Diarahme-nadapter MA-21/MA-20 (S) eingesetzt ist, führt der Scanner jedesmal nach dem Einlegen eines neuen Dias eine Autofo-kus-Messung durch.
Wenn diese Option bei den Scannern SUPER COOLSCAN 9000 ED oder SUPER COOLS-CAN 8000 ED aktiviert wird, führt der Scanner automatisch nach dem Einführen eines neuen Filmhalters eine Autofokus-Messung an der ersten Aufnahme durch (außer bei den Film-haltern FH-869S, FH-869G und FH-869GR).
KalibrierenWenn der Scanner über einen längeren Zeit-raum eingeschaltet bleibt, erhöht sich die Temperatur innerhalb des Scanners und kann es nötig sein, den Scanner manuell neu zu ka-librieren. Klicken Sie dazu auf die Schaltfl äche »Kalibrieren«.
Wenn der Diarahmenadapter MA-21 oder MA-20 (S) ein-gesetzt ist, sollten Sie vor dem Kalibrieren ein eventuell eingeführtes Dia entfernen. Beim APS-Filmadapter IA-20 (S) erhalten Sie vor Beginn der Kalibrierung eine Meldung mit der Aufforderung, den Film manuell zurückzuspulen. Bei den automatischen Filmeinzügen SA-21 und SA-30 und bei den Scannern SUPER COOLSCAN 9000 ED und SUPER COOLS-CAN 8000 ED wird der Film automatisch heraustransportiert und nach beendeter Kalibrierung wieder automatisch einge-zogen.
Die StatusleuchteDie StatusleuchteWährend der Scanner kalibriert wird, blinkt die Statusleuchte. Nehmen Sie während der Kalibrierung keine Einstellungen in Nikon Scan vor und warten Sie, bis die Statusleuchte konstant leuchtet.
Die Paletten— Scanner-Extras

75TOPDie Paletten— Scanner-Extras
FarbtiefeDie Farbtiefe bestimmt den Speiche-rumfang pro Bildpixel und Farbkanal und damit die Genauigkeit, mit der die Farbinformationen gespeichert werden. Welche Farbtie-fen im Menü »Bit/Kanal« zur Auswahl stehen, hängt vom verwendeten Scanner ab:• 9000 ED, 5000 ED: 16 Bit, 8 Bit• COOLSCAN V ED, 8000 ED, 4000 ED: 14 Bit, 8 Bit• COOLSCAN IV ED: 12 Bit, 8 Bit
Farbtiefe, Farbkanäle und DateigrößeFarbtiefe, Farbkanäle und DateigrößeBeim Scannen mit einer Farbtiefe von 8 Bit können bis zu 256 Abstufen pro Pixel und Farbkanal unterschieden werden. Wenn es sich um ein RGB-Bild mit drei Kanälen handelt, beträgt die Gesamtfarbtiefe 24 Bit – das entspricht einem Gesamtfarbumfang von 16,7 Millionen unter-schiedlichen Farben. Die maximale Farbtiefe hängt vom verwendeten Scanner ab:• 9000 ED, 5000 ED: 16 Bit (65.536 Abstufungen pro Kanal)• COOLSCAN V ED, 8000 ED, 4000 ED: 14 Bit (16.384 Abstufungen pro
Kanal)1
• COOLSCAN IV ED: 12 Bit (4.096 Abstufungen pro Kanal)1
Bilder, die mit maximaler Farbtiefe gescannt werden, weisen eine höhe-re Farbgenauigkeit auf, belegen jedoch mehr Speicher als 8-Bit-Bilder.
1 Bilder, die mit 12 oder 14 Bit gescannt werden, werden mit einer Farb-tiefe von 16 Bit an das Anwendungsprogramm übergeben.
APS-BildformateDie folgenden Schneide-Optionen sind dann verfügbar, wenn ein IA-20 (S) APS (IX-240) Filmadapter in den 5000 ED, 4000 ED, COOLSCAN V ED oder COOLSCAN IV ED eingeschoben ist:
Bildformat Beschreibung
Classic
Im Vorschaubereich wird automatisch ein Auswahlrah-men in der Größe des C-Formats für APS-Film erstellt. Das Bildformat hat dasselbe Seitenverhältnis wie Klein-bildfi lm (3:2).
HDTVIm Vorschaubereich wird automatisch ein Auswahlrah-men in der Größe des H-Formats für APS-Film erstellt (Seitenverhältnis 16:9).
PanoramaIm Vorschaubereich wird automatisch ein Auswahlrah-men in der Größe des P-Formats für APS-Film erstellt (Seitenverhältnis 3:1).

76TOPDie Paletten— Scanner-Extras
ScanzeitenScanzeitenDie für den Scan benötigte Zeit erhöht sich proportional zur Anzahl der Durchgänge.
CCD-ScanmodusDiese Funktion steht nur für die Filmscan-ner SUPER COOLSCAN 9000 ED und SU-PER COOLSCAN 8000 ED zur Verfügung. Um den Scanvorgang zu beschleunigen, verwenden diese Scanner einen CCD-Senor mit drei Sensor-zeilen. Der geringfügige Abstand zwischen den unterschied-lichen Zeilen wird bei der Berechnung des Bildes automatisch korrigiert. Dennoch kann bei bestimmten Vorlagen ein mini-maler Qualitätsverlust sichtbar werden (beispielsweise wenn das Bild zur Erhöhung des Kontrasts mit steilen Gradations-kurven nachbearbeitet wird). Dies lässt sich vermeiden, wenn das Bild mit der Option »Extra-fein scannen« nur mit einer einzigen Scanzeile abgetastet wird. (Bitte beachten Sie, dass sich dadurch die Scanzeit verdreifacht.) Bei Bildern, die nur mit einer normalen Gradationskurve nachbearbeitet werden, führt die Verwendung der Option »Extra-fein scannen« zu keiner sichtbaren Qualitätsverbesserung.
StapelverarbeitungFür die Scanner SUPER COOLSCAN 5000 ED und SUPER COOLSCAN 4000 ED wird bei montiertem Diamagazin SF-210 oder SF-200 (S) die Option »Scan mit Diamagazin« angeboten. Geben Sie in das Feld »Bilder laden« die Anzahl der Dias ein, die bei einem Mausklick auf die Schaltfl äche »Scannen« automatisch der Reihe nach gescannt werden sollen. Um alle Dias im Magazin im automatischen Stapelbe-trieb zu scannen, geben Sie einen hinreichend großen Wert ein (der maximale Wert beträgt »99«).
MehrfachscanBei einem Mehrfachscan (nur 9000 ED, 8000 ED, 5000 ED und 4000 ED) wird die Vorlage in mehreren Durchgängen gescannt und Nikon Scan ermittelt aus den ge-wonnenen Farbwerten Durchschnittswerte. Ein in mehreren Durchgängen gescanntes Bild zeigt ein geringeres Rauschen, naturgetreuere Farben und gleichmäßigere Farbübergänge.
Im Menü »Modus« stehen für die Mehrfachabtastung fol-gende Optionen zur Auswahl:
QualitätAnzahl der
DurchgängeBeschreibung
Normal (1×) 1 Mehrfachabtastung ausgeschaltet.
Fein (2×) 2Die Qualitätsverbesserung ent-spricht einer Erhöhung der Farbtie-fe um 1 Bit pro Farbkanal.
Fein (4×) 4Die Qualitätsverbesserung ent-spricht einer Erhöhung der Farbtie-fe um 2 Bit pro Farbkanal.
Sehr fein (8×) 8Die Qualitätsverbesserung ent-spricht einer Erhöhung der Farbtie-fe um 3 Bit pro Farbkanal.
Sehr fein (16×) 16Die Qualitätsverbesserung ent-spricht einer Erhöhung der Farbtie-fe um 4 Bit pro Farbkanal.

77Voreinstellungen
Voreinstellungen aus dem Menü auswählenVoreinstellungen aus dem Menü auswählenFalls Sie Nikon Scan als eigenständiges Programm gestartet haben, können Sie alternativ auch den Befehl »Voreinstellungen« aus dem Menü »Ni-kon Scan« (Mac OS X) bzw. »Bearbeiten« (Windows) verwenden.
VoreinstellungenDie Grundkonfi guration von Nikon Scan
Mit den Voreinstellungen werden die Funktionen von Nikon Scan vorkonfi guriert. Um den Dialog »Voreinstellungen« zu öffnen, klicken Sie auf die Schaltfl äche »Voreinst.« im Bedienfeld des Scanfensters.
Der Dialog »Voreinstellungen« enthält mehrere Kategorien. Klicken Sie auf den Link einer Kategorie, um zur Seite mit aus-führlicheren Informationen zu gelangen.
Schaltfl ä che »Voreinst.«
Nikon-Farbmanagement ( 78) *
Gamma ( 82)
Farbmanagement ( 84)
Dateispeicherorte ( 94)
Einzelscan ( 95)
Stapelscan ( 96)
Dateispeicherung ( 99)
Automatische Aktionen ( 100)
Farbeinstellungen ( 101)
Prescan-Einstellungen ( 103)
Rastereinstellungen ( 105)
* Sie sollten den Abschnitt »Nikon-Farbmanage-ment« vor den Abschnitten »Gamma« und »Farb-management« lesen.
Kategorie

78TOPVoreinstellungen— Das Nikon-Farbmanagement
Das Nikon-FarbmanagementDas Nikon-FarbmanagementFarbgetreue WiedergabeFarbgetreue Wiedergabe
Das Nikon-Farbmanagement (CMS) gewährleistet eine getreue Wiedergabe der Scans auf Ihrem Monitor oder Drucker. Das Farbmanagement erlaubt, die vom Scanner er-zeugten Bilddaten in einem CMYK-Farbraum oder in einem standardisierten RGB-Farbraum zu optimieren, bevor sie an das Bildbearbeitungsprogramm übergeben werden. Für die getreue Wiedergabe in beliebigen Arbeitsumgebungen sor-gen Farbprofi le der jeweiligen Ausgabegeräte (Monitor oder Drucker), in denen die Farbcharakteristik der ihnen zugrun-deliegenden Farbräume gespeichert ist.
Nikon CMS beinhaltet zwei Kategorien von Voreinstellun-gen: Die erste (“Gamma”) wird verwendet wenn das Nikon CMS ausgeschaltet ist und das andere (“Farbmanagement”) wird bei eingeschaltetem Nikon CMS verwendet. “Gamma” bestimmt wie Daten vom Scanner auf einem Monitor ange-zeigt werden. Da Monitorproifi le nicht mit ausgeschaltetem Nikon CMS verwendet werden können, muss die Anpassung manuell vorgenommen werden. “Farbmanagement” wird verwendet um das Nikon CMS an- und auszuschalten. Ferner können Profi le für die Verwendung mit Monitoren, CMYK- und kalibrierten RGB-Farbmodellen ausgewählt werden.
Wann ist das Farbmanagement nicht sinnvoll?Wann ist das Farbmanagement nicht sinnvoll?Im Allgemeinen erhalten Sie bessere Ergebnisse, wenn Sie mit einge-schaltetem Farbmanagement scannen. In einigen Fällen kann es jedoch sinnvoll sein, das Farbmanagement zu deaktivieren:
• Die Rechenleistung des Computers reicht nicht ausLangsame Rechner zwingen den Scanner dazu, Pausen einzulegen, während das Nikon-Farbmanagement mit Farbumrechnungen bes-chäftigt ist. Durch Ausschalten des Farbmanagements können Sie in diesem Fall die Scangeschwindigkeit erhöhen.
• Sie wollen die unbehandelten Rohdaten bearbeitenZur direkten Bearbeitung der vom Scanner gelieferten Rohdaten können fortgeschrittene Anwender das Nikon-Farbmanagement aus-schalten.
CMYKCMYKObwohl Nikon Scan den CMYK-Modus unterstützt, können Bilder nicht in CMYK gescannt werden. Es ist jedoch möglich, die gescannten RGB-Daten mit Nikon Scan in CMYK-Daten zu konvertieren und diese anschließend zu speichern. Bitte beachten Sie, dass die Konvertierung in den CMYK-Farbmodus nur bei aktiviertem Nikon-Farbmanagement (Standardeinstellung) möglich ist.

79TOPVoreinstellungen— Das Nikon-Farbmanagement
Die Funktionsweise des Nikon-FarbmanagementsArbeitsfarbraumprofi leDiese Profi le beschreiben einen RGB- oder CMYK-Farbraum für die Bearbeitung der Scandaten. Im Lieferumfang von Ni-kon Scan ist eine Auswahl an Farbprofi len für RGB-Farbräu-me enthalten. CMYK-Profi le für bestimmte Drucker werden in der Regel vom jeweiligen Hersteller zur Verfügung gestellt. Das gewählte Farbraumprofi l wird bei der Bearbeitung im Scanfenster oder beim Scannen angewendet.
Monitorprofi leMonitorprofi le werden in der Regel vom jeweiligen Moni-torhersteller zur Verfügung gestellt, es können aber auch ein paar Standardprofi le für gängige Monitortypen mit Ihrem Betriebssystem installiert worden sein. In Nikon Scan kommen Monitorprofi le zur Anwendung, wenn ein Scan im Vorschaubereich oder in einem Bildfenster wiedergegeben wird.
Adobe Photoshop Monitor Profi fi lesAdobe Photoshop Monitor Profi fi lesAuf Wunsch kann Adobe Photoshop ein Monitorprofi l erstellen, das mit Nikon Scan verwendet werden kann. Diese Option steht bei Adobe Photoshop LE nicht zur Verfügung.
Beim Transfer von Bilddaten von einem Eingabegerät wie einem Scanner zu einem Ausgabegerät wie einem Monitor oder Drucker spielt das Farbmanagement eine wichtige Rolle. Es sorgt dafür, dass die auf dem Ausgabegerät wiedergege-benen Farben denen des Originals »genau« entsprechen. Da-mit das Farbmanagement seine Aufgabe erfüllen kann, muss es auf Informationen über die Farbcharakteristik sowohl des Eingabe- als auch des Ausgabegeräts zugreifen können. Die Dateien, die solche Informationen beinhalten, heißen »Farbprofi le« oder »ICC-Profi le«. Nikon Scan verwendet drei unterschiedliche Profi ltypen:
Eingabeprofi leEingabeprofi le enthalten Informationen über den Farbraum eines Eingabegeräts wie beispielsweise eines Nikon-Scan-ners. Nikon Scan wird mit einer Reihe von Farbprofi len für aktuelle Nikon-Scanner geliefert. Wenn Sie in der Scansoft-ware Ihr Scannermodell und den Filmtyp (Positiv oder Ne-gativ) wählen, wird das passende Eingabeprofi l automatisch zugewiesen, ohne dass Sie sich weiter darum kümmern müssen.

80TOPVoreinstellungen— Das Nikon-Farbmanagement
ScanPrescan
Die Vorgehensweise beim ScannenDas untere Schema zeigt, wie das Nikon-CMS Einfl uss auf den Scanprozess nimmt. Farbprofi le sind blau dargestellt, Aktionen des Anwenders sind rot gekennzeichnet.
Bei eingeschaltetem Nikon-Farbmanagement werden die nicht standardisierten Bilddaten des Scanners, je nachdem welcher Farbraum im Farbmodus-Menü des Bedienfelds ge-wählt wurde, in Graustufen oder in einen standardisierten RGB-Farbraum konvertiert. Bei RGB-Daten kommt automa-tisch das gewählte RGB-Profi l zur Anwendung. Diese Daten bleiben im Speicher, sodass der Farbraum gewechselt werden kann, ohne einen neuen Prescan durchzuführen. Auch Farb-korrekturen und Scharfzeichnen mit »Unscharf maskieren« wirken sich unmittelbar auf diese Daten aus. Bei der Anzeige des Prescans im Vorschaufenster erfolgt die Farbdarstellung unter Berücksichtigung des Monitorprofi ls, um eine möglichst getreue Wiedergabe der Prescandaten zu gewährleisten.
Beim Start des Feinscans durch klicken auf die Schaltfl ä-che »Scannen« werden das gewählte Farbraumprofi l und eventuell vorgenommene Farbkorrekturen oder Scharf-zeichnungen auf die im Speicher befi ndlichen Scandaten angewendet. Das gescannte Bild wird danach entweder im Bildbearbeitungsprogramm oder in einem Bildfenster von Nikon Scan geöffnet. Wenn das Bildbearbeitungsprogramm ICC-Profi le unterstützt, wird das Farbraumprofi l zusammen mit dem Scan an die Bildbearbeitungssoftware übergeben. Allerdings unterstützt die TWAIN-Schnittstelle unter Win-dows nicht den Transfer von Farbprofi len. Unter Windows kann das Profi l deshalb nur gespeichert werden, wenn direkt aus Nikon Scan als eigenständigem Programm heraus ge-scannt wird. (Bitte beachten Sie, dass die Profi linformationen beim Speichern in einigen Dateiformaten wie BMP verloren gehen). Die Farbdarstellung im Bildfenster von Nikon Scan berücksichtigt das aktuelle Monitorprofi l, um die Farben des Originals möglichst exakt wiederzugeben.
Vor dem Prescan
Auswahl der FilmsorteAuswahl des Arbeitsfar-
braums und der Farbprofi le
Profi l des Ar-beitsfarbraums
Bildbearbeitung
Änderungen am Farbraum oder
Farbprofi l
Neues Arbeits-farbraumprofi l
Gradations-kurven
FarbbalanceLCH-Editor
Unscharf mas-kieren
Eingabeprofi l des Scanners
Moni-torprofi l
Moni-torprofi l
Scanner-ExtrasDigital ICE4 AdvancedScan Image EnhancerAnalogverstärkung
Bearbeitete Version
Originalver-sion
Anwendungsprogramm

81TOPVoreinstellungen— Das Nikon-Farbmanagement
ScanPrescanVor dem Prescan
Gammakorrektur
Bildbearbeitung
GradationskurvenFarbbalance
Prescan-Gamma
Scanner-ExtrasDigital ICE4 AdvancedScan Image EnhancerAnalogverstärkung
Bearbeitete Version
Originalver-sion
Anwendungsprogramm
Feinscan-gamma
Prescan-Gamma
Scannen ohne FarbmanagementWenn im Dialog »Voreinstellungen« auf der Seite »Farbma-nagement« die Option »Nikon-Farbmanagement ver-wenden« nicht aktiviert ist, berücksichtigt die Scansoftware bei der Übergabe der Scandaten an eine Bildbearbeitungs-software oder bei der Anzeige auf einem Monitor keine Farbprofi le. Da sich bei ausgeschaltetem Farbmanagement keine RGB-Ausgabeprofi le auswählen lassen, können die Vorlagen nur in einem nicht standardisiertem RGB-Farbraum oder als Graustufen gescannt werden. Das bedeutet auch, dass für eine akkurate Farbwiedergabe auf dem Bildschirm oder für die Weiterverarbeitung in einem Anwendungspro-gramm der Gammawert manuell eingestellt werden muss. Die Einstellung des korrekten Monitorgammas erfolgt im Dialog »Voreinstellungen« in der Kategorie »Gamma«.
Das unten abgebildete Schema verdeutlicht den Scanprozess bei ausgeschaltetem Farbmanagement. Die Farbdarstellung des Bildes im Vorschaubereich wird an die Gammaeinstel-lung in der Kategorie »Gamma« des Dialogs »Voreinstellun-gen« angepasst. Sobald Sie auf die Schaltfl äche »Scannen« klicken, werden die Einstellung für die Gammakorrektur (Feinscangamma) sowie Korrekturen an den Gradationskur-ven und an der Farbbalance an den Scanner gesendet und auf die Scandaten angewendet, bevor sie an das Anwen-dungsprogramm übergeben werden. (Falls Sie Nikon Scan als eigenständiges Programm gestartet haben, wird anstelle des Feinscangammas der Wert für das Monitorgamma (Prescan-Gamma) an den Scanner gesendet.) Die Paletten »LCH-Edi-tor« und »Unscharf maskieren« können bei ausgeschaltetem Farbmanagement nicht genutzt werden.

82TOPVoreinstellungen— Das Nikon-Farbmanagement
Monitorgamma-VoreinstellungenDie Optionen in der Kategorie »Gamma« sind nur auswähl-bar, wenn die Option »Nikon-Farbmanagement aktivie-ren« in der Kategorie »Farbmanagement« ( 84) deaktiviert ist. Die Gammaeinstellungen steuern, wie die vom Scanner gelieferten Bilddaten auf dem Bildschirm wiedergegeben werden.
Prescan-GammaDer Wert für das Prescan-Gamma wirkt sich auf die Darstel-lung des Prescans im Vorschaubereich des Scanfensters aus. Im Normalfall betrifft diese Gammaeinstellung also nur die Bildschirmdarstellung des Prescans und wird nicht auf den Scan angewendet, wenn Sie auf die Schaltfl äche »Scan-nen« klicken. Zu dieser Regel gibt es zwei Ausnahmen: Wenn Nikon Scan als eigenständiges Programm verwendet wird und wenn für das Feinscangamma die Option »Pres-can-Gamma verwenden« aktiviert ist, wird anhand des Prescan-Gammas eine Bildkorrektur durchgeführt.
Das Macintosh-Betriebssystem arbeitet mit einem Standard-gammawert von 1,8, Windows legt einen Gammawert von 2,2 zugrunde. Ein für Ihren Monitor optimaler Gammawert ist gefunden, wenn die grauen und schwarzweiß gestreiften Felder in ihrer Helligkeit nicht mehr unterscheidbar sind. Sie können den Gammawert über eine numerische Eingabe ins Eingabefeld oder über den Schieberegler festlegen. Sie soll-ten die Einstellung des Monitorgammas bei einer niedrigen Bildschirmaufl ösung (z.B. 640 mal 480 Pixel) vornehmen und die Felder aus größerer Entfernung vergleichen, bei der Sie die Streifen nicht mehr als Streifen wahrnehmen. Mit der Schaltfl äche »Zurücksetzen« können Sie jederzeit die Stan-dardeinstellung für Ihr Betriebssystem wiederherstellen.

83TOPVoreinstellungen— Das Nikon-Farbmanagement
Hauptscan-GammaDie Optionen zum Ein-stellen des Hauptscan-Gammas sind nur aus-wählbar, wenn Nikon Scan als TWAIN-Quelle oder als Zusatzmodul in einem anderen Bildbearbeitungspro-gramm verwendet wird. (Falls Sie Nikon Scan als eigenstän-diges Programm einsetzen, wird das Monitorgamma auch als Gammakorrektur in den Scan eingerechnet.) Die Scandaten werden, bevor sie an das Anwendungsprogramm übergeben werden, gemäß der hier gewählten Einstellung korrigiert. Drei Optionen stehen zur Auswahl:
Prescan-Gamma verwendenIst diese Option aktiviert, wird eine Gammakorrektur mit dem unter »Prescan-Gamma« eingestellten Gammawert durchgeführt, bevor die Daten an das Anwendungspro-gramm übergeben werden. Diese Einstellung ist zu empfeh-len, wenn das Bildbearbeitungsprogramm keine individuellen Gammaeinstellungen erlaubt, der Scan aber korrekt am Bild-schirm wiedergegeben werden soll.
Anwendungs-Gamma verwendenEinige Programme sehen die Möglichkeit vor, einen Gam-mawert festzulegen und als Vorgabe an das Nikon-Scan-Zusatzmodul zu senden. Bei aktiver Option »Anwen-dungs-Gamma verwenden« werden die Scandaten vor der Übergabe an das Anwendungsprogramm mit dessen Gammawert korrigiert.
Damit diese Option wirksam ist, müssen zwei Bedingun-gen erfüllt sein: Erstens muss eine Schnittstelle zwischen dem Anwendungsprogramm und Nikon Scan vorhanden sein, die den Austausch des Gammawerts ermöglicht. Die TWAIN-Schnittstelle unter Windows sieht diese Möglichkeit nicht vor. Nikon Scan kann als TWAIN-Quelle keine Daten von einem Anwendungsprogramm empfangen. Deshalb wird unter Windows automatisch ein Gammawert von 2,2 veranschlagt, wenn die Option »Anwendungs-Gamma verwenden« aktiviert ist. Zweitens muss das Anwendungs-programm die Weitergabe des Gammawerts an ein anderes Programm unterstützen und eine Möglichkeit zur Festlegung des Gammawerts bieten. Wenn die Option unter dem Mac OS gewählt wird und das Anwendungsprogramm unter-stützt dieses Feature nicht, wird der Systemgammawert von 1,8 zugrunde gelegt.
Benutzerdefi niertes Gamma verwendenMit dieser Option kann im Eingabefeld ein eigener Gamma-wert für die Feinscankorrektur eingegeben werden.

84TOPVoreinstellungen— Das Nikon-Farbmanagement
Farbmanagement-VoreinstellungenWelche Farbprofi le das Farbmanagement berücksichtigt, wird im Dialog »Voreinstellungen« auf der Seite »Farbma-nagement« festgelegt.
Nikon-Farbmanagement aktivierenDiese Option aktiviert bzw. deaktiviert das Nikon-Farbma-nagement. Änderungen werden erst nach einem Neustart des Programms wirksam.
Wenn die Option aktiviert ist, …… kommt das Farbmanagement zur Anwendung. Es ge-währleistet eine gleichbleibende Farbqualität von der Einga-be bis zur Ausgabe (siehe »Die Funktionsweise des Nikon-Farbmanagements« ( 79). Da die vom Farbmanagement verwendeten Farbprofi le in der Regel bereits Gammaeinstel-lungen enthalten, sind die Optionen der Kategorie »Gam-ma« abgeblendet und nicht auswählbar.
Wenn die Option nicht aktiviert ist, …… werden das Monitorprofi l und das Profi l des Arbeitsfar-braums nicht berücksichtigt. Die übrigen Optionen der Ka-tegorie »Farbmanagement« sind in diesem Fall abgeblendet und nicht auswählbar. Eine getreue Farbwiedergabe der gescannten Bilder auf Ihrem Monitor lässt sich in diesem Fall nur noch unter der Kategorie »Gamma« ( 82) steuern. Die einzigen Anpassungen, die an den Bilddaten vorgenommen werden, bevor der Scan an das Bildbearbeitungsprogramm übergeben wird, sind die Gammaanpassung sowie Anpas-sungen die im Scanfenster an Tonwertkurven und Farbbalan-ce vorgenommen wurden.

85TOPVoreinstellungen— Das Nikon-Farbmanagement
Die Registerkarte »Monitor«Auf der Registerkarte »Monitor« wählen Sie das Monitorpro-fi l für eine getreue Bildschirmdarstellung im Vorschaubereich oder in einem Bildfenster von Nikon Scan aus. Monitorprofi le enthalten Informationen über die Farb- und Gammacharak-teristik bestimmter Monitore und sind eine Voraussetzung für eine exakte Farbwiedergabe.
Standard-Monitorprofi l verwenden (voreingestellt)Nikon Scan wird mit Standard-Monitorprofi len geliefert, die Sie verwenden können, wenn Sie über keine anderen Profi le verfügen (siehe unten). Wenn Sie das für Ihr Betriebssystem geeignete Profi l zugrunde legen möchten, aktivieren Sie die Option »Monitorprofi l-Voreinstellung verwenden«.
Windows-Standard-Monitorprofi l (Gamma 2,2)Das Standardprofi l für Windows-Monitore (»NkMonitor_Win.icm«) ist mit dem sRGB-Profi l identisch.
Macintosh-Standard-Monitorprofi l (Gamma 1,8)Das Standardprofi l für Macintosh-Monitore (»NkMonitor_Mac.icm«) ist mit dem Profi l identisch, das für Apple-17-Zoll-Monitore verwendet wird, die mit einer Farbtemperatur von D50 arbeiten.
Benutzerdefi niertes Monitorprofi l verwendenWählen Sie diese Option, wenn Ihnen ein Profi l Ihres Mo-nitors vorliegt (fragen Sie gegebenenfalls den Hersteller). Wenn die Option aktiviert ist, können Sie mit der Schaltfl ä-che »Benutzerdefi niertes Monitorprofi l auswählen« das Monitorprofi l auswählen. Diese Schaltfl äche öffnet einen Dateiauswahldialog; navigieren Sie zu der Festplatte und dem Ordner, in dem das Herstellerprofi l abgelegt ist. Der Ordnerpfad des gewählten Profi ls wird im Textfeld unterhalb der Option angezeigt.

86TOPVoreinstellungen— Das Nikon-Farbmanagement
Die Registerkarte »RGB«Auf der Registerkarte »RGB« wählen Sie das Profi l für den RGB-Arbeitsfarbraum. Das gewünschte Profi l wird aus dem Einblendmenü »Farbraum« ausgewählt.
Jedes der Profi le kann nach Gammawert und Farbumfang klassifi ziert werden. Der Gammawert ist eine grundlegen-de Eigenschaft von Wiedergabesystemen. Er bestimmt das Verhältnis von Ein- und Ausgabesignal. Weniger technisch gesprochen bedeutet das, dass vom Gammawert die subjek-tiv wahrgenommene Helligkeit eines Bildes abhängt, weil er die Mitteltöne aufhellt oder abdunkelt. Die Betriebssysteme Mac OS und Windows verarbeiten Videosignale auf unter-schiedliche Weise und wenden deshalb jeweils einen ande-ren Gammawert bei der Darstellung von Bildern auf dem Bildschirm an. Der Standardgammawert des Mac OS ist 1,8, unter Windows hat sich ein Gamma von 2,2 als De-facto-Standard etabliert. Das Nikon-Farbmanagement stellt acht Farbprofi le mit einem Windows-Gammawert von 2,2 zur Auswahl (sRGB, Bruce RGB, NTSC 1953, Adobe RGB 1988, CIE RGB, Wide Gamut RGB, angepasstes Wide Gamut RGB und Scanner-RGB). F r die Verwendung unter dem Mac OS fi nden Sie drei Profi le mit einem Gamma von 1,8 (Apple RGB, ColorMatch RGB und erweitertes Apple RGB). Beim Scannen sollten Sie ein Profi l für die Plattform wählen, auf der das gescannte Bild später nachbearbeitet wird.

87TOPVoreinstellungen— Das Nikon-Farbmanagement
Die Registerkarte »CMYK«Auf der Registerkarte »CMYK« legen Sie das Ausgabeprofi l für den CMYK-Farbraum fest.
CMYK-Profi le-Voreinstellungen verwenden (voreingestellt)Nikon Scan wird mit einem CMYK-Profi l für den SWOP-Farbenstandard geliefert, das Sie verwenden können, wenn Ihnen kein anderes CMYK-Profi l zur Verfügung steht. Wenn Sie dieses Profi l zugrunde legen möchten, aktivieren Sie die Option »CMYK-Profi le-Voreinstellungen verwenden«.
Benutzerdefi niertes CMYK-Profi l verwendenMit dieser Option haben Sie die Möglichkeit, ein vom Her-steller Ihres Druckers zur Verfügung gestelltes Farbprofi l auszuwählen. Bei aktiver Option können Sie über die Schalt-fl äche »Benutzerdefi niertes CMYK-Profi l verwenden« das gewünschte CMYK-Profi l zuweisen. Diese Schaltfl äche öffnet einen Dateiauswahldialog; navigieren Sie zu der Fest-platte und dem Ordner, in das Herstellerprofi l abgelegt ist. Der Ordnerpfad des gewählten Profi ls wird im Textfeld un-terhalb der Option angezeigt.
CMYKCMYKObwohl Nikon Scan den CMYK-Modus unterstützt, können Bilder nicht in CMYK gescannt werden. Es ist jedoch möglich, die gescannten RGB-Daten mit Nikon Scan in CMYK-Daten zu konvertieren und diese anschließend zu speichern. Bitte beachten Sie, dass die Konvertierung in den CMYK-Farbmodus nur bei aktiviertem Nikon-Farbmanagement (Standardeinstellung) möglich ist.

88TOPVoreinstellungen— Das Nikon-Farbmanagement
Hinweise zu den mit Nikon Scan mitgelieferten Profi len
Windows-Profi le (Gamma 2,2)sRGBDieses Profi l wird von den meisten Windows-Monitoren verwendet. Es gleicht der Farbcharakteristik normaler Farbfernseher und wird auch bei dem für das digitale Fernsehen verwendeten System, das in den USA zum Industriestandard avanciert, zugrundegelegt. Software- und Hardwarehersteller verwenden sRGB als Standardprofi l und garantieren bei dessen Verwendung einwandfreien Betrieb. Außerdem entwickelt sich dieses Profi l zum Standard für die Darstellung von Bildern im Web. Es eignet sich für Anwender, die ihre Scans »naturbelassen« verwenden und weder nachbearbeiten noch drucken wollen. Der Nachteil dieses Profi ls ist sein geringer Farbumfang, der sich vor allem im Blaubereich negativ auswirkt. Die entsprechende RGB-Einstellung in Adobe Photoshop 5.0 oder höher lautet Version ist »sRGB«.
Bruce RGBDieses Profi l wurde als Erweiterung des Color-Match-Farbraums konzipiert und nähert den Farbumfang durch eine Verschiebung der G-Koordinate an den Adobe-RGB-Farbraum an. Es handelt sich hierbei um einen Vorschlag von Bruce Frazer, der versichert, es enthalte alle Farben des CMYK-Farbraums nach dem US-amerikanischen SWOP-Standard. Bruce RGB ist nicht im Lieferumfang von Photoshop enthalten; dieses Profi l kann in Adobe Photoshop 5.0 oder höher lautet aber durch Laden der Datei »NkBruce.icm« als RGB-Profi l festgelegt werden.
NTSC (1953)NTSC (1953) ist der Farbraum des in den USA gültigen Videostandards, der 1953 vom National Television Standards Committee (NTSC) für das frühe Farbfernsehen festgelegt wurde und mittlerweile auch von einigen Zeitungsverlagen im fernen Osten verwendet wird. In Europa ist NTSC nicht gebräuchlich (hier gilt die PAL-Norm). Die entsprechende RGB-Einstellung in Adobe Photoshop 5.0 oder höher lautet Version ist »NTSC (1953)«.
Adobe RGB (1988)Adobe entwickelte dieses Profi l speziell für Photoshop 5. Sein Farbumfang ist größer als der von sRGB und er enthält die Farben der gebräuchlichsten CMYK-Farbräume. Es ist daher besonders für das Desktop-Publishing geeignet. Die entsprechende RGB-Einstellung in Adobe Photoshop 5.0 oder höher lautet Version ist »Adobe RGB (1998)«.
CIE RGBVom CIE festgelegter Farbraum für die Bildwiedergabe. Obwohl der Farbumfang sehr groß ist, wird der Cyanbereich nur ungenügend berücksichtigt. Die entsprechende RGB-Einstellung in Adobe Photoshop 5.0 oder höher lautet Version ist »CIE RGB«.
Wide Gamut RGBDieses von Adobe entwickelte Farbraumprofi l enthält fast alle Farben des sichtbaren Spektrums. Das bedeutet aber auch, dass sich viele der in Wide Gamut RGB darstellbaren Farben nicht auf Monitoren oder Druckern wiedergeben lassen. Die entsprechende RGB-Einstellung in Adobe Photoshop 5.0 oder höher lautet Version ist »Wide Gamut RGB«.

89TOPVoreinstellungen— Das Nikon-Farbmanagement
Wide Gamut RGB (erweitert)Nikon-Scanner können mehr Farben erfassen, als sich im Farbraum Wide Gamut RGB darstellen lassen. Das Wide-Gamut-RGB-Farbprofi l wurde so erweitert, dass darin alle Farben enthalten sind, die der Scanner erfassen kann. Das Profi l wurde vor allem im Blaubereich erweitert, da viele der Farben, die der Scanner erfassen, Wide Gamut RGB jedoch nicht darstellen kann, hier angesiedelt sind. (Es handelt sich hierbei um eine nicht-lineare Farbraumerweiterung, bei der die Farbaufl ösung im Blaubereich erhöht wurde – deshalb kann dieser Farbraum im Chromatizitätsdiagramm nicht als ein Dreieck dargestellt werden.) Wie bei Wide Gamut RGB lassen sich die meisten Farben des erweiterten Farbraums nicht auf Monitoren oder Druckern wiedergeben. Vor der Übergabe an das Anwendungsprogramm wird der Scan in den Farbraum Wide Gamut RGB konvertiert. Wenn Sie aus Adobe Photoshop 5.0 oder höher lautet heraus scannen und dieses Profi l verwenden möchten, sollten Sie die Photoshop-Voreinstellung für den RGB-Farbraum auf »Wide Gamut RGB« setzen.
Scanner-RGBDieses Profi l entspricht dem Farbraum, in dem bei ausge-schaltetem Nikon-Farbmanagement gescannt wird. Da bei deaktiviertem Farbmanagement Funktionen wie der LCH-Editor oder die Palette »Unscharf maskieren« nicht genutzt werden können, ist dieses Profi l eine gute Möglichkeit, diese Einschränkung zu umgehen. Dadurch können Sie die vom Scanner gelieferten Rohdaten direkt mit dem LCH-Editor oder mit »Unscharf maskieren« bearbeiten, ohne dass sie eine Farbmanagement-Konvertierung durchlaufen. Da die-ses Profi l eine Nicht-Farbmanagement-Umgebung simuliert, wird weder das Monitorprofi l berücksichtigt, noch wird ein ICC-Profi l in die Datei eingebettet und an das Anwendungs-programm übergeben.

90TOPVoreinstellungen— Das Nikon-Farbmanagement
Macintosh-Profi le (Gamma 1,8)Apple RGBDieses Farbprofi l wird von Desktop-Publishing-Programmen und von Adobe Photoshop bis Version 4.0 verwendet; es ist das Standardprofi l für Macintosh-Monitore. Die entsprechende RGB-Einstellung in Adobe Photoshop 5.0 oder höher lautet Version ist »Apple RGB«. Dieses Profi l eignet sich für die Bearbeitung von Bildern, die unter dem Mac OS angezeigt werden sollen.
ColorMatch RGBDas Color-Match-Profi l ist das Originalprofi l für Radius-Pressview-Monitore. Dieses Profi l umfasst einen größeren Farbraum als Apple RGB, der sich insbesondere weiter in den Blaubereich erstreckt. Die entsprechende RGB-Einstellung in Adobe Photoshop 5.0 oder höher lautet Version ist »ColorMatch RGB«.
Apple RGB (erweitert)Dieses Profi l dehnt den Farbumfang des Apple-RGB-Farbraums innerhalb des sichtbaren Spektrums aus, indem es die Eckpunkte des Apple-RGB-Farbraums (Rot, Grün und Blau) entlang von Geraden, die durch den Weißpunkt des Apple-RGB-Farbraums führen, bis zu den Grenzen des sichtbaren Spektrums hin verschiebt. Dieses Profi l ist insofern einzigartig, als es den Apple-RGB-Farbraum enthält, aber auch gesättigtere Farben erlaubt. Das erweiterte Apple-RGB-Profi l ist im Lieferumfang von Adobe Photoshop 5.0 oder höher lautet nicht enthalten. Es kann aber nachträglich als Arbeitsfarbraum für Photoshop festgelegt werden, wenn Sie die Datei »NKApple_CPS.icm« als RGB-Profi l laden.

91TOPVoreinstellungen— Das Nikon-Farbmanagement
FarbumfangWie schon angesprochen unterscheiden sich die Profi le auch durch ihren Farbumfang, also dadurch, welche Farben sich mit ihnen reproduzieren lassen. Der Farbumfang wird ge-wöhnlich als Chromatizität angegeben, ein Maß, das von der Commission Internationale de l’Éclairage (CIE) entwickelt wurde. Das CIE-System lehnt sich an die menschliche Farb-wahrnehmung an und bildet die physikalischen Wellenlän-gen des Lichts auf drei Raumkoordinaten ab (CIE x, y und z). Dieser Farbraum, in dem jede Farbnuance eine eindeutige Koordinate besitzt, enthält alle Farben des für Menschen sichtbaren Spektrums. Bei der Chromatizität handelt es sich um eine zweidimensionale Reduktion des dreidimensionalen CIE-Farbraums, bei dem die Helligkeitskomponente unbe-rücksichtigt bleibt.Im Diagramm rechts wird das von Menschen wahrnehmbare Farbspektrum von der grünen Linie (»Schuhsohle«) umgrenzt. Der gebogene Teil der Linie markiert die »reinen« Farben aus dem Spektrum des sichtbaren Lichts im Bereich zwischen 380 und 780 nm, die nicht durch Mischung mehrerer Wel-lenlängen zustande kommen. Das blaue Ende des Spektrums (380 nm) liegt an der linken unteren Ecke der »Schuhsohle«, das rote Ende (780 nm) an der rechten unteren Ecke. Die ge-rade Linie zwischen diesen beiden Extrempunkten markiert unterschiedliche Violetttöne, die durch Mischung von blau-em und rotem Licht entstehen. Die Farben im Inneren der »Schuhsohle« entstehen durch Mischung unterschiedlicher Wellenlängen.
Kein Farbprofi l kann das vom Menschen wahrnehmbare Farbspektrum vollständig beschreiben. Das untere Diagramm stellt die Farbumfänge der mit dem Nikon-Farbmanagement mitgelieferten RGB-Profi le dem vom Menschen wahrnehm-baren Farbspektrum gegenüber. Der Farbumfang eines RGB-Farbraums entspricht in der zweidimensionalen Darstellung des Diagramms einem Dreieck, dessen Ecken auf den Po-sitionen der reinen Grundfarben Rot, Grün und Blau liegen (Rot: rechte untere Ecke; Grün: obere Ecke; Blau: linke untere Ecke). Der Weißpunkt jedes Farbraums wird durch das Sym-bol in der Mitte des jeweiligen Dreiecks markiert.
1
1
0,9
0,9
0,8
0,8
0,7
0,7
0,6
0,6
0,5
0,5
0,4
0,4
0,3
0,3
0,2
0,2
0,1
0,1
0
0x
y
Color Match RGB
Apple RGB
sRGB
NTSC (1953)
Bruce RGB
Adobe RGB (1998)
CIE RGB
Wide Gamut RGB
Menschliche Wahrnehmung

92TOPVoreinstellungen— Das Nikon-Farbmanagement
Die nachfolgende Tabelle enthält für jedes Farbprofi l, das mit dem Nikon-Farbmanagement mitgeliefert wird, den Gamma-wert und die Chromatizitätswerte für den Weißpunkt sowie für Rot, Grün und Blau.
Standard-Windows-Monitor
Standard-Macintosh-Monitor
6500K (D65)
5000K (D50 )
2,2
1,8
HDTV (CCIR 709)
Trinitron0,625
0,64
0,33
0,34
0,3
0,28
0,6
0,595
0,15
0,155
0,06
0,07
0,3127159
0,34570291
0,3290015
0,3585386
x
y
x
y
x
y
x
y
x
y
x
y
x
y
x
y
HDTV (CCIR 709)
NTSC (1953)
Bruce RGB
Adobe RGB (1998)
CIE RGB
sRGB
NTSC (1953)
Bruce RGB
Adobe RGB (1998)
CIE RGB
Wide Gamut RGB
6500K (D65)
Normlicht C
6500K (D65)
6500K (D65)
Normlicht E
5000K (D50 )
0,31271592,2
2,2
2,2
2,2
2,2
2,2
0,3290015
0,3101
0,3162
0,3127159
0,3290015
0,3127159
0,3290015
0,3333333
0,3333333
0,3457029
0,3585386700/525/450 nm
0,64
0,33
0,67
0,33
0,64
0,33
0,64
0,33
0,735
0,265
0,7347
0,2653
0,3
0,6
0,21
0,71
0,28
0,65
0,21
0,71
0,274
x
x
y
x
x
y
x
x
y
y
x
y
x
y
y
x
y
x
y
x
y
x
y
y
x
y
x
y
x
y
x
y
y
x
y
x
0,717
0,1152
0,8264
x
y
x
y
x
y
0,15
x
y
x
y
x
y
0,06
0,14
0,08
0,15
0,06
0,15
0,06
0,167
0,009
0,1566
0,0177
0,295 0,1550,3457029
0,3585386
0,3290015
0,3127159
0,3290015
0,3127159x
y
x
y
x
y
5000K (D50 )
6500K (D65)
6500K (D65)
P22-EBUx 0,63
0,34
0,34
x x
y
y
x
y
x
y
y
x
y
x
0,65
0,341
0,625
y
y
x
y
xTrinitron
benutzerdefi niert
0,077
0,14
0,0454
0,155
0,07
0,605
0,265
0,717
0,28
0,595
1,8
1,8
1,8
Apple RGB
ColorMatch RGB
Apple RGB (erweitert)
Weißpunkt
Farbtemperatur Wert Bezeichnung
Chromatizität (x, y)
R G BProfi l Gam ma

93TOPVoreinstellungen— Das Nikon-Farbmanagement
Farbtreue in AnwendungsprogrammenFarbtreue in AnwendungsprogrammenEin Bild, das mit Nikon Scan als Zusatzmodul bzw. TWAIN-Quelle gescannt und an das Anwendungsprogramm übergeben wird oder das mit Nikon Scan als eigenständigem Programm gescannt, gespeichert und später in einem Anwen-dungsprogramm geöffnet wird, durchläuft normalerweise eine Farbmanage-mentkonvertierung, bei der die Bilddaten unter Berücksichtigung des aktuellen Monitorprofi ls in den aktuellen Arbeitsfarbraum des Anwendungsprogramms umgerechnet werden. Wenn die vom Anwendungsprogramm verwendeten Profi le nicht mit den in Nikon Scan eingestellten Profi len übereinstimmen, kann es zu einer falschen, nicht mehr originalgetreuen Farbdarstellung kommen.
Scannen im RGB-ArbeitsfarbraumIm Anwendungsprogramm sollten Sie für den Monitor und den Arbeitsfarbraum Profi le wählen, die den in Nikon Scan voreingestellten Profi len entsprechen (auf den Registerkarten »Monitor« und »RGB«; die korrespondierenden Profi lnamen in Photoshop sind auf den vorherigen Seiten dieses Handbuchs angegeben). Falls keine passenden RGB-Profi le zur Auswahl stehen, können Sie die mit Nikon Scan mitinstallierten Profi le verwenden. Diese Profi le fi nden Sie unter Windows im Ordner Programme\Gemeinsame Dateien\Nikon\Profi les und unter dem Mac OS im Ordner Preferences:Nikon MAID:Profi les innerhalb des Systemordners. Die Dateinamen der verfügbaren Profi le entnehmen Sie bitte der folgenden Tabelle.
Profi le DateinamesRGB NKsRGB.icmBruce RGB NKBruce.icmNTSC (1953) NKNTSC.icmAdobe RGB (1998) NKAdobe.icmCIE RGB NKCIE.icmWide Gamut RGB NKWide.icmApple RGB NKApple.icmColor Match RGB NKMatch.icmApple RGB (erweitert) NKApple_CPS.icm
* Verwenden Sie nicht das Profi l »Scanner-RGB«, wenn Sie den Scan in einem anderen Anwendungsprogramm weiterverarbeiten wollen.
Scannen im CMYK-FarbraumWählen Sie im Anwendungsprogramm für den Monitor und den Arbeitsfarbraum Profi le, die den in Nikon Scan voreingestellten Profi len für Monitor und CMYK-Farbraum entsprechen.

94TOP
MacintoshDas Volume, das für die ausgelagerten Daten verwendet werden soll, wählen Sie unter »Temporärspeicher« aus. Der Anzeige unterhalb des Menüs können Sie entnehmen, wie viel freier Speicher auf dem gewählten Volume vorhan-den ist.
Dateispeicherorte/TemporärspeicherDateispeicherorte/TemporärspeicherEinstellungen für TemporärdatenEinstellungen für Temporärdaten
In den Kategorien »Dateispeicherorte (Windows) und »Tem-porärspeicher« (Mac OS) legen Sie den Ordner bzw. das Volume fest, wo Nikon Scan während des Betriebs Daten vorübergehend (temporär) auslagern kann. Diese Auslage-rungsdatei hat für Nikon Scan die Funktion von »virtuellem Speicher«. Es wird empfohlen, nur Festplatten mit hoher Da-tentransferrate auszuwählen.
WindowsDer für die ausgelagerten Daten verwendete Ordner wird unter »Ordner für temporäre Daten« angezeigt. Um einen anderen Ordner zu bestimmen, klicken Sie auf die Schaltfl äche »Speicherort ändern…« und wählen den ge-wünschten Ordner auf der gewünschten Festplatte aus.
Änderungen der AuslagerungsdateiÄnderungen der AuslagerungsdateiDer ausgewählte Ordner bzw. das ausgewählte Volume wird erst als neuer Speicherort für temporäre Daten verwendet, nachdem Sie Nikon Scan beendet und neu gestartet haben.
Voreinstellungen— Dateispeicherorte/Temporärspeicher

95TOP
Voreinstellungen für die EinzelverarbeitungVoreinstellungen für die EinzelverarbeitungAktionen vor und nach dem EinzelscanAktionen vor und nach dem Einzelscan
In der Kategorie »Einzelscan« können Sie festlegen, welche Aktionen vor und nach dem Scannen einzelner Aufnahmen durchgeführt werden sollen.
Vor dem ScannenVor dem ScannenWenn in der Palette »Scanner-Extras« die Option »Autofokus beim Einlegen des Films durchführen« aktiviert ist, fi ndet jedes Mal nach dem Einlegen ei-nes Dias (5000 ED, 4000 ED, COOLSCAN V ED und COOLSCAN IV ED) bzw. eines Vorlagenhalters (9000 ED/8000 ED; nicht bei FH-869S und FH-869G) eine Autofokusmessung statt. Die Messung wird beim Scannen der Vorlage nicht wiederholt, auch wenn unter »Vor dem Scannen« bzw. »Vor jedem Bild die Option »Autofokus« aktiviert ist. (Bei den Scannern 9000 ED und 8000 ED betrifft dies nur die erste Aufnahme im Halter; der Scanner stellt automatisch auf die erste Aufnahme im Halter scharf und wiederholt die Scharfstellung nicht beim Scannen. Bei allen folgenden Aufnahmen wird vor dem Scannen eine Autofokusmessung durchgeführt.)
Nach dem ScannenOption Beschreibung
Auf Da-tenträger speichern
Bei aktivierter Option (standardmäßig ist die Option deak-tiviert) wird der Scan nach einem Mausklick auf die Schalt-fl äche »Scannen« direkt auf der Festplatte gespeichert und nicht in einem Bildfenster geöffnet. Nach dem Mausklick auf die Schaltfl äche »Scannen« erscheint der Dialog »Speichern unter«, in dem Sie den Dateinamen eingeben und den Spei-cherort und das Dateiformat auswählen können. Diese Option kann nur in der Stand-alone-Version von Nikon Scan genutzt werden; im Zusatzmodul und in der TWAIN-Quelle ist sie deaktiviert und kann nicht aktiviert werden.
Fenster schließen und Film
auswerfen
Wenn diese Option aktiviert ist, wird das Scanfenster nach dem Scannen einer Aufnahme automatisch geschlossen. Bei den Scannern 9000 ED/8000 ED wird der Vorlagenhalter automatisch ausgeworfen. Bei Verwendung der Filmeinzüge SA-21, IA-20 (S) oder SA-30 (5000 ED/4000 ED) oder der Diamagazine SF-210 oder SF-200 (S) ( 5000 ED/4000 ED) wird die Vorlage automatisch wieder ausgeworfen. Diese Option ist standardmäßig deaktiviert.
Vor dem ScannenOption Beschreibung
AutofokusBei aktivierter Option (Standardvorgabe) wird – falls nötig – vor dem Scannen ein Autofokus durchgeführt.
Automatische Belichtungssteu-erung für Posi-
tivfi lm
Wenn diese Option aktiviert ist (Standardvorga-be), wird – falls nötig – vor dem Scannen von Po-sitivfi lm eine Belichtungsmessung durchgeführt.
Automatische Belichtungssteu-erung für Nega-
tivfi lm
Bei aktivierter Option (Standardvorgabe) wird – falls nötig – vor dem Scannen von Negativfi lm eine Belichtungsmessung durchgeführt.
Voreinstellungen— Voreinstellungen für die Einzelverarbeitung

96TOP
Voreinstellungen für die StapelverarbeitungVoreinstellungen für die StapelverarbeitungAktionen vor und nach dem StapelscanAktionen vor und nach dem Stapelscan
In der Kategorie »Stapelscan« können Sie festlegen, welche Aktionen vor und nach dem automatisierten Scannen meh-rerer Aufnahmen durchgeführt werden sollen.
Vor jedem BildVor jedem BildWenn in der Palette »Scanner-Extras« die Option »Autofokus beim Einlegen des Films durchführen« aktiviert ist, fi ndet jedes Mal nach dem Einlegen eines Dias (5000 ED, 4000 ED, COOLSCAN V ED und COOLSCAN IV ED) bzw. eines Vorlagenhalters (9000 ED/8000 ED; nicht bei FH-869S und FH-869G) eine Autofokusmessung statt. Die Messung wird beim Scannen der Vorlage nicht wiederholt, auch wenn unter »Vor jedem Bild« die Option »Autofokus« aktiviert ist. (Bei den Scannern 9000 ED und 8000 ED betrifft dies nur die erste Aufnahme im Halter; der Scanner stellt automatisch auf die erste Aufnahme im Halter scharf und wiederholt die Scharfstellung nicht beim Scannen. Bei allen folgenden Aufnahmen wird jedoch vor dem Scannen eine Autofokusmessung durchgeführt.)
Vor StapelscanOption Beschreibung
Diese Infor-mationen ab-
fragen
Wenn diese Option aktiviert ist (Standardvorga-be), wird nach dem Mausklick auf die Schaltfl äche »Scannen« ein Dialog mit den Einstellungen der Ka-tegorie »Stapelscan« eingeblendet.
Scanprotokoll erstellen
Bei aktivierter Option (Standardvorgabe) werden alle Vorgänge und eventuell auftretende Fehler in das Protokoll geschrieben, das im Fenster »Scanstatus« auf der Registerkarte »Protokoll« angezeigt wird. Wenn unter »Nach jedem Bild« die Option »Auf Datenträger speichern« aktiviert ist, wird das Pro-tokoll als Textdatei im selben Ordner wie die Bilder gespeichert.
Vor jedem BildOption Beschreibung
AutofokusBei aktivierter Option (Standardvorgabe) wird – falls nötig – vor jedem Scan eine Autofokusmes-sung durchgeführt.
Automatisch Belichtungssteu-erung für Posi-
tivfi lm
Wenn diese Option aktiviert ist (Standardvorga-be), wird bei Positivfi lm – falls nötig – vor jedem Bild Scan eine Belichtungsmessung durchgeführt.
Automatisch Belichtungssteu-erung für Nega-
tivfi lm
Bei aktivierter Option (Standardvorgabe) wird bei Negativfi lm – falls nötig – vor jedem Scan eine Be-lichtungsmessung durchgeführt.
Voreinstellungen— Voreinstellungen für die Stapelverarbeitung

97TOP
Der Dialog »Dateispeicher-Optionen«Wenn Nikon Scan als eigenständiges Programm gestartet wurde und auf der Seite »Stapelverarbeitung die Option »Auf Datenträger speichern« aktiviert ist, erscheint nach einem Mausklick auf die Schaltfl äche »Scannen« folgender Dialog:
Nach jedem Bild
Option Beschreibung
Auf Da-tenträ-
ger spei-chern
Bei aktivierter Option (Standardvorgabe) werden die Scans direkt auf der Festplatte gespeichert und nicht in separaten Bildfenstern geöffnet. Nach dem Mausklick auf die Schaltfl äche »Scannen« erscheint der Dialog »Spei-chern unter«, in dem Sie den Speicherort und das Da-teiformat auswählen sowie die Namensvergabe steuern können. Diese Option kann nicht aktiviert werden, wenn Nikon Scan aus einem Anwendungsprogramm heraus ge-startet wird (Zusatzmodul oder TWAIN-Quelle).
Bei Feh-lern un-terbre-chen
Wenn diese Option aktiviert ist (Standardvorgabe), wird die Stapelverarbeitung abgebrochen, sobald ein Fehler auftritt. Ist die Option deaktiviert, stoppt die Stapelverar-beitung erst, wenn alle Bilder gescannt sind, die Vorlage im Adapter blockiert oder ein Hardware-Fehler auftritt.
Nach Stapelscan
Option Beschreibung
Fenster schließen und Film auswer-
fen
Wenn diese Option aktiviert ist, wird das Scanfenster nach dem Scannen automatisch geschlossen. Bei den Scannern 9000 ED/8000 ED wird der Vorlagenhalter automatisch ausgeworfen. Bei Verwendung der Filmeinzüge SA-21, IA-20 (S) oder SA-30 (5000 ED/4000 ED) oder der Diamagazine SF-210 oder SF-200 (S) (5000 ED/4000 ED) wird die Vorlage automatisch wieder ausgeworfen. Diese Option ist standardmäßig deaktiviert.
Voreinstellungen— Voreinstellungen für die Stapelverarbeitung

98TOP
Speichern unter
Option Beschreibung
…Führt Sie im erscheinenden Dialog zu dem Ordner, in dem Sie die Scans speichern möchten.
Dateiformat
Legt das Dateiformat fest, in dem die Bilder gespei-chert werden sollen. Zur Auswahl stehen: NEF, TIFF, TIFF (CMYK), JPEG, PICT (nur Macintosh), BMP (nur Windows).
Komprimie-rungsgrad
Legt die Stärke der Komprimierung fest, sofern das gewählte Dateiformat eine Komprimierung unter-stützt.
Konventionen bei der Vergabe von DateinamenKonventionen bei der Vergabe von Dateinamen
Windows:Bei Unterstützung langer Dateinamen beträgt die maximale Länge der Dateinamen 255 alphanumerische Zeichen. Dateinamen dürfen keine Anführungszeichen und keines der folgenden Zeichen enthalten: „\“ „/“ „:“ „,“ „;“ „*“ „<“ „>“ und „|“.
Bei Anwendungen, die keine langen Dateinamen unterstützen, beträgt die maximale Länge acht alphanumerische Zeichen. Dateinamen dürfen keine Leerzeichen, Anführungszeichen und keines der folgenden Zei-chen enthalten: „\“ „/“ „:“ „,“ „;“ „*“ „?“ „<“ „>“ und „|“.
Mac OS:Die maximale Länge der Macintosh-Dateinamen beträgt 31 alphanu-merische Zeichen. Doppelpunkte („:“) sind nicht zugelassen.
Der Dialog »Dateispeicher-Optionen« enthält folgende Op-tionen:
NamensvergabeDie während einer Stapelverarbeitung automatisch vergebe-nen Dateinamen bestehen aus einem Präfi x, einer Nummer (zwischen einer und sechs Stellen) und einem Suffi x (Datei-endung), wobei für die automatische Nummerierung eine Startnummer vorgegeben werden kann. Die nötigen Ein-stellungen für die automatische Benennung werden im Feld »Namensvergabe« festgelegt.
Option Beschreibung
Präfi x Geben Sie hier das Präfi x vor (max. 65 Zeichen).
Suffi xGeben Sie hier die Dateiendung vor (max. 65 Zei-chen).
Anzahl der Stellen
Mit dem Regler können Sie die Anzahl der Stellen für die Bildnummer vorgeben.
IndexstartDie automatische Nummerierung der Dateinamen beginnt bei dieser Zahl.
Messwert aufnehmen
Zeigt ein Beispiel für einen Dateinamen, der den fest-gelegten Konventionen entspricht.
Voreinstellungen— Voreinstellungen für die Stapelverarbeitung

99TOP
Voreinstellungen für die DateispeicherungVoreinstellungen für die DateispeicherungFestlegen eines Dateiformats und eines ErzeugerprogrammsFestlegen eines Dateiformats und eines Erzeugerprogramms
Wenn Nikon Scan als eigenständiges Programm verwendet wird, können Sie in der Kategorie »Dateispeicherung« das Da-teiformat vorgeben, in dem Scans standardmäßig gespeichert werden sollen. In der Macintosh-Version von Nikon Scan kön-nen Sie außerdem ein »Erzeugerprogramm« (Creator) festle-gen, in dem die gespeicherte Bilddatei bei einem Doppelklick auf ihr Symbol standardmäßig geöffnet werden soll.
Windows
Mac OS
Option Beschreibung
Standard-Datei-format
Legt das Dateiformat fest, in dem Bilder standard-mäßig gespeichert werden sollen. Es stehen fol-gende Formate zur Auswahl: NEF, TIFF, JPEG, PICT (nur Macintosh) und BMP (nur Windows). Wäh-len Sie »Zuletzt verwendetes Format«, um das Format auszuwählen, in dem Sie das letzte Mal gespeichert haben.
Komprimie-rungsgrad
Gibt das Maß der Komprimierung vor, sofern das gewählte Dateiformat eine Komprimierung unter-stützt.
Anderen Crea-tor-Code ver-
wenden(nur Macintosh)
Wenn diese Option aktiviert ist, können Sie mit der Schaltfl äche »Answendung auswählen« ein Anwendungsprogramm auswählen, in dem die Bilder bei einem Doppelklick auf ihr Dateisym-bol standardmäßig geöffnet werden sollen. In der Windows-Version von Nikon Scan ist diese Option nicht verfügbar.
Voreinstellungen— Voreinstellungen für die Dateispeicherung

100TOP
Voreinstellungen für automatische AktionenVoreinstellungen für automatische AktionenAktionen nach dem Einlegen einer ScanvorlageAktionen nach dem Einlegen einer Scanvorlage
In der Kategorie »Automatische Aktionen« stellen Sie ein, welche Operationen beim Einlegen von Vorlagen oder beim Setzen des Fokusmesspunkts (mit dem Fokuswerkzeug der Palette »Layoutwerkzeuge«) ausgeführt werden sollen.
Option Beschreibung
Prescan beim Einlegen ei-
nes Films
Bei aktivierter Option »Einzelbildadapter« erstellt der Scanner automatisch einen Prescan, sobald ein Dia in den Diarahmenadapter MA-21/MA-20 (S) eingeführt oder vom Diamagazin SF-210/SF-200 (S) eingezogen wird. Ist jedoch die Option »Filmadapter für mehrere Vorlagen« aktiviert, wird beim Einlegen von Film in einen Filmeinzug vom ersten Bild automatisch ein Prescan gemäß den benutzerdefi nierten Einstellungen erstellt. (Wenn keine benutzerdefi nierten Einstellungen gespeichert wurden, werden die Werkseinstellungen verwendet.) Diese Option steht für den 9000 ED/8000 ED nicht zur Verfügung.
Indexbild beim Einle-
gen des Films
Wenn die Option »Max. zehn Indexbilder« aktiviert ist, werden bei eingelegtem APS-Film oder Kleinbild-Film-streifen nur dann automatisch Indexbilder für den Bildin-dex erstellt, wenn maximal 10 Aufnahmen auf dem Film enthalten sind. Bei aktivierter Option »Mehr als zehn Indexbilder« werden automatisch für alle Aufnahmen In-dexbilder erstellt, wenn ein Film in den SA-30 oder IA-20 (S) eingezogen wird. Diese Option steht für den 9000 ED/8000 ED nicht zur Verfügung.
Autofokus nach Ände-rung des Fo-kuspunktes durchführen
Wenn diese Option aktiviert ist, führt der Scanner bei manuellem Setzen des Fokusmesspunkts (mit dem Fokuswerkzeug der Palette »Layoutwerkzeuge«) sofort einen Autofokus durch. Andernfalls lässt sich der Fokusmesspunkt zwar verschieben, zur Messung muss dann aber erst auf die Schaltfl äche im Bedi-enfeld des Scanfensters geklickt werden.
Voreinstellungen— Voreinstellungen für automatische Aktionen

101TOPVoreinstellungen— Farbeinstellungen
FarbeinstellungenFarbeinstellungenEinstellungen für Schwarzpunkt, Weißpunkt, Graupunkt und Auto-KontrastEinstellungen für Schwarzpunkt, Weißpunkt, Graupunkt und Auto-Kontrast
In der Kategorie »Farbeinstellungen lassen sich Ausgabe-werte für Schwarz-, Weiß- und Graupunkt vordefi nieren. Außerdem können Sie hier die Größe des Aufnahmebereichs für die Pipetten in der Palette »Gradationskurven« bzw. für Farbmessungen einstellen und festlegen, wie viele Tonwerte die Auto-Kontrast-Funktion automatisch ausschließt.
Ausgabewerte für Schwarzpunkt, Weißpunkt und GraupunktAuf den Registerkarten »RGB« und »Graustufen« können Sie für den jeweiligen Farbmodus die Ausgabewerte für Schwarz-, Weiß- und Graupunkt vorgeben. Die Werksein-stellungen für den RGB-Weißpunkt sind auf den Wert 255 in jedem Farbkanal voreingestellt, was auf den meisten Mo-nitoren als Reinweiß dargestellt wird. Die Werkseinstellun-gen für den Graupunkt lauten in jedem Farbkanal 128; dies entspricht einem neutralen Grauton. Die Standardvorgabe für den Schwarzpunkt ist ein reines Schwarz mit dem Wert 0 in jedem Farbkanal. Nach einer Änderung dieser Werte können Sie jederzeit wieder zu den Werkseinstellungen zu-rückkehren, indem Sie auf die Schaltfl äche »Zurücksetzen« klicken.
Der GesamtkanalDer GesamtkanalWenn Sie Schwarz- und Weißpunkt für den RGB-Gesamtkanal setzen möchten, wählen Sie in der Palette »Gradationskurven« die Option »RGB« und halten beim Aufnehmen mit der Weißpunkt- bzw. Schwarzpunkt-Pi-pette die Strg-Taste (Windows) bzw. Wahltaste (Macintosh) gedrückt .
AusgabewerteAusgabewerteObwohl die Werte für die Farbmodi RGB und Graustufen auf einer Skala von 0 bis 255 beziffert werden, werden alle internen Berechnungen mit einer Genauigkeit von 16 Bit ausgeführt.

102TOPVoreinstellungen— Farbeinstellungen
MesspunktgrößeDiese Einstellung bestimmt die Größe des Aufnahmebereichs für Farbmessungen. Es stehen Messpunktgrößen von 1 × 1, 3 × 3 und 5 × 5 Pixeln zur Auswahl. Bei Messbereichen von 3 × 3 und 5 × 5 Pixeln wird der Mittelwert der Farbwerte aller 9 bzw. 25 Pixel zugrunde gelegt. Ein großer Aufnah-mebereich erschwert zwar die Farbbestimmung an einem bestimmten Punkt im Bild, minimiert aber auch Zufallsab-weichungen, die aufgrund von Störungen oder Rauschen auftreten können. Bei einem kleinen Messpunkt verhält es sich genau umgekehrt.
Digital DEEDigital DEEWenn Sie die RGB-Werte prüfen wollen, um einen Schwellenwert für die Funktion »Digital DEE« zu ermitteln, wählen Sie für den Aufnah-mebereich eine Größe von 5 x 5 Pixel. Sobald eine Pipette aktiviert wird, werden die RBG-Werte in der Palette »Informationen« und im Scanfenster angezeigt. Achten Sie bitte darauf, nicht mit der Pipette ins Bild zu klicken, wenn Sie den Schwellenwert für Digital DEE bestimmen wollen. Bei aktivierter Pipette kann dies eine Veränderung der aktuellen Gradationskurve zur Folge haben.
Ausschluss bei Auto-KontrastMit der Option »Auto-Kontrastberechnungen« können Sie festlegen, welche Eingabewerte die Auto-Kontrast-Funktion in den Paletten »Gradationskurven« und »LCH-Editor« für Schwarzpunkt und Weißpunkt wählt. Gemäß der Voreinstellung schließt die Auto-Kontrast-Funktion beim Setzen von Schwarzpunkt und Weißpunkt 0,5% der Lichter und 0,5% der Tiefen aus. Das Ergebnis ist ein opti-maler Dynamikumfang mit einem geringfügigen Verlust der Detailzeichnung in den Lichtern und Tiefen. Wenn Sie die De-tailzeichnung in den Lichtern oder Tiefen vollständig beibe-halten wollen, verringern Sie den jeweiligen Ausschlusswert (ein Ausschlusswert von 0 setzt den Schwarzpunkt auf den dunkelsten und den Weißpunkt auf den hellsten Wert im ausgewählten Bildausschnitt). Um eine höhere Dynamik zu Lasten der Zeichnung in den Lichtern oder Tiefen zu erzielen, geben Sie höhere Ausschlusswerte ein.

103TOPVoreinstellungen— Prescan-Einstellungen
Prescan-EinstellungenPrescan-EinstellungenEinstellungen für den VorschaubereichEinstellungen für den Vorschaubereich
In der Kategorie »Prescan-Einstellungen« legen Sie fest, welche Operationen bei einem Mausklick auf die Schaltfl äche »Prescan« automatisch ausgeführt werden.

104TOPVoreinstellungen— Prescan-Einstellungen
Autofokus/Automatische BelichtungssteuerungAutofokus/Automatische BelichtungssteuerungFalls der Autofokus oder die automatische Belichtungssteuerung bereits auf die aktuelle Vorlage angewendet wurde, werden diese nicht auto-matisch vor der nächsten Vorschau oder dem nächsten Endscan wie-derholt. Sie können die entsprechenden Schaltfl ächen im Scanfenster verwenden um diese Operationen bei Bedarf manuell zu starten. Wenn in der Palette »Scanner-Extras« die Option »Autofokus beim Einlegen des Films durchführen« aktiviert ist, fi ndet jedes Mal nach dem Einle-gen eines Dias (5000 ED, 4000 ED, COOLSCAN V ED und COOLSCAN IV ED) bzw. eines Vorlagenhalters (außer bei FH-869S und FH-869G) in den 9000 ED oder 8000 ED eine Autofokusmessung statt. Die Messung wird beim Scannen der Vorlage nicht wiederholt, auch wenn in den Vor-einstellungen die Option »Autofokus« aktiviert ist. Bei den Scannern 9000 ED und 8000 ED betrifft dies nur die erste Aufnahme im Halter, bei allen folgenden Aufnahmen wird vor dem Scannen eine Autofokus-messung durchgeführt.
Option Beschreibung
AutofokusBei aktivierter Option wird – falls erforderlich – nach einem Mausklick auf die Schaltfl äche »Prescan« eine Autofokusmessung durchgeführt.
Automatische Belichtungs-
steuerung für Positivfi lm
Wenn diese Option aktiviert und als Filmsorte Positiv-fi lm gewählt ist, wird – falls erforderlich – nach dem Mausklick auf die Schaltfl äche »Prescan« eine Belich-tungsmessung durchgeführt.
Automatische Belichtungs-
steuerung für Negativfi lm
Wenn diese Option aktiviert und als Filmsorte Ne-gativfi lm gewählt ist, wird – falls erforderlich – nach dem Mausklick auf die Schaltfl äche »Prescan« eine Belichtungsmessung durchgeführt.
Mehrfachab-tastung
Aktivieren Sie diese Option, wenn Sie auch beim Pres-can von der besseren Qualität eines Mehrfachscans profi tieren wollen (nur 9000 ED, 8000 ED, 5000 ED, 4000 ED). Es wird kein Mehrfachscan durchgeführt, wenn in der Palette »Scanner-Extras« unter »Mehr-fachscan« die Option »Normal (1×)« gewählt ist. Bit-te beachten Sie, dass diese Option die Scanzeit für den Prescan erhöht und die bessere Wiedergabequalität nur in einer vergrößerten Darstellung zu erkennen ist.
Digital ICE
Aktivieren Sie diese Option, um Bildfehler, die durch Staub und Kratzer entstehen, bereits für den Prescan zu korrigieren. Diese Funktion kann nur angewendet werden, wenn in der Palette »Digital ICE4 Advanced« die Option »Digital ICE« eingeschaltet ist. Bitte be-achten Sie, dass diese Option die Scanzeit für den Prescan erhöht.
Prescans für Einzelbildad-apter im Ca-che speichem
Bei aktivierter Option wird der letzte Prescan gespei-chert, der bei montiertem Diarahmenadapter MA-21/MA-20 (S) erstellt wurde. Wenn Nikon Scan das nächste Mal gestartet oder der Diarahmenadapter erneut eingesetzt wird, erscheint das gespeicherte Bild automatisch im Vorschaubereich.

105TOPVoreinstellungen— Rastereinstellungen
RastereinstellungenRastereinstellungenEinrichten eines LayoutrastersEinrichten eines Layoutrasters
In der Palette »Layoutwerkzeuge« lässt sich mit der Option »Raster anzeigen« ein Layoutraster (Gitternetz) über dem Bild einblenden. Farbe und Abstand der Rasterlinien werden im Dialog »Voreinstellungen« in der Kategorie »Rasterein-stellungen« eingestellt.
Option Beschreibung
Farbe Wählen Sie hier die Farbe für die Rasterlinien aus.
Rasterlinien anzeigen alle
Geben Sie hier den Abstand der Rasterlinien in der gewünschten Maßeinheit ein.
Anzeigen n Unterteilun-gen pro Linie
Hier können Sie die Anzahl der Unterteilungen pro Rasterzelle festlegen. Die Hauptrasterlinien werden als durchgezogene Linien dargestellt und Untertei-lungen als gestrichelte Linien.
In neuen Fenstern Ras-ter anzeigen
Wenn diese Option aktiviert ist, wird das Layoutras-ter bei jedem neuen Prescan oder bei jedem neu ge-öffneten Bild (in Nikon Scan als eigenständigem Pro-gramm) automatisch eingeblendet.

106Die Bildfenster
Nikon Scan in einem AnwendungsprogrammNikon Scan in einem AnwendungsprogrammWenn Nikon Scan als TWAIN-Quelle dient oder ein Plug-In für eine dritte Bildanwendung, wie Adobe Photoshop, erfordert, werden die Bilder in der dritten Anwendung geöffnet, sobald das Scan-Fenster geschlossen wird. Weitere Informationen zu den möglichen Funktionen fi nden Sie im Handbuch, das mit der Anwendung geliefert wird.
Die BildfensterNikon Scan als Stand-alone-Programm
Dieses Kapitel beschreibt, welche Funktionen zur Verfügung stehen, wenn Nikon Scan als eigenständiges Programm (Stand-alone-Programm) verwendet und die Scans in den Bildfenstern von Nikon Scan geöffnet werden. Klicken Sie einen der folgenden Links an, um zur Seite mit ausführlicheren Informationen zu gelangen.
Nikon Scan als Stand-alone-Programm ( 107)
Arbeiten mit Bildfenstern ( 108)
Speichern und Öffnen von Dateien ( 109)
Bildinformationen ( 111)
Drehen und Spiegeln ( 112)
Ein- und Auszoomen ( 112)
Farbraum ( 113)
Druckausgabe ( 113)
Bildbearbeitung in Nikon Scan ( 114)
Die Symbolleiste ( 115)
Die Statusleiste (nur Windows) ( 117)
Menübefehle ( 118)
Windows Mac OS
Menüleiste
Werkzeugleiste
Statusleiste Bildfenster

107TOPDie Bildfenster— Nikon Scan als Stand-alone-Programm
Klicken Sie auf »OK«, um den Dialog zu schließen. Wenn Sie ein bereits gespeichertes Bild wieder öffnen wollen, um es zu betrachten, zu bearbeiten oder zu drucken, wählen Sie im Menü »Datei (Ablage)« den Menüpunkt »Öffnen«.
Windows
Nikon Scan als Stand-alone-ProgrammNikon Scan als Stand-alone-ProgrammVorbereitungenVorbereitungen
Wenn Sie Nikon Scan als eigenständiges Programm verwen-den, können Scans in Bildfenstern geöffnet und gespeichert oder gedruckt werden. Außerdem sind mit Hilfe der Paletten Bildkorrekturen möglich.
Wenn Nikon Scan als Zusatzmodul oder TWAIN-Quelle in einem Anwendungsprogramm wie Adobe Photoshop ver-wendet wird, werden die Bilder nach dem Scannen nicht in Nikon Scan, sondern im Anwendungsprogramm geöffnet. Funktionen wie Öffnen, Bearbeiten, Drucken und Speichern der Bilder werden dann nur noch mit dem Anwendungspro-gramm ausgeführt.
Nikon Scan als Stand-alone-Programm startenWie Sie Nikon Scan als Stand-alone-Programm starten, erfahren Sie im Abschnitt »Nikon Scan als eigenständiges Programm starten« ( 9). Wenn kein Scanner an den Com-puter angeschlossen ist, wird nach dem Programmstart die folgende Meldung eingeblendet:
Öffnen von Bildern mit der Symbolleiste (Windows)Öffnen von Bildern mit der Symbolleiste (Windows)Bilder können auch mit einem Mausklick auf das Symbol in der Sym-bolleiste geöffnet werden (Windows).
Mac OS

108TOPDie Bildfenster— Arbeiten mit Bildfenstern
Arbeiten mit BildfensternArbeiten mit BildfensternAnzeigen von BildernAnzeigen von Bildern
Wenn Sie Nikon Scan als Stand-alone-Programm verwen-den, wird jedes gescannte Bild nach dem Scannen in einem eigenen Bildfenster geöffnet. (Die Bilder werden allerdings nicht geöffnet, wenn im Dialog »Voreinstellungen« die Opti-on »Direkt speichern« aktiviert wurde; 77.) ichern« akti-viert wurde; [CD] 000.) Gleichfalls wird ein gespeichertes Bild mit der Option »Öffnen« aus dem Menü »Datei« in einem Bildfenster geöffnet.
Einblenden des RastersEinblenden des RastersSie können im aktiven Bildfenster ein Raster einblenden. Wählen Sie dazu die Option »Rester anzeigen« in der Palette »Layoutwerkzeuge« oder wählen Sie den Befehl »Rester anzeigen« aus dem Menü »Ansicht«.
Aktivieren von BildfensternAktivieren von BildfensternIn der Stand-alone-Version von Nikon Scan können Sie mehrere Bild-fenster gleichzeitig öffnen. Um ein bestimmtes Bildfenster zu aktivieren und in den Vordergrund zu stellen, klicken Sie es einfach an oder wählen Sie den Namen des Bildes aus der Dateiliste im Menü »Fenster« aus.
Die PaltettenDie PaltettenViele der Werkzeuge aus den Werkzeugpaletten lassen sich auch nach-träglich auf die Bilder in den Bildfenstern anwenden. Wenn Sie mehrere Bildfenster geöffnet haben, können Sie für jedes Bild unterschiedliche Einstellungen vornehmen und jeweils mit dem Bild speichern. Nach dem Öffnen eines Bildes werden alle Einstellungen in den Paletten auf die Standardwerte zurückgesetzt, es sei denn, es handelt sich um ein Bild im NEF-Format. Da die Einstellungen in den Werkzeugpaletten beim NEF-Format mit der Datei mit gespeichert werden, werden diese beim Öffnen einer NEF-Datei wieder aktiviert.
MacintoshWindows

109TOP
Speichern und Öffnen von DateienSpeichern und Öffnen von DateienUnterstützte DateiformateUnterstützte Dateiformate
Mit dem Befehl »Speichern unter« aus dem Menü »Da-tei« lässt sich das Bild im aktiven Bildfenster unter einem neuen Namen speichern. Es erscheint daraufhin der übliche Speichern-Dialog des Betriebssystems. Wählen Sie den ge-wünschten Speicherort aus, geben Sie einen Namen für das Bild ein und wählen Sie ein Dateiformat aus.
Auswählen eines DateiformatsNikon Scan unterstützt folgende Dateiformate:
Format Beschreibung
NEF
Das NEF-Format (Nikon Electronic Image Format) speichert alle Einstellungen, die Sie in den Paletten vornehmen, unabhängig von den gescannten Rohdaten in derselben Datei und rechnet die Einstellungen nicht in die Rohdaten ein. Wenn eine NEF-Datei erneut in Nikon Scan geöffnet wird, werden die Einstellungen in die Paletten geladen und wirken sich auf das angezeigte Bild aus. Auf diese Weise bleiben die Rohdaten erhalten und die Einstellungen können jederzeit verändert werden. (Bitte beachten Sie, dass sich die Einstellungen im Scanfenster schon beim Scannen auf die Rohdaten auswirken.) Beachten Sie, dass Nikon Scan NEF in Capture NX oder Nikon Capture nicht unterstützt wird.
JPEG
Das JPEG-Format bietet die Möglichkeit, die Dateigröße von Bildern durch Komprimierung zu verringern, z.B. für eine elektronische Übertragung. Auf diese Weise kann der zur Verfügung stehende Speicherplatz für eine größere Anzahl von Bildern genutzt werden. Bitte beachten Sie, dass die JPEG-Komprimierung immer mit einem Verlust der Bildqualität verbunden ist. Die verlorenen Bildinformationen lassen sich zu einem späteren Zeitpunkt nicht mehr rekonstruieren. Dieses Format kann beim Speichern von CMYK-Bildern oder von Bildern mit einer Farbtiefe von 16 Bit pro Kanal nicht genutzt werden.
Format Beschreibung
TIFF
TIFF ist ein ideales Dateiformat für die qualitativ hochwertige Druckausgabe. Bilder, die mit einer Farbtiefe von 12, 14 oder 16 Bit pro Kanal gescannt wurden, werden als 16-Bit-TIFF gespei-chert, Bilder mit einer Farbtiefe von 8 Bit als 8-Bit-TIFF. Da TIFF-Bilder nicht komprimiert werden, fallen zwar die Dateigrößen vergleichsweise hoch aus, es bleibt jedoch die hohe Bildqualität uneingeschränkt erhalten. Das TIFF-Format wird von einer gro-ßen Anzahl von Programmen unterstützt.
TIFF (CMYK)
Es treffen dieselben Eigenschaften wie beim TIFF-Format zu. Darüber hinaus werden die Bilddaten beim Speichern in den CMYK-Farbraum konvertiert. Diese Option steht nur bei akti-viertem Nikon-Farbmanagement (Standardvorgabe) zur Verfü-gung.
BMP(nur
Windows)
BMP ist das Standardbildformat unter Windows und wird von den meisten Windows-Programmen unterstützt. Der CMYK-Farbmodus und eine Farbtiefe von 16 Bit werden von BMP nicht unterstützt. Dieses Format steht in der Macintosh-Version von Nikon Scan nicht zur Auswahl.
PICT(nur
Mac OS)
PICT ist das proprietäre Bildformat des Mac OS und wird von den meisten Mac-Programmen unterstützt. Das PICT-Format unterstützt die JPEG-Komprimierung, jedoch nicht den Farbmo-dus CMYK und auch keine Farbtiefe von 16 Bit. Dieses Format steht in der Windows-Version von Nikon Scan nicht zur Aus-wahl.
Die Bildfenster— Speichern und Öffnen von Dateien

110TOP
KompressionsratenKompressionsratenBei den Dateiformaten JPEG und PICT können Sie die Stärke der JPEG-Komprimierung auswählen. Die JPEG-Komprimierung unterteilt Bilder in Blöcke zu 8 mal 8 Pixeln und reduziert selektiv die Detailzeichnung in diesen Blöcken. Eine hohe Komprimierung bedeutet eine deutliche Verringe-rung der Dateigröße, hat aber den Nachteil, dass das Blockmuster sichtbar werden kann oder sich als ein wahrnehmbarer Verlust der Detailzeich-nung bemerkbar macht (die tatsächliche Wirkung der Komprimierung hängt von der Ausgabegröße der Datei und der Beschaffenheit des Motivs ab). Nikon empfi ehlt, Dateien immer mit der niedrigstmöglichen Komprimierung zu speichern. Falls nötig, können Sie ein Bild zu einem späteren Zeitpunkt immer noch stärker komprimieren.
Die Kompressionsrate kann im Dialog »Speichern unter« unter »Komprimierung« gewählt werden. Es stehen fünf Komprimierungsstärken zur Aus-wahl: von »Höchste Qualität« (mit der geringsten Komprimierung und der höchsten Qualität) bis »Höchste Komprimierung« (mit der höchsten Komprimierung, aber der niedrigsten Qualität).
Die Bildfenster— Speichern und Öffnen von Dateien

111TOPDie Bildfenster— Bildinformationen
BildinformationenBildinformationenEin- und Ausblenden der BildinformationenEin- und Ausblenden der Bildinformationen
Sie können Informationen zum angezeigten Bild einblenden, indem Sie auf das Symbol »Einstellungsabschnitt« klicken oder den Befehl »Bildinformationen« aus dem Menü »Ansicht« wählen.
In den Bildinformationen fi nden Sie Angaben wie Erstelldatum und -uhrzeit, Filmsorte, Farbtiefe, Analogverstärkung, Digital ICE4 Advanced und Mehrfachscan.
Anklicken, um Bildinfor-mationen einzublenden
Anklicken, um Bildinformationen auszublenden
Bildinformationen
Die Bildinformationen sind eingeblendet
Die Bildinformationen sind ausgeblendet
MacintoshWindowsAnklicken, um Bildinformationen auszublenden
Bildinformationen
Die Bildinformationen sind eingeblendet

112TOPDie Bildfenster— Drehen und Spiegeln/Ein- und Auszoomen
Drehen und SpiegelnDrehen und SpiegelnAusrichten von BildernAusrichten von Bildern
Wenn Sie das Bild im aktiven Bildfenster drehen und spiegeln wollen, können Sie ...• die Werkzeuge der Palette »Layoutwerkzeuge« verwen-
den.
• die Symbole (»Im Uhrzeigersinn drehen«) oder (»Gegen den Uhrzeigersinn drehen«) aus der Symbolleiste anklicken.
• oder die Optionen aus dem Menü »Bild > Umwandeln« verwenden.
Ein- und AuszoomenEin- und AuszoomenÄnderung der DarstellungsgrößeÄnderung der Darstellungsgröße
Die Darstellungsgröße des Bildes im aktiven Bildfenster lässt sich mit Hilfe des Zoomwerkzeugs oder den Zoomoptionen im Menü »Ansicht« verändern.
Zoomen mit dem ZoomwerkzeugUm das Zoomwerkzeug zu aktivieren, ...• wählen Sie das Werkzeug in der Palette »Layoutwerkzeuge«• wählen Sie den Befehl »Zoomwerkzeug« aus dem Menü
»Ansicht«• oder das Symbol in der Symbolleiste
Klicken Sie innerhalb des Fensters um in den ausgewählten Bereich hinein zu zoomen. Um heraus zu zoomen, klicken Sie auf das Bild während Sie zeitgleich ALT (Windows) oder die Auswahltaste (Macintosh) drücken.
Zoomen mit den Befehlen aus dem Menü »Ansicht«Mit dem Befehl »Vergrößern« aus dem Menü »Ansicht« können Sie die Darstellung des aktiven Bildes vergrößern und mit dem Befehl »Verkleinern« verkleinern.
Falls das Bild durch die Vergrößerung nicht mehr vollständig im Bildfenster zu sehen ist, können Sie mit den Bildlaufl eisten am rechten und unteren Fensterrand zu nicht sichtbaren Bereichen scrollen. Um das Bild in der größtmöglichen Darstellung anzu-zeigen, bei der es noch vollständig im Bildfenster zu sehen ist, wählen Sie »An Bildschirmgröße anpassen« aus dem Menü »Fenster«. Um es in der 1:1-Ansicht darzustellen, wählen Sie »Tatsächliche Größe« aus dem Menü »Fenster«.
Palette »Layoutwerkzeuge«
Drehen
Spiegeln

113TOPDie Bildfenster— Farbraum/Druckausgabe
FarbraumFarbraumOptionen für den DokumentfarbraumOptionen für den Dokumentfarbraum
Sie können den Farbmodus und die Farbtiefe des Bildes im aktiven Fenster auch noch nach dem Scannen ndern. Dazu wählen Sie aus dem Menü »Bild > Farbraum« eine der fol-genden Optionen:
Option Beschreibung
Graustufen (8 Bit)
Wandelt das Bild in Graustufen mit einer Farbtiefe von 8 Bit um, bei der bis zu 256 Tonwerte unter-schieden werden können.
Graustufen (16 Bit)
Wandelt das Bild in Graustufen mit einer Farbtie-fe von 16 Bit um, bei der bis zu 65.536 Tonwerte unterschieden werden können.
RGB (24 Bit)Wandelt das Bild in den RGB-Modus mit einer Farbtiefe von 8 Bit pro Farbkanal (24 Bit insge-samt) um.
RGB (48 Bit)Wandelt das Bild in den RGB-Modus mit einer Farbtiefe von 16 Bit pro Farbkanal (48 Bit insge-samt) um.
DruckausgabeDruckausgabeDrucken von BildernDrucken von Bildern
Mit dem Befehl »Drucken« aus dem Menü »Datei« können Sie das Bild im aktiven Bildfenster auf dem angeschlossenen Drucker ausdrucken. In der Windows-Version von Nikon Scan können Sie alternativ auch auf das Symbol der Sym-bolleiste klicken.
RGB-Bilder in Graustufenbilder umwandelnRGB-Bilder in Graustufenbilder umwandelnWenn ein RGB-Bild in den Graustufenmodus umgewandelt und an-schließend gespeichert wird, können die Farbinformationen nicht wie-derhergestellt werden.
Seitenvorschau (nur Windows)Seitenvorschau (nur Windows)Wählen Sie im Menü »Datei« den Befehl »Seitenvorschau«, um zu überprüfen, wie das Bild gedruckt wird (nur Windows).

114TOPDie Bildfenster— Bildbearbeitung in Nikon Scan
Einstellungen der PalettenEinstellungen der PalettenBeim Scannen eines Bildes werden alle zuvor festgelegten Einstellungen in den Paletten bereits eingerechnet. Deshalb werden die Einstellungen in diesen Paletten nach dem Scannen auf ihre Standardwerte zurückgesetzt, sobald das Bild im Bildfenster von Nikon Scan geöffnet wird. Alle Korrekturen, die nach dem Scannen vorgenommen werden, werden neu auf das Bild angewendet.
Bildbearbeitung in Nikon ScanBildbearbeitung in Nikon ScanOptimieren der Bilder nach dem ScannengOptimieren der Bilder nach dem Scanneng
Zur nachträglichen Bearbeitung der Bilder stehen Ihnen die Werkzeuge und Funktionen folgender Paletten zur Verfügung:
Palette Beschreibung
Layoutwerkzeuge ( 33)Mit den Werkzeugen der Palette »Layoutwerkzeuge« lassen sich Bilder drehen, spiegeln, scrollen und ein- und auszoomen. Ein mit dem Auswahlrahmen umgrenzter Bildausschnitt kann in die Zwischenablage kopiert und das Raster eingeblendet werden.
Informationen ( 35)Die Informationenpalette zeigt die Farbwerte des Pixels unterhalb des Mauszeigers sowie die Größe und Position des aktuellen Auswahlrahmens an.
Gradationskurven ( 41)In der Palette »Gradationskurven« lassen sich Kontrast und Farbbalance in ausgewählten Bereichen der gesamten Tonwertskala (Lichter, Mitteltöne und Tiefen) verändern.
Farbbalance ( 51)In der Palette »Farbbalance« werden Helligkeit, Kontrast und Farbbalance in allen Farb- und Tonwertbereichen gleichmäßig verändert.
Unscharf maskieren ( 53)Mit dieser Palette kann die Schärfe eines Bildes durch Kontrasterhöhung an Konturen verbessert werden. Dieser Scharfzeichnungsfi lter kann in bestimmten Farbbereichen oder in allen Farbbereichen wirksam werden.
LCH-Editor ( 56)Der LCH-Editor ermöglicht eine präzise Farbkorrektur anhand der Farbkomponenten Helligkeit, Sättigung und Farbton.

115TOPDie Bildfenster— Die Symbolleiste
Die SymbolleisteDie SymbolleisteSchneller Zugriff auf FunktionenSchneller Zugriff auf Funktionen
Nikon Scan verfügt über eine Symbolleiste, die einen direk-ten Zugriff auf häufi g benötigte Befehle bietet. Die Sym-bolleisten der Windows- und Mac-Version von Nikon Scan unterscheiden sich voneinander.
WindowsMit der Option »Symbolleiste« aus dem Menü »Ansicht« können Sie die Symbolleiste ein- oder ausblenden. Die Sym-bolleiste kann aus dem Dock unter der Menüzeile an jede beliebige Stelle innerhalb des Nikon-Scan-Programmfensters gezogen werden; sie wird dort als frei verschiebbare Palette abgelegt.
Die Symbolleiste enthält folgende Symbole:
Symbol Beschreibung
ÖffnenÖffnet ein Bild in Nikon Scan.
SpeichernSpeichert das Bild im aktiven Bildfenster.
Kopieren
Kopiert die aktuelle Auswahl in die Zwischena-blage.
Symbol Beschreibung
DruckenDruckt das Bild im aktiven Fenster.
Hand-cursorVerschiebt den sichtbaren Bildausschnitt.
Auswahl-cursor
Wählt einen Ausschnitt des Bildes im aktiven Fenster aus.
Zoom-cursor
Vergrößert oder verkleinert die Darstellung des Bildes im aktiven Fenster.
Um 90° drehen-gegen den Uhrzei-
gersinn
Dreht das Bild im aktiven Fenster gegen den Uhr-zeigersinn.
Um 90° drehen im Uhrzeigersinn
Dreht das Bild im aktiven Fenster im Uhrzeiger-sinn.
Hilfe
Mit dieser Schaltfl äche öffnen Sie die Nikon-Scan-Hilfedatei.
Twain-Quelleöffnen
Öffnet das Scanfenster.

116TOPDie Bildfenster— Die Symbolleiste
MacintoshWenn Sie Nikon Scan unter Mac OS als Stand-alone-Pro-gramm starten, erscheint in jedem Bildfenster eine Symbol-leiste.
Die Symbolleiste enthält folgende Symbole:
Symbol Beschreibung
Ausrichtung
Zeigt die Ausrichtung des Bildes und gibt Drehun-gen und Spiegelungen wieder.
VergrößernVergrößert die Darstellung des Bildes.
VerkleinernVerkleinert die Darstellung des Bildes.
Gegen den Uhr-zeigersinn drehen
Dreht das Bild gegen den Uhrzeigersinn.
Im Uhrzeigersinn drehen
Dreht das Bild im Uhrzeigersinn.
Symbol Beschreibung
AuswahlrahmenWählt einen Ausschnitt des Bildes aus.
Zoomwerkzeug
Vergrößert und verkleinert die Darstellung des Bil-des im aktiven Fenster.
VerschiebehandVerschiebt den sichtbaren Bildausschnitt.
Einstellungen kopieren
Kopiert ausgewählte Korrektureinstellungen in die Zwischenablage.
Einstellungen einfügen
Fügt die mit dem Symbol in die Zwischenabla-ge kopierten Korrektureinstellungen in die Palet-ten des aktiven Bildes ein.

117TOPDie Bildfenster— Die Statusleiste (nur Windows)
Die Statusleiste (nur Windows)Die Statusleiste (nur Windows)Erläuterungen zu den Symbolen und MenüsErläuterungen zu den Symbolen und Menüs
Wenn Sie den Mauszeiger über ein Symbol der Symbolleiste oder ein Menü bewegen, erscheint in der Statusleiste am un-teren Rand des Programmfensters eine kurze Beschreibung seiner Funktion.
Mit dem Befehl »Statusleiste« im Menü »Ansicht« können Sie die Statusleiste ein- und ausblenden.
Erläuterung zur Schaltfl äche »Speichern«

118TOP
MenübefehleMenübefehleVisueller Index zu den MenüoptionenVisueller Index zu den Menüoptionen
Windows
Das Menü »Datei«
TWAIN-Quelle öffnenÖffnet das Scanfenster.
Öffnen…Öffnet ein Bild.
SchließenSchließt das aktive Fenster.
SpeichernSpeichert das Bild im aktiven Bild-fenster unter seinem Namen.
Speichern unterSpeichert das Bild im aktiven Bildfenster unter einem neuen Namen.
Drucken…Druckt das Bild im aktiven Fenster.
SeitenansichtZeigt eine Vorschau des zu dru-ckenden Bildes an.
Drucker einrichten…Legt Druckereinstellungen fest.
Zuletzt geöffnete DateienFührt zuletzt geöffnete Dateien in der Reihenfolge auf, in der sie geöffnet wurden. Bilder aus dieser Liste können durch Anklicken in ei-nem Bildfenster geöffnet werden.
BeendenBeendet Nikon Scan.
Das Menü »Bearbeiten«
RückgängigWiderruft die zuletzt vorgenom-mene Aktion.
AusschneidenMarkierter Text kann während der Texteingabe in Dialogen nur mit der Tastenkombination Strg+X ausge-schnitten und in die Zwischenablage verschoben werden. Die Funktion kann mit Hilfe der Menüoption selbst nicht aktiviert werden.
KopierenMarkierter Text kann während der Texteingabe in Dialogen nur mit der Tastenkombination Strg+C in die Zwischenablage kopiert werden. Die Funktion kann mit Hilfe der Menü-option selbst nicht aktiviert werden.
Einstellungen kopierenKopiert ausgewählte Einstellungen aus den Paletten, die für das Bild im aktiven Fenster vorgenommen wurden, in die Zwischenablage. Bei Aktivierung der Option wird ein Dialog eingeblendet, in dem die ge-wünschten Korrektureinstellungen ausgewählt werden können.
Alle Einstellungen kopierenKopiert alle Einstellungen aus den Paletten, die für das Bild im aktiven Fenster vorgenommen wurden, in die Zwischenablage.
EinfügenErsetzt die Einstellungen der Palet-ten durch die zuvor in die Zwische-nablage kopierten Einstellungen. Mit dem Tastenkürzel Strg+V kann bei der Texteingabe in Dialogen Text eingefügt werden.
EntfernenLöscht den Inhalt des aktiven Tex-teingabefelds.
VoreinstellungenÖffnet den Dialog »Voreinstellun-gen«.
Die Bildfenster— Menübefehle

119TOP
Farbraum
Konvertiert das Bild im aktiven Fenster in einen anderen Farb-modus und/oder eine andere Farbtiefe.
Umwandeln
Dreht oder spiegelt das Bild im aktiven Fenster.
Das Menü »Bild«
VergrößernVergrößert die Darstellung des Bildes im aktiven Fenster.
VerkleinernVerkleinert die Darstellung des Bildes im aktiven Fenster.
Auswahl-CursorWählt einen Ausschnitt des Bildes aus.
Zoom-CursorVergrößert und verkleinert die Darstel-lung des Bildes im aktiven Fenster.
Hand-CursorVerschiebt den sichtbaren Bildaus-schnitt.
Raster anzeigenBlendet das Layoutraster im akti-ven Fenster ein oder aus.
Windows
Das Menü »Ansicht«
SymbolleisteBlendet die Symbolleiste ein oder aus.
StatusleisteBlendet die Statuszeile ein oder aus.
PalettenAm Ende des Menüs »Ansicht« wird eine Liste von Paletten aufge-führt. Durch Anklicken werden die Paletten ein- oder ausgeblendet.
FortschrittscanzeigeÖffnet oder schließt das Fenster »Scanstatus«.
Einstellungen
Kopiert, speichert, lädt, löscht und widerruft die Einstellungen für alle oder für ausgewählte Paletten.
EinstellungsabschnittBlendet die Bildinformationen für das aktive Fenster ein.
Die Bildfenster— Menübefehle

120TOP
Nikon Browser anzeigenÖffnen Sie den Nikon Browser (nur verfügbar, wenn Nikon View installiert wurde).
Scanner/Firmware-Version/AnschlussÖffnen Sie bei aktivem Scan-Fenster das Scan-Fenster für das ausgewählte Gerät.
Filmsorte
Dient zur Auswahl des Vorlagen-typs, der gescannt werden soll.
Farbraum des Scans
Legt den Farbmodus fest.
Bit/Kanal
Stellt die Farbtiefe ein, mit der das Bild gescannt werden soll.
Umwandeln
Dreht oder spiegelt das Bild im Vorschaubereich.
Windows
Das Menü »Scanner« (nur bei aktiviertem Scanfenster eingeblendet)
Einstellungen
Kopiert, speichert, lädt, löscht oder widerruft die Einstellungen für alle oder für ausgewählte Paletten.
AuswerfenWirft den Filmstreifen oder den Vorlagenhalter aus.
DiamagazinLegt die Anzahl der Dias fest, die bei Verwendung eines optionalen Diamagazins nacheinander ge-scannt werden.
Fenster »Original« anzeigen/Fenster »Bearbeitet« anzeigenWechselt zwischen den Ansichten »Original« und »Bearbeitet« im Vorschaubereich.
Das Menü »Paletten«
Das Menü »Fenster«
An Bildschirm anpassenPasst die Darstellungsgröße des Bildes an die maximale Fenstergröße an.
Tatsächliche GrößeZeigt das Bild im aktiven Fenster in ei-ner Darstellungsgröße von 100% an.
ÜberlappendOrdnet alle geöffneten Bildfenster so an, dass sie sich überlappen.
Das Menü »Fenster« (Fortsetzung)
NebeneinanderOrdnet alle geöffneten Bildfenster so an, dass sie sich nicht überlap-pen.
Symbole anordnenOrdnet alle minimierten Bildfens-ter gleichmäßig am unteren Rand des Nikon-Scan-Programmfens-ters an.
Geöffnete FensterFührt eine Liste der geöffneten Fenster am Ende des Menüs »Fenster« auf.
Das Menü »Hilfe«
HilfethemenÖffnet die Hilfedatei zu Nikon Scan.
Über Nikon Scan…Zeigt Versionsinformationen zu Nikon Scan an.
Die Bildfenster— Menübefehle

121TOP
SchließenSchließt das aktive Fenster.
SpeichernSpeichert das Bild im aktiven Bild-fenster unter seinem Namen.
Speichern unter…Speichert das Bild im aktiven Bildfenster unter einem neuen Namen.
WiederherstellenDiese Option steht nicht zur Ver-fügung.
PapierformatLegt Druckereinstellungen fest.
DruckenDruckt das Bild im aktiven Fenster.
Mac OS X
Das Menü »Nikon Scan«
Über Nikon Scan…Zeigt Versionsinformationen zu Nikon Scan an.
Einstellungen…Zeigt den Dialog »Voreinstellun-gen« an.
Nikon Scan beendenBeendet Nikon Scan.
Das Menü »Ablage«
NeuDiese Option steht nicht zur Ver-fügung.
Öffnen…Öffnet eine Bilddatei.
Das Menü »Ablage« (Fortsetzung) Das Menü »Bearbeiten«
RückgängigWiderruft die zuletzt vorgenom-mene Aktion.
AusschneidenSchneidet einen markierten Text aus dem Eingabefeld eines Dialogs aus und verschiebt ihn in die Zwi-schenablage.
KopierenKopiert einen markierten Text aus dem Eingabefeld eines Dialogs in die Zwischenablage.
Einstellungen kopieren…Kopiert ausgewählte Einstellungen aus den Paletten, die für das Bild im aktiven Fenster vorgenommen wurden, in die Zwischenablage. Bei Aktivierung der Option wird ein Dialog eingeblendet, in dem die gewünschten Korrekturein-stellungen ausgewählt werden können.
Alle Einstellungen kopierenKopiert alle Einstellungen aus den Paletten, die für das Bild im aktiven Fenster vorgenommen wurden, in die Zwischenablage.
EinfügenFügt den Inhalt der Zwischenabla-ge an der Cursorposition ein.
LöschenLöscht den Inhalt des aktuellen Texteingabefelds.
Alles auswählenWählt bei der Texteingabe in ei-nem Dialog den gesamten Text im Eingabefeld aus. Bei geöffnetem Scanfenster werden alle Indexbil-der im Bildindex ausgewählt.
Die Bildfenster— Menübefehle

122TOP
Mac OS X
VergrößernVergrößert die Darstellungsgröße des Bildes im aktiven Fenster.
VerkleinernVerkleinert die Darstellungsgröße des Bildes im aktiven Fenster.
HandwerkzeugVerschiebt den sichtbaren Bildaus-schnitt.
AuswahtwerkzeugWählt einen Ausschnitt des Bildes aus.
ZoomwerkzeugVergrößert und verkleinert die Darstellung des Bildes im aktiven Fenster.
ScharfeinstellungswerkzeugSetzt den Autofokus-Messpunkt.
Das Menü »Ansicht«
Raster anzeigenBlendet das Layoutraster im akti-ven Fenster ein oder aus.
FortschrittsanzeigeZeigt den Scanstatus an.
PalettenAm Ende des Menüs »Ansicht« wird eine Liste von Paletten aufge-führt. Durch Anklicken werden die Paletten ein- oder ausgeblendet.
Farbraum
Konvertiert das Bild im aktiven Fenster in einen anderen Farb-modus und/oder eine andere Farbtiefe.
Umwandeln
Dreht oder spiegelt das Bild im aktiven Fenster.
Das Menü »Bild«
Einstellungen
Kopiert, speichert, lädt, löscht und widerruft die Einstellungen für alle oder für ausgewählte Paletten.
EinstellungsabschnittBlendet die Bildinformationen für das aktive Fenster ein.
Die Bildfenster— Menübefehle

123TOP
Mac OS X
Filmsorte
Stellt die Filmsorte ein, die ge-scannt werden soll.
Farbraum
Legt den Farbmodus fest.
Bit/Kanal
Stellt die Farbtiefe ein, mit der das Bild gescannt werden soll.
Umwandeln
Dreht oder spiegelt das Bild im Vorschaubereich.
Das Menü »Scanner« (nur bei aktiviertem Scanfenster eingeblendet)
Einstellungen
Kopiert, speichert, lädt, löscht und widerruft die Einstellungen für alle oder für ausgewählte Paletten.
AuswerfenWirft den Filmstreifen oder den Vorlagenhalter aus.
DiamagazinLegt die Anzahl der Dias fest, die bei Verwendung eines optionalen Diamagazins nacheinander ge-scannt werden.
Fenster »Original« anzeigen/Fenster »Bearbeitet« anzeigenWechselt zwischen den Ansichten »Original« und »Bearbeitet« im Vorschaubereich.
Nikon Browser anzeigenÖffnen Sie den Nikon Browser (nur verfügbar, wenn Nikon View installiert wurde).
Scanner/Firmware-Version/AnschlussÖffnen das Scan-Fenster für das ausgewählte Gerät.
Das Menü »Fenster« (nur bei aktiviertem Bildfenster
verfügbar)
An Bildschirm anpassenPasst die Darstellungsgröße des Bildes an die maximale Fenstergröße an.
Tatsächliche GrößeZeigt das Bild im aktiven Fenster in ei-ner Darstellungsgröße von 100% an.
Geöffnete FensterAm Ende des Menüs »Fenster« wird eine Liste der geöffneten
Das Menü »Extras« Das Menü »Hilfe«
Nikon Scan 4 HilfeÖffnet die Hilfedatei zu Nikon Scan.
Die Bildfenster— Menübefehle

124TOP
Mac OS 9
Speichern unter…Speichert das Bild im aktiven Bildfenster unter einem neuen Namen.
WiederherstellenDiese Option steht nicht zur Ver-fügung.
Papierformat…Legt Druckereinstellungen fest.
Drucken…Druckt das Bild im aktiven Fenster.
BeendenBeendet Nikon Scan.
Apple-menü
Über Nikon Scan…Zeigt Versionsinformationen zu Nikon Scan an.
Das Menü »Ablage«
NeuDiese Option steht nicht zur Ver-fügung.
Öffnen…Öffnet ein Bild.
SchließenSchließt das aktive Bildfenster.
SpeichernSpeichert das Bild im aktiven Bild-fenster unter seinem Namen.
Das Menü »Ablage« (Fortsetzung) Das Menü »Bearbeiten«
RückgängigWiderruft die zuletzt vorgenom-mene Aktion.
AusschneidenSchneidet einen markierten Text aus Eingabefeldern in Dialogen aus und kopiert ihn in die Zwi-schenablage.
KopierenKopiert einen markierten Text aus Eingabefeldern in Dialogen in die Zwischenablage.
Einstellungen kopieren…Kopiert ausgewählte Einstellungen aus den Paletten, die für das Bild im aktiven Fenster vorgenommen wurden, in die Zwischenablage. Bei Aktivierung der Option wird ein Di-alog eingeblendet, in dem die ge-wünschten Korrektureinstellungen ausgewählt werden können.
Alle Einstellungen kopierenKopiert alle Einstellungen aus den Paletten, die für das Bild im aktiven Fenster vorgenommen wurden, in die Zwischenablage.
EinfügenFügt den Inhalt der Zwischenabla-ge an der Cursorposition ein.
LöschenLöscht den Inhalt des aktiven Tex-teingabefelds.
Alles auswählenWählt bei der Texteingabe in ei-nem Dialog den gesamten Text im Eingabefeld aus. Bei ge ffnetem Scanfenster werden alle Indexbil-der im Bildindex ausgewählt.
VoreinstellungenÖffnet den Dialog »Voreinstellun-gen«.
Die Bildfenster— Menübefehle

125TOP
Mac OS 9
VergrößernVergrößert das Bild im aktiven Fenster.
VerkleinernVerkleinert das Bild im aktiven Fenster.
HandwerkzeugVerschiebt den sichtbaren Bildaus-schnitt.
AuswahlwerkzeugWählt einen Ausschnitt des Bildes aus.
ZoomwerkzeugVergrößert und verkleinert die Darstellung des Bildes im aktiven Fenster.
ScharfeinstellungswerkzeugSetzt den Autofokus-Messpunkt.
Das Menü »Ansicht«
Raster anzeigenBlendet das Layoutraster im akti-ven Fenster ein oder aus.
FortschrittsanzeigeZeigt den Scanstatus an.
KorrektupaletteAm Ende des Menüs »Ansicht« wird eine Liste von Paletten aufge-führt. Durch Anklicken werden die Paletten ein- oder ausgeblendet.
Farbraum
Konvertiert das Bild im aktiven Fenster in einen anderen Farbmodus und/oder eine andere Farbtiefe.
Umwandeln
Dreht oder spiegelt das Bild im aktiven Fenster.
Einstellungen
Kopiert, speichert, lädt, löscht und widerruft die Einstellungen für alle oder für ausgewählte Paletten.
EinstellungsabschnittBlendet die Bildinformationen für das aktive Fenster ein.
Das Menü »Bild«
Die Bildfenster— Menübefehle

126TOP
Mac OS 9
Filmsorte
Stellt die Filmsorte ein, die ge-scannt werden soll.
Farbraum
Legt den Farbmodus fest.
Bit/Kanal
Stellt die Farbtiefe ein, mit der das Bild gescannt werden soll.
Umwandeln
Dreht oder spiegelt das Bild im Vorschaubereich.
Das Menü »Scanner« (nur bei aktiviertem Scanfenster eingeblendet)
Einstellungen
Kopiert, speichert, lädt, löscht und widerruft die Einstellungen für alle oder für ausgewählte Paletten.
AuswerfenWirft den Filmstreifen oder den Vorlagenhalter aus.
DiamagazinLegt die Anzahl der Dias fest, die bei Verwendung eines optionalen Diamagazins nacheinander ge-scannt werden.
Fenster »Original« anzeigen/Fenster »Bearbeitet« anzeigenWechselt zwischen den Ansichten »Original« und »Bearbeitet« im Vorschaubereich.
Nikon Browser anzeigenÖffnen Sie den Nikon Browser (nur verfügbar, wenn Nikon View installiert wurde).
Scanner/Firmware-Version/AnschlussÖffnen das Scan-Fenster für das ausgewählte Gerät.
Das Menü »Extras«
Das Menü »Fenster« (nur bei ak-tiviertem Bildfenster verfügbar)
An Bildschirm anpassenPasst die Darstellungsgröße des Bildes an die maximale Fenstergröße an.
Tatsächliche GrößeZeigt das Bild im aktiven Fenster in ei-ner Darstellungsgröße von 100% an.
Geöffnete FensterAm Ende des Menüs »Fenster« wird eine Liste der geöffneten Fenster aufgeführt.
Nikon Scan 4 HilfeÖffnet die Hilfedatei zu Nikon Scan.
Das Menü »Hilfe«
Die Bildfenster— Menübefehle

127Referenz
ReferenzDie wichtigsten Funktionen von Nikon Scan
In den folgenden Tabellen fi nden Sie die wichtigsten Arbeitsschritte und Funktionen, die bei der Arbeit mit Nikon Scan häu-fi g benötigt werden. Folgen Sie den Links in der rechten Spalte, um zu dem betreffenden Abschnitt zu gelangen.
Häufi g benötigte Funktionen
Aktion
Scanfenster öffnen Starten des Programms ( 8)
Filmsorte (Vorlagentyp) einstellen Filmsorte ( 19)
Farbmodus auswählen Farbmodus ( 20)
Filmformat auswählen (nur 9000 ED/8000 ED) Filmformat ( 20)
Bilder zum Scannen auswählen Bildindex ( 23)
Bilder vor dem Scannen prüfenDie Schaltfl äche »Prescan« ( 26)Vorschau ( 27)
Bilder scannen Die Schaltfl äche »Scannen« ( 28)
Bilder nach dem Scannen speichern Die Bildfenster: Speichern und Öffnen von Dateien ( 109)
Bilder drehen Layoutwerkzeuge ( 33)
Bilder vergrößert oder verkleinert darstellenLayoutwerkzeuge ( 33)Das Scanfenster: Zoomen ( 16)Die Bildfenster: Ein- und Auszoomen ( 112)
Bildausschnitt zum Scannen auswählen Layoutwerkzeuge ( 33)
Bildinformationen für die Bildauswahl einblenden Informationen ( 35)
Fokussieren Autofokus ( 15)
Belichtung messen Belichtungsmessung ( 16)

128Referenz TOP
Bildgröße und Aufl ösung
Aktion
Bildgröße und Aufl ösung festlegen Bildgröße/Aufl ösung ( 36)
Bildoptimierung
Aktion
Tonwertverteilung und Farbsättigung automatisch anpassen, damit der Scan einen optimalen Kontrast zeigt
Scan Image Enhancer ( 70)
Durch Staub und Kratzer verursachte Bildfehler korrigieren Digital ICE4 Advanced—Digital ICE ( 62)
Verblasste Farben restaurieren Digital ICE4 Advanced—Digital ROC ( 63)
Störungen durch Filmkorn entfernen Digital ICE4 Advanced—Digital GEM ( 64)
Detailzeichnung bei unterbelichteten und mit Gegenlicht fotografi erten Bildern ver-bessern
Digital ICE4 Advanced—Digital DEE ( 65)
Kontrast in bestimmten Tonwertbereichen (Tiefen, Mitteltöne oder Lichter) ändern Gradationskurven( 41)
Farbbalance in bestimmten Tonwertbereichen (Tiefen, Mitteltöne oder Lichter) än-dern
Gradationskurven ( 41)
Helligkeit, Kontrast und Farbbalance im gesamten Bild korrigieren Farbbalance ( 51)
Helligkeit, Farbsättigung und Farbton korrigieren Unscharf maskieren ( 53)
Kantenschärfe erhöhen LCH-Editor ( 56)
Farbbalance durch Verändern einer oder mehrerer Farbkomponenten beim Scannen korrigieren
Analogverstärkung ( 69)
Farbtiefe auswählen Scanner-Extras—Farbtiefe ( 75)
Ausrichtung eines Bildes anhand der Indexanzeige korrigieren Scanner-Extras—Filmposition ( 73)
Scanner-Einstellungen anpassen Scanner-Extras ( 71)
Rauschen verringern Scanner-Extras: Mehrfachscan ( 76)

129Referenz TOP
Stapelverarbeitung, automatische Aktionen und Einstellungen für das Scanfenster
Aktion
Gespeicherte Einstellungen in das Scanfenster laden Das Scanfenster: Einstellungen ( 17)
Aktionen festlegen, die vor, während und nach einem Einzelscan durchgeführt wer-den sollen
Voreinstellungen für die Einzelverarbeitung ( 95)
Aktionen festlegen, die vor, während und nach einem Stapelscan automatisch durchgeführt werden sollen
Voreinstellungen für die Stapelverarbeitung ( 96)
Dateiformat für den Scan festlegen Voreinstellungen für die Dateispeicherung ( 99)
Aktionen festlegen, die nach Einlegen einer Vorlage automatisch durchgeführt wer-den sollen
Voreinstellungen für automatische Aktionen ( 100)
Aktionen festlegen, die beim Prescan automatisch durchgeführt werden sollen Prescan-Einstellungen ( 103)
Anzahl der Dias festlegen, die nacheinander gescannt werden sollen (SF-210/SF-200 (S))
Stapelverarbeitung ( 29)Scanner-Extras: Stapelverarbeitung ( 76)
Verschiedenes
Aktion
Wiedergabe der vom Scanner gelieferten Bilddaten auf dem Bildschirm steuern Monitorgamma—Voreinstellungen ( 82)
Farbprofi l für eine getreue Farbwiedergabe festlegen Farbmanagement—Voreinstellungen ( 84)
Datenträger und Ordner für temporäre Dateien festlegen Dateispeicherorte/Temporärspeicher—Voreinstellungen ( 94)
Ausgabewerte für Schwarzpunkt, Weißpunkt und Graupunkt vordefi nieren Farbeinstellungen—Voreinstellungen ( 101)
Farbe und Abstand der Rasterlinien einstellen Rastereinstellungen—Voreinstellungen ( 105)
Getreue Farbwiedergabe auf den unterschiedlichen Ausgabegeräten und in beliebi-gen Arbeitsumgebungen sicherstellen
Das Nikon-Farbmanagement—Voreinstellungen ( 78)Monitorgamma—Voreinstellungen ( 82)Farbmanagement—Voreinstellungen ( 84)

130Anhänge
AnhängeProblemlösungen, Glossar und Systemvoraussetzungen
Anhang B: Glossar ................................................................... 133–136
Anhang A: Lösungen für Probleme ....................................... 131–132
Anhang C: Speicherbedarf (nur für Mac OS 9) .................... 137–138

131TOPAnhänge— Anhang A
Anhang AAnhang ALösungen für ProblemeLösungen für Probleme
Falls einmal Probleme bei der Arbeit mit Nikon Scan auftreten sollten, lesen Sie bitte die folgenden Lösungsvorschläge. Soll-ten diese Vorschläge nicht weiterhelfen, wenden Sie sich bitte an den Nikon-Kundendienst.
Problem Mögliche Ursache
Es erscheint die Fehlermeldung:»Nikon Scan konnte keine aktiven
Geräte fi nden.«
• Der Scanner ist ausgeschaltet oder nicht angeschlossen. Schließen Sie den Scanner wie in dessen Dokumentation beschrieben an.
—
• Die Schnittstellenkarte (USB oder IEEE 1394/FireWire) ist nicht richtig installiert oder die Trei-ber fehlen bzw. sind beschädigt. Nähere Informationen dazu fi nden Sie in der Dokumenta-tion zur Steckkarte.
—
• Die Treiber für den Scanner sind nicht richtig installiert (nur Windows). Nähere Informationen fi nden Sie in der Dokumentation zum Scanner.
—
• Der Computer erfüllt nicht die Systemvoraussetzungen. 4
• Nikon Scan wurde nicht richtig installiert. Installieren Sie die Software neu wie im Benutzer-handbuch des Scanners beschrieben.
—
Das Anwendungsprogramm erkennt das Nikon-Scan-Zusatzmodul nicht
(nur Macintosh)
• Das Zusatzmodul wurde nicht in den Zusatzmoduleordner des Anwendungsprogramms ko-piert.
—
• Das Anwendungsprogramm unterstützt keine Photoshop-5-Zusatzmodule. Verwenden Sie ein anderes Anwendungsprogramm.
—
Es ist ein Filmstau aufgetreten (der Film blockiert)
Bitte lesen Sie in der Dokumentation Ihres Scanners nach, wie sich Filmstaus beheben lassen. —
Der Scan ist unscharf• Vor dem Scannen wurde kein Autofokus durchgeführt. 15
• Der Fokusmesspunkt muss an eine andere Stelle gesetzt werden. 15

132TOPAnhänge— Anhang A
Problem Mögliche Ursache
Die Farben stimmen nicht mit dem Original überein
• Das Monitorprofi l, das im Dialog »Voreinstellungen« in der Kategorie »Farbmanagement« ausgewählt ist, passt nicht zum angeschlossenen Monitor.
85
• Das CMYK-Profi l, das im Dialog »Voreinstellungen« in der Kategorie »Farbmanagement« ausgewählt ist, passt nicht zum angeschlossenen Drucker.
87
• Das RGB-Arbeitsfarbraumprofi l, das im Dialog »Voreinstellungen« in der Kategorie »Farbma-nagement« ausgewählt ist, hat einen zu kleinen (die Farben sind zu kräftig) oder zu großen Farbumfang (die Farben sind zu fl au).
86
• Es wurden falsche Einstellungen in den Paletten »Gradationskurven« ( 41), »Farbbalance« ( 51) oder »LCH-Editor« ( 56) vorgenommen.
—
• Negativfi lm wurde ohne Belichtungsautomatik gescannt. 16• Es wurden falsche Monitoreinstellungen vorgenommen. —
Der Scan ist zu dunkel
• Das Monitorprofi l, das im Dialog »Voreinstellungen« in der Kategorie »Farbmanagement« ausgewählt ist, passt nicht zum angeschlossenen Monitor.
85
• Das CMYK-Profi l, das im Dialog »Voreinstellungen« in der Kategorie »Farbmanagement« ausgewählt ist, passt nicht zum angeschlossenen Drucker.
87
• Der Gammawert des RGB-Arbeitsfarbraumprofi ls, das im Dialog »Voreinstellungen« in der Kategorie »Farbmanagement« ausgewählt ist, ist für das Betriebssystem nicht geeignet.
86
• Im Dialog »Voreinstellungen« ist in der Kategorie »Monitorgamma« ein falscher Gammawert eingestellt (nur bei deaktiviertem Nikon-Farbmanagement relevant).
82
• Die Helligkeitseinstellung des Monitors muss korrigiert werden. —
Im Scan machen sich grobe Strukturen bemerkbar
• Die in der Palette »Bildgröße/Aufl ösung gewählte Aufl ösung ist nicht für das Ausgabegerät geeignet.
36
• In der Palette »Unscharf maskieren« wurden zu hohe Werte für Stärke und/oder Radius ge-wählt.
53
Die Dateigröße fällt zu groß aus In der Palette »Bildgröße/Aufl ösung« wurde eine zu hohe Aufl ösung gewählt. 36
Die Dateigröße fällt zu groß oder zu klein aus
In der Palette »Bildgröße/Aufl ösung« wurde eine falsche Aufl ösung gewählt. 36

133TOPAnhänge— Anhang B
Anhang BAnhang BGlossarGlossar
Dieser Glossar enthält die Defi nitionen einiger Fachbegrifffe die in diesem Handbuch verwendet werden.Begriff Erklärung
Aufl ösung
Die »Dichte« der Pixel oder Punkte, aus denen ein digitales Bild besteht bzw. auf Ausgabegeräten aufgebaut wird. Bei digitalen Bildern gibt man die Auf-lösung in der Regel in ppi (pixel per inch) an, bei Wiedergabegeräten wie Druckern und Monitoren meist in dpi (dots per inch). Je mehr Pixel oder Punkte auf einer bestimmten Fläche enthalten sind, desto höher die Aufl ösung und desto feinere Details können wiedergegeben werden. Die Pixelaufl ösung eines digitalen Bildes kann als Entsprechung zum Aufl ösungsvermögen von fotografi schem Filmmaterial aufgefasst werden. Typische Monitoraufl ösungen sind 72 dpi und 96 dpi, typische Aufl ösungen für Laserdrucker und Filmbelichter sind 300 dpi, 600 dpi, 1.200 dpi und 2.400 dpi. Siehe auch dpi, p/cm, ppi.
AuswahlUm nur einen bestimmten Bereich eines Bildes zu bearbeiten oder zu speichern, kann dieser Ausschnitt im Vorschaubereich des Scanfensters oder in einem Bildfenster ausgewählt werden. Die Auswahl wird mit dem Auswahlwerkzeug vorgenommen und ist durch eine schwarzweiß gestrichelte Auswahlbegren-zung gekennzeichnet.
CMS Abk. für Color Management System. Siehe Farbmanagement
CMYK
Im Vierfarbdruck werden farbige Abbildungen aus den vier Druckfarben Cyan, Magenta, Gelb und Schwarz aufgebaut. Das CMY-Farbmodell aus drei Bunt-farben beruht auf der subtraktiven Farbmischung, also auf der Refl exion des Lichts auf farbig bedrucktem Papier. Aufgrund der Absorptionseigenschaften der Druckfarben ergibt sich beim Übereinanderdrucken von Cyan, Magenta und Gelb (englisch: yellow) kein reines Schwarz, sondern nur ein an Schwarz angenäherter Braunton. Deshalb wird Schwarz als vierte Druckfarbe zur Verbesserung der Tiefe (englisch: key) eingesetzt.
dpi Abk. für dots per inch, Einheit für die Aufl ösung von Ausgabegeräten. Siehe auch Aufl ösung, p/cm, ppi
Farbmanage-ment
Verfahren zur Einhaltung der Farbtreue zwischen den am Produktionsprozess beteiligten Komponenten wie Scanner, Monitor und Drucker, zwischen Anwendungs-programmen und zwischen Betriebssystemen. Das in Nikon Scan eingesetzte Farbmanagementsystem verwendet zur Einhaltung der Farbtreue Farbprofi le, in denen die spezifi sche Farbcharakteristik eines Ausgabegeräts (Monitor oder Drucker) oder eines Arbeitsfarbraums kodiert ist. Siehe auch Farbprofi l, ICC
FarbraumDer Begriff »Farbraum« ist sowohl als Synonym für ein bestimmtes Farbsystem (z.B. CMYK oder RGB) gebräuchlich als auch als Bezeichnung für den in einem Farbsystem darstellbaren Farbumfang (z.B. eines Bildes oder eines Ausgabegeräts). Siehe auch CMYK, Farbumfang, RGB
Farbrofi l
Datei oder Dateizusatz, der die Farbcharakteristik eines Eingabegeräts (z.B. Scanner oder Digitalkamera) oder eines Ausgabegeräts (z.B. Drucker oder Mo-nitor) oder den Farbumfang eines Arbeitsfarbraums beschreibt, in dem digitale Bilder bearbeitet werden. Farbprofi le spielen für eine gleich bleibende Farb-wiedergabe eine Schlüsselrolle in Farbmanagementsystemen. Das von Nikon Scan verwendete Nikon-Farbmanagementsystem (Nikon-CMS) unterstützt ICC-Farbprofi le. Siehe auch ICC
Farbtiefe
Die Farbtiefe bestimmt die maximal mögliche Anzahl unterschiedlicher Farben in einem Bild. Das auch als Bittiefe bezeichnete Qualitätsmerkmal steht in direktem Zusammenhang zur Anzahl der Speicherbits, die zum Speichern der Farbinformationen bereitgestellt werden. Je größer die Farbtiefe, desto mehr Farben und desto feinere Abstufungen zwischen den Farben können dargestellt werden. Die Bit-Angabe für die Farbtiefe bezieht sich entweder auf einen einzelnen Farbkanal oder auf alle Farbkanäle zusammengenommen. Bei einem Bild mit einer Farbtiefe von 8 Bit pro Farbkanal kann man auch von 24-Bit-Farbtiefe sprechen (bei drei RGB-Kanälen). Bilder mit einer Farbtiefe von 1 Bit können nur die Farben Schwarz und Weiß darstellen, aber keine Graustufen. Siehe auch Kanal

134TOPAnhänge— Anhang B
Begriff Erklärung
Farbumfang
Jedes Eingabegerät (z.B. Scanner oder Digitalkamera) und Ausgabegerät (z.B. Monitor oder Drucker) kann nur einen begrenzten Bereich des sichtbaren Farbspektrums erfassen bzw. wiedergeben. Deshalb handelt es sich bei den Farbprofi len für Ausgabegeräte immer um Defi nitionen eines eingeschränkten Farbumfangs. Es unterscheidet sich aber nicht nur der Farbumfang eines RGB-Ausgabegeräts von dem eines CMYK-Ausgabegeräts – Lichtfarben gehorchen anderen Farbmischgesetzen als Druckfarben –, auch unterschiedlichen RGB-Geräten liegt je ein spezifi scher Farbumfang zugrunde. Für den Einsatz solcher Geräte in einem Farbmanagementprozess wird die jeweilige Charakteristik in einem Geräteprofi l kodiert. Siehe auch CMYK, Farbprofi l, RGB
FireWire Von Apple eingeführte kommerzielle Bezeichnung für die IEEE-1394-Schnittstelle. Siehe IEEE 1394
Gamma
Gamma (auch mit dem griechischen Buchstaben »γ« bezeichnet) ist eine fundamentale Eigenschaft von Bilderfassungs- und Bildausgabegeräten, die die Intensität eines Ausgabesignals relativ zum Eingabesignal bestimmt. Bei der Berechnung des Gammas erhält die maximal mögliche Eingabestärke den Wert 1, die minimal mögliche Eingabestärke (keine Eingabe) den Wert Null. Die Ausgabe wird berechnet, indem der Eingabewert mit dem Kehrwert des Gamma-werts potenziert wird (Ausgabe = Eingabe1/γ).
Gradations-kurve
Editierbarer Graph in einem Eingabe-Ausgabe-Diagramm. Durch eine Bearbeitung der Gradationskurve können Helligkeit und Kontrast in bestimmten Ton-wertbereichen eines Bildes verbessert werden. Eine Änderung der Form der Gradationskurve verschiebt das Verhältnis der Eingabe- zu den Ausgabewerten (ursprüngliche und neue Werte). Die Gradationskurve ist die digitale Entsprechung zu einer densitometrischen Kurve. Siehe auch Tonwert
GraupunktTonwert eines Bildes, der einem mittleren, neutralen Grauwert entspricht (RGB-Defi nition: 128/128/128). Durch ein Verschieben des Graupunkts auf einen anderen Ausgabewert können die mittleren Tonwertbereiche eines Bildes aufgehellt oder abgedunkelt werden, ohne dass Zeichnung in den Lichtern und Tiefen verloren geht. Siehe auch Gradationskurve, Tonwert
GraustufenEin Farbmodus, der die Bildfarben als Graustufen darstellt. Bei einer Farbtiefe von 8 Bit pro Kanal unterstützt Nikon Scan bis zu 256 Tonwerte, bei einer Farb-tiefe von 16 Bit pro Kanal bis zu 65.536 Tonwertabstufungen.
Histogramm
Das Histogramm verdeutlicht in einer grafi schen Darstellung die statistische Verteilung der Helligkeits- oder Farbwerte in einem Bild. Bei der Darstellung der Helligkeitswerte repräsentiert die horizontale Achse die Tonwerte von Schwarz bis Weiß und die vertikale Achse gibt die Häufi gkeit der jeweiligen Tonwer-te an. Bei der Chroma-Darstellung repräsentiert die X-Achse die Farbwerte. Zu jedem Tonwert wird also mit einem senkrechten Balken die relative Anzahl der Pixel angegeben, die diesen Tonwert bzw. Farbwert besitzen. Das Histogramm in der Palette »Gradationskurven« ist eine wichtige optische Hilfe beim Einstellen der Gradationskurven, da es die Tonwertverteilung eines Farbkanals zeigt. Siehe auch Gradationskurve, Tonwert
ICC
Abk. für International Color Consortium, eine Arbeitsgruppe aus mehreren Firmen und Organisationen, die einen allgemein anerkannten Standard für Farb-managementsysteme und Farbprofi le entwickelt hat. In einem Farbmanagementprozess sollen ICC-Farbprofi le für eine getreue Wiedergabe von Bildern auf allen beteiligten Geräten sorgen, indem sie die Farbdaten für korrekte Farbraumumwandlungen liefern. Die ICC-Spezifi kation wurde der International Orga-nization for Standardization zur Anerkennung als ISO-Standard vorgelegt. Siehe auch Farbprofi l
IEEE 1394Ein Hochgeschwindigkeits-Datentransferprotokoll, das vom Institute of Electrical and Electronics Engineers für den Anschluss von Peripheriegeräten wie Festplatten, MO-Laufwerken oder Digitalkameras an einen Computer entwickelt wurde.
IndexNikon Scan stellt die Bilder einer in den Scanner eingeführten Vorlage (z.B. die Aufnahmen auf einem Filmstreifen) als Miniaturen in einem Bildindex dar. Auch das Programmmodul Nikon Browser von Nikon View nutzt einen Bildindex mit Miniaturen als Übersicht ber geladene Bilder.

135TOPAnhänge— Anhang B
Begriff Erklärung
JPEG
Standarddateiformat für Pixelbilder mit (in der Regel) verlustbehafteter Komprimierung. Die Komprimierungsalgorithmen wurden von der Joint Photogra-phic Experts Group entwickelt. Diese Algorithmen beruhen auf einer diskreten Kosinustransformation und berücksichtigen die Besonderheiten der mensch-lichen Farbwahrnehmung. Bilddetails, die aufgrund ihrer Farbgebung vom menschlichen Auge weniger fein wahrgenommen werden, werden gezielt ver-einfacht, wodurch das Datenvolumen verringert werden kann. Details in Bildbereiche, für deren Farben das Auge empfi ndlicher ist werden hingegen in geringerem Maße reduziert, sodass die wahrgenommene Bildqualität möglichst hoch bleibt. Aufgrund der speziellen Komprimierung ist das JPEG-Format mit einem Verlust an Detailinformationen verbunden, es gibt jedoch auch Programme, die Bilder mit einem verlustfreien JPEG-Algorithmus komprimieren. Der Speicherbedarf eines Bildes, das mit einer verlustbehafteten Komprimierung gespeichert wurde, kann bis auf ein Hundertstel der ursprünglichen Da-teigröße reduziert werden. Solche hohe Kompressionsraten sind jedoch mit einem deutlichen Qualitätsverlust verbunden. Der Qualitätsverlust bei Kompres-sionsraten von 4:1 bis 10:1 ist mit dem bloßen Auge in der Regel nicht wahrnehmbar.
KanalFarbinformationen werden in Farbkanälen gespeichert. Für jede Farbkomponente gibt es einen eigenen Farbkanal. Ein RGB-Bild beispielsweise besitzt die Farbkanäle Rot, Grün und Blau. Der Gesamtkanal dient zur Darstellung der aus den einzelnen Farbkanälen resultierenden Helligkeit. Siehe auch Farbraum
Komprimie-rung
Verfahren zur Verringerung der Dateigröße. Eine Komprimierung ist vor allem bei der Archivierung oder Übertragung großer Datenmengen sinnvoll. Es werden zwei grundsätzliche Komprimierungsarten unterschieden: Die verlustfreie Komprimierung (z.B. LZW) verringert die Dateigröße mit Hilfe einer kom-pakteren Datenstruktur, bei der alle Bildinformationen erhalten bleiben. Die verlustbehaftete Komprimierung (z.B. JPEG) hingegen erreicht zwar viel höhere Kompressionsraten, erkauft den geringeren Speicherbedarf jedoch mit einer kaum bis deutlich wahrnehmbaren Verschlechterung der Bildqualität.
NEF
Abk. für Nikon Electronic Image Format, einem von Nikon entwickelten Dateiformat für hoch aufgelöste digitale Bilder. Unter Windows sind NEF-Dateien an der Dateiendung ».nef« zu erkennen. Der Vorteil des NEF-Formats ist, dass zwar Farb- und Tonwertkorrekturen an einem Bild vorgenommen werden kön-nen, diese jedoch nicht auf die Originalbilddaten angewendet, sondern separat als Einstellungen in der Datei gespeichert werden. Deshalb können NEF-Da-teien beliebig oft bearbeitet und wieder gespeichert werden, ohne dass die Bildqualität darunter leidet. NEF-Dateien sind jedoch relativ speicherintensiv.
p/cmAbk. für Pixel pro Zentimeter, selten verwendete, auf das metrische Maß bezogene Einheit für die Aufl ösung von Pixelbildern. Je mehr Pixel ein Bild pro Zen-timeter besitzt, desto höher die Aufl ösung. Siehe auch Aufl ösung, dpi, ppi
Plug-in Zusatzmodul, das den Funktionsumfang einer Anwendungssoftware erweitert.
ppiAbk. für pixel per inch, Einheit für die Aufl ösung von Eingabegeräten und von digitalen Bildern. Je mehr Pixel ein Bild pro Zoll (Inch) besitzt, desto höher die Aufl ösung. Siehe auch Aufl ösung, dpi, p/cm
RadiusIn der Palette »Unscharf maskieren« von Nikon Scan bestimmt der Radius die Wirkbreite der Scharfzeichnung, also wie viele Pixel um ein zentrales Pixel he-rum berücksichtigt werden. Je größer der Radius, desto stärker der Schärfeeffekt. Der Radius darf jedoch nicht zu groß gewählt werden, weil sonst unna-türliche Ränder an Konturen entstehen (Überzeichnung). Siehe auch Unscharf maskieren
RauschenRauschen kann als digitale Entsprechung zum Korn von Filmmaterial aufgefasst werden. Rauschen macht sich vor allem in dunklen Bildbereichen als buntes Störungsmuster bemerkbar und verfremdet den Bildinhalt.
RGBFarbsystem, das auf der additiven Farbmischung beruht und beispielsweise bei der Farbdarstellung von Monitoren zur Anwendung kommt. RGB-Farben set-zen sich aus den drei Komponenten Rot, Grün und Blau zusammen, wobei die Farbe Weiß bei voller Intensität aller drei Komponenten entsteht. Der RGB-Farbraum umfasst ein großes Spektrum an Farben.

136TOPAnhänge— Anhang B
Begriff Erklärung
Schwarzpunkt
Dunkelster Tonwert eines Bildes. Beim Setzen des Schwarzpunkts auf einen bestimmten Tonwert (Eingabewert) wird dieser Tonwert auf die dunkelste bei der Ausgabe mögliche Farbe korrigiert (Ausgabewert). Alle dunkleren Tonwerte werden »abgeschnitten« und die korrespondierenden Pixel in der Farbe des Schwarzpunkts eingefärbt (dadurch geht die Detailzeichnung in den »abgeschnittenen« Bereichen verloren). Die übrigen Tonwerte werden neu bis zum Schwarzpunkt verteilt. Siehe auch Gradationskurve, Tonwert
Schwellen-wert
Grenzwert der Tonwertdifferenz für die zwei Seiten eines Konturenverlaufs im Bild, ab der eine Scharfzeichnung durch »unscharf Maskieren« wirksam wird. Grundsätzlich gilt, dass ein Bild um so schärfer erscheinen wird, je niedriger der Schwellenwert gewählt wird. Der tatsächliche Schärfeeffekt hängt aber auch von den übrigen Einstellungen in der Palette »Unscharf maskieren« wie Stärke und Radius ab. Siehe auch Radius, Unscharf maskieren
SkalierungVerhältnis der Ausgabegröße zur Eingabegröße eines Bildes. Die Skalierung wird als Prozentwert der ursprünglichen Größe angegeben. Bei einer Skalierung auf 50%, wird ein Bild auf die halbe Größe umgerechnet (bezogen auf die Seitenlängen).
TIFF
Abk. für Tagged Image File Format, einem gebräuchlichen Dateiformat für Farb- und Graustufenbilder. In einigen Programmen kann das TIFF-Format mit der verlustfreien LZW-Komprimierung oder der Packbit-Komprimierung kombiniert werden. (»Verlustfreie Komprimierung« bedeutet, dass die Bildinforma-tionen bei der Reduzierung auf eine geringere Dateigröße voll beibehalten werden. Im Gegensatz zu LZW ist eine JPEG-Komprimierung mit einem Verlust der Bildqualität verbunden. Die verlustbehaftete Komprimierung erreicht jedoch wesentlich höhere Kompressionsraten als eine verlustfreie.) Bilder, die mit Nikon Scan im TIFF-Format gespeichert werden, werden nicht komprimiert. Siehe auch JPEG, Komprimierung
Tonwert
Helligkeit eines Pixels in einem bestimmten Farbkanal. Der Farbwert eines Pixels setzt sich aus den Tonwerten aller drei Kanäle (Rot, Grün und Blau) zusam-men. Die mögliche Anzahl an Tonwerten in einem Farbkanal hängt von der Farbtiefe des Bildes ab. Bei einer Farbtiefe von 8 Bit pro Kanal stehen bis zu 256 Tonwerte, bei einer Farbtiefe von 16 Bit pro Kanal bis zu 65.536 Tonwertabstufungen zur Verfügung. Die statistische Verteilung der Tonwerte in einem Bild wird im Histogramm der Palette »Gradationskurven« dargestellt. Siehe auch Farbtiefe
TWAINIndustriestandard für Eingabegeräte wie Scanner und Digitalkameras. Anwendungsprogramme, die den TWAIN-Standard unterstützen, können Daten von TWAIN-kompatiblen Geräten verarbeiten.
Unscharf mas-kieren
Digitaler Filter, der den Schärfeeindruck eines Bildes verbessert. Die bessere Schärfewirkung erreicht dieser Scharfzeichnungsfi lter durch eine Verstärkung des Kontrasts an Konturen. Siehe auch Radius, Schwellenwert
USBAbk. für Universal Serial Bus. Mit Hilfe der USB-Hardwareschnittstelle können Peripheriegeräte an einen Computer angeschlossen werden. Über die USB-Schnittstelle angeschlossene Geräte werden durch die Plug-and-Play-Technologie vom Computer automatisch erkannt. Die USB-Schnittstelle ist eine Hot-Plug-Schnittstelle, d.h. dass Peripheriegeräte auch bei gestartetem Computer angeschlossen werden können.
Voreinstellun-gen
Grundlegende Konfi guration einer Software, die der Anwender seinen eigenen Anforderungen und Vorlieben gemäß anpassen kann.
Weißpunkt
Hellster Tonwert eines Bildes. Beim Setzen des Weißpunkts auf einen bestimmten Tonwert (Eingabewert) wird dieser Tonwert auf die hellste bei der Ausgabe mögliche Farbe korrigiert (Ausgabewert). Alle helleren Tonwerte werden »abgeschnitten« und die korrespondierenden Pixel in der Farbe des Weißpunkts eingefärbt (dadurch geht die Detailzeichnung in den »abgeschnittenen« Bereichen verloren). Die übrigen Tonwerte werden neu bis zum Weißpunkt verteilt. Siehe auch Gradationskurve, Tonwert

137TOPAnhänge— Anhang C
Anhang CAnhang CSpeicherbedarf (nur für Mac OS 9)Speicherbedarf (nur für Mac OS 9)
nter Mac OS 9 hängt der Arbeitsspeicher, den Nikon Scan benötigt, vom verwendeten Scannertyp ab. Der folgenden Tabelle können Sie den jeweiligen Arbeitsspeicher, der für die Nutzung sämtlicher Scannerfunktionen benötigt wird, und die empfohlene Speicherzuteilung für Nikon Scan als Stand-alone-Programm entnehmen. Die angegebenen Werte sollten bei der Festlegung des bevorzugten Arbeitsspeichers für Nikon Scan berücksichtigt werden ( 138).
* Erforderlicher Arbeitsspeicher, wenn Mittelformatfi lm im Format 6 x 9 cm in voller Größe mit dem Filmhalter FH-869S und den Funktionen Digital DEE (nur 9000 ED), Digital ICE, Digital ROC und Digital GEM gescannt werden soll.
† Erforderlicher Arbeitsspeicher, wenn 40 Aufnahmen mit dem optional erhältlichen APS-Filmadapter IA-20 (S) oder KB-Filmrollenadapter SA-30 (5000 ED, 4000 ED) oder wenn sechs Aufnahmen mit dem Filmstreifeneinzug SA-21 (COOLSCAN V ED, COOLSCAN IV ED) und den Funktionen Digital DEE (nur 5000 ED und COOLSCAN V ED) Digital ICE, Digital ROC und Digital GEM gescannt werden sollen (unter der Voraussetzung, dass alle Bildern sowohl beim Prescan als auch beim Feinscan in voller Größe gescannt werden).
Deaktivieren Sie den virtuellen Speicher, wenn Sie Nikon Scan verwenden wollen. Beenden Sie zu diesem Zweck alle Anwen-dungsprogramme. Öffnen Sie das Kontrollfeld »Speicher«, wählen Sie im Bereich »Virtueller Speicher« die Option »Aus«. Starten Sie anschließend den Computer neu.
Scanner Arbeitsspeicher Speicherzuweisung (»Bevorzugte Größe«)
9000 ED/8000 ED* 1,5 GB und mehr 800 MB
5000 ED / COOLSCAN V ED† 1 GB und mehr 450 MB
4000 ED / COOLSCAN IV ED† 768 MB und mehr 450 MB

138Anhänge— Anhang C
Speicherzuteilung
1. Wenn Nikon Scan als Zusatzmodul eines Anwendungsprogramms verwendet wird, sollten Sie zunächst sicherstellen, dass das Anwendungsprogramm nicht gestartet ist. Öffnen Sie anschließend den Programmordner des Anwendungs-programms und markieren Sie die Programmdatei mit einem Mausklick auf das Programmsymbol. Wenn Nikon Scan als Stand-alone-Programm eingesetzt wird, öffnen Sie den Ordner »Nikon Software:Nikon Scan 4« in dem Ordner, in dem Sie Nikon Scan installiert haben. (Standardmäßig ist dies der Ordner »Applications« auf dem Startvolume.) Klicken Sie anschließend auf das Programmsymbol »Nikon Scan«.
2. Wählen Sie »Information« ( I) aus dem Menü »Ablage« des Finders. Der Dialog »Information« wird eingeblendet.
3. Wählen Sie unter »Anzeigen« die Option »Speicher«.
4. Tragen Sie im Eingabefeld »Bevorzugte Größe« den für Ihren Scanner geeigneten Speicherbedarf in Kilobyte ein (siehe Tabelle auf der vorherigen Seite).
TOP


![Nikon D60 - ciando.com · Kameratechnik RAW-Konvertierung Fotoschule FRANZIS Klaus Kindermann EUR 39,95 [D] • Bedienung der Nikon D60 im Detail • Das Nikon-System ...](https://static.fdokument.com/doc/165x107/5b15de6d7f8b9a5b4b8bcd39/nikon-d60-kameratechnik-raw-konvertierung-fotoschule-franzis-klaus-kindermann.jpg)





![Nikon D7100. Das Kamerahandbuch - thali.ch 6 [Inhalt] 4 Belichtung.....125 4.1 Die Zusammenhänge der Belichtung ..... 126 Der Bildsensor der Nikon D7100 .....](https://static.fdokument.com/doc/165x107/5b8648d57f8b9a195a8c7246/nikon-d7100-das-kamerahandbuch-thalich-6-inhalt-4-belichtung125-41-die.jpg)