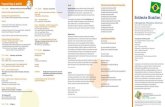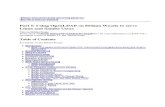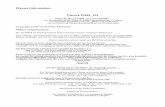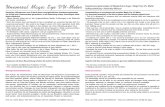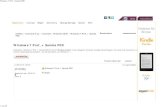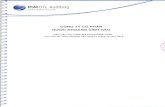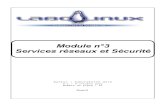Anleitung Vu mit Netzwerkfreigabe verbinden - · PDF fileFür den Zugriff auf...
-
Upload
truongxuyen -
Category
Documents
-
view
235 -
download
4
Transcript of Anleitung Vu mit Netzwerkfreigabe verbinden - · PDF fileFür den Zugriff auf...

© 2012 by Exilschwaelmer Seite 1 von 10
Anleitung: Vu+ mit Netzwerkfreigaben einer Rechners verbinden
Wer sich seine erste Linux-Box zulegt, scheitert oft schon beim Versuch, ein oder mehrere
Verzeichnisse seines Windows-PC auf dem Receiver zu verbinden (zu mounten). Diese
Anleitung zeigt die einfachste Art, direkt mit der Fernbedienung an der Vu+.
Schritt 1: Freigaben auf dem Rechner erstellen.
Bevor man eine Verbindung mit einem Verzeichnis herstellen kann, muss auf dem Rechner
das Verzeichnis freigegeben werden. Dazu öffnet man den Windows-Explorer, klickt mit der
rechten Maustaste auf das gewünschte Verzeichnis und wählt bei XP ‚Freigabe und
Sicherheit’. Bei Windows 7 klickt man ebenfalls mit rechts auf das Verzeichnis und wählt
‚Freigabe – erweiterte Freigabe’. Im nächsten Fenster klickt man nochmals auf die
Schaltfläche [Erweitert]
Windows XP
Windows 7

© 2012 by Exilschwaelmer Seite 2 von 10
Nun markiert man ‘Diesen Ordner freigeben’. Noch nicht auf [OK], sondern zunächst auf die
Schaltfläche [Berechtigungen] klicken. Dort Vollzugriff für ‚Jeder’ setzen.
Windows XP Windows 7
Hinweis: Das ist kein Sicherheitsrisiko, sondern Standardvorgehen. Berechtigungen werden
grundsätzlich nicht auf die Freigabe gesetzt, sondern bei den Verzeichnisberechtigungen
festgelegt. Wenn man sich nicht an diesen Grundsatz hält, kommt es immer wieder zu
Problemen, da sich die Berechtigungen überlagern bzw. summieren. Im Fehlerfall wird dann
an den Verzeichnisberechtigungen herumkonfiguriert bis der Ordner offen ist wie ein
Scheunentor, dabei liegt der Fehler z.B. im fehlenden Schreibzugriff der Freigabe.
Schritt 2: Ein Benutzerkonto auf dem Rechner erstellen
Damit man sich mit der Vu+ verbinden kann, benötigt man auf dem Rechner ein
Benutzerkonto, dass zwingend kennwortgeschützt sein muss. Ein Konto ohne Kennwort
funktioniert nicht. Ein Konto wird über ‚Start – (Einstellungen) - Systemsteuerung –
Benutzerkonten’ angelegt.

© 2012 by Exilschwaelmer Seite 3 von 10
Bei Windows XP klickt man auf ‚Neues Konto erstellen’, bei Windows 7 auf ‚Anderes Konto
verwalten’ und dort auf ‚Neues Konto erstellen’.
Windows XP
Windows 7
Nun vergibt man einen Namen für den neuen Benutzer. Bei Windows XP klickt man auf
[Weiter] und legt im nächsten Schritt fest, dass es sich um einen Standardbenutzer handelt.
Bei Windows 7 wird dies in einem Schritt erledigt.
Windowx XP
Windows 7

© 2012 by Exilschwaelmer Seite 4 von 10
Als Nächstes vergibt man dem neuen Konto ein Kennwort. Doppelklick auf den neuen
Benutzer und ‚Kennwort erstellen’ wählen. Nun gibt man zweimal ein Kennwort ein und
klickt auf [Kennwort erstellen]
Windows XP
Windows 7
Schritt 3. Arbeitsgruppe benennen
Das ist zwar nicht zwingend erforderlich, aber das Leben wird leichter. Alle Geräte in Eurem
Netz sollten sich in derselben Arbeitsgruppe befinden. Dabei kommt es zu den ersten
Fallstricken, da die Arbeitsgruppe in Windows immer mit Großbuchstaben angezeigt wird,
intern aber so gespeichert ist, wie man sie irgendwann man eingegeben hat.
Um den Arbeitsgruppennamen zu ändern, klickt Ihr im Windows-Explorer mit der rechten
Maustaste auf ‚Arbeitsplatz’ (XP) bzw. auf ‚Computer’ (Windows 7). Bei Windows XP wählt
Ihr nun das Register ‚Computername’ und klickt auf die Schaltfläche [Ändern]. Bei Windows
7 klickt Ihr auf ‚Einstellungen ändern’ und [Ändern]. Gebt nun Euren Arbeitsgruppennamen
komplett in Großbuchstaben ein. Danach müsst ihr den Rechner neu starten, damit die
Einstellungen übernommen werden.
Damit sind alle Vorbereitungen auf dem Rechner getroffen. Weiter geht es auf der Vu+.

© 2012 by Exilschwaelmer Seite 5 von 10
Schritt 4. Anpassen der Arbeitsgruppe
Für den Zugriff auf Windowsrechner dient bei Linux das Programm Samba. Samba ist in auf
der Vu+ bereits installiert. Der Arbeitsgruppenname wird in der Datei
/etc/samba/smb.conf
festgelegt. Der Eintrag kann auf verschiedene Art geändert werden.
a) Verbindet Euch mit einem FTP-Programm z.B. Filezilla, kopiert die Datei auf Euren
Rechner und bearbeitet sie mit einem Linux-konformen Editor, z.B. Notepad++ und
kopiert sie wieder zurück auf die Box.
b) Geht mit Telnet – entweder über die Eingabe von
telnet <ip-der-vu>
in der Eingabeaufforderung oder mit dem Programm ‚putty’ auf die Box.
Dort meldet Ihr Euch als root an und gebt ein: mcedit /etc/samba/smb.conf
In der Datei smb.conf ändert Ihr den Eintrag
WORKGROUP = EUREARBEITSGRUPPE
Damit diese Änderung wirksam wird, muss das Netzwerk auf der Vu+ neu gestartet werden.
Entweder startet Ihr die Box einfach neu oder Ihr gebt in der Telnet-Session ein:
/etc/init.d/networking restart
Schritt 5. Der Network Browser der Vu+ im Vti-Image
Es gibt viele Möglichkeiten, eine Verbindung auf der Box herzustellen. Der einfachste Weg ist
über den Netzwerkbrowser des Vti-Images.
Öffnet das VTI Panel mit [blau] auf der Fernbedienung und wählt dort VTI Systemwerkzeuge

© 2012 by Exilschwaelmer Seite 6 von 10
Dort öffnet Ihr den Network Browser
Die Vu+ sucht jetzt in Eurem lokalen Netz nach Geräten…
…und zeigt Euch an, was gefunden wurde.
Der einfachste Weg wäre nun, den gewünschten Rechner zu markieren, mit [Ok] zu
erweitern und die Freigabe auszuwählen.
Das führt aber regelmässig zu Problemen und verzweifelten Nachfragen im Board, weil so
nur eine einzige Freigabe pro Gerät verbunden werden kann. Der Hintergrund dieses
Problems ist folgender: Wenn man dieses Verfahren anwendet, wird als lokaler
Freigabename auf der Box immer der Name des entfernten Geräts – also Eures Rechners –
genommen. Beim Versuch, eine zweite Freigabe zu verbinden, ist dieser Name ja schon
belegt und die erste Freigabe wird entfernt.

© 2012 by Exilschwaelmer Seite 7 von 10
Daher werden wir die Freigaben manuell eintragen. Wählt in dieser Ansicht [grün] für
„Freigaben“ und dort ‚Netzwerkfreigabe hinzufügen’.
Hier gebt Ihr die Daten ein:
Aktiv : aktivieren
Lokaler Freigabename: frei wählbar, für jede Freigabe unterschiedlich.
Freigabetyp : CIFS Freigabe (Samba-/Windows-Freigabe)
Server IP : die IP-Adresse Eures Rechners
Server Freigabe : der Freigabename des Verzeichnisses
Als HDD Ersatz nutzen: nein
Freigabeoptionen : rw (Lese- und Schreibzugrifff)
Benutzername : Name des Benutzers auf dem Rechner
Passwort : Passwort des Benutzers auf dem Rechner
Mit [Ok] wird die Freigabe aktiviert. Ob das funktioniert hat, könnt Ihr mit Filezilla oder über
Telnet überprüfen. Im Ordner /media/net muss ein neuer Ordner angelegt worden sein.
Name des Ordners ist der, den Ihr bei ‚Lokaler Freigabename’ gewählt habt. In diesem
Ordner müssen die Daten angezeigt werden, die auf dem Rechner vorhanden sind.

© 2012 by Exilschwaelmer Seite 8 von 10
Schritt 6. Verknüpfung zur Freigabe im Movie-Ordner erstellen
Der Standardpfad für Eure Aufnahmen auf der Box ist /media/hdd/movie.
Damit Ihr z.B. im Enhanced Movie Center (EMC) oder im Mediaplayer auf Eure Daten
zugreifen könnt, legt Ihr Euch in diesem Ordner eine Verknüpfung zu Eurer Freigabe an. Das
kann z.B. im EMC gemacht werden, schneller geht es jedoch in einer Telnet-Session mit
einem einzigen Befehl:
ln –s /media/net/Freigabename /media/hdd/movie
(kleines ‘L’ kleines ‘N’ Leertaste ‘minus s’ Leertaste usw.)
Mit dem Enhanced Movie Center können ebenfalls Symlinks angelegt werden. Öffnet dazu
EMC und drückt die [Menü]-Taste. Dort wählt Ihr [Symlink erstellen]
Nun öffnet sich der movie-Ordner auf der Festplatte. Mit der Taste [Channel +] wechselt Ihr
in vom Lesezeichen-Bereich in den Verzeichnis-Bereich. Dort wählt Ihr ‚übergeordnetes
Verzeichnis’

© 2012 by Exilschwaelmer Seite 9 von 10
Jetzt auf <Speichergeräteliste>
Jetzt seht Ihr Eure Festplatte (Harddisk), evtl. angeschlossene USB-Geräte und auch Eure
Freigabe – im Screenshot unten HOMESVR0100. Markieren und mit [OK] bestätigen.
Sollte die Freigabe nicht auftauchen, weil Ihr Eure Laufwerke nicht über den
Networkbrowser, sondern z.B. mit fstab oder auto.network manuell gemoutet habt: Auch
kein Problem. Dann wählt Ihr ‚Internal Flash’ und navigiert dort zum Ordner /media/net.
Wichtig: Wenn Ihr in Eure Freigabe seht, dürft Ihr nicht in diesen Ordner wechseln! Nur
markieren und nicht Ok drücken! sondern mit [Grün] bestätigen. Wie im Screenshot zu
sehen, muss oben der Pfad angezeigt werden.

© 2012 by Exilschwaelmer Seite 10 von 10
Wenn alles geklappt hat, seht Ihr nun im EMC Euren selbst erstellten Symlink:
Zum Abschluss noch ein beruhigender Hinweis: Symlinks können sowohl gefahrlos gelöscht
werden, im EMC einfach drauf und [Rot]. Es werden keine Dateien gelöscht, sondern nur der
Link.