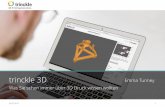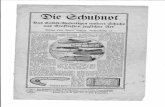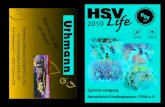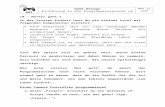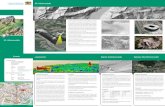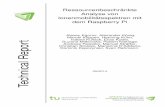Anleitung zum Betrachten der 3D-PDF- · PDF file3 . Zoom: vergrößert oder...
Click here to load reader
Transcript of Anleitung zum Betrachten der 3D-PDF- · PDF file3 . Zoom: vergrößert oder...

1
Anleitung zum Betrachten der 3D-PDF-Zeichnungen
A.O.S. bietet auf seiner Web-Seite unter Daten / Pläne → Konstruktionspläne auch 3-dimensionale (3D) Modelle von Lautsprechergehäusen als PDF-Dateien an. Sie können mit Hilfe des Adobe Reader angezeigt werden (ggf. Download von www.adobe.com/de/). Die Modelle können in alle Richtungen gedreht, vergrößert oder verkleinert werden. Darüber hinaus ist es möglich, Gehäuseteile ein- oder auszublenden. Der Benutzer kann so das Gehäuse aus allen Blickwinkeln erkunden und sich durch die Konstruktion hindurch“blättern“. Die folgende Kurzanleitung soll zeigen, wie diese Darstellungsmöglichkeiten gehandhabt werden können: Die gewünschte Datei wird nach Klicken auf Download direkt im Browser angezeigt oder kann als PDF-Datei abgespeichert werden (bei etwaigen Problemen siehe Bei Problemen am Ende dieser Anleitung). Der 3D-Modellbereich (Bereich des Bildschirms, in dem das 3D-Modell erscheint) ist entweder von einer dünnen schwarzen Linie eingerahmt (bei älteren Zeichnungen) oder hellgrau hinterlegt.
Bildschirmanzeige nach dem Öffnen der 3D-PDF-Datei für den Monitor 24
3D-Werkzeugleiste
schwarze Rahmenlinie

2
Bildschirmanzeige nach dem Öffnen der 3D-PDF-Datei für den Monitor M40GBE
Klickt man mit dem Mauszeiger in diesen Bereich hinein, öffnet sich eine 3D-Werkzeugleiste (hier rot eingerahmt). Die 3D-Werkzeugleiste bietet nun eine Reihe von Möglichkeiten zur Beeinflussung der Darstellung des 3D-Modells.
Einige dieser Möglichkeiten werden im Folgenden kurz erläutert1:
Die 3D-Werkzeuge werden durch Anklicken der Symbole in der Leiste aktiviert.
Drehen: dreht das 3D-Modell in alle Richtungen, indem man die Maus bei gedrückter linker Maustaste bewegt. Dieser Modus ist voreingestellt.
Schwenken: bewegt das 3D-Modell vertikal und horizontal, indem man die Maus bei gedrückter linker Maustaste bewegt.
1 Weitergehende Informationen findet man auf den Hilfeseiten von Adobe.
1 2
3
4 5
6
7
8
9
10
1
2
3D-Werkzeugleiste
3D-Modellbereich

3
Zoom: vergrößert oder verkleinert das 3D-Modell, indem man die Maus bei gedrückter linker Maustaste vertikal bewegt. Alternativ: Drehen des Mausrades
Standardansicht: Anklicken holt das 3D-Modell in die Ausgangsansicht zurück.
Ansichten: hier können Ansichten des 3D-Modells definiert werden. Voreingestellt ist nur die Ansicht Default Camera 1.
Modellhierarchie: Anklicken schaltet die Modellhierarchie ein (bzw.
aus). Sie erscheint am linken Rand in einem neuen Fenster.
Hier sind alle Bauteile des 3D-Modells in einer Baumansicht aufgeführt.
Ein Anklicken der Plus-Zeichen führt tiefer in die Baumansicht hinein.
Durch Deaktivieren der Häkchen (durch Anklicken) lassen sich
Bauteile (z.B. Schallwand) oder ganze Baugruppen (z.B. Tiefton-
Gehäuse) des 3D-Modells ausblenden und durch erneutes Anklicken
von wieder einblenden.
Teil der Modellhierarchie für den Monitor 24; hier ist z.B. unter Assembly~2 die äußere Schallwand des Tiefton-Gehäuses hinterlegt.
Projektion: Anklicken wechselt die Projektionsart (perspektivisch oder orthogonal).
3
4
5
6
7

4
Rendermodus: Anklicken öffnet ein Auswahlfenster; hier können verschiedene Darstellungen des 3D-Modells ausgewählt werden. Voreingestellt ist Gefüllte Kontur.
Beleuchtung: Anklicken öffnet ein Auswahlfenster; hier können verschiedene Beleuchtungen des 3D-Modells ausgewählt werden. Voreingestellt ist CAD-optimierte Beleuchtung.
Hintergrundfarbe: Anklicken öffnet ein Farbauswahlfenster; hier kann die Hintergrundfarbe des 3D-Modells ausgewählt werden.
Bei Problemen:
Je nach verwendetem Betriebssystem, Internet-Browser, Acrobat Reader und den Versionen und individuellen Einstellungen dieser Programme kann es vorkommen, dass die Zeichnungen nicht dargestellt werden können. Viele Problemfälle dürften behoben werden können, indem Sie folgendes tun:
1. Prüfen Sie, ob Updates für Ihren Browser und den Acrobat Reader vorliegen. Aktualisieren Sie diese Programme gegebenenfalls.
2. Prüfen Sie, ob auf Ihrem Computer der Acrobat Reader als Standardprogramm zur Darstellung von PDF-Dateien festgelegt ist. Bei Windows 7: Start → Standardprogramme → Standardprogramme festlegen → Adobe Acrobat Reader→ Dieses Programm als Standard festlegen → OK
3. Möglicherweise ist Acrobat Reader so eingestellt, dass die Wiedergabe von 3D-Inhalten blockiert ist. Dann sehen Sie folgende gelbe Leiste auf dem Bildschirm:
Drücken Sie dann Optionen und wählen Sie: Diesem Dokument nur einmal vertrauen oder Diesem Dokument immer vertrauen Der 3D-Inhalt wird angezeigt, wenn Sie dann mit der linken Maustaste in den Modell- bereich klicken.
Um die Anzeige von 3D-Inhalten dauerhaft zu aktivieren, gehen Sie folgendermaßen vor:
Öffnen Sie Acrobat Reader. Wählen Sie: Bearbeiten → Voreinstellungen → 3D & Multimedia → Wiedergabe von 3D-Inhalten aktivieren 4. Prüfen Sie, ob in Ihrem Browser Add-ons für den Acrobat Reader aktiviert sind:
Bei Internet-Explorer 11: Extras → Add-Ons verwalten → Momentan geladene Add-Ons → Alle Add-Ons → Adobe PDF Reader
8
9
10