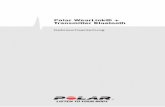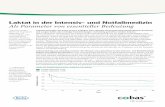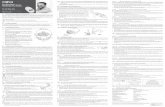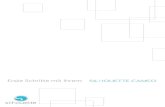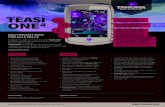Anleitung zur Bluetooth®- Inbetriebnahme für Lactate Scout · 4 5 8. Nach erfolgreicher...
Transcript of Anleitung zur Bluetooth®- Inbetriebnahme für Lactate Scout · 4 5 8. Nach erfolgreicher...
2 3
Variante A: Installation unter Windows XP SP2/SP3 und Windows Vista
1. Stellen Sie zunächst sicher, dass der PC über die erforderliche Bluetooth®- Hardware verfügt: Einige PCs/Laptops sind bereits entsprechend ausgerüstet, im Regelfall ist jedoch der im Lieferumfang enthaltene USB-Bluetooth®-Dongle an den PC anzuschließen.
Bitte stecken Sie den USB-Bluetooth®- Dongle an einen freien USB-Steckplatz. Windows XP SP2/SP3 und Windows Vista erkennen und installieren den USB-/Bluetooth®-Dongle automatisch. Falls Sie den Dongle zum ersten Mal an den PC stecken, dann erscheint am Ende der automatischen Installation folgende Meldung am rechten unteren Bildrand (anderenfalls siehe weiter bei Punkt 2):
2. Schalten Sie nun das Lactate Scout+ Gerät im „Einstell- und Speicher-modus“ ein: Bitte stellen Sie hierfür zunächst sicher, dass kein Sensor im Lactate Scout+ Gerät steckt. Schalten Sie das Gerät durch Drücken des Scrollrades über 2 s ein und drehen Sie anschließend das Scrollrad bis in der Anzeige ein blinkendes „set“ und ein blinkendes Bluetooth®-Symbol „ “erscheinen:
Durch kurzes Drücken des Scrollrades wird das Menü aktiviert, so dass in der Hauptanzeige „OFF“ und unten das weiterhin blinkende Bluetooth®- Symbol angezeigt werden:
Durch Drehen des Scrollrades um eine Position wird das Bluetooth® – Modul zugeschaltet, in der Hauptanzeige erscheint „On“ und das Bluetooth®-Symbol wird von einer schwarzen Linie umrahmt: „ “:
Durch Drehen des Scrollrades um eine Position wird das Bluetooth
Nach anschließendem Bestätigen (kurzes Drücken des Scrollrades) wird das Bluetooth®-Modul im Gerät aktiviert (siehe auch Lactate Scout+ Bedienungsanleitung).
3. Durch Doppelklick auf das Bluetooth®-Symbol (siehe Pfeil) kann nun die Installation des Lactate Scout+ gestartet werden:
4. Es öffnet sich ein neues Dialogfenster „Bluetooth-Geräte“. Klicken Sie auf „Hinzufügen“:
5. Nach Klick auf „Hinzufügen“ öffnet sich ein neues Dialogfenster. Klicken Sie in das Feld „Gerät ist eingerichtet...“:
6. Nach erfolgreicher Suche erscheint (ggf. zusammen mit anderen Bluetooth®- Geräten) ein Gerät mit dem Namen „Lactate Scout Plus“ in der Liste:
7. Im nächsten Dialogfenster wählen Sie die Option „Hauptschlüssel aus der Dokumentation verwenden“ und geben Sie in das dahinterstehende Feld vier Nullen (0000) ein. Klicken Sie auf „Weiter“:
Gehen Sie bitte je nach verwendetem Betriebssystem entweder nach Variante A (Windows XP SP2/SP3 und Windows Vista), Variante B (Windows 7) oder Variante C (Windows 8)
Modul zugeschaltet, in der Hauptanzeige erscheint „On“ und das -Symbol wird von einer schwarzen Linie umrahmt: „ “:
4 5
8. Nach erfolgreicher Installation werden Sie über die für die Bluetooth®-Verbindung genutzten COM-Ports informiert:
Klicken Sie auf „Fertig stellen“, um die Installation abzuschließen. Der gesamte Vorgang ist für den jeweiligen PC und Lactate Scout+ Gerät nur einmal erforderlich und muss im Regelfall nicht wiederholt werden.
Voraussetzung für Abruf und Empfang der Daten ist eine Lactate Scout-kompatible Software wie z.B. der „Lactate Scout Assistant“.
Anzeige des zugewiesenen COM-Ports für die serielle Blue-tooth® - Verbindung bei Verwendung von Drittanbietersoftware
Die „Lactate Scout Assistant“-Software sucht bei der Datenübertragung alle installierten COM-Ports ab und fi ndet automatisch auch das Lactate Scout+ Gerät. Bei Software von Drittanbietern, die nicht über entsprechende Suchfunktionen verfügt, muss ggf. der für die serielle Bluetooth®-Verbindung genutzte COM-Port manuell eingestellt werden. Um den für die serielle Bluetooth®-Verbindung genutzten COM-Port anzuzeigen, gehen Sie bitte wie folgt vor:
1. Durch Doppelklick auf das Bluetooth®-Symbol in der Taskleiste kann das Dialogfenster „Bluetooth-Geräte“ erneut geöffnet werden:
Alternative 1: Falls in der Taskleiste kein Bluetooth®-Symbol erscheint, dann öffnen Sie bitte die Systemsteuerung und klicken dort in der klassischen Ansicht auf das Bluetooth®-Symbol:
Alternative 2: Bei Verwendung der der Kategorieansicht befi ndet sich das Bluetooth®-Symbol in der Kategorie „Drucker und andere Hardware“:
2. In dem nun geöffneten Dialogfenster „Bluetooth-Geräte“ wählen Sie bitte das Gerät „Lactate Scout Plus“ aus und klicken Sie auf den Button „Eigenschaften“:
3. Wählen Sie nun im Eigenschaftsfenster die Registerkarte „Dienste“ aus:
Die hier angezeigte COM-Port-Nummer muss nun in den Kommunikation-seinstellungen der jeweiligen Software eingetragen werden. Lesen Sie dazu bitte den entsprechenden Abschnitt in der Bedienungsanleitung der von Ihnen verwendeten Software.
6 7
Variante B: Installation unter Windows 7
1. Stellen Sie zunächst sicher, dass der PC über die erforderliche Bluetooth®- Hardware verfügt: Einige PCs/Laptops sind bereits entsprechend aus-gerüstet, im Regelfall ist jedoch der im Lieferumfang enthaltene USB-Blue-tooth®- Dongle an den PC anzuschließen. Bitte stecken Sie den USB-Bluetooth®- Dongle an einen freien USB-Steckplatz. Windows 7 erkennt und installiert den USB-/Bluetooth®-Dongle automatisch.
Falls Sie den Dongle zum ersten Mal an den PC stecken, erscheinen nacheinander folgende Meldungen am rechten unteren Bildrand (anderenfalls siehe weiter bei Punkt 2):
Schalten Sie nun das Lactate Scout+ Gerät im „Einstell- und Speicher-modus“ ein:
Bitte stellen Sie hierfür zunächst sicher, dass kein Sensor im Lactate Scout+ Gerät steckt. Schalten Sie das Gerät durch Drücken des Scrollrades über 2 s ein und drehen Sie anschließend das Scrollrad bis in der Anzeige ein blinkendes „set“ und ein blinkendes Bluetooth®-Symbol „ “ erscheinen:
Durch kurzes Drücken des Scrollrades wird das Menü aktiviert, so dass in der Hauptanzeige „OFF“ und unten das weiterhin blinkende Bluetooth®- Symbol angezeigt werden:
Durch Drehen des Scrollrades um eine Position wird das Bluetooth®– Modul zugeschaltet, in der Hauptanzeige erscheint „On“ und das Bluetooth®-Symbol wird von einer schwarzen Linie umrahmt: „ “.
Nach anschließendem Bestätigen (kurzes Drücken des Scrollrades) wird das Bluetooth®-Modul im Gerät aktiviert (siehe auch Lactate Scout+ Bedienungsanleitung).
Durch Drehen des Scrollrades um eine Position wird das Bluetoothzugeschaltet, in der Hauptanzeige erscheint „On“ und das BluetoothSymbol wird von einer schwarzen Linie umrahmt: „ “.
Nach anschließendem Bestätigen (kurzes Drücken des Scrollrades) wird -Modul im Gerät aktiviert (siehe auch Lactate Scout+
2.
3. Durch Doppelklick auf das Bluetooth®-Symbol direkt in der Taskleiste (obere Abbildung) bzw. im Fenster für ausgeblendete Symbole (untere Abbildung) kann nun die Installation des Lactate Scout+ gestartet werden:
4. Klicken Sie auf „Gerät hinzufügen“. Der PC sucht nun aktive Bluetooth®- Geräte in seiner Umgebung. Nach erfolgreicher Suche erscheint (ggf. zusammen mit anderen Bluetooth®- Geräten) ein Gerät mit dem Namen „Lactate Scout Plus“ in der Liste:
5. Im nächsten Dialogfenster wählen Sie die Option „Kopplungscode des Geräts eingeben“:
zugeschaltet, in der Hauptanzeige erscheint „On“ und das BluetoothSymbol wird von einer schwarzen Linie umrahmt: „ “.
8 9
Geben Sie innerhalb von 30 Sekunden anschließend in das Eingabefeld vier Nullen (0000) ein und klicken Sie anschließend auf „Weiter“:
6. Während der nun folgenden Installation erscheinen am unteren Bildrand nacheinander die folgenden Meldungen:
7. Klicken Sie im Dialogfeld auf „Schließen“ um die Installation fertigzustellen:
8. Der gesamte Vorgang ist für den jeweiligen PC und das Lactate Scout+ Gerät nur einmal erforderlich und muss im Regelfall nicht wiederholt werden. Voraussetzung für Abruf und Empfang der Daten ist eine Lactate Scout-kompatible Software wie z.B. der „Lactate Scout Assistant“.
Anzeige des zugewiesenen COM-Ports für die serielle Bluetooth® - Verbindung bei Verwendung von Drittanbietersoftware:
Die „Lactate Scout Assistant“-Software sucht bei der Datenübertragung alle installierten COM-Ports ab und fi ndet automatisch auch das Lactate Scout+ Gerät. Bei Software von Drittanbietern, die nicht über entspre-chende Suchfunktionen verfügt, muss ggf. der für die serielle Bluetooth®-Verbindung genutzte COM-Port manuell eingestellt werden.
Um den für die serielle Bluetooth®-Verbindung genutzten COM-Port anzuzeigen, gehen Sie bitte wie folgt vor:
1. Öffnen Sie das Dialogfenster „Geräte und Drucker �Bluetooth-Geräte“ per Doppelklick auf das Bluetooth®-Symbol direkt in der Taskleiste (linke Abbildung) bzw. im Fenster für ausgeblendete Symbole (rechte Ab-bildung):
3. Wählen Sie nun im Eigenschaftsfenster die Registerkarte „Dienste“ aus:
Die hier angezeigte COM-Port-Nummer muss nun in den Kommunikations-einstellungen der jeweiligen Software eingetragen werden. Lesen Sie dazu bitte den entsprechenden Abschnitt in der Bedienungsanleitung der von Ihnen verwendeten Software.
2. Öffnen Sie nun per Doppelklick das Eigenschaftsfenster für das „Lactate Scout Plus“:
10 11
Variante C: Installation unter Windows 8
1. Stellen Sie zunächst sicher, dass der PC über die erforderliche Bluetooth®- Hardware verfügt: Einige PCs/Laptops sind bereits entsprechend aus-gerüstet (siehe dazu den Abschnitt „Installation für Laptops mit integrierter Bluetooth®-Schnittstelle“), im Regelfall ist jedoch der im Lieferumfang enthaltene USB-Bluetooth®- Dongle an den PC anzuschließen. Bitte stecken Sie den USB-Bluetooth®- Dongle an einen freien USB-Steckplatz. Windows 8 erkennt und installiert den USB-/Bluetooth®-Dongle automatisch.
2. Schalten Sie nun das Lactate Scout+ im „Einstell- und Speichermodus“ ein: Bitte stellen Sie hierfür zunächst sicher, dass kein Sensor im Lactate Scout+ Gerät steckt. Schalten Sie das Gerät durch Drücken des Scrollrades über 2 s ein und drehen Sie anschließend das Scrollrad bis in der Anzeige ein blinkendes „set“ und ein blinkendes Bluetooth®-Symbol „ “ erscheinen:
Durch kurzes Drücken des Scrollrades wird das Menü aktiviert, so dass in der Hauptanzeige „OFF“ und unten das weiterhin blinkende Bluetooth®- Symbol angezeigt werden:
Nach anschließendem Bestätigen (kurzes Drücken des Scrollrades) wird das Bluetooth®-Modul im Gerät aktiviert (siehe auch Lactate Scout+ Bedienungsanleitung).
Durch Drehen des Scrollrades um eine Position wird das Bluetooth® – Modul zugeschaltet, in der Hauptanzeige erscheint „On“ und das Bluetooth®-Symbol wird von einer schwarzen Linie umrahmt: „ “.
3. Ausgehend vom Windows 8 - Startbildschirm aktivieren Sie bitte die Leiste am rechten Bildschirmrand und klicken das Icon „Einstellungen“ an. Anschließend wählen Sie den Menüpunkt „PC-Einstellungen ändern“ aus:
4. Klicken Sie auf „Gerät hinzufügen“. Der PC sucht nun aktive Bluetooth®- Geräte in seiner Umgebung. Nach erfolgreicher Suche erscheint (ggf. zusammen mit anderen Bluetooth®- Geräten) ein Gerät mit dem Namen „Lactate Scout Plus“ in der Liste:
7. Sie können nun zum Desktop oder zur Startseite zurückkehren und das Gerät benutzen. Der gesamte Vorgang ist für den jeweiligen PC und das Lactate Scout+ Gerät nur einmal erforderlich und muss im Regelfall nicht wiederholt werden. Voraussetzung für Abruf und Empfang der Daten ist eine Lactate Scout-kompatible Software wie z.B. der „Lactate Scout Assistant“.
Anschließend wählen Sie den Menüpunkt „PC-Einstellungen ändern“ aus:
Es öffnet sich nun eine neue Seite „PC-Einstellungen“:
Klicken Sie auf das entsprechende Symbol.
6. Während der nun folgenden Installation erscheint ein entsprechender Fortschrittsbalken und anschließend das Lactate Scout + Gerät mit Status „Offl ine“:
Durch kurzes Drücken des Scrollrades wird das Menü aktiviert, so dass in der Hauptanzeige „OFF“ und unten das weiterhin blinkende Bluetooth
5. Im nächsten Dialogfenster werden Sie zur Eingabe des Kopplungscodes aufgefordert:
Geben Sie innerhalb von 30 Sekunden in das Eingabefeld vier Nullen (0000) ein und klicken Sie anschließend auf „Weiter“.
Nach anschließendem Bestätigen (kurzes Drücken des Scrollrades)
– Modul zugeschaltet, in der Hauptanzeige erscheint „On“ und das Bluetooth®-Symbol wird von einer schwarzen Linie umrahmt: „ “.
12 13
Anzeige des zugewiesenen COM-Ports für die serielle Bluetooth® - Verbindung bei Verwendung von Drittanbietersoftware:
Die „Lactate Scout Assistant“-Software sucht bei der Datenübertragung alle installierten COM-Ports ab und fi ndet automatisch auch das Lactate Scout+ Gerät. Bei Software von Drittanbietern, die nicht über entsprechende Such-funktionen verfügt, muss ggf. der für die serielle Bluetooth®-Verbindung genutzte COM-Port manuell eingestellt werden. Um den für die serielle Bluetooth®-Verbindung genutzten COM-Port anzuzeigen, gehen Sie bitte wie folgt vor:
3. Wählen Sie im Eigenschaftsfenster die Registerkarte „Dienste“ aus:
Die hier angezeigte COM-Port-Nummer muss nun in den Kommunika-tionseinstellungen der jeweiligen Software eingetragen werden. Lesen Sie dazu bitte den entsprechenden Abschnitt in der Bedienungsanleitung der von Ihnen verwendeten Software.
1. Ausgehend vom Windows 8 - Startbildschirm aktivieren Sie bitte die Leiste am rechten Bildschirmrand und klicken Sie auf das Icon „Suchen“. Suchen Sie nach Rubrik „Geräte und Drucker“ und öffnen Sie diese dann per Mausklick:
Installation für Laptops mit integrierter Bluetooth®-Schnittstelle (Beispiel: Toshiba Bluetooth® Treiber)
1. Falls Ihr Laptops bereits mit einer integrierten Bluetooth®-Schnittstelle ausgerüstet ist, dann kann diese im Regelfall anstelle des mitgelieferten USB-Bluetooth®- Dongles verwendet werden. Nachfolgend ist die Installation am Beispiel einer integrierten Bluetooth®-Schnittstelle mit installiertem Toshiba Bluetooth®-Treiber beschrieben:
2. Stellen Sie bitte zunächst sicher, dass die integrierte Bluetooth®-Schnittstelle aktiviert ist:
3. Schalten Sie nun das Lactate Scout+ im „Einstell- und Speichermodus“ ein: Bitte stellen Sie hierfür zunächst sicher, dass kein Sensor im Lactate Scout+ Gerät steckt. Schalten Sie das Gerät durch Drücken des Scroll-rades über 2 s ein und drehen Sie anschließend das Scrollrad bis in der Anzeige ein blinkendes „set“ und ein blinkendes Bluetooth®-Symbol „ “ erscheinen:
Durch kurzes Drücken des Scrollrades wird das Menü aktiviert, so dass in der Hauptanzeige „OFF“ und unten das weiterhin blinkende Bluetooth®- Symbol angezeigt werden:
Durch kurzes Drücken des Scrollrades wird das Menü aktiviert, so dass in der Hauptanzeige „OFF“ und unten das weiterhin blinkende Bluetooth
2. Öffnen Sie nun per Doppelklick das Eigenschaftsfenster für das „Lactate Scout Plus“:
14 15
5. Der PC sucht nun nach dem Lactate Scout Plus Gerät und zeigt dieses (eventuell zusammen mit weiteren Geräten) in einer entsprechenden Liste an. Im nächsten Schritt wird nun die Verbindung im Benutzerdefi nierten Modus hinzugefügt. Dazu ist zunächst der Button „Zurück“ anzuklicken und im nächsten Dialog die Checkbox „Benutzerdefi nierter Modus“. Anschließen klicken Sie bitte auf „Weiter“:
7. Im nächsten Schritt können Sie der neu eingerichteten Verbindung einen Namen geben und anschließend die Installation abschließen:
8. Der gesamte Vorgang ist für den jeweiligen PC und das Lactate Scout+ Gerät nur einmal erforderlich und muss im Regelfall nicht wiederholt werden. Voraussetzung für Abruf und Empfang der Daten ist eine Lactate Scout-kompatible Software wie z.B. der „Lactate Scout Assistant“.
9. Wenn Sie in Ihrer Software die Datenübertragung zum ersten Mal starten, dann werden Sie zur Eingabe eines Kopplungscodes aufgefordert. Geben Sie hierzu den Code „0000“ ein.
Durch Drehen des Scrollrades um eine Position wird das Bluetooth® – Modul zugeschaltet, in der Hauptanzeige erscheint „On“ und das Bluetooth®-Symbol wird von einer schwarzen Linie umrahmt: „ “.
Nach anschließendem Bestätigen (kurzes Drücken des Scrollrades) wird das Bluetooth®-Modul im Gerät aktiviert (siehe auch Lactate Scout+ Bedienungsanleitung).
4. Zum Hinzufügen einer neuen Bluetooth®-Verbindung klicken Sie nun in der Taskleiste auf das Bluetooth®-Symbol und in dem nun erscheinenden Kontextmenü auf den Menüpunkt „Neue Verbindung hinzufügen“:
6. Im nächsten Dialogfenster wählen Sie nun als Dienst „Serieller Anschluss | Lactate Scout Plus…“ und klicken „weiter“:
Bitte deaktivieren Sie im nächsten Dialogfenster die Checkbox „Standard-COM-Port verwenden“ und wählen in der COM-Port-Liste bitte einen Port mit einer Nummer < 40. Klicken Sie anschließend auf „weiter“:-Symbol wird von einer schwarzen Linie umrahmt: „ “.
16
Vertrieb: EKF-diagnostic GmbH
Ebendorfer Chaussee 3 D-39179 Barleben
Hersteller: SensLab GmbH
a member of EKF-GroupBautzner Str. 67
D-04347 Leipzig
Tel: +49 (0) 39203-785-0Fax: +49 (0) 39203-785-24
Tel: +49 (0) 341-234-18-49Fax: +49 (0) 341-234-18-40
Rev. 1.0-01/2013
SCIENCE MADE SIMPLE