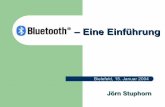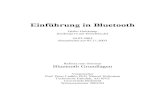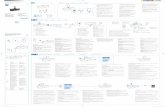Programmierung Konfiguration GB-Serie GBS 551595 RevA DE · Installieren Sie den CSR Harmony...
Transcript of Programmierung Konfiguration GB-Serie GBS 551595 RevA DE · Installieren Sie den CSR Harmony...
PROGRAMMIERUNG & KONFIGURATIONGBS Analog via Bluetooth®
Der messbare Unterschied
Temposonics®
Magnetostriktive lineare Positionssensoren
2
Programmierung & KonfigurationTemposonics® GBS Analog via Bluetooth®
In dieser Anleitung wird die Installation und Konfiguration des MTS GBS Analog Sensors durch den „GBS Analog Bluetooth® Configurator“ beschrieben. Die Bluetooth®-Verbindung (Bluetooth® 2.1) dient zur Durchführung von Einstellungen im Installations- und Wartungsbetrieb („Service-Modus“).
Systemvoraussetzungen
– Betriebssystem Windows 7– .NET Framework ab Version 4.5.1 oder höher
HINWEIS
Es besteht weiterhin die Möglichkeit, den Sensor via Kabelverbindung zu programmieren.
Schritt 1: Installation des Bluetooth®-USB-AdaptersSchritt 2: Installation des SensorsSchritt 3: SPP-Profil auswählen
1. SOFTWARE-/TREIBERINSTALLATION
Installieren Sie den CSR Harmony Bluetooth®-Stack als Administrator. Entfernen Sie dafür bereits installierte Bluetooth®-Stack-Versionen. Stecken Sie den CSR Bluetooth®-Adapter in den USB-Port. Befolgen Sie die Bedienungsanleitung des Bluetooth®-Stacks sowie die Bild-schirmhinweise. Wählen Sie für den CSR Harmony die folgenden Standardeinstellungen:
Discovery-Modus: Discovery-EinSCMS-T: DeaktiviertGerätetyp: Desktop / Laptop
Nach erfolgreicher Installation erscheint daraufhin im Benachrichti-gungsbereich der Taskleiste das Bluetooth®-Symbol (Abb. 1).
Abb. 1: Installierter CSR Bluetooth®-Stack
Schritt 1: Installation des Bluetooth®-USB-AdaptersSchritt 2: Installation des SensorsSchritt 3: SPP-Profil auswählen
1. Stellen Sie sicher, dass der Sensor kurz zuvor eingeschaltet wurde und ermittelbar ist. Der Sensor befindet sich lediglich in den ersten 15 Sek. im „Discovery Mode“. Danach werden die analogen Ausgänge freigeschaltet und der Sensor ist nicht mehr erreichbar. Klicken Sie im Benachrichtigungsbereich mit der rechten Maustaste auf das Bluetooth®-Symbol. Wählen Sie „Bluetooth®-Gerät hinzufügen“ und dann „Alle“ (Abb. 2).
Abb. 2: Installation des Sensors
2. Das Fenster „Bluetooth®-Gerät hinzufügen“ öffnet sich. Alle ermittel-baren Bluetooth®-Geräte, die in Reichweite sind werden angezeigt. Der Name des Sensors für die drahtlose Verbindung besteht aus „MTS“ und der Seriennummer des Sensors. Wählen Sie das MTS-Gerät aus, mit dem Sie sich verbinden möchten und klicken Sie anschließend auf „Weiter“ (Abb. 3). Klicken Sie auf „Fertigstellen“, um das Hinzufügen des MTS Sensors abzuschließen (Abb. 4).
HINWEIS
Beachten Sie, dass die nachfolgenden Punkte 1 und 2 nur 15 Sek. nach dem Einschalten des Sensors ausgeführt werden können. Ist das Zeitfenster überschritten, muss der Sensor erneut eingeschaltet werden.
HINWEIS
Beachten Sie folgende Punkte für einen erfolgreichen Verbindungs-aufbau zwischen Sensor und Empfänger (Computer):
1. Die maximale Reichweite zwischen Sensor und Empfänger beträgt 5 m.
2. Bei Umgebungstemperaturen > 75 °C ist ein Verbindungsaufbau zwischen Sensor und Empfänger nicht möglich. Eine bereits bestehende Bluetooth®-Verbindung wird in diesem Fall selbstständig getrennt.
3
Programmierung & KonfigurationTemposonics® GBS Analog via Bluetooth®
Abb. 3: Bluetooth®-Gerät hinzufügen
Abb. 4: Meldung über erfolgreiche Verbindungsherstellung
Schritt 1: Installation des Bluetooth®-USB-AdaptersSchritt 2: Installation des SensorsSchritt 3: SPP-Profil auswählen
1. Um das SPP-Profil zu erstellen, öffnen Sie „Eigene Bluetooth®-Geräte“ über den Explorer oder klicken Sie im Benachrichtigungsbereich mit der rechten Maustaste auf das Bluetooth®-Symbol und wählen „Bluetooth®-Geräte anzeigen“.
2. Starten Sie den Sensor erneut. Klicken Sie mit der rechten Maustaste auf den MTS Sensor und wählen „Auffrischen Dienstleistungen“ (Abb. 5).
Abb. 5: Dienste öffnen
3. Klicken Sie mit der rechten Maustaste auf „Profil für serielle Ports“ und wählen Sie „Port erstellen“. Alternativ kann auch über einen Dop-pelklick auf „Profil für serielle Ports“ ein virtueller COM-Port erstellt werden (Abb. 6).
Abb. 6: COM-Port erstellen
Abb. 7: Installation von Bluetooth® SPP-Treiber erfolgreich
HINWEIS
Beachten Sie, dass die nachfolgenden Punkte 2 und 3 nur 15 Sekunden nach dem Einschalten des Sensors ausgeführt werden können. Ist das Zeitfenster überschritten, muss der Sensor erneut eingeschaltet werden.
4
Programmierung & Konfi gurationTemposonics® GBS Analog via Bluetooth®
2. SOFTWARE-KONFIGURATION
Falls der COM-Port nicht mit dem zuvor erstellten COM-Port überein-stimmt (Abb. 9), muss der korrekte COM-Port aus einer Liste ausge-wählt werden (Abb. 10). Im Anschluss den Sensor erneut starten.
Abb. 10: Auswählen des COM-Ports
Ist der COM-Port richtig eingestellt, erscheint eine Benachrichtigung am unteren rechten Bildschirmrand. CSR Harmony zeigt an, dass der Sensor versucht, sich mit Ihrem Computer zu verbinden. Klicken Sie zweimal auf das Bluetooth® Symbol, um die Verbindung zuzulassen (Abb. 11).
Abb. 11: Zweimal auf das Bluetooth® Symbol klicken (kein Doppelklick)
Installieren Sie den GBS Analog Bluetooth® Confi gurator als Administ-rator durch Doppelklick auf „GBS_BT_Analog_setup.exe“.
Abb. 8: Installation als Administrator ausführen
Schritt 1: Installation des GBS Analog Bluetooth® Confi guratorsSchritt 2: Sensor startenSchritt 3: GBS Analog Bluetooth® Confi gurator starten
Schritt 1: Installation des GBS Analog Bluetooth® Confi guratorsSchritt 2: Sensor startenSchritt 3: GBS Analog Bluetooth® Confi gurator starten
Starten Sie den Sensor erneut.
Schritt 1: Installation des GBS Analog Bluetooth® Confi guratorsSchritt 2: Sensor startenSchritt 3: GBS Analog Bluetooth® Confi gurator starten
Abb. 9: Meldung: COM-Port stimmt nicht überein
5
Programmierung & Konfi gurationTemposonics® GBS Analog via Bluetooth®
3. GBS Analog Bluetooth® Confi gurator
Abb. 12: GBS Analog Bluetooth® Confi gurator Bedienoberfl äche
Device SettingsUnter „Device Settings“ können Sie die Position von Null- und End-punkt des Magneten ändern. Um den Nullpunkt (Zero Position) zu än-dern, fahren Sie den Magneten an die gewünschte Position und klicken anschließend auf „Get Magnet Position“. Verfahren Sie auf die gleiche Weise beim Endpunkt (Span Position). Bestätigen Sie Ihre Eingabe mit „Save“ (Abb. 13).
Abb. 13: Null- und Endpunkt ändern
MeasurementNach Betätigen des „Start Read“-Buttons (Abb. 14) wird der aktuelle Positionswert des Magneten angezeigt (Abb. 15). Die Schaltfl äche „View“ öffnet eine graphische Darstellung der Positionswerte (Abb. 16).
Abb. 15: Positionsanzeige
1
1 Sensor Information zeigt die Sensorparameter, die beim Anschluss des Sensors automatisch eingelesen wurden.2 Unter Device Settings können die konfi gurierbaren Parameter
(Zero Position, Span Position) des Sensors angepasst werden.3 Measurement zeigt die aktuelle Position des Magneten an.4 Der Save-Button speichert vorgenommene Änderungen an Para-
metern des Sensors. 5 Der Button Disconnect trennt die drahtlose Verbindung via
Bluetooth® zum Sensor und beendet den GBS Analog Bluetooth® Confi gurator.6 Der Reload-Button aktualisiert die Sensorinformationen.
Abb. 14: Start-Read-Button
Abb. 16: Diagramm Positionsanzeige
Abb. 12: GBS Analog Bluetooth® Confi gurator Bedienoberfl äche® Confi gurator Bedienoberfl äche®
2 3
45
6
Dokumentennummer: 551595 Revision A (DE) 09/2014
MTS und Temposonics® sind eingetragene Warenzeichen der MTS Systems Corporation. Alle anderen Warenzeichen sind im Besitz des jeweiligen Eigentümers. Gedruckt in Deutschland. Copyright © 2014 MTS Sensor Technologie GmbH & Co. KG. Alle Rechte und Medienrechte vorbehalten. Keine Vergabe von Lizenzen an geistigem Eigentum. Änderungen unterliegen keiner Hinweispflicht oder Ankündigung und ersetzen vollständig jegliche vorangegangenen Datenblätter.Die Verfügbarkeit von Bauteilen auf dem Markt unterliegt starken Schwankungen und ra-schem technischen Fortschritt. Wir behalten uns deshalb vor, Bauteile unserer Produkte in Abhängigkeit von ihrer Marktverfügbarkeit zu ändern. Sollten Approbationsverfahren oder andere Umstände Ihrer Anwendung es ausschließen, dass Komponenten geändert werden, so bedarf die Belieferung mit unveränderten Bauteilen einer ausdrücklichen Vereinbarung.
STAN
DORT
E
RECH
TLIC
HE H
INW
EISE
DEUTSCHLANDMTS Sensor TechnologieGmbH & Co. KGAuf dem Schüffel 958513 Lüdenscheid, GermanyTel. + 49 2351 9587-0Fax + 49 2351 [email protected]
USAMTS Systems CorporationSensors Division3001 Sheldon DriveCary, N.C. 27513, USATel. +1 919 677-0100Fax +1 919 [email protected]
JAPANMTS Sensors Technology Corp.737 Aihara-machi, Machida-shi, Tokyo 194-0211, JapanTel. + 81 42 775-3838Fax + 81 42 775- [email protected]
FRANKREICHMTS Systems SASZone EUROPARC Bâtiment EXA 1616/18, rue Eugène Dupuis94046 Creteil, FranceTel. + 33 1 58 4390-28Fax + 33 1 58 [email protected]
ITALIENMTS Systems Srl.Sensor DivisionVia Diaz,425050 Provaglio d‘Iseo (BS), ItalyTel. + 39 030 988 3819Fax + 39 030 982 [email protected]
CHINAMTS Sensors Room 504, Huajing Commercial Center, No. 188, North Qinzhou Road200233 Shanghai, ChinaTel. +86 21 6485 5800 Fax +86 21 6495 [email protected]
Reg.-No. 003095-QN