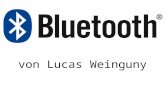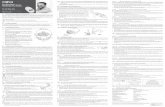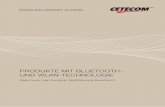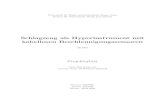Benutzen des Bluetooth-Laptops mit dem kabellosen · PDF fileBenutzen des Bluetooth-Laptops...
-
Upload
trinhduong -
Category
Documents
-
view
215 -
download
2
Transcript of Benutzen des Bluetooth-Laptops mit dem kabellosen · PDF fileBenutzen des Bluetooth-Laptops...

Benutzen des Bluetooth-Laptops mit dem kabellosen Logitech-Hub
© 2003 Logitech, Inc.

Benutzen des Bluetooth-Laptops mit dem kabellosen Logitech-Hub
Inhalt
Einführung 3 Produktkompatibilität 3 Zu diesem Handbuch 4
Anschluss 6 Das Anschließen des Bluetooth-Laptops 6 Überprüfen von paarweisen Verbindungen bzw. Verbindungen zur Datenübertragung für den Bluetooth-Laptop 14
Nutzen Sie Bilder und Dateien gemeinsam 15 Übertragen von Bildern und Dateien vom Computer zum Bluetooth-Laptop 15 Übertragen von Bildern und Dateien vom Bluetooth-Laptop zum Computer 16
Weitere Informationen zu Verbindungen 19 Paarweise Verbindung für den Bluetooth-Laptop auf Anforderung 19 Trennen der Verbindung und Aufheben der paarweisen Verbindung am Bluetooth-Laptop 20
Fehleranalyse 22
Herausgeberin dieses Handbuchs ist Logitech. Logitech übernimmt keine Haftung für etwaige Fehler in diesem Handbuch. Die hier vorliegenden Informationen können ohne vorherige Benachrichtigung geändert werden. © 2003 Logitech. Logitech, das Logitech-Logo und andere Logitech-Marken sind Eigentum von Logitech und ggf. eingetragen. Alle anderen Marken sind Eigentum ihrer jeweiligen Inhaber. Die Bluetooth-Wortmarke und -Logos sind Eigentum von Bluetooth SIG, Inc. Jeder Gebrauch dieser Marken durch Logitech unterliegt Lizenzbestimmungen. Alle Marken und Handelsnamen sind Eigentum ihrer jeweiligen Inhaber. Microsoft, Outlook und Windows sind eingetragene Marken bzw. Marken der Microsoft Corporation in den USA und/oder in anderen Ländern. Abbildung der Screenshots mit Genehmigung der Microsoft Corporation.
© 2003 Logitech, Inc. 2

Benutzen des Bluetooth-Laptops mit dem kabellosen Logitech-Hub
Einführung Wenn Sie einen Bluetooth-Laptop besitzen, können Sie ihn über den mit Ihrem Logitech-Produkt gelieferten kabellosen Bluetooth-Hub an Ihren Computer anschließen.
Entdecken Sie die Vorteile der kabellosen Freiheit, die Ihnen der kabellose Logitech-Hub beim Übertragen von Bildern und anderen Dateien bietet. Es war noch nie so einfach. Sie können Bilder und Dateien vom Computer auf den Bluetooth-Laptop übertragen und so Dateien aus Ihrem Büro auf dem Laptop mit nach Hause nehmen oder gemeinsam mit Ihren Freunden Bilder ansehen. Umgekehrt können Sie auf dem Laptop gesammelte Dateien genauso schnell auf Ihren Computer im Büro übertragen. Dazu sind lediglich ein paar Mausklicks erforderlich.
Und es werden keine Kabel benötigt. Sie können sich frei bewegen, solange Sie in Funkreichweite bleiben; diese beträgt üblicherweise und je nach Umgebung bis zu 10 Meter. Gegenstände stellen kein Hindernis dar, da zwischen dem Bluetooth-Laptop und dem kabellosen Logitech-Hub keine Sichtverbindung bestehen muss.
Kurz gesagt, wenn Sie einen Bluetooth-Laptop an den kabellosen Logitech-Hub anschließen, können Sie effizienter arbeiten und kommunizieren.
Willkommen in der expandierenden Welt der kabellosen Freiheit mit dem drahtlosen Logitech-Hub.
Produktkompatibilität Dieses Handbuch ist für folgende Produkte bestimmt:
• Dell Latitude X300-Serie
• Toshiba Portégé-Serie
© 2003 Logitech, Inc. 3

Benutzen des Bluetooth-Laptops mit dem kabellosen Logitech-Hub
Zu diesem Handbuch Dieses Handbuch dient als Einführung in die Verwendung eines Bluetooth-Laptops in Verbindung mit Ihrem Computer. Es wird erläutert, wie Sie eine paarweise Verbindung der beiden Geräte konfigurieren können und anschließend eine Verbindung herstellen, um Dateien gemeinsam zu benutzen.
Voraussetzungen In diesem Handbuch wird Folgendes vorausgesetzt:
• Das Logitech-Produkt und die SetPoint™-Software wurden bereits installiert.
• Sie verwenden den im Lieferumfang Ihres Logitech-Produkts enthaltenen kabellosen Bluetooth-Hub.
• Sie verfügen über Grundkenntnisse der Bluetooth®-Technologie. Falls dies nicht der Fall ist, lesen Sie bitte den nächsten Abschnitt.
• Die erforderliche Version der Bluetooth-Software wurde auf dem Laptop installiert (mindestens Version 1.4 für Dell Latitude X300 oder mindestens Version 2.02 für Toshiba Portégé).
Weitere Informationen Dieses Handbuch enthält alle für den Anschluss und die Erstverwendung Ihres Bluetooth-Laptops benötigten Informationen. Weitere Informationen finden Sie auf folgenden Websites:
• www.logitech.com/bluetooth enthält allgemeine Informationen zur Bluetooth-Technologie.
• www.logitech.com/bluetooth/howto enthält das Handbuch Benutzen der Bluetooth-Geräte mit dem kabellosen Logitech-Hub, das zur Einführung in wichtige Bluetooth®-Konzepte dient, sowie Betriebsanleitungen für alle unterstützten Geräte. Sie finden dort auch eine Matrix zur Produktkompatibilität mit einer Auflistung der Produkte, die getestet und für den Gebrauch mit dem kabellosen Logitech-Hub freigegeben wurden. Außerdem können Sie dort nachlesen, welche Möglichkeiten Ihnen die einzelnen Geräte bieten.
© 2003 Logitech, Inc. 4

Benutzen des Bluetooth-Laptops mit dem kabellosen Logitech-Hub
Zur Benutzung dieses Handbuchs Folgende Symbole werden in diesem Handbuch verwendet:
Symbol Bedeutung
Tipp: Praktische Informationen, mit denen Sie auf nützliche Alternativen aufmerksam gemacht werden oder Zeit sparen können
Hinweis: Hilfreiche Informationen, die Sie beachten sollten
© 2003 Logitech, Inc. 5

Benutzen des Bluetooth-Laptops mit dem kabellosen Logitech-Hub
Wie anschliessen Das Anschließen des Bluetooth-Laptops an einen Computer ist äußerst einfach. Ein Assistent führt Sie durch die einzelnen Schritte, z. B. Erkennen des Geräts und Konfigurieren einer paarweisen Verbindung.
Bei dem unten beschriebenen Verfahren zum Erkennen des Geräts, Konfigurieren einer paarweisen Verbindung und Einrichten von Diensten wird keine Verbindung zwischen dem Bluetooth-Laptop und dem Computer hergestellt. Der Grund dafür ist, dass eine Verbindung zwischen den Geräten erst erforderlich ist, wenn Informationen übertragen werden sollen, z. B. bei der Übertragung von Bildern.
Das Anschließen des Bluetooth-Laptops So schließen Sie den Bluetooth-Laptop an den Computer an:
1. Vergewissern Sie sich, dass eine aktuelle Version der Bluetooth-Software auf dem Laptop installiert ist. Um dies zu überprüfen, klicken Sie mit der rechten Maustaste in der Windows-Taskleiste auf das Bluetooth-Symbol und wählen im Kontextmenü die Option Erweiterte Konfiguration. Die auf dem Laptop installierte Version der Bluetooth-Software wird im Dialogfeld Bluetooth-Konfiguration auf der Registerkarte Allgemein angezeigt.
Auf Laptops des Typs Dell Latitude X300 muss Version 1.4 der Bluetooth-Software oder höher installiert sein und auf Laptops des Typs Toshiba Portégé die Version 2.02 oder höher.
Wenn auf dem Laptop nicht die erforderliche Version installiert ist, laden Sie ein Upgrade der entsprechenden Bluetooth-Software von der jeweiligen Website für Produktunterstützung herunter: www.dell.com bzw. www.toshiba.com.
2. Vergewissern Sie sich, dass der Bluetooth-Laptop vom kabellosen Logitech-Hub erkannt wird.
Weitere Informationen finden Sie im Benutzerhandbuch oder in der Hilfe des jeweiligen Bluetooth-Laptops.
© 2003 Logitech, Inc. 6

Benutzen des Bluetooth-Laptops mit dem kabellosen Logitech-Hub
3. Rufen Sie am Computer den Bluetooth-Setup-Assistenten auf.
Es ist am einfachsten, wenn Sie zu diesem Zweck an der Vorderseite des kabellosen Logitech-Hub auf die Verbindungstaste drücken. Der Assistent wird geöffnet:
Sie können den Bluetooth-Setup-Assistenten auch folgendermaßen starten:
• Klicken Sie mit der rechten Maustaste in der Windows-Taskleiste auf das Bluetooth-Symbol und wählen Sie im eingeblendeten Kontextmenü die Option Bluetooth-Gerät hinzufügen.
• Sie können die Option Bluetooth-Gerät hinzufügen auch über Windows Explorer in Bluetooth-Umgebung im Bereich Bluetooth-Aufgaben aufrufen (nur in Windows XP).
© 2003 Logitech, Inc. 7

Benutzen des Bluetooth-Laptops mit dem kabellosen Logitech-Hub
4. Suchen Sie nach Geräten.
Klicken Sie zum Fortfahren auf Weiter >. Der Assistent sucht nach Bluetooth-Geräten innerhalb der Reichweite und zeigt die gefundenen Geräte an:
Die gefundenen Geräte werden angezeigt.
Falls eine große Anzahl von Geräten gefunden wurde, wählen Sie einige aus, um nur diejenigen anzuzeigen, an denen Sie interessiert sind.
Falls der Laptop nicht gefunden wird, klicken Sie hier, um erneut zu suchen.
Es kann sein, dass der Bluetooth-Laptop bei der ersten Suche nicht gefunden wird. Klicken Sie auf Erneut suchen, um die Suche zu wiederholen.
© 2003 Logitech, Inc. 8

Benutzen des Bluetooth-Laptops mit dem kabellosen Logitech-Hub
5. Wählen Sie den betreffenden Bluetooth-Laptop aus.
Markieren Sie den Laptop und klicken Sie auf Weiter >. Ihr Bluetooth-Laptop wurde jetzt gefunden!
Als Nächstes müssen Sie eine paarweise Verbindung zwischen dem Laptop und dem Computer konfigurieren. Dazu dient das folgende Dialogfeld:
1. Geben Sie eine Zahl für den PIN-Code ein.
2. Klicken Sie auf die Schaltfläche Paarweise Verbindung initiieren.
6. Konfigurieren Sie eine paarweise Verbindung zwischen dem Bluetooth-Laptop und dem Computer. Geben Sie dazu einen PIN-Code mit bis zu 16 Stellen ein und klicken Sie auf Paarweise Verbindung initialisieren. (Der PIN-Code wird auch als Kennschlüssel bezeichnet.)
Hinweis:
• Warum für Bluetooth-Geräte eine paarweise Verbindung mit dem Computer konfiguriert werden muss, wird im Handbuch Benutzen der Bluetooth-Geräte mit dem kabellosen Logitech-Hub erläutert.
• Sie können die Konfiguration der paarweisen Verbindung überspringen, indem Sie auf Paarweise Verbindungen überspringen klicken. In diesem Fall müssen Sie die paarweise Verbindung allerdings jedes Mal, wenn Sie Daten, Bilder usw. übertragen möchten, neu konfigurieren. Weitere Informationen finden Sie unter Paarweise Verbindung für den Bluetooth-Laptop auf Anforderung auf Seite 19.
Auf dem Bluetooth-Laptop werden Sie aufgefordert, entweder die vom Computer eingehende Anforderung zur Konfiguration einer paarweisen Verbindung zu akzeptieren oder den Vorgang abzubrechen.
© 2003 Logitech, Inc. 9

Benutzen des Bluetooth-Laptops mit dem kabellosen Logitech-Hub
7. Schließen Sie die Konfiguration der paarweisen Verbindung ab.
Geben Sie am Bluetooth-Laptop denselben PIN-Code ein, den Sie am Computer eingegeben haben, und klicken Sie auf OK.
Nach erfolgreicher Konfigurierung der paarweisen Verbindung zwischen Bluetooth-Laptop und Computer wird das Dialogfeld Auswahl von Bluetooth-Diensten angezeigt:
Die Dienste "PIM Item Transfer" und "File Transfer" müssen eingerichtet werden, um Bilder und Dateien übertragen zu können.
Falls eine Fehlermeldung eingeblendet wird, die darauf hinweist, dass für den Bluetooth-Laptop keine paarweise Verbindung konfiguriert werden konnte, kann dies verschiedene Gründe haben: Der Bluetooth-Laptop wurde möglicherweise nicht in den Modus "Auffindbar" geschaltet oder befindet sich außerhalb der Reichweite. Vorschläge zur Lösung des Problems finden Sie unter Fehleranalyse auf Seite 22.
Als Nächstes richten Sie die Dienste ein, die Sie mit Ihrem Bluetooth-Laptop nutzen möchten. Aktivieren Sie dazu die gewünschten Kontrollkästchen und legen Sie die jeweils benötigten Optionen fest. Bei den meisten Diensten sind die Standardeinstellungen ausreichend. Sie können die Verbindung als sichere Verbindung einrichten. Die Dienste "PIM Item Transfer" und "File Transfer" müssen jedoch eingerichtet werden (siehe unten).
© 2003 Logitech, Inc. 10

Benutzen des Bluetooth-Laptops mit dem kabellosen Logitech-Hub
8. Wählen Sie den Dienst "PIM Item Transfer" aus.
Aktivieren Sie dazu das Kontrollkästchen PIM Item Transfer. Das folgende Dialogfeld wird geöffnet:
Wenn Sie die übertragenen Informationen verschlüsseln möchten, aktivieren Sie dieses Kontrollkästchen.
Legen Sie mit Hilfe dieser Felder die benötigten Einstellungen fest.
Wenn Sie eine sichere Verbindung zwischen dem Bluetooth-Laptop und Computer einrichten möchten, aktivieren Sie das Kontrollkästchen Sichere Verbindung. Sie können außerdem Optionen für die übrigen Felder nach Bedarf festlegen. Wenn Sie beispielsweise eingegangene Visitenkarten auf Ihrem Computer in Microsoft® Outlook® speichern möchten, wählen Sie in der Dropdown-Liste Empfangene Visitenkarte die Option "Microsoft Outlook".
Wenn Sie alle Einstellungen vorgenommen haben, klicken Sie auf OK. Das Dialogfeld Auswahl von Bluetooth-Diensten wird wieder angezeigt.
© 2003 Logitech, Inc. 11

Benutzen des Bluetooth-Laptops mit dem kabellosen Logitech-Hub
9. Wählen Sie den Dienst "File Transfer" aus.
Aktivieren Sie dazu das Kontrollkästchen File Transfer. Das folgende Dialogfeld wird geöffnet:
Wenn Sie die übertragenen Informationen verschlüsseln möchten, aktivieren Sie dieses Kontrollkästchen.
Wenn Sie eine sichere Verbindung zwischen dem Bluetooth-Laptop und dem Computer einrichten möchten, aktivieren Sie das Kontrollkästchen Sichere Verbindung.
Wenn Sie alle Einstellungen vorgenommen haben, klicken Sie auf OK. Das Dialogfeld Auswahl von Bluetooth-Diensten wird wieder angezeigt.
10. Klicken Sie zum Beenden des Anschlussverfahrens auf Fertig stellen.
© 2003 Logitech, Inc. 12

Benutzen des Bluetooth-Laptops mit dem kabellosen Logitech-Hub
In "Gesamte Bluetooth Neighborhood" wird ein Gerätesymbol für den Bluetooth-Laptop erstellt. So finden Sie das Gerätesymbol:
1. Doppelklicken Sie in der Windows-Taskleiste auf das Bluetooth-Symbol . Das Fenster Bluetooth-Umgebung wird angezeigt.
2. Wählen Sie bei Verwendung von Windows 2000 die Option Gesamte Bluetooth Neighborhood bzw. bei Verwendung von Windows XP die Option Geräte in Reichweite anzeigen. Das folgende Fenster wird angezeigt:
Das Gerätesymbol für den Bluetooth-Laptop. Das rote Häkchen weist darauf hin, dass eine paarweise Verbindung konfiguriert wurde.
Es ist vorerst ausreichend, wenn für den Bluetooth-Laptop und den Computer eine paarweise Verbindung konfiguriert ist. Es muss noch keine Verbindung hergestellt werden. Beim Synchronisieren von Daten oder Übertragen von Bildern wird die Verbindung automatisch hergestellt.
© 2003 Logitech, Inc. 13

Benutzen des Bluetooth-Laptops mit dem kabellosen Logitech-Hub
Das Gerätesymbol verändert sich, um anzuzeigen, dass eine paarweise Verbindung für den Bluetooth-Laptop vorhanden ist. (Genauere Informationen finden Sie im nächsten Abschnitt.)
Überprüfen von paarweisen Verbindungen bzw. Verbindungen zur Datenübertragung für den Bluetooth-Laptop Wenn Sie überprüfen möchten, ob eine paarweise Verbindung für den Bluetooth-Laptop konfiguriert wurde bzw. eine Verbindung besteht, suchen Sie im Fenster Bluetooth-Umgebung das Gerätesymbol für den Bluetooth-Laptop. Am Gerätesymbol können Sie erkennen, ob für das Gerät eine paarweise Verbindung konfiguriert wurde und/oder ob es verbunden ist:
Windows
2000 Windows
XP Windows
2000 Windows
XP Windows
2000 Windows
XP
Weder paarweise verbunden noch
verbunden
Paarweise Verbindung konfiguriert, aber nicht
verbunden
Paarweise Verbindung konfiguriert und
verbunden
Falls keine paarweise Verbindung für den Bluetooth-Laptop konfiguriert werden konnte, obwohl Sie nach den Anweisungen im vorherigen Abschnitt vorgegangen sind, finden Sie Vorschläge zur Lösung des Problems unter Fehleranalyse auf Seite 22.
© 2003 Logitech, Inc. 14

Benutzen des Bluetooth-Laptops mit dem kabellosen Logitech-Hub
Nutzen Sie Bilder und Dateien gemeinsam Wenn Sie eine paarweise Verbindung für den Bluetooth-Laptop und den Computer konfiguriert und eine Verbindung zwischen beiden Geräten hergestellt haben, können Sie Ihre Lieblingsbilder und -fotos und andere Dokumente und Dateien vom Computer auf den Bluetooth-Laptop und umgekehrt übertragen.
Wie werden Bilder und Dateien zwischen Computer und Bluetooth-Laptop übertragen? Mit dem kabellosen Logitech-Hub ist das kinderleicht. Genauere Informationen finden Sie in den folgenden Abschnitten:
• Übertragen von Bildern und Dateien vom Computer zum Bluetooth-Laptop, Seite 15: Hier finden Sie Informationen zum Übertragen von Bildern und Dateien auf den Bluetooth-Laptop.
• Übertragen von Bildern und Dateien vom Bluetooth-Laptop zum Computer, Seite 16: Hier finden Sie Informationen zum Übertragen von Bildern und Dateien auf den Computer.
Die von Ihnen übertragenen Dateien werden unter Eigene Dateien Bluetooth-Exchange-Ordner gespeichert.
Übertragen von Bildern und Dateien vom Computer zum Bluetooth-Laptop So übertragen Sie Bilder und Dateien vom Computer zum Bluetooth-Laptop:
1. Konfigurieren Sie eine paarweise Verbindung zwischen Bluetooth-Laptop und Computer. Vergewissern Sie sich, dass zwischen dem Bluetooth-Laptop und dem Computer eine paarweise Verbindung konfiguriert wurde. Weitere Informationen finden Sie unter Das Anschließen des Bluetooth-Laptops auf Seite 6.
2. Suchen Sie das Bild oder die Datei. Verwenden Sie auf dem Computer Windows Explorer, um nach dem Bild oder der Datei zu suchen, die Sie vom Computer auf den Bluetooth-Laptop übertragen möchten.
© 2003 Logitech, Inc. 15

Benutzen des Bluetooth-Laptops mit dem kabellosen Logitech-Hub
3. Versenden Sie die Datei.
Klicken Sie dazu mit der rechten Maustaste auf die Datei und wählen Sie aus dem Kontextmenü die Optionen Senden an Bluetooth Laptopname.
Hinweis:
• Falls der Name des Bluetooth-Laptops nicht in der Liste steht, klicken Sie auf Andere. Das Dialogfeld Gerät auswählen wird angezeigt, in dem Sie den Bluetooth-Laptop wählen können.
• Sie können stattdessen auch Drag-und-Drop benutzen. Suchen Sie in Windows Explorer die zu übertragende Datei und ziehen Sie sie in den Ordner Bluetooth-Umgebung Gesamte Bluetooth Neighborhood Laptopname Dateiübertragung.
In der Windows-Taskleiste des Bluetooth-Laptops wird möglicherweise neben dem Bluetooth-Symbol eine Meldung angezeigt.
4. Ermöglichen Sie den Zugriff auf den Laptop. Dazu müssen Sie gegebenenfalls die Übertragung auf dem Bluetooth-Laptop akzeptieren. Weitere Informationen erhalten Sie im Benutzerhandbuch oder in der Hilfe des jeweiligen Bluetooth-Laptops.
Der Fortschritt des Vorgangs wird am Computer in einem Statusfeld angezeigt. Wenn die Übertragung abgeschlossen ist, wird die Statusanzeige geschlossen.
Übertragen von Bildern und Dateien vom Bluetooth-Laptop zum Computer So übertragen Sie Bilder und Dateien vom Bluetooth-Laptop zum Computer:
1. Konfigurieren Sie eine paarweise Verbindung zwischen Bluetooth-Laptop und Computer. Vergewissern Sie sich, dass zwischen dem Bluetooth-Laptop und dem Computer eine paarweise Verbindung konfiguriert wurde. Weitere Informationen finden Sie unter Das Anschließen des Bluetooth-Laptops auf Seite 6.
2. Suchen Sie das Bild oder die Datei. Verwenden Sie Windows Explorer auf dem Bluetooth-Laptop, um nach dem Bild oder der Datei zu suchen, die Sie vom Bluetooth-Laptop auf den Computer übertragen möchten.
3. Versenden Sie die Datei. Klicken Sie mit der rechten Maustaste und wählen Sie aus dem Kontextmenü entweder die Optionen Senden an Bluetooth Computername (bei Verwendung eines Laptops des Typs Dell Latitude X300) oder An Bluetooth Computername (bei Verwendung eines Laptops des Typs Toshiba Portégé).
© 2003 Logitech, Inc. 16

Benutzen des Bluetooth-Laptops mit dem kabellosen Logitech-Hub
Hinweis:
• Falls der Name des Computers nicht in der Liste steht, klicken Sie auf Andere. Das Dialogfeld Gerät auswählen wird angezeigt, in dem Sie den Computer wählen können. Wenn Sie einen Laptop des Typs Toshiba Portégé verwenden, wählen Sie An Bluetooth Gerätesuche und folgen den angezeigten Anweisungen.
• Sie können stattdessen auch Drag-und-Drop benutzen. Suchen Sie in Windows Explorer die zu übertragende Datei und ziehen Sie sie in den Ordner Bluetooth-Umgebung Gesamte Bluetooth Neighborhood Computername Dateiübertragung. Bei Verwendung eines Laptops des Typs Toshiba Portégé können Sie die Datei in den Ordner Bluetooth Dateiübertragung Computername oder Bluetooth Object Push Computername ziehen.
In der Windows-Taskleiste des Computers wird neben dem Bluetooth-Symbol eine Meldung angezeigt.
4. Ermöglichen Sie den Zugriff auf den Computer. Schließen Sie gegebenenfalls die auf dem Computer angezeigte Meldung. In einigen Fällen wird das Dialogfeld Genehmigung für Bluetooth-Dateiübertragungszugriff angezeigt:
5. Möglicherweise müssen Sie die Übertragung autorisieren. Aktivieren Sie auf dem Computer ggf. die entsprechenden Kontrollkästchen, mit denen Sie angeben, ob Sie eine Übertragung vom Bluetooth-Laptop für die aktuelle Aufgabe, für die nächsten Minuten oder immer zulassen möchten.
© 2003 Logitech, Inc. 17

Benutzen des Bluetooth-Laptops mit dem kabellosen Logitech-Hub
Der Fortschritt des Vorgangs wird am Laptop in einem Statusfeld angezeigt.
Wenn die Übertragung abgeschlossen ist, wird die Statusanzeige geschlossen.
© 2003 Logitech, Inc. 18

Benutzen des Bluetooth-Laptops mit dem kabellosen Logitech-Hub
Weitere Informationen zu Verbindungen In diesem Abschnitt finden Sie zusätzliche Informationen, die beim Konfigurieren einer paarweisen Verbindung, Trennen von Verbindungen und Aufheben einer paarweisen Verbindung auf dem Bluetooth-Laptop hilfreich sein können.
Paarweise Verbindung für den Bluetooth-Laptop auf Anforderung Falls Sie beim ersten Einrichten der Verbindung keine paarweise Verbindung konfiguriert haben, werden Sie von Bluetooth dazu aufgefordert, sobald Sie versuchen, Dateien zwischen dem Bluetooth-Laptop und dem Computer zu übertragen. Dabei handelt es sich um den gleichen Vorgang unabhängig davon, ob es sich bei dem Ausgangsgerät (von dem Sie die Datei senden) um den Computer oder den Bluetooth-Laptop handelt.
Bei einigen Laptops ist dieser Vorgang möglicherweise nicht erforderlich.
So konfigurieren Sie zwischen dem Bluetooth-Laptop und dem Computer eine paarweise Verbindung auf Anforderung:
1. Schalten Sie den Bluetooth-Laptop in den Modus "Auffindbar". Sehen Sie sich das Bluetooth-Symbol in der Windows-Taskleiste an. Wenn es weiß angezeigt wird, kann die Bluetooth-Funktion verwendet werden. Ist dies nicht der Fall, überprüfen Sie die Bluetooth-Einstellungen und ändern sie gegebenenfalls, beispielsweise indem Sie auf das Bluetooth-Symbol auf dem Desktop klicken und den angezeigten Anweisungen folgen.
Weitere Informationen erhalten Sie im Benutzerhandbuch oder in der Hilfe des Laptops.
2. Starten Sie den Dateiübertragungsvorgang. Wählen Sie die Datei auf dem Ausgangsgerät sowie das Zielgerät aus (siehe Nutzen Sie Bilder und Dateien gemeinsam auf Seite 15) und versenden Sie die Datei.
3. Bestätigen Sie die Anforderung auf dem Ausgangsgerät.
In der Windows-Taskleiste des Ausgangsgeräts wird neben dem Bluetooth-Symbol eine Meldung angezeigt. Klicken Sie auf die Meldung. Auf dem Ausgangsgerät wird das Dialogfeld Bluetooth PIN-Code erforderlich angezeigt.
Geben Sie den PIN-Code ein und klicken Sie auf OK.
© 2003 Logitech, Inc. 19

Benutzen des Bluetooth-Laptops mit dem kabellosen Logitech-Hub
4. Bestätigen Sie die Anforderung auf dem Zielgerät.
Führen Sie, wie in Schritt 3 beschrieben, auch auf dem Zielgerät die Bestätigung durch. Sie müssen denselben PIN-Code benutzen, den Sie am Ausgangsgerät eingegebenen haben.
In der Windows-Taskleiste des Zielgeräts wird neben dem Bluetooth-Symbol eine Meldung angezeigt.
5. Ermöglichen und autorisieren Sie die Übertragung. Klicken Sie auf dem Zielgerät auf die Meldung und führen Sie den unter Nutzen Sie Bilder und Dateien gemeinsam auf Seite 15 beschriebenen Vorgang aus.
Trennen der Verbindung und Aufheben der paarweisen Verbindung am Bluetooth-Laptop Wenn Sie die Verbindung zwischen dem Bluetooth-Laptop und dem Computer nicht mehr benötigen, sollten Sie die Verbindung trennen und die paarweise Verbindung aufheben.
Trennen der Verbindung
Nach dem Übertragen einer Datei wird die Verbindung zwischen dem Bluetooth-Laptop und dem Computer automatisch getrennt.
Das Gerätesymbol unter Bluetooth-Umgebung verändert sich, um anzuzeigen, dass die paarweise Verbindung zwischen dem Bluetooth-Laptop und dem Computer nach wie vor besteht, die Verbindung jedoch getrennt wurde.
Aufheben der paarweisen Verbindung
Es kann aus verschiedenen Gründen sinnvoll sein, die paarweise Verbindung zwischen dem Bluetooth-Laptop und dem Computer aufzuheben. Einige Beispiele:
• Sie möchten wirklich nur die Dienste und Geräte, die Sie auch benutzen, in der Bluetooth-Umgebung haben.
• Sie haben eine Verbindung zwischen Ihrem Bluetooth-Laptop und dem Computer eines Kollegen hergestellt, möchten aber keinen weiteren Austausch von Informationen zwischen Ihrem Bluetooth-Laptop und diesem Computer zulassen.
• Sie möchten verhindern, dass unbeabsichtigt eine Verbindung zwischen dem Computer und dem Bluetooth-Laptop hergestellt wird, da dies die Verbindung zu einem anderen Computer unterbrechen könnte.
© 2003 Logitech, Inc. 20

Benutzen des Bluetooth-Laptops mit dem kabellosen Logitech-Hub
Falls Sie den Bluetooth-Laptop und den Computer in der nahen Zukunft wieder benutzen möchten, sparen Sie Zeit, wenn Sie die paarweise Verbindung nicht aufheben.
So heben Sie die paarweise Verbindung zwischen dem Bluetooth-Laptop und dem Computer auf:
1. Öffnen Sie Bluetooth-Umgebung und zeigen Sie die Geräte an. Dies erreichen Sie am einfachsten, wenn Sie in der Windows-Taskleiste auf das Bluetooth-Symbol doppelklicken und dann Gesamte Bluetooth Neighborhood (Windows 2000) bzw. Geräte in Reichweite anzeigen (Windows XP) wählen.
2. Klicken Sie mit der rechten Maustaste auf das Gerätesymbol des Bluetooth-Laptops und wählen Sie aus dem Kontextmenü die Option Paarweise Verbindung aufheben.
Das Gerätesymbol für den Bluetooth-Laptop verändert sich, um anzuzeigen, dass die Geräte nicht verbunden sind und keine paarweise Verbindung mehr besteht.
Wenn Sie die Verbindung zwischen dem Bluetooth-Laptop und dem Computer getrennt und die paarweise Verbindung aufgehoben haben, müssen Sie sie bei Bedarf vollständig wiederherstellen (siehe Anfang des Abschnitts Das Anschließen des Bluetooth-Laptops auf Seite 6).
© 2003 Logitech, Inc. 21

Benutzen des Bluetooth-Laptops mit dem kabellosen Logitech-Hub
Fehleranalyse Wenn beim Anschließen oder Benutzen des Bluetooth-Laptops Probleme auftreten, prüfen Sie, ob diese unten aufgeführt sind. Lesen Sie in diesem Fall die angegebenen Lösungsvorschläge.
Das Konfigurieren einer paarweisen Verbindung oder das Übertragen von Dateien zwischen dem Bluetooth-Laptop und dem Computer funktioniert nicht richtig Es gibt verschiedene Gründe, warum Sie u. U. keine paarweise Verbindung zwischen dem Bluetooth-Laptop und dem Computer konfigurieren können oder warum Schwierigkeiten beim Übertragen von Dateien auftreten können:
• Der Bluetooth-Laptop ist möglicherweise nicht für eine Bluetooth-Verbindung eingerichtet.
• Der Bluetooth-Laptop ist möglicherweise außer Reichweite.
• Bluetooth ist auf dem Laptop nicht aktiviert.
Lösungsvorschläge:
• Vergewissern Sie sich, dass der Bluetooth-Laptop nicht mehr als 10 Meter vom Computer entfernt ist und dass er für Bluetooth-Verbindungen eingerichtet ist. (Weitere Informationen finden Sie im Benutzerhandbuch zum Bluetooth-Laptop.)
• Wenn bei der Dateiübertragung vom Bluetooth-Laptop zum Computer Probleme auftreten, versuchen Sie Dateien vom Computer zum Laptop übertragen.
• Führen Sie erneut eine Erkennung des Geräts und eine Konfiguration der paarweisen Verbindung durch, wie unter Das Anschließen des Bluetooth-Laptops auf Seite 6 beschrieben.
• Vergewissern Sie sich, dass die Bluetooth-Funktion auf dem Laptop aktiviert ist. (Einige Laptops verfügen über einen Schalter zum Ein- und Ausschalten von Bluetooth.)
Wenn sich der Fehler durch keine der oben angegebenen Lösungsvorschläge beheben lässt, können Sie versuchen, den Fehler durch einen Neustart des Bluetooth-Laptops und Computers zu beheben. Weitere Informationen finden Sie im Benutzerhandbuch des Geräts.
© 2003 Logitech, Inc. 22

Benutzen des Bluetooth-Laptops mit dem kabellosen Logitech-Hub
Auf dem Bluetooth-Laptop wird ein Bluetooth-Fehler angezeigt. Was kann ich tun? Wenn auf der Anzeige des Bluetooth-Laptops eine Fehlermeldung im Zusammenhang mit Bluetooth® angezeigt wird, können Sie versuchen, den Fehler durch eine der folgenden Möglichkeiten zu beheben:
• Schalten Sie die Bluetooth®-Funktion auf dem Bluetooth-Laptop aus und wieder ein.
• Führen Sie einen Neustart des Bluetooth-Laptops und bei Bedarf auch des Computers durch. Weitere Informationen finden Sie im Benutzerhandbuch zum Bluetooth-Laptop.
© 2003 Logitech, Inc. 23